Полезные комбинации
В любом Макбуке, независимо от версии («Эйр» или «Про»), используется одинаковая клавиатура и операционная система. В macOS не существует разделения на домашние и профессиональные версии. Поэтому сочетания клавиш будут работать абсолютно идентично на любой модели.
Блокировка экрана
На Mac хорошо работает режим сна. Отходя от ноутбука, можно закрыть крышку и, вернувшись, продолжить работу с того же самого места, не переживая за сохранность файлов. Однако иногда достаточно просто заблокировать экран. К примеру, если вы отрываетесь от работы на несколько минут, но не хотите ее никому показывать.
Сочетание Control
+Command
+ Q
дает такую возможность. На мониторе отображается окно блокировки, а через положенное время запустится хранитель экрана. Сочетание клавиш Shift
+ Control
+ Power
позволяет добиться похожего результата. В этом случае отключается питание монитора и он гаснет, минуя стадию заставки. Если в настройках установлена указанная галочка, получить доступ к ноутбуку можно будет только с паролем.
Принудительное завершение программ
Любую программу, в том числе переставшую отвечать, на Маке можно завершить принудительно. Для этого в строке меню надо нажать на логотип яблока и выбрать отмеченный пункт. Как видно на скриншоте, эта операция может быть выполнена и горячими клавишами.
Option
+ Command
+ Esc
вызывает на экран упрощенный аналог диспетчера задач. В нем находим программу, которая требует завершения, и нажимаем отмеченную кнопку.
Часто такую операцию приходится проделывать со встроенным проигрывателем видео QuickTime. После закрытия основного окна он имеет свойство оставаться в памяти, не отображаясь при этом на панели Dock.
Тонкая настройка
Настройка звука, подсветки клавиш и яркости экрана на Air или другом iMac имеет шестнадцать позиций между «Мин» и «Макс» значениями. Управление осуществляется соответствующими функциональными клавишами верхнего ряда. Если при выполнении регулировки зажать клавиши Shift
+ Option
, то каждая из позиций управления разделится на четыре части.
Таким образом вы получаете не 16, а 64 пункта регулировки. Когда дополнительные кнопки отпущены, система сначала заполнит неполное деление и потом автоматические перейдет в обычный режим.
Скриншоты
Как мы уже говорили ранее, на компьютерах Apple не предусмотрена отдельная клавиша для создания скриншотов. Для снимков экрана используются следующие комбинации:
- Command
+ Shift
+ 3
. Скриншот всего рабочего стола; - Command
+ Shift
+ 4
. Снимок выделенной области; - Command
+ Shift
+ 4
+ Пробел
. Снимок выбранного окна или элемента меню.
Режимы загрузки
При старте macOS, до первого появления логотипа яблока, можно выбрать режим загрузки. Пригодится эти комбинации могут не только для переустановки или устранения неисправностей:
- Option
. Выбор загрузочного тома для систем с двумя установленными ОС. Таким образом можно выбирать между macOS и установленной на раздел BootCamp Windows; - T
. Запуск системы в режиме внешнего тома. Если подключить к исправному Маку проблемный, можно загрузиться с его жесткого диска и выполнить начальную диагностику; - Shift
. Запускает ОС в безопасном режиме; - Command
+ R
. Восстановление с жесткого диска; - Option
+Command
+ R
. Режим Internet Recovery. Переустановка или восстановление macOS с серверов Apple.
Завершение работы
В нормальном режиме MacBook можно выключить или перезагрузить, используя системное меню. Для этого в нем собраны все доступные пользователю варианты.
Для этих целей также можно воспользоваться различными комбинациями:
Control
+ Power
. Вызывает меню выключения в отдельном окне;
- Control
+Command
+Power
. Аналог «комбинации из трех пальцев» для Windows. Вызывает принудительную перезагрузку; - Option
+ Command
+ Power
. Переход в режим сна без закрытия крышки; - Shift
+ Command
+ Q
. Завершение сеанса пользователя с предупреждением;
Shift
+ Option
+ Command
+ Q
. Выход пользователя из системы без предупреждения. При последующем входе ранее открытые окна автоматически восстанавливаются.
Как установить заставки, вращающиеся обои, живые обои и многое другое
У компьютеров Mac есть несколько различных способов настройки обоев. Мы кратко рассмотрим методы настройки различных обоев.
Установить заставку
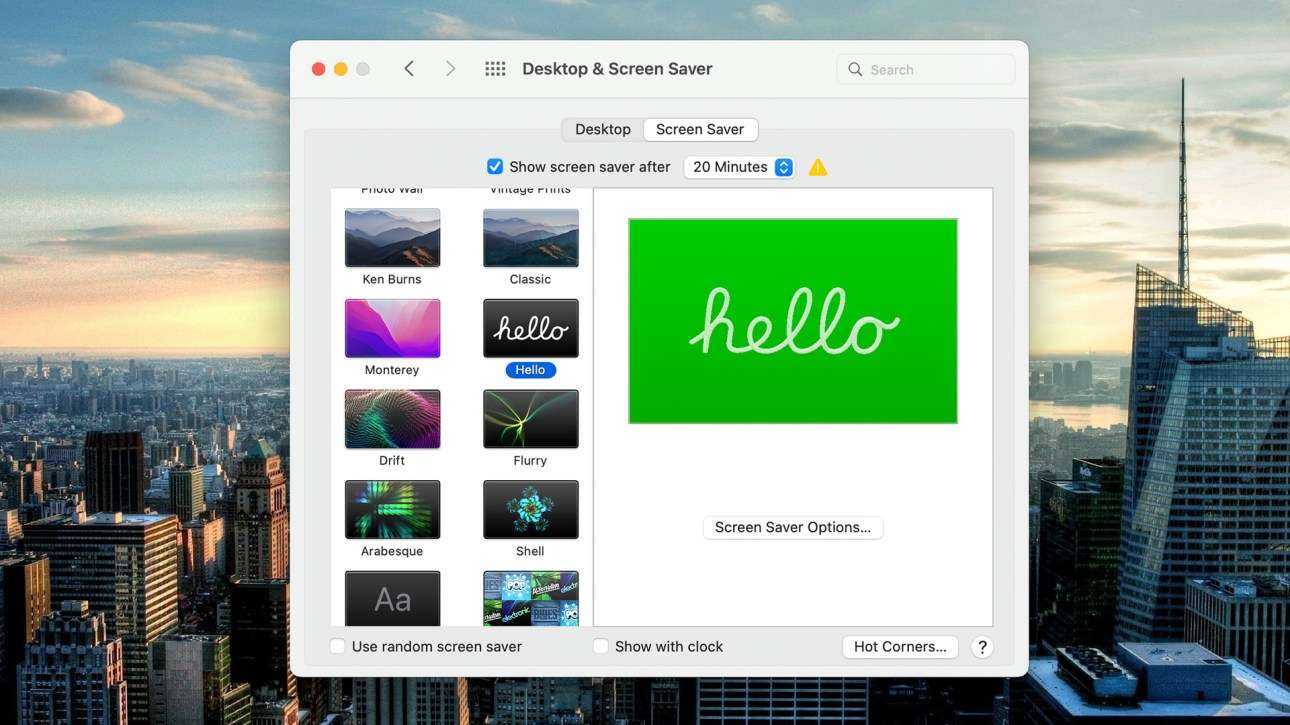
Джо Хинди / Android Authority
- Коснитесь значка Apple в верхнем левом углу, а затем щелкните «Системные настройки». Оттуда откройте рабочий стол и заставку.
- В верхней части окна коснитесь Заставка.
- Над окном предварительного просмотра есть флажок, который включает заставку через столько времени. Установите этот флажок и щелкните раскрывающийся список, чтобы выбрать время.
- В левом поле вы увидите различные заставки. Справа вы увидите настройки и предварительный просмотр для каждой заставки. Выберите тот, который вам нравится, настройте его, и все. Скринсейвер должен появиться после выбранного промежутка времени.
Установите обои для вращения по расписанию
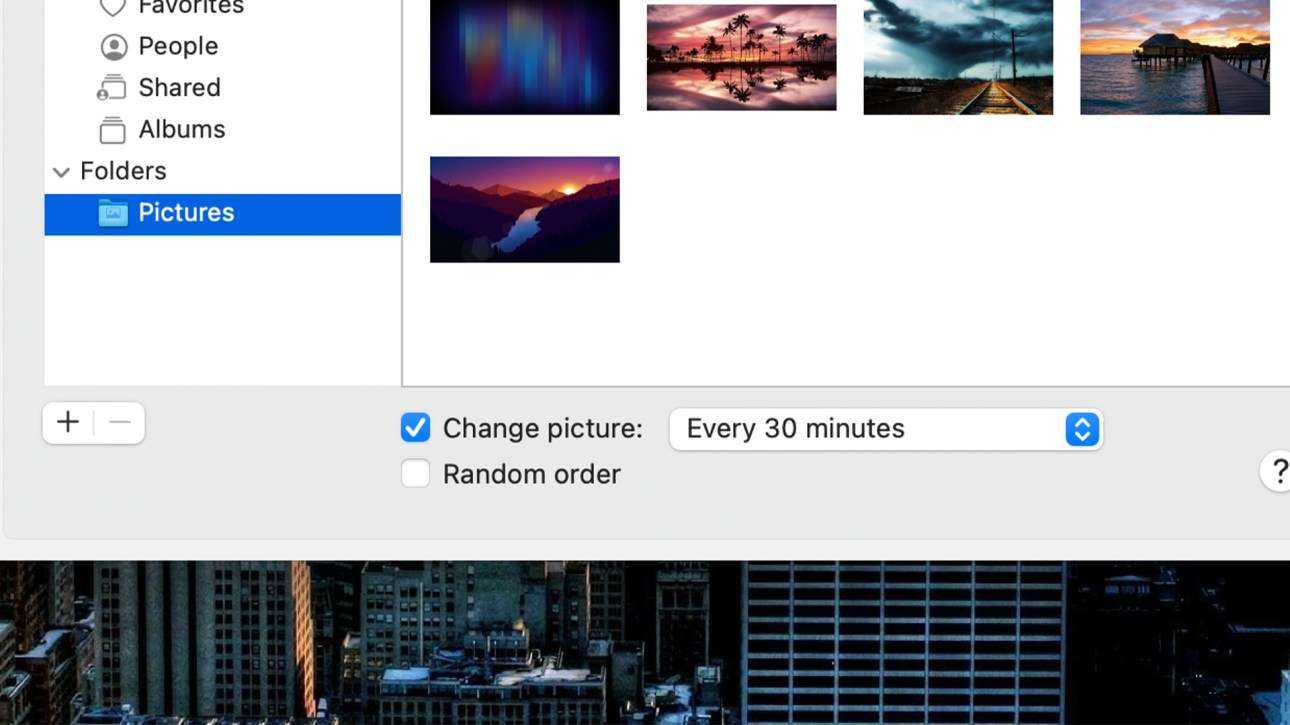
Джо Хинди / Android Authority
- Откройте рабочий стол и заставку, как описано выше.
- Выберите папку с несколькими изображениями в ней. Вы не можете вращать обои, пока не выполните этот шаг.
- После выбора папки в левом поле установите флажок «Изменить изображение» и выберите раскрывающееся меню, чтобы выбрать временной интервал.
- При желании вы можете установить флажок «Случайный порядок», чтобы ваши обои перетасовывались случайным образом.
- Вот и все. После того, как вы выберете папку, установите флажок и установите временной интервал, ваш Mac будет переключать обои самостоятельно.
Используйте динамические обои
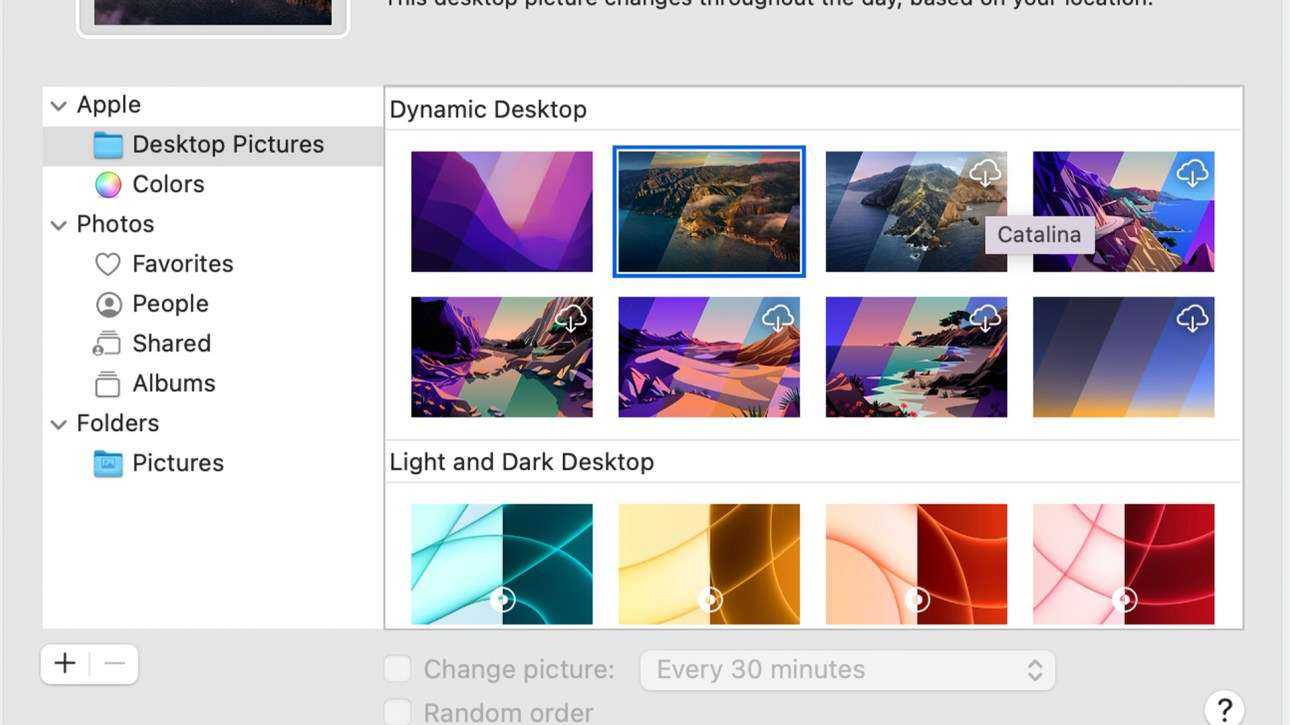
Джо Хинди / Android Authority
Динамические обои меняются сами по себе в течение дня. Наиболее распространенные из них, которые вы найдете, — это стандартные обои MacOS с городскими пейзажами или пейзажами, которые меняют цвет в зависимости от того, сколько сейчас времени, где вы находитесь. На самом деле это действительно круто, и это не так отвлекает, как живые обои, но при этом дает вам тот же эффект. Вот как их использовать.
- Снова откройте рабочий стол и заставку, как описано выше.
- В левом поле щелкните стрелку вправо, где написано Apple, и выберите «Изображения рабочего стола».
- Вы увидите раздел «Динамические обои». Эти обои обладают особым свойством. Они меняют цвет в зависимости от времени суток. У моего Macbook Air по умолчанию восемь, и мне пришлось загрузить семь из них. Выберите тот, который вы хотите, и он изменит ваш фон на него. Изменения цвета происходят автоматически без участия пользователя.
- Вы можете найти более динамичные обои на таких сайтах, как Клуб динамических обоев или с такими приложениями, как 24-часовые обои (Ссылка на магазин Mac).
- Вы также можете сделать свой собственный с помощью таких приложений, как Dynapaper (Ссылка на магазин приложений для Mac).
Как найти и установить живые обои на Mac
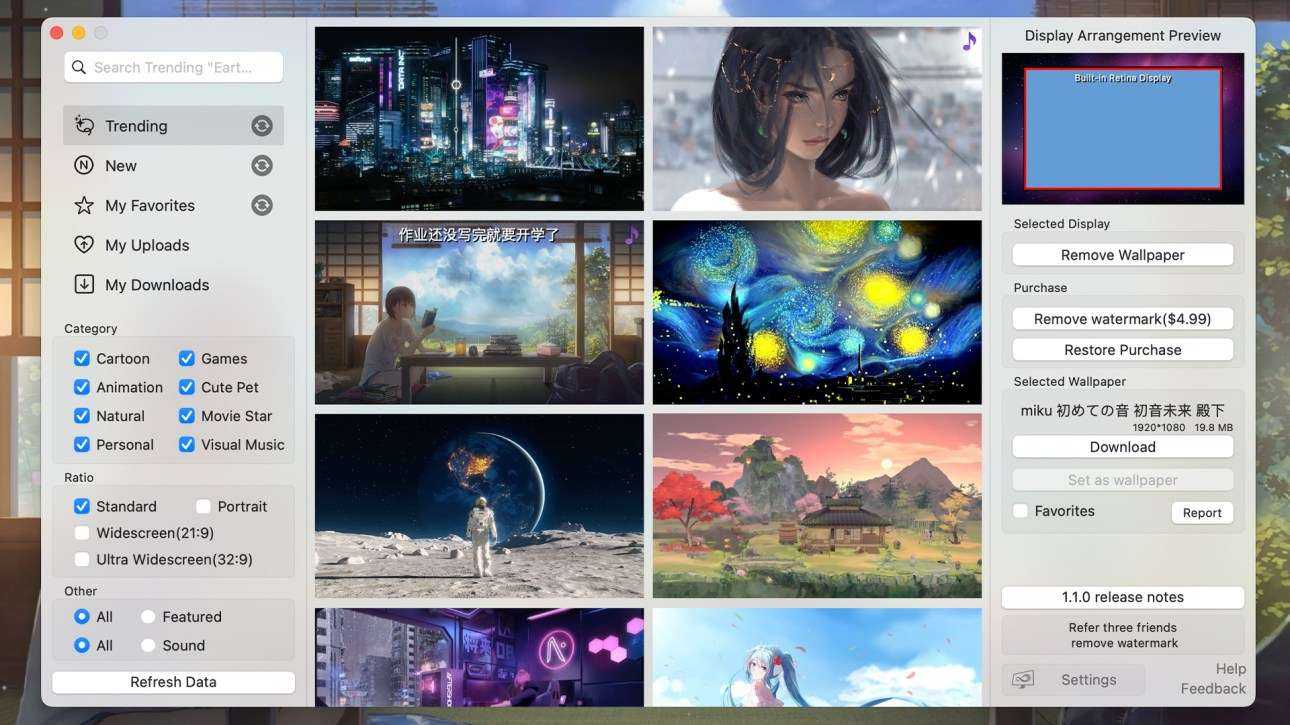
Джо Хинди / Android Authority
В конечном итоге мы можем сделать для этого более длинное руководство, но вот где найти и как использовать живые обои на macOS.
- Подавляющее большинство живых обоев доступно в приложениях. Некоторые популярные варианты включают iОбои, Земля 3D Liteа также Живые обои HD и погода.
- Установите приложения выше или то, которое вы хотите. Как правило, в приложение должны быть включены инструкции по загрузке и установке живых обоев на ваш Mac. Просто следуйте инструкциям.
- Примечание. Во всех протестированных нами приложениях приложение должно быть установлено, чтобы обои работали. Если вы удалите приложение, живые обои обычно перестают работать.
Что можно делать быстрее при помощи шортката на функциональных клавишах
Сделать скриншот
Системное сочетание клавиш для этой функции очень неудобное — для этого надо нажимать сразу три кнопки, ⇧Shift + ⌘Cmd+ 3 или ⇧Shift + ⌘Cmd+ 4. Не проще ли заменить их на одну-единственную? Задать свой шорткат для скриншота в macOS можно здесь: Системные настройки → Клавиатура → Сочетания клавиш → Снимки экрана.
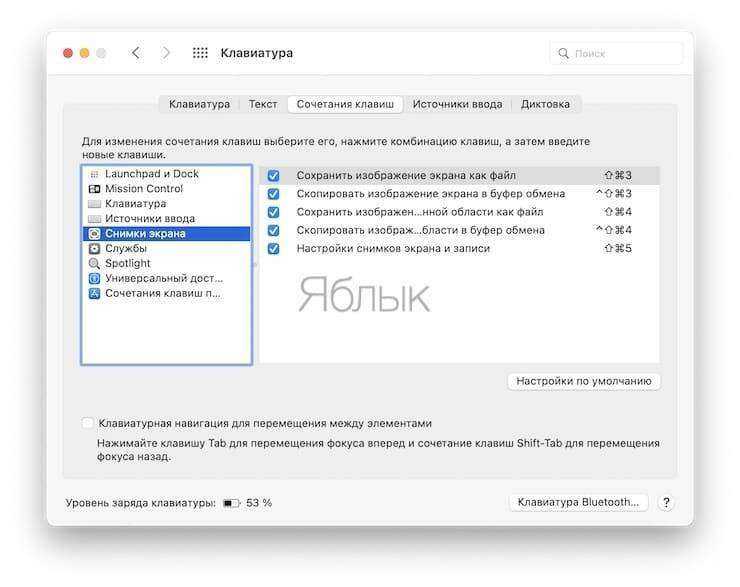
Открыть Центр уведомлений
По умолчанию это делается кликом по соответствующей иконке или левым свайпом по трекпаду с правой стороны экрана. Если вам необходим доступ чаще, чем раз в день, имеет смысл назначить для этой операции клавишу-шорткат — например, F12 (конечно, при условии, что вы не пользуетесь DashBoard).
Задать свой шорткат в macOS можно здесь: Системные настройки → Клавиатура → Сочетания клавиш → Mission Control → Показать Центр уведомлений.
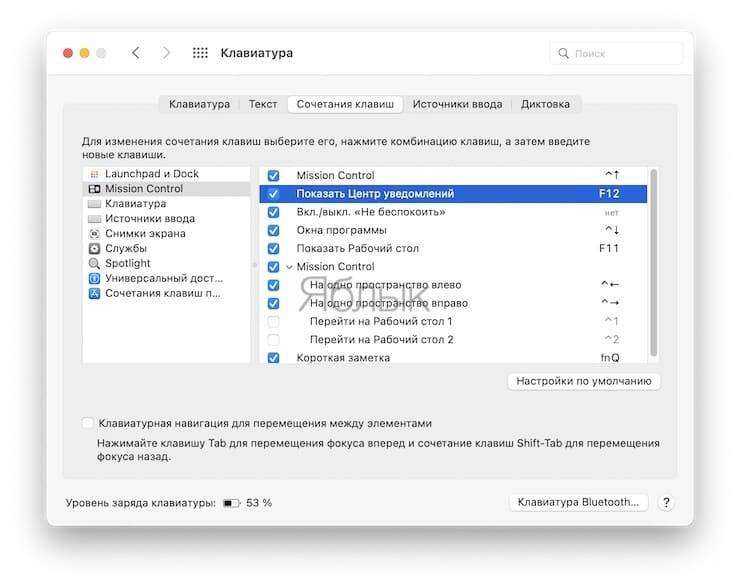
Быстрый доступ к сторонним программам
Если у вас есть любимое не-системное приложение — заметки, таймер, программа для работы с буфером обмена, почтовый клиент, календарь, менеджер паролей и т.п., имеет смысл получить к нему быстрый доступ при помощи клавиши-шортката. Соответствующие настройки обычно находятся в интерфейсе самой программы.
Лайфхак: шорткат позволит вам удалить иконку приложения из строки меню Mac. Ведь, если вы активный пользователь подобных вещей, то наверняка уже ловили себя на мысли о том, что эта часть интерфейса macOS у вас уже недопустимо разрослась, и стоило бы её почистить.
Включение и выключение режима Не беспокоить
Одного уведомления из соцсети достаточно, чтобы сбить вас с рабочего ритма. Простой и эффективный способ этого избежать — включить режим Не беспокоить. Задать свой шорткат в macOS можно здесь: Системные настройки → Клавиатура → Сочетания клавиш → Mission Control → Вкл./Выкл. «Не беспокоить».

Очистить корзину
Сочетание клавиш по умолчанию для этой функции, конечно, далеко от идеала — сразу три кнопки, ⌘Cmd + ⇧Shift + Delete. Гораздо проще задать для тех же целей функциональную клавишу.
Менять внешний вид Finder
Системные шорткаты Finder в macOS выглядят так: Значки (⌘Cmd + 1), Список (⌘Cmd + 2), Колонки (⌘Cmd + 3), Галерея (⌘Cmd + 4). Если вы обычно пользуетесь одним-двумя видами и не можете запомнить «официальные» сокращения, назначьте для них только одну кнопку.
Safari
Если фирменный браузер Apple — ваш основной Интернет-обозреватель, то есть возможность сэкономить очень много времени, сил и нервов. Например, с помощью собственных шорткатов вы сможете:
- Очистить историю браузера без потери логинов и паролей от сайтов.
- Включить / выключить режим чтения.
- Сохранить страницу в Список для чтения.
- Закреплять и откреплять вкладки.
Подключить эти и другие команды можно в Системные настройки → Клавиатура → Сочетания клавиш → Сочетания клавиш для приложений → Safari.
Выставить привычные по Windows шорткаты
Если вы недавно перешли на Мас с Windows, или находите шорткаты из «винды» более удобными (надо сказать, порой это действительно так), просто настройте их! Напомним самые распространенные:
- F1 — открыть раздел Помощь;
- F2 — переименовать файл или папку;
- F5 — обновить (перезагрузить) веб-страницу;
- F11 — войти или выйти из полноэкранного режима.
Клуб динамических обоев
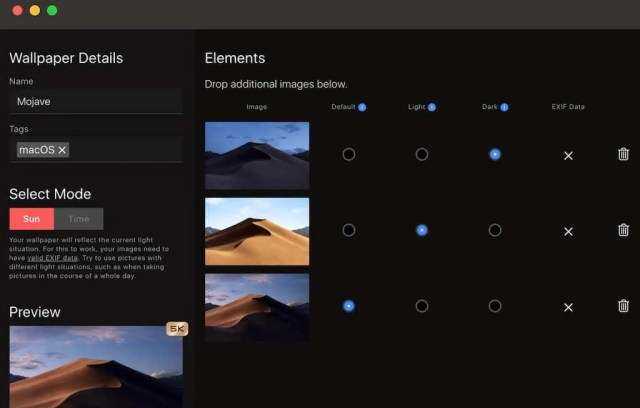
Цена: бесплатно.
Лучший способ персонализировать свой рабочий стол — создать собственный живой фон рабочего стола. Если у вас есть коллекция изображений для обоев, вы можете использовать приложение Dynamic Wallpaper Club, чтобы превратить их в анимированную заставку для вашего Mac. Чтобы начать творческий процесс, нажмите кнопку «Создать» в верхней части экрана. Зарегистрируйте учетную запись, и вы сможете начать создавать рисунки для рабочего стола бесплатно.
Инструмент динамического создания прост в использовании, даже если вы никогда раньше не делали обои. Перетащите изображения на панель инструментов, а затем убедитесь, что они соответствуют нужной теме в зависимости от времени суток, когда они были сделаны. Прежде чем завершить работу над обоями, вы можете использовать раздел «Предварительный просмотр», чтобы увидеть результаты. Затем вы можете загрузить новые обои, а также поделиться ими с другими пользователями.
Как поменять обои и заставку на Mac [ДЛЯ НОВИЧКОВ]
Это ещё одна статья, предназначенная для тех, кто лишь недавно начал пользоваться компьютером Mac. Как и на ПК с Windows, вы можете установить на Mac красивые обои и заставку, и доступно множество разных вариантов.

Ниже мы расскажем, как поменять обои и заставку на Mac. Первым делом на панели меню выберите значок Apple > Системные настройки. Затем выберите секцию Рабочий стол и заставка, а затем следуйте шагам ниже.
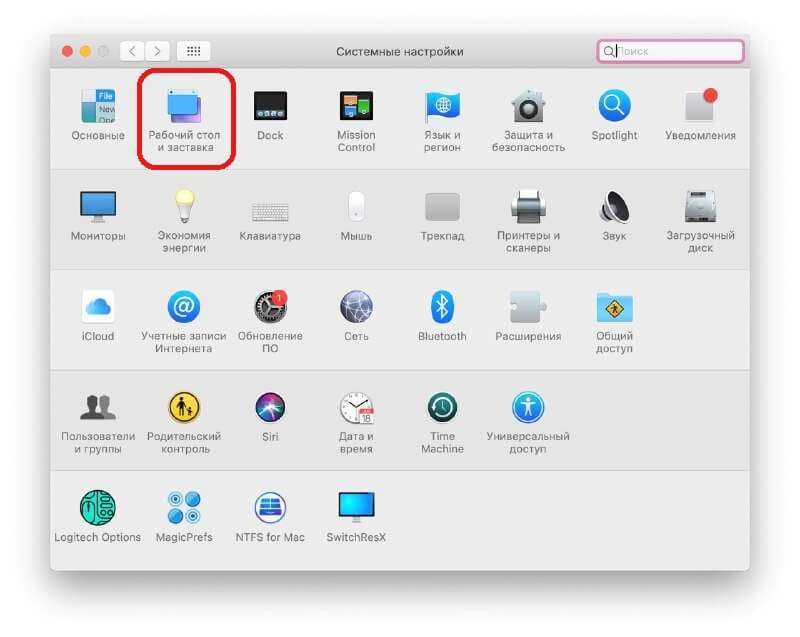
Как поменять обои на Mac
Чтобы изменить обои своего Mac, выберите вкладку Рабочий стол вверху окна.
Слева вы увидите варианты Apple, Фото и Папки. Нажмите на стрелочку рядом с каким-либо из вариантов, чтобы его расширить, а затем выберите какие-нибудь обои.
Если вы выберите Apple > Обои рабочего стола, то сможете выбрать Динамические обои. Такие обои будут автоматически меняться в течение дня.
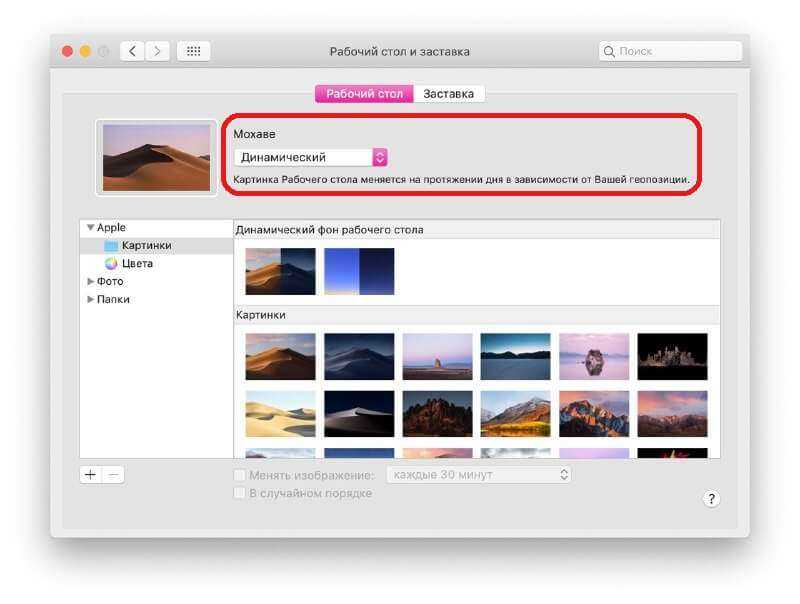
Вы также можете установить в качестве обоев своё фото. Вы можете выбрать любую фотографию из любого из своих альбомов.
Вам не обязательно жить с постоянными обоями. Вы можете выбрать какой-нибудь вариант слева, а затем включить функцию «Менять изображение» внизу окна, чтобы новые обои устанавливались автоматически.
Вы также можете включить опцию случайного порядка смены обоев.
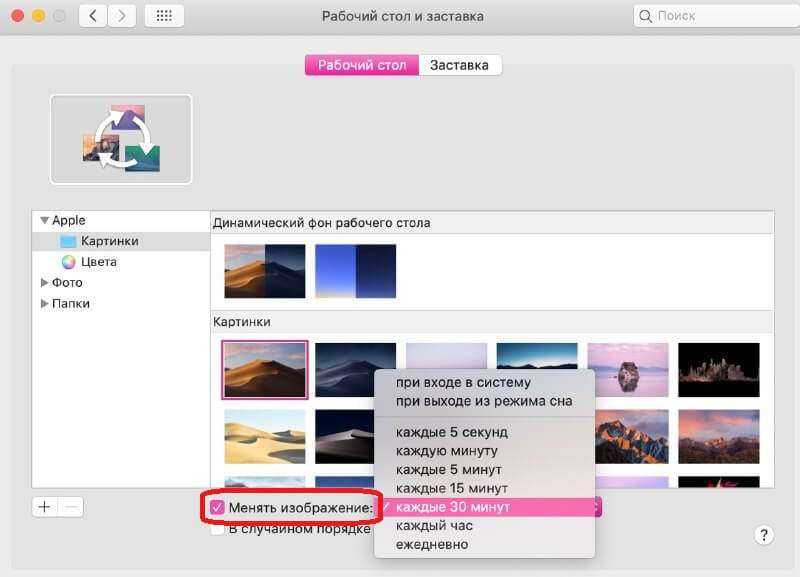
Когда всё будет готово, можете закрыть окно настроек или перейти к смене заставки.
Как поменять заставку на Mac
Чтобы поменять заставку на Mac, вверху окна выберите вкладку Заставка.
В меню справа выберите источник заставки. Можно использовать своё фото или выбрать вариант из коллекции по умолчанию. Вы будете видеть превью каждого выбранного варианта.

Когда выберите изображение, слева нужно выбрать для него эффект. Таким образом вы сделаете свою заставку намного интереснее. Просмотрите все варианты и выберите понравившийся.
Снизу рядом с опцией Запуск выберите время, спустя которое будет появляться заставка: от 1 минуты до часа.
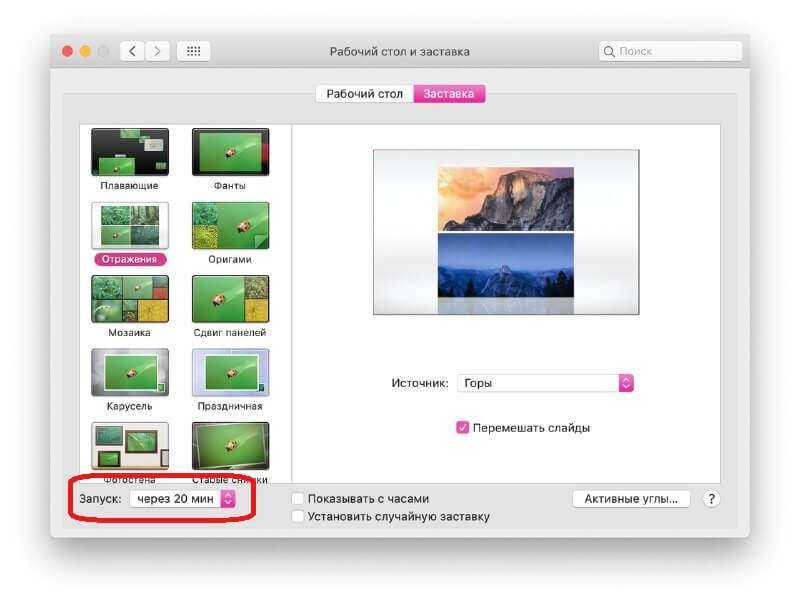
Вы можете отображать заставку с часами, отметив опцию чуть правее. Когда закончите, закрывайте настройки.
Вам не только нужно знать, как использовать свой Mac, но и как его персонализировать. Обои и заставка с этим отлично помогут.
Популярные и правильные разрешения для обоев Mac

Крис Карлон / Android Authority
Правильное разрешение и соотношение сторон важны при установке обоев. Ваш фон будет выглядеть размытым, если разрешение изображения слишком низкое, и оно будет выглядеть растянутым и деформированным, если оно имеет неправильное соотношение сторон.
Чтобы помочь вам избавиться от некоторых догадок, мы включили полезный список компьютеров Mac и MacBook вместе с их родными разрешениями и соотношениями сторон. Это должно облегчить поиск красивых, четких обоев подходящего размера для вашего Mac.
Соотношение сторон включает всю площадь, где будут видны обои. Некоторые Macbook Pro имеют выемку. В этих случаях соотношение сторон представляет экран под выемкой и строкой меню, где на самом деле будут видны обои.
- 16-дюймовый MacBook Pro 2021 года — 3456 x 2234 с соотношением сторон 16:10
- 14-дюймовый MacBook Pro 2021 года — 3024 x 1964 с соотношением сторон 16:10
- 16-дюймовый MacBook Pro 2019 года — 3072 x 1920 с соотношением сторон 16:10
- 15-дюймовый MacBook Pro 2012 года — 2880 x 1800 с соотношением сторон 16:10
- 13-дюймовый MacBook Pro 2012 года — 2560 x 1600 с соотношением сторон 16:10
Модели MacBook Air:
- 13,6-дюймовый MacBook Air 2022 г. — 2560 x 1664 с соотношением сторон 16:10
- 13,3-дюймовый MacBook Air 2018 г. — 2560 x 1600 с соотношением сторон 16:10
Модели iMac:
- 2021 24-дюймовый iMac — 4480 x 2520 с соотношением сторон 16:9
- 2015 21,5-дюймовый iMac — 4090 x 2304 с соотношением сторон 16:9
- Примечание. Некоторые модели iMac 2015 года поставляются с разными экранами. Однако они оба должны иметь одинаковое исходное разрешение и соотношение сторон.
- 27-дюймовый iMac 2014 г. — 5120 x 2880 с соотношением сторон 16:9
- Все модели iMac Pro — 5120 x 2880 с соотношением сторон 16:9.
Внешние дисплеи Apple:
- Apple Pro Display XDR — 6016 x 3384 с соотношением сторон 16:9.
- Дисплей Apple Studio — 5120 x 2880 с соотношением сторон 16:9.
Если у вас есть внешний дисплей, который вы приобрели сами, вам необходимо уточнить у производителя разрешение и соотношение сторон экрана для обоев правильного размера.
Часто задаваемые вопросы
Почему мои обои размыты?
Обычно это происходит из-за того, что изображение, которое вы использовали, имеет слишком низкое разрешение или неправильное соотношение сторон. Изображения с низким разрешением могут выглядеть зернистыми или размытыми на дисплеях с более высоким разрешением, а обои неправильной формы могут выглядеть растянутыми или деформированными.
Как скачать обои для Mac?
Любое изображение может быть обоями, поэтому везде, где вы можете найти красивые изображения, вы можете найти красивые обои. Мы рекомендуем искать приложения для обоев в Mac App Store или искать обои Mac с высоким разрешением в Google.
Какие обои лучше всего подходят для Mac или MacBook?
Субъективно это полностью зависит от вас, поскольку это визуальная вещь, а людям нравятся разные визуальные вещи. Тем не менее, мы можем объективно сказать, что лучшие обои будут иметь такое же (или более высокое) разрешение и то же соотношение сторон, что и экран вашего Mac или MacBook. Это обеспечит максимальную резкость и минимальное искажение или размытие.
Можете ли вы сделать GIF обои?
Не родное, нет. Однако с такими приложениями, как DynaPaper, вы можете превратить их в живые обои, если хотите.
Как лучше всего упорядочить мои обои?
Apple делает большую часть этой работы за вас, автоматически находя изображения, когда вы находитесь в окне «Рабочий стол и экранная заставка». Лучше всего просто спрятать изображения обоев в папку обоев и позволить приложению «Рабочий стол» и «Экранная заставка» сделать все остальное.
Комментарии
Просмотры: 199
Динамические обои для Макинтоша
Несколько веб-сайтов позволяют загружать динамические обои для Mac. В этой статье мы собираемся перечислить лучшие из них. Помимо списка веб-сайтов, я также покажу вам, как создавать динамические обои для Mac с поддержкой macOS Mojave и macOS Catalina. Я также покажу вам, как вы можете использовать эти динамические обои на вашем Mac. Вот темы, затронутые в этой статье:
- Лучшие сайты для загрузки динамических обоев для Mac
- Как установить сторонние динамические обои на macOS Mojave / Catalina
- Создавайте свои собственные динамические обои
С учетом сказанного давайте перейдем к нашей статье.
Дополнительные сведения
Windows 10 позволяет и отключать фоновый рисунок во время авторизации в учетной записи посредством редактирования соответствующего ключа системного реестра. Вместо фото или иного другого растрового файла фон будет заполнен основным цветом, выбираемым в персонализации (см. первый раздел).
1. Выполняем regedit в поисковой строке.
2. Открываем ветку HKLM.
3. Идем в раздел Software.
4. Далее следуем по пути: «Policies Microsoft Windows».
5. В подразделе «System» создаем ключ типа DWORD с именем «DisableLogonBackgroundImage» и значением 1 (единица в шестнадцатеричной системе).
Удаление ключа или изменение его значения на ноль вернет все на свои места.
- https://fast-wolker.ru/kak-smenit-zastavku-na-windows-10.html
- https://ocomp.info/w10-kak-izmenit-ekran-privetstviya.html
- https://windows10i.ru/programmy-i-prilozheniya/ekran-privetstviya-dlya-windows-10.html
Как сменить обои на Айфоне через Настройки
В последних версиях iOS появились динамичные заставки, а также остались привычные для пользователей статичные варианты фонов.
Для того чтобы поменять надоевшую заставку, нужно:
- Открыть «Настройки».
- Кликнуть на «Обои», в той же категории «Выбрать новые обои».
- Выбрать предложенные изображения.
- Коснуться на клавишу «Установить», определив желаемый вариант «Экран блокировки / «Домой» / Оба».
Также в последних версиях iOS используется Темный режим, щадящий аккумулятор и зрение. Для обычной темы система предлагает один набор изображений, для темной – другой. Это следует учитывать при выборе обычных картинок на фон.
Настройка док-станции
У нас есть полное руководство по работе с док-станцией на вашем Mac. Но вот лишь несколько основ для начала.
Откройте Системные настройки и выберите Док.
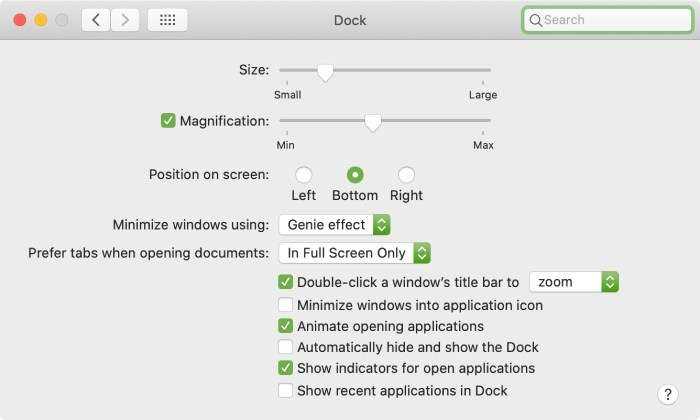
- Начиная сверху, вы можете изменить размер док-станции с помощью ползунка.
- Затем вы можете включить увеличение и настроить для этого размер. Эта функция заставляет значки в Dock всплывать, когда вы наводите на них курсор.
- Переместитесь туда, где вы хотите, чтобы док-станция располагалась на экране. Выберите позицию слева, справа или снизу в соответствии с вашими предпочтениями.
- Затем вы можете выбрать эффект при сворачивании окон. Вот так окна будут попадать в Док, когда вы их сворачиваете.
У вас есть несколько других опций в настройках док-станции, которые вы можете включить или отключить. И снова ознакомьтесь с нашим руководством, чтобы узнать больше о настройке док-станции.
Оставили Mac в режиме ожидания? Установите заставку Dope, используя этот метод
Вы часто оставляете свой Mac без дела в офисе? Если да, то зачем оставлять его на простом пустом экране, если можно установить дурацкую заставку? Давайте посмотрим.
- Перетащите курсор к логотипу Apple на панели задач и выберите Системные настройки из выпадающего списка.
- Здесь нажмите на Рабочий стол и экранная заставка вариант.
- Теперь выберите Заставка вариант.
- После этого вы найдете множество потрясающих вариантов экранной заставки на выбор. Кроме того, вы получаете множество параметров настройки, таких как отображение заставки с часами, настройка скорости заставки, ее толщины и многое другое. Вы также можете просмотреть экранную заставку один раз, прежде чем завершить ее.
Tweaks.com Logon Changer
Прежде чем приступить к эксплуатации приложения хорошенько подумайте, использование стороннего софта может привести к проблемам в функционировании операционной системы.
2. Загружаем утилиту (ссылка расположена выше)
3. Выполняем ее инсталляцию и запускаем с окна установщика.
4. Нажимаем по первой пиктограмме вверху интерфейса и задаем путь к картинке, на которую намереваемся менять фото экрана блокировки.
Вследствие этого картинка будет заменена.
Вернуть все обратно поможет вторая кнопка: «Revert Wallpaper».
Чтобы посмотреть, что получилось, зажимаем Win+L для вызова экрана блокировки.
Как видим, разобраться легко даже с англоязычной версией утилиты.
Как поменять заставку на Mac
Чтобы поменять заставку на Mac, вверху окна выберите вкладку Заставка.
В меню справа выберите источник заставки. Можно использовать своё фото или выбрать вариант из коллекции по умолчанию. Вы будете видеть превью каждого выбранного варианта.
Когда выберите изображение, слева нужно выбрать для него эффект. Таким образом вы сделаете свою заставку намного интереснее. Просмотрите все варианты и выберите понравившийся.
Снизу рядом с опцией Запуск выберите время, спустя которое будет появляться заставка: от 1 минуты до часа.
Вы можете отображать заставку с часами, отметив опцию чуть правее. Когда закончите, закрывайте настройки.
Вам не только нужно знать, как использовать свой Mac, но и как его персонализировать. Обои и заставка с этим отлично помогут.
-
Как создать объект в coreldraw
-
Идентификатор файла что это
-
Выбор стандартных приложений для типов файлов
-
Как запустить игры ps2 на ps vita
- Как настроить дисплей на сони иксперия
Как поменять обои на Mac
Чтобы изменить обои своего Mac, выберите вкладку Рабочий стол вверху окна.
Слева вы увидите варианты Apple, Фото и Папки. Нажмите на стрелочку рядом с каким-либо из вариантов, чтобы его расширить, а затем выберите какие-нибудь обои.
Если вы выберите Apple > Обои рабочего стола, то сможете выбрать Динамические обои. Такие обои будут автоматически меняться в течение дня.
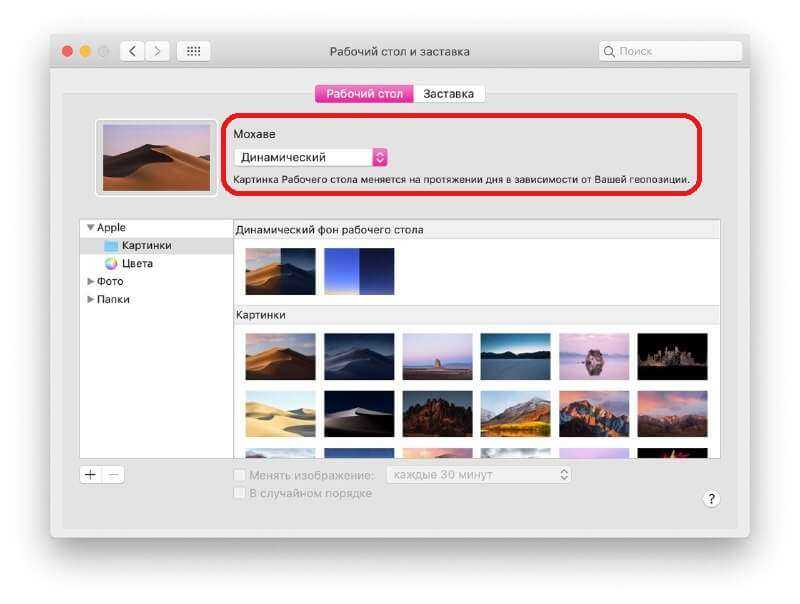
Вы также можете установить в качестве обоев своё фото. Вы можете выбрать любую фотографию из любого из своих альбомов.
Вам не обязательно жить с постоянными обоями. Вы можете выбрать какой-нибудь вариант слева, а затем включить функцию «Менять изображение» внизу окна, чтобы новые обои устанавливались автоматически.
Вы также можете включить опцию случайного порядка смены обоев.

Когда всё будет готово, можете закрыть окно настроек или перейти к смене заставки.
Как настроить слайд-шоу на Рабочем столе (автоматическая смена обоев) на Mac
Штатное приложение «Фото» в macOS обладает достаточно приятным функционалом и обширной интеграцией со сторонними приложениями. Ниже мы расскажем как установить альбомы, моменты, события или любые другие группы изображений в качестве десктопной заставки на Mac.
Согласитесь, наблюдать одно и тоже изображение иногда даже в течение дня надоедает, в таком случае необходимо установить группу изображений созданных в программе «Фото», а сделать это очень просто.
1. Откройте меню → Системные настройки…
2. Перейдите в раздел «Рабочий стол и заставка».
3. В левом боковом меню выберите интересующую группу фотографий. В случае, если необходимой папки с обоями здесь нет – добавьте ее нажатием на кнопку «+».
4. Поставьте галочку напротив пункта «Менять изображение».
5. Выберите интервал времени, по истечении которого произойдёт смена изображения на следующее (может варьироваться от 5 секунд до часа, а также при входе в систему или выходе из режима сна).
6. Далее укажите вид отображения изображений, выбранных в качестве заставки, ведь они могут иметь далеко неидеальный формат (во весь экран, по центру, заполнить и так далее).
7. В зависимости от того, активируете вы функцию «В случайном порядке» или нет, будет применяться порядок отображения фотографий.
Таким образом, вы сможете здорово оживить рабочее пространство, а не наблюдать одно и то же изображение на протяжении долгого времени.
FileVault — это функция, которая шифрует данные диска для их защиты. На большинстве Mac FileVault не используется, поэтому вероятно, что этот пункт инструкции вам не понадобится. Но если FileVault включена, то сперва нужно отключить ее, иначе вы не сможете отредактировать файлы в скрытой папке, а это понадобится сделать в нашей инструкции.
Шаг 1. Откройте «Системные настройки».
Шаг 2. Перейдите в раздел «Защита и безопасность».
Шаг 3. Разверните меню FileVault.
Шаг 4. Нажмите на значок с изображением замка и введите пароль, чтобы внести изменения.
Шаг 5. Нажмите на кнопку «Выключить FileVault» и дождитесь снятия защиты.
Обратите внимание: чтобы отключить FileVault, потребуется от нескольких минут до нескольких часов. Время зависит от объёма файлов и производительности Mac
Расшифровка происходит в фоновом режиме, и в это время можно продолжать пользоваться Mac. За её процессом можно следить через меню FileVault в «Системных настройках».
2. Подготовьте картинку на замену
Шаг 1. Откройте «Об этом Mac».
Шаг 2. Перейдите в меню «Мониторы» и запомните стандартное разрешение экрана своего Mac.
Шаг 3. Найдите изображение, которое вы хотите установить на экран блокировки.
Желательно, чтобы у нового изображения для фона экрана блокировки было такое же количество точек по ширине и высоте. Вы можете находить обои для своего Mac в интернете.
Можно выбирать картинки с немного более высоким разрешением, но с таким же соотношением сторон, как у вашего Mac.
Не рекомендуем картинки с значительно более высоким разрешением, чем у вашего Mac, поскольку они могут замедлить загрузку компьютера.
Шаг 4. Переименуйте изображение в «Mojave. heic».
3. Замените картинку
Шаг 1. Откройте Finder.
Шаг 2. Перейдите в меню «Переход» и выберите пункт «Переход к папке».
Шаг 3. Введите путь «/Library/Desktop Pictures/» и нажмите «Перейти».
Шаг 4. Поменяйте имя у файла Mojave. heic в этой папке на любое другое. Это позволит вернуть всё назад, если захотите.
Шаг 5. Переместите в эту папку файл Mojave. heic, который у вас получился ранее.
Во время манипуляций с системными файлами система может попросить ввести пароль учетной записи администратора вашего Mac.
Обратите внимание: если вы захотите вернуться к стандартному фону, то нужно будет обратно переименовать его в Mojave.heic
4. Если вы использовали FileVault, снова включите его
Шаг 1. Откройте «Системные настройки».
Шаг 2. Перейдите в раздел «Защита и безопасность».
Шаг 3. Разверните меню FileVault.
Шаг 4. Нажмите на значок с изображением замка и введите пароль, чтобы внести изменения.
Шаг 5. Нажмите на кнопку «Включить FileVault».
Готово! Теперь экран блокировки, на котором отображается выбор учетных записей Mac для входа, выглядит именно так, как вы хотите.
Это ещё одна статья, предназначенная для тех, кто лишь недавно начал пользоваться компьютером Mac. Как и на ПК с Windows, вы можете установить на Mac красивые обои и заставку, и доступно множество разных вариантов.
Ниже мы расскажем, как поменять обои и заставку на Mac. Первым делом на панели меню выберите значок Apple > Системные настройки. Затем выберите секцию Рабочий стол и заставка, а затем следуйте шагам ниже.
Вы не ограничены заставками, предоставленными Apple
Вы устали от старых экранных заставок для Mac? Apple предоставляет несколько экранных заставок с OS X и macOS, поэтому у вас есть из чего выбрать, но их никогда не бывает слишком много. Заставки доступны у сторонних разработчиков почти для любого праздника или случая и для многих областей интересов, включая домашних животных, фантазийных и мультипликационных персонажей.
Добавление сторонней заставки на ваш Mac – это простой процесс. Добавьте его вручную или, если у экранной заставки есть встроенный установщик, позвольте ему выполнить установку за вас.
Установка хранителей экрана вручную
Не позволяйте слову manual напугать вас. Там нет сложных процедур установки, просто несколько основных вариантов. Если вы можете перетащить файл, вы можете установить заставку вручную.
Хранители экрана хранятся в одном из двух мест на Mac.
- /Библиотека/Заставки/: Заставки, хранящиеся здесь, могут использоваться любой учетной записью пользователя на вашем Mac. Путь, начинающийся с символа /, означает, что файл хранится на вашем загрузочном диске, начиная с корневой точки входа, причудливый способ сказать, открыть загрузочный диск, найти папку «Библиотека», а затем папку «Заставки».
- ~/Библиотека/Хранители экрана/: Хранящиеся здесь хранители экрана могут использоваться только текущей учетной записью пользователя. Символ тильды (~) в начале пути представляет ваш личный домашний каталог. Например, если ваш домашний каталог называется tom , путь будет/Users/tom/Library/Screen Savers /. Тильда – это всего лишь ярлык для вашего текущего домашнего каталога пользователя, вошедшего в систему.
Начиная с OS X Lion, папка «Библиотека» была скрыта от быстрого доступа в Finder. Тем не менее, вы можете восстановить доступ к скрытой папке библиотеки, если вы знаете, как.
Простая установка экранных заставок
Большинство экранных заставок Mac – умные маленькие педерасты; они знают, как установить себя. Как только вы закончите загрузку заставки, вы можете установить ее автоматически всего парой кликов или нажатий.
-
Закройте Системные настройки , если она у вас открыта.
-
Дважды щелкните заставку, которую вы хотите установить. Установщик запускается.
-
Большинство инсталляторов спрашивают, хотите ли вы установить заставку для всех пользователей или только для себя. Сделайте свой выбор, чтобы завершить установку.
Это все, что нужно сделать. Установка завершена, независимо от того, каким способом вы решите ее выполнить. Теперь вы можете выбирать и настраивать параметры, предлагаемые вашей новой заставкой.
Удалить заставку
Если вы когда-нибудь захотите удалить заставку, вы можете сделать это, вернувшись в соответствующую папку «Заставки», как описано в приведенных выше инструкциях по ручной установке заставки, и перетащив заставку в корзину.
Иногда бывает сложно определить, какая именно заставка экрана по имени файла. Итак, так же, как существует автоматический способ установки заставки, в некоторых версиях операционной системы есть и простой способ удаления заставки.
Удаление заставки
-
Запустите Системные настройки .
-
Нажмите на панель настроек Рабочий стол и заставка .
-
Выберите вкладку Заставка . На левой панели находится список установленных заставок. Щелкните один раз на миниатюре заставки, чтобы отобразить предварительный просмотр на правой панели.
-
Если это заставка, которую вы хотите удалить, щелкните правой кнопкой мыши имя заставки на левой панели и выберите Удалить во всплывающем меню.
С помощью этих инструкций вы можете создать свою библиотеку заставок и удалить ненужные заставки.






























