Настройте в iPhone 12 объем данных, используемых для подключения к 5G
Если вы довольны производительностью 5G, вам следует ознакомиться с настройкой сети. Перейдите в «Настройки» > «Сотовая связь» > «Параметры сотовой связи» > «Режим данных», где вы найдете три различных варианта: Разрешить больше данных в 5G, стандартном и низком режиме данных.
Несмотря на то, что под тремя различными настройками есть краткое описание, они не дают полной картины. Предоставление большего количества данных по 5G даст вам высококачественное видео и звонки FaceTime, а также ваш телефон сможет загружать обновления программного обеспечения, транслировать контент Apple TV и Apple Music в высоком разрешении, а также позволяет третьим лицам: сторонних разработчиков, улучшать свои приложения. Настройка по умолчанию на этой странице будет зависеть от вашего оператора связи, поэтому рекомендуется проверить свой iPhone 12 и убедиться, что он настроен в соответствии с вашими предпочтениями.
С внедрением iOS 14, Apple изменила подсказку о входящем звонке, она больше не походит на типичное оповещение. Теперь это небольшое уведомление, которое появляется в верхней части экрана, когда вы используете свой телефон, поэтому можно пропустить звонок.
Как вернуть расположение иконок к «заводскому порядку»
Если иконок на домашнем экране стало слишком много, вы можете вернуть рабочий стол к «заводскому» виду. Эта небольшая хитрость расставит приложения в том порядке, как задумывалось инженерами Apple. Откройте «Настройки» → «Основные» → «Сброс» → «Сбросить настройки Домой».
В результате этого действия на домашнем экране отобразятся установленные по умолчанию приложения, а все загруженные вами программы и созданные папки будут размещены на следующих страницах экрана. Хотя дефолтное расположение иконок может вам не понравиться, этот способ поможет отделить приложения и приступить к их организации на домашнем экране.
6 советов по кастомизации домашнего экрана iOS 14 на iPhone
Похоже, пользователи iPhone по-настоящему наслаждаются новой возможностью кастомизировать домашний экран iOS 14. Если вы – один из этих пользователей, то у нас для вас есть несколько советов.

С помощью наших советов вы сможете вынести свой домашний экран на совершенно новый уровень. Ниже мы расскажем обо всех возможностях красиво оформить свой домашний экран.
Находите и добавляйте виджеты Apple
Виджеты – это полезные инструменты, которые можно добавлять на домашний экран. Они доступны в разных размерах и отображают разные детали. Виджеты могут отображать важную информацию из Календаря, Почты, Заметок и др.
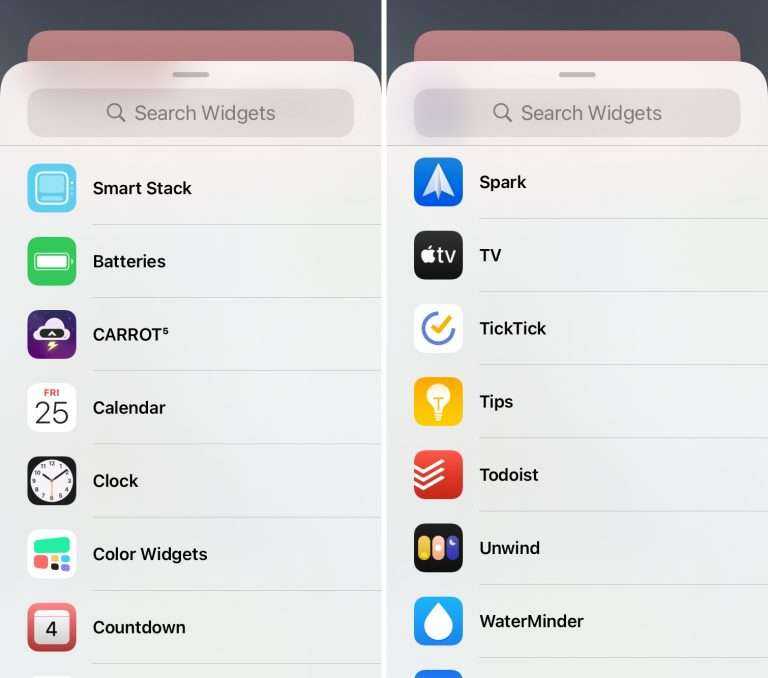
Используйте сторонние виджеты
Виджеты есть не только в приложениях Apple, но и в сторонних приложениях. Виджеты есть в приложениях Spark Mail, Pedometer++, Unwind и во множестве других.
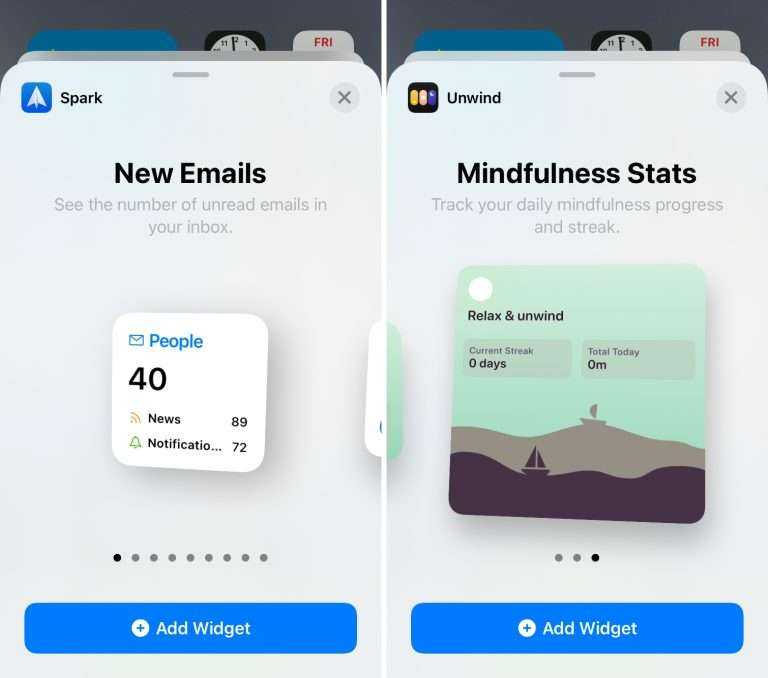
Не во всех приложениях в App Store пока что есть виджеты, но со временем их будет становиться всё больше и больше. Обязательно проверьте, появились ли виджеты в ваших любимых приложениях.
Создавайте свои виджеты
Если виджетов Apple и сторонних виджетов вам не хватает, то вы можете создавать собственные!
Мы рассказывали о приложениях, в которых можно создавать свои виджеты. С их помощью вы сможете создать идеальные для себя виджеты. Можно добавить виджет с датой, со временем, с погодой. Бывают виджеты с фотографиями, цитатами и т.п. Вы можете полностью настроить их внешний вид.
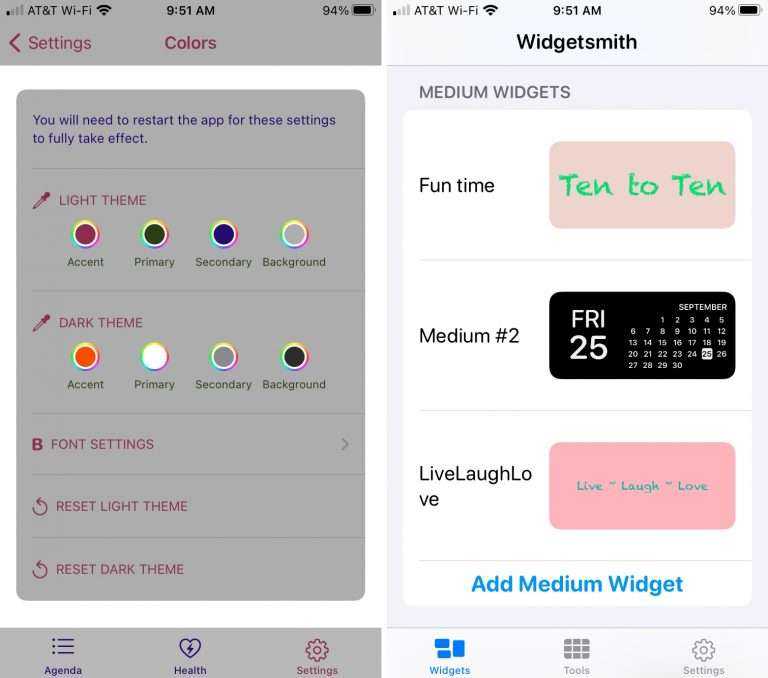
Вы можете создать виджет с фоном своего любимого цвета, выбрать понравившийся шрифт и добавить его на свой домашний экран.
Меняйте иконки приложений
После добавления виджетов вы можете заменить иконки приложений на свои. Это делается с помощью приложения Команды. Благодаря этому вы можете создать единую тему для своего домашнего экрана.
Возможность менять иконки приложений на свои была ещё до iOS 14, но сейчас интерес к функции сильно вырос. Связно это с тем, что теперь можно полностью оформить домашний экран под себя.
Где скачать иконки?
Не знаете, откуда можно скачать изображения для иконок? У нас есть статья и об этом. В сети есть много разных наборов иконок и даже отдельных иконок. Вы можете выбрать элегантный чёрно-белый стиль или наоборот добавить яркие иконки.
Где взять идеи?
Если вы хотите красиво оформить свой домашний экран, но у вас совершенно нет идей, мы поможем и с этим. Вы можете посмотреть примеры чужих работ, чтобы вдохновиться на создание своего оформления. Там есть оформления на любой вкус.
Создавайте пустые иконки
Вы можете добавить на домашний экран пустые иконки, чтобы сделать его оформление интереснее.
Пустые иконки можно перемещать по экрану как обычные. Это отличный способ сделать свой домашний экран интересным и необычным.
Никакое оформление домашнего экрана не получится без подходящих обоев.

Некоторые наборы иконок идут с подходящими обоями, но не все. Кроме того, обои из комплекта могут вам не понравиться.
Включите темный режим. Вы не пожалеете об этом
Говоря о темном режиме, если вы не хотите постоянно настраивать яркость экрана, вы можете использовать специальный темный режим вашего телефона, который, как было доказано, экономит время автономной работы. Темный режим преобразует весь белый фон в приложениях, чаще всего, в черный фон. В свою очередь, ваш телефон может экономить заряд аккумулятора благодаря более темным цветам.
Включите его, выбрав «Настройки» > «Дисплей и яркость» и нажав на параметр «Темный» в верхней части экрана.
Приложения Apple автоматически переключатся на темную цветовую схему.
При включении «Не беспокоить» отключаются все предупреждения на вашем iPhone по заданному расписанию или по запросу. Ваши уведомления будут по-прежнему ждать вас, когда вы проснетесь утром, но, если вы включите режим «Не беспокоить», ваш телефон не будет издавать звуковых или вибро сигналов об обновлениях и электронных письмах.
Если вы беспокоитесь о том, что кто-то не сможет связаться с вами в случае возникновения чрезвычайной ситуации, вы можете указать DND, чтобы ваш телефон звонил, когда вы получаете повторные звонки с одного и того же номера. Вы также можете решить, хотите ли вы всегда разрешать звонки от контактов, которые вы добавили в избранное.
Установите наборы иконок iSkin
Если не хотите заморачиваться с созданием собственных иконок, воспользуйтесь готовыми наборами из коллекции сервиса iSkin. Метод установки такой же, как и с Apple Configurator, но более автоматизированный.
1. Перейдите на сайт iSkin с iPhone.
2. Выберите понравившуюся тему и откройте страницу с ней.
3. Выберите раздел Applications icons и отметьте нужные иконки.
4. Нажмите Generate theme и разрешите открытие настроек.
5. Подтвердите установку профиля.
На рабочем столе появятся выбранные иконки, которые будут запускать соответствующие приложения. Избавиться от добавленных значков можно как через стандартный режим редактирования, так и путём удаления установленного профиля в разделе настроек «Основные» → «Профили».
Цветные виджеты
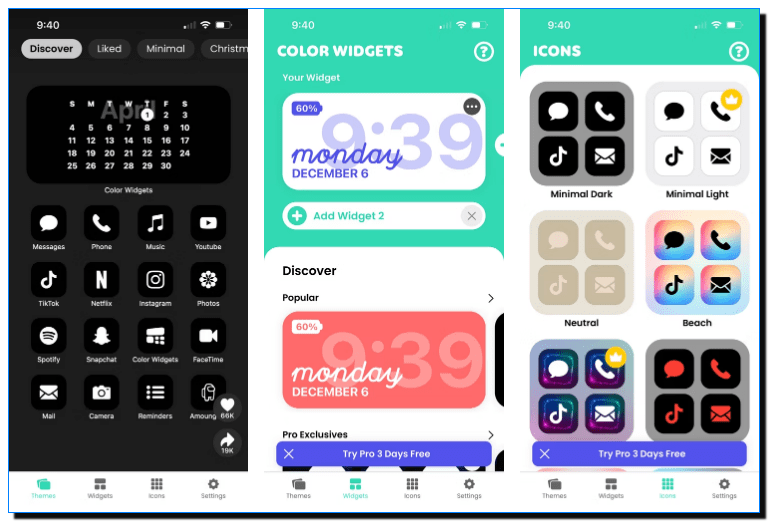
Большинство тем Color Widgets, которыми пользуются более 30 миллионов пользователей, демонстрируют плоский дизайн и минималистичные иконки, помогая вам чувствовать себя собранным и в то же время стильным с вашим iPhone. Основные категории тем включают минималистичные, нейтральные и градиентные, но есть и более уникальные варианты, такие как игры, аниме и гордость.
Если вы хотите добавить цвета на свой домашний экран, Color Widgets предлагает широкий выбор потрясающих готовых виджетов для вас. Изучите интересные опции, такие как обратный отсчет, цитаты и многое другое, чтобы настроить свой iPhone.
Скачать цветные виджеты: (бесплатно, доступны покупки в приложении)
Обои для iPhone: Внутренние части
Каждый год, когда Apple выпускает новые смартфоны, а сервисный центр iFixit, специализирующийся на ремонте мобильных устройств, выкладывает обои высокого разрешения на рабочий стол, которые создают прозрачный эффект.
С помощью этих рентгеновских обоев вы сможете ощущать, что смотрите прямо через экран и в сердце своего телефона — как будто у вас рентгеновское зрение.
Apple недавно выпустила свои новые телефоны: iPhone XR, iPhone XS и iPhone XS Max. И вот наконец iFixit опубликовал обои с внутренностями iPhone. Если вы обладатель этих классных телефонов, то теперь тоже можете наслаждаться внутренностями своих iPhone.
Смотря на iPhone с такой заставкой, создаться ощущение, что у смартфона нет экрана, а значки приложений находятся, прям поверх «внутренностей» устройства, аккумулятор, процессора и остальных частей.
Итак, в нашей коллекции теперь есть обои с внутренними частями для iPhone XR, iPhone XS и XS Max, iPhone X, iPhone 7/8 и 7/8 Plus, iPhone 6s и 6s Plus (их можно использовать и для шестерок), iPhone 5s и 5С, а так же много других устройств Apple.
Android-версии приложений для iPhone
Вы можете вместе использовать вышеупомянутые наборы иконок и лаунчеры с приложениями, которые похожи на их эквиваленты iPhone. Это может вызвать конфликт между иконками и лаунчерами iOS, и приложениями Material Design Android.
Конечно, вы никогда не сможете заменить все приложения на вашем Android версиями для iOS, но вот некоторые из них, которые вы должны попробовать:
iOS 12 Lock Screen
iOS 12 Lock Screen делает экран блокировки Android похожим на последнюю версию экрана iPhone. Он предлагает уведомления в стиле iOS, элементы управления музыкальным проигрывателем, похожие на iOS, и варианты разблокировки экрана в стиле iPhone.
Ссылка на скачивание: iOS 12 Lock Screen (Бесплатно)
iCalendar
Что-то похожее на календарь iPhone на Android, посмотрите на iCalendar iOS 13. Он совместим с Календарем Google, предлагает настраиваемую цветовую кодировку для событий, поддерживает вид карты и имеет встроенный диспетчер задач.
Ссылка на скачивание: iCalendar (Бесплатно)
iMusic
С точки зрения дизайна iMusic – больше всех похоже на то приложение, которое вы найдете в iOS. Приложение представляет собой полнофункциональный MP3-плеер, который поддерживает редактирование тегов, беспрерывное воспроизведение и умный плейлист. Есть также таймер сна, средство выбора мелодии звонка и эквалайзер.
Ссылка на скачивание: iMusic (Бесплатно)
iCalculator
iCalculator добавляет iOS-калькулятор на Android, включая закругленные цифровые кнопки и цветовую схему.
В дополнение к основам, iCalculator может записывать историю ваших уравнений, предоставлять графические функции, выполнять преобразования и имеет функции памяти, такие как M +, M, MR и MC.
Ссылка на скачивание: iCalculator (Бесплатно)
Notification Center iOS 12
Наконец, взгляните на Notification Center iOS 12. Он размещает экран уведомлений iOS на главном экране вашего Android. Таким образом, вы получаете быстрый доступ к регуляторам громкости, Bluetooth, Wi-Fi, фонарику, режиму полета, управлению музыкой и многому другому.
Приложение также имеет некоторые параметры настройки. Вы можете выбрать, где на экране уведомлений появятся инструменты, и скрыть ненужные.
Ссылка на скачивание: Notification Center iOS 12 (Бесплатно)
Как разместить иконки Safari на главном экране
Откройте Safari и перейдите на часто посещаемый веб-сайт.
Нажмите значок «Поделиться» в нижней части экрана. Он напоминает коробку с стрелкой вверх.
Прокрутите нижний ряд значков в окне совместного доступа и нажмите Добавить на домашний экран.
Рядом с иконкой, которая будет представлять этот сайт, является поле имени. Примите предложенное имя или введите другое.
Нажмитедобавлять в верхней части экрана, чтобы сохранить новый значок на главном экране iPhone, iPad или iPod touch.
iPhone: Как добавить сайт на экран домой #Shorts
Вы увидите новый значок рядом со всеми другими значками приложений. Вам может потребоваться прокрутить экран Домашнего экрана, чтобы найти его, если вы используете несколько Домашних экранов. Нажмите значок, чтобы открыть Safari, и перейдите непосредственно на сохраненный веб-сайт.
Настройте домашний экран вашего iPhone с легкостью
Вы выбрали, какая программа для дизайна айфона вам больше понравилась? Ищете ли вы виджеты, значки приложений или полностью изменяете тему, эти приложения для того, чтобы изменить дизайн Айфона — это интересный способ продемонстрировать вашу индивидуальность на главном экране. Среди множества приложений на выбор вы обязательно найдете бесплатную тему для iPhone, соответствующую вашему стилю.
За исключением Widgetsmith, который предоставляет множество вариантов настройки, другие перечисленные здесь приложения, как правило, предлагают простой процесс установки в одно касание. Вам просто нужно выбрать нужную тему и проверить, соответствуют ли значки приложений этой программы вашим интересам?
Как поменять обои на iPhone
Обновленная экранная заставка на iPhone устанавливается с помощью пункта меню «Настройки». В нем необходимо выбрать подпункт «Обои». В этом разделе устанавливаются как заставка для рабочего стола, так и картинка для экрана блокировки гаджета.
Телефон поставляется с заводскими настройками, то есть с предустановленной мелодией, громкостью, приложениями и картинками рабочего стола. Стандартные обои iPhone легко меняются на любое другое изображение. Особенность Айфонов только в том, что в них не предусмотрена возможность сохранения информации на отдельный накопитель, то есть к iPhone нельзя подключить флеш-карту.
Как на Айфоне поменять заставку рабочего стола и экрана блокировки:
Настройте «Не беспокоить» и режимы «Фокусирования»
Во время работы предпочитаю минимизировать число отвлекающих факторов
Что сделать: перейдите в меню «Настройки» → «Фокусирование» и разберитесь с параметрами доступных режимов.
«Фокусирование» — новая ступенька в развитии функции «Не беспокоить». Фишка даёт возможность ограничить звонки, уведомления и другую активность, чтобы смартфон не отвлекал во время профессиональной деятельности или не мешал личной жизни.
С помощью «Фокусирования» получится создать режим с ограничениями для входящих вызовов от конкретных абонентов, а также с сообщениями от приложений. Можно задать автоматический запуск или не делать этого.
Вручную режимы «Фокусирования» переключаются через «Пункт управления». Здесь новая фишка заменила «Не беспокоить».
Как вернуть расположение иконок к «заводскому порядку»
Если иконок на домашнем экране стало слишком много, вы можете вернуть рабочий стол к «заводскому» виду. Эта небольшая хитрость расставит приложения в том порядке, как задумывалось инженерами Apple. Откройте «Настройки» → «Основные» → «Сброс» → «Сбросить настройки Домой».
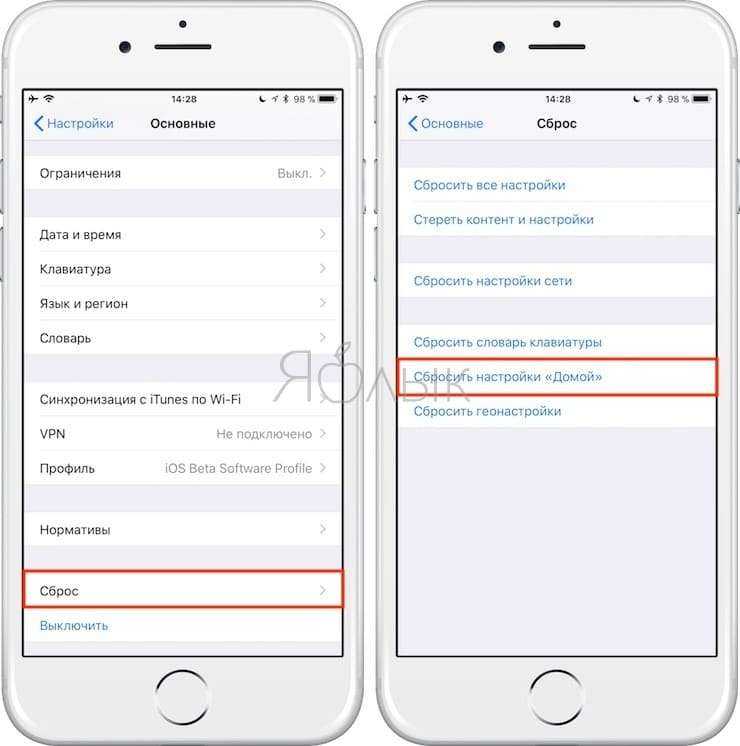
В результате этого действия на домашнем экране отобразятся установленные по умолчанию приложения, а все загруженные вами программы и созданные папки будут размещены на следующих страницах экрана. Хотя дефолтное расположение иконок может вам не понравиться, этот способ поможет отделить приложения и приступить к их организации на домашнем экране.
ПО ТЕМЕ: Как передать гостям пароль от Wi-Fi, при этом не называя его (QR-код).
1. Минималист

Для этого макета главного экрана удалите все приложения с главного экрана и отправьте их в библиотеку приложений. Затем вы можете добавить одно приложение или папку в Dock. Или, если хотите, оставьте свой главный экран полностью пустым и наслаждайтесь четким изображением обоев.
Если вы хотите открыть приложение, проведите вниз по главному экрану, чтобы открыть Spotlight, и введите первую или две буквы названия приложения, которое вам нужно. Ваш iPhone должен найти его почти сразу; просто коснитесь его в результатах поиска, чтобы открыть. Вы всегда можете получить root-доступ через Библиотеку приложений.
Вы можете внести изменения в настройки камеры iPhone 12
Есть несколько вариантов:
Вы можете отключить HDR-видео, перейдя в «Настройки» > «Камера» > «Запись видео» и повернув переключатель рядом с «HDR-видео» в положение «Выкл». В дальнейшем все видео будут записываться в стандартном динамическом диапазоне, и у вас не возникнет проблем с их использованием или редактированием.
Оставьте HDR-видео включенным, но если вы хотите поделиться видео, используйте приложение «Фото», ваш iPhone автоматически конвертирует видео в SDR и загружает его. Когда вы отправляете видео другому пользователю iPhone, Apple определяет, совместим ли его iPhone, iPad или Mac с HDR Dolby Vision. Если это не так, Apple автоматически конвертирует видео.
Если вы оставите HDR-видео включенным и вам нужно отредактировать видео, вы можете использовать приложение Apple iMovie или приложение «Фотографии», встроенное в ваш iPhone. При необходимости вы можете использовать iMovie для экспорта видео в формате SDR.
Меняйте иконки приложений
После добавления виджетов вы можете заменить иконки приложений на свои. Это делается с помощью приложения Команды. Благодаря этому вы можете создать единую тему для своего домашнего экрана.
Возможность менять иконки приложений на свои была ещё до iOS 14, но сейчас интерес к функции сильно вырос. Связно это с тем, что теперь можно полностью оформить домашний экран под себя.
Где скачать иконки?
Не знаете, откуда можно скачать изображения для иконок? У нас есть статья и об этом. В сети есть много разных наборов иконок и даже отдельных иконок. Вы можете выбрать элегантный чёрно-белый стиль или наоборот добавить яркие иконки.
Где взять идеи?
Если вы хотите красиво оформить свой домашний экран, но у вас совершенно нет идей, мы поможем и с этим. Вы можете посмотреть примеры чужих работ, чтобы вдохновиться на создание своего оформления. Там есть оформления на любой вкус.
Оставьте рабочий стол пустым
Для настоящих минималистов есть вариант поинтереснее — полностью чистый главный экран, на котором ничто не мешает любоваться обоями. Сделать такой довольно просто.
Достаточно перейти в режим редактирования иконок на главном рабочем столе, собрать их все в стопку, как описано в пятом пункте, а затем перенести на соседний или любой другой экран. После этого останется нажать кнопку Home или сделать свайп вверх на iPhone X и более новых устройствах.
Хотите, верьте, хотите, нет, но настройки Apple по умолчанию не всегда позволяют вам максимально эффективно использовать свой iPhone. Мы проведем вас через несколько шагов, которые сделают ваш новый iPhone 12 еще лучше. Например, если вы живете где-то с нулевым или частичным покрытием 5G, нет причин оставлять его включенным. Режим «Не беспокоить» отключен по умолчанию, а это означает, что ваш iPhone будет продолжать пищать всю ночь, заставляя тех, кто плохо спит, просыпаться. Кому это нужно? Вместо этого можно заставить Центр управления работать на вас, изменив настройки вашего телефона.
Описание
Экран твоего смартфона оживет вместе с нашими потрясающими живыми обоями! Живые обои работают только на iPhone X, iPhone 8 и 8 Plus, iPhone 7 и 7 Plus, iPhone 6s и 6s Plus, на других устройствах обои на экране блокировки будут статичными.
Только эксклюзивные живые обои! Наши дизайнеры каждый день трудятся над созданием новых красивых изображений. Каждую неделю ты будешь получать свежие подборки.
Установить обои просто! — Выбери подходящую анимацию из коллекции живых обоев и нажми «Сохранить».— Установи выбранную живую заставку на экран блокировки в настройках устройства.— Нажми на экран и наслаждайся живой анимацией.
Особенности— Разнообразные категории на любой вкус: абстракции, города, природа, наука, пейзажи, космос, море.— Новые обои каждую неделю!— Функция предварительного просмотра: просто нажми на экран и оцени, как будет выглядеть твой экран.
ПОКУПКИ В ПРИЛОЖЕНИИ:Вы можете стать VIP-пользователем через автообновление подписки.
Еженедельно: $7,99Value Premium: 39.99$ за 1 год
— Оплата будет оплачена со счета iTunes при подтверждении покупки— Подписка автоматически возобновляется, если автоматическое продление не выключено по крайней мере за 24 часа до окончания текущего периода— Счета будут взиматься за продление в течение 24 часов до окончания текущего периода и определить стоимость продления— Подписки могут управляться пользователем, и автоматическое обновление может быть отключено, перейдя в настройки учетной записи пользователя после покупки— В течение активного периода подписки не отменяется текущая подписка
Пожалуйста, ознакомьтесь с нашими «Условиями использования» и «Политикой конфиденциальности»:
apps.apple.com
Настройка Face ID
Как известно, на аппаратах iPhone давно нет сканера отпечатков пальцев. Вместо него применяется система лицевого распознавания Face ID. За счёт дополнительных сенсоров помимо передней камеры эта система обеспечивает надёжность выше, чем на Android-смартфонах. Если вы пропустили первоначальную настройку лицевой разблокировки, нужно выполнить её позже. Система должна узнать вашу внешность и можно задать альтернативную внешность для входа.

Откройте Настройки > Face ID и пин-коды > Настроить Face ID. Здесь нужно будет посмотреть в камеру и снять свою голову с разных сторон, чтобы аппарат всегда мог узнать вас.
Как добавить дополнительный экран или рабочий стол в iPad/iPhone

Со временем в вашем iPad/iPhone накапливается много полезных и не очень иконок приложений или закладок. Поэтому наступает время, когда вам хочется навести какой-то смысловой порядок на экранах айпада/айфона, а может быть вы решили переместить лишние приложения на дополнительный рабочий стол.
Если вашим iPad/iPhone пользуется кто-то ещё кроме вас и установлено два скайпа, то логично разместить их на разных экранах.
Посмотрев на индикатор страниц, вдруг оказывается, что свободных больше нет? Конечно, можно использовать создание тематических папок из иконок приложений и тем самым, облегчить себе поиски в iPad. Но в случае, если вы не хотите раскладывать иконки по папкам, а предпочитаете видеть их все экране, вам поможет наша инструкция.
Зажмите пальцем любую иконку и увидите, что они перешли в режим редактирования и около каждой появился значок удаления (крестик)
Обратите внимание, что в этот момент у вас добавилась дополнительная точка в индикаторе страниц внизу рабочего стола, т.е стало на одну страницу больше. Теперь передвиньте иконку, как можно ближе к правому краю экрана и вы автоматически вместе с иконкой переместитесь на следующий экран.
Чтобы добавить ещё экран для другой темы приложений, также, не выходя из режима редактирования иконок, тяните снова к правому краю
Обратите внимание на количество, образовавшихся экранов:
Заметили ли вы, что на моем последнем скриншоте уже восемь дополнительных рабочих столов (нажмите на картинку, чтобы увеличить):
Как только вы нажмёте единственную кнопку на фасаде iPad/iPhone, количество рабочих столов сократится до количества занятых хотя бы одной иконкой, пустые экраны станут скрытыми.
Источник
Скачать обои iPhone 7 на рабочий стол.



Самые свежие, новые обои и картинки на рабочий стол только у нас. Обои подходят для компьютеров, смартфонов и планшетов Android, iPhone, Apple. Обои для ноутбуков. Обои для рабочего стола Windows 7, 8.1, 10. Скачать красивые обои на рабочий стол для компьютера. Мы ежедневно обновляем коллекцию обоев, только у нас можно скачать самые лучшие обои на рабочий стол.
Мы уделяем много времени каталогу с картинками. Прежде чем попасть на сайт, обои проходят модерацию. Nicefon один из крупнейших сайтов с обоями для рабочего стола. Сайт насчитывает более 190 000 обоев.
Если вы хотите установить обои на свой Android смартфон, рекомендуем скачать приложение Nicefon из Google Play!. Приложение полностью повторяет функционал сайта, но в отличие от сайта работает гораздо быстрее.
nicefon.ru
Если у вас iPhone X или более ранняя модель
В данном случае, конечно же, еще раз переписывать все вышесказанное смысла нет. Улучшений стало еще больше, даже в сравнении с iPhone X, что уж говорить о прежних моделях, с «рамочным» форм-фактором. Новинка, в лице iPhone 11 Pro, будет интересней предшественников практически во всем. Полностью новый корпус, материалы, стиль исполнения, качество экрана. Если iPhone X, например, как и iPhone Xs не могли конкурировать с iPhone 7 Plus и 8 Plus по времени работы от аккумулятора, то теперь для их владельцев появилась реальная замена. Версия iPhone 11 Pro Max готова встретить вас с распростертыми объятьями, предлагая ультрасовременные функции с максимальным временем автономной работы. Да и тот же iPhone 11 Pro покажет себя очень достойно – точно интересней, чем iPhone X.
На уровне камер, оптимизации, удобства использования – все на высшем уровне. Даже степень влагозащищенности у новых 11 Pro стала лучше, чем обычный IP68. Корпус дополнительно защитили, но, так как нет сертифицированного более высокого стандарта, то в Apple просто заявляют, что их iPhone может погружаться и на 4 метра, вместо 2, без проблем.
Отличным решением также стала матовая задняя поверхность новых 11 Pro – они не сильно «собирают» отпечатки пальцев, не выскальзывают из рук и вообще выглядят великолепно. Конечно же, не стоит забывать о новом цвете – темно-зеленом. Он выглядит очень свежо и привлекательно. Что же касается стройного блока камер, то со стороны Apple было правильно аккуратно вписать его в стеклянную панель, сделав как бы частью ее. Это не отдельный врезанный блок, а плавно дополненный и гармонично сочетающийся с концепцией внешнего вида всей задней панели.
Эстетический набор
Классные темы Aesthetic Kit включают неоновые, ретро, музыку и многое другое. Вы можете ознакомиться с темами, созданными другими пользователями Aesthetic Kit, а также проголосовать за свои любимые. Если ничто не поражает ваше воображение, вы можете начать с чистого листа, бесплатно создать собственную тему для iPhone и, если хотите, поделиться ею с остальным миром.
Помимо тем и виджетов, приложение предлагает вам эстетичные стили клавиатуры, добавляя еще один особый штрих, когда вы хотите использовать приложение для настройки стиля вашего iPhone. Вы также можете получить уникальные шрифты и каомодзи из приложения, чтобы дополнить свой образ.
Aesthetic Kit Скачать: (бесплатно, доступны покупки в приложении)
Выберите собственный порядок и придерживайтесь его
Постоянство – лучший метод продуктивной работы с iPhone. Существует немало способов сортировки приложений, однако они будут работать только в том случае, если вы будете придерживаться собственных установленных правил.
Упорядочивайте значки по параметрам:
В алфавитном порядке. Способ расположения иконок в алфавитном порядке (от A до Z) довольно удобен, но если приложений много, они могут «расползтись» на несколько экранов. В таком случае попробуйте создать папки, например, от A до C, от D до F и так далее.
По цвету: Если вы привыкли ориентироваться по цвету, сгруппируйте иконки в одной цветовой гамме по нашему примеру.
Тематизация
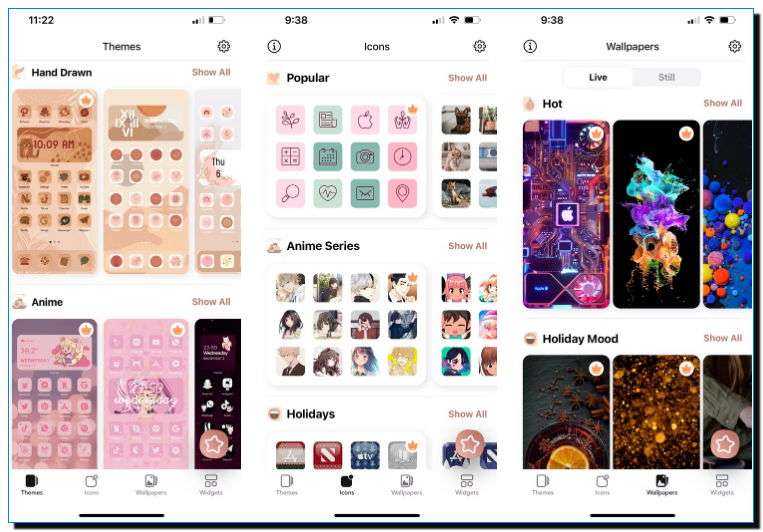
Themify предлагает пользовательские темы для iPhone, которые варьируются от мягких тонов до тех, которые придают вашему домашнему экрану современный вид. От популярных пастельных тонов до картин — вы обязательно найдете тему, соответствующую вашему стилю. Если вы не хотите полностью менять внешний вид домашнего экрана, вы можете выбрать загрузку только пакетов значков.
Помимо тем и виджетов, вы также можете получить красивые живые обои и фотографии от Themify. Приложение предлагает варианты с разрешением Ultra HD, которые являются дополнительным приятным визуальным отображением на экране блокировки.
Скачать Themify: (бесплатно, доступны покупки в приложении)
Настройка кошелька Apple Wallet
Apple Wallet позволяет приложить смартфон к устройствам чтения поддерживаемых кредитных карт для выполнения платежей. После настройки пользоваться этой системой очень просто. Не нужно будет носить с собой наличные и карточки.
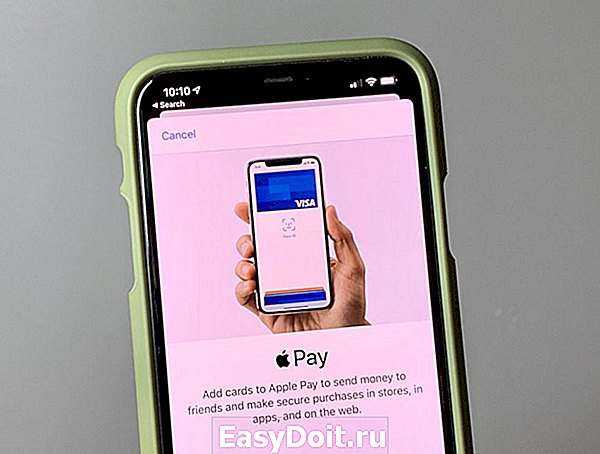
- Нажмите на Wallet.
- Найдите иконку + в верхнем правом углу.
- Нажмите «Продолжить».
- Нажмите «Кредитная или дебетовая карта».
- Просканируйте карту при помощи камеры iPhone.
Дальше выполняйте указания на экране для подтверждения карты. У разных карт и разных банков эти указания могут немного отличаться. Не все карты работают с платёжной системой Apple Pay, но в США таких большинство.
Widgetsmith
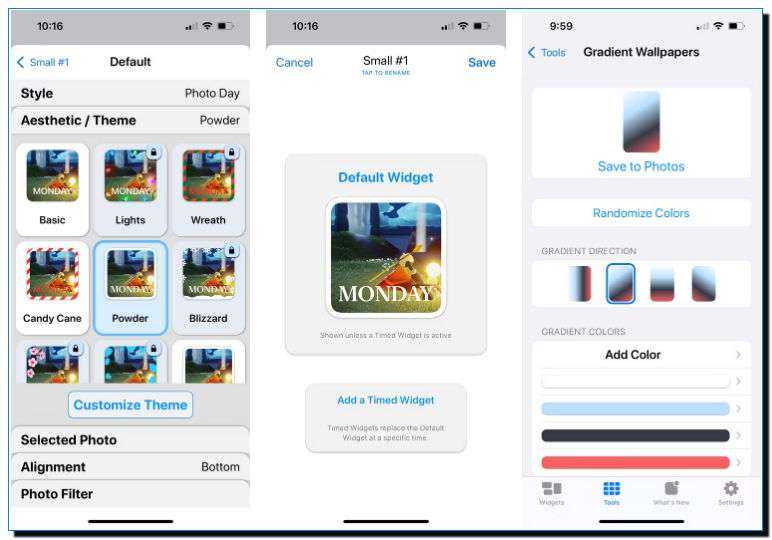
Widgetsmith — чрезвычайно популярное приложение для создания пользовательских значков на главном экране, имеющее более 400 000 оценок в App Store. Это одно из лучших тематических приложений для iPhone. Вам не нужно беспокоиться о том, чтобы быть техническим экспертом, чтобы начать давать волю своему творчеству, потому что Widgetsmith имеет очень удобный интерфейс.
Приложение дает вам отличный контроль над тем, как вы хотите персонализировать свой домашний экран. Благодаря большой коллекции виджетов и настраиваемых шаблонов вы обязательно создадите желаемый вид домашнего экрана. Вы также можете создать свои собственные градиентные обои.
Виджеты также можно запланировать для отображения на вашем главном экране в соответствии с установленными вами правилами.
Widgetsmith Скачать: (Бесплатно, доступны покупки в приложении)
Сделать папку с закладками для иконок веб-сайта
Повторите процесс создания значка веб-сайта с другими веб-сайтами, на которые вы хотите легко получить доступ с главного экрана. Если у вас есть несколько значков веб-сайтов, вы можете разместить их в папке для удобства. Сделайте это, нажав и удерживая один из значков, пока все значки не начнут покачиваться. Затем нажмите и перетащите один значок веб-сайта поверх другого значка веб-сайта, чтобы создать папку под названием закладки, Добавьте другие иконки веб-сайтов в одну и ту же папку, нажимая и удерживая их, пока они не покачиваются, а затем перетаскивают значки в новую папку «Закладки».
Отключите автоматическую яркость, чтобы продлить срок службы батареи.
Уровень яркости экрана вашего iPhone может сильно повлиять на время автономной работы. По умолчанию iOS автоматически регулирует яркость дисплея в зависимости от того, сколько света определяет датчик окружающей среды. Но если вы хотите получить полный контроль, вы можете отключить автоматическую яркость, что означает, независимо от того, какой уровень яркости вы установили, он будет оставаться таким, пока вы не отрегулируете его снова.
Откройте «Настройки» > «Универсальный доступ» > «Дисплей и размер текста» и в нижней части страницы вы найдете переключатель для отключения автоматической яркости.
Теперь, когда вы хотите настроить свой экран, вы можете сделать это, открыв Центр управления, проведя пальцем вверх от нижней части экрана на устройстве с кнопкой «Домой» или, проведя пальцем вниз от правого верхнего угла.
5. Монограмма
Думаешь, ты застрял с сеткой на домашнем экране? Подумай еще раз! Создайте пустые значки приложений с помощью ярлыков или Makeovr и используйте их, чтобы добавить пространство в макет. Это открывает целый мир возможностей, в том числе возможность сделать ваше имя начальным из ваших приложений.
Обязательно дайте своим пустым значкам пустые имена тоже. iOS не позволит вам использовать пробелы в качестве имени, но вместо этого вы можете использовать невидимый символ Unicode. Скопируйте невидимые символы Юникода, чтобы вставить как пустые имена из таблицы символов Юникода .
Для кого это здорово : Любой, чье эго больше, чем гигантский объем памяти их iPhone.
Рекомендую сразу выбрать качество для «Диктофона»
С высоким качеством куда лучше слышно собеседника
Что сделать: выбрать вариант Lossless в меню «Настройки» → «Диктофон» → «Качество звука».
Записать что-то на «Диктофон» может понадобиться с самый неожиданный момент. Поэтому лучше сразу выбрать качество без сжатия, чтобы аудио было максимально разборчивым. Это особенно касается голосов.
В тему:
- 20 способов использовать iPhone на 100%. Например, ставим пароль на заметки и смотрим фильмы в окне
- 20 способов продлить автономную работу Apple Watch. Особенно не самых свежих
- 20 рабочих советов, как увеличить время работы iPhone от аккумулятора. Пробуйте
- 20 полезных сочетаний клавиш Mac, которые стыдно не знать. Они сэкономят массу времени
iPhones.ru
Каждый новый смартфон Apple советую настраивать с нуля. Вот какие параметры нужно сразу переключить в «Настройках».
Рассказать
Николай Грицаенко
Кандидат наук в рваных джинсах. Пишу докторскую на Mac, не выпускаю из рук iPhone, рассказываю про технологии и жизнь.
8. Итог
Apple знает, что нижняя часть экрана является первоклассной недвижимостью, поскольку ее легче всего достать. Вот почему док там внизу. Начиная с iPhone X, обновленный жест домашнего экрана означает, что ваши пальцы и пальцы проводят больше времени в нижнем квадранте.
Таким образом, имеет смысл полностью игнорировать верхнюю часть главного экрана и перетаскивать значки приложений вдоль нижней части в стиле тетрис. Используйте пустые значки, чтобы подтолкнуть все на юг.
Для кого это здорово : владельцы iPhone X / XS / XR, чьи пальцы уже проводят больше времени, проводя по нижней области.



























