Устанавливаем живые обои в Windows 7
Сегодня речь пойдет о трех представителях софта, который расширяет функциональность операционной системы в плане визуального оформления. Мы рекомендуем ознакомиться со всеми решениями, чтобы подобрать оптимальное для себя, а уже потом переходить к осуществлению приведенных инструкций. За пример мы взяли только самые популярные и проверенные инструменты, потому с их установкой и настройкой не должно возникнуть никаких проблем.
Способ 1: PUSH Video Wallpaper
Название программы PUSH Video Wallpaper уже говорит, какой она направленности. Весь ее смысл заключается в том, что вы берете видео, находящееся на компьютере или в сети, и добавляете его в качестве фона рабочего стола. Дополнительно могут выполняться настройки по персонализации профиля, о чем мы также поговорим далее.
- Перейдите по указанной выше ссылке, чтобы попасть на веб-ресурс PUSH Video Wallpaper. Здесь вы сразу же будете ознакомлены с некоторыми примерами видео, входящих в стандартную библиотеку.
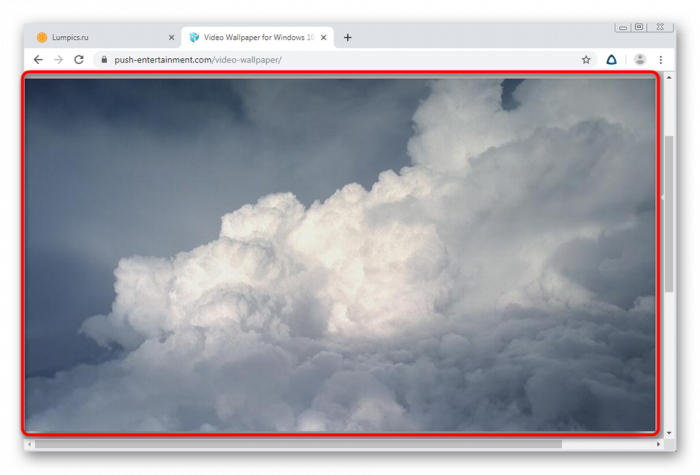
Опуститесь вниз окна, где найдите большую зеленую кнопку с надписью «Download Video Wallpaper». Именно на нее и необходимо нажать для начала скачивания.
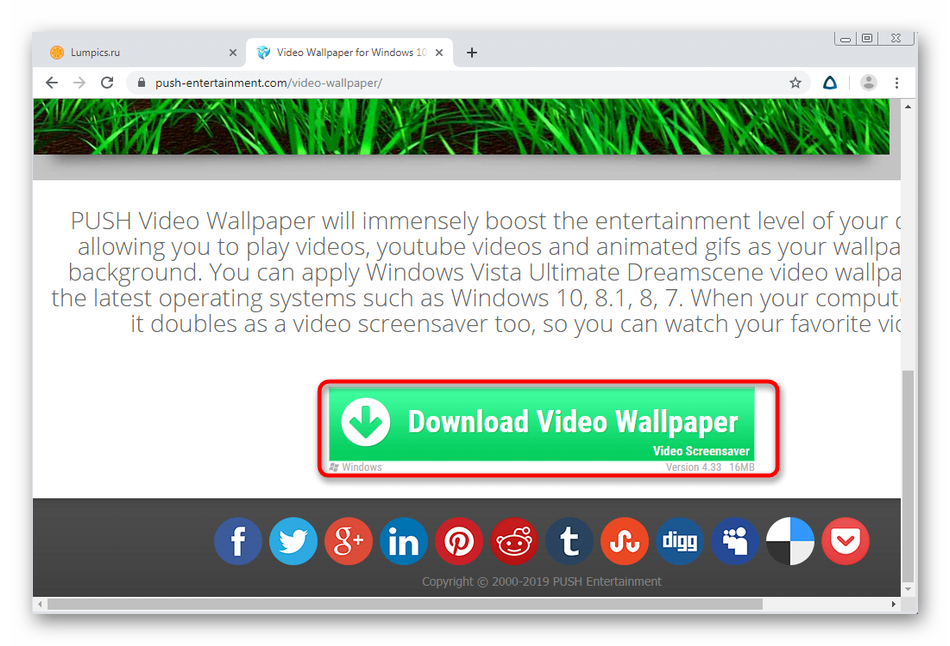
Ожидайте завершения загрузки и запустите имеющийся исполняемый файл.
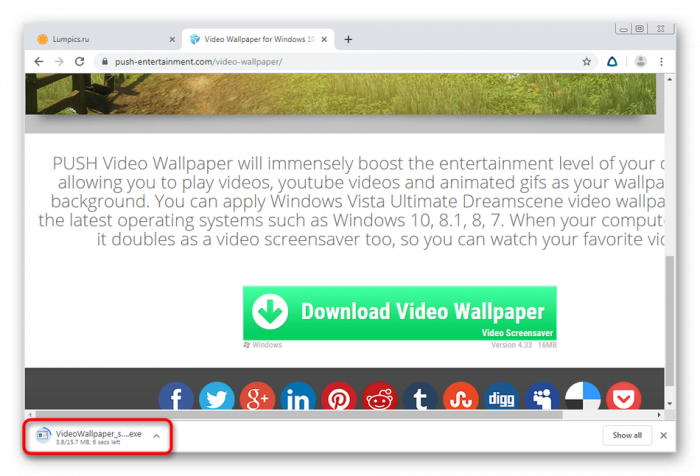
Перед вами отобразится стандартный Мастер установки. Следуйте приведенным в нем руководствам, чтобы инсталлировать Video Wallpaper себе на компьютер, а после просто запустите.
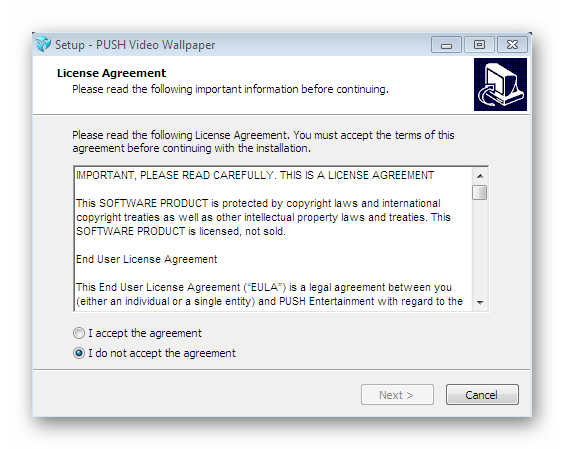
По умолчанию имеется уже готовый плейлист с примерами анимаций, видео и стримов. При необходимости добавления своего контента нажмите на кнопку в форме ссылки или плюса, которые находятся справа на нижней панели.
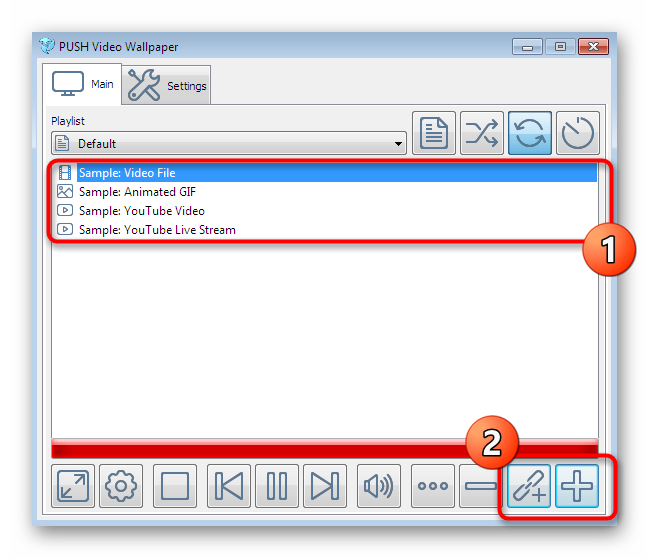
Откроется стандартный обозреватель или форма для ввода ссылки. В первом случае вам нужно выбрать ролик, находящийся в локальном хранилище, а во втором — вставить ссылку на видео с YouTube.
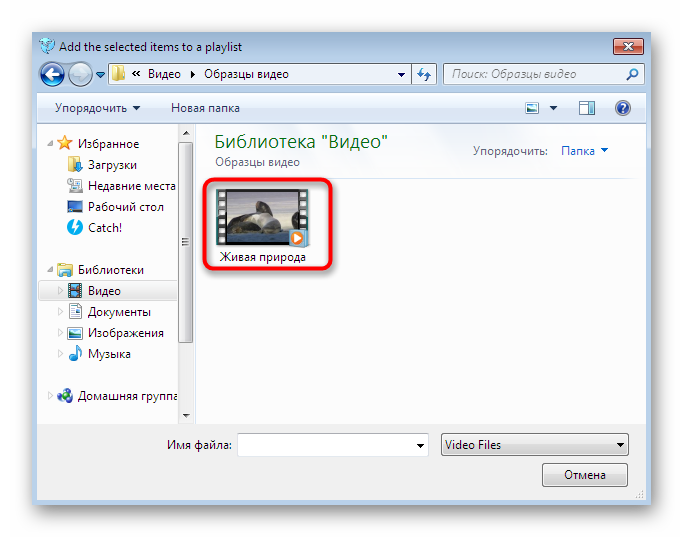
С помощью кнопки в форме минуса вы можете очистить лишние элементы плейлиста, оставив только подходящие ролики.
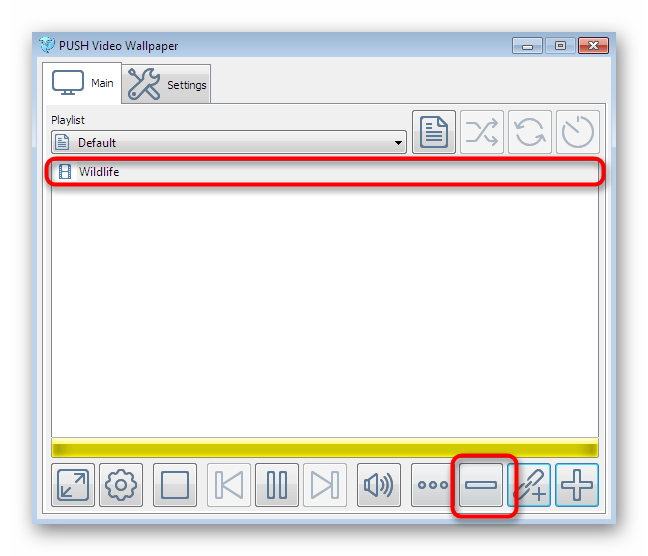
Сразу же после добавления одного из видео начнется его воспроизведение для демонстрации. Закройте его, нажав на красный крестик.
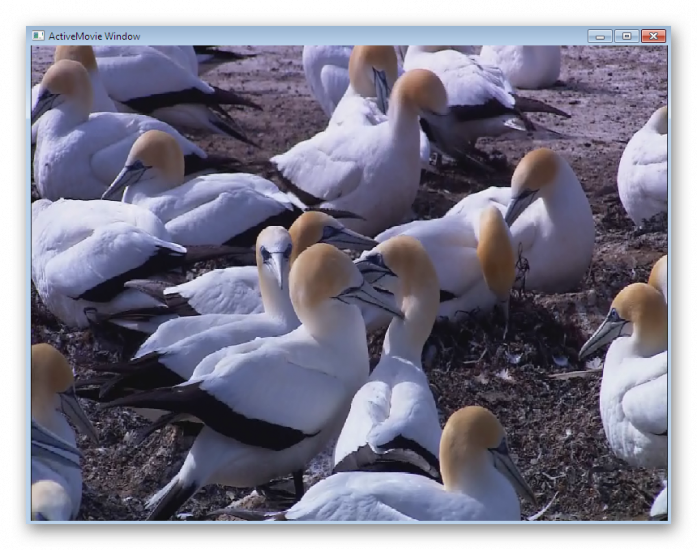
Загляните и в настройки Video Wallpaper. Здесь конфигурируется время воспроизведения, запуск вместе с ОС, а также отображение самого видео на рабочем столе.
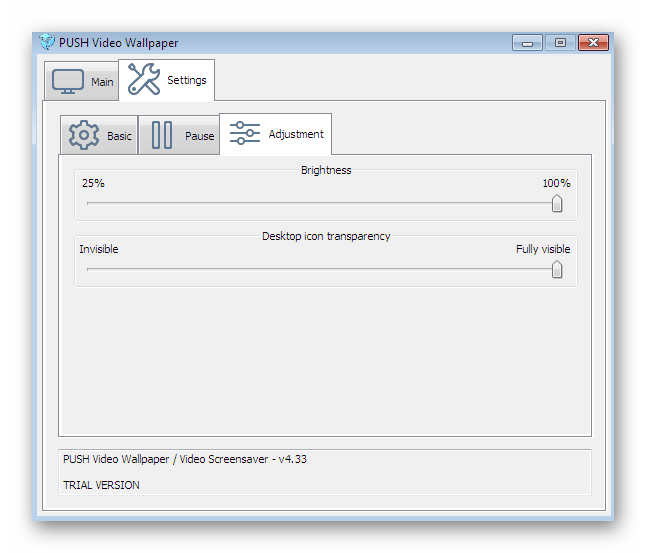
Если вы добавили несколько элементов в один плейлист, щелкните по кнопке таймера, чтобы настроить переход.
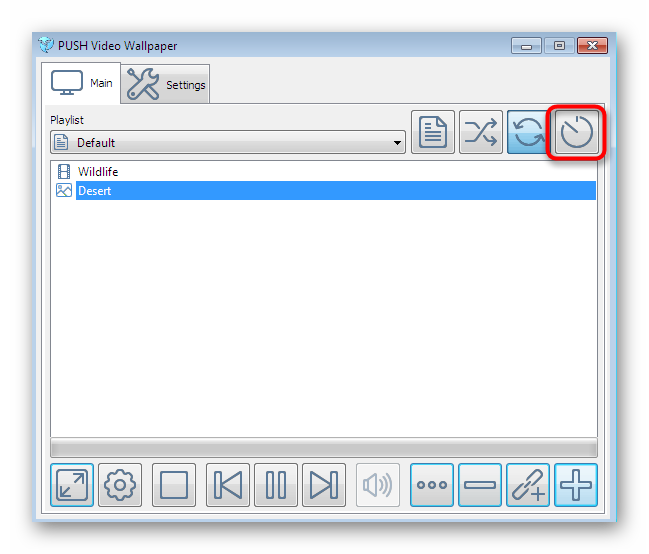
В открывшемся контекстном меню выберите один из заготовленных шаблонных вариантов времени смены видео.
Все изменения будут применены автоматически, потому дополнительных действий осуществлять не нужно — обои сами установятся. Дополнительно требуется отметить, что Video Wallpaper распространяется платно, однако и демонстрационной версии вполне достаточно для того, чтобы насладиться анимацией на заднем плане рабочего стола.
Способ 2: DeskScapes
DeskScapes — еще одно платное программное обеспечение, основная функциональность которого как раз и сосредоточена на видеообоях. Это решение можно смело сравнить с предыдущим, поскольку количество встроенных опций у них разное. Данный вариант позволяет более гибко настроить отображение видео, а также имеет встроенную библиотеку со множеством интересных стилей обоев.
Вы могли заметить, что это решение, как и предыдущее, не имеет русского языка интерфейса. Управление хоть и интуитивно понятно, однако некоторые пользователи все же сталкиваются с определенными трудностями
В таком случае мы рекомендуем обратить внимание на третий вариант
Способ 3: DisplayFusion
DisplayFusion имеет бесплатную версию, которая немного отличается от платной. Более детально об этом читайте на официальном веб-ресурсе. Мы же отметим, что этот инструмент не уступает по функциональности предыдущим, а также в нем есть русский язык интерфейса.
В конце этого материала хотелось бы уточнить одну деталь. Если на компьютере не установлены последние драйверы встроенного или дискретного графического адаптера, каждая из представленных выше программ может выдавать различные ошибки, непредвиденно завершать свою работу или не устанавливать обои на рабочий стол. Во избежание подобных проблем мы советуем инсталлировать драйверы или же обновить их до последней версии. Детальные инструкции по этим темам вы найдете в других материалах на нашем сайте далее.
Подробнее:Установка драйверов на видеокартуОбновляем драйверы видеокарты на Windows 7
Опишите, что у вас не получилось.
Наши специалисты постараются ответить максимально быстро.
Как установить живые обои на айфон
На айфон 6S и выше поддерживаются не только статичные рисунки – static wallpapers, но и анимированные. Они еще называются «живыми». Картинка не просто двигается, но и меняется с учетом касаний или смены положения телефона. С помощью приложений можно создать такие обои с видео, GIF или несколькими фотографиями.
Чтобы заставка айфона стала живой (получился анимированный фон), используют Live Photos и запускают картинки через программу Фото. В опциях предлагают размещение заставки, Live Photos и перспективы на смартфон.
Понять, как поставить живые обои на заставку на айфон и на рабочий стол, поможет руководство ниже.
Модели, которые поддерживают данную функцию
Если вы захотите, то сможете разместить движущиеся обои на домашнюю страничку iPhone 6s или 6s Plus, а также на версии 7/7 Plus. Это значит, что на более ранних моделях рисунок останется неподвижным. Заставка на айфон 6, SE, 5s, 5 не может быть движущейся. Но зато такие картинки двигаются на экране других моделей айфон. Например, на iphone xr опция работает.
Как поставить гифку на фон
Изначально владельцы iPhone не могут устанавливать свою GIF на главный экран в качестве фона. Но с помощью платформы GIPHY ограничение легко обойти. Через программу отыщите вашу гифку и, когда нашли, нажмите на «меню» и преобразуйте ее в формат Live Photo. Картинка сохранится на устройстве.
Чтобы установить GIF в качестве обоев в айфон:
- Через настройки перейти к выбору фона, кликнув на пункт Live Photo – там находится сохраненная гифка.
- Воспользоваться исходными вариантами, выбрав вместо папки «Снимки» — «Динамические обои» на iPhone.
- Установить фон через приложение «Фото», выбрав предпочтительное Live Photo и коснуться кнопки «Поделиться», затем «Сделать обоями».
Как установить видео вместо обоев
Для использования видео вместо живых обоев нужно загрузить из App Store специальное приложение – intoLive. Затем ролик добавляют на айфон, используя возможности «помощников»: Dropbox, iCloud Drive или iTunes. В программе intoLive есть вкладка «Видео» (в основном меню). Нужно открыть загруженный файл и отредактировать его. Чтобы установить видеоизображение, через настройки выбирайте «Фото Live Photos».
Обзор программы intoLive
Приложение работает в двух версиях – бесплатной и платной. В базовом варианте можно выбрать длительность трансляции, оставить лишь понравившийся фрагмент ролика. Дополнительные возможности в платной версии – установить количество циклов проигрывания ролика, большая продолжительность видеозаписи, передача файла через Wi-Fi или USB, выбор первого кадра.
Как установить живые обои на айфон
На айфон 6S и выше поддерживаются не только статичные рисунки – static wallpapers, но и анимированные. Они еще называются «живыми». Картинка не просто двигается, но и меняется с учетом касаний или смены положения телефона. С помощью приложений можно создать такие обои с видео, GIF или несколькими фотографиями.
Чтобы установить такой анимированный фон, используют Live Photos и запускают картинки через программу Фото. В опциях предлагают размещение заставки, Live Photos и перспективы на смартфон.
Понять, как поставить живые обои на заставку на айфон и на рабочий стол, поможет руководство ниже.
Модели, которые поддерживают данную функцию
Если вы захотите, то сможете разместить движущиеся обои на домашнюю страничку iPhone 6s или 6s Plus, а также на версии 7/7 Plus. Это значит, что на более ранних моделях рисунок останется неподвижным. Функция недоступна на айфоне 6, SE, 5s, 5. Но зато такие картинки двигаются на экране других моделей айфон. Например, на iphone xr опция работает.
Возможно вас заинтересует: Что такое апостроф, зачем он нужен, как его поставить на клавиатуре компьютера и ноутбука: 9 подробных проверенных способов от эксперта
Как поставить гифку на фон
Изначально владельцы iPhone не могут устанавливать свою GIF на главный экран в качестве фона. Но с помощью платформы GIPHY ограничение легко обойти. Через программу отыщите вашу гифку и, когда нашли, нажмите на «меню» и преобразуйте ее в формат Live Photo. Картинка сохранится на устройстве.
Чтобы установить GIF в качестве обоев в айфон:
- Через настройки перейти к выбору фона, кликнув на пункт Live Photo – там находится сохраненная гифка.
- Воспользоваться исходными вариантами, выбрав вместо папки «Снимки» — «Динамические обои» на iPhone.
- Установить фон через приложение «Фото», выбрав предпочтительное Live Photo и коснуться кнопки «Поделиться», затем «Сделать обоями».
Как установить видео вместо обоев
Для использования видео вместо живых обоев нужно загрузить из App Store специальное приложение – intoLive. Затем ролик добавляют на айфон, используя возможности «помощников»: Dropbox, iCloud Drive или iTunes. В программе intoLive есть вкладка «Видео» (в основном меню). Нужно открыть загруженный файл и отредактировать его. Чтобы установить видеоизображение, через настройки выбирайте «Фото Live Photos».
Обзор программы intoLive
Приложение работает в двух версиях – бесплатной и платной. В базовом варианте можно выбрать длительность трансляции, оставить лишь понравившийся фрагмент ролика. Дополнительные возможности в платной версии – установить количество циклов проигрывания ролика, большая продолжительность видеозаписи, передача файла через Wi-Fi или USB, выбор первого кадра.
Устанавливаем обои в Android
В операционной системе Андроид изменить фоновую картинку рабочего стола можно с помощью стандартных настроек.
Главная особенность функции состоит в том, что вместе с обоями рабочего стола будет изменено и изображение экрана блокировки.
Встроенные функции системы не предусматривают разделение картинок. Чтобы изменить элемент, следуйте инструкции:
- Разблокируйте гаджет и зайдите в главное меню;
- Выберите в списке приложений иконку «Настройки»;
- В открывшемся окне кликните на поле «Дисплей»;
Рис.2 – настройки в Андроид
- Нажмите на пункт «Обои», а затем найдите опцию «Главный экран»;
- В галерее выберите необходимое изображение. Вы также можете воспользоваться камерой или сторонними галереями для отображения картинок, но стандартное приложение покажет большинство форматов и типов файлов;
- Кликните на картинку и нажмите клавишу «Задать обои» или «Set as wallpaper».
Рис.3 – установка фона в Андроид
Выбранное изображение появится и на рабочем столе, и на экране блокировки.
Если же вы хотите, чтобы на разных этапах работы смартфона отображались разные иллюстрации, необходимо внести изменения в системные файлы Android.
Следующее руководство позволит сделать так, чтобы обои основного окна не совпадали с блокировкой:
- Скачайте на компьютер фото, которое хотите установить в качестве обоев для заблокированного окна. Затем переименуйте название файла в «keyguard_wallpaper» (без кавычек). Обязательно удалите формат – jpeg или любой другой;
- Чтобы на компьютере отображались расширения всех файлов, настройте соответствующую опцию в параметрах папок. Она находится в окне «Панель управления»—«Параметры проводника Windows»;
Рис. 4 – отображение форматов файлов на компьютере
- Включите смартфон и с помощью проводника удалите файл, который находится в директории /data/system/users/0. Он называется «keyguard_wallpaper»;
- Подключите телефон к компьютеру и скачайте на него ранее переименованную картинку с удалённым форматом. Перемещать её нужно только по пути /data/system/users/0, в любой другой папке работать ничего не будет.
Таким образом, системе удастся распознать файл, и она автоматически установит его в качестве фона на экран блокировки.
Заметьте, что после следующего изменения обоев рабочего стола, картинка блокировки также будет изменена и все действия придется повторять еще раз.
Существует еще один вариант кастомизации заблокированного экрана в Android. Он доступен только на новых версиях Marshmallow 6.0.1 и выше.
Суть новой функции состоит в том, что теперь пользователи могут задавать сразу несколько картинок на один и тот же экран включения гаджета.
Рис.5 Блокировка экрана на смартфоне
Вы можете выбрать максимум 30 разных иллюстраций, которые будут появляться на этапе разблокировки смартфона с разной периодичностью.
Во время каждого включения подсветки вы будете видеть совершенно новую картинку. Следуйте инструкции:
- Зайдите в настройки гаджета и перейдите в окно «Обои»;
- Выберите пункт «Экран блокировки»;
- Вариант выбора файла — из стандартной галереи;
- Отметьте галочкой все картинки, которые хотите использовать в качестве обоев (не более 30 штук) и подтвердите действие;
- Сохраните настройки. Заблокируйте, а затем снова разблокируйте устройство, чтобы на экране появились новые иллюстрации.
Как сделать картинку с сайта обоями на iPhone
Теперь рассмотрим другой способ установки обоев на iPhone. Допустим, вы нашли в интернете через браузер Safari картинку, которую хотите сделать фоновым изображением на своем мобильном устройстве. Или же, вы не нашли интересных обоев среди стандартных на iPhone, и вам хочется найти в интернете красивую картинку, чтобы установить ее в качестве фонового изображения.
Первым делом, откройте нужную картинку в браузере — Safari, Chrome или любом другом, в целом, процессы не будут отличаться.
Обратите внимание
Чтобы картинка хорошо смотрелась на iPhone, рекомендуется подбирать изображения с соотношением сторон 9 к 16. Желательно, чтобы эти изображения были высокого разрешения.. Когда в браузере вы найдете нужную картинку, зажмите на ней палец
Спустя некоторое время, появится контекстное меню. В нем нужно выбрать пункт “Добавить в фото”, чтобы сохранить фотографию на устройстве
Когда в браузере вы найдете нужную картинку, зажмите на ней палец. Спустя некоторое время, появится контекстное меню. В нем нужно выбрать пункт “Добавить в фото”, чтобы сохранить фотографию на устройстве.

Теперь откройте на iPhone приложение “Фото” и найдите сохраненную картинку среди фотографий. Откройте ее. После этого нажмите в левом нижнем углу на значок “Поделиться”.

В контекстном меню выберите пункт “Сделать обоями”.

Далее остается кадрировать (если это необходимо), после чего нажать “Установить” и выбрать на какие экраны требуется установить обои.
Что такое живые обои
Термин Live Wallpaper или «живые обои», появился вместе с созданием динамического изображения, обычно, его выполняют в формате JPEG. Сначала они стали размещаться в виде фонов на рабочем столе компьютера, а затем и на экране смартфона.
Статические обои (неподвижные) содержат значки и элементы графического интерфейса пользователя (GUI), которые можно перелистывать. Live Wallpaper более продвинутые, поскольку обладают эффектами анимации и интерактивности. Они перемещаются на экране телефона без участия пользователя.
iPhone имеет встроенные динамические обои, однако, если пользователь устал от них, он может выбрать любое изображение, видео и установить его в качестве фона экрана.
Существует также функция слайд-шоу, которая позволяет выбрать несколько изображений , изменяющихся в зависимости от установленных пользователем предпочтений. Можно скачать их из интернета. Ну а если владелец телефона хочет создать собственные «живые обои» необходимо установить стороннее программное обеспечение.
Прежде чем устанавливать динамические обои, пользователь должен знать все риски, связанные с их установкой.
Если у пользователя телефон последних модификаций, такие нагрузки не будут ему помехой
Устанавливая стороннюю программу для создания уникальных динамических фонов, нужно обратить внимание на то, что многие из них являются платными, а бесплатные зачастую предлагают установку рекламы на телефон, которая также сможет потреблять ресурсы
Где скачать новые обои для iPhone
- Retina Wallpapers HD,
- Backgrounds,
- Kuvva Wallpapers.
Отличие этих программ в том, что они сразу предлагают картинки нужного разрешения и качества, хорошо смотрящиеся на дисплее Retina. Наполнение этих приложений часто обновляется, поэтому и экранную заставку на iPhone тоже можно периодически изменять.
Существуют специальные боты мессенджера Telegram, способные быстро и по любому запросу найти качественные изображения.
В облачном сервисе iCloud есть возможность сохранять загруженные в него картинки на Айфон в Фотопоток. Оттуда их легко установить в качестве экранных обоев.
iphone-gps.ru
Как сделать Gif (гифку) из «живого фото» прямо на Айфоне или Айпаде
1. Откройте приложение «Фото», в «Альбомах» выберите папку «Фото Live Photos» и нажмите на нужный снимок для того чтобы открыть его на весь экран.
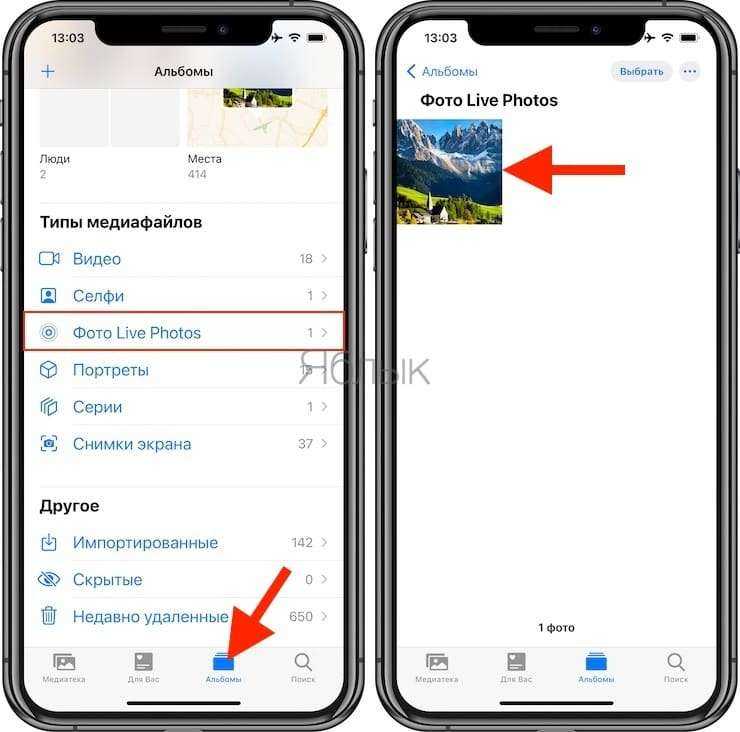
2. Если ваше устройство работает на iOS 14 (iPadOS 14) или более новой версии, нажмите на значок LIVE в левом верхнем углу и выберите эффект Петля или Маятник. С помощью Петли анимация будет воспроизводиться непрерывно, тогда как с эффекта Маятник она будет воспроизводиться от начала и до конца, а затем наоборот.

Если ваше устройство работает на iOS 13 и более ранней версии, сделайте свайп вверх от центра экрана, и откроется дополнительная информация о фотографии. Появятся четыре опции, из которых нас в данном случае интересуют только эффекты анимации (Петля и Маятник).
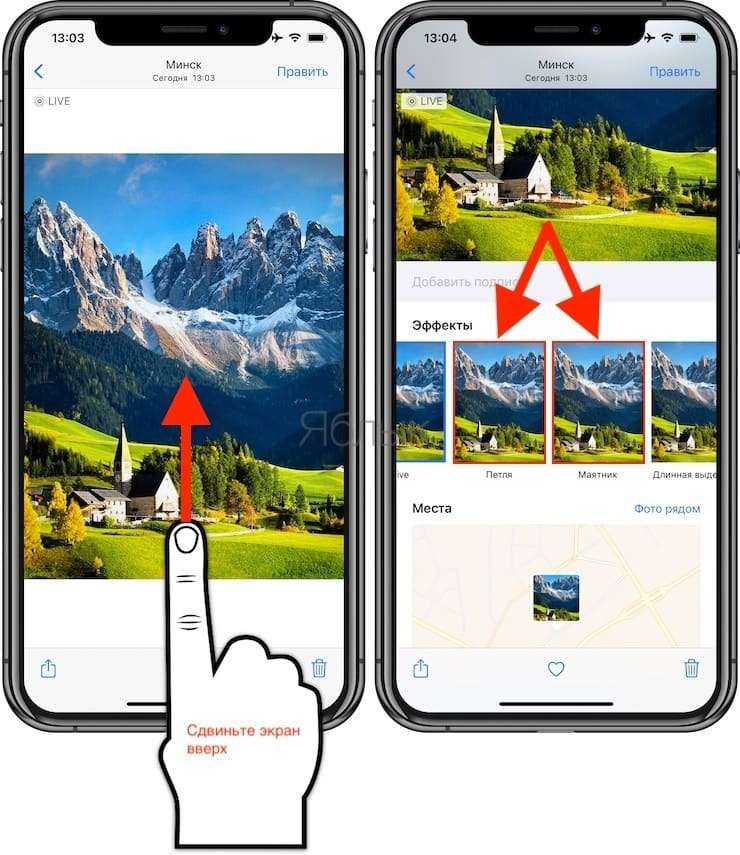
3. Выберите одну из двух опций и вернитесь в «Альбомы». Выберите папку «Анимированные», где хранятся все созданные на iOS-устройстве «гифки». Если до этого папка отсутствовала, то теперь она появится автоматически.
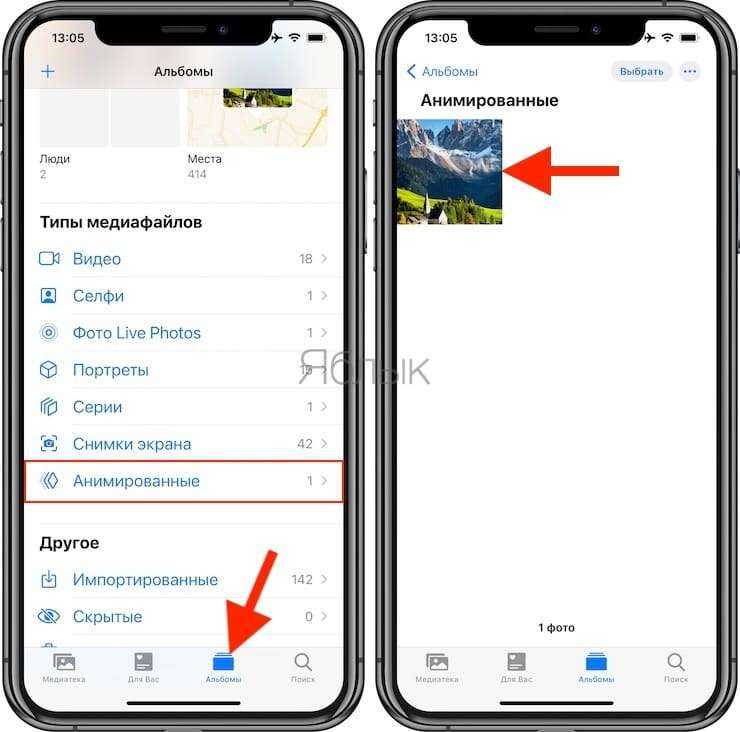
При открытии анимации в папке откроется созданное GIF-изображение. В левом верхнем углу будет отмечено, какой именно из эффектов анимации был применен к данной фотографии. Далее вы можете опубликовать ее или отправить кому-то как обычно. Кроме того, вы можете отправить изображение в формате GIF по почте самому себе.
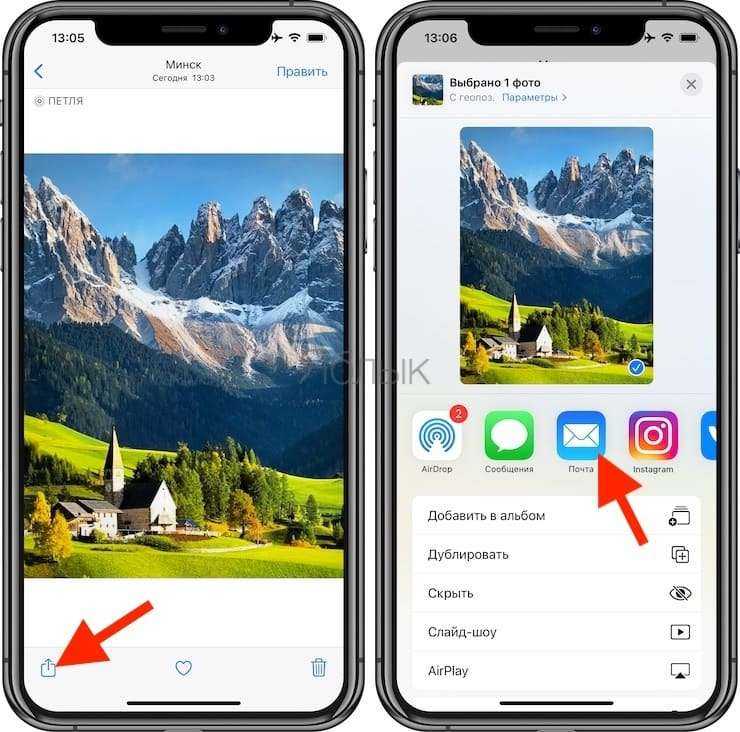
Кому-то может показаться, что создание «гифики» из Live Photos перед публикацией – это пустая трата времени. Тем не менее, не все приложения поддерживают «живые фото», и создание анимированной картинки обезопасит вас от публикации статичного изображения вместо анимированного. К примеру, если прикрепить «живую фотографию» из альбома Live Photos к электронному письму в Gmail, она автоматически будет переведена в формат JPEG. Однако если отправить GIF-изображение из папки «Анимированные», формат меняться не будет.

Основы работы с живыми обоями
Живые обои появились со времен iPhone 6S и добавляют волшебство вашему телефону. Однако они не всегда работают правильно. Так что, если у вас возникла проблема с живыми обоями, в этом посте вы узнаете, как ее исправить!
Есть несколько распространенных ошибок, которые люди делают с живыми обоями
- Во-первых, живые обои работают только с экрана блокировки —не с главного экрана— а для его активации нужно сильно нажать и задействовать 3D Touch или Haptic Touch
- Во-вторых, выбранное изображение должно быть либо Live Photo, либо одним из живых обоев вашего iDevice по умолчанию.
- IPhone SE 1-го поколения не поддерживает живые обои (из-за отсутствия функции 3D Touch или Haptic Touch)
- iPhone с 3D или Haptic Touch могут использовать живые обои
- iPad и iPod не поддерживают живые обои. Это функция только для iPhone
Убедитесь, что выбранное фото «живое»
Идти к Настройки> Обои, и коснитесь экрана обоев, убедитесь, что изображение является «живым фото», а не неподвижным или перспективным изображением.
Если вы все это знаете и по-прежнему не можете заставить его работать, ознакомьтесь с этими простыми шагами ниже и узнайте, как это исправить.
Живые обои на iPhone 11, XR или SE?
Хорошей новостью является то, что iPhone 11, 11 Pro, ii Pro Max и XR теперь поддерживают живые обои!
С iOS 13.4+ все модели iPhone, кроме iPhone SE (1-го и 2-го поколения), позволяют экрану блокировки воспроизводить живые фотографии. Главное — нажать и удерживать экран блокировки для воспроизведения Live Photo!
Если вы все еще используете старую версию iOS, когда вы выбираете живую фотографию в качестве обоев, она отображается на экране блокировки в виде неподвижного изображения. Есть варианты динамических обоев, имитирующих движение. Но, в отличие от Live Photos, вы не можете создавать свои собственные динамические обои!
Итак, чтобы получить живые обои, мы настоятельно рекомендуем обновить вашу iOS. Не забудьте сначала сделать резервную копию вашего устройства с помощью iCloud, Finder или iTunes!
Проблемы с iPhone SE второго поколения (модель 2020 года) и живыми обоями?
У многих наших читателей, которые обновились до нового iPhone SE, возникают проблемы с включением живых обоев. Мы связались с Apple с неоднозначными результатами — некоторые говорят, что да, iPhone SE второго поколения работает, а другие говорят, что нет.
Мы знаем, что вам следует обновить iOS как минимум до iOS 13.4.1, а затем проверить, работают ли Live стола.
Понятно, что SE включает в себя все необходимое оборудование для поддержки Live стола! Поэтому мы считаем, что они должны быть доступны (если не сейчас, то с грядущим обновлением iOS).
Это означает, что он должен работать на новом iPhone SE второго поколения 2020 года. Попробуйте обновиться до iOS 13.4.1 и посмотрите, работает ли это для вас или нет.
А если не работает, обратитесь в службу поддержки Apple и попросите поддержать живые обои для новой модели iPhone SE!
Создавайте собственные обои
Обои, которые вы скачаете из сети, могут не подойти под экран вашего устройства идеально. К счастью, вы можете сами обрезать их так, чтобы они идеально подходили под вашу модель. Вот разрешения для разных моделей:
- iPhone 4/4s: 960 x 640
- iPhone 5/5s: 1136 x 640
- iPhone 6/6s: 1334 x 750
- iPhone 6 Plus/6s Plus: 1920 x 1080
- iPhone 7: 1334 x 750
- iPhone 7 Plus: 1920 x 1080
- iPhone 8: 1334 x 750
- iPhone 8 Plus: 1920 x 1080
- iPhone X: 2436 x 1125
- iPhone XS: 2436 x 1125
Для обрезки можно использовать приложения, как Pixelmator. Также подойдёт онлайн-редактор, как Pixlr
Не важно, какой редактор вы используете, ведь вам всего лишь нужно обрезать фото под нужное разрешение
Способы изменения обоев на Android
Обновить изображение можно стандартными средствами Android или программным обеспечением от сторонних разработчиков. Какой именно метод использовать – решать только вам.
Через настройки «Андроида»
Приведённые ниже инструкции доступны при использовании официальной оболочки Google, однако методы частично работают на EMUI, MIUI и прочих системах. Незначительные не состыковки в названиях и порядках расположения пунктов могут быть вызваны различиями версий ОС, однако модель интерфейса управления обоями сохраняется.
Настройки главного (домашнего) экрана
Выполните следующие действия:
- Проведите долгий тап по свободному месту на рабочем столе, пока в нижней части экрана не появится строка управления;
- Нажмите на «Обои» (Wallpapers) в нижнем левом углу, выберите изображение между стандартными вариантами, предусмотренными производителем девайса или выберите своё изображение по кнопке «Из галереи» («Мои фото» на последних версиях). Если она отсутствует, то это вызвано ограничением на уровне системы – придётся воспользоваться другими способами, представленными на странице ниже;
- Оказавшись в менеджере файлов, выберите нужную картинку. По желанию можно обрезать её, используя предоставляемые функции. Справа сверху будет расположено изображение трёх точек, открывающее меню выбора. Если его нет, попробуйте нажать на кнопку раскрытия списка запущенных программ – она может располагаться слева или справа относительно функции перехода на главный экран;
- Тапните по «Экран блокировки» и завершите настройку. Изменения вступят в силу автоматически.
Описанные шаги могут различаться, в том числе ввиду использования нестандартного лаунчера. Инструкция для владельцев девайсов с Яндекс.Лончером или Microsoft Launcher выглядит следующим образом:
- Зажмите свободную область домашнего экрана, в появившемся меню выберите пункт «Обои» раздела «Персонализация»;
- При наличии подключения к Интернету, будут предложены коллекции – например, «Пейзажи», «Виды сверху», «Космос», «Текстуры». Для использования находящихся на устройстве медиа-файлов, пролистайте до кнопки «Галерея» – она размещена в самом низу;
- Укажите картинку, которую хотите использовать. Можно применить к ней фильтры через редактор, установленный на девайсе – по умолчанию это «Google Фото». Будет предложено указать, где должно отображаться изображение. Вы можете задать частоту автоматического изменения заставки – никогда, раз в час или сутки.
Выбор изображения из галереи
Этот метод предполагает выполнение трёх несложных шагов:
- Откройте проводник файлов и папку, где находится картинка;
- Чтобы перейти к общему каталогу, свайпните вправо. Можно также воспользоваться кнопкой «Изображения» на панели быстрого доступа;
- Проведите долгий тап по названию медиа, нажмите на «Установить как»;
- В появившемся снизу окне выбора действия нажмите на «Обои», по желанию примените фильтры. После этого выберите «Экран блокировки».
Отсутствие пункта может быть вызвано отключением программы «Google Фото». Поскольку она встроена в устройства, можно активировать её из меню настроек:
- Запустите настройки;
- Нажмите на «Приложения», найдите и выберите «Google Фото»;
- Тапните по «Включить». Понадобится соединение с сетью для установки ПО с серверов разработчиков.
Можно воспользоваться альтернативным методом – загрузить приложение из Play Market или стороннего источника, например APKPure или «Трэшбокс».
Пункт «Обои» в настройках
Способ применим ко всем версиям Android и предполагает выполнение следующих этапов:
- Перейдите к параметрам устройства, откройте раздел «Экран»;
- Тапните по «Обои»;
- Укажите приложение для дальнейшего действия. По умолчанию представлены варианты в виде «Живые обои», «Обои», «Проводник», «Фото». При пользовании кастомным лаунчером, он будет также предложен;
- Выберите файл, тип заставки. Сохраните изменения.
Полезные приложения
Для частой смены заставок в использовании удобны специальные приложения – в App Store их много. В некоторых есть недостаток – обилие рекламы, если используется не премиум-версия. Но есть программы для айфона, которые нравятся пользователям больше – их легко найти по высоким оценкам.
Принцип установки обоев с помощью таких плагинов на айфон схожий:
- Открыть, выбрать нужную картинку.
- Кликнуть на надпись «Установить».
Vellum Wallpapers
Плагин славится большой базой картинок высокого качества для айфон. Здесь находятся не обычные изображения, а те, что созданы высококлассными дизайнерами. Картинки разделены по группам – в зависимости от настроения, сезона, автора. Отличие Vellum – опция размытого фона. Программа ежедневно обновляется, но для доступа ко всем рисункам нужна подписка. Картинки можно заменить в любой момент на новые, достаточно закачать изображения.
Clarity Wallpaper
Это больше, чем обычная подборка интересных фото для айфон. Программа clarity — это еще и фоторедактор, где возможна полноценная работа с изображениями: просмотр, корректировка, добавление эффектов. В результате получается неповторимый фон. Не живые обои, но все же.
Unsplash
Это сервис для фотографов, которые стремятся поделиться своими снимками с миром. Их фото можно использовать для фона в смартфонах. Изображения загружают из разных мест планеты. Потому и разнообразие впечатляет – можно увидеть самые живописные места Земли. Программа позволяет скачивать фото в айфон и подгонять их под необходимый масштаб – например, обрезать. Благодаря частым обновлениям вы сможете часто менять старые обои на новые и «путешествовать» по миру.
Wlppr — Background Wallpapers
Сервис с географическими и астрономическими обоями. Это коллекция фотоснимков не только нашей планеты, но и других – со спутников. Приложение узкоспециализированное, и в этом его отличие.
Как поставить или изменить стандартные обои на айфон в настройках
Даже на новом телефоне, где отсутствуют фото и картинки из интернета, сразу же предусмотрена смена фона. Если вы хотите настроить красивый рабочий стол – айфон по умолчанию может предоставить список картинок, родных обоев – прежде всего, хорошая коллекция в айфон х и новых версиях. С учетом настроения вы сможете выбрать разные изображения по цвету – статичные или динамичные.

Обои, как и любой другой параметр, меняется в Эппл iPhone через настройки:
- Нужно перейти в подменю «Обои и яркость», затем – «Выбрать» фотки.
- Здесь доступны стандартные обои на айфон, альбом на устройстве или динамичные изображения.
- Необходимо нажать на приглянувшееся фото. Если потребуется, нужно изменить масштаб рисунка.
- Появится окно предварительного просмотра: выбираем кнопку справа «Установить».
- Есть также возможность установки темного оформления, благодаря чему фон на смартфоне iPhone будет затемняться с учетом освещения.
- Система уточнит, где именно установить обои – на рабочий стол Айфона или на дисплее во время блокировки, или и там, и там одновременно.
- Среди кнопок нужно выбрать надпись Домой – любуемся изменениями. Чтобы увидеть новый фон, заблокируйте устройство или перейдите на домашний экран.
В новых версиях есть 3 варианта: «статика», «перспектива» и «Live Photos». Разобраться, чем отличается обычная заставка от перспективы iphone, несложно – в айфон можно установить статическое изображение или же выбрать масштабирование рисунка.
Понять, как вернуть рисунок обратно тоже несложно – нужно действовать по той же инструкции. Зайти в настройки, перейти к разделу обоев и затем выбрать фото.
Как я делаю обои для iPhone и iPad (инструкция)
Есть не много способов персонализации iPhone и iPad, а после того как перестал выходить джейлбрек, то вообще он только один — обои. Как мне кажется устанавливать обои на домашний экран или экран блокировки своего iOS устройства — лучше свои. В сегодняшней инструкции ты узнаешь, как самому сделать обои для iPhone и iPad из случайной картинки.
Для начала, необходимо знать соотношение сторон и разрешение экрана айфона или айпада, для которого ты будешь делать обои.
- iPhone XS MAX: 2688х1242
- iPhone XS: 2436х1125
- iPhone XR: 1792х828
- iPhone X: 2436×1125
- iPhone 8: 2426×1125
- iPhone 7: 750×1334
- iPhone 7 Plus: 1080×1920
- iPhone SE: 640×1136
- iPhone 6/6s: 750×1334
- iPhone 6 Plus/6s Plus: 1080×1920
- iPhone 5/5s: 640×1136
- iPhone 4/4s: 640×960
- iPad Air/Air 2: 2048×2048
- iPad Pro 12,9′: 2732×2048
- iPad Pro 9,7′: 2048х1536
- iPad 2/mini: 1024×1024
Убедись, что разрешение в картинке, которую ты выбрал не меньше, чем разрешение экрана устройства, для которого делаешь обои, иначе обои получатся не качественными. Если хочешь, чтобы сделать параллакс обои, то расширение обоев нужно увеличить >20%, например, обои с параллакс эффектом для iPhone 5s должны иметь разрешение минимум 744×1392, а не 640×1136.
Так эту инструкция я публикую в преддверии «9 мая» то изображение я выбрал тематическое, вернее это фотография с прошлогоднего Парада Победы.
Обрезать фотографию до нужного размера можно любым фоторедактором, например, Photoshop, Pixelmator или приложением Fotor, если эти программы у тебя не установлены и у тебя нет желания их устанавливать, воспользуйся веб-редатором — http://www.fotor.com/ru.
Зайди в Редактировать , добавь свою картинку с помощью кнопки Импорт , а в колонке базовое редактирование выбери обрезать и введи соотношение сторон, нажми на иконку дискеты .
Все осталось только перекинуть готовые обои в iPhone или iPad.
iphonich.ru






























