Часть 3. Исправьте перевернутое видео с iPhone с помощью iMovie.
Пришло время рассказать о третьем методе для поворота видео с iPhone с помощью iMovie — приложения, которое поддерживается только на iOS. Благодаря интуитивно понятному дизайну и продвинутым функциям iMovie гарантирует, что ваши видео будут иметь профессиональный вид. Данное приложение является одним из самых популярных среди пользователей iOS и позволяет добавлять уникальные шаблоны, логотипы, темы, фильтры, саундтреки и поддерживает облачные технологии. Однако вы можете пользоваться этим приложением только в том случае, если ваша версия iOS выше 13. Читайте далее, чтобы узнать, как повернуть видео с iPhone с помощью iMovie:
Шаг 1: Создайте проект.
Установите iMovie из App Store, откройте его на своем устройстве и нажмите «Создать проект». На вкладке «Новый проект» нажмите «Фильм». Нажмите «Создать фильм» снизу, чтобы продолжить редактирование.
Шаг 2: Добавьте видео.
В следующем окне добавьте видео и дважды коснитесь его, чтобы перейти к повороту.
Шаг 3: Поверните видео.
На следующем экране измените ориентацию видео поворотом пальцев. Наконец, нажмите «Готово». В следующем окне будет доступен предпросмотр результата. Вы также можете поделиться видео, щелкнув соответствующий значок.
И вот сейчас можно заменить ноутбук на iPad?
Как и год назад, как и с выходом самого первого iPad Pro, ответ не меняется: зависит от ваших задач. Да, всё становится лучше, и я знаю кучу людей, которые отказались от ноутбуков в пользу iPad (я в том числе), но все перейти не смогут.
Нет узкоспециализированных программ. Есть аналоги, но не оригиналы. И тут как с переходом на iPhone, если до этого всю жизнь пользовался Android: сначала всё раздражает, а потом привыкаешь, настраиваешь и хорошо. Кажется, что уже не сможешь без этого. С приложениями точно так же.
Буду ли я советовать переходить на iPad с новой системой, которая такая вся топовая? Кому-то да, но не всем. Я уже перетащил девушку на iPad, и спустя несколько месяцев она не планирует менять его на компьютер.
Работаете с текстом? Топ, подойдёт iPad даже за 329 долларов. Обрабатываете фото? Можно и на планшете. Работаете с видео? Влоги монтировать можно, но что-то серьёзное — нет. И куча других примеров, когда можно, но с ограничениями.
Но весь прикол-то не в этом: дети, которым лет 5-10, легко смогут заменить компьютер планшетом. Возможно, они даже не знают, что такое компьютер. Сенсорный экран намного проще для восприятия — только в совсем старых школах и областях обучают информатике за ПК. А почти везде — планшеты, где и книжки удобно читать, и программ по обучению предостаточно. Поэтому поколение, которое только начало учиться, легко сможет использовать iPad для всего.
Советы читателям
- Я много путешествую и храню все свои фильмы, телешоу и музыку на внешнем жестком диске, который подключается по беспроводной сети к моему iPad и iPhone, и даже к iPod Touch моего ребенка. Обычно мы используем приложения VLC или Infuse для воспроизведения видео — очень простая настройка и больше не нужно беспокоиться о хранении!
- Этот процесс помог мне смотреть фильмы через приложение «Фото». Мне пришлось скопировать видео с внешнего диска на iPad
- На внешнем диске переместите все видео и фильмы, которые хотите смотреть на iPad, в папку с именем DCIM. Убедитесь, что эта папка находится в корне диска, а не в другой папке.
- Подключите диск к iPad и откройте приложение «Фото».
- Подождите, пока появится запрос на импорт медиафайлов
- Выберите фильмы, которые хотите скопировать на свой iPad.
- После импорта отключите диск от iPad, если хотите (не обязательно).
- Ваши фильмы теперь хранятся в приложении «Фото».
- После просмотра удалите их и убедитесь, что вы также очистили альбом «Недавно удаленные» приложения «Фото», чтобы очистить все хранилище.
- Если этот процесс не сработал, попробуйте поместить весь свой фильм в подпапку в папке DCIM внешнего диска и назовите эту подпапку как-то вроде DCIM_4321.
Программа «Фото»
Любая востребованная пользователя функция обычно достаточно быстро реализуется Apple во встроенном программном обеспечении. На iPhone все снимки и видео сохраняются в альбомах приложения «Фото». Возможности программы позволяют редактировать клип и поделиться им, отправив в Инстаграм или выложив на Ютуб.
- Открываем альбом «Видео» и выбираем снятый или загруженный на смартфон ролик, который хотим обработать.
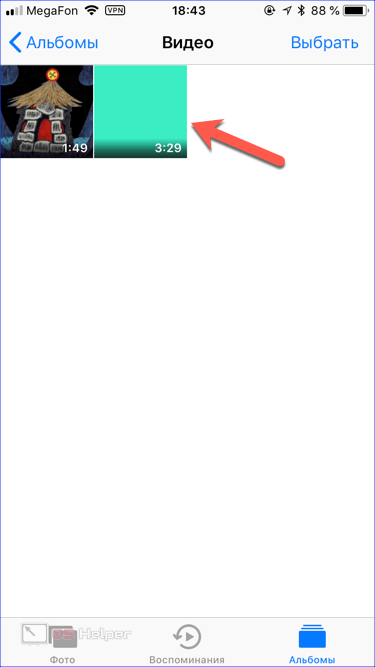
- Нажимаем на виртуальную кнопку в центре экрана, чтобы начать показ.

- В нижней части экрана появится полоса кадрирования и индикатор текущего места воспроизведения, сопровождаемый меткой времени. Нажимаем на значок паузы, указанный цифрой «2», чтобы остановить просмотр.

- В верхней части экрана появится поле «Изменить». Нажимаем на него, чтобы активировать встроенный редактор.
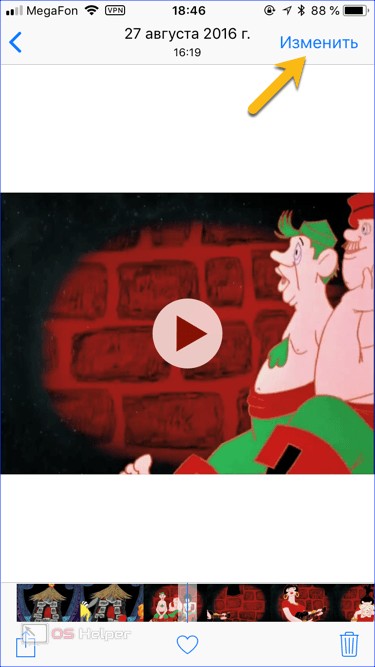
- По бокам полосы кадрирования появятся указанные стрелками ограничители.

- Потянув за любой из них, активируем желтую рамку редактирования. Перемещая указанные стрелками ограничители, обрезаем фрагмент спереди и сзади. Отдельных временных меток нет, поэтому изменить файл можно только «на глаз», визуально определив нужные границы. Звуковая дорожка, сопровождающая картинку, разделяется автоматически.
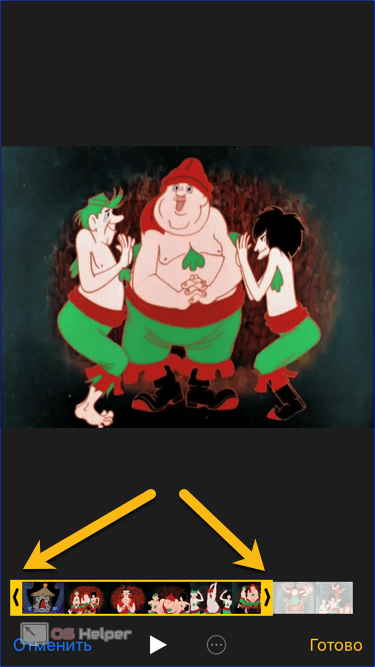
- Чтобы расширить рабочее поле, можно сменить ориентацию телефона с портретной на альбомную. Завершив определение границ у фрагмента видео, нажимаем кнопку «Готово» в правом нижнем углу экрана.
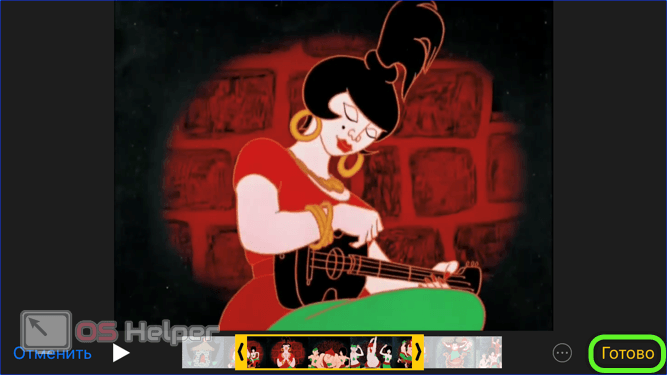
- В меню сохранения выбираем отмеченный на скриншоте пункт. Таким образом мы оставляем оригинал без изменений и можем обрабатывать его снова, выбрав другой фрагмент.

Как обрезать видео на Айфоне через встроенный редактор?
Пользоваться собственным видеоредактором iPhone для обрезки снятого материала нужно так:
Шаг 1. Зайдите в приложение «Фото» и отыщите раздел «Видео».
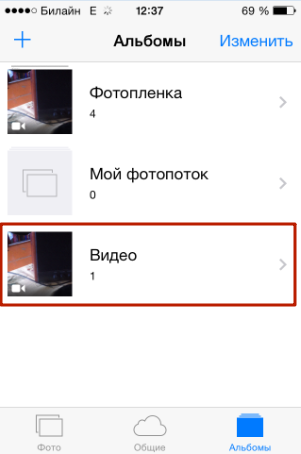
Шаг 2. Откройте этот раздел и запустите процесс воспроизведения того ролика, который вы хотели бы обрезать.
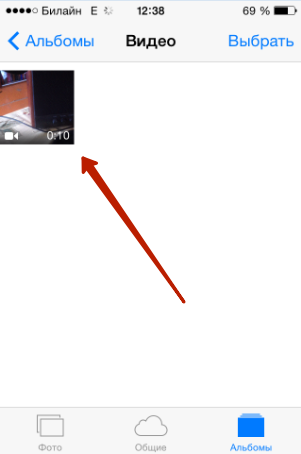
Шаг 3
Обратите внимание на шкалу воспроизведения: по её краям располагаются стрелки
Захватите стрелку пальцем и передвигайте вправо или влево – так вы установите, откуда отредактированное видео начнётся и на каком моменте завершится. Например, вы можете отрезать начало – бесполезные кадры, в течение которых обычно происходит настройка камеры.
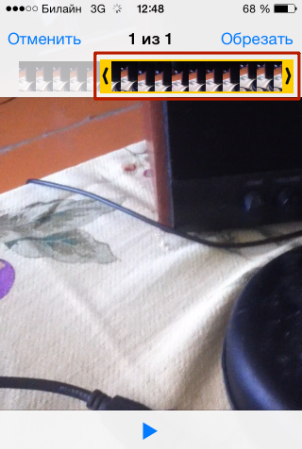
Шаг 4. Определив границы, нажмите «Воспроизвести» и просмотрите, каким будет ролик после редактуры.
Шаг 5. Если обрезанное видео устраивает, кликните на кнопку «Обрезать» в правом верхнем углу.
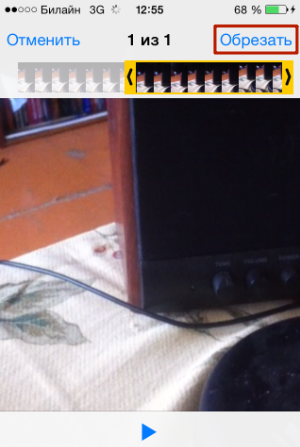
Шаг 6. Появится окно, предлагающее определиться с вариантом сохранения изменённого материала: iPhone может обрезать оригинал или создать новый ролик, оставив первоначальный без корректив. Рекомендуется выбирать второй вариант — удалить оригинал вы успеете всегда.

Нажав «Сохранить как новый», вы запустите процесс редактирования, о ходе которого сможете судить по синей полосе загрузки.
Дождитесь, когда полоса дойдёт до конца, и проверьте содержимое раздела «Видео» снова. Вы увидите, что там уже не один ролик, а два: первый – оригинал, второй – отредактированный материал.
Если же нужно вырезать сцену посреди видео, редактор гаджета не поможет – для выполнения этой задачи придётся поискать подходящий софт в AppStore.
Как обрезать видео в iOS 13
1) Откройте приложение Фото на своём iPhone/iPod touch с iOS 13 или iPad с iPadOS.
2) Выберите видео, которое хотите отредактировать.
3) В правом верхнем углу нажмите Править.
4) Выберите инструмент Обрезка. Это самый последний значок на панели с инструментами.
5) Выберите область видео, которую хотите оставить и подождите пару секунд, пока видео обрежется.
Изменение соотношения сторон
В приложении Фото можно выбрать соотношение сторон для обрезки.
Для этого выберите инструмент Обрезка и нажмите первый значок в правом верхнем углу экрана. Вы увидите список всех доступных соотношений сторон внизу экрана. Выберите то, которое нравится вам больше всего.
Доступны следующие соотношения сторон:
- Оригинальное.
- Свободное: вы выбираете соотношение сами.
- Квадрат.
- 16:9
- 10:8
- 7:5
- 4:3
- 5:3
- 3:2
Книжная или альбомная ориентация?
Соотношение сторон видео определяет пропорции между его высотой и шириной. Обычно соотношение сторон обозначается двумя цифрами. Например, 16:9. Бывает квадратное соотношение сторон, когда они равны, а бывает ещё книжная и альбомная ориентация.
При выборе соотношения сторон вы можете быстро переключаться между альбомной и книжной ориентацией с помощью значков под видео.

Как обрезать видео на Айфоне через дополнительные программы?
Несмотря на то что в магазине Apple предлагается масса программ для редактирования видео, выбор пользователя весьма ограничен. Приложения не подходят по разным причинам: одни постоянно вылетают (Video Editor), вторые дают возможность накладывать модные эффекты и музыку, но главную функцию – обрезку видео – почему-то игнорируют (Clipper), третьи предъявляют высокие требования к ОС устройства (Splice ставится только на iOS 9 и выше) и к благосостоянию пользователя (iMovie стоит 379 рублей). В попытках отыскать качественный и бесплатный софт для обрезки видео владелец iPhone рискует впасть в уныние.
К счастью, минимум один вариант есть – это программа InShot, скачать которую можно здесь. Это приложение бесплатное, достаточно многофункциональное и к тому же простое в использовании – то, что нужно! Укоротить ролик по краям способен и встроенный видеоредактор, поэтому мы рассмотрим, как вырезать кусочек из середины.
Шаг 1. Запустите программу и в главном меню выберите вариант «Видео».
Шаг 2. Программа InShot отправит вас в «Фото», где нужно выбрать ролик для редактирования.
Шаг 3. После того как вы кликните на видео, перед вами окажется окно, внешне похожее на окно встроенного видеоредактора iPhone.
Здесь нужно нажать «Выбрать» — так вы запустите процедуру сжатия видео, ход которой отражается синей полосой.
Как только сжатие завершится, вы увидите окно редактирования InShot.
Шаг 4. Кликните на иконку «Обрезать» с изображением ножниц.
Шаг 5. Выберите режим обрезки. Вам нужен второй – именно он позволяет извлечь кусочек видео.
Шаг 6. С помощью бегунков со стрелками отрегулируйте, какую часть видео вы хотите «выбросить».
Шаг 7. Нажмите на «галочку» – так вы подтвердите, что обрезка завершена.

InShot вернёт вас в окно редактирования.
Шаг 8. Кликните на кнопку «Поделиться» — она располагается в правом верхнем углу.
Затем дождитесь, когда обработка видео после редактирования будет завершена.
Шаг 9. Далее вам нужно определиться, что вы хотите сделать с отредактированным роликом. Приложение позволяет обрезать видео для Инстаграма, What’s App, YouTube, , отправить его по электронной почте либо просто сохранить на телефон.
Если вы предпочитаете последний вариант, жмите зелёную кнопку «Сохранить».
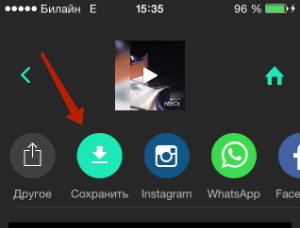
Воспользовавшись опцией «Другое», вы сможете воспроизвести видео через сторонние проигрыватели (например, через VLC) либо переслать в мессенджере Viber.
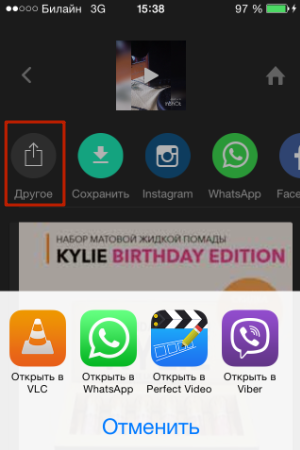
Шаг 10. Зайдите в приложение «Фото» и проверьте, насколько хорошо InShot справился с задачей. Автора данной статьи результаты разочаровали по двум причинам: во-первых, изображение оказалось замыленным по бокам, во-вторых, InShot разместил на видео свой водяной знак.
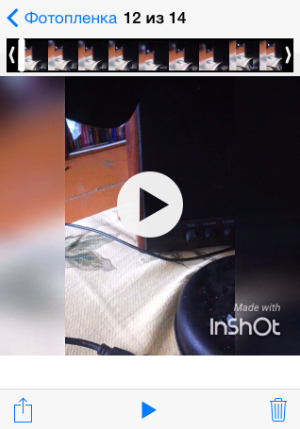
На этапе редактирования можно избавиться от водяного знака, кликнув на него и выбрав пункт «Удалить этот раз». Если вы не хотите постоянно переживать по поводу знака, заплатите 149 рублей, и он больше не будет появляться на видео.
Пусть ожидания от работы InShot и превзошли результаты, можно резюмировать, что для бесплатного софта эта программа всё равно очень хороша. Обрезка видео – лишь одна из её функций; также редактор InShot способен, например, увеличить скорость воспроизведения, наложить фильтр или аудиозапись на ролик.
Как повернуть или перевернуть видео на iPhone и iPad с помощью iMovie
Программы для Windows, мобильные приложения, игры — ВСЁ БЕСПЛАТНО, в нашем закрытом телеграмм канале — Подписывайтесь:)
Вы можете повернуть любой фильм на своем устройстве iOS на 90 градусов, 180 градусов, 270 градусов, или, если вам хочется вернуться к виду по умолчанию, вы также можете повернуть видео на 360 градусов. Это не особенно очевидно, но легко, поэтому вот как это сделать:
- Откройте iMovie на iPhone или iPad
Выберите видео, которое вы хотите повернуть, из списка выбора видео, затем нажмите кнопку «Поделиться» / действие, это выглядит как прямоугольник со стрелкой, летящей вверху.
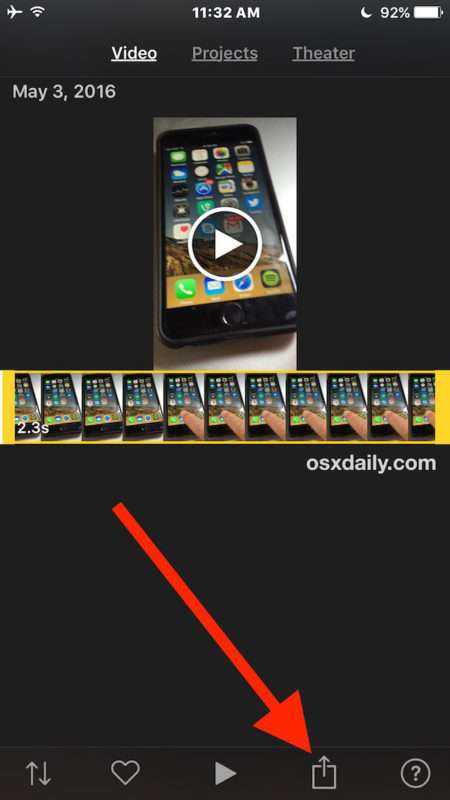
Выберите «Создать фильм»

Поместите два пальца на расстоянии примерно дюйма друг от друга на видео в iMovie и поверните их, как будто вы поворачиваете диск в направлении, в котором вы хотите перевернуть или повернуть видео, на дисплее появится небольшое белое изображение поворота.

Когда видео будет повернуто в нужную вам ориентацию, нажмите кнопку «Готово» в верхнем левом углу.

Теперь снова нажмите кнопку «Поделиться» (это поле со стрелкой, вылетающей сверху).
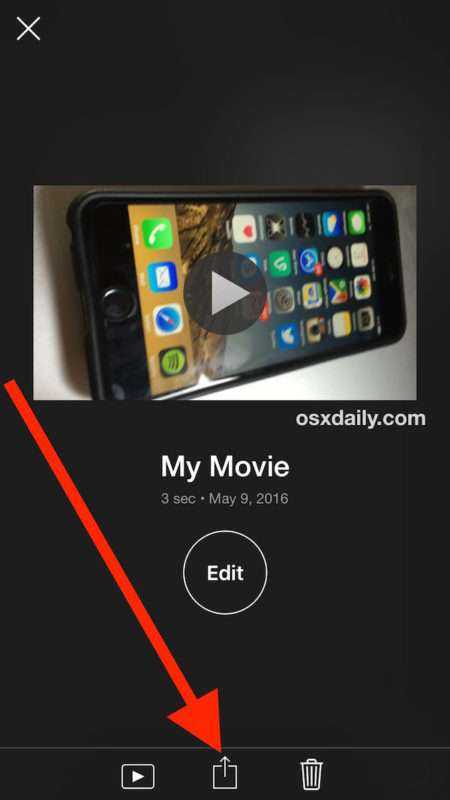
На этот раз выберите «Сохранить видео» (при желании вы можете поделиться им на Facebook, YouTube, iCloud и т. Д., Но мы сохраняем повернутое видео здесь)

Выберите разрешение видео, в которое вы хотите экспортировать фильм: 360p, 540p, 720p или 1080p.
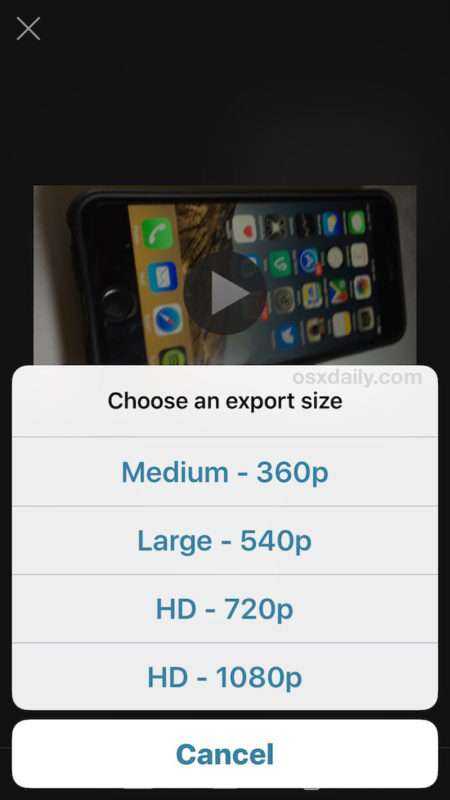
Когда закончите, iMovie сообщит вам, что видео было сохранено в вашей библиотеке фотографий, чтобы вы могли открыть приложение «Фото» и посмотреть повернутое видео.
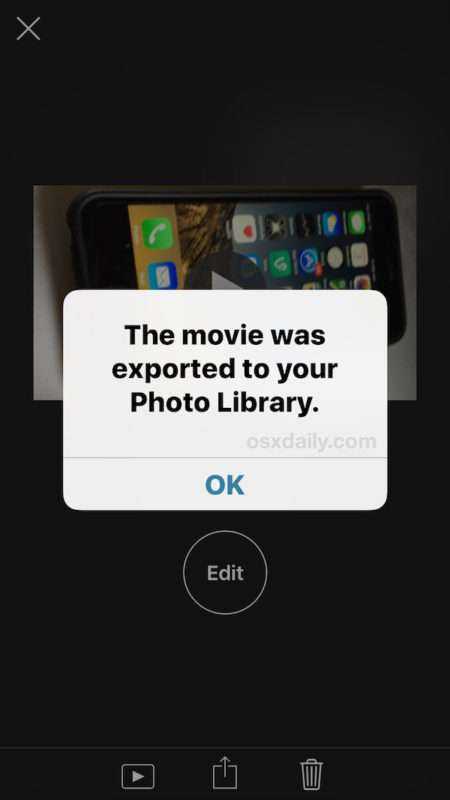
Вот и все, ваше видео теперь повернуто и сохранено в виде отдельного файла на вашем iPhone, iPad или iPod touch.
И да, видео с вашего iPhone и iPad хранятся в приложении «Фото», а не в приложении «Видео». Это приводит к большой путанице для новичков в платформе iOS, но, учитывая, что и то, и другое обычно записывается вашей собственной камерой, в этом есть определенный смысл. Вы можете упростить поиск своих видео в приложении для фотографий, используя альбом «Видео» для отображения фильмов только в iOS, в противном случае просто запустите приложение «Фото», и вы найдете только что сохраненный фильм.
Кстати, мы также рассмотрели, как повернуть видео на Mac с помощью QuickTime, который предлагает супер простое настольное решение для переориентации видео, если вы используете Mac OS X или скопировали видео на свой компьютер. Подобные предложения доступны и для Windows.
Если вы обнаружите, что постоянно вращаете видео, отличный совет по записи — просто переориентируйте камеру самостоятельно и поверните iPhone или iPad боком во время записи видео, так вы не получите вертикальное видео с самого начала.
Программы для Windows, мобильные приложения, игры — ВСЁ БЕСПЛАТНО, в нашем закрытом телеграмм канале — Подписывайтесь:)
Как импортировать видео в приложение «Фото» или «ТВ» на iPad
Многие читатели задаются вопросом, можете ли вы загрузить фильм / видео с внешнего диска в приложение «Фотографии» или «ТВ».
Импорт в приложение «Фото» на iPad
Короче говоря, приложению «Фотографии» ответ положительный, но опять же, с небольшой загвоздкой.
Когда мы попытались загрузить это недавно преобразованное видео MP4 в Фотографии, оно некоторое время сидело и обрабатывалось, прежде чем выдало сообщение об ошибке:
Эта ошибка появляется не для каждого видео, которое вы пытаетесь передать. В iOS просто обрезан какой-то тип длины или размера, который не позволяет пользователям передавать любые видеофайлы в приложение «Фото». К сожалению, мы не можем понять, что это за точная отсечка, и пока от Apple нет информации об этом!
С более короткими видеоклипами, такими как большинство домашних фильмов, у вас должно быть хорошо их переносить и использовать приложение «Фотографии» для воспроизведения.
Импорт в приложение для ТВ на iPad
Ответить на тот же вопрос для приложения для ТВ немного проще, потому что ответ прост — нет.
В настоящее время не существует способа загрузить видео с внешнего диска в приложение для ТВ прямо с iPad, iPhone или iPod.
Вместо этого, по крайней мере в настоящее время, вам нужно пойти по старомодному пути загрузки через приложение TV на вашем Mac, если оно у вас есть.
Как добавлять и закреплять виджеты на iPad
Новая операционная система iPadOS (обзор) дает возможность переосмыслить возможности экрана «Домой» на планшетах Apple. Вы увидите более компактные значки, формирующие меньшую сетку. Это дает больше места для ярлыков ваших любимых приложений. Кроме того, вы можете добавлять и закреплять виджеты на главном экране. Это позволяет быстро взглянуть на нужную информацию и приложения.
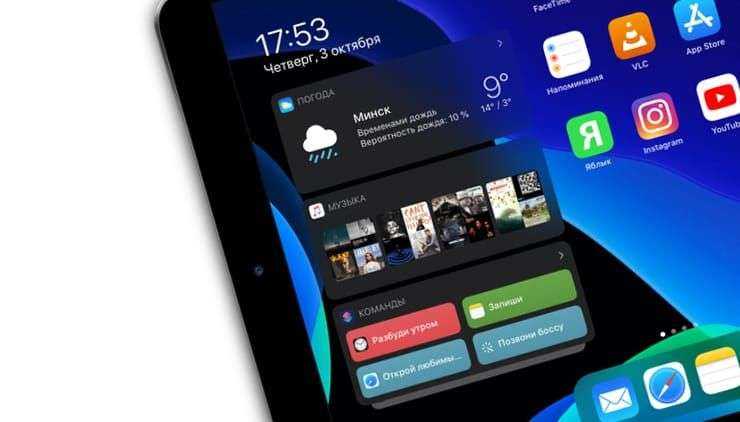
Как добавить полезные виджеты на экран iPad
Область виджетов на главном экране вашего iPad теперь называется «Вид «Сегодня»». Она находится в левой части экрана. Если вы не видите эту область, то проведите пальцем слева направо, и она отобразится.
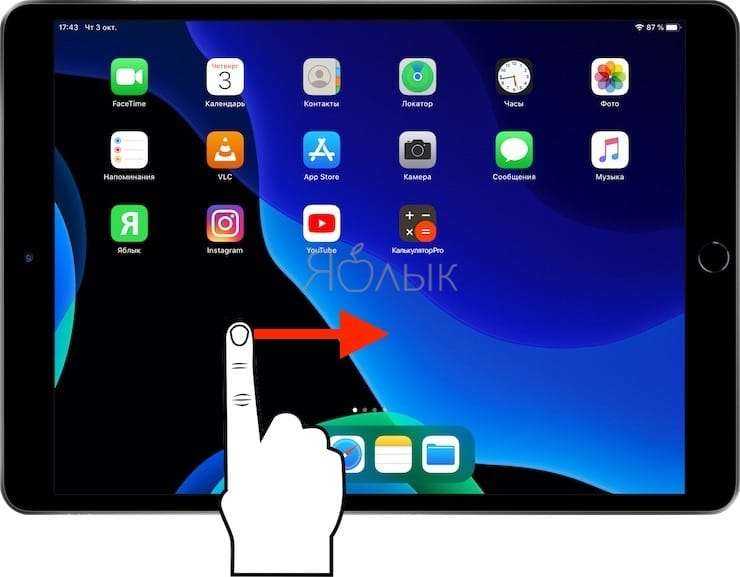
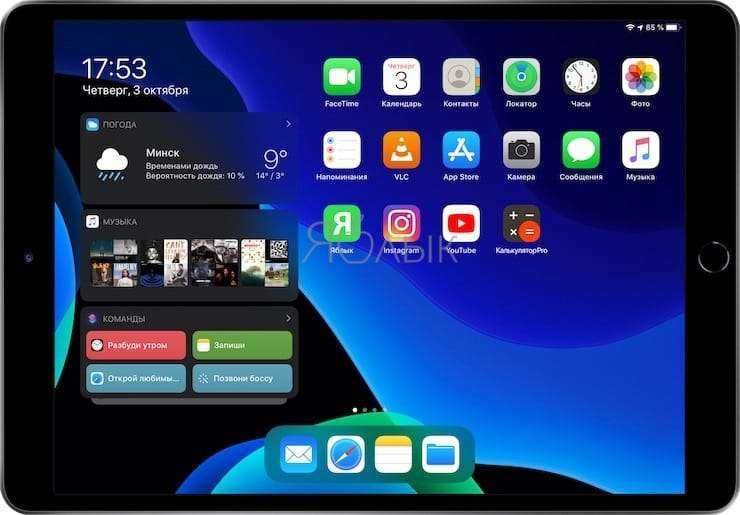
Вы можете убрать зону с виджетами, чтобы начальный экран был максимально чистым или организовать «Вид «Сегодня»» нужным вам образом.
Виджеты и настраиваемые для них параметры находятся в одном месте.
1. Убедитесь, что окно «Вид «Сегодня»» открыто, проведите пальцем вверх и нажмите кнопку «Изменить».

2. В верхней части экрана настроек вы увидите переключатель для «Вида «Сегодня»». Если вы хотите постоянно видеть его на рабочем столе, включите этот переключатель. Это позволит вам закреплять виджеты прямо на главном экране.
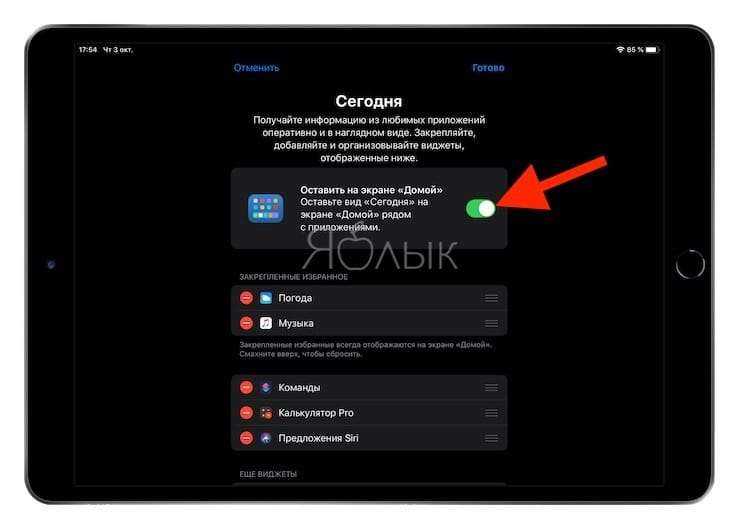
3. Для добавления виджетов в окно «Вид «Сегодня»» прокрутите вниз до пункта «Еще виджеты» и коснитесь значка «+» для элементов, которые вы хотите добавить. Это позволит переместить их в раздел «Избранное».

4. Там вы сможете нажать на элемент и перетащить его для изменения порядка виджетов.
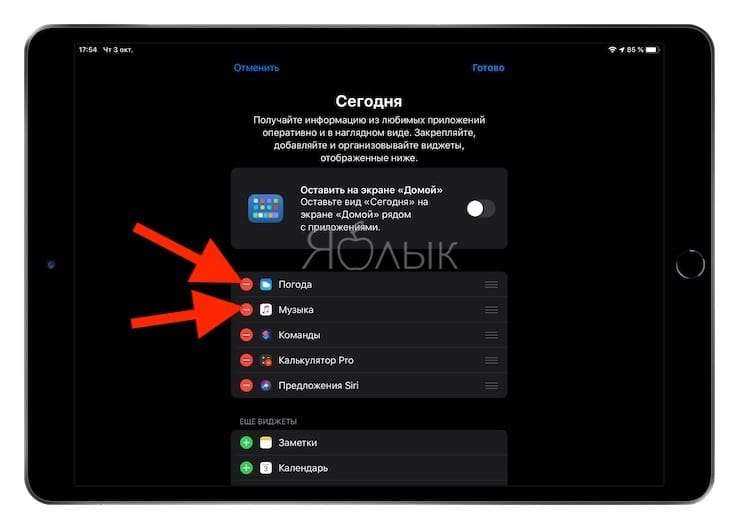
Здесь же необходимо отметить, что постоянное размещение виджетов на главном экране iPad возможно только в альбомной ориентации экрана. В портретной ориентации, окно виджетов на главном экране вызывается также свайпом слева направо.

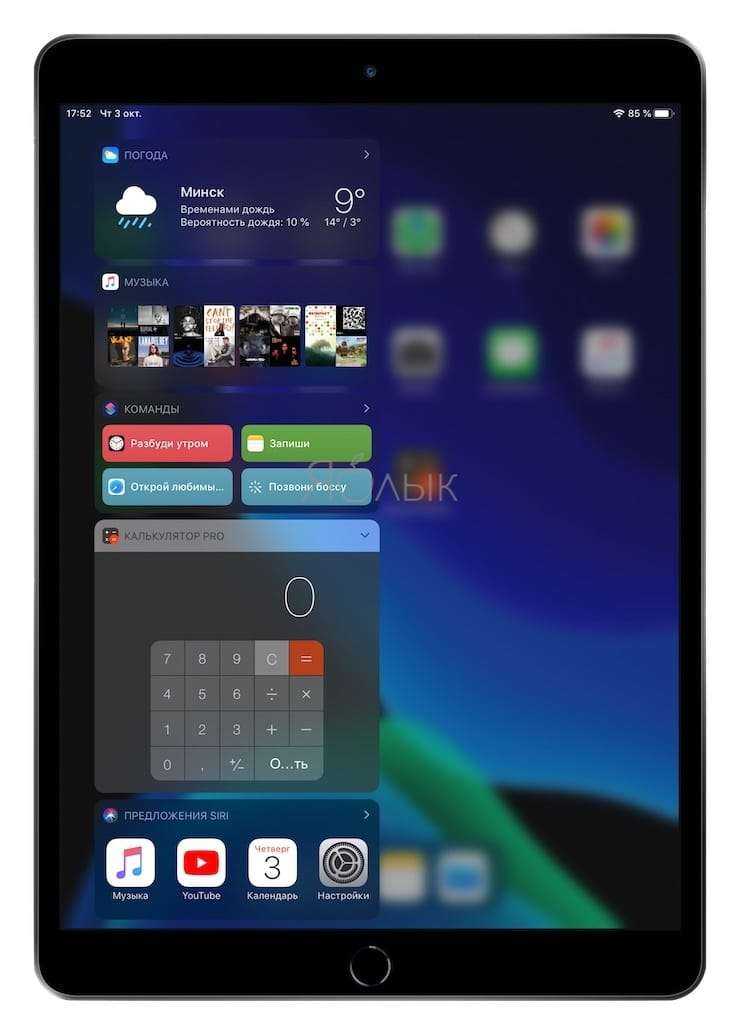
Закрепление виджетов в окне «Сегодня»
Вместе с виджетами из «Избранного», которые вы можете добавить, у вас есть возможность немного другим путем закреплять виджеты в окне «Вид «Сегодня»».
Закрепленный виджет будет постоянно оставаться в окне «Вид «Сегодня»», а «Избранное» будет скрыто при проведении пальцем вниз. Чтобы снова увидеть «Избранное», просто проведите пальцем вверх. Помните, что для закрепления виджетов на главном экране iPad у вас должен быть включен «Вид «Сегодня»».

Чтобы закрепить виджет, вернитесь к настройкам «Вида «Сегодня»», нажав кнопку «Изменить» в нижней части окна.
Выберите и перетащите виджет из области «Избранное» в область «Закрепленное избранное» прямо над ним. Опять же, вы можете изменить место виджетов в этой области, перетаскивая их в новое положение.
Удаление виджетов с главного экрана
Если вы хотите удалить виджет из «Вида «Сегодня»», вернитесь к настройкам с помощью кнопки «Изменить». Нажмите красный значок минуса рядом с виджетом, который требуется убрать.
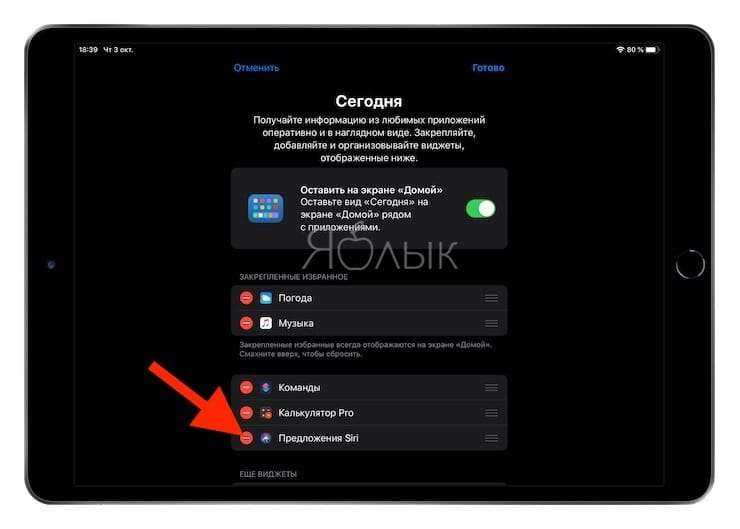
Потом нажмите появившуюся красную кнопку «Удалить».
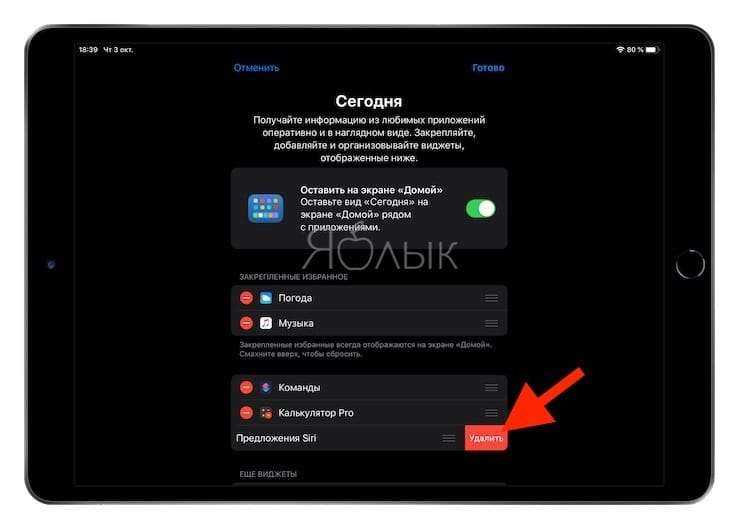
Удаление виджета из областей «Закрепленные» или «Избранное» вернет виджет в нижний список «Еще виджеты».
Может ли мой iPhone или iPad воспроизводить фильмы напрямую с внешнего жесткого диска или USB-накопителя с iPadOS или iOS 13+?
Этот вопрос не так однозначен, как некоторые надеются.
Для многих фильмов (например, небольших видеороликов) ответ — абсолютное да. очень легко воспроизводить любой видеофайл mp4 прямо с флэш-накопителя или внешнего диска большего размера в приложении для файлов.
Однако iOS и iPadOS не позволяют воспроизводить определенные файлы расширений видео (например, MKV) непосредственно с внешнего диска.
И в настоящее время вы не можете добавлять фильмы и видео с внешнего диска в приложение TV или Videos (то же самое верно для MP3 и приложения Музыка).
Используйте SanDisk iXpand или аналогичный диск для воспроизведения фильмов прямо с диска
Есть несколько дисков, которые позволяют напрямую воспроизводить контент, не копируя его на iPad. Один из них наиболее популярен SanDisk iXpand. С этими дисками вы можете использовать такие приложения, как верхний барабан, для непосредственного воспроизведения контента. Обычный USB-накопитель от SanDisk не поддерживает эту функцию. Единственный, который работал, был iXpand.
Позволяет напрямую воспроизводить фильмы с диска
Это только вопрос времени, когда Apple расширит эту функцию, чтобы напрямую просматривать файлы с USB-накопителя. Мы заметили некоторые изменения в последней бета-версии iOS 13.
Используйте Quick Look и приложение «Файлы»!
Мы ожидаем, что это изменится в какой-то момент, возможно, после того, как разработчики уделят больше времени API. А пока вы можете смотреть короткие видеоролики прямо из приложения «Файлы» с помощью Quick Look.
Это не так «гламурно», как могло бы быть, но оно действительно выполняет свою работу.
В нашем тестировании мы использовали SanDisk USB-C Dual Drive. Это связано с его компактностью, а также со встроенным накопителем USB-C и USB-A.
Как смотреть ваши видео с помощью приложения Quick Look и файлов
- Вставьте диск в iPad (также подходит для iPhone и iPod). Не забудьте подключить диск к собственному источнику питания.
- Открыть Файлы приложение
- Посмотрите под списком Локации (для iPhone и iPad коснитесь Просматривать первый)
- Перейдите к Drive namе и открытый Это
- Найдите видеофайлы или папку на внешнем диске
- Нажмите на видео Вы хотите играть
- Подождите, пока видео загрузится в полноэкранном режиме. В зависимости от длины видео это может занять от нескольких секунд до нескольких минут.
Видео начинает воспроизводиться с возможностью прокрутки по своему желанию
Во время тестирования мы обратили внимание на то, что взаимодействие с видео практически плавное и плавное
Воспроизведение видео прерывистое?
Если ваш контент воспроизводится с перебоями или заиканиями, остановите воспроизведение и дайте видео загрузиться еще несколько минут. Затем попробуйте воспроизвести его снова.
Это быстрый и простой способ смотреть любимые фильмы, но здесь есть одна загвоздка.
Первоначально мы тестировали это с видеофайлом MKV, который не воспроизводился при использовании Quick Look.
Затем мы вернулись к Mac, использовали Handbrake для преобразования файла в MP4 и попробовали снова. Вуаля! Это сработало отлично, и нам не нужно было открывать видео в каком-либо другом приложении или загружать его на iPad для воспроизведения.
Как обрезать видео в iMovie на iPhone
Приложение iMovie входит в состав пакета мультимедийных программ для iOS и macOS, предоставляя обширные возможности владельцам гаджетов. С помощью «Аймуви» позволяется редактировать видеозаписи, вырезать кусок, выделять интересующие объекты, а также применять другие действия.
Функция обрезки незаменима для фотографий и видеоклипов, несоответствующих остальным материалам по соотношению сторон. Например, если часть видео, снятая на современных камерах с повышенной четкостью, соединяется с материалом, созданным на старой технике с низкой четкостью. Вот тогда «Аймуви» и помогает получить нужное соотношение сторон.
В программе iMovie специальная область в окне под названием «Шкала времени» предназначена для обрезки видеозаписей. Для этого пользователь выполняем следующие действия:
- Открываем программу iMovie, переходим в «Проекты» и нажимаем «Создать проект».
- Создаем новый проект «Фильм» и выбираем нужный файл из галереи.
- 2 раза тапаем по шкале времени – появится желтая рамка вокруг. Пальцем двигаем левый и правый бегунки, тем самым обрезаем видео. После чего нажимаем «Отделить».
- Нажимаем на кнопку «Готово».
- Осталось только сохранить готовый видеоролик в «Файлы».
Конечно, владельцам личных аккаунтов «Инстаграма» интересно, как обрезать видео на Айфоне, так как приложение активно используется для размещения видеозаписей. Для этого применяются другие способы помимо iMovie.
Разделение видео на части возможно при помощи программ сторонних разработчиков. Их применение позволяет менять формат файла, его размер, продолжительность, а также пользоваться другими функциями. Возможности приложений зависят от их назначений и компаний-разработчиков.
if(typeof ez_ad_units != ‘undefined’){ez_ad_units.push([[468,60],’compisher_com-leader-1′,’ezslot_7′,108,’0′,’0′])};__ez_fad_position(‘div-gpt-ad-compisher_com-leader-1-0’);Как повернуть видео на iPhone и iPad с iOS 13
С недавним обновлением iOS 13 Apple сделала почти все инструменты для редактирования фотографий применимыми и к видео. Поэтому убедитесь, что ваш iPhone или iPad работает под управлением iOS 13 или более поздней версии, прежде чем приступать к процедуре.
Перейдите к стандартному приложению «Фото» с главного экрана вашего iPhone или iPad и откройте видео, которое вы хотите повернуть.
Здесь нажмите «Изменить», расположенную в правом верхнем углу экрана.
Внизу вы увидите четыре различных инструмента для редактирования видео. Коснитесь инструмента «Обрезка», который расположен справа от значка фильтров, как показано на снимке экрана ниже.
Теперь нажмите на значок «Повернуть» в верхнем левом углу экрана
Он расположен рядом с зеркальным инструментом.Обратите внимание, что если вы нажмете один раз, он повернется на 90 градусов. Так что, в зависимости от ваших требований, вам, возможно, придется нажать дважды или даже трижды
Когда вы будете удовлетворены ориентацией, нажмите «Готово», чтобы подтвердить редактирование.
Если вы хотите отменить это изменение по какой-либо причине, просто снова откройте видео, перейдите в меню редактирования и нажмите «Вернуть», как показано ниже. Имейте в виду, что если к видео применялись какие-либо другие изменения или фильтры, они также будут сброшены.
Вот почти все шаги, которые вам нужно выполнить, чтобы легко поворачивать видео на iPhone и iPad.
Если вы обнаружите, что делаете это вращение часто, вы всегда можете попытаться обойти проблему, заблокировав ориентацию на iPhone или iPad, чтобы она находилась в горизонтальной или вертикальной ориентации, в которой вы хотели бы снимать видео. с, тем самым не требуя какой-либо ротации постфактум.
От обрезки видеоклипов до настройки выравнивания и добавления фильтров — новый встроенный видеоредактор может многое предложить, особенно если вы много снимаете на iPhone или iPad. Apple устранила необходимость загружать и устанавливать любые сторонние приложения для редактирования видео для настройки ваших клипов.
Инструменты редактирования не ограничиваются только клипами, снятыми на вашем устройстве. Правильно, вы также можете использовать их в видео, которые вы сохранили из Интернета, или в клипах, которые вы получили от друзей через AirDrop. Конечно, вы не можете использовать его для профессиональной цветокоррекции, как в iMovie, но подавляющему большинству обычных пользователей, которые просто хотят быстро настроить свои видео и придать им хороший вид с минимальными усилиями, стандартный редактор является сложным. бить.
Этот трюк, очевидно, применим к последним выпускам iOS и iPadOS, но если на вашем устройстве установлена предыдущая версия системного программного обеспечения, вы все равно можете вращать видео с помощью iMovie на iPhone и iPad.В iMovie есть множество отличных приемов для редактирования видео, модификации, кадрирования и многого другого, что делает его мощным инструментом для всех устройств iPhone и iPad, независимо от того, насколько они старые или новые. Не пропустите дополнительные советы по iMovie, если они вам интересны.
Удалось ли вам исправить ориентацию видео с помощью инструмента «Поворот» на вашем iPhone или iPad? Что вы думаете о новом встроенном видеоредакторе в приложении «Фотографии»? Как вы думаете, сможет ли он заменить полноценные видеоредакторы, доступные в App Store? Не забудьте сообщить нам свои мысли и мнения в разделе комментариев внизу.
Часть 1. Как кадрировать видео на iPhone с помощью iMovie
Как кадрировать видео на iPhone? iMovie поможет вам выполнить данную задачу. Встроенные инструменты устройства iPhone предлагают некоторые функции для редактирования видео. Однако функция кадрирования видео не поддерживается. Встроенный инструмент iPhone ограничивает редактирование видео, поэтому возникает необходимость использовать альтернативное приложение для профессионального и эффективного кадрирования, например, iMovie. Инструмент можно бесплатно загрузить из App Store. Функция кадрирования видео с помощью iMovie не поддерживает изменение соотношения сторон, а только увеличивает масштаб ролика и удаляет ненужные объекты или людей из кадра.
Ниже мы рассмотрим функцию кадрирования на iPhone в iMovie:
Шаг 1: Запустите приложение iMovie и нажмите на раздел проекта.
Шаг 2: Нажмите на знак плюс на экране и выберите «Фильм».
Шаг 3: Перейдите и выберите видео, которое вы хотите кадрировать. Нажмите на раздел «Создать фильм», который появится в нижней части экрана.
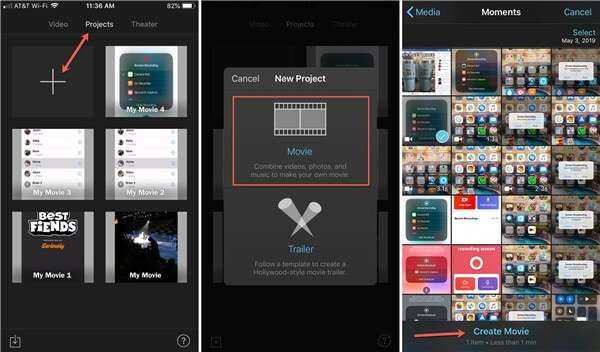
Шаг 4: Экран iPhone разделен на три сегмента, нажмите на функцию кадрирования в нижней части экрана.
Шаг 5: Нажмите на увеличительное стекло, которое появляется в верхнем углу экрана iPhone.
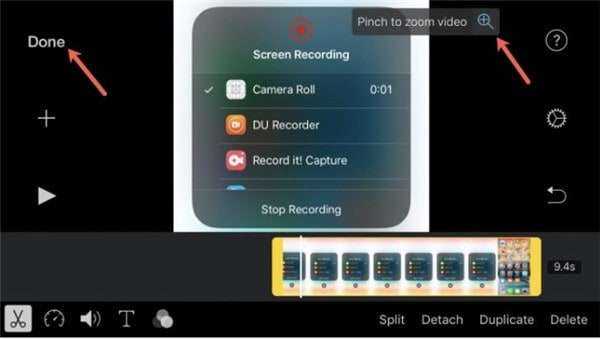
Шаг 6: Используйте увеличение и уменьшение масштаба видео и выберите расположение.
Шаг 7: Нажмите на кнопку воспроизведения, чтобы просмотреть измененное видео. Нажмите «Готово» , если вас удовлетворяет видео.
Поворот видео на iPhone
Врожденная
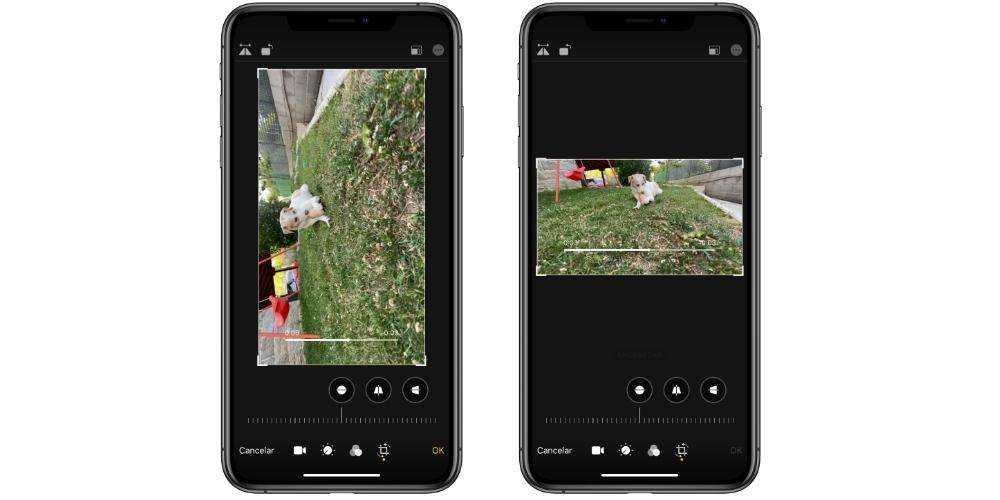
На самом деле параметры для видео практически идентичны параметрам для фотографий. На самом деле, способ доступа к панели редактирования такой же, нужно также перейти к конкретному видео и нажать «Изменить». Получив доступ, мы обнаруживаем определенные различия в панели редактирования, такие как возможность обрезать видео в нижней панели. Однако вы должны нажать на последний значок, прежде чем «ОК», и теперь вы получите доступ к функциям для поворота видео, изменения перспективы или перевода их в зеркальный режим.
Через iMovie
Это приложение, разработанное Яблоко и используется для редактирования несколько более сложных, чем приложение для фотографий, хотя и не достигает профессионального уровня. Хорошая вещь в том, что он установлен и используется для обрезки видео, заключается в том, что, кстати, вы сможете вносить другие более глубокие изменения, такие как добавление эффекты, переходы, тексты и многое другое , Для поворота видео вы должны выполнить следующие шаги:
- Открыть iMovie на айфоне.
- Нажмите на «Создать проект».
- Выберите «Фильм» вариант .
- Ваша галерея фотографий и видео будет отображаться в виде сетки, и вы должны нажмите на видео, которое вы хотите повернуть.
- Как только вы выбрали видео, которое вы хотите, вы должны нажать на «Создать фильм» (нижняя часть экрана).
- Чтобы повернуть видео, вам нужно будет использовать два пальца на видео и имитировать, что вы поверните его. Видео будет поворачиваться от 90 до 90 градусов, и если вы хотите повернуть его вправо, вы должны повернуть его пальцами в эту сторону или наоборот, если вы хотите повернуть его влево.
- Как только видео установлено в нужной позиции, нажмите на «Готово» в левом верхнем углу.
Сделав это, вы можете сохранить видео в своей галерее или поделиться им через различные сервисы, такие как AirDrop, приложения для обмена сообщениями и многое другое. Для этого нужно просто нажать поделиться значком который появляется в нижней части экрана, к середине.
Как выпрямлять видео в iOS 13
1) Откройте приложение Фото на своём iPhone/iPod touch с iOS 13 или iPad с iPadOS.
2) Выберите видео, которое хотите отредактировать.
3) В правом верхнем углу нажмите Править.
4) Выберите инструмент Выпрямление. Это первый значок на панели с инструментами под видео.
5) Выпрямить видео можно настроив слайдер под ним. Когда вы будете перемещать слайдер, видео будет наклоняться вправо или влево. Эффект поддерживает от -45 градусов до +45 градусов наклона. С помощью появившейся на видео сетки вы сможете выпрямить горизонт.
Два других значка под видео позволяют настроить перспективу.
Выберите один из значков перспективы и таким же образом с помощью слайдера настройте перспективу видео.





























