Заметки на iPhone и iPad: 7 возможностей, о которых вы могли не знать
Используя приложение «Заметки» в iOS, вы можете быстро записывать свои идеи и сохранять важную и интересную информацию на будущее. «Заметки» — мощный инструмент, предлагающий немало возможностей, однако многие пользователи о них даже не догадываются. Ниже мы описали ряд функций стандарных «Заметок», которые помогут вам более эффективно работать с приложением.

Синхронизируйте заметки между iPhone, iPad и Mac

Служба iCloud обеспечивает синхронизацию заметок на iPhone, iPad и компьютерах Mac. Для активации функции на iOS-устройстве, откройте «Настройки» -> iCloud и включите синхронизацию заметок. На компьютере Mac зайдите в раздел «Системные настройки» -> iCloud и поставьте галочку рядом с опцией «Заметки». Заметки можно просматривать на устройствах под управлением iOS 9 или новее и на базе OS X 10.11 El Capitan или выше, использующих ту же учетную запись iCloud (Apple ID).
Установить пароль на заметки в iPhone и iPad
Вы можете хранить заметки с ценными данными, защитив их паролем. Данный функционал впервые был представлен в версии iOS 9.3. Для того чтобы установить пароль, откройте нужную заметку и нажмите на кнопку «Поделиться» (кнопка в виде коробки с указывающей вверх стрелкой) в правом верхнем углу.
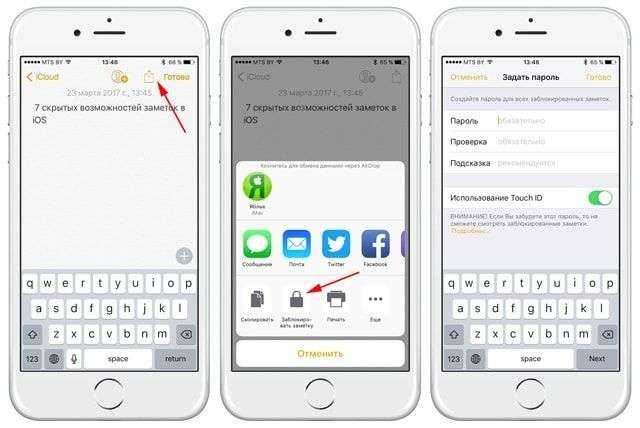
В появившемся меню выберите опцию «Заблокировать заметку» и введите пароль. Для разблокировки файлов нажмите на значок замка и введите пароль (подробно).
Рисование в «Заметках»
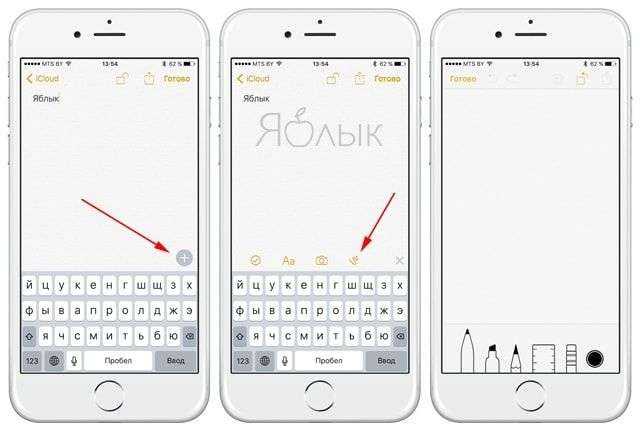
Приложение позволяет не только записывать заметки, но и зарисовывать их. Для того чтобы воспользоваться инструментом, нажмите на кнопку «+» над клавиатурой, а затем нажмите на волнистую линию. На экране появится набор инструментов рисования, включающий карандаш, маркер, ручку, ластик, палитру цветов и линейку, которая поможет рисовать идеальные прямые линии. Для изменения положения линейки, просто нажмите на нее и перетаскивайте по экрану. Угол регулируется жестом «щипка».
В одной заметке может быть несколько зарисовок. Просто сделайте свайп влево двумя пальцами для того, чтобы открыть новую страницу и сделать новый рисунок. Просмотреть зарисовки можно при помощи свайпа двумя пальцами.
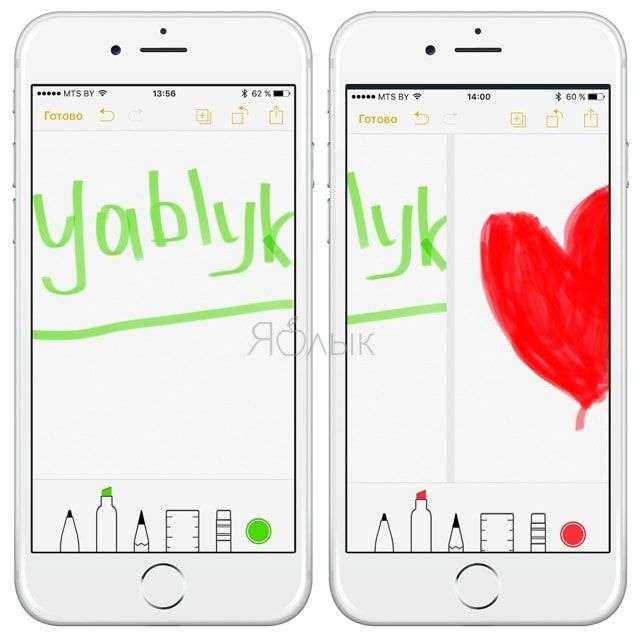
Если вы хотите очистить страницу, нажмите и удерживайте ластик, пока не появится опция «Стереть все».
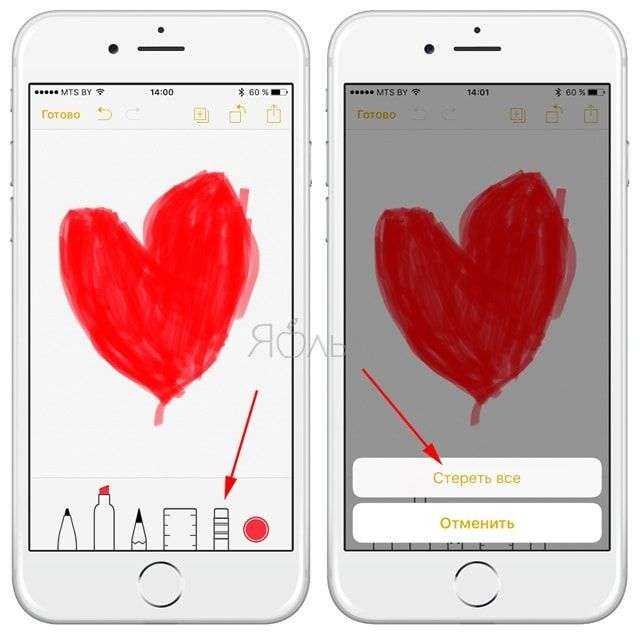
Функция рисования в «Заметках» поддерживается в iPhone 5 и более поздних моделях, iPad Pro, четвертом поколении iPad, во всех версиях iPad Air, iPad Mini 2 и более поздних моделях, а также в шестом поколении iPod touch.
Голосовой ввод текста в «Заметках»
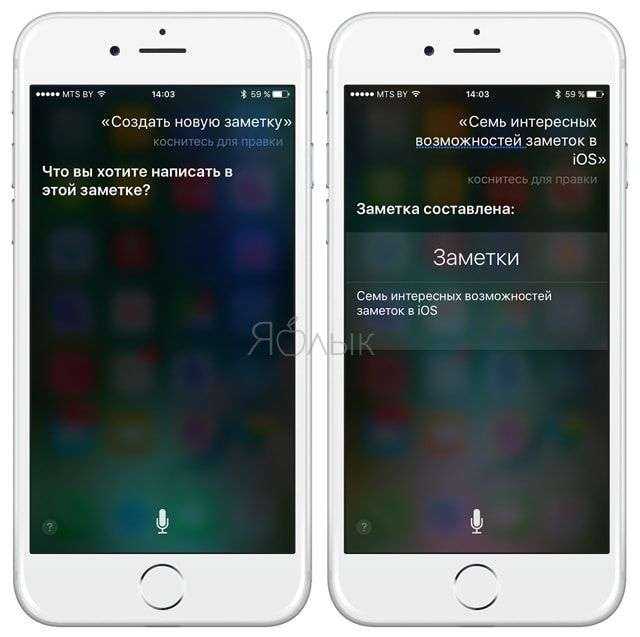
Если вы по каким-либо причинам не можете напечатать заметку, виртуальный помощник Siri может сделать это за вас. Просто дайте команду Siri «Создать новую заметку» и после ответа ассистента надиктуйте текст.
Создание подпапок в «Заметках»
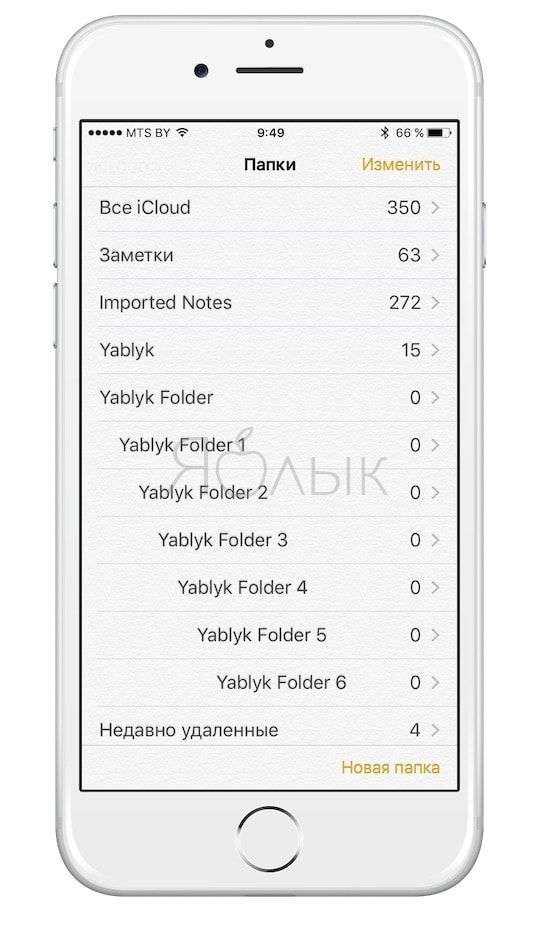
В «Заметках» на iPhone или iPad отсутствует полноценная возможность создания иерархии папок, но если приложение синхронизировано с Mac, вы можете создавать любое количество подпапок. Для этого нужно создать несколько папок, а затем перетащить папку поверх другой папки.
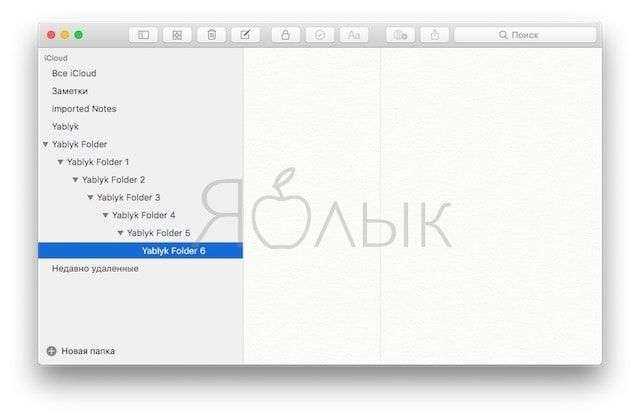
Рядом вы увидите небольшой треугольник, позволяющий разворачивать и сворачивать папку с подпапками. Вы можете только просматривать папки на iOS-устройстве (а также переименовывать и удалять), однако для того, чтобы переместить их или структурировать, придется использовать Mac.
Просмотреть все вложения
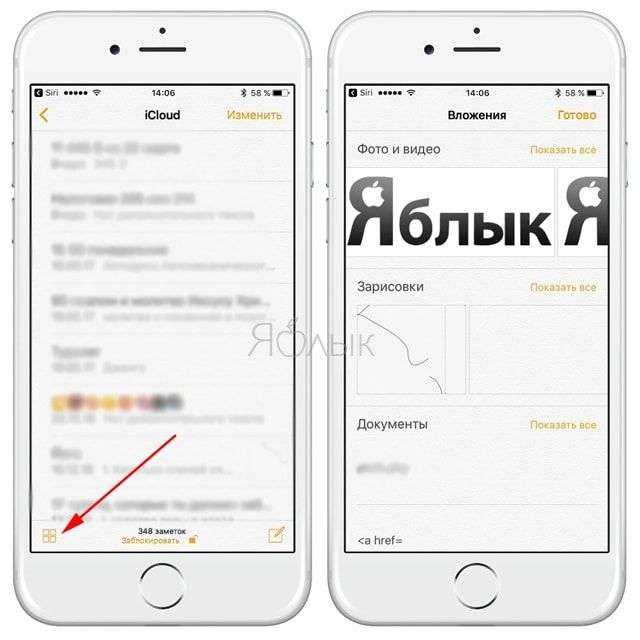
Обновленное приложение «Заметки» обладает рядом возможностей, схожих с функционалом Evernote. В частности, пользователи теперь могут быстро просматривать все вложения, веб-страницы и карты, сохраненные в программе, нажав на кнопку в виде четырех квадратиков в нижнем левом углу экрана.
Добавление в «Заметки» данных из других программ

Для того чтобы добавить в «Заметки» веб-сайт из браузера Safari, нажмите на кнопку «Поделиться» (коробочка со стрелкой вверх) и затем нажмите на опцию «Заметки».
Возможности приложения позволяют добавить веб-сайт в новую или в уже существующую заметку, а также сохранить данные из программы «Карты». Веб-страницы или карты сохраняются в виде иконок. Вы сможете сохранить местоположение из Google Maps только в том случае, если «Карты» будут открыты в Safari.
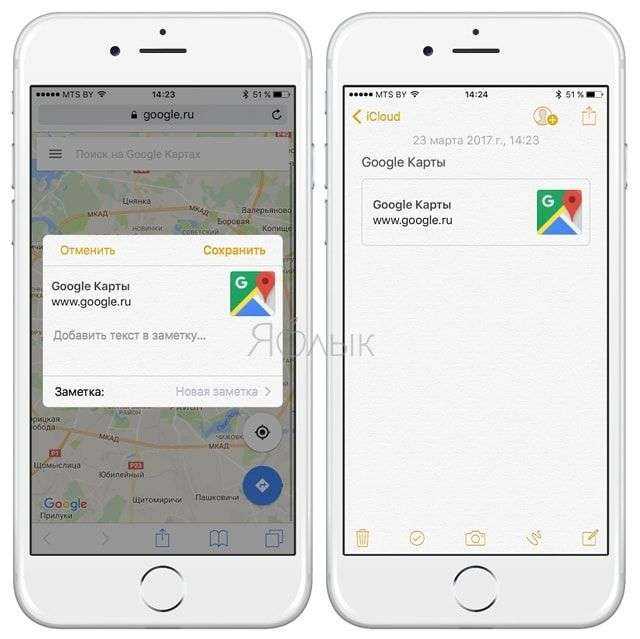
При нажатии на соответствующий значок в «Заметках», сохраненная локация откроется не в Safari, а в приложении Google Maps.
Часть 2. Как перенести заметки с iPhone на Mac без iCloud
Вы можете использовать сторонние учетные записи для синхронизации заметок, чтобы импортировать их с iPhone на Mac.
№1. Синхронизируйте заметки с iPhone на Mac с Mail
Шаг 1. Выберите один элемент для импорта.
Откройте приложение «Заметки» и коснитесь искомых заметок, выберите значок «Поделиться» в правом верхнем углу.
Шаг 2. Поделитесь элементом по электронной почте.
Нажмите на значок «Почта», введите адрес электронной почты и войдите в свою учетную запись через Mac, чтобы извлекать заметки на рабочий стол.
№ 2. Импорт заметок с iPhone на Mac со сторонней учетной записью электронной почты
Если вы знаете учетную запись с копиями заметок, вы можете напрямую импортировать их с iPhone на Mac.
Шаг 1. Войдите в учетную запись, которая синхронизировала ваши заметки.
Включите чтение «Почты, контактов и календарей» на вашем Mac, выберите учетную запись с вашими заметками и введите свои учетные данные для входа.
Шаг 2. Импортируйте заметки iPhone на Mac.
После входа в электронную почту Системные настройки предложат вам «Выбрать приложения, которые вы хотите использовать с вашей учетной записью. Проверьте, включен ли «Заметки», или отметьте его значок, если необходимо. Нажмите «Готово», чтобы перенести заметки на Mac.
№3. Перенос заметок с iPhone на Mac через AirDrop
AirDrop — это встроенная функция, разработанная для поддержки обмена данными между двумя устройствами. Вы можете использовать его для переноса заметок с iPhone на Mac, выполнив следующие действия:
Шаг 1. Запустите AirDrop на iPhone и Mac через Центр управления.
Запустите «Центр управления», найдите значок «AirDrop» на обоих устройствах и включите его. Отметьте опцию «Все» в окне «Разрешить мне быть обнаруженным кем», чтобы сделать ваши устройства обнаруживаемыми.
Шаг 2. Импортируйте заметки iPhone на Mac напрямую.
Включите приложение Notes и выберите один из элементов, которые вы хотите импортировать. Щелкните значок общего доступа в правом верхнем углу, коснитесь значка «AirDrop» и выберите Mac получателя. Теперь перейдите к своему Mac, подождите несколько секунд и отметьте опцию «Принять», чтобы принять заметки.
Прикрепление фото или видео к заметке
- Начните с открытия заметки, к которой вы хотите добавить фотографию или видео.
- Нажмите тело заметки, чтобы отобразились параметры над клавиатурой.
- Нажмите + icon (в iOS 10 коснитесь значка камеры)
- В появившемся меню нажмите Возьмите фото или видео для захвата нового элемента или нажатия Фотобиблиотека для выбора существующего файла (перейдите к шагу 6)
- Если вы выбрали Возьмите фото или видео, открывается приложение камеры. Возьмите фото или видео, затем нажмите Использовать фотографию (или видео)
- Если вы выбрали «Библиотека фотографий», просмотрите приложение «Фото» и коснитесь фотографии или видео, которое вы хотите добавить. Затем нажмите выберите.
- Фотография или видео добавляются в заметку, где вы можете просмотреть или воспроизвести ее.
WeNote
WeNote — приложение для заметок любого формата: текстов, фото, рисунков. Оно работает на iPhone и Android-смартфонах, также есть веб-версия для браузеров. В заметках пользователь может настроить шрифты, установить цвета карточек с задачами и списками, использовать систему напоминаний. Сортировка по вкладкам с категориями упорядочивает контент и значительно облегчает поиск.
Для наглядности все предстоящие дела и планы отображаются во встроенном ежедневнике, тут же можно отмечать выполненные задачи, дополнять их примечаниями. Информация, которая вам сейчас не нужна, отправляется в архив, но ее легко восстановить.
Защитить данные поможет PIN-код или графический ключ, также можно делиться заметками с друзьями.
В сервисе есть и свои изюминки — лунный календарь и календарь праздников для 250 стран. А премиум-тариф (от 899 рублей в месяц) позволяет неограниченно записывать аудио, выносить на домашний экран виджеты списков и календаря, расширить набор стикеров и настроить мультисинхронизацию на разных гаджетах.
| Рейтинг ZOOM | Мобильная ОС | Заметки от руки | Цена платной версии |
|---|---|---|---|
| 1. Заметки: блокнот и списки | iOS/Android | да | все функции бесплатны |
| 2. Apple Заметки | iOS | да | все функции бесплатны |
| 3. Google Keep | iOS/Android | да | все функции бесплатны |
| 4. Microsoft OneNote | iOS/Android | да | все функции бесплатны |
| 5. Notebook | iOS/Android | да | от 169 руб./мес. |
| 6. Notion | iOS/Android | нет | от 399 руб./мес. |
| 7. ЛидерТаск | iOS/Android | нет | от 2650 руб./год |
| 8. Simplenote | iOS/Android | нет | все функции бесплатны |
| 9. WorkFlowy | iOS/Android | нет | все функции бесплатны |
| 10. WeNote | iOS/Android | нет | от 899 руб./мес. |
Используйте браузер вложений
Это визуальный интерфейс, он отображает все-все прикрепленные к заметкам файлы – и заодно организует их по категориям (фото, видео, аудио, веб-ссылки, сканы и документы). При этом всё выводится на одном экране. Ни у одного и популярных приложений-конкурентов от сторонних компаний, включая именитые Microsoft OneNote и Evernote, таких возможностей нет.
Чтобы открыть браузер вложений, на Mac нажмите на соответствующую иконку (сетка из четырех полей) или выберите комбинацию «горячих клавиш» – ⌘Cmd + 1.


В iOS кнопка находится в нижнем левом углу на экране с заметками.
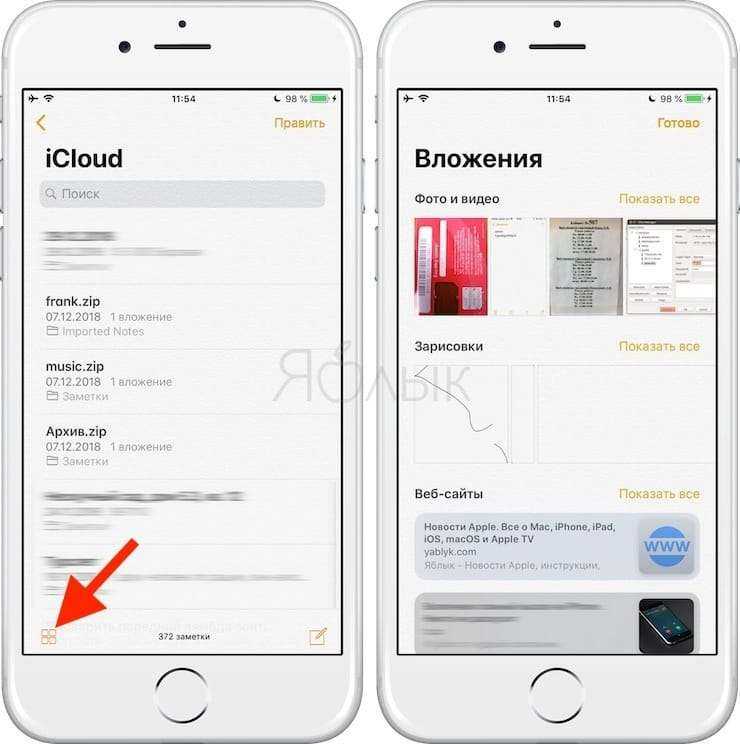
Благодаря этой функции вы можете быстро работать с файлами, прикрепленными к самым разным заметкам. Чтобы сделать это, кликните правой кнопкой мышки по вложению в браузере вложений и выберите в контекстном меню вариант Показать в заметке.
На macOS:

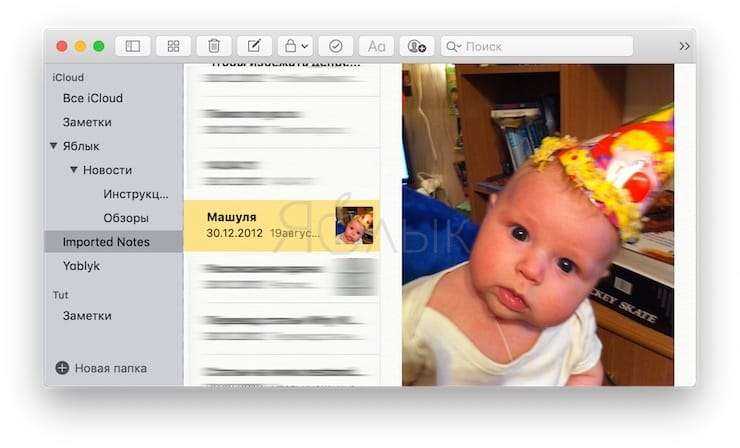
На iOS:

Теперь контент можно или переместить в другую заметку, или удалить.
ПО ТЕМЕ: 10 функций приложения «Заметки» на iPhone и iPad, о которых вы могли не знать.
Как запаролить приложение на айфонах 5s, 6, 7
До 10 версии установка пароля не предусмотрена. В качестве защиты предлагается другой способ — скрытие ярлыков с рабочего стола. Тогда другой человек попросту не сможет найти то, что от него скрыли. А владельцу телефона они открываются после введения пароля.
Если программное обеспечение ниже iOS 12 (это телефоны серии 5, 6, 7, se, s), то устанавливать пароль нужно по следующей схеме:
- Открыть «Основное меню».
- Выбрать вкладку «Ограничения».
- После включения этой опции можно выбрать на главном экране приложения, которые необходимо скрыть.
- Придумать четырехзначный пароль.
- Скрытые приложения не удастся увидеть или найти посредством поисковой строки. Чтобы в них зайти, необходимо войти в раздел «Ограничения» и ввести четырехзначный, придуманный ранее код.
Важно! Единственный нюанс — данная функция не применяется к стандартным приложениям. Получается, что галерея, заметки, фото и многое другое попросту не удастся ограничить
Настройка пароля к заметкам
Прежде чем приступить к блокированию заметок, придумайте пароль, который можно легко запомнить. На всякий случай добавьте к нему подсказку. Компания Apple не сможет помочь вам сбросить забытый пароль.
Если заметки iCloud доступны на нескольких устройствах Apple, то для их блокирования и разблокирования будет использоваться один и тот же пароль.
* Функция Face ID или Touch ID, включенная для пароля к заметкам, добавляет ключи шифрования заметок в вашу связку ключей, доступ к которой можно получить с помощью код-пароля устройства. Это означает, что любой пользователь, которому известен код-пароль вашего устройства, может получить доступ к вашим заблокированным заметкам. Для максимальной безопасности можно не включать функцию Face ID или Touch ID для пароля к заметкам.
На iPhone, iPad или iPod touch
Пароль можно создать в настройках устройства или непосредственно в приложении «Заметки». Затем можно включить функцию Face ID или Touch ID, чтобы использовать функцию распознавания лица или отпечатка пальца для разблокировки защищенных заметок.
Создание пароля через «Настройки»
- Перейдите в меню «Настройки» > «Заметки».
- Нажмите «Пароль». Если у вас есть несколько учетных записей, перед установкой пароля выберите нужную запись.
- Введите пароль и добавьте к нему подсказку. Включите функцию Face ID или Touch ID, если ваше устройство ее поддерживает.
- Нажмите «Готово».
Создание пароля в приложении «Заметки»
- Откройте заметку, которую нужно заблокировать.
- Коснитесь кнопки «Действие» , а затем — «Заблокировать».
- Введите пароль и добавьте к нему подсказку. Включите функцию Face ID или Touch ID, если ваше устройство ее поддерживает.
- Нажмите «Готово».
После блокировки заметки для нее автоматически устанавливается защита паролем на всех ваших устройствах. Если вы используете функцию Face ID или Touch ID для разблокировки заметок на других устройствах, необходимо ввести пароль, а затем включить функцию Face ID или Touch ID на используемом устройстве. Помните, что любой пользователь, которому известен код-пароль вашего устройства, может получить доступ к вашим заблокированным заметкам. Для максимальной безопасности можно не включать функцию Face ID или Touch ID для пароля к заметкам.
На компьютере Mac
На компьютере Mac пароль можно создать непосредственно в приложении «Заметки». Для этого необходимо выполнить следующие действия.
- В строке меню нажмите «Заметки» > «Настройки» и выберите «Задать пароль».
- Введите пароль. Если вы используете несколько учетных записей, перед установкой пароля выберите нужную запись.
- Придумайте подсказку для пароля.
- Нажмите «Готово».
Как заблокировать заметки паролем на iPhone
Мы можем создать заметку двух разных типов, получить локальный доступ к заметке с Устройства, на котором вы создали. Еще одна — это заметка iCloud. Создайте заметку безопасным способом, а затем получите к ней доступ на нескольких устройствах (Mac, iPad, iPod Touch). Защита паролем и Touch ID доступна в обоих режимах, но больше не поможет восстановить ее после того, как вы забыли пароль.
После того, как вы создадите пароль для заметки и поделитесь им с несколькими устройствами Apple с помощью iCloud, получите доступ к нему с тем же паролем, который вы установили при создании.
Программы для Windows, мобильные приложения, игры — ВСЁ БЕСПЛАТНО, в нашем закрытом телеграмм канале — Подписывайтесь:)
Как установить пароль для заметок на iPhone
iPhone попросит вас установить пароль для заметок глобально, что означает, что тот же пароль будет использоваться для блокировки заметок на iPhone. Однако этот параметр отображается только при первой попытке установить пароль в Notes или при настройке параметров блокировки в приложении Notes. Если вы не знаете, как заблокировать заметки паролем на iPhone 11 (Pro Max), iPhone X или любом iPhone, это можно сделать, выполнив следующие действия.
Примечание. Если вы настроили пароль для Notes, то пароль будет таким же, если вы используете Notes на Mac, если вы используете тот же Apple ID.
- Чтобы установить пароль в приложении «Настройки»,
- Шаг 1. Откройте приложение «Настройки» на своем устройстве iOS.
- Шаг 2. Прокрутите вниз и нажмите «Заметки».
- Шаг 3: Нажмите «Пароль».
- Шаг 4: Введите пароль, чтобы заблокировать заметки.
- Шаг 5: Подтвердите пароль, повторно введя его, и в целях безопасности вы также можете добавить подсказку пароля на случай, если вы забывчивый человек. Потому что, если вы забыли пароль, просмотреть заблокированные заметки будет невозможно.
- Шаг 6. Включите опцию Touch ID / Face ID для быстрой разблокировки.
- Шаг 1. Перейдите в приложение «Заметки» на iPhone.
- Шаг 2: Откройте сохраненные заметки или создайте их.
- Шаг 3: Нажмите кнопку «Поделиться».
- Шаг 4: Появится опция «Заблокировать заметку», выберите ее.
- Шаг 5: Вам будет предложено ввести пароль и подтвердить пароль.
- Шаг 6: Добавьте подсказку, если она вам нужна.
- Шаг 7. Включите Touch ID / Face ID, чтобы быстро разблокировать заметки.
Как разблокировать заметку с помощью Touch ID / Face ID или пароля?
Когда Заметка заблокирована любым из защищенных методов, вы можете видеть только заголовок и дату последнего изменения со значком замка, который указывает, что Заметка заблокирована.
- Шаг 1. В приложении «Заметки» нажмите заблокированную заметку.
- Шаг 2: Нажмите «Просмотреть заметку» в центре.
- Шаг 3: Теперь вы можете ввести пароль или разблокировать его с помощью Face ID или Touch ID.
Каждая заметка будет разблокирована на несколько минут, что позволит вам работать с заметками, не вводя каждый раз пароль. Заметки будут заблокированы после выхода из приложения Заметки, блокировки или перезагрузки iPhone.
Как снять блокировку с заметок на iPhone
Не нужен замок на заметке? Вот как снять блокировку с Notes на iPhone.
- Шаг 1. Откройте заблокированную заметку и разблокируйте ее с помощью пароля или Touch ID / Face ID.
- Шаг 2: Нажмите на значок «Поделиться».
- Шаг 3: Выберите Снять блокировку.
Это разблокирует все заметки, а также снимет блокировку с заметок на Mac, если вы используете тот же Apple ID на Mac.
Как сбросить пароль для заметок на iPhone
Если вы забыли пароль Notes на iPhone, вот как его можно сбросить с помощью пароля iCloud.
- Шаг 1. Перейдите в приложение «Настройки» на iPhone.
- Шаг 2: Нажмите «Заметки» из списка.
- Шаг 3: Нажмите «Пароль».
- Шаг 4: Теперь выберите «Сбросить пароль».
- Шаг 5: iPhone попросит вас подтвердить личность, введя пароль Apple ID.
- Шаг 6: Введите новый пароль и подтвердите его.
Как изменить пароль заметок в iPhone
Если вы считаете, что пароль Notes небезопасен, вы можете изменить его сразу в настройках iPhone.
- Шаг 1. Запустите приложение «Настройки».
- Шаг 2: Нажмите «Заметки».
- Шаг 3: Выберите Пароль> Изменить пароль.
- Шаг 4: Введите старый пароль, затем новый пароль.
- Шаг 5: Подтвердите новый пароль.
- Шаг 6: Добавьте подсказку, если хотите.
- Шаг 7. Наконец, нажмите Готово.
Локально создайте и сохраните заметку в приложении заметок, мы должны включить опцию для учетной записи «На моем iPhone» в приложении «Настройки».
Перейдите в «Настройки»> «Заметки»> «На моем iPhone».
WorkFlowy
WorkFlowy — лаконичный органайзер, устроенный по принципу to do-листов. Здесь можно хранить списки дел, заниматься планированием, писать заметки, а также контролировать исполнение. Приложение бесплатно для гаджетов на iOS и Android, есть также веб-версия.
Интерфейс не на русском языке, но создать список дел не составит труда. Достаточно одного нажатия кнопки, чтобы сосредоточиться на нужной строке или вывести на экран весь объем задач.
Структура вложений и папок устроена таким образом, что расширять контент в каждой теме вы можете бесконечно. Поиск легко проводить при помощи тегов, в десктопной версии также удобно работать с боковым меню. А доступ можно настроить к каждой заметке индивидуально.
Сканирование документов
В iOS 11 и выше Notes содержит функцию, которая позволяет сканировать документы и сохранять их в Notes. Это особенно полезно для сохранения квитанций или других документов. Сканирование документа в Notes:
- В открывшемся примечании нажмите +.
- Во всплывающем меню нажмите Сканирование документов.
- Когда всплывает окно камеры, поместите документ на экран так, чтобы он был окружен желтым контуром.
- Нажмите кнопку камеры для сканирования.
- Документ окружен белым контуром. Используйте значки окружности в углах контура, чтобы переместить линии, чтобы проследить края документа.
- Вы также можете пересдавать сканирование или Сохранять сканирование.
- Если вы нажмете «Сохранить сканирование», на следующем экране коснитесь Сохранить.
- Отсканированный документ затем добавляется к заметке.
if(typeof ez_ad_units != ‘undefined’){ez_ad_units.push([[300,250],’gadget_info_com-medrectangle-3′,’ezslot_3′,118,’0′,’0′])};__ez_fad_position(‘div-gpt-ad-gadget_info_com-medrectangle-3-0’);1. Медведь
Лишь несколько приложений поднялись в топ-чарты так же быстро, как недавно выпущенный Bear. Bear — очень универсальное приложение для создания заметок, которое не только облегчает создание быстрых заметок, но и позволяет захватывать контент, который может быть немного длинным. Встроенные инструменты форматирования легко доступны, так как они расположены прямо над клавиатурой. Вы также можете использовать редактирование Markdown, если хотите. Моя любимая особенность Bear — это организация заметок с использованием тегов. Вы можете создать несколько тегов для одной заметки. Это не только позволяет вам организовывать разные заметки в одной записной книжке, но также позволяет хранить одну заметку в нескольких записных книжках, что отсутствует в большинстве приложений для заметок.
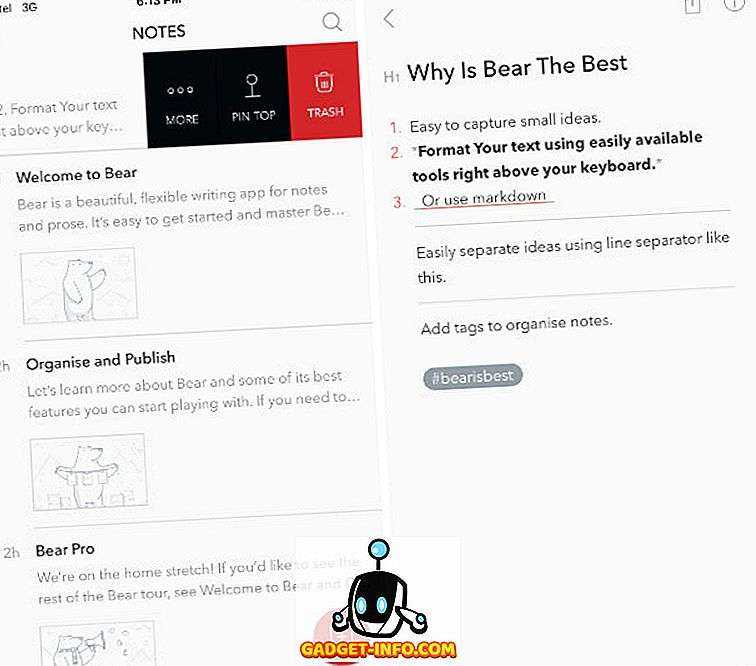
Вероятно, лучшая вещь о Медведе — то, что это свободно использовать, если Вы хотите использовать это локально . Однако это не позволит раскрыть весь его потенциал. Когда вы покупаете подписку, вы можете синхронизировать свои заметки между iPhone / iPad и Mac . Мало того, Go Pro также позволит вам настроить приложение Bear, используя различные темы . Это действительно хорошее дополнение к уже исключительному приложению.
Когда дело доходит до нормальных функций, приложение очень хорошо оптимизировано. Это молниеносно, чтобы открыться, и перемещение между нотами ощущается как легкий ветерок. Пользовательский интерфейс минималистичный и очень красивый. Даже Apple признала красоту этого приложения и включила его в категорию наград за дизайн 2017 года. Сочетание ведения заметок и коротких прозаических работ, это удовлетворит потребности большинства пользователей.
Установите: (бесплатно, $ 14, 99 / год)
Заметки (приложение из iOS 11)
Комбайн заметок
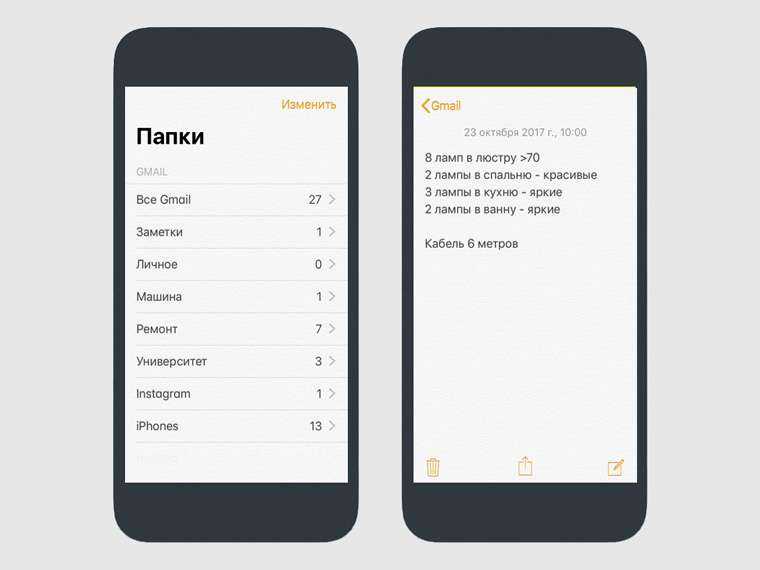
А вот это фирменное приложение Apple, которое входит в стандартный пакет поставки iPhone, iPad и Mac.
Именно оно сегодня плотнее всего интегрировано в экосистему производителя
И сейчас я предлагаю обратить внимание в том числе и на него
До iOS 11 фирменные Заметки обросли большим числом возможностей, которые иногда делают его использование достаточно громоздким.
Тем не менее, при синхронизации данных приложения через Google, оно отключает бесполезные возможности, которые вы вряд ли будете регулярно использовать.
You can view your up-to-date iCloud notes at any time using Notes on iCloud.com . Notes are listed by last-modified date, with the most recent note at the top of the notes list. The list shows the first few words of each note.
Как создать, редактировать и как восстановить заметки на айфоне
Многие люди имеют привычку записывать все, что приходит в голову, различные идеи и мысли. Раньше для такого использовались ежедневники, но с изобретением смартфонов появилась возможность записывать все в телефоне. Приложение «Заметки» является удобным средством фиксирования записей на ходу, на работе или во время прогулки. В iPhone для такого имеется приложение, которое дает возможность синхронизироваться с множеством других приложений для создания записей. В данной статье будет рассказано о том, как создать, удалить и как восстановить заметки на айфоне!
Как создать заметки?
Если вдруг срочно понадобится записать куда-либо только что пришедшую в голову мысль, или запомнить информацию, то для этого потребуется всего лишь создать сообщение в приложении «Заметки».
Чтобы добавить примечание, нажимаем на кнопку в виде ручки в окошке внизу экрана, вводим необходимый текст и жмем кнопку «Готово». Если нужно отправить кому-либо заметку, то достаточно нажать на кнопку «Уч. записи» и выбрать учетную запись, а затем нажать на кнопку создания заметки.
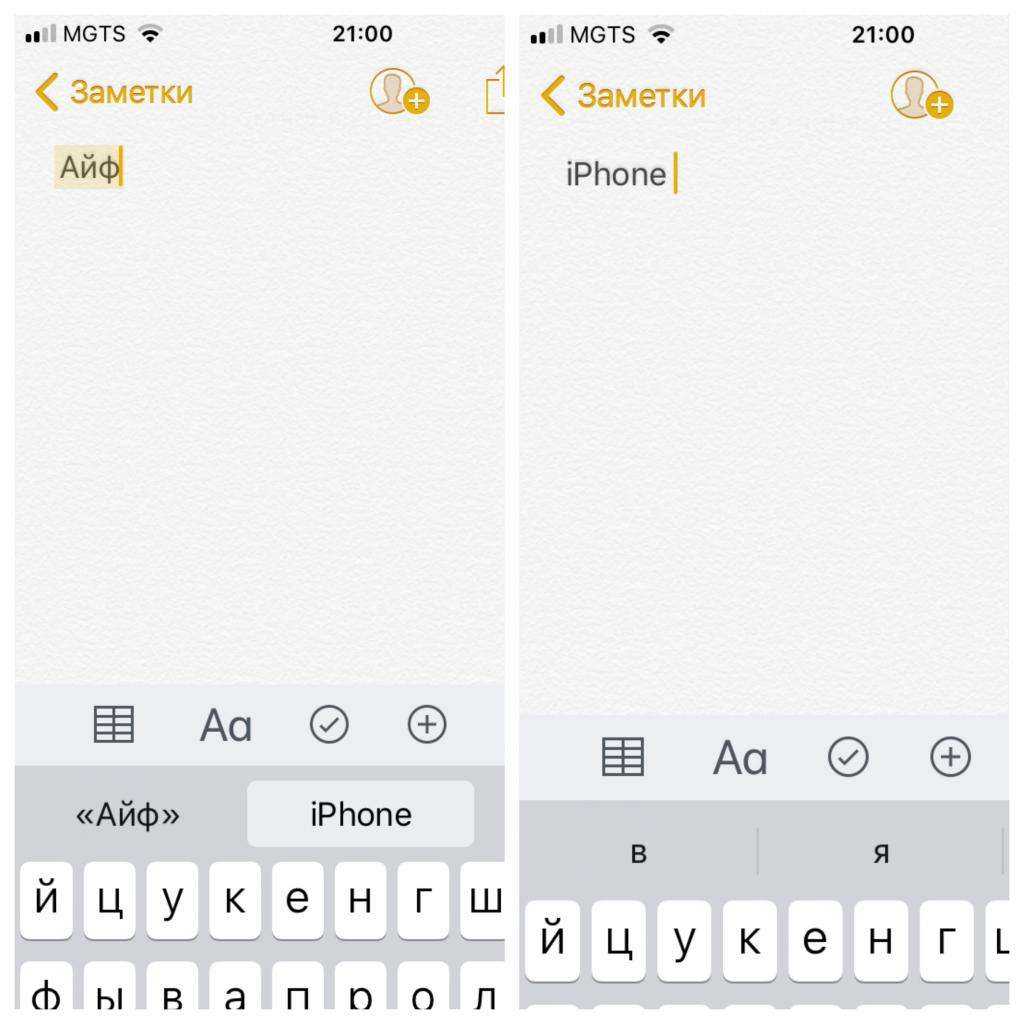
Удаление заметок с iPhone
Когда заметки становятся ненужны, возникает вопрос, как их удалить? Так как при создании заметок они автоматически сохраняются на почте, под учетной записью которой происходит включение приложения, то удалить записи можно только убрав их на самой почте. Автоматическое удаление с телефона происходит только потому, что на самом iPhone установлена синхронизация «Заметок» и почты. Как восстановить на айфоне удаленные заметки, если это произошло случайно? Об этом будет рассказано ниже.
Как восстановить заметки на айфоне
Часто пользователь по невнимательности удаляет нужные заметки. В этом случае возникает резонный вопрос, как восстановить заметки на айфоне? В настоящее время существует немало способов восстановления документов.
В случае, если на телефоне есть свободное пространство, то удаленные заметки будут храниться в виртуальной корзине еще 30 дней. Для восстановления потребуется совершить следующие действия:
- Запускаем приложение для заметок.
- Если открывается корневая папка, то нажимаем кнопку «Назад», пока она не исчезнет.
- В разделе iCloud выбираем пункт: «Недавно удаленные».
- Затем в правом верхнем углу нажимаем кнопку «Править».
- Выбираем из списка нужную запись и при нажатии на кнопку «Переместить» выбираем папку, куда необходимо восстановить запись.
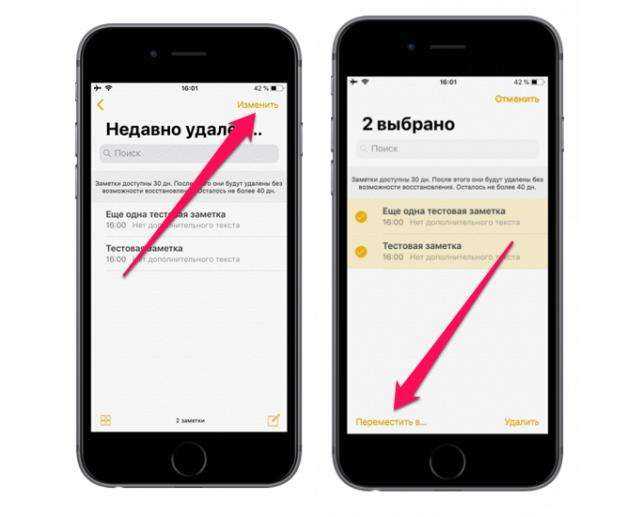
Если все же заметок в папке не оказалось по причине истечения срока хранения, то поможет другой способ восстановления. Он будет полезен, только если имеется резервная копия. Чтобы восстановить на iPhone удаленные заметки, как было раньше, необходимо выполнить следующие действия:
- Устанавливаем на компьютер последнюю версию iTunes, запускаем приложение и присоединяем телефон к ПК.
- Открываем контекстное меню телефона, в дополнительном меню выбираем: «Создание копии».
- На компьютере применяем файловый менеджер.
- Запускаем папку, находящуюся в бэкапе.
- Выбираем папку MobileSync в устройствах Apple.
- При помощи поиска выбираем нужную кодировку (напр. UTF-8).
- В разделе «Содержит текст», вбираем строки из удаленной заметки, и включаем поиск.
- Находим необходимую заметку и создаем текстовый файл для ее сохранения.
Таким образом, вы узнали, как восстановить заметки на айфоне. Немаловажным будет периодически создавать копии заметок, чтобы в случае удаления вернуть утерянные данные.
Как отключить / включить Face ID / Touch ID или пароль для блокировки заметок на iPhone / iPad
Перед настройкой приложения Notes необходимо включить Touch ID или FaceID на вашем iPhone / iPad. Прямо из приложения настроек вашего iPhone вы можете быстро включить или отключить защиту паролем заметок, хранящихся на вашем устройстве.
- Перейдите в приложение «Настройки» на iPhone / iPad. Затем прокрутите вниз и нажмите «Заметки».
- Нажмите «Учетные записи»> «И выберите учетную запись Notes», «Заметки iCloud» или «На моем iPhone».
- Теперь введите пароль, которым вы хотите заблокировать заметки. Используйте Face ID для iCloud, включите переключатель Использовать Face ID и введите свой пароль Notes. Нажмите на ОК.
- Добавьте Face ID для заметок на моем iPhone, введите новые заметки и подтвердите пароль, повторно введя его.
- это оно.
В противном случае, чтобы установить новый, нажмите «Изменить пароль» (введите старый пароль и установите новый).
Включите блокировку или пароль для заметки из приложения iPhone Notes
Теперь добавьте блокировку для конкретной заметки в приложении «Заметки» на iPhone. Следуйте инструкциям ниже, чтобы применить блокировку к новой заметке.
- Откройте приложение Notes на iPhone.
- Открыть заметку, которую вы хотите заблокировать с помощью кода доступа к заметке.
- Нажмите на значок «Поделиться» и нажмите «Заблокировать заметку» на общем листе.
- Теперь Locked Note мы можем разблокировать с помощью Face ID или Touch ID.
- Вот и все.
Снять блокировку с заметки в приложении iPhone Notes
Мы можем сделать любое приложение свободным от блокировки, просто снимите блокировку, чтобы заблокировать включенную заметку в приложении iPhone Notes. Выполните следующие действия, чтобы снять блокировку с приложения iPhone Notes.
- Откройте приложение Notes на iPhone.
- Затем откройте заблокированную заметку и сначала разблокируйте ее. Теперь нажмите на значок «Поделиться».
- Проведите вверх по общему листу, нажмите на «Снять блокировку».
- Вот и все.
Используйте Touch ID или Face ID в приложении Notes, чтобы открыть заблокированную заметку
Откройте приложение для заметок на своем iPhone / iPad. Нажмите на Просмотр заметки, см. Экран ниже и проведите пальцем по кнопке «Домой».
- Откройте приложение «Настройки» на iPhone / iPad.
- Прокрутите до параметра «Заметки».
- Теперь нажмите «Пароль»> «Включить переключатель Face ID / Touch ID».
- Вот и все.
На изображении ниже показано, как заблокировать заметки на iPhone, открыть приложение «Заметки», написать заметку или открыть существующую заметку, которую вы хотите заблокировать. Одно нажатие на значок общего доступа в верхнем углу . Найдите вариант блокировки заметки.
См. Ниже, Экран, когда вы пытаетесь открыть заблокированную заметку, вам необходимо использовать пароль или Touch ID.
Эти методы блокировки характерны только для приложения Notes, и его можно использовать только для блокировки и разблокировки заметок. Кроме того, тот же пароль, который вы создали для блокировки заметок, будет использоваться для разблокировки заметок на всех ваших устройствах iOS и macOS с одним и тем же Apple ID. Однако Apple не хранит ваш пароль на сервере или в каком-либо хранилище, таком как iCloud или электронная почта, поэтому нет возможности восстановить пароль, если вы его потеряли или забыли. Конечно, можно изменить пароль приложения Notes с iPhone. Поэтому мы рекомендуем вам включить Touch ID / Face ID для блокировки заметок на iPhone, чтобы, даже если вы забыли пароль, можно было разблокировать заметки с помощью Touch ID или Face ID.
Резюме
Стандартное приложение Notes из iOS достаточно примитивное, но минимально необходимый функционал оно обеспечивает. А самое главное, оно хорошо интегрировано с облачными сервисами Apple, позволяет синхронизировать и даже экспортировать заметки.
Но если вам требуется нечто более мощное и продвинутое, то Evernote и Microsoft OneNote здесь лучше всех. Пожалуй, Evernote немного проще в использовании, поскольку это приложение изначально создавалось как облачное решение для заметок. Правда, работает лучше всего оно с собственным облаком.
Что до OneNote, то вся сложность работы с ним объясняется тем, что это изначально было настольное приложение, а после создали мобильное, не особо беспокоясь об их взаимосвязи – по сути обе программы объединяет прежде всего общее название, а уже после общая интеграция возможностей. Но в остальном это отличная программа, хорошо работающая с облаком OneDrive.
Используйте эмодзи в названиях папок
Если у вас в Заметках много папок, то вы наверняка испытывали проблемы с поиском нужной «папочки». Кажется, что ничего сделать нельзя – ведь сейчас Apple пока не разрешает ни менять фон, ни добавлять наклейки или теги.
Но на самом деле решить эту проблему все-таки можно. Просто добавляйте эмодзи в названия папок! Единственный момент – делайте это уже после названия – иначе ОС будет выводить папки с эмодзи первыми в списке, невзирая на логический порядок.


На iOS всё проще – достаточно включить эмодзи-клавиатуру. Чтобы найти нужный «смайлик», введите подходящий по смыслу текстовый запрос.
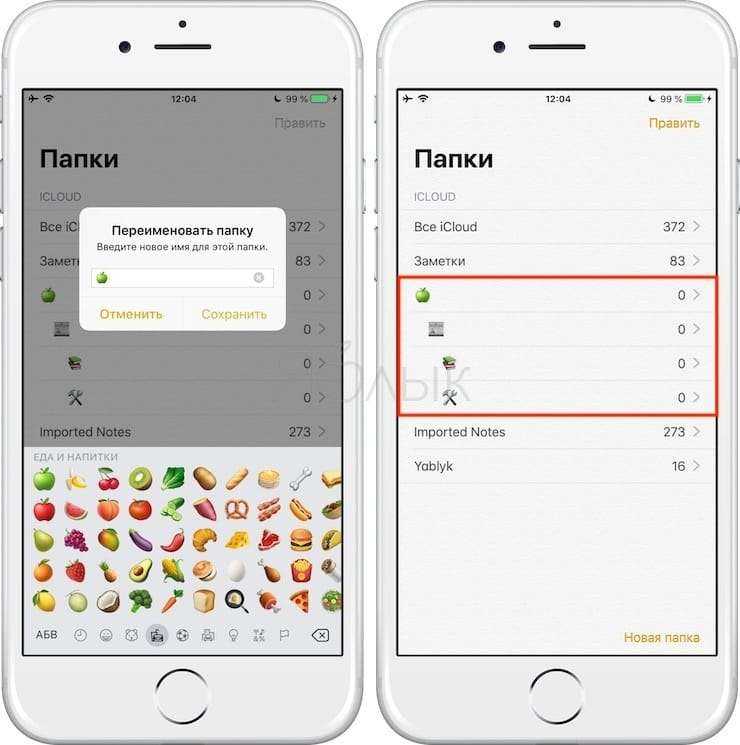
ПО ТЕМЕ: Как установить пароль на Заметки в iOS на iPhone или iPad.




























