Либре Офис:
Libre Office — одна из лучших альтернатив, которые вы можете найти для Microsoft Office.
Это лучший выбор, если вы переходите с Windows В операционную систему Mac.
Это удивительное программное обеспечение — альтернатива с открытым исходным кодом, которая позволяет вам иметь все предметы первой необходимости вам нужно использовать Mac.
Это совершенно бесплатно и полностью доступно для пользователей Mac, чтобы выполнить их требования к Office. Suite.
Он содержит все функции, которые необходимы пользователю для управления и создания эффективных документов и презентаций.
Libre Office — это Полнофункциональный автономное настольное приложение для настольных компьютеров, что делает его лучшей альтернативой для Mac.
Он поставляется со всеми функциями, которые Microsoft Office содержит и многое другое.
Это замечательное приложение также имеет соответствующую функцию онлайн-поддержки, которую можно полезно.
Вы можете просто добавлять разные файлы прямо из Dropbox. Это также позволяет синхронизировать ваше устройство с различными необходимыми онлайн-ресурсами, чтобы иметь лучший доступ к документам.
С помощью этой функции онлайн-синхронизации вы можете просто редактировать разные Документация и обновите их должным образом через устройства Mac.
Он может загружать все, от простого документа до полной презентации и даже сложных электронные таблицы.
Все они работают так, как должны работать удивительно и грамотно.
Он обновляется по собственному Интервалы чтобы убедиться в отсутствии проблем с использованием этого замечательного программного обеспечения.
Все эти особенности делают Офис Libre отличная альтернатива Microsoft Office для Mac.
Не забудьте использовать форматированный текст
Если вы хотите настроить параметры TextEdit для использования форматированного текста для всех новых документов, вы можете игнорировать создание таблицы или списка.
Но если ваш текст по умолчанию простой, вы затем переключите его на форматированный текст. Надеюсь, вам не нужно изменять для этого настройки по умолчанию. Просто вы можете переключить документ, над которым вы работаете, на форматированный текст.
Используя ваш документ, открытый в TextEdit. Просто нажмите «Формат»> «Сделать форматированный текст» в строке меню. Убедитесь, что это повлияет на текст, который у вас уже есть в документе.
Как распечатать в PDF в Mac OS X 2022
Хотите сохранить документ или веб-страницу в виде файла PDF, но у вас нет Adobe Acrobat? Нет проблем, вы можете печатать документы, веб-страницы или почти все в формате PDF, это означает, что он создает файл PDF непосредственно в Mac OS X, используя встроенную функцию, без необходимости какого-либо дополнительного программного обеспечения или приложений. Фактически, этот прием работает практически с любым приложением Mac, и, в основном, если вы можете распечатать документ или файл с помощью обычных функций «Печать», это означает, что вы также можете превратить это в документ PDF с помощью этого метода.
Печать в PDF-файл на Mac
По сути, вы экспортируете файл в формате PDF через службу печати Mac. Это может показаться сложным, но на самом деле это довольно просто. Вот как печатать PDF-файлы, если вы раньше не делали этого в Mac OS X:
- Откройте документ, веб-страницу или файл, который вы хотите распечатать в PDF
- Откройте меню «Файл» и выберите «Печать» или просто нажмите Ctrl + P
- Найдите кнопку «PDF» в нижнем левом углу, нажмите на это выпадающее меню и выберите «Сохранить как PDF»
- Нажмите «Сохранить» в диалоговом окне «Сохранить» и сохраните файл в любом месте («Документы» по умолчанию).
Найдите получившийся документ в Finder или в другом приложении, он будет отображаться как уникальный файл PDF, и нет, он не будет перезаписывать или изменять исходный файл, из которого он был создан.
Вот пример того, как подменю выглядит в большинстве приложений для Mac, обратите внимание, что есть и другие варианты сохранения PDF, но мы стремимся сделать это «Сохранить как PDF», который эффективно печатает документ точно так, как он выглядит в документе PDF. :. При сохранении вы можете выбрать несколько параметров, указать местоположение, отличное от «Документы», если необходимо, и вы можете заполнить информацию об авторе, название документа PDF, тему, ключевые слова для поиска в документе и даже указать пароль и параметры редактирования
выбрав «Опции безопасности», если вы хотите защитить файл от посторонних, имеющих к нему доступ:
При сохранении вы можете выбрать несколько параметров, указать местоположение, отличное от «Документы», если необходимо, и вы можете заполнить информацию об авторе, название документа PDF, тему, ключевые слова для поиска в документе и даже указать пароль и параметры редактирования. выбрав «Опции безопасности», если вы хотите защитить файл от посторонних, имеющих к нему доступ:
Вот и все, теперь у вас будет файл PDF, созданный мгновенно с помощью функции печати. Затем вы можете просмотреть его позже, использовать свой любимый редактор PDF для Mac (или Windows / Linux), чтобы редактировать PDF, распространять его в Интернете с помощью чего-то вроде Amazon, ScribD, Google Docs или чего-то еще, для чего вам нужно.
Обратите внимание, что некоторые приложения, такие как Google Chrome, имеют отдельное окно «Печать», и вы найдете «Сохранить как PDF» в качестве опции флажка в Chrome наряду с опциями «Назначение». В остальном все то же самое, и вы все равно получите открытый документ или веб-страницу, сохраненные в виде файла PDF через механизм виртуального принтера Mac OS X
Кроме того, некоторые приложения имеют встроенные встроенные функции «Экспорт в PDF». непосредственно в них, хотя использование этих функций не пропускает исходный документ через механизм принтера Mac OS X и, следовательно, может привести к несколько иным результатам.
Эта возможность была в Mac OS в течение очень долгого времени, но в старых версиях Mac OS X она выглядит несколько иначе, а некоторые вещи имеют немного другой язык и опции. Тем не менее, общая идея та же самая, и у вас не должно возникнуть проблем с ее разработкой, независимо от того, какую версию MacOS или Mac OS X вы используете.
Хотя это еще не встроенная функция в iOS, вы можете настроить букмарклет для достижения той же функции с веб-страницами, если вы заинтересованы в том же на iPad или iPhone.
Способ 2. Создание нового текстового файла в любой папке на Mac с помощью TextEdit
TextEdit на Mac очень похоже на WordPad в Windows, и с его помощью вы можете создавать новые текстовые документы или документы с форматированным текстом в любом нужном вам месте системы.
1. Откройте стандартное приложение TextEdit на Mac.

2. Используйте свой текстовый файл, перейдите в меню «Файл» и выберите «Создать» или нажмите кнопку Новый документ, чтобы создать новый текстовый файл.
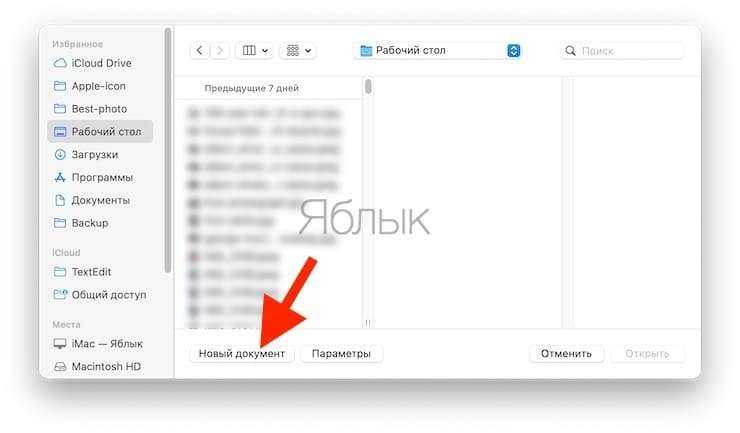
3. Сохраните документ TextEdit, выбрав Файл → Сохранить.

4. Выберите путь к папке, в которую вы хотите сохранить новый текстовый документ.
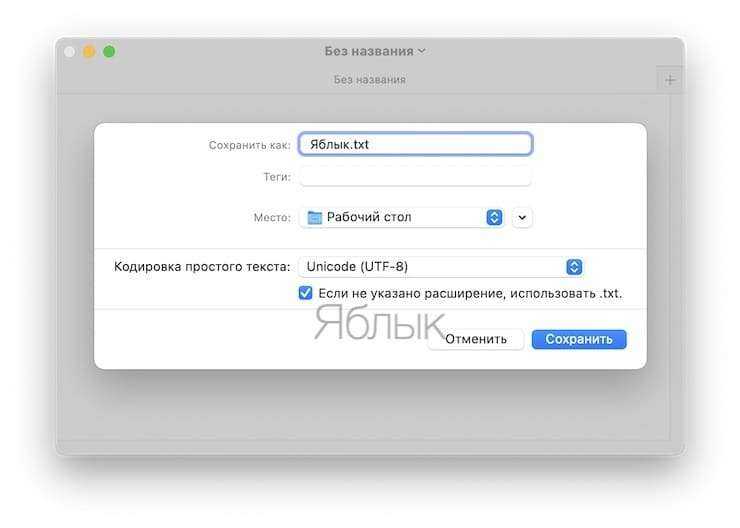
Именно так сохранение файлов в целом работает на Mac, поэтому в этом подходе к сохранению текстового файла TextEdit в нужную папку на Mac нет ничего особенного или волшебного.
Работа с файлами в MacOS X • Игорь Позняев
- Пункт «Расставить сейчас». Помогает аккуратно расставить файлы в папке, если они были хаотично размещены.
- Пункт «Расставить по…» разместит файлы по имени, размеру, дате и т.п.
- Пункт «Показать параметры вида». Откроются настройки вида папки, в которой сейчас находитесь. Можно указать настройки вида каждой отдельной папки.
При взаимодействии с большими и грязными текстовыми CSV-файлами и другими структурированными текстовыми файлами я обычно перехожу к Google Refine (теперь называется OpenRefine ). Я использовал его для документов TSV / CSV, JSON и XML. По моему опыту, он редко дает сбой и довольно хорош для искажения данных (вы можете применять преобразования с помощью языков сценариев).
Bear — текст с привкусом заметок

Одно из самых молодых приложений для работы с текстом, которое может использоваться в том числе и для работы с Markdown.
Когда оно только появилось в App Store, сразу собрало вокруг себя неподдельный интерес со стороны самых разнообразных авторов из разных уголков мира.
Тем не менее, для меня и многих моих единомышленников инструмент перестал представлять интерес, когда разработчики решили позиционировать его в качестве продвинутого заметочника и начали обвешивать его соответствующими возможностями.
Если работу с текстом вы видите в формате заметок, зарисовок и набросков, вам нужно обязательно попробовать Bear.
Сам я разделяю работу с текстом и заметки — для меня это два принципиально разных типа контента, которые нельзя смешивать.
Но разработчики точно молодцы, ведь модераторы App Store уже отметили их труды своей рекомендацией.
Полезность: 4, Функциональность: 4, Стоимость: 3, Вердикт: 4
Скачать в Mac App Store (бесплатно + подписка)
Скачать в App Store (бесплатно + подписка)
Свободный офис:
Это последний выбор, который вам нужно сделать, если вы не довольный со всем вышеперечисленным.
Эта удивительная и полезная альтернатива Microsoft, если вы планируете отказаться от Windows на Mac.
Free Office поставляется со всеми возможности что вам нужно в редакторе. Он поддерживает почти все виды форматов и позволяет пользователю использовать все инструменты.
Он также содержит основные функции для поддержки почти всех видов документов и редактировать их на месте.
Единственный недостаток бесплатного офиса заключается в том, что в нем не было обновлений в течение более длительного времени, и компания планирует отказаться от него. проект.
Вот почему он должен быть последним выбором для Mac. пользователей во всем мире.
Pages for Mac: Save and name a Pages document
The first time you save a document, you name it and choose where to save it—on your desktop or in a folder, for example. Thereafter, Pages automatically saves your document as you work. You can rename a document at any time or create a duplicate of it with a different name.
-
Click anywhere in the document window to make it active, then choose File > Save (from the File menu at the top of your screen).
-
Enter a name in the Save As field, then enter one or more tags (optional).
-
To choose where to save the document, click the arrow next to the Where pop-up menu, then choose a location (for example, a folder or your desktop) in the dialog.
In macOS High Sierra 10.13, click the arrow next to the Save As text field.
To make the document appear in Pages on all of your iOS devices set up with iCloud Drive, save the document in the Pages folder in iCloud Drive. (To see this option, iCloud Drive must be set up on your Mac.)
Tip: To create a new folder for the document, choose a location for the folder, then click New Folder at the bottom of the Save As dialog. Enter a name for the folder, then click Create.
-
Click Save.
By default, Pages saves your document as a single file. If your document is over 500 MB or contains large video or image files, Pages may perform better if you save the document as a package.
-
Save as a package file: Click anywhere in the document window to make it active, then choose File > Advanced > Change File Type > Package (from the File menu at the top of your screen).
See the Apple Support article Save documents as a package or a single file for more information.
Click the document name at the top of the Pages window, type a new name, then click anywhere outside the dialog to dismiss it.
-
With the document open, hold down the Option key on your keyboard and choose File > Save As (from the File menu at the top of your screen).
-
Type a name for the copy, then press Return.
The copy is saved to the same location as the original. You can change where the copy is saved or send the copy to someone.
To save a copy of a document in another format (for example, Microsoft Word, PDF, or Pages ’09), you make a copy of the document in that format. To learn how, see Export to Word, PDF, or another file format.
Published Date: Nov 13, 2018
Способ 3. Используйте автовосстановление, чтобы найти предыдущую версию несохраненного/перезаписанного файла на Mac
AutoRecovery — это локальная папка функции автосохранения, которая включена по умолчанию на Mac. Она автоматически сохраняет предыдущую версию файлов Office Word, Excel, PowerPoint и iWork Keynote, Pages, Numbers, TextEdit и т. д. на Mac.
Поэтому, если вы потеряли файл или не смогли сохранить документ, или хотите восстановить только предыдущую версию файла, вы можете выполнить следующие шаги, чтобы восстановить файл на Mac:
Шаг 1.Нажмите «Finder», выберите «Перейти» и нажмите «Перейти к папке».
Шаг 2.Введите правильный путь и нажмите «Перейти», чтобы найти потерянный документ в папке AutoRecovery:
- Word: ~/Library/Containers/com.microsoft.Word/Data/Library/Preferences/AutoRecovery
- Excel: ~/Library/Containers/com.microsoft.Excel/Data/Library/Application Support/Microsoft
- PowerPoint: ~/Library/Containers/com.Microsoft.Powerpoint/Data/Library/Preferences/AutoRecovery
- Numbers: ~/Library/Containers/com.apple.iWork.Numbers/Data/Library/AutoSave Information
- Pages: ~/Library/Containers/com.apple.iWork.Pages/Data/Library/AutoSave Information
- Keynote: ~/Library/Containers/com.apple.iWork.Keynote/Data/Library/Autosave Information
Шаг 3.Просмотрите, чтобы найти предыдущую версию вашего файла, откройте его в соответствующем приложении, чтобы проверить его содержимое.
Шаг 4.Убедившись, что с содержимым все в порядке, нажмите «Файл» и выберите «Сохранить», чтобы переместить файл в безопасное место на Mac.
Как на Макбуке создать документ в формате word
Зачем нужны PDF-формы и как создавать их на Mac
Создаем объявление с помощью Word
Все о таблицах в программе Word
Как сканировать документы с принтера на компьютер от А до Я
Не удается записать файл на флешку на Mac? Есть решение!
Как создать и распечатать бейджик в Word?
https://youtube.com/watch?v=h3Hf3mZH69w
Преобразование файла формата PDF в текстовой файл, в файл формата Excel-, Word- или HTML
Чем открыть RTF файл
Как подписать документ в электронном виде?
How to PDF to Word FREE for Mac
Главная » Выбор » Как на Макбуке создать документ в формате word
Как создать свои собственные сочетания клавиш
В дополнение к этому исчерпывающему списку полезных ярлыков для редактирования текста, вы также можете создать свой собственный. Вы можете указать их для работы в масштабе всей системы или ограничить их конкретными приложениями.
Это работает с использованием меток, перечисленных в строке меню в верхней части экрана. Вам нужно будет найти точное название функции, которая отображается в строке меню приложения, независимо от того, находится ли она в разделе «Файл», «Редактировать», «Просмотреть» или в другом разделе.
Меню «Шрифт»
Для демонстрации мы будем использовать страницы. У текстового процессора Apple нет сочетания клавиш для форматирования текста в стиле Strike Through, поэтому мы его создадим. Для начала перейдите в «Системные настройки»> «Клавиатура» и перейдите на вкладку «Ярлыки».
Затем нажмите «Ярлыки приложений», а затем нажмите знак плюс (+), чтобы добавить новое правило. Здесь мы можем щелкнуть стрелку раскрывающегося списка в поле «Приложение» и выбрать нужное приложение (страницы). Это ограничит ярлык только этим приложением.
Если вы хотите создать универсальный ярлык, выберите «Все приложения».
В поле «Название меню» необходимо ввести точное название функции. В нашем примере мы набираем «Зачеркнуть» так же, как это отображается в меню «Формат»> «Шрифт» в строке меню «Страницы».
Выберите поле «Сочетание клавиш», а затем удерживайте нажатой комбинацию клавиш, которую вы хотите использовать для этой задачи. Для нашего примера мы выбрали Command + Shift + K, но вы можете использовать любую комбинацию, которая еще не существует.
Теперь пришло время проверить ваш ярлык. Если он не работает или выполняет неправильное действие, возможно, вы вызвали существующий ярлык. Помните, что вы можете использовать клавиши Function (Fn), Control, Command, Option и Shift в качестве модификаторов, поэтому у вас никогда не должно быть никаких возможностей.
iMakerTxtFile — Создание текстового файла в Mac OS X в один клик в нужной папке — SageLeo
Не секрет, что операционная система Mac OS X не позволяет стандартными средствами создать текстовый документ (.txt) одним легким движением прямо сразу в той папке, где мы находимся. Чтобы создать нужный текстовый файл, приходиться сначала запускать TextEdit, открывать новый документ и самое главное, чтобы его сохранить в нужной папке, приходится занового пройти весь путь через проводник (Finder) до нужной папки, если она случайна уже не оказалась в списке часто используемых (но как показала практика, чаще всего передвижения по папкам хаотичны, а значит нужной папки скорее всего нет в списке быстрого доступа). Ну а если глубина директорий 50 папок или больше?? Да что там говорить, выполнять двойную процедуру поиска нужной папки глазами и мышкой бегая по экрану, никому не хочется, даже если глубина директории всего три папки (если вы конечно не сидите в терминале, там чутка в этом плане удобнее конечно, но точно не для пользователей, привыкшими водить мышку..).
Я работаю с количеством папок и дисков, не поддающихся подсчету и в итоге меня самого это так достало (естественно после Windows! Уж там то есть такая замечательная функция и возможность создания файла в той папке, где ты находишься в данный момент), что я решил немного поколдовать и создать некое небольшое приложение, которое облегчило бы мою «компьютерную» жизнь…
В итоге получилось очень даже неплохо и самое главное, очень удобно!
Программа iMakerTxtFileСоздание текстового файла в Mac OS X в один клик в нужной папке.
- Скачайте программу iMakerTxtFile
- Сохраните/перетащите приложение в папку Программы.
- Разместить иконку приложения в панели инструментов, нажав клавишу cmd и не отпуская этой клавиши, просто перетяните приложение на панель Finder.
Для создания нового файла зайдите в нужную папку и запустите приложение, кликнув по иконке iMakerTxtFile на панели инструментов Finder.
Если при запуске приложения выдаст окно, что эта программа от неустановленного разработчика и ее нельзя открыть, тогда закройте это окно и запустите программу другим способом:
- Перейдите в Finder в папку Программы.
- Один раз кликните на программу iMakerTxtFile, чтобы выделить ее.
- Удерживая клавишу Control, нажмите на значок программы, затем выберите «Открыть» в контекстном меню.
- Это делается только один раз, далее программа будет запускаться как обычно.
Как заполнить PDF-формы на Mac с помощью предварительного просмотра
Мы собираемся предположить, что у вас есть документ в формате PDF, который должен быть заполнен, если это так:
- Откройте документ PDF, который вы хотите заполнить в приложении «Просмотр» на Mac, если файл PDF находится в Интернете, и сначала сохраните его локально
- Щелкните в каждом из полей формы, доступных в файле PDF, и заполните поля каждой формы по мере необходимости.
Просмотрите документ PDF, чтобы убедиться, что он был заполнен, и все необходимые формы заполнены достаточно
Когда это будет выполнено, перейдите в меню «Файл» и выберите «Сохранить», «Экспорт» или «Сохранить как» – обратите внимание, что «Сохранить» перезаписывает существующий файл PDF, а «Сохранить как» сделает заполненную версию в виде копии исходного PDF-файла файл
Это оно! Файл PDF был заполнен, и вы можете использовать его по мере необходимости, прикрепить его к электронной почте, загрузить на веб-сайт, распечатать его, независимо от вашего следующего шага.
Если вам это нравится, вы можете подтвердить, что PDF-файл был успешно заполнен, открыв или используя Quick Look в файле PDF, чтобы увидеть, что он завершен, заполняя все заполненные формы.

* Обратите внимание, что Предварительный просмотр должен быть программой просмотра PDF по умолчанию на Mac, хотя некоторые сторонние приложения могут попытаться изменить это. Вы можете легко изменить предварительный просмотр обратно в программу просмотра PDF по умолчанию, но при необходимости
Что делать, если для формы PDF требуется подпись?
Многие формы и приложения PDF в формате PDF могут потребовать завершения подписи. Угадай, что? Приложение предварительного просмотра также поможет вам подписать документ! На самом деле существует два разных способа размещения подписи в файлах PDF на Mac, вы можете подписывать документы с помощью Mac Trackpad, как описано здесь, и вы также можете размещать цифровые подписи через камеру в Preview, как описано здесь. Это дико полезно, но не только у Mac есть способность подписи, пользователи iPhone и iPad найдут у iOS функцию подписи.
Формы PDF не работают, как я могу использовать Mac для заполнения документа PDF?
Большинство форм PDF можно легко заполнить, как описано выше. Тем не менее, вы можете иногда сталкиваться с файлом PDF, который не имеет форм, допускающих ввод текста или ввода данных, и в основном представляет собой файл изображения, который сохраняется как PDF, который в противном случае выглядит как документ или приложение. Не волнуйтесь, если PDF-файл не содержит интерактивных форм, которые легко заполнить, как описано выше, потому что вы все равно можете заполнить форму PDF с помощью инструментов предварительного просмотра Mac для добавления текста в pdf-файлы, фотографии или файлы изображений как описано здесь. Другой вариант – заполнить PDF с помощью инструментов IOS Markup Text. Итак, не волнуйтесь, вы все равно сможете заполнить этот PDF-документ и использовать его.
Могу ли я заполнить PDF-файл непосредственно из электронной почты на Mac?
Да, если вы используете приложение Mac Mail и имеете современную версию программного обеспечения для Mac OS, вы можете использовать функцию Mail Markup для аннотирования вложений, включая файлы PDF, непосредственно из электронной почты
Это хороший и быстрый вариант, если кто-то отправил вам по электронной почте файл PDF, который вы хотите быстро вернуть к ним, но обратите внимание, что разметка по электронной почте по умолчанию не сохраняет копию файла PDF на локальном компьютере
Как приостановить или отменить печать на Mac
Легко начать печатать что-то вроде плаката и внезапно понять, что в нем есть большая опечатка. Это кошмар, если вы только что начали печатать его 50 копий. Также легко нажать на что-нибудь «Печать» и внезапно заметить, что вам нужно положить бумагу в принтер.
К счастью, вы можете отменить или приостановить задание на печать, чтобы исправить любые ошибки и снова начать печать, когда будете готовы.
Чтобы отменить или приостановить печать, вам нужно открыть окно принтера. Вы открываете это окно, щелкнув значок принтера, который появляется в доке, когда вы начинаете что-то печатать.
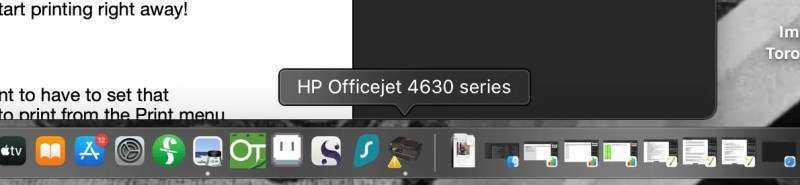
Если вы не видите значок принтера в док-станции, вероятно, задание на печать уже выполнено. Вы можете заранее открыть окно принтера, выбрав « Системные настройки»> «Принтеры и сканеры» , выбрав свой принтер и нажав « Открыть очередь печати» .
Чтобы приостановить печать, нажмите кнопку « Пауза» в правом верхнем углу окна принтера или справа от задания на печать. Ваш принтер остановится, где бы он ни находился. Это ваш шанс загрузить в принтер больше бумаги или устранить возможное замятие в процессе работы.
Чтобы снова начать печать приостановленного задания, нажмите кнопку « Возобновить» , которая заменяет кнопку «Пауза» в правой верхней части окна принтера.
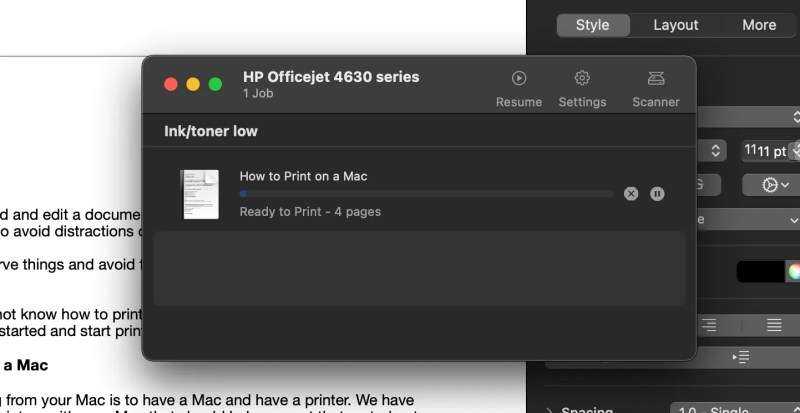
Если вам нужно внести изменения в документ, который вы печатаете, вам нужно отменить это задание на печать и снова отправить его на принтер после внесения изменений.
Чтобы полностью отменить задание на печать, в окне принтера щелкните X справа от задания на печать. Ваш принтер полностью перестанет печатать, подавая всю бумагу, на которой он начал печатать, не заполнив страницу.
Чтобы перезапустить остановленное задание, вам придется вернуться в приложение, из которого вы печатаете, и снова нажать «Печать». Вы не сможете перезапустить из окна принтера.
Больше текстовых редакторов Mac для рассмотрения
Доступно так много текстовых редакторов, что мы не могли бы включить их все, но мы подумали, что стоит упомянуть, если вы все еще на охоте:
- Скобки (Бесплатно): бесплатный текстовый редактор Adobe стоит посмотреть, если ни Atom, ни VS Code не подойдут для вас.
- Sandvox ($ 80): WYSIWYG HTML-редактор для Mac, который одновременно доступен и более доступен, чем профессиональные инструменты, такие как Dreamweaver.
- RapidWeaver ($ 80): еще один инструмент WYSIWYG, который позволяет быстро создавать красивые веб-сайты.
- Smultron (10 долларов): текстовый редактор лучше, чем бесплатный, с аккуратным интерфейсом, который не сломит банк.
Какой лучший текстовый редактор HTML? Это не обязательно тот, у кого больше возможностей; это тот, который лучше всего подходит для вашей работы. Мы рекомендуем протестировать несколько, прежде чем принять решение.
После того, как вы выбрали приложение, вы можете начать освежать свой HTML. Посмотрите наше руководство по образцам HTML-кода, которые вы можете быстро освоить
, а затем бесплатно загрузите нашу необходимую таблицу CSS, чтобы ваши сайты выглядели лучше, чем когда-либо.
ВНЕШНИЙ ВИД И НАЧИНКА
Компьютеры и ноутбуки Apple имеют единый, установленный компанией, дизайн – именно это выделяет их среди серой массы PC и ноутбуков, которые используют Windows-платформу. Покупателю остаётся только определиться с необходимой мощностью и техническими спецификациями.
Выбирая «коробку» под Windows, пользователю приходится предварительно изучить тонны информации – в прямом смысле необходимо подбирать каждое составляющее отдельно: видео-аудио карты, процессор, чипы памяти и многое-многое другое. Компьютер для windows – конструктор покруче Lego. Конечно, многие сейчас со мной захотят поспорить, мол в магазинах полно готовых комплектаций. Но если уделить вопросу чуть больше времени, то понимаешь, что производители сильно экономят на комплектующих, жертвуя одним или двумя параметрами в пользу привлекательной цены. А итог чаще всего весьма печален: заданная производственная мощность не используется даже наполовину. Следовательно пользователь буквально на первом году использования техники сталкивается с необходимостью апгрейда: видеокарта перестаёт «тянуть» графику, дешёвый кулер начинает угрожающе шуметь или с первых дней ощущается острая нехватка памяти. Приходится признавать, что покупка Windows PC – задача для людей увлечённых, готовых посвятить себя череде обновлений и модификаций.
Способ 2. Восстановите предыдущую версию файлов с помощью программного обеспечения для восстановления файлов
Не имеет значения, если вы не видите версию истории вашего потерянного файла на Mac в Способе 1. Данное стороннее и надежное программное обеспечение EaseUS для восстановления файлов Mac — Data Recovery Wizard для Mac с функцией несохраненных документов может легко найти исторические версии потерянных файлов.
Посмотрите, что вы можете сделать с этим программным обеспечением:
EaseUS Data Recovery Wizard
- Эффективно восстанавливайте потерянные или удаленные файлы, документы, фотографии, аудио, музыку, электронные письма.
- Восстановите файлы из очищенной корзины, карты памяти, флешки, жесткого диска и цифровой камеры.
- Поддержка восстановления данных для перезаписанных или несохраненных файлов, таких какнесохраненный документ Word, несохраненный Pages, Excel, Keynote, Numbers, и т.д.
Скачать для macOS 12.0 — 10.9 Скачать для ПК
Давайте начнем восстанавливать предыдущую версию вашего документа на Mac прямо сейчас:
Шаг 1. Выберите раздел диска (это может быть внутренний HDD/SSD или съемный накопитель), где вы потеряли данные (файлы, документы, и прочее). Нажмите кнопку «Сканировать».
Шаг 2. Data Recovery Wizard немедленно просканирует выбранный том диска и отобразит результаты сканирования на левой панели.
Шаг 3. В результатах сканирования выберите файл(ы) и нажмите кнопку «Восстановить».
Как в «Ворде» изменить буквы на заглавные с помощью мыши?
Для этого сделайте выделение нужного текста, наведите на него мышь и нажмите правую кнопку. Вы увидите контекстное меню, а в нем — «Шрифт». Откроется небольшой дополнительный редактор текста
Вам нужно обратить внимание на пункт «Видоизменение». В третьей колонке выберите «Все прописные», нажимаете «Ок», и буквы станут большими
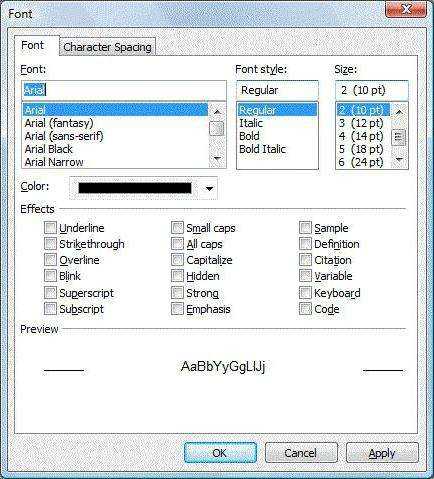
Третий способ, как сделать текст заглавными буквами в «Ворде», заключается в следующем. Вы должны находиться во вкладке «Главная». Она установлена по умолчанию при открытии нового документа. Снова выделяем нужный кусок текста. На панели «Шрифт» (там, где выделение текста жирным, курсивом, подчеркиванием и др.) вы увидите небольшой значок с двумя буквами «Аа» и небольшой стрелочкой вниз. Нажмите на него и выберите «ВСЕ ПРОПИСНЫЕ», таким образом буквы изменятся сразу же.

Теперь вы знаете, как сделать текст заглавными буквами в «Ворде». Но как насчет других маленьких хитростей?
Кроме такой интересной функции, как изменение регистра, в нашем текстовом редакторе есть еще ряд секретов. Например, с помощью комбинации Alt+7+6+9 можно поставить ударение. Это очень удобно при написании литературного текста и юридических документов. Также вы можете поставить пароль на документ, чтобы защитить личную информацию. Такая манипуляция доступна в меню «Файл». С помощью Ctrl+Z можно отменить последнее действие . Если нужно выделить большой кусок текста (например, не на одну страницу) можно поставить курсор в точке начала и держать нажатой кнопку Shift, затем просто переместиться в конец отрывка.
Теперь вы знаете, как сделать все буквы заглавными в «Ворде». Создавайте и редактируйте текст быстро и просто!
Microsoft Office
– это самый известный пакет офисных программ для редактирования и создания таблиц, презентаций, текстовых и прочих видом документов. Сегодня речь пойдёт о приложении Word, с которым знаком практически каждый человек: дети обучаются работе с ним в школах, колледжах, университетах. С помощью этой программы подготавливаются рефераты и документы. Однако, мало кто знаком с её обширным функционалом. Именно поэтому сегодня мы хотим рассказать Вам, как большие буквы в Ворде сделать маленькими. В целом, ничего сложного здесь нет – всё решается буквально в несколько кликов, но если Вы столкнулись с данной проблемой впервые, поиск волшебной кнопки, которая сделает все заглавные буквы строчными, может занять длительное время.
Минимализм и простота: IA Writer
IA Writer — одно из многих приложений, которые выбрали минималистичный интерфейс, сделав ставку на простоту и трезвость, чтобы не отвлекаться, когда мы хотим сесть и писать перед нашим Mac.
С помощью этого приложения вам не нужно беспокоиться о формате, поскольку с самого начала вы будете писать простой текст, чтобы позже вы могли увидеть предварительный просмотр в HTML. Он также способен обнаруживать лишние прилагательные, слабые глаголы или повторяющиеся существительные, чтобы очистить текст от обычного шума.
Одним из преимуществ этого приложения является то, что вы можете настраивать свои шаблоны для последующего экспорта в WordPress, Medium, HTML, Microsoft Word или PDF.
Как мы видим, IA Writer стоит дорого, да, но, возможно, это наиболее полное приложение, поскольку оно может служить вам для множества применений, от выполнения любой работы или отчета для университета до написания полных статей для вашего веб-сайта.






























