Как изменить пароль Apple ID. способы и пошаговые инструкции
Каким он должен быть
Прежде чем менять пароль. следует вспомнить общие рекомендации к его сложности. Не пренебрегайте ими. Не стоит думать, что хакеры — это мнимая угроза и до вас они никогда не доберутся. Кто знает, возможно, в эту самую секунду они подбирают ключ к вашему устройству. Запомнить можно любой пароль. поэтому лучше сделать его посложнее.
Требования к паролю :
- Чем меньше в пароле смысла — тем лучше. Он ни в коем случае не должен совпадать с вашим именем, фамилией, ником и не должен быть настоящим словом, это только набор букв.
- Сделайте его не меньше 8 символов, включите в состав прописные и строчные буквы вперемешку и хотя бы одну цифру. Можно воспользоваться генераторами пароля онлайн, их легко найти в поисковой системе.
- В пароле недопустимы пробелы;
- Не повторяйте одни и те же символы в пароле три раза подряд;
- Пароль не должен повторять название вашего Apple ID;
- Каждый пароль должен отличаться от предыдущего. Нельзя ставить те пароли, которые уже были на вашей учётной записи ранее.
Изменяем на iPhone, iPad и iPod touch через приложение App store
- Перейдите в приложение AppStore, зайдите в настройки своей учётной записи Apple ID и найдите пункт смены пароля. Вас автоматически перекинет на соответствующую страницу.
- В разделе «Безопасность» выберите пункт «Изменить пароль»
- Далее введите сначала текущий пароль. затем новый и повторите ввод нового, чтобы не ошибиться.
- Нажмите «Изменить пароль ».
- Теперь перелогиньтесь в свою учётную запись с новым паролем .
- Не забудьте, что на других устройствах также придётся заново войти в учётную запись с изменённым паролем .
Теперь ваши гаджеты в безопасности.
Восстановление по email
- Зайдите в раздел «Настройки iTunes Store, AppStore» на вашем iPhone, iPad или iPod Touch, нажмите на «Забыли Apple ID или пароль ?»
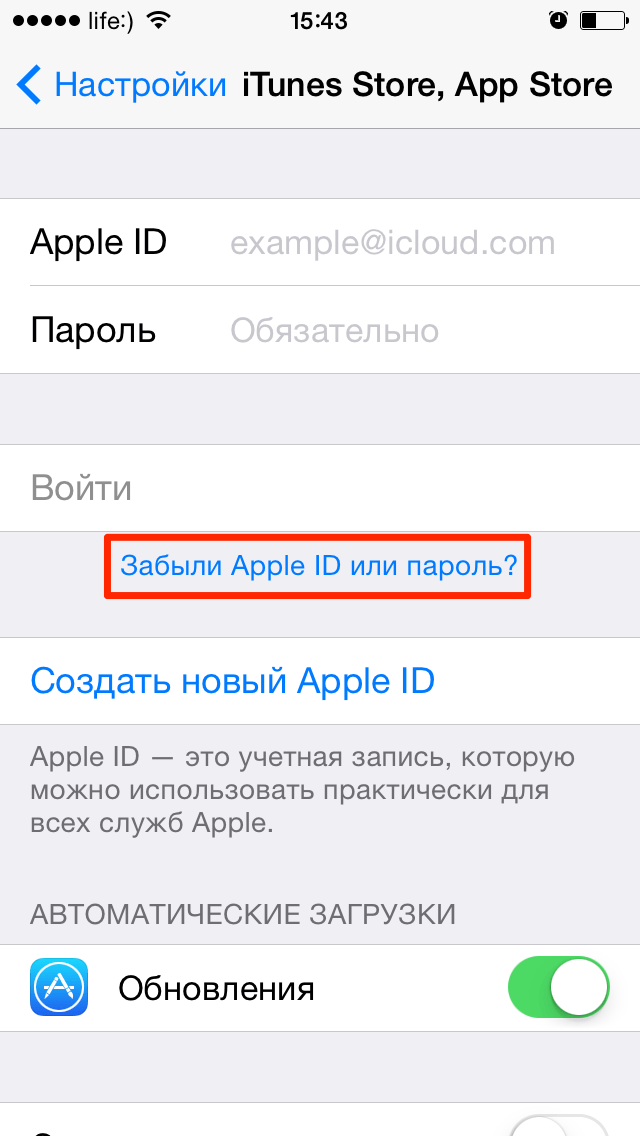 Выберите этот вариант, если забыли текущий пароль
Выберите этот вариант, если забыли текущий пароль
Далее откроется новое окно сервиса iForgot, в нём введите ваш идентификатор Apple ID (подсказка в поле ввода сообщит вам об этом), затем нажмите кнопку «Далее» («Go»).
Введите ваш идентификатор для восстановления пароля
Из двух вариантов выберите: восстановить пароль по электронной почте. Вам потребуется доступ к вашему электронному ящику. После выбора опции сброса, на него вам придёт письмо с инструкцией по восстановлению и ссылкой «Выполнить сброс сейчас».
Нажмите на ссылку в письме и дождитесь загрузки в браузере страницы со сбросом пароля. Введите новый пароль и подтверждение нового пароля. Пароли должны совпадать. Нажмите «Сбросить пароль ».
Введите новые данные и сбросьте пароль
В течение нескольких минут на ваш электронный адрес снова придёт письмо об удачной смене пароля. а вам придётся перелогиниться в учётную запись с новыми данными.
Ответы на контрольные вопросы
Если же у вас нет возможности войти в почтовый ящик, удобным вариантом для вас будет ответить на контрольные вопросы. Тогда в разделе «Настройки iTunes Store, AppStore» после нажатия «Забыли Apple ID или пароль ?» и ввода идентификатора выберите вариант «Ответ на контрольные вопросы».
Далее следуйте шагам:
- Первый вопрос будет о вашей дате рождения. Ответьте на него и нажмите «Далее».
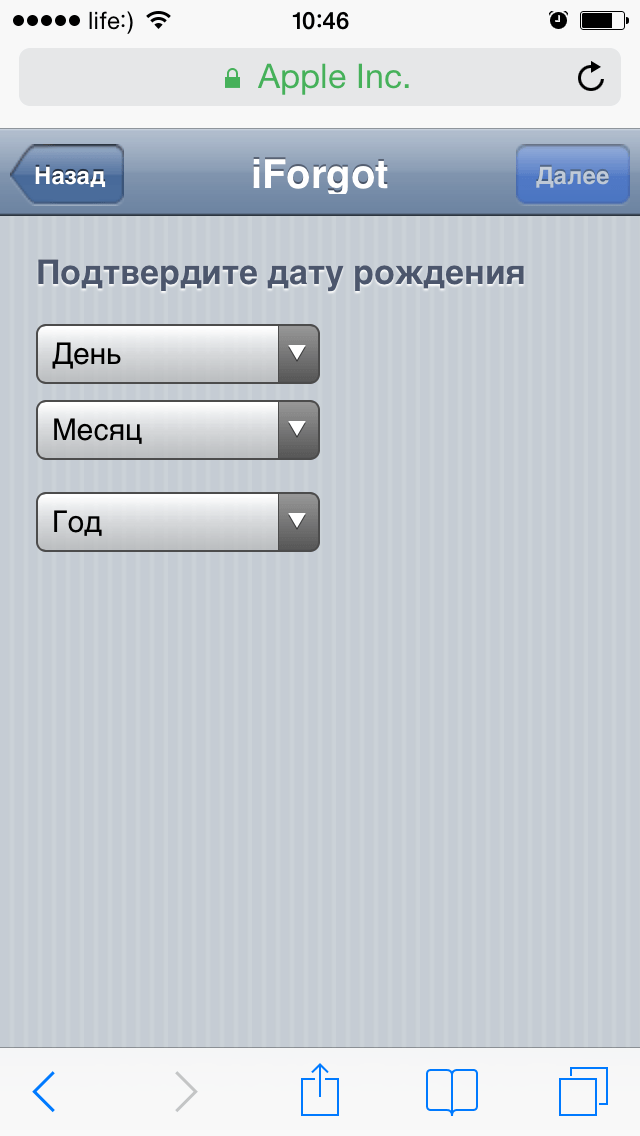 Выберите дату вашего рождения
Выберите дату вашего рождения
Следующее окно посложнее. Вам придётся вспомнить ответы на вопросы, как вы их вводили при создании Apple ID. Здесь можно не беспокоиться о написании слов с большой буквы или с маленькой, но вот язык ввода должен совпадать с первоначальным.
Вспомните ответы и язык, на котором вы их вводили
Если вы справились с этим окном, нажимайте «Далее» и вводите новый пароль для идентификатора Apple ID. Во втором поле введите пароль ещё раз для подтверждения.
На электронную почту упадёт письмо об успешной смене пароля. Ссылок в письме нет — это только информационное уведомление. Вы можете сразу же войти в учётную запись с новым паролем .
Изменение профиля учётной записи
Ещё один способ сменить пароль, если вы помните старый или запись подключена — это изменить его в настройках.
- На вашем гаджете зайдите в меню «Настройки iTunes Store, AppStore», нажмите на ваш Apple ID.
- Далее в следующем окне выберите «Просмотреть Apple ID», так вы попадёте в настройки аккаунта. В них снова выберите ваш идентификатор.
На следующем экране в поля «Password» и «Verify» введите новый пароль и его подтверждение. на жмите «Done» для сохранения изменённой информации.
Введите новые данные с подтверждением
Как сделать скрытый текст в Телеграме на Андроиде
Скрыть можно как часть текста, так и все сообщение в Телеграме.
Откройте чат, куда хотите написать, введите текст. Теперь выделите слова, которые хотите скрыть. Выделять следует долгим нажатием на любое из слов и растягиванием на нужные слова.
Нажмите на любые три точки: которые появятся во всплывающем меню при выделении или находятся в правом верхнем углу экрана.
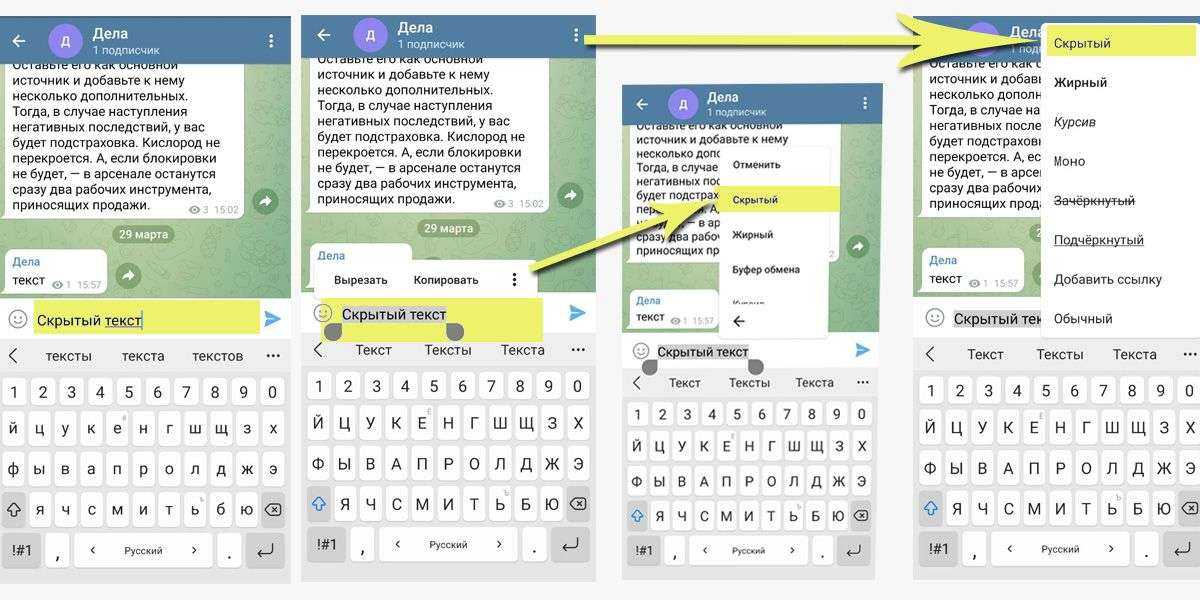 Как скрывать текст на телефоне с Андроидом
Как скрывать текст на телефоне с Андроидом
Найдите слово «Скрытый» и кликните по нему.
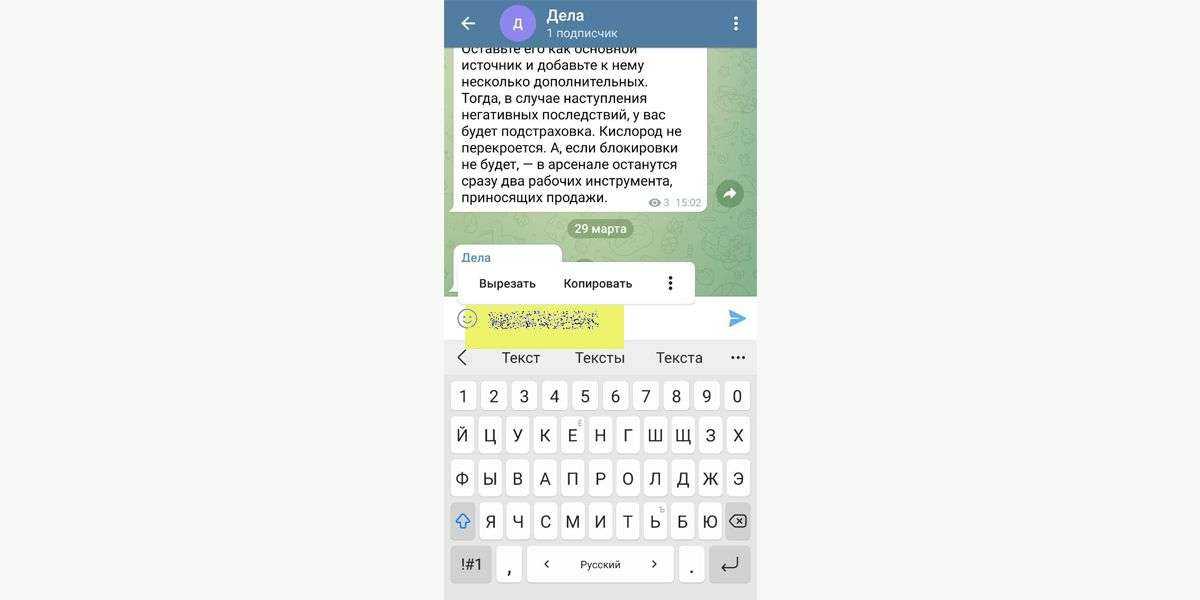 Как отправлять секретный текст на телефоне с Андроидом
Как отправлять секретный текст на телефоне с Андроидом
Мерцающий прямоугольник подскажет вам, что текст скрыт.
Здесь же в меню есть возможность выбирать не только пункт, делающий текст секретным, но и шрифт – жирным, зачеркнутым и так далее. Отформатировать шрифт, а потом сделать текст секретным – можно. Прятать ссылки таким образом тоже можно.
При помощи iTunes
Для реализации указанного способа разблокировки телефона необходимо использовать компьютер, с которым ранее синхронизировалось устройство. Также желательно иметь резервную копию данных, что поможет полностью восстановить Айфон 10, 11, SE и другие модели к первоначальному состоянию.
Инструкция к действию:
- Используйте usb и подключите гаджет к компьютеру. Дождитесь, пока он появится в списке доступных устройств.
- Запустите iTunes. Если на Айфоне появится запрос пароля, потребуется активация режима восстановления. Как это сделать, зависит от модели телефона.
| X, XS, XR, 8, 8 Plus | Кликните и сразу отпустите кнопку «+ громкость», после чего кликните на «- громкость». Удерживайте боковую клавишу, пока не активируется режим восстановления. |
| 7, 7 Plus | Одновременно зажмите боковую кнопку и «+ громкость». |
| 6s | Нажмите кнопку «Домой» и на выбор верхнюю или боковую клавишу. |
Подождите, пока iTunes выполнит синхронизацию данных. Иногда этот процесс затягивается на несколько часов.
Когда программа завершит процесс синхронизации, выберите «Восстановление данных…».
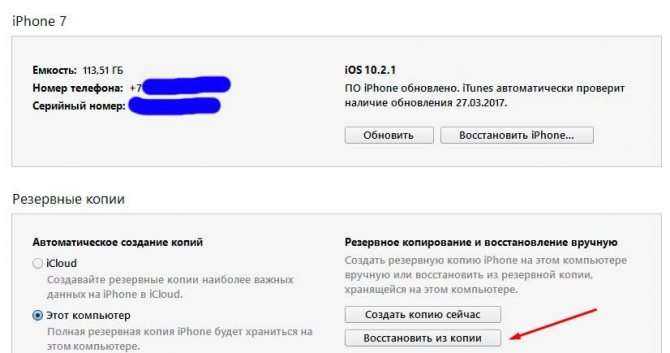
Программа отобразит список ваших устройств, если их несколько. Также появятся все резервные копии с указанием даты их создания. Обратите внимание на размер файлов, что соответствует количеству сохраненной информации. Выберите подходящую резервную копию, желательно самую новую.
На заметку: Перед использованием iTunes проверьте, установлена ли на вашем компьютере последняя версия программы и при необходимости обновите ее (https://www.apple.com/ru/itunes/).
Пароли в браузере Safari
Заместо использования приложения, удобнее поглядеть пароли в Сафари на Макбуке:
- Откройте браузер и в верхнем меню изберите Safari «Настройки».
- Перейдите на вкладку «Пароли» и введите код от Mac либо подтвердите свою личность через Touch ID.
- Раскроется перечень всех сохранённых данных. Щёлкните по хоть какому веб-сайту, чтоб просмотреть подробную информацию и узреть пароль от него.
Если рядом с учётными данными для входа на веб-сайт вы видите жёлтый восклицательный символ, это значит, что использумая коммбинация знаков опасна, потому что её просто угадать либо она применена повторно.
Когда вы просматриваете учётные данные для входа в систему, рядом будет отображаться предупреждение с указанием веб-сайтов, где вы используете однообразный ключ.
Видите ли, iCloud Keychain — достойная кандидатура продвинутым менеджерам, таким как LastPass и 1Password. Также он генерирует и предлагает сложные композиции, чтоб не выдумывать их при регистрации на веб-сайтах.
Где лучше хранить пароли и логины находится в зависимости от предпочтений и решаемых задач. Недочет заключается в отсутствии поддержки всех браузеров не считая Safari. Также нельзя хранить заметки на мобильных операционных системах, хотя это предлагают решения соперников.
Как использовать экран конфиденциальности?
Экран конфиденциальности функционально представляет собой просто покрытие экрана, которое блокирует свет под определенными углами. Однако, есть несколько разных способов установить его, и каждый имеет свои варианты использования.
- Подвешиваемый фильтр. Это упрощает добавление и удаление фильтра. Это хороший вариант для людей, которым иногда приходится сотрудничать с другими, и поэтому им необходимо периодически удалять фильтр конфиденциальности. Кроме того, такая версия полезна, если планируется использовать фильтры конфиденциальности для нескольких устройств.
- Наклеиваемые планки – более надежный способ обеспечить конфиденциальность экрана. Выступы навсегда прикреплены к монитору, но сам фильтр съёмный. Это также хороший вариант для людей, которым приходится работать без фильтра конфиденциальности. Однако, им не так удобно делиться, поскольку планки прикреплены к вашему устройству.
- Постоянный – это вариант для случаев, когда всегда требуется дополнительная защита от визуального взлома и нежелательного внимания. Как и защитная пленка для экрана телефона, фильтр на постоянно приклеивается к дисплею и не может быть удален или передан другим пользователям. Тем не менее, это удобный вариант «установил и забыл».
Как только ваш экран конфиденциальности будет установлен, он сразу начнёт выполнять свою функцию, то есть уменьшит видимость вашего экрана для всех, кто находится за пределами оптимального угла обзора.
Тем не менее, стоит помнить, что между видимым и скрытым нет четкой границы, поэтому при определенных углах обзора по-прежнему будет отображаться часть содержимого вашего экрана.
Могу ли я обрезать фильтр конфиденциальности?
Вы можете уменьшить фильтр конфиденциальности до желаемого размера. Но, это не лучший способ действия, так как существует много доступных размеров, и, вполне вероятно, вы сможете получить нужный размер прямо из упаковки. Если вы не можете или не хотите найти нужный размер, вы все равно можете уменьшить фильтр до нужного размера.
Также очень важно быть очень осторожным при обрезке фильтра конфиденциальности. Хороший может быть довольно дорогим, а царапины или повреждение защитной пленки обычно аннулируют гарантию
Точно так же разрезание поляризационного слоя может ухудшить качество изображения.
Если вам абсолютно необходимо обрезать защитный фильтр по размеру экрана, обязательно тщательно измерьте и используйте как очень острый универсальный нож, так и прямой край, чтобы разрезать.
Как удалить экран конфиденциальности?
Как упоминалось выше, если вы планируете периодически добавлять и удалять экран конфиденциальности, вам нужно будет использовать крепление, которое позволяет это. Однако, если вы выбрали приклеиваемый на постоянно, удалить его будет гораздо сложнее.
Этот процесс очень похож на удаление защитной пленки из закаленного стекла.
Антибликовое покрытие – это экран конфиденциальности?
Хотя большинство экранов конфиденциальности имеют антибликовое покрытие, не все антибликовые экраны имеют фильтры конфиденциальности. В основном, это вопрос удобства: не так уж сложно добавить базовую функцию, такую как антибликовое покрытие на экран конфиденциальности.
Поскольку функции конфиденциальности часто увеличивают стоимость экранного фильтра, убедитесь, что это именно то, что вам нужно. Если вам достаточно антибликового покрытия, нет смысла платить за фильтр конфиденциальности для вашего монитора. С другой стороны, если целью является конфиденциальность, убедитесь, что фильтр, на который вы смотрите, имеет все необходимые функции, чтобы скрыть ваш дисплей от посторонних глаз.
Как отключить / включить Face ID / Touch ID или пароль для блокировки заметок на iPhone / iPad
Перед настройкой приложения Notes необходимо включить Touch ID или FaceID на вашем iPhone / iPad. Прямо из приложения настроек вашего iPhone вы можете быстро включить или отключить защиту паролем заметок, хранящихся на вашем устройстве.
- Перейдите в приложение «Настройки» на iPhone / iPad. Затем прокрутите вниз и нажмите «Заметки».
- Нажмите «Учетные записи»> «И выберите учетную запись Notes», «Заметки iCloud» или «На моем iPhone».
- Теперь введите пароль, которым вы хотите заблокировать заметки. Используйте Face ID для iCloud, включите переключатель Использовать Face ID и введите свой пароль Notes. Нажмите на ОК.
- Добавьте Face ID для заметок на моем iPhone, введите новые заметки и подтвердите пароль, повторно введя его.
- это оно.
В противном случае, чтобы установить новый, нажмите «Изменить пароль» (введите старый пароль и установите новый).
Включите блокировку или пароль для заметки из приложения iPhone Notes
Теперь добавьте блокировку для конкретной заметки в приложении «Заметки» на iPhone. Следуйте инструкциям ниже, чтобы применить блокировку к новой заметке.
- Откройте приложение Notes на iPhone.
- Открыть заметку, которую вы хотите заблокировать с помощью кода доступа к заметке.
- Нажмите на значок «Поделиться» и нажмите «Заблокировать заметку» на общем листе.
- Теперь Locked Note мы можем разблокировать с помощью Face ID или Touch ID.
- Вот и все.
Снять блокировку с заметки в приложении iPhone Notes
Мы можем сделать любое приложение свободным от блокировки, просто снимите блокировку, чтобы заблокировать включенную заметку в приложении iPhone Notes. Выполните следующие действия, чтобы снять блокировку с приложения iPhone Notes.
- Откройте приложение Notes на iPhone.
- Затем откройте заблокированную заметку и сначала разблокируйте ее. Теперь нажмите на значок «Поделиться».
- Проведите вверх по общему листу, нажмите на «Снять блокировку».
- Вот и все.
Используйте Touch ID или Face ID в приложении Notes, чтобы открыть заблокированную заметку
Откройте приложение для заметок на своем iPhone / iPad. Нажмите на Просмотр заметки, см. Экран ниже и проведите пальцем по кнопке «Домой».
- Откройте приложение «Настройки» на iPhone / iPad.
- Прокрутите до параметра «Заметки».
- Теперь нажмите «Пароль»> «Включить переключатель Face ID / Touch ID».
- Вот и все.
На изображении ниже показано, как заблокировать заметки на iPhone, открыть приложение «Заметки», написать заметку или открыть существующую заметку, которую вы хотите заблокировать. Одно нажатие на значок общего доступа в верхнем углу . Найдите вариант блокировки заметки.
См. Ниже, Экран, когда вы пытаетесь открыть заблокированную заметку, вам необходимо использовать пароль или Touch ID.
Эти методы блокировки характерны только для приложения Notes, и его можно использовать только для блокировки и разблокировки заметок. Кроме того, тот же пароль, который вы создали для блокировки заметок, будет использоваться для разблокировки заметок на всех ваших устройствах iOS и macOS с одним и тем же Apple ID. Однако Apple не хранит ваш пароль на сервере или в каком-либо хранилище, таком как iCloud или электронная почта, поэтому нет возможности восстановить пароль, если вы его потеряли или забыли. Конечно, можно изменить пароль приложения Notes с iPhone. Поэтому мы рекомендуем вам включить Touch ID / Face ID для блокировки заметок на iPhone, чтобы, даже если вы забыли пароль, можно было разблокировать заметки с помощью Touch ID или Face ID.
Руководство: код разблокировки экрана iPhone 11 с помощью UkeySoft Unlocker
Запустите UkeySoft Unlocker на компьютере Загрузите и установите инструмент UkeySoft Unlocker на свой Mac / Windows, затем запустите его. Чтобы разблокировать экранный пароль на отключенном iPhone 11/11 Pro (макс.), Нажмите функцию «Разблокировать экранный пароль».
Подключите ваш iPhone 11 к компьютеру Подключите заблокированный iPhone 11 к компьютеру через USB-кабель, затем нажмите кнопку «Далее», чтобы включить функцию разблокировки.
Войдите в режим восстановления на iPhone 11 Чтобы вывести iPhone 11 из заблокированного экрана, необходимо перевести iPhone 11 в режим восстановления. Нажмите и отпустите кнопку увеличения громкости, а затем нажмите и отпустите кнопку уменьшения громкости. Наконец, нажмите и удерживайте боковую кнопку, пока она не войдет в режим восстановления.
Начните разблокировать iPhone 11 без пароля Нажмите кнопку «Пуск», чтобы начать разблокировку забытого пароля iPhone, и снова нажмите «Начать разблокировку», чтобы подтвердить операцию.
Успешно разблокируйте пароль Fogotten для iPhone 11 Разблокированный iPhone 11 завершен! Ваш код блокировки экрана iPhone 11 был успешно удален! Теперь ваш iPhone 11 будет перезагружен как новое устройство, и вы снова сможете получить доступ к своему iPhone!
Если iPhone, iPad или iPod touch все еще у вас
Выполните эти действия, чтобы перенести информацию на свое новое устройство, а затем удалить личную информацию со старого устройства.
Перенос информации на новое устройство
Если вы используете iOS 11 или более позднюю версию и у вас появилось новое устройство iPhone, iPad или iPod touch, можно воспользоваться функцией «Быстрое начало» для автоматического переноса данных со старого устройства на новое. Если вы используете iOS 10 или более раннюю версию, воспользуйтесь iCloud, iTunes или Finder для переноса данных на новое устройство.
Если ваш номер телефона изменится вместе с новым устройством, добавьте дополнительные доверенные номера телефонов в свою учетную запись, чтобы не потерять доступ. Если у вас больше нет доступа к старому номеру телефона, можносгенерировать код двухфакторной аутентификации на вашем старом устройстве, если это необходимо.
Удаление личной информации со старого устройства
- Если ваш iPhone объединен в пару с часами Apple Watch, разорвите пару.
- Создайте резервную копию данных на устройстве.
- Выполните выход из iCloud, iTunes Store и App Store.
- Если используется ОС iOS 10.3 или более поздней версии, перейдите в меню «Настройки» > . Прокрутите вниз и нажмите «Выйти». Введите пароль для идентификатора Apple ID и нажмите «Выключить».
- Если используется ОС iOS 10.2 или более ранней версии, перейдите в меню «Настройки» > iCloud > «Выйти». Нажмите кнопку «Выйти» еще раз, нажмите «Удалить с » и введите свой пароль к Apple ID. Перейдите в меню «Настройки» > «iTunes Store и App Store» > Apple ID > «Выйти».
- Вернитесь на экран «Настройки» и нажмите «Основные» > «Сброс» > «Стереть контент и настройки». Если включена служба «Найти », может потребоваться ввести идентификатор Apple ID и пароль. Забыли свой идентификатор Apple ID или пароль учетной записи Apple ID?
- Если появится запрос на ввод пароля устройства или пароля ограничений, введите его. Затем нажмите «Стереть ».
- Если в дальнейшем вы не планируете пользоваться телефонами Apple, отмените регистрацию в службе iMessage.
- Свяжитесь с оператором связи, чтобы получить помощь по передаче прав на услуги новому владельцу. Если с устройством не используется SIM-карта, вы можете связаться с оператором связи и получить консультацию по передаче прав на услуги новому владельцу.
- Удалите старое устройство из списка доверенных устройств.
При удалении информации с iPhone, iPad или iPod touch блокировка активации для функции «Найти » отключается.
![]()
Пароль на экран блокировки iPhone
Пароль блокировки владелец Айфона вводит ежедневно по множеству раз, поэтому случаи, когда этот код оказывается забытым — редкость. На роль пароля блокировки подойдут любые комбинации из 4 цифр, однако совсем уж примитивных (вроде 0000) лучше избегать. Юзеру необходимо помнить, что пароль блокировки защищает его фото, среди которых может быть и компромат.
Как поставить
Установка пароля на экран блокировки производится так:
Шаг 1. Зайдите в «Настройки» iPhone, отыщите раздел «Пароль» и проследуйте в него.
Шаг 2. Кликните на пункт «Включить пароль».
Шаг 3. Придумайте комбинацию из 4 цифр и введите её дважды.
После этого пароль блокировки окажется установлен.
Обратите внимание на другие опции, присутствующие в разделе «Пароль
». Например, через меню «Запрос пароля
» можно установить временной промежуток. Столько времени гаджет должен будет пробыть заблокированным, чтобы попросить ввести пароль
Столько времени гаджет должен будет пробыть заблокированным, чтобы попросить ввести пароль.
Эта опция позволяет активному пользователю гаджета избежать необходимости тратить время на ввод цифрового кода по нескольку раз за минуту. Оптимальный временной промежуток для запроса пароля – 5 минут.
Установить можно и 4-часовой период – однако нужен ли в этом случае пароль вообще?
Apple предупреждает: чем короче временной промежуток для запроса пароля, тем в большей безопасности находятся данные на Айфоне.
Ещё одна любопытная опция – «Стереть данные». Ползунок для её активации находится в самом низу раздела «Пароль».
Если опция «Стереть данные» активирована, то после 10 неудачных попыток ввода пароля вся информация, хранящаяся на мобильном устройстве, уничтожается. Нужно ли говорить, что пользователю, который рискнул включить эту опцию, стоит делать резервные копии данных на постоянной основе?
Как поменять / отключить пароль на Айфоне
Поменять код разблокировки можно в том же разделе «Настроек». Зайдите в него и введите актуальный пароль. Затем кликните на пункт «Изменить пароль».
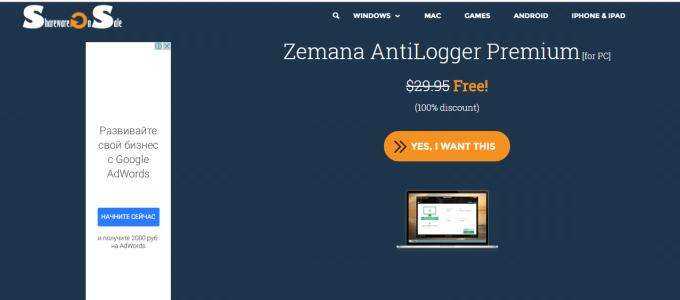
Снова укажите действующий код, затем дважды введите новую комбинацию.
Пароль будет изменён.
Пользователь может установить в качестве пароля не только комбинацию из 4-х цифр, но и более сложный набор символов – включающий в себя буквы и знаки препинания. Для этого нужно перевести ползунок «Простой пароль» в неактивное положение.
Айфон попросит ввести действующий код безопасности – затем даст возможность установить сложный пароль.
Экран ввода сложного пароля выглядит так:
Снять пароль с Айфона совсем очень просто. Нужно лишь кликнуть на пункт «Выключить пароль» и единожды ввести актуальный код безопасности.
Как сбросить, если забыл
Следствием сброса пароля разблокировки станет удаление всей информации на Айфоне. Поэтому прежде чем приступать к этой процедуре, стоит .
Сбросить пароль блокировки удастся 2-мя способами: через iTunes и через сайт iCloud. Если вы решили воспользоваться медиакомбайном, действовать нужно так:
Шаг 1. Запустите iTunes.
Шаг 2. Введите мобильное устройство в .
Шаг 3. Подключите Айфон к iTunes USB-кабелем. На экране появится примерно такая картина:
Шаг 4. Нажмите кнопку «Восстановить iPhone…» и в появившемся окне выберите вариант «Восстановить и обновить».
Если скорость вашего интернет-соединения оставляет желать лучшего, вы должны быть готовы к тому, что ждать придётся долго – ведь вы поставили перед iTunes задачу загрузить прошивку, вес которой составляет около 1.5 Гб.
По завершении процедуры вы получите гаджет, который сможете – в том числе защитить новым паролем.
Сброс пароля блокировки через сайт iCloud можно выполнить, только если на мобильном устройстве активирована функция «Найти iPhone». Алгоритм действий таков:
Шаг 2. В главном меню отыщите иконку «Найти iPhone» и кликните на неё.
Шаг 3.Пропишите пароль от Apple ID и нажмите «Войти».
Шаг 4. В меню «Все устройства» выберите тот девайс, который хотите сбросить.
На экране появится изображение устройства, а также перечень действий, которые с ним можно удалённо совершить.
Шаг 5. Кликните на кнопку «Стереть iPhone».
Затем подтвердите своё намерение – нажмите на «Стереть» в появившемся окне.
Шаг 6. Введите пароль от Apple ID ещё раз и кликните на кнопку со стрелкой.
Запустится процедура удаления всех данных с iPhone – в том числе установленных паролей.
Настройка пароля к заметкам
Прежде чем приступить к блокированию заметок, придумайте пароль, который можно легко запомнить. На всякий случай добавьте к нему подсказку. Компания Apple не сможет помочь вам сбросить забытый пароль.
Если заметки iCloud доступны на нескольких устройствах Apple, то для их блокирования и разблокирования будет использоваться один и тот же пароль.
* Функция Face ID или Touch ID, включенная для пароля к заметкам, добавляет ключи шифрования заметок в вашу связку ключей, доступ к которой можно получить с помощью код-пароля устройства. Это означает, что любой пользователь, которому известен код-пароль вашего устройства, может получить доступ к вашим заблокированным заметкам. Для максимальной безопасности можно не включать функцию Face ID или Touch ID для пароля к заметкам.
На iPhone, iPad или iPod touch
Пароль можно создать в настройках устройства или непосредственно в приложении «Заметки». Затем можно включить функцию Face ID или Touch ID, чтобы использовать функцию распознавания лица или отпечатка пальца для разблокировки защищенных заметок.
Создание пароля через «Настройки»
- Перейдите в меню «Настройки» > «Заметки».
- Нажмите «Пароль». Если у вас есть несколько учетных записей, перед установкой пароля выберите нужную запись.
- Введите пароль и добавьте к нему подсказку. Включите функцию Face ID или Touch ID, если ваше устройство ее поддерживает.
- Нажмите «Готово».
Создание пароля в приложении «Заметки»
- Откройте заметку, которую нужно заблокировать.
- Коснитесь кнопки «Действие» , а затем — «Заблокировать».
- Введите пароль и добавьте к нему подсказку. Включите функцию Face ID или Touch ID, если ваше устройство ее поддерживает.
- Нажмите «Готово».
После блокировки заметки для нее автоматически устанавливается защита паролем на всех ваших устройствах. Если вы используете функцию Face ID или Touch ID для разблокировки заметок на других устройствах, необходимо ввести пароль, а затем включить функцию Face ID или Touch ID на используемом устройстве. Помните, что любой пользователь, которому известен код-пароль вашего устройства, может получить доступ к вашим заблокированным заметкам. Для максимальной безопасности можно не включать функцию Face ID или Touch ID для пароля к заметкам.
На компьютере Mac
На компьютере Mac пароль можно создать непосредственно в приложении «Заметки». Для этого необходимо выполнить следующие действия.
- В строке меню нажмите «Заметки» > «Настройки» и выберите «Задать пароль».
- Введите пароль. Если вы используете несколько учетных записей, перед установкой пароля выберите нужную запись.
- Придумайте подсказку для пароля.
- Нажмите «Готово».
С помощью режима восстановления
Зная Apple ID, можно восстановить заблокированный телефон. При этом необязательной является предварительная синхронизация с iTunes или наличие подключенной функции нахождения iPhone. Но учтите, что после восстановления все данные с телефона удалятся навсегда. Для выполнения данной операции используйте следующую инструкцию:
- Выключите телефон и подсоедините его к любому компьютеру, используя usb-кабель.
- Появится меню режима восстановления Recovery Mode.
- Запустите iTunes. Нажмите «Ок», после чего «Восстановить iPhone».
- Если система запрашивает разрешение на автопроверку обновлений, согласитесь.
- На следующем этапе нажмите «Восстановить и обновить». Поступит предупреждение, что все данные с телефона будут удалены.
- Дождитесь окончания процесса, чтобы сбросить пароль и продолжать использовать смартфон.
Изменение пароля Apple ID
Учетная запись Apple ID обязательна в каждом смартфоне, работающем на базе iOS. Поменять его можно несколькими способами.
Через «Настройки» iPhone
Мы рассматриваем на примере iOS 13, которая на данный момент установлена на большинстве устройств от Apple. Если у вас более ранняя версия операционной системы, то некоторые пункты меню могут отличаться незначительно:
- Зайдите в «Настройки» своего устройства и кликните по своей учетной записи;
- Далее нажмите пункт «Пароль и безопасность»;
- Здесь вам необходимо нажать вкладку «Изменить пароль»;
- Если у вас был установлен код на блокировку, то его придется ввести прежде, чем измените Apple ID. Введите его;
- Укажите новую комбинацию, подтвердите ее и сохраните.
На этом процесс смены пароля через настройки Айфона завершен.
Через iCloud
- Зайдите в браузере компьютера на сайт icloud.com и авторизуйтесь под своим Apple ID, на котором и нужно сменить пароль;
- После авторизации кликните по вкладке «Настройки учетной записи»;
- В следующем окне нажмите «Управление» под вкладкой Apple ID;
- Вы будете переадресованы на другую страницу, где опять нужно будет указать данные от своей учетной записи (еще раз авторизоваться);
- В некоторых случаях требуется дополнительная аутентификация, поэтому на ваш смартфон с этой же учеткой может быть отправлен запрос. Подтвердите его и укажите проверочный код в браузере;
- Во вкладке «Безопасность» нажмите пункт «Изменить пароль»;
- Далее укажите старый вариант, и придумайте новый, подтвердив его еще раз, после чего подтвердите операцию.
На этом процедура смены комбинации будет осуществлена и на ваших устройствах, использующих текущий Apple ID, необходимо будет авторизоваться заново.
Через iTunes
iTunes – это официальное приложение от Apple, с помощью которого можно управлять устройствами и покупками на них, а также совершать большое количество других операций, в том числе и изменять пароль учетной записи. А что самое главное – для этого не обязательно подключать телефон. Делается это так:
- Откройте программу iTunes и нажмите пункт «Учетная запись»;
- Если вы уже авторизованы, то кликните пункт «Просмотреть», если же нет, то авторизуйтесь под своим Apple ID и потом перейдите в этот раздел;
- В некоторых случаях может потребоваться дополнительный ввод пароля, поэтому укажите его;
- В следующем окне появится информация о вашей учетной записи. Здесь вам необходимо кликнуть по пункту «Изменить на сайте»;
- Вы будете переадресованы на страницу Apple, где необходимо будет выбрать свой регион. В нашем случае это Россия;
- Скорее всего, вам придется авторизоваться еще раз. После этого вы будете переадресованы на страницу, где можно нажать «Изменить пароль» и поменять его. Это будет та же самая страница, как и в случае с iCloud.
Apple Store
Данный способ подразумевает изменение пароля также в вашем устройстве, только не через настройки, а в App Store, прямо в учетной записи:
- Откройте App Store на Айфоне и в правом верхнем углу кликните по учетной записи;
- Еще раз нажмите по своей учетной записи, чтобы перейти в ее настройки. В некоторых случаях требуется повторный ввод пароля от Apple ID, поэтому укажите его;
- В следующем окне вам будет предложено перейти на отдельную страничку для изменения пароля. Нажимаете на нее;
- Если у вас используется Touch ID или Face ID, то вводить пароль от Apple ID в браузерной версии не придется. Достаточно просто посмотреть в экран или нажать пальцем;
- Далее нажмите пункт «Безопасность», чтобы перейти в настройки безопасности;
- Здесь кликните по пункту «Изменить пароль» и укажите новый.
На этом процесс изменения пароля для вашей учетной записи завершен. Таким образом можно в любое время поменять его, даже не имея доступ к своему смартфону.
Как изменить пароль Apple ID. способы и пошаговые инструкции
Каким он должен быть
Прежде чем менять пароль. следует вспомнить общие рекомендации к его сложности. Не пренебрегайте ими. Не стоит думать, что хакеры — это мнимая угроза и до вас они никогда не доберутся. Кто знает, возможно, в эту самую секунду они подбирают ключ к вашему устройству. Запомнить можно любой пароль. поэтому лучше сделать его посложнее.
Требования к паролю :
- Чем меньше в пароле смысла — тем лучше. Он ни в коем случае не должен совпадать с вашим именем, фамилией, ником и не должен быть настоящим словом, это только набор букв.
- Сделайте его не меньше 8 символов, включите в состав прописные и строчные буквы вперемешку и хотя бы одну цифру. Можно воспользоваться генераторами пароля онлайн, их легко найти в поисковой системе.
- В пароле недопустимы пробелы;
- Не повторяйте одни и те же символы в пароле три раза подряд;
- Пароль не должен повторять название вашего Apple ID;
- Каждый пароль должен отличаться от предыдущего. Нельзя ставить те пароли, которые уже были на вашей учётной записи ранее.
Изменяем на iPhone, iPad и iPod touch через приложение App store
- Перейдите в приложение AppStore, зайдите в настройки своей учётной записи Apple ID и найдите пункт смены пароля. Вас автоматически перекинет на соответствующую страницу.
- В разделе «Безопасность» выберите пункт «Изменить пароль»
- Далее введите сначала текущий пароль. затем новый и повторите ввод нового, чтобы не ошибиться.
- Нажмите «Изменить пароль ».
- Теперь перелогиньтесь в свою учётную запись с новым паролем .
- Не забудьте, что на других устройствах также придётся заново войти в учётную запись с изменённым паролем .
Теперь ваши гаджеты в безопасности.
Восстановление по email
- Зайдите в раздел «Настройки iTunes Store, AppStore» на вашем iPhone, iPad или iPod Touch, нажмите на «Забыли Apple ID или пароль ?»
Далее откроется новое окно сервиса iForgot, в нём введите ваш идентификатор Apple ID (подсказка в поле ввода сообщит вам об этом), затем нажмите кнопку «Далее» («Go»).
Введите ваш идентификатор для восстановления пароля
Из двух вариантов выберите: восстановить пароль по электронной почте. Вам потребуется доступ к вашему электронному ящику. После выбора опции сброса, на него вам придёт письмо с инструкцией по восстановлению и ссылкой «Выполнить сброс сейчас».
Нажмите на ссылку в письме и дождитесь загрузки в браузере страницы со сбросом пароля. Введите новый пароль и подтверждение нового пароля. Пароли должны совпадать. Нажмите «Сбросить пароль ».
Введите новые данные и сбросьте пароль
В течение нескольких минут на ваш электронный адрес снова придёт письмо об удачной смене пароля. а вам придётся перелогиниться в учётную запись с новыми данными.
Ответы на контрольные вопросы
Если же у вас нет возможности войти в почтовый ящик, удобным вариантом для вас будет ответить на контрольные вопросы. Тогда в разделе «Настройки iTunes Store, AppStore» после нажатия «Забыли Apple ID или пароль ?» и ввода идентификатора выберите вариант «Ответ на контрольные вопросы».
Далее следуйте шагам:
- Первый вопрос будет о вашей дате рождения. Ответьте на него и нажмите «Далее».
Следующее окно посложнее. Вам придётся вспомнить ответы на вопросы, как вы их вводили при создании Apple ID. Здесь можно не беспокоиться о написании слов с большой буквы или с маленькой, но вот язык ввода должен совпадать с первоначальным.
Вспомните ответы и язык, на котором вы их вводили
Если вы справились с этим окном, нажимайте «Далее» и вводите новый пароль для идентификатора Apple ID. Во втором поле введите пароль ещё раз для подтверждения.
На электронную почту упадёт письмо об успешной смене пароля. Ссылок в письме нет — это только информационное уведомление. Вы можете сразу же войти в учётную запись с новым паролем .
Изменение профиля учётной записи
Ещё один способ сменить пароль, если вы помните старый или запись подключена — это изменить его в настройках.
- На вашем гаджете зайдите в меню «Настройки iTunes Store, AppStore», нажмите на ваш Apple ID.
- Далее в следующем окне выберите «Просмотреть Apple ID», так вы попадёте в настройки аккаунта. В них снова выберите ваш идентификатор.
Выберите просмотр вашей учётной записи
На следующем экране в поля «Password» и «Verify» введите новый пароль и его подтверждение. на жмите «Done» для сохранения изменённой информации.
Введите новые данные с подтверждением






























