Работа с командной строкой
Этот инструмент позволяет работать с командной строкой даже проще, чем с ярлыками.
Новая команда: ⇧Shift + ⌘Cmd + N
Переместить точку вставки: ⌥Option (Alt) + клавиша курсора
Переместить точку вставки в начало строки: Control + A
Переместить курсор в конец строки: Control + E
Переместить курсор вперед: стрелка курсора вправо
Переместить курсор назад: стрелка курсора влево
Переместить курсор на одно слово вперед: ⌥Option (Alt) + стрелка вправо
Переместить курсор назад на одно слово: ⌥Option (Alt) + стрелка влево
Удалить все до начала строки: Control + U
Удалить все до конца строки: Control + K
Удалить символ: Удалить
Удалить символ справа от курсора: Fn + Delete
Удалить одно слово справа от курсора: ⌥Option (Alt) + D
Удалить одно слово слева от курсора: Control + W
Способ через «Dock-меню»
Третий способ. В Док-меню Mac OS находим значок «Программы», потом нажмем на него и нам откроется список приложений, где ищем «Утилиты». Там ищем «Терминал.app» и двойным щелчком открываем его.
Мы рассмотрели некоторые способы открытия командной строки в операционной системе Mac OS. Теперь давайте посмотрим, какие она нам дает возможности в Mac OS, которые по-другому не выполнить совсем или выполнить намного сложнее.
Пользование графической частью интерфейса операционной системы (когда операции в большинстве случаев выполняются мышью) хоть и привычнее и удобнее, не может сравниться с работой в командной строке, ведь раз за разом юзер вникает в саму суть ОС и не растеряется при выполнении нетривиальных задач.
Shortcut to open Terminal on Mac is:
To open Termical on Mac: Press Command (⌘) key and hit the Space bar. In the Spotlight Search bar type “terminal” and hit Enter. This will open Terminal in the current user directory.
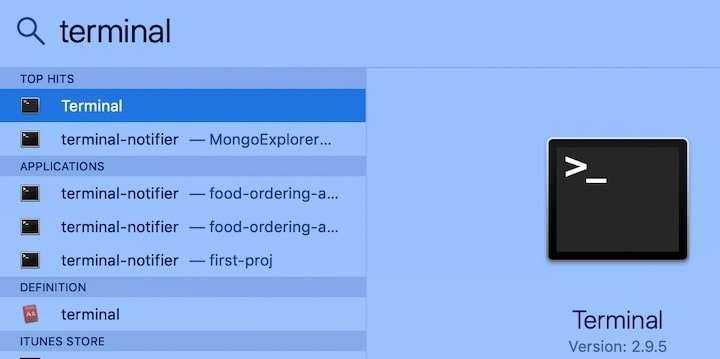 Open Terminal from Spotlight Search
Open Terminal from Spotlight Search
I know that a smart reader like you would count the keystrokes and say: “Hey, Al, I have to hit the keyboard 11 times. You promised 4. What happened?”
Well, first, if you hit Command and Space bar, and then type just “t” it is possible that autocomplete function in Spotlight will display Terminal and all you need to hit Enter to start the app. And second, we’re not there yet. We still have some hacks to learn.
I promised, and I will deliver. But now, let’s answer the question that many people ask.
Откройте терминал через программы в Dock
Последний способ так же, как и предыдущие два, не отличается сложностью. В правой части Dock панели Mac OS обычно есть ярлык «Программы», который открывает список всех установленных программ на вашем Маке. Нажмите на него и во всплывающем окне откройте папку «Утилиты», и в следующем списке найдите и откройте программу «Терминал.app»- Терминал открыт.
Возьмите под свой контроль свой Mac, научившись ориентироваться и знакомиться с Терминалом. Учить как открыть И использовать терминал на Mac в этой новой статье.
У обычного пользователя нет никаких причин посещать Terminal — приложение интерфейса командной строки Apple, однако стоит попробовать, так как на самом деле оно дает доступ ко многим трюкам и ярлыкам. Сегодня поговорим о как открыть терминал на Mac!
Выполнение команд в оболочке shell
В приложении «Терминал»
Если команда находится в одной из известных папок shell, при вводе имени команды можно не указывать путь. Список известных папок хранится в переменной среды PATH оболочки shell и включает папки, содержащие большинство инструментов командной строки.
Например, чтобы выполнить команду ls в папке текущего пользователя, введите следующую команду в командной строке, затем нажмите Return:
Чтобы выполнить команду в папке текущего пользователя, введите перед командой спецификатор папки. Например, чтобы выполнить MyCommandLineProg , используйте следующую команду:
Чтобы открыть приложение, используйте команду open:
Если при вводе команды отображается сообщение command not found , проверьте правильность написания. Пример:
Бонус: полезные сочетания клавиш для Макбука
Любое одновременное нажатие кнопок клавиатуры необходимо для ускорения взаимодействия с устройством, программным обеспечением и экономии времени в целом. Комбинируя различные клавиши, можно успешно проводить те действия, в иных случаях для которых понадобились бы различные устройства ввода (мышь, трекпад и т.п.). Не все пользователи в курсе таких широких возможностей клавиатуры. Большинство из комбинаций представляют собой нажатие ⌘Command + любая кнопка.
Значение комбинаций клавиш
| Комбинация | Значение |
| ⌘Command + C | Создаётся копия выбранного элемента в буфере обмена (комбинация действует и в меню Finder) |
| ⌘Command + V | Вставить в документ или приложение ранее скопированный в буфер обмена файл (для меню Finder также действует) |
| ⌘Command + F | Найти нужный элемент в документе или меню Finder |
| ⌘Command + H | Скрывает окно активного в данный момент приложения. Если необходимо оставить окно активного приложения открытым, но закрыть все другие, нажимается ⌘Command + H + Option |
| ⌘Command + P | Запуск печати открытого текстового файла |
| ⌘Command + S | Сохранить открытый текстовый документ |
| ⌘Command + O | Вызывает диалоговое окно для открытия программы |
| ⌘Command + W | Завершить работу работающего приложения. Чтобы завершить все процессы, нажимается Option + ⌘Command + W |
| Option + ⌘Command + Escape | Работа программы прекращается принудительно |
| ⌘Command + Space | Открыть поисковую строку Spotlight |
| Control + ⌘Command + Space | Показать на экране клавиатуру со всем набором эмоджи и другими доступными символами |
| Control + ⌘Command + F | Перейти в режим работы при полном экране |
| ⌘Command + Tab | Переключиться на предыдущее, ранее активное приложение |
| Shift + ⌘Command + N | Создать новую папку в меню Finder |
| ⌘Command + запятая (,) | Открыть список настроек текущего работающего приложения |
| Option + ⌘Command + кнопка питания | Перевести Макбук в режим сна |
| Control + ⌘Command + кнопка питания | Принудительная перезагрузка Макбука без запроса о сохранении данных активных документов и приложений (рекомендуется использовать только в крайних случаях) |
| Control + ⌘Command + Q | Незамедлительная блокировка экрана |
| Shift + ⌘Command + Q | Выход из учётной записи пользователя системой (при этом выскочит окно для подтверждения действия). Чтобы выйти из системы без запроса, нужно нажать Option + Shift + ⌘Command + Q |
| ⌘Command + D | Создать копию выбранного элемента |
| ⌘Command + F | Запустить поиск Spotlight в меню Finder |
| Shift + ⌘Command + D | Открыть выбранную папку на рабочем столе |
| Shift + ⌘Command + C | Открыть окно «Компьютер» |
| Shift + ⌘Command + F | Открыть окно «Недавние» с перечнем ранее использованных или просмотренных файлов |
| Shift + ⌘Command + I | Открыть iCloud Drive |
| Option + ⌘Command + L | Показать папку с загруженными файлами |
| Control + Shift + ⌘Command + T | Перенести из меню Finder выделенный файл на панель Dock (сочетание доступно для версии OS X Mavericks и более поздних) |
| ⌘Command + Shift + 3 | Сделать снимок экрана |
| ⌘Command + Shift + 4 | Сделать снимок определённой части экрана |
| Option + Backspace | При работе в документе поможет удалить целые слова вместо отдельных букв |
| Выделение нескольких объектов + Space | Просмотреть выбранные элементы в режиме Quick Look – быстрого просмотра |
| Option + ⌘Command + D | Отобразить или скрыть панель Dock |
| ⌘Command + Delete | Переместить требуемый объект в корзину |
Как запустить Терминал на Маке.
Mac OS является Unix- системой и являясь полноправным членом семейства Unix в ней есть командная строка (думаю не опытных пользователей Мак это удивит). Да в Mac OS так же как и в Linux, Windows есть командная строка, через которую можно выполнять абсолютно все команды. Изначально работа в Unix, Linux, Windows происходила так- пользователь вводил команду и спустя время получал результат. Затем появился графический интерфейс, с помощью которого можно было выполнять те же операции только значительно проще. На сегодняшний день практически все операции в Mac OS можно выполнять в графическом интерфейсе, но все же есть область администрирования, в которой без командной строки (в Mac OS она называется Терминал) ни как не обойтись, особенно она нужна при восстановлении работы операционной системой. Но поскольку сбои в Mac OS происходят крайне редко, многие пользователи и не догадываются, что у них есть Терминал.
Запустить Терминал на Маке
Открыть Терминал с помощью поиска Spotlight.
Запустите Spotlight, для этого нажмите на значок лупы в области для menulet или с помощью сочетания клавиш <Ctrl> + <Пробел>.
В строке поиска Spotlight введите слово Терминал и нажмите «Enter»
В результате вы увидите окно Терминала.
Запустить Терминал в Finder.
Если первый способ запуска Терминала вас по каким то причинам не устроил, на мой взгляд, он удобней всего, есть еще один способ. Откройте «Finder» выберите «Программы» — «Утилиты».
Среди утилит найдите «Терминал» и запустите.
Итог ожидаемый- вы увидите окно Терминала.
Такими простыми способами можно открыть Терминал на Маке.
Настройка темы терминала
Терминал имеет встроенную возможность тематизировать окна оболочки, хотя вы можете этого не заметить с первого взгляда. Для этого перейдите на экран настроек терминала.
Отсюда выберите вкладку Профили. Этот раздел позволит вам настроить внешний вид окна Терминала.
Вы можете изменить цвет фона и текста, параметры рендеринга текста, размеры и гарнитуры шрифтов, тип курсора, цвет выделения и цвета ANSI. Последний используется, когда команда терминала отображает раскрашенный вывод, но не отображается иначе.
Вы заметите несколько профилей в меню слева. Вы можете выбрать один из них или щелкнуть значок «+» в нижней части панели, чтобы создать новый настраиваемый профиль. Профили — это контейнеры для ваших настроек, поэтому вы можете создать личный профиль, прежде чем что-либо настраивать.
Когда вы будете готовы, установите новый основной профиль, нажав кнопку По умолчанию. Все новые окна Терминала теперь будут открываться с этим профилем.
Вы также можете открывать окна Терминала в определенном профиле из «Оболочки -> Новое окно», где вы также можете выбрать профиль.
Вы также можете импортировать профили в Терминал из меню внизу экрана Профили.
Это дает вам возможность согласовать работу с Терминалом с другими версиями профиля в разных приложениях. Например, в вашем редакторе Vim, терминале и приложении Slack могут быть установлены один и тот же профиль и тема.
Как ускорить работу Mac OS через “Терминал”
Выше были рассмотрены многие команды, которые могут быть полезны пользователям компьютеров с настольной операционной системой от Apple. Но есть целая группа команд, которые позволяют ускорить работу интерфейса Mac OS, отключив всевозможную анимацию. Если компьютер достаточно старый, будет полезно использовать все (или большую часть) приведенных ниже команд для ускорения скорости работы системы.
Чтобы Mac OS работала быстрее, выполните в “Терминале” следующие команды:
- Убрать анимацию при открытии данных через Finder:
defaults write com.apple.finder DisableAllAnimations -bool true - Убрать анимацию, которая возникает при запуске программ, расположенных в панели Dock:
defaults write com.apple.dock launchanim -bool false - Ускорить открытие панели Dock (может потребоваться, если она у вас убирается, что можно настроить в системе):
defaults write com.apple.Dock autohide-delay -float 0 - Выключить анимацию открытия-закрытия окон:
defaults write NSGlobalDomain NSAutomaticWindowAnimationsEnabled -bool false - Отключить анимацию, которая возникает при быстром просмотре (например, при быстром просмотре изображений по клавише “Пробел” из Finder):
defaults write -g QLPanelAnimationDuration -float 0 - Ускорить рендеринг страниц в браузере Safari:
defaults write com.apple.Safari WebKitInitialTimedLayoutDelay 0.25
Выполнив описанные выше действия, можно значительно ускорить работу Mac OS.
Терминал в операционной системе Mac OS X – это приложение, внутри которого выполняется командный интерпретатор. Терминал также очень часто называют интерфейсом командной строки или просто командой строкой. Он интерпретирует команды специального языка скриптов. Также хочу напомнить, что терминал – это далеко не безопасная вещь, в особенности для новичков. Неопытный пользователь, может не умелыми действиями привести систему в нерабочее состояние, всего одной командой. Так что перед тем как что-либо делать в терминале, внимательно изучите вопрос касаемый того, что вы хотите сделать. Итак, как запустить терминал?
Окно терминала Mac OS X
Как убить процесс с помощью терминального приложения Mac
Основные шаги, необходимые для завершения процесса с помощью Терминала:
Программы для Windows, мобильные приложения, игры — ВСЁ БЕСПЛАТНО, в нашем закрытом телеграмм канале — Подписывайтесь:)
- Резервное копирование файлов и папок
- Запустить приложение Терминал
- Посмотреть список запущенных процессов
- Найдите процесс, который хотите закрыть
- Завершите процесс с помощью команды терминала
- Резервное копирование файлов и папок
Может быть хорошей идеей сделать резервную копию ваших данных, файлов и папок с помощью Time Machine, чтобы избежать необходимости восстанавливать Mac из резервной копии из-за случайного удаления. Time Machine проста в настройке и использовании.
- Запустите приложение «Терминал».
Есть несколько вариантов, которые вы можете использовать, чтобы открыть Терминал на вашем Mac, включая использование Сочетание клавиш, Launchpad или откройте Терминал из папки Приложения.
- Чтобы запустить Терминал с помощью сочетания клавиш, нажмите Command + пробел, чтобы открыть Spotlight. Найдите Терминал и дважды щелкните его, чтобы открыть приложение.
- Вы также можете открыть Терминал через панель запуска. Выберите Launchpad в Dock, выберите Other folder, а затем выберите Terminal.
- Либо перейдите к «Перейти» в строке меню, выберите «Утилиты», а затем дважды щелкните «Терминал», чтобы запустить его.
Откроется стандартное окно терминала, показывающее дату и время последнего входа в систему, а также командную строку, в которой вы вводите команду, которую хотите выполнить. Вы также увидите текущий (рабочий) каталог, который по умолчанию является вашей домашней папкой.
- Просмотрите список текущих запущенных процессов.
Если вы хотите быстро просмотреть все активные процессы на вашем Mac, вы можете открыть Activity Monitor и увидеть каждый процесс, отсортированный по загрузке ЦП. Вы также можете увидеть те же процессы, ранжированные по объему используемой оперативной памяти на вкладке «Память».
Следуйте инструкциям ниже, чтобы просмотреть процессы в Терминале.
- Введите top в только что запущенном окне терминала, и вы увидите список запущенных в данный момент процессов и ресурсов, которые они потребляют.
- Вы также можете ввести ps -ax, чтобы перечислить запущенные процессы вместе с их PID, затраченным временем выполнения, именем процесса и местоположением.
- Найдите процесс, который хотите закрыть.
Вы можете быстро идентифицировать процесс из списка процессов на основе PID или имени в столбце CMD. Вы можете использовать следующие методы, чтобы найти PID:
- Проверьте Монитор активности и прокрутите вниз, чтобы найти соответствующий процесс в окне Терминала.
- Используйте команду grep, чтобы найти процесс по его PID или имени и отфильтровать нужную информацию. Вы можете использовать команду grep вместе с командой ps ax, чтобы вывести список только тех процессов, которые вы хотите убить.
- Например, вы можете ввести ps ax | grep GarageBand, чтобы найти GarageBand вместо того, чтобы искать его среди сотен запущенных в данный момент процессов на вашем Mac.
Результат, который вы можете увидеть, будет выглядеть примерно так:
Этот пример показывает, что Garageband имеет PID 547, а также папку, из которой был запущен Garageband.
- Завершите процесс с помощью команды терминала.
Вы можете принудительно выйти из приложения, используя комбинацию клавиш Command + Option + Esc, но в окне «Принудительный выход из приложений» отображаются только отдельные приложения, а не все процессы, запущенные на вашем Mac.
- Чтобы убить нежелательный процесс, запишите PID процесса и затем введите kill в Терминале. Нажмите Enter, и процесс немедленно завершится. Например, чтобы убить GarageBand, мы наберем kill 547.
- В качестве альтернативы вы можете использовать команду killall, чтобы убить процесс по его имени и убить все процессы, содержащие его имя. Например, killall GarageBand завершит все процессы, в имени которых есть GarageBand.
Примечание: внимательно проверьте процессы перед использованием команды killall.
15 дополнительных команд терминала для Mac
Не можете насытиться Терминалом? Вот 15 дополнительных команд, которые вам следует знать.
ActionCommandView Выполняемые процессы echoDisplay Беспроводная точка доступа netstat -nr | grep defaultView Hidden Files в Finderdefaults написать com.apple.Finder AppleShowAllFiles true; killall FinderChange Default Screenshot Name default написать com.apple.screencapture имя «Новое имя»; killall SystemUIServerDisable Screenshot Drop Shadows $ defaults write com.apple.screencapture disable-shadow -bool TRUE; killall SystemUIServerCopy Data Between Locationsditto -V </ old / path /> </ new / path /> Сделать скрытые приложения скрытыми в Dockdefaults написать com.apple.Dock showhidden -bool TRUE; killall DockAdd Spacers to Dockdefaults написать com.apple. dock persistent-apps -array-add ‘{«tile-type» = «spacer-tile»;}’; killall DockRestart автоматически после установки системы Freezesudo -setrestartfreeze onSound Like An iPhone во время зарядки по умолчанию напишите com.apple.PowerChime ChimeOnAllHardware -bool true ; open /System/Library/CoreServices/PowerChime.app Выполнить ту же команду !! Показать историю терминала Force-Очистить корзину
Доступ из Automator
Мы могли бы глубже изучить способы открытия Терминала с помощью рабочих процессов. через другое приложение под названием Automator. Процесс, которому мы должны следовать, несколько более трудоемок, но как только рабочий процесс создан, выполнение приложения Терминал значительно упрощается. В этом случае мы собираемся создать ярлык на клавиатуре Mac, чтобы Терминал можно было открыть с клавиатуры.

Теме статьи:
Как установить сторонние приложения на macOS Mojave
Чтобы создать ярлык с помощью Automator:
Первое, что нам нужно сделать, это получить доступ к Панель запуска> Папка Другие> Automator
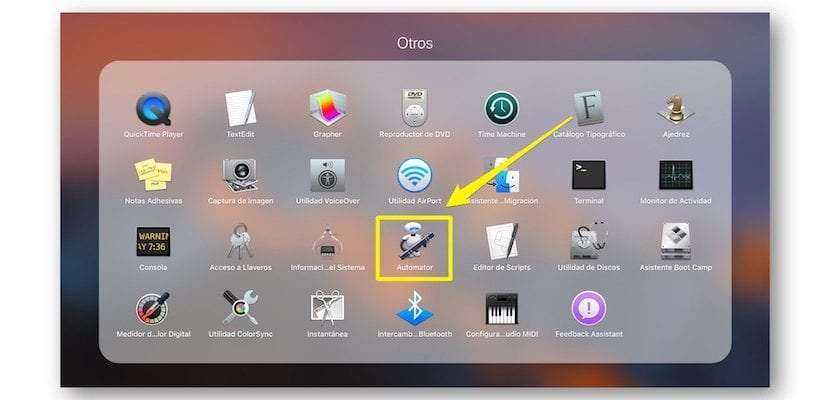
В появившемся окне выбираем шестеренку Обслуживание.
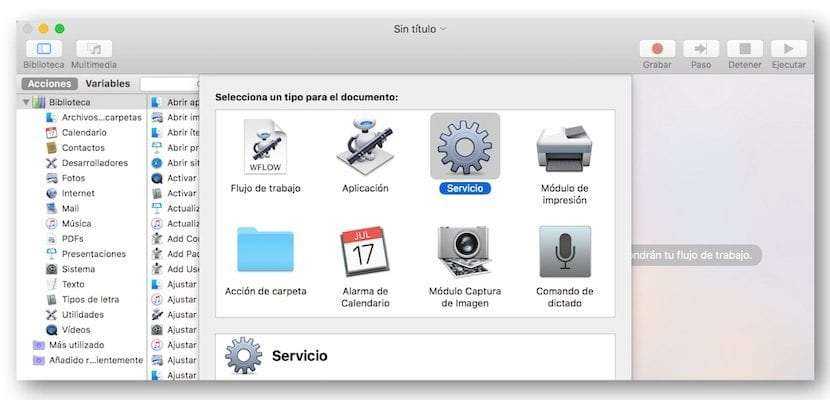
В появившемся окне мы должны перейти на левую боковую панель и выбрать коммунальные услуги и в прикрепленном столбце Открытое приложение.
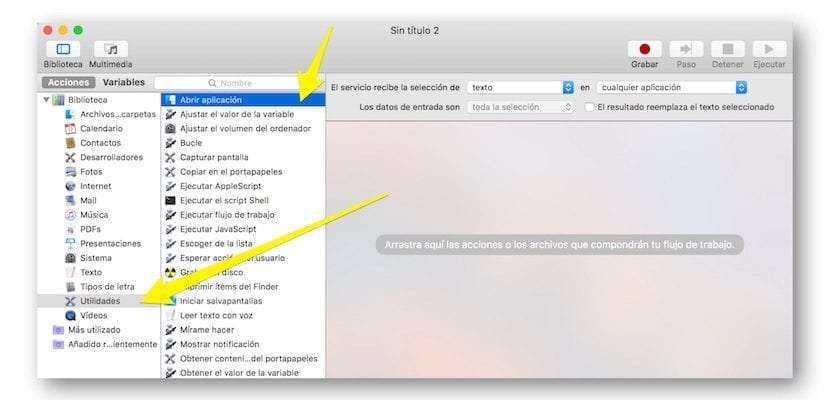
В раскрывающемся списке Сервис получает … выбрать нет входных данных.
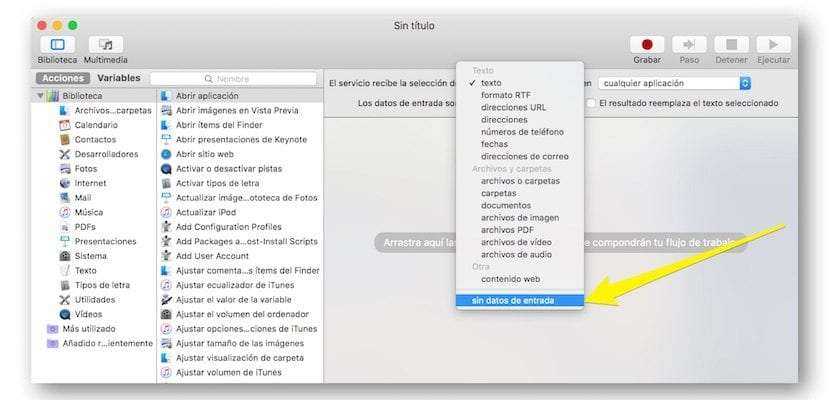
Теперь тащим Открыть приложение в рабочую область потока и в раскрывающемся меню выбираем приложение терминала, которое, поскольку оно не отображается в списке, мы должны нажать на Прочее> Приложения> Папка Утилиты> Терминал.
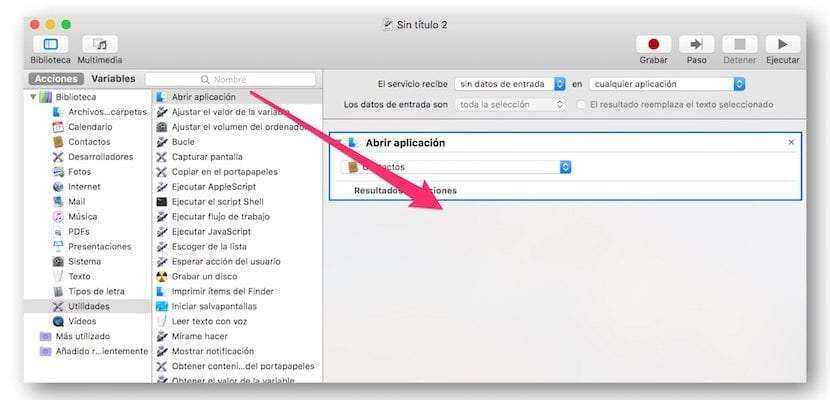
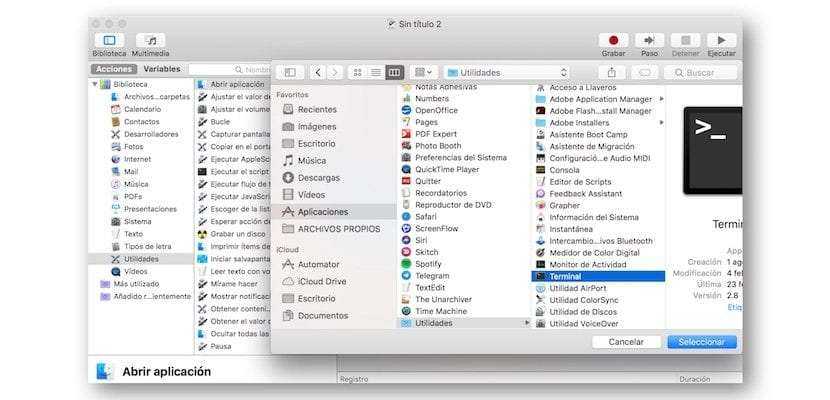
Теперь сохраняем поток Файл> Сохранить и даем ему имя ТЕРМИНАЛ.
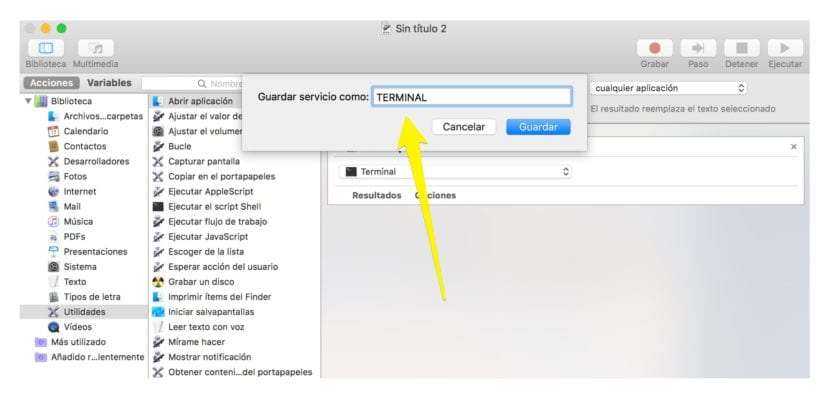
Чтобы создать терминал рабочего процесса, теперь вам нужно назначить сочетание клавиш для потока ТЕРМИНАЛ. Для этого мы открываем Системные настройки> Клавиатура> Ярлыки> Службы и мы добавляем комбинацию ключей, которую хотим в TERMINAL.
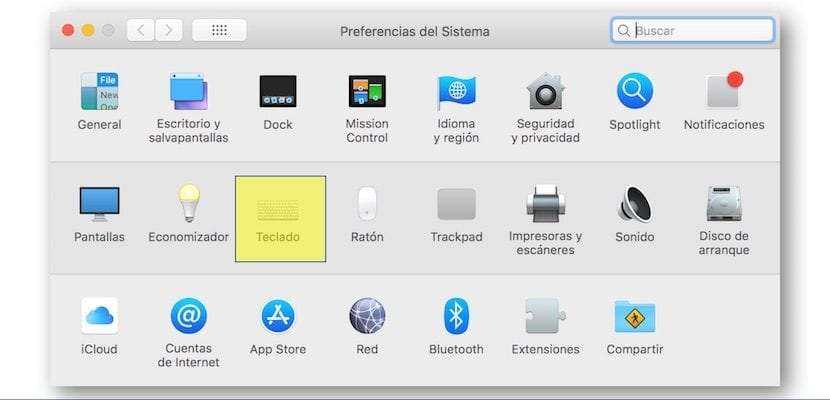
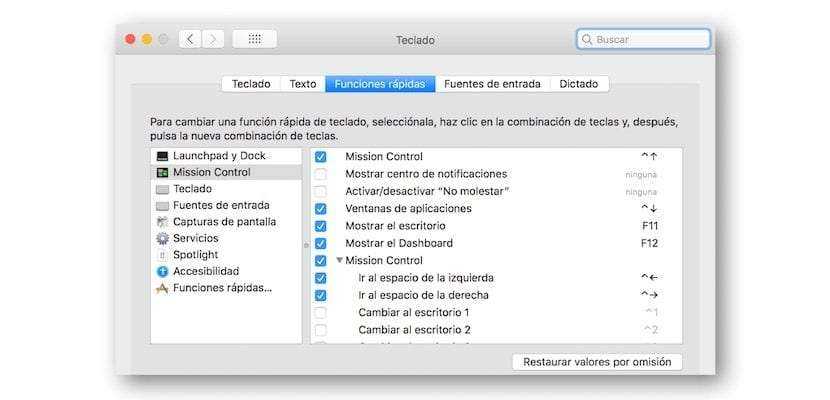
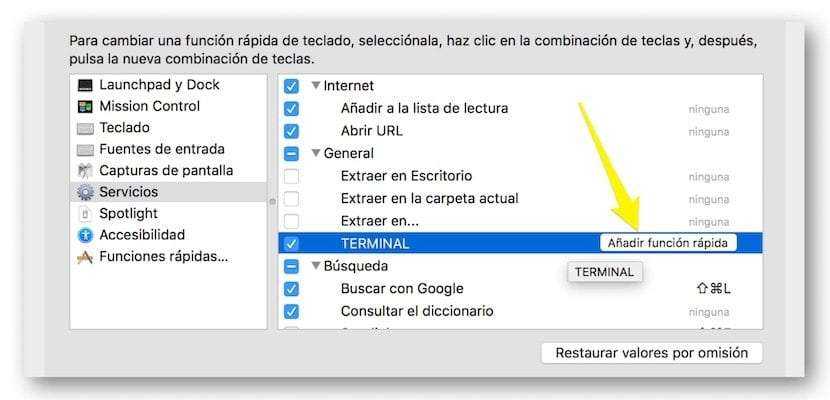
С этого момента каждый раз мы нажимаем на набор клавиш Приложение терминала появляется на экране.
С этого момента, когда мы говорим в определенной статье о введении в Терминал команды для выполнения определенного действия, вы уже знаете, как быстро попасть в Терминал.
Как запустить Терминал на Мак ОС: инструкция
Большинство яблочников, говорят, что работа в окне этого приложения трудна и может нанести вред работе системы. Хотя сходство с командной строкой ОС от Майкрософт и есть, на Маках этот инструмент ближе к жизни рядового юзера и проще, чем командная строка. Ответим на вопрос — как запустить терминал на Mac OS, и для чего он нужен?
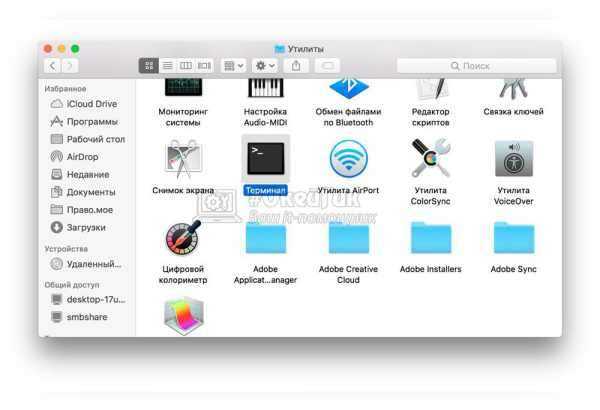
Способ через «Finder»
Есть три главных метода открыть утилиту командной строки. Первый способ активировать командную строку – это найти ее в общем списке приложений. Для этого в Док-меню находим «Finder», затем «Программы». В появившемся перечне программ ищем «Утилиты» — а уже там «Терминал.app». Щелкаем дважды и терминал откроется.
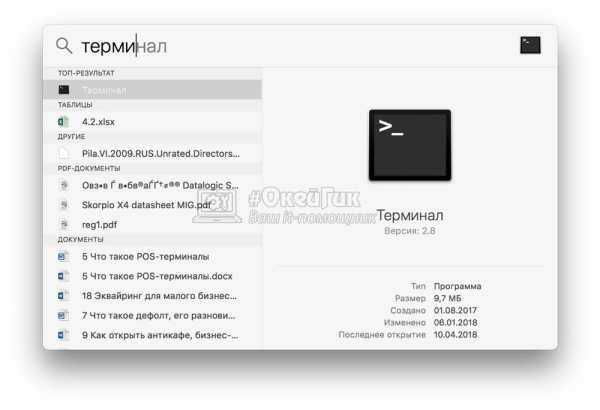
Способ со «Spotlight»
Второй способ открыть его на Mac OS быстрее предыдущего. В нем используется поиск Spotlight, где, написав искомое слово, найдем терминал в списке появившихся продуктов.
Способ через «Dock-меню»
Третий способ. В Док-меню Mac OS находим значок «Программы», потом нажмем на него и нам откроется список приложений, где ищем «Утилиты». Там ищем «Терминал.app» и двойным щелчком открываем его.
Мы рассмотрели некоторые способы открытия командной строки в операционной системе Mac OS. Теперь давайте посмотрим, какие она нам дает возможности в Mac OS, которые по-другому не выполнить совсем или выполнить намного сложнее.
Пользование графической частью интерфейса операционной системы (когда операции в большинстве случаев выполняются мышью) хоть и привычнее и удобнее, не может сравниться с работой в командной строке, ведь раз за разом юзер вникает в саму суть ОС и не растеряется при выполнении нетривиальных задач.
Основные принципы работы
Разберемся с принципами работы с командной строкой Mac. Их несколько:
- работа в терминале осуществляется только способом ввода текста;
- исполнение команд осуществляется после нажатия Return;
- имеет значение все, что вы вводите на клавиатуре – даже пробелы;
- команды прерываются нажатием сочетания Ctrl+C;
- Для указания полного пути к объекту можно не набирать его руками; просто перетяните этот объект в окончание строки. Остальное не ваша забота.
Список команд терминала
- Safari станет открывать все ссылки в новой вкладке. Для этого надо набратьdefaults write com.apple.Safari TargetedClicksCreateTabs -bool TRUE.;
- можно сделать, чтобы Mail показывал письма в текстовом виде. В терминале Mac набирается defaults write com.apple.mail PreferPlainText -bool TRUE.;
- можно сделать скрытые файлы видимыми в «Finder». Для этого вводим defaults write com.apple.finder AppleShowAllFiles TRUE.;
- можно изменить формат сохранения скриншотов на компьютере с PNG, который стоит по умолчанию на PDF, JPG или GIF. Для PDF командная запись будет выглядеть как defaults write com.apple.screencapture type PDF. Если нужен другой формат, в конце поставьте его;
- можно отключить Dashboard командой defaults write com.apple.dashboard mcx-disabled -boolean YES.;
- Для создания зашифрованного архива из файлов или папок в актуальном хранилище, наберите zip – re имя-архива имя-папки, поменяв имя-папки на название папки, которую надо заархивировать, а имя-архива именем для файла архива. Чтобы разархивировать напишите unzip имя-файла-архива.
Посмотреть все доступные команды терминала Mac можно, зажав, когда вы в самой программе, клавишу Escape. На вопрос «Display all 1436 possibilities? (y or n)» введите Y.
Часть 2. Как открыть терминал на Mac
Терминальное приложение не так сложно и сложно найти в Mac. Вот разные шаги на как открыть терминал на Mac в случае, если вам нужно.
Через папку приложений
- Откройте папку «Приложения»
- Найдите и нажмите на Утилиты
- Двойной клик на Терминале
Через прожектор
Другой способ открыть терминал — воспользоваться поиском Spotlight и ввести слово «Терминал», и, как только вы увидите его среди отображаемых результатов, дважды щелкните значок приложения терминала.
После того, как вы успешно открыли Терминал, вы увидите небольшое окно с белым фоном на рабочем столе, вы можете увидеть свое имя пользователя и слово «Bash» или также известный как Bourne Again Shell, включая размер или размер окна. Вы можете легко настроить окно, увеличивая его, перетаскивая правый нижний угол наружу.
Mac Bash — это тот, который используется в терминале среди множества различных оболочек, выполняемых командами UNIX. Вы можете настроить размер окна по своему желанию.
Как открыть терминал из восстановления macOS
Возможно, вам потребуется получить доступ к определенным системным файлам на вашем Mac или изменить их. Что ж, вы можете получить доступ к Терминалу с помощью MacOS Recovery, чтобы настроить вещи. Следуйте инструкциям ниже.
Шаг 1: Во-первых, выключите свой Mac. Нажмите и удерживайте кнопку питания, пока не появится экран параметров запуска; теперь нажмите «Параметры».
Запись: Если ваш Mac работает на процессоре Intel (не на процессоре M1 или M2), нажмите «Command + R», когда он начнет загружаться в режиме восстановления macOS.
Шаг 2: перейдите в «Утилиты» в строке меню и выберите «Терминал» в раскрывающемся меню.
Таким образом, вы можете открыть Терминал даже в режиме загрузки MacOS Recovery. Есть еще вопросы? Ознакомьтесь со следующим разделом.
Часть 2. Как настроить рабочий стол MacBook
Наличие ваших документов, изображений и видео на рабочем столе позволяет легко их определить. Организуйте, чтобы вы выделяли только несколько значков для предметов, которые вы используете много раз. Помимо управления плотным кораблем, вы можете настроить свой рабочий стол разными способами:
№1. Храните значки на рабочем столе в порядке яблочного пирога
- Зайдите в меню Finder, нажмите Просмотр> Показать параметры просмотра.
- Нажмите Сортировать по флажку.
- В раскрывающемся списке параметров выберите критерии, которые MacBook использует для автоматической организации значков на рабочем столе, а именно. имя элемента, дата изменения или размер.
№ 2. Выберите любимый фон
- Щелкните правой кнопкой мыши на любом незанятом патче на рабочем столе.
- В появившемся списке правой кнопкой мыши выберите Изменить фоновый рисунок рабочего стола.
Появится панель рабочего стола и заставки. Прокрутите различные каталоги фоновых изображений от Apple или используйте свое воображение.
№3. Показать периферийные устройства или сетевые подключения
- Выберите Finder> Настройки.
- У вас должны быть установлены все верхние флажки, включая жесткие диски, iPod, подключенные серверы, CD и DVD.
Если вы подключены к внешней сети или жесткому диску / устройству, эти места хранения должны появиться на вашем рабочем столе. Дважды щелкните значок на рабочем столе, чтобы получить доступ к внешним данным.
Список команд терминала
- Safari станет открывать все ссылки в новой вкладке. Для этого надо набрать defaults write com.apple.Safari TargetedClicksCreateTabs -bool TRUE.;
- можно сделать, чтобы Mail показывал письма в текстовом виде. В терминале Mac набирается defaults write com.apple.mail PreferPlainText -bool TRUE.;
- можно сделать скрытые файлы видимыми в «Finder». Для этого вводим defaults write com.apple.finder AppleShowAllFiles TRUE.;
- можно изменить формат сохранения скриншотов на компьютере с PNG, который стоит по умолчанию на PDF, JPG или GIF. Для PDF командная запись будет выглядеть как defaults write com.apple.screencapture type PDF. Если нужен другой формат, в конце поставьте его;
- можно отключить Dashboard командой defaults write com.apple.dashboard mcx-disabled -boolean YES.;
- Для создания зашифрованного архива из файлов или папок в актуальном хранилище, наберите zip – re имя-архива имя-папки, поменяв имя-папки на название папки, которую надо заархивировать, а имя-архива именем для файла архива. Чтобы разархивировать напишите unzip имя-файла-архива.
Посмотреть все доступные команды терминала Mac можно, зажав, когда вы в самой программе, клавишу Escape. На вопрос «Display all 1436 possibilities? (y or n)» введите Y.
-
Настройка дедупликации windows server 2012 r2
-
Opera не воспроизводит видео linux
-
Как обновить драйвера на windows 10
-
Pcwutl dll не найден указанный модуль windows 7
- Windows server 2022 что нового
Фон: прозрачность, размывка и обои
После настройки «колоризации» командной строки можно перейти к параметрам фона окон «Терминала»:
- В том же окне настройки утилиты выберите нужный пункт в списке профилей и перейдите на вкладку Окно (Window)
. - Щелкните на кнопке Цвет и эффекты (Color & Effects)
, чтобы выбрать цвет фона, степерь его прозрачности и размывки. Совет: приятный вариант, когда прозрачность установлена на 80, а размывка — на 100 %. - Щелкните на выпадающем списке Изображение (Image)
, чтобы выбрать фоновое изображение. Желательно соблюдать принцип: темные картинки — для темных, светлые — для светлых профилей.
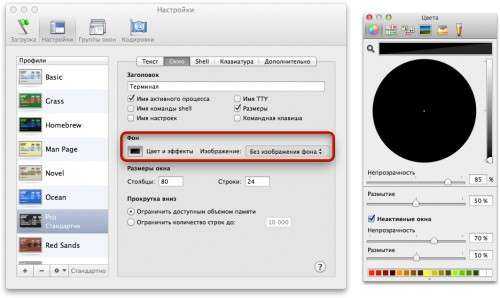
Mac OS является Unix- системой и являясь полноправным членом семейства Unix в ней есть командная строка (думаю не опытных пользователей Мак это удивит). Да в Mac OS так же как и в Linux, Windows есть командная строка, через которую можно выполнять абсолютно все команды. Изначально работа в Unix, Linux, Windows происходила так- пользователь вводил команду и спустя время получал результат. Затем появился графический интерфейс, с помощью которого можно было выполнять те же операции только значительно проще. На сегодняшний день практически все операции в Mac OS можно выполнять в графическом интерфейсе, но все же есть область администрирования, в которой без командной строки (в Mac OS она называется Терминал) ни как не обойтись, особенно она нужна при восстановлении работы операционной системой. Но поскольку сбои в Mac OS происходят крайне редко, многие пользователи и не догадываются, что у них есть Терминал.
Что бы начать знакомство с Терминалом или просто выполнить какие либо команды, необходимо его запустить. Запустить Терминал на Маке
можно несколькими способами.
Открыть Терминал с помощью поиска Spotlight.
Запустите Spotlight, для этого нажмите на значок лупы в области для menulet или с помощью сочетания клавиш + .
В строке поиска Spotlight введите слово Терминал
и нажмите «Enter»
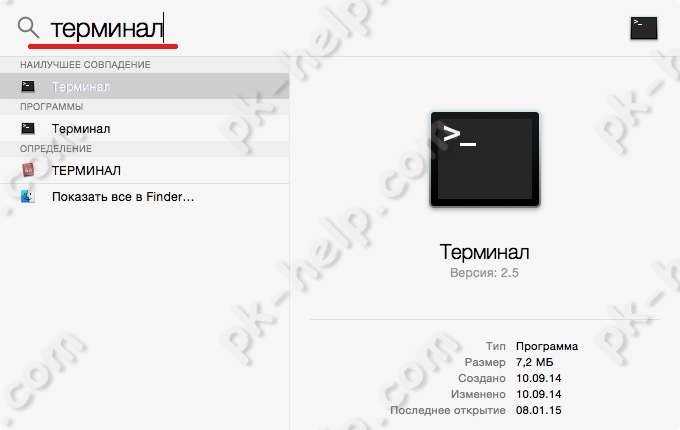
В результате вы увидите окно Терминала.
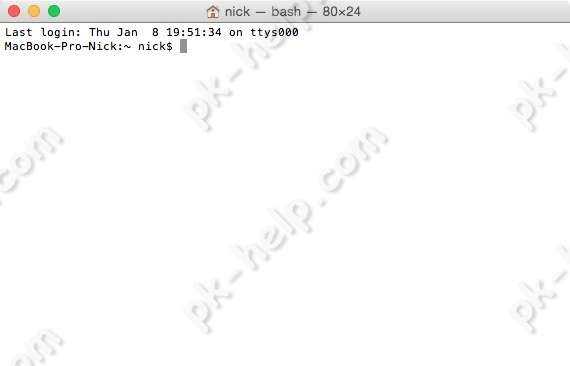
Запустить Терминал в Finder.
Если первый способ запуска Терминала вас по каким то причинам не устроил, на мой взгляд, он удобней всего, есть еще один способ. Откройте «Finder» выберите «Программы» — «Утилиты».
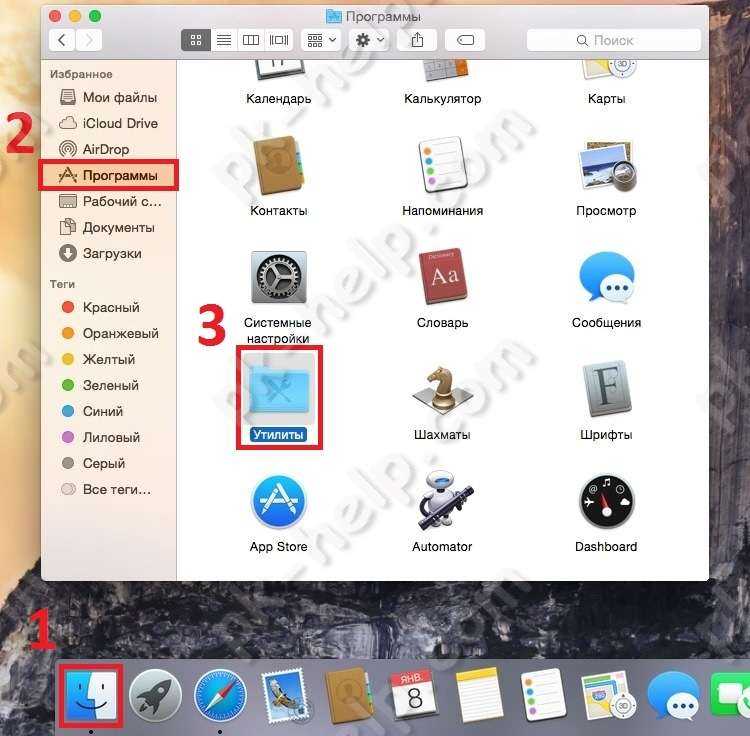
Среди утилит найдите «Терминал» и запустите.
OS X — это система, всех возможностей которой не знают даже продвинутые пользователи. Многие вещи, которые призваны помочь сделать работу быстрее и приятнее, проходят мимо нас. Одна из них – это Terminal. При грамотном использовании он даёт массу возможностей: например, можно активировать функции, недоступные никакими другими способами.
Бесконечные текстовые поля.
Что касается дела «сказать» Вышеупомянутые простейшие команды в Терминале делают подшучивание еще лучше. Если вы хотите кого-нибудь удивить, используя свой Mac, попробуйте воспользоваться им. да. Это заставляет Терминал отображать одну и ту же строку снова и снова, пока вы не прикажете ему остановиться.
Перед тем как это сделать, вы должны знать, что дело в Да использует много Процессор для вашего компьютера; Текст печатается так быстро, что процесс потребляет все доступные ресурсы. Воспроизведение нескольких итераций Да Он потребляет максимум ресурсов ЦП компьютера, поэтому будьте осторожны с этим.
Таким образом, мы рекомендуем использовать эту розыгрыш только тогда, когда хозяин увидит ее через некоторое время. Вы же не хотите часами запускать его компьютер со 100% -ным потреблением ЦП, что в конечном итоге может привести к повреждению.
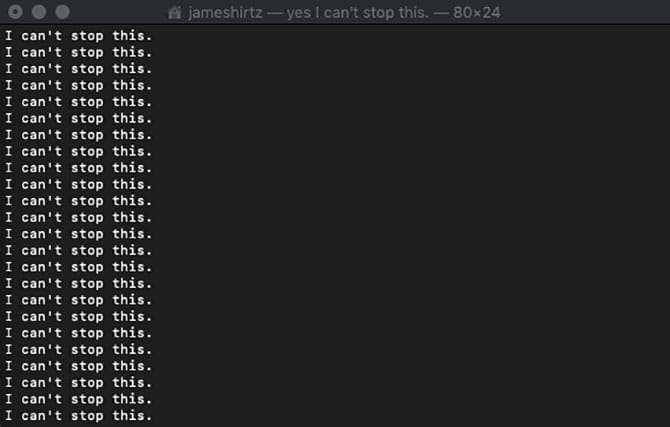
использовать Да Следуйте этим простым шагам:
- Вам нужно открыть Терминал.
- Тип Да за которым следует слово или предложение (например, да тебе страшно?) и нажмите Enter.
- Наслаждайтесь результатами розыгрыша.
- Нажмите на Control + C чтобы остановить процесс.




















![Основные команды терминала macos, которые вам нужно знать [guide] - технологии и программы](http://reaktiv-rf.ru/wp-content/uploads/0/3/7/0373276dfe5812c34a9bdc1378a655ce.png)









