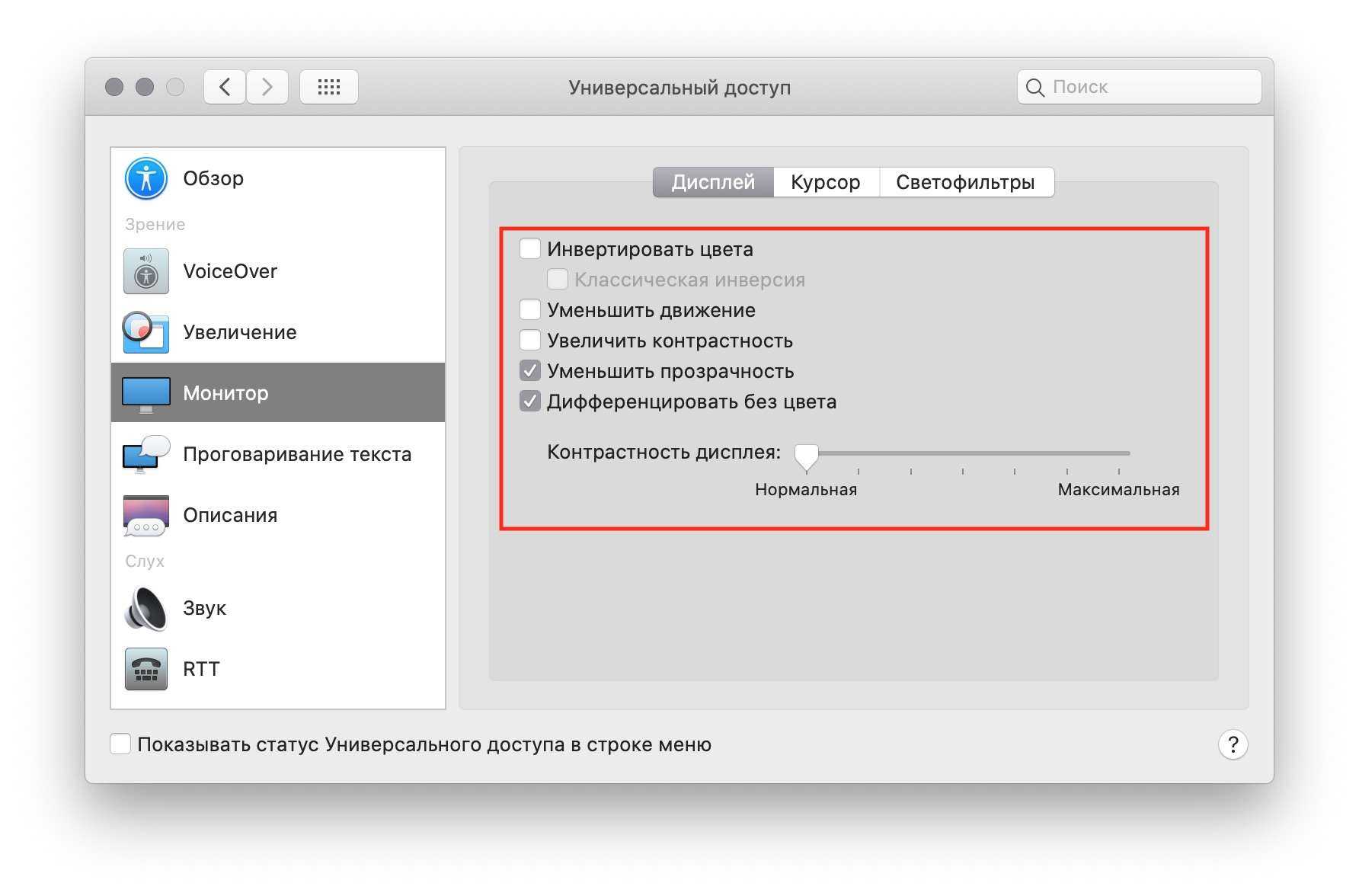Увеличить текст и значки на экране
Помимо увеличения размера текста в приложениях, вы также можете увеличить шрифт и значки на экране. Вы можете сделать это для текста и значков на рабочем столе, в Finder, на боковых панелях и в строке меню.
Текст и значки на рабочем столе
Вы можете легко увеличить размер элементов на рабочем столе. Щелкните правой кнопкой мыши или удерживайте Control, щелкните пустое место на рабочем столе и выберите «Показать параметры просмотра». Выберите размер текста из раскрывающегося списка и используйте ползунок для размера значка.
Текст и значки в Finder
Вы можете изменить размер шрифта в Finder, если используете режим «Значок», «Список» или «Столбец». Откройте Finder и нажмите «Просмотр»> «Показать параметры просмотра» в строке меню. Выберите размер текста и размер значка.
Чтобы получить более крупный размер значков на боковых панелях, перейдите в Системные настройки> Общие. Для размера значка боковой панели выберите «Маленький», «Средний» или «Большой».

Вы можете увеличить размер текста в строке меню. Перейдите в Системные настройки> Доступность. Выберите «Экран», перейдите на вкладку «Экран» и выберите «Большой» в раскрывающемся списке «Размер строки меню». Вам нужно будет выйти и снова войти, чтобы увидеть это изменение.
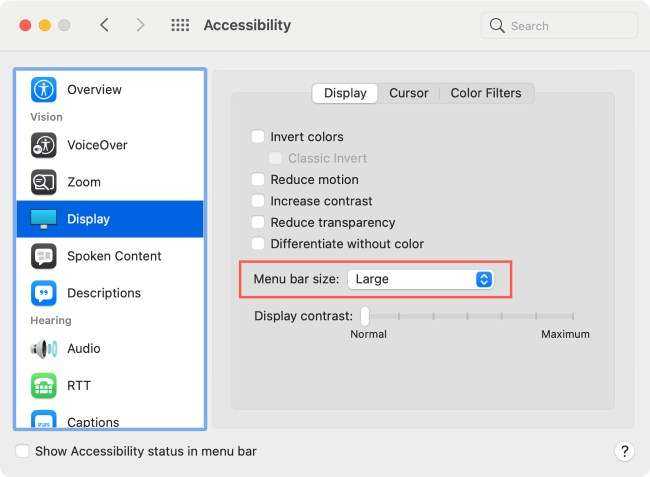
Как настроить 2 монитора в macOS
Разверните меню Apple, перейдите в раздел «Системные настройки» → «Мониторы» и кликните по вкладке «Расположение». Вы увидите синие прямоугольники, которые изображают подключённые к компьютеру экраны. Выберите в этом меню один из двух режимов отображения рабочего стола.
1. Расширенный рабочий стол
Этот режим в macOS работает почти таким же образом, как в Windows. Рабочий стол разделяется между двумя экранами, и вы можете свободно распределять между ними открытые окна. Когда курсор выходит за границы одного дисплея, он появляется на другом. Чтобы настроить, какую часть рабочего стола отображает тот или иной экран, просто переставьте прямоугольники относительно друг друга.
Один из дисплеев в этом режиме является основным и содержит все ярлыки. На его прямоугольнике отображается белая полоска. Чтобы сделать основным другой экран, перетащите полоску на его прямоугольник.
2. Видеоповтор
Видеоповтор аналогичен режиму дублирования экранов в Windows. Когда он выбран, прямоугольники на схеме сливаются в один и все дисплеи показывают одно и то же изображение. Чтобы активировать этот режим, поставьте отметку «Включить видеоповтор мониторов».
Когда выберете нужный режим, откройте вкладку «Монитор» и при необходимости настройте разрешение и прочие параметры экранов. После этого можете приступать к работе.
Режим закрытого дисплея
Помимо перечисленных, macOS поддерживает специальный режим закрытого дисплея. С его помощью можно использовать MacBook как системный блок с закрытой крышкой.
Этот режим активируется автоматически при следующих условиях. Ноутбук должен находиться на зарядке и спать. Кроме того, к нему должен быть подключён монитор, а также клавиатура или мышь. Если при этом нажать на кнопку клавиатуры или мыши, ноутбук проснётся, внешний экран заработает, а встроенный останется выключенным.
Если вы подключаете клавиатуру или мышь по Bluetooth, то для использования режима закрытого дисплея понадобится разрешить беспроводным устройствам выводить Mac из режима сна. Это можно сделать в настройках Bluetooth.
Как активировать AirPlay на Mac
- Откройте «Системные настройки», что можно сделать, щелкнув символ Apple в строке меню в верхней части экрана и выбрав «Системные настройки» в раскрывающемся меню.
- В «Системных настройках» найдите и выберите значок «Дисплей», который выглядит как монитор компьютера.
- Установите флажок «Показывать параметры зеркального отображения в строке меню, если они доступны».
Совет. На странице «Дисплей» есть раскрывающееся меню рядом с «Отображать AirPlay», для которого автоматически устанавливается значение «Выкл.». Это не означает, что функция AirPlay отключена, это просто означает, что вы в данный момент не играете в AirPlay на экране.
Как настроить дисплей на Mac для удобного просмотра и чтения
Настройки экрана, которые помогут более комфортно потреблять контент на Mac. Для пользователей, которые предпочитают текст покрупнее или имеют проблемы со зрением.

Размер указателя
Если заданный по умолчанию размер указателя для вас слишком мал, его можно увеличить. Для этого откройте Системные настройки > Универсальный доступ > Монитор и выберите вкладку Курсор. Перемещайте ползунок до нужно вам размера указателя.
Еще одна полезная настройка курсор заключается в том, что увеличить указатель можно на несколько секунд, перемещая его назад вперед для быстрого поиска на экране. Для этого во вкладке Курсор установите галочку рядом с пунктом Подвигать курсор, чтобы найти его.
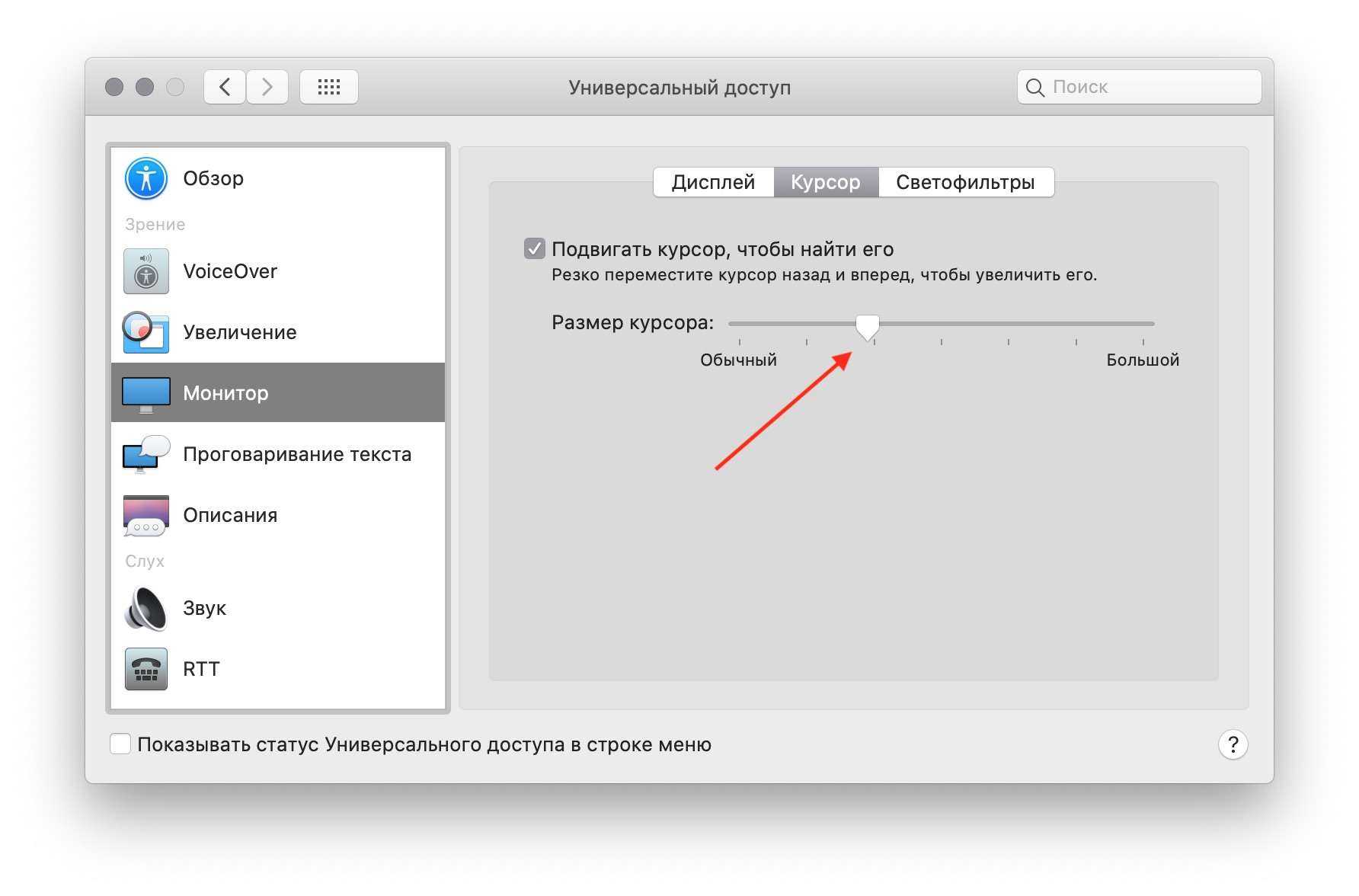
Размер текста в приложениях
Если вам сложно читать с экрана, в нескольких приложениях Mac размер текста можно увеличить.
Чтобы увеличить размер текста в Сообщениях: перейдите в Сообщения > Настройки и на вкладке Основные установите ползунок на нужном размере.
Чтобы увеличить размер текста в Почте: откройте Почту > Настройки и на вкладке Шрифты и цвета установите нужные вам размер текста и шрифт с помощью кнопки «Выбрать».
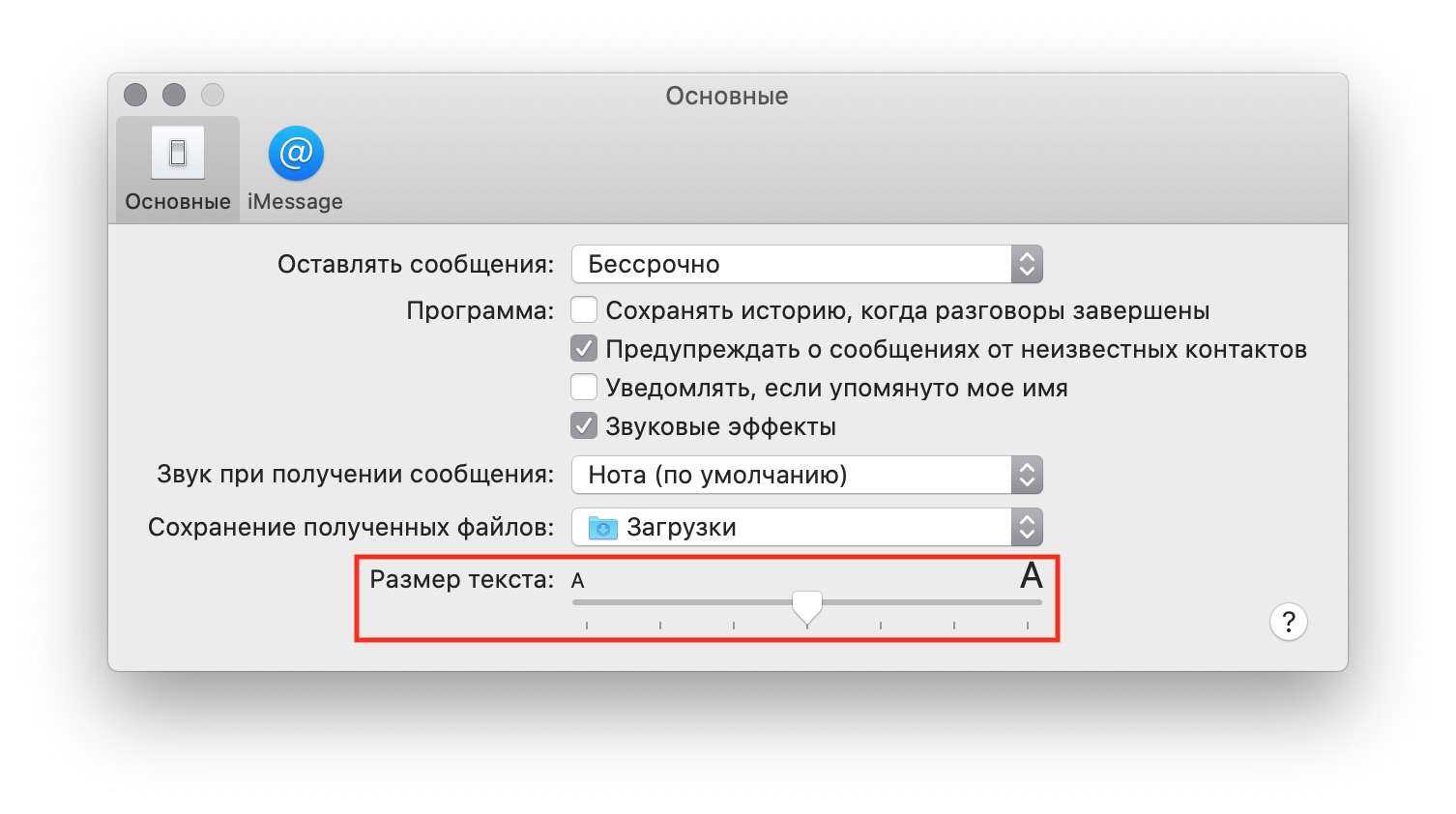
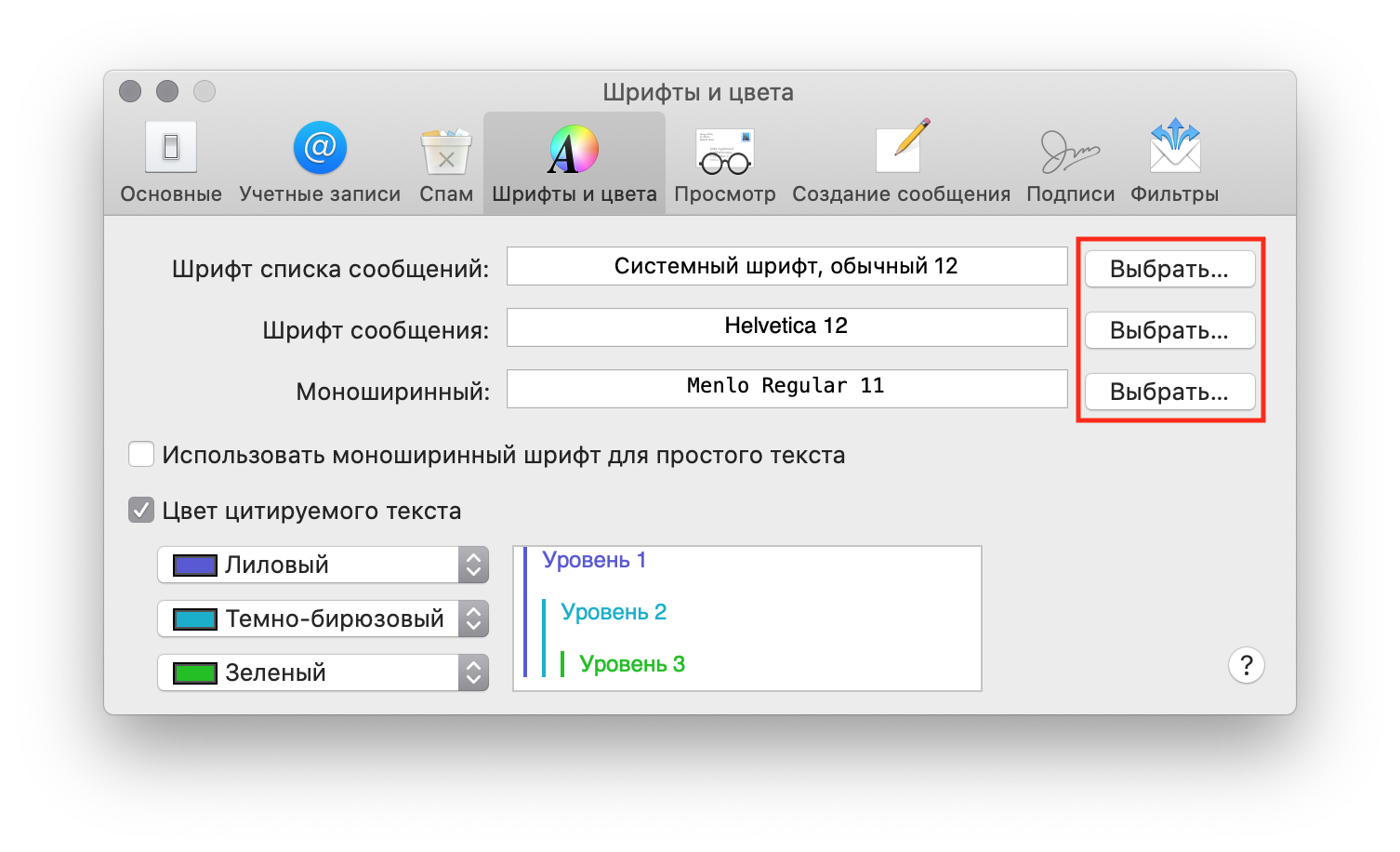
Чтобы увеличить размер текста в Safari: перейдите в Safari > Настройки и на вкладке Дополнения установите галочку напротив Размер шрифта всегда не менее (выберите минимальный размер в раскрывающемся списке).
Чтобы увеличить размер текста в Заметках: откройте Заметки > Настройки. Двигайте ползунок для выбора нужного вам размера текста.


Доступно ли изменение размера текста в других приложениях Apple, проверяйте в настройках каждой программы.
Размер текста и иконок на рабочем столе
Помимо увеличения текста в приложениях вы можете увеличить шрифт и значки на рабочем столе.
На рабочем столе
Нажмите правой кнопкой мыши/трекпада на свободном месте рабочего стола или удерживайте Control, выберите Показать параметры вида. С помощью ползунка задайте нужный размер иконок на рабочем столе, расстояние между ними и размер текста в названии папок.

В Finder
Вы можете изменить размер текста можно и в Finder. Для этого откройте Finder, нажмите Вид > Показать параметры вида в строке меню. Выберите размер текста и иконок.
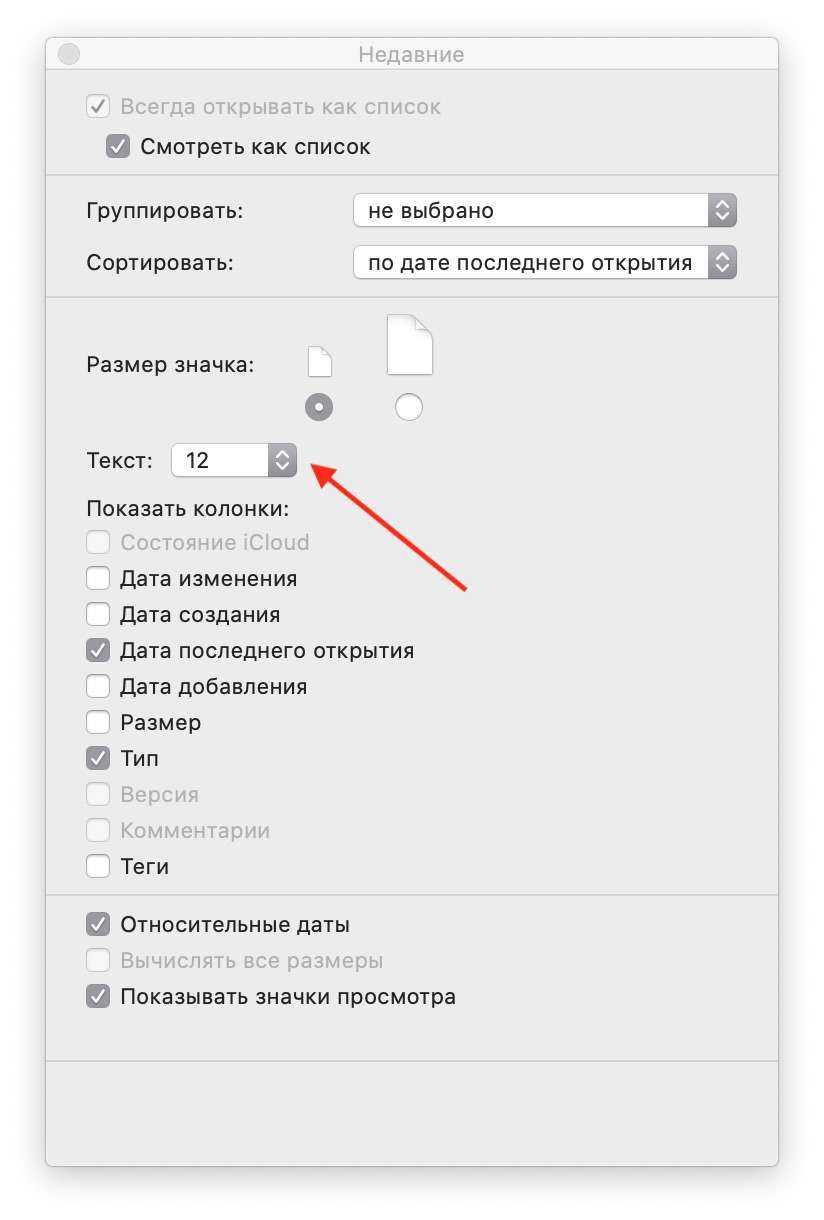
В боковом меню
Чтобы изменить размер значков в боковом меню, перейдите в Системные настройки > Основные. Выберите нужный размер (малый, средний или большой).
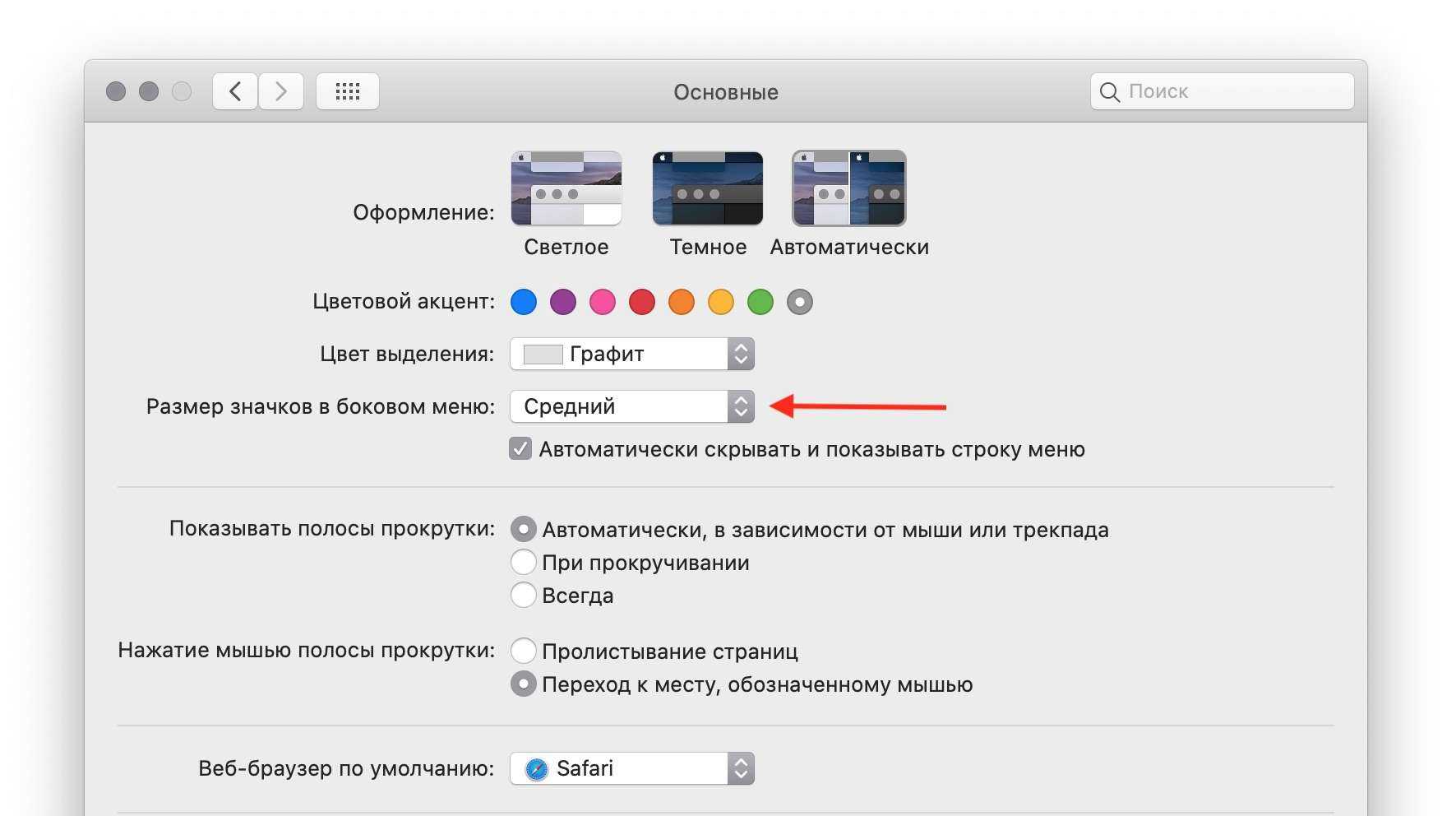
В строке меню
Начиная с macOS Big Sur вы можете увеличить размер текста в строке меню.
Перейдите в Системные настройки > Универсальный доступ > Монитор > Дисплей . В пункте Размер строки меню выберите большой. Выйдите из системы, чтобы увидеть изменение.
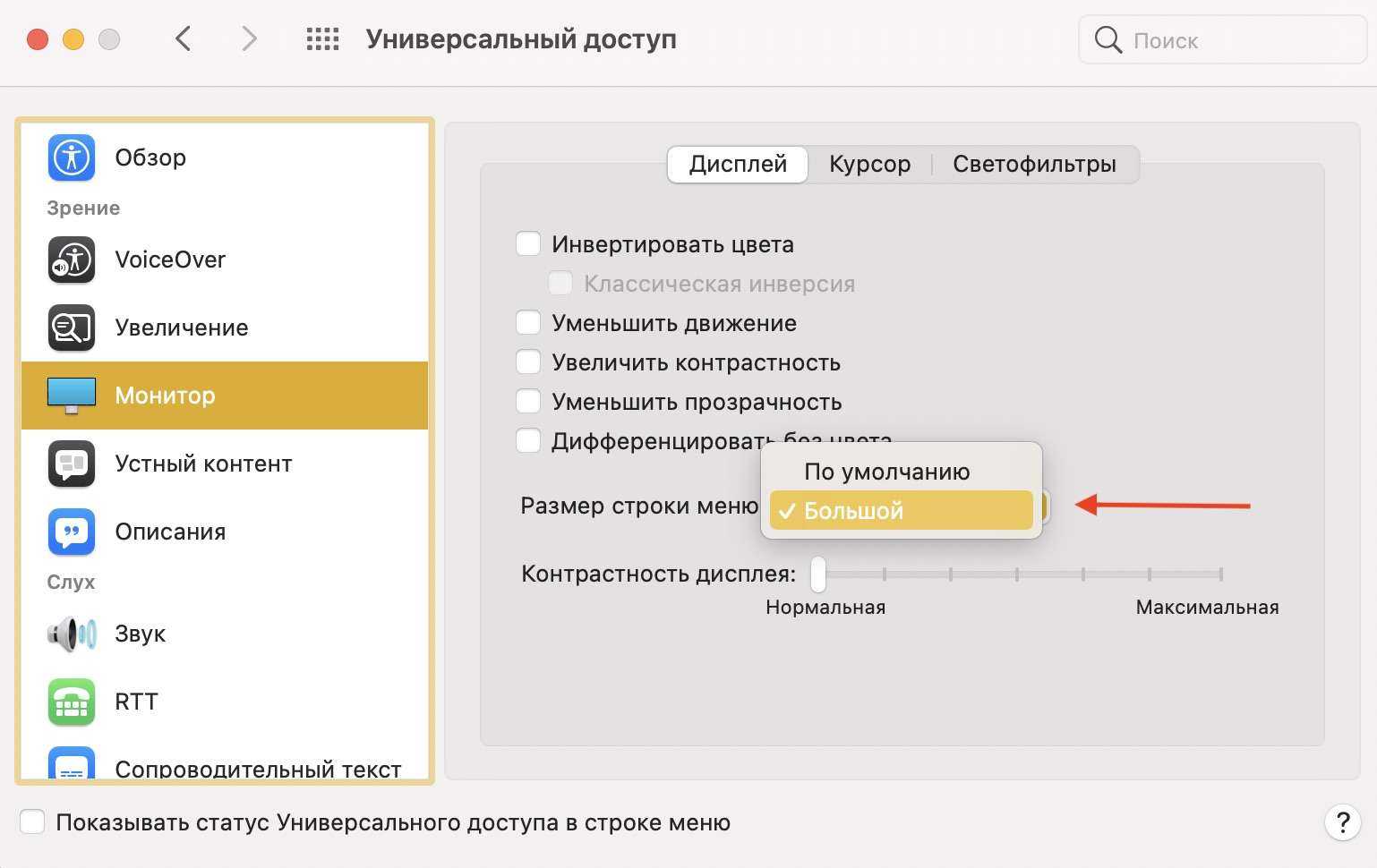
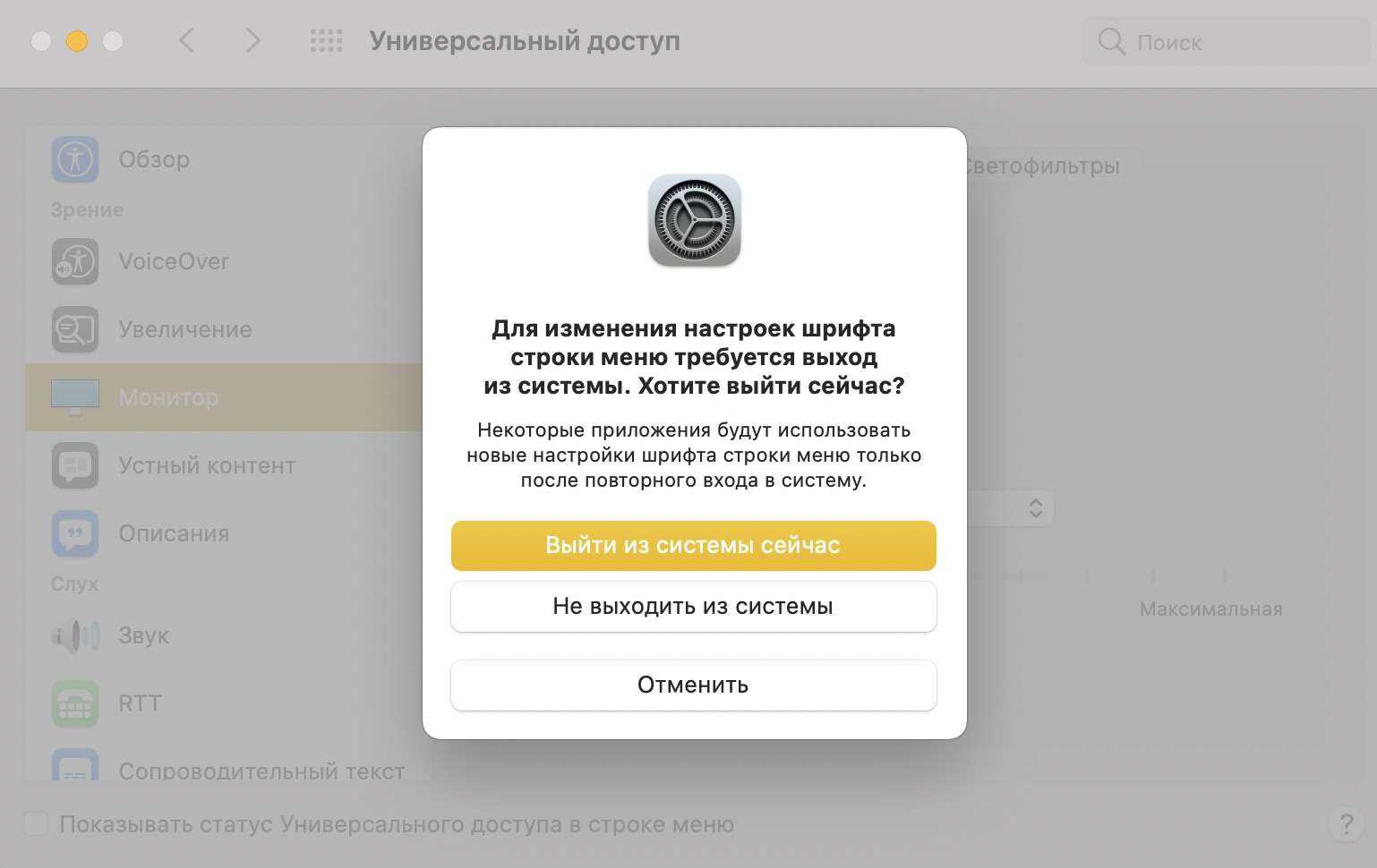
Цвета экрана
Если какие-то элементы на экране Mac вы видите недостаточно, есть несколько настроек, способных это исправить.
Например, если вы лучше различаете белое на черном, чем установленный по умолчанию черный текст на белом фоне, цвета можно инвертировать.
Прозрачные области рабочего стола (в частности панель Док) можно сделать более доступными для глаз (однотонными серыми).
Упростить просмотр информации на экране может помочь увеличение контрастности. Границы элементов интерфейса станут четче и виднее.
Вы также можете выбрать отображение фигур вместо цветного текста или в дополнение к нему (Дифференцировать без цвета).
Все эти параметры доступны по пути: Системные настройки > Универсальный доступ > Монитор > Дисплей . Поставьте галочку напротив нужных вам параметров настройки экрана.
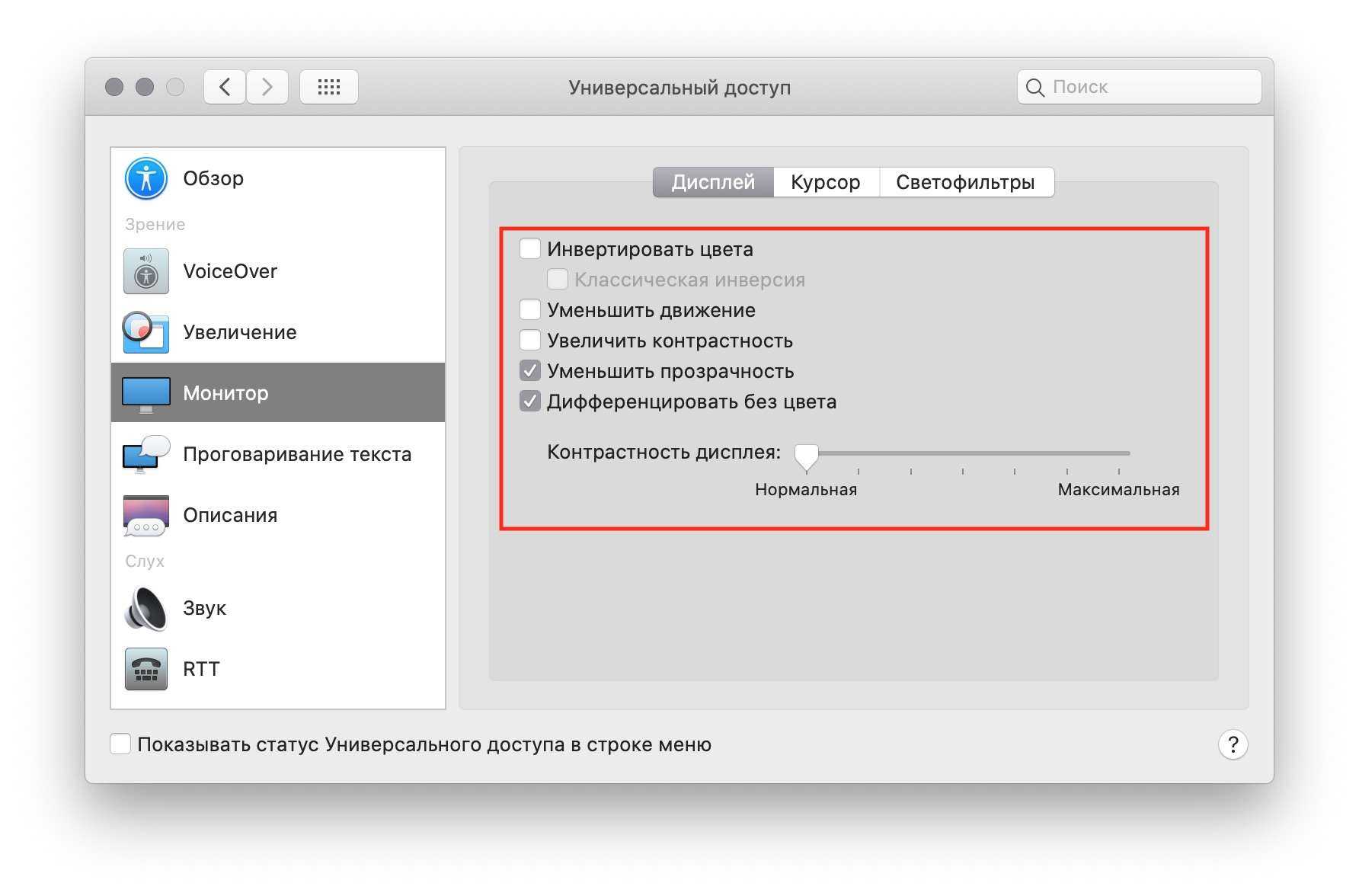
Цветные фильтры и оттенки
При нарушениях зрения (протанопии, дейтеранопии или тританопии) используйте соотвествующие светофильтры. Вы также можете выбрать нужный вам оттенок и настроить его глубину.
1) Откройте Системные настройки > Универсальный доступ > Монитор > раздел Светофильтры.
2) Установите галочку напротив Включить светофильтры.
Выберите тип фильтра или нужный оттенок и отрегулируйте его глубину с помощью отдельного ползунка.
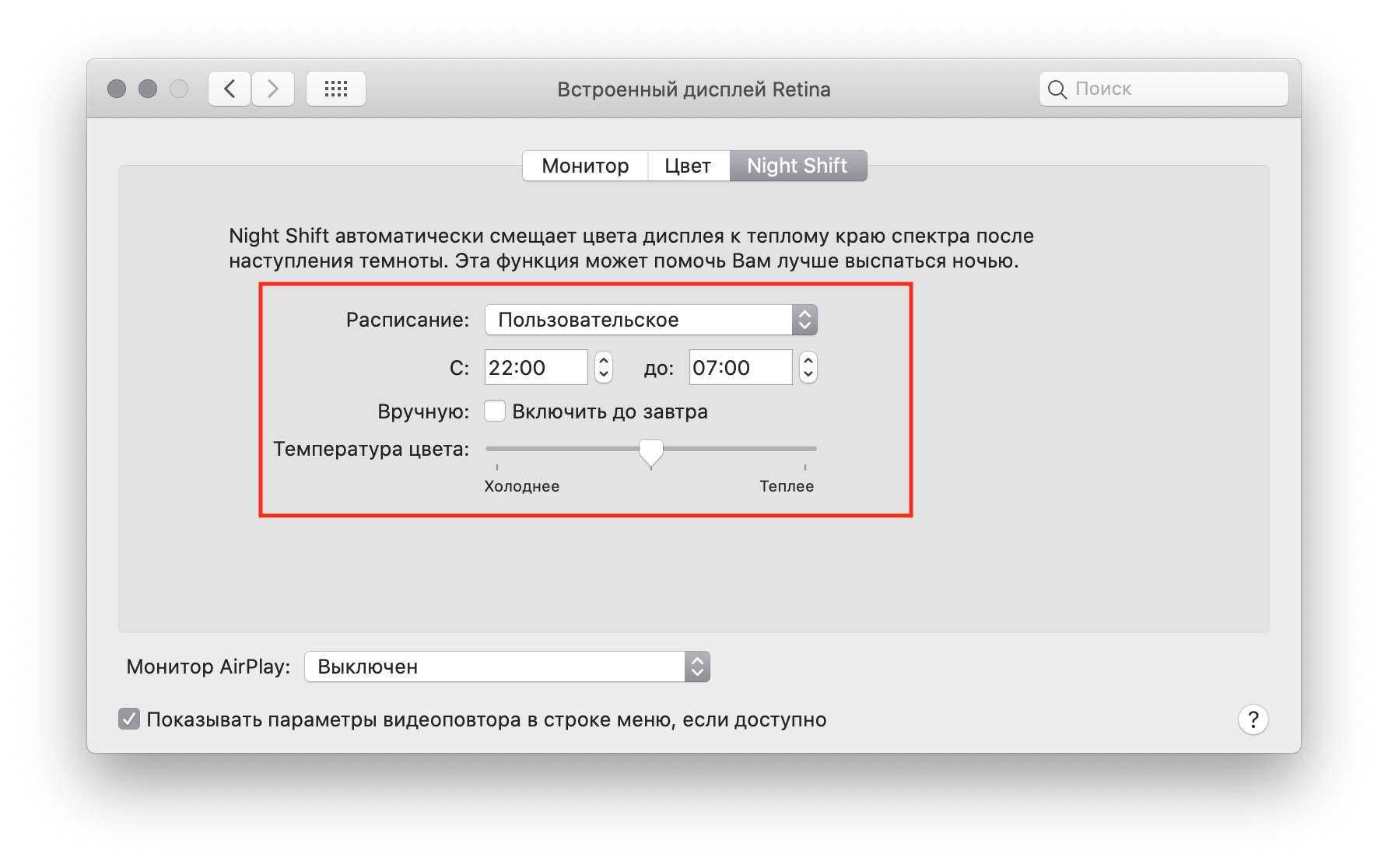
Ночной режим (Night Shift)
Ночной режим на Mac делает цвет дисплея более теплым при наступлении темного времени суток. Режим может включаться автоматически вечером и выключаться утром. Также расписание можно задать вручную: например, ночной режим будет активен с 22:00 до 7:00.
Активировать ночной режим можно по пути Системные настройки > Мониторы > перейдите во вкладку Night Shift . Установите подходящее вам время запуска ночного режима.
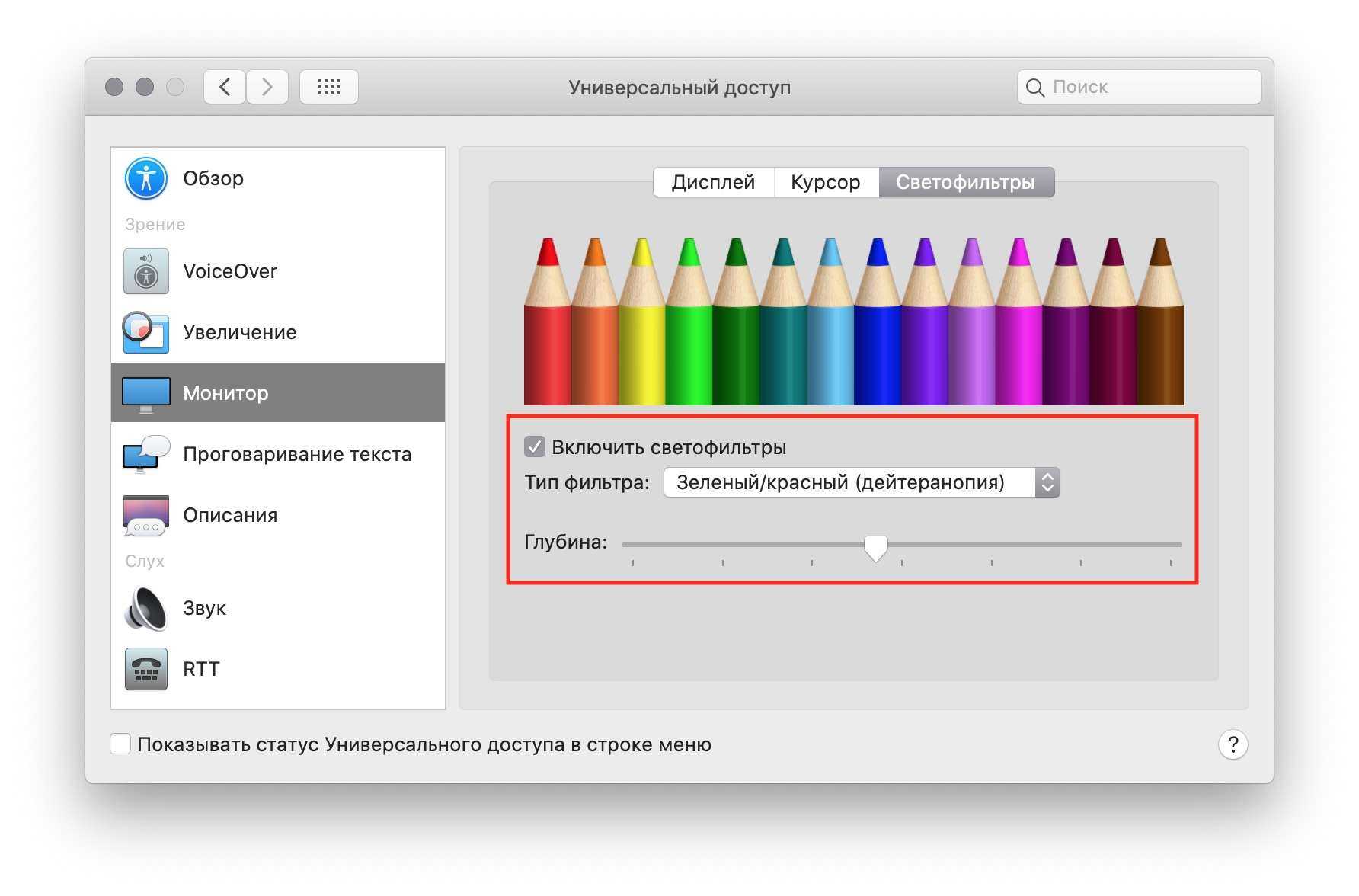
Еще несколько рекомендаций, которые могут быть полезны в настройке экрана на Mac:
Используйте Reader View автоматически для всех сайтов
Всякий раз, когда вы сталкиваетесь с грязной веб-страницей в Safari, вы можете просто нажать на Читатель вид значок, чтобы очистить веб-страницу и просмотреть ее в удобном для чтения формате. Что если вы избалованы простотой представления Reader и хотите автоматически использовать его на всех веб-сайтах?
Это возможно с помощью следующих шагов:
- открыто Safari> Настройки,
- Переключиться на Веб-сайты вкладка и выберите читатель с левой панели.
- Настройте открытые в настоящее время веб-сайты для использования представления Reader автоматически, нажав На в раскрывающемся меню. Чтобы установить это для всех других сайтов, выберите На в раскрывающемся меню внизу рядом При посещении других сайтов,
После включения все поддерживаемые веб-сайты будут автоматически загружаться в режиме чтения.
Отключить уведомления на сайте
Иногда уведомления браузера могут быть полезны. Например, когда у вас открыт Gmail, сайт может отправить вам push-уведомление, чтобы предупредить вас о новых сообщениях. Но некоторые страницы используют эту функцию для показа рекламы или другого нежелательного контента. Если вы чувствуете, что засыпаны ненужными уведомлениями с веб-сайтов, Safari предоставляет простой способ избавиться от них.
открыто Safari> Настройки, переключитесь на Веб-сайты вкладку и выберите Уведомления слева. Здесь вы можете проверить все веб-сайты, которые запрашивали разрешение на показ предупреждений в Центре уведомлений.
Вы можете выбрать Позволять или же Отрицать разрешение на эти существующие сайты. Если вы хотите запретить отправку push-уведомлений всем веб-сайтам, снимите флажок Разрешить веб-сайтам запрашивать разрешение на отправку уведомлений коробка.
Возможности использования iPad как второго монитора ПК
Второй монитор — это история про функционал и удобство работы. Для того, чтобы не переключаться между разными программами, или работать в одной, но с двумя разными вещами, можно подключить дополнительный экран. Таким образом можно вывести несколько программ на экран без перевода их в оконный режим.
Второй экран используют:
- На стримах. Один экран отвечает за изображение игр или видео, а второй — возможность посмотреть в чат не переключаясь;
- При работе с графическими редакторами. Второй монитор обычно выступает как палитра;
- В работе. Если во время работы необходимо постоянно следить за какой-то программой (например мониторить уведомления в CMS), можно поставить второй монитор, а не разделять один на несколько равных частей;
- В торговле или игре в покер. Там нужно несколько окон, в которых одновременно совершается несколько действий. При достаточном опыте, пользователь успевает реагировать на все события.
iPad используется вместо классического второго монитора. Он намного меньше, но при этом дает возможность выдавать изображение в высоком качестве, полностью синхронизируясь с основным ПК.
Автоматически блокировать воспроизведение видео.
Разве вы не ненавидите, когда вы просматриваете веб-сайт, и видео начинает воспроизводиться автоматически без вашего согласия? Больно искать в открытых вкладках, чтобы найти страницу с нарушением и закрыть ее. Вы можете игнорировать эту вкладку, но видео будет продолжать воспроизводиться, тратя ресурсы и данные.
Чтобы решить эту проблему, Safari позволяет блокировать все автоматически воспроизводимые видео. Для этого откройте Safari
-> Настройки Перейдите на вкладку Сайты. Здесь выберите автоматический старт На боковой панели слева.
На этой странице вы можете настроить веб-сайты так, чтобы они либо отключили мультимедиа, содержащие аудио, либо не воспроизводили видео автоматически.
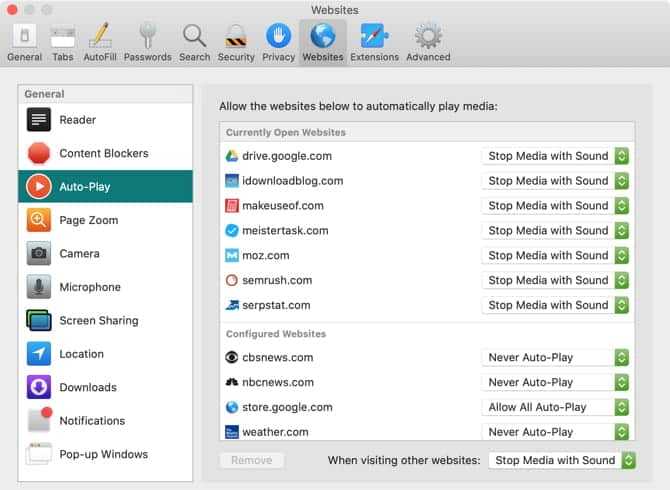
3. Увеличение и уменьшение масштаба в различных приложениях на macOS.
Многие встроенные и сторонние приложения для macOS имеют собственные функции масштабирования. Вы можете использовать эти параметры вместо параметров по умолчанию, чтобы увеличить масштаб ваших приложений.
Вот как вы используете функцию масштабирования в различных популярных приложениях для Mac.
Увеличение и уменьшение масштаба в Safari
Если вам сложно читать содержимое веб-страницы в Safari, вы можете использовать встроенную функцию масштабирования Safari, чтобы увеличить свою веб-страницу:
- Откройте Safari , нажмите « Safari» вверху и выберите « Настройки» .
- Щелкните вкладку Сайты вверху.
- Выберите « Масштаб страницы» на левой боковой панели.
- На правой панели выберите процент масштабирования в раскрывающемся меню При посещении других веб-сайтов .
- Запустите веб-сайт в Safari, и по умолчанию он откроется в увеличенном виде.
Увеличение и уменьшение масштаба в Google Chrome
Chrome для Mac позволяет увеличивать и уменьшать масштаб веб-сайтов с помощью сочетания клавиш и пункта меню:
- Пока ваш сайт открыт в Chrome, нажмите Cmd + Plus для увеличения.
- Нажмите Cmd + Minus, чтобы уменьшить масштаб.
- Если вы хотите использовать этот параметр меню, щелкните меню с тремя точками в правом верхнем углу и выберите знаки « Плюс» или « Минус» в параметре « Масштаб» .
Увеличение и уменьшение масштаба при предварительном просмотре
Поскольку предварительный просмотр – это приложение для просмотра фотографий, вероятно, именно здесь вы будете чаще всего использовать функцию масштабирования. Вы можете получить доступ к этой функции в этом приложении следующим образом:
- Откройте файл в режиме предварительного просмотра и щелкните значок лупы с плюсом вверху, чтобы увеличить масштаб.
- Щелкните значок лупы с минусом, чтобы уменьшить масштаб.
- Вы также можете использовать жест: проведите двумя пальцами по трекпаду внутрь, чтобы увеличить масштаб. Аналогичным образом потяните наружу, чтобы уменьшить масштаб.
Увеличение и уменьшение масштаба в Apple Notes
По умолчанию Apple Notes использует крошечный размер шрифта, что затрудняет создание и чтение заметок. Если вы встретите такие заметки, вы можете увеличить их, используя следующий совет:
- Откройте заметку в Apple Notes.
- Щелкните параметр « Просмотр» в строке меню и выберите « Увеличить» .
- Выберите « Уменьшить», чтобы уменьшить масштаб ваших заметок.
Увеличение и уменьшение масштаба в Apple Maps
Сколько раз вы открывали карту, но не увеличивали масштаб? Если вы не хотите смотреть на целую страну, возможно, немного. В Apple Maps на Mac вы можете увеличивать и уменьшать масштаб с помощью жестов трекпада:
- Откройте карту в Apple Maps.
- Чтобы увеличить масштаб, проведите двумя пальцами по трекпаду наружу.
- Чтобы уменьшить масштаб, проведите двумя пальцами по трекпаду внутрь.
- Кроме того, вы можете щелкнуть меню « Просмотр» вверху и выбрать « Увеличить» или « Уменьшить» . Это также работает со стандартными комбинациями Cmd + Plus и Cmd + Minus .
Увеличение и уменьшение масштаба фотографий
Приложение «Фото» позволяет увеличивать масштаб фотографий несколькими способами. У вас есть сочетание клавиш, пункт меню и даже ползунок для увеличения фотографий.
Вот как получить к ним доступ:
- Откройте фотографию и нажмите клавишу Z. Это увеличит вашу фотографию на 200 процентов.
- Перетащите ползунок в верхнем левом углу вправо, и ваша фотография увеличится.
- Щелкните меню « Просмотр» вверху и выберите « Увеличить» или « Уменьшить» .
Отслеживание посещенных вами мест
На каждом iPhone активирована стандартная функция, каждый день отслеживающая наиболее часто посещаемые владельцем места. Определение этих точек происходит довольно точно. Можно затем на карте увидеть те места, где вы бываете чаще всего.
Такая функция предназначена для улучшения разных функций iPhone, например, «Карт» или голосового ассистента Siri. Но непосредственно на работу смартфона такое улучшение влияния практически не оказывает. А вот аккумулятор эта функция слежения за наиболее часто посещаемыми местами подъедает прилично. Для отключения этой функции перейдите по пути: Настройки → Конфиденциальность и безопасность → Службы геолокации → Системные службы → Важные геопозиции.
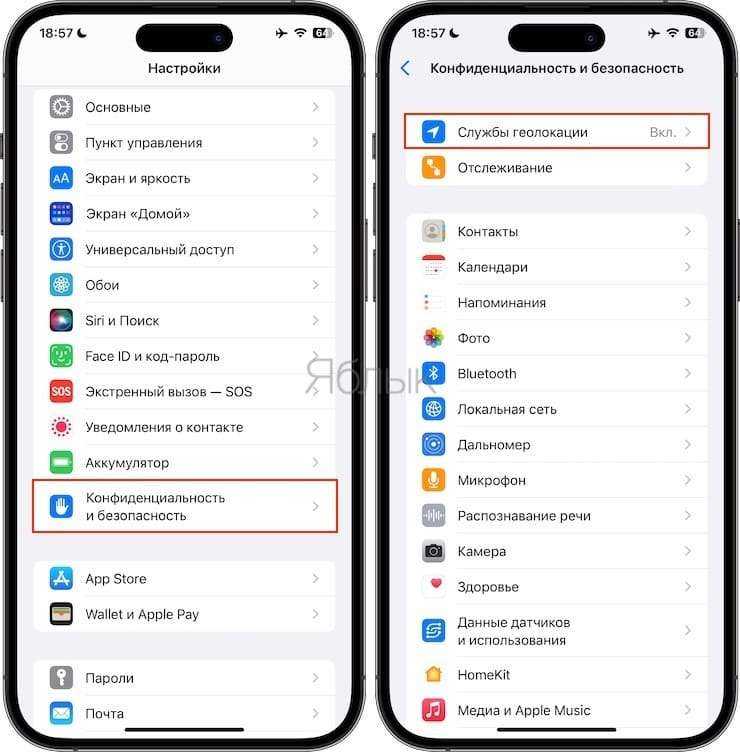
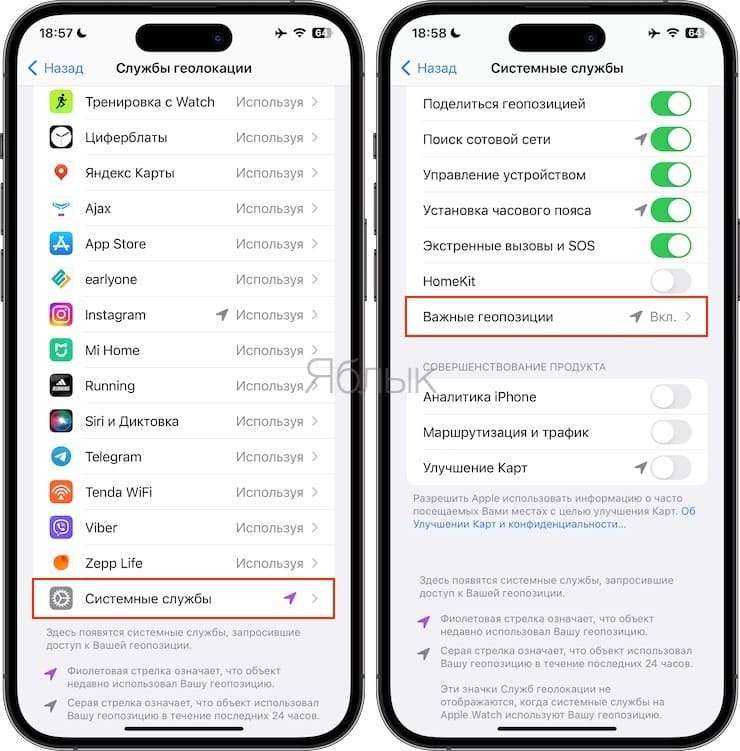

Другие настройки
Цветовые профили: Для разных мониторов можно использовать разные цветовые профили. Откройте Системные настройки > Мониторы и выберите вкладку Цвет. Вверху списка будет ваш текущий цветовой профиль, а внизу дополнительные. Вы можете выбрать другой и нажать Открыть профиль, чтобы его просмотреть. Чтобы откалибровать или создать свой профиль, нажмите Калибровать.
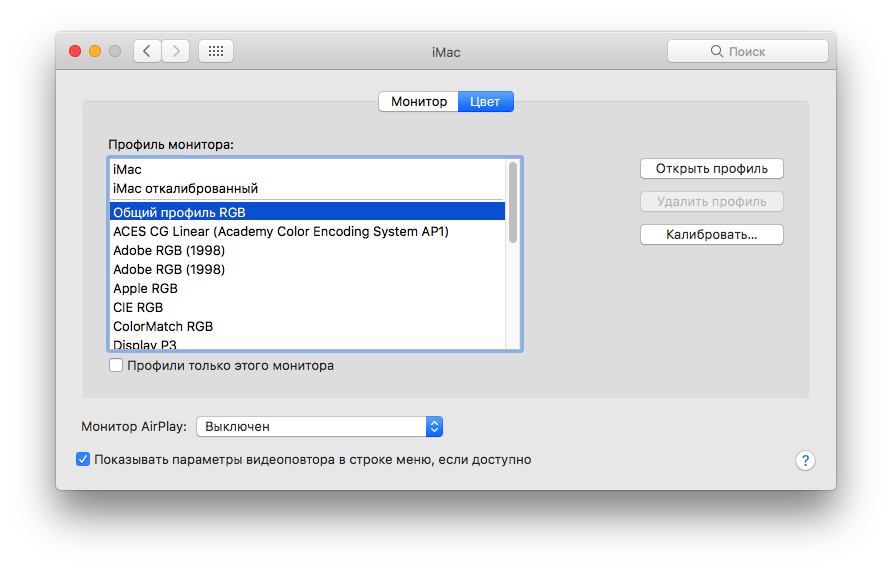
Положение Дока: Вы уже наверняка знаете, что положение Дока на экране можно менять. Он может быть справа, слева или снизу экрана. Когда у вас два монитора, Док будет на обоих отображаться одинаково.
Чтобы переместить Док с одного монитора на другой, просто активируйте монитор, выполнив на нём какое-то действие. Затем наведите курсор туда, где должен быть Док. Док сразу же появится под курсором.
Вращение внешнего монитора: Если вы используете второй монитор для графики или дизайна, вы можете его повернуть независимо от основного монитора. Для этого откройте Системные настройки > Мониторы и для внешнего монитора выберите меню Поворот. Вы можете повернуть экран на 90, 180 или 270 градусов.
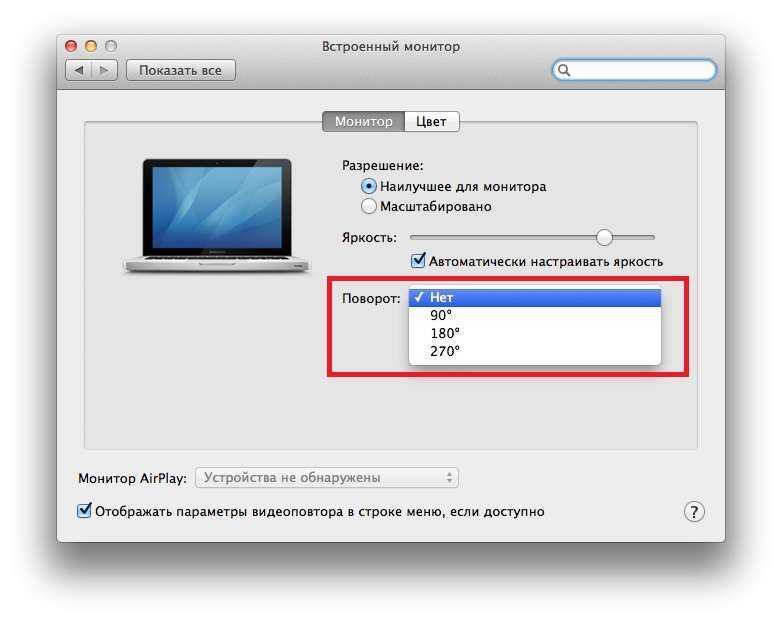
Как видите, настроить внешний монитор довольно просто. Вам точно стоит выделить пару минут на то, чтобы попробовать разное расположение мониторов и решить, какое подходит вам больше.
Источник
Режимы работы
Недостаточно просто подключить монитор к ноутбуку MacBook Air, нужно ещё правильно выбрать режим работы для него.
Вариантов всего три:
- видеоповтор мониторов;
- расширенный рабочий стол;
- режим закрытой крышки (системный блок).
Видеоповтор мониторов
Этот режим наиболее востребован. Его суть предельно проста. На мониторе полностью дублируется изображение с дисплея MacBook. Этот тот самый вариант, который нужен для проведения презентаций и работы с проектором. Ограничением является то, что разрешение подключаемого экрана не может быть больше, чем у MacBook.

Расширенный рабочий стол
Не хватает площади экрана ноутбука для размещения всех необходимых вкладок? Проблему можно очень легко решить, если расширить его, подключив внешний монитор. При активированном режиме рабочего стола можно работать на двух мониторах одновременно. При этом в настройках устанавливается основной экран, на котором будет находиться строка меню.
Примечание. Для OS X Mavericks и более поздних строка меню будет отображаться на обоих экранах.
Теперь дополнительный монитор станет продолжением основного и можно просто перетаскивать мышкой объекты между ними. В любом из вариантов выбора основного монитора для ввода информации можно использовать трекпад или клавиатуру ноутбука.
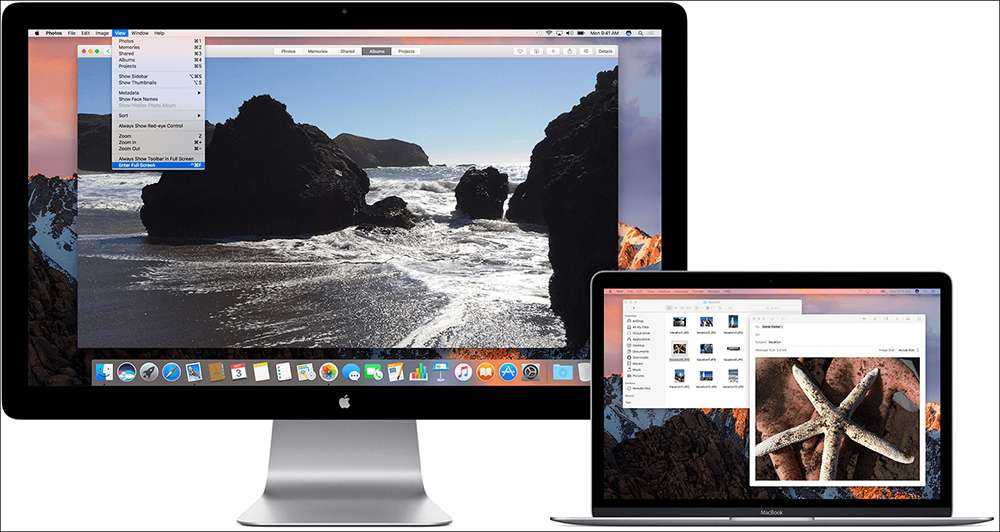
Настройка расширенного режима
Последовательность действий:
- подключить дополнительный монитор;
- выбрать в меню системные настройки;
- перейти в раздел «Мониторы»;
- выбрать вкладку «Расположение».
- пункт «Включить видеоповтор мониторов» должен быть выключен (флажок отсутствует).
Как задать расположение дисплеев
Для того чтобы работать на двух экранах было максимально комфортно, нужно настроить их взаимное расположение, так чтобы окна между ними перемещались или вертикально, или же горизонтально в одну из сторон. Сделать это несложно. На вкладке «расположение» можно увидеть схематическое расположение в виде синих прямоугольников, причём их размер будет пропорционален разрешению. Перетащив прямоугольники мышкой, вы сможете установить нужное расположение.
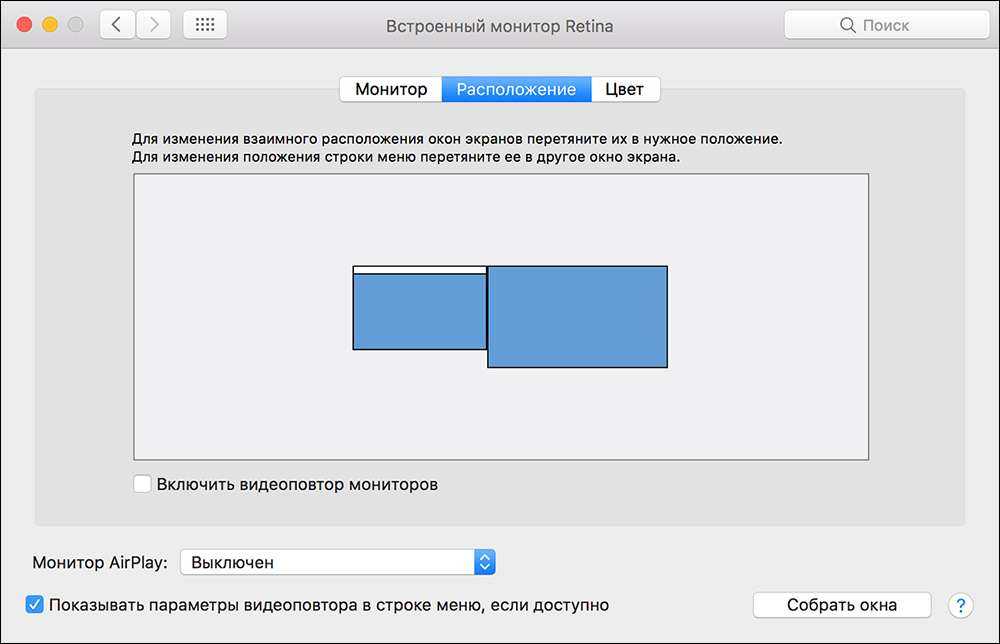
Системный блок
На стационарном рабочем месте в офисе или же дома можно использовать MacBook Air как системный бук обычного ПК. Чтобы активировать режим, достаточно перевести Макбук в режим сна и закрыть его крышку.
Так как доступа к клавиатуре, очевидно, не будет, то, кроме дополнительного монитора, придётся приобрести мышку и внешнюю клавиатуру. Рекомендуется подключить зарядное устройство, чтобы аккумулятор не разрядился в самый неподходящий момент. OS X в настройках по умолчанию не поддерживает выход из сна по команде от устройств через Bluetooth. Поэтому активировать эту опцию нужно заранее.
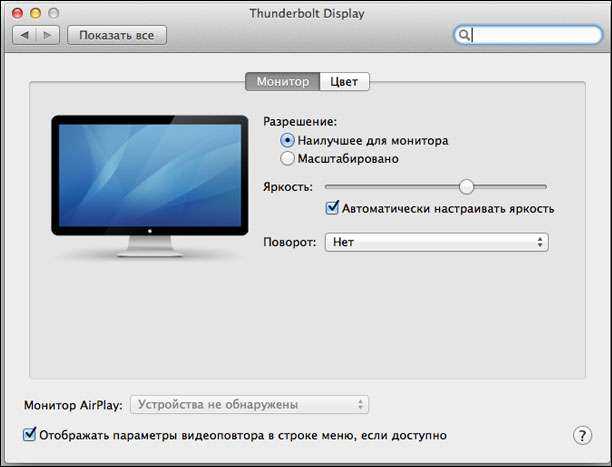
Автоматическое воспроизведение видео в App Store без вашего разрешения
iPhone по умолчанию настроен таким образом, что видеоролики на страницах приложений и игр в App Store воспроизводятся автоматически. Но такое поведение системы может раздражать. Довольно неприятно, когда неожиданно начинает воспроизводиться видео с громким, бьющим по ушам звуком. Да и автоматическое воспроизведение видео банально нагружает процессор и потребляет трафик. Для мобильного Интернета это может оказаться весьма неприятным событием.
Отключить такое поведение системы можно в меню Настройки → iTunes Store и App Store → Автовоспроизведение видео. Здесь же можно задать опцию автоматического воспроизведения видео только при подключении к сети Wi-Fi или же полностью отказаться от такого показа роликов.

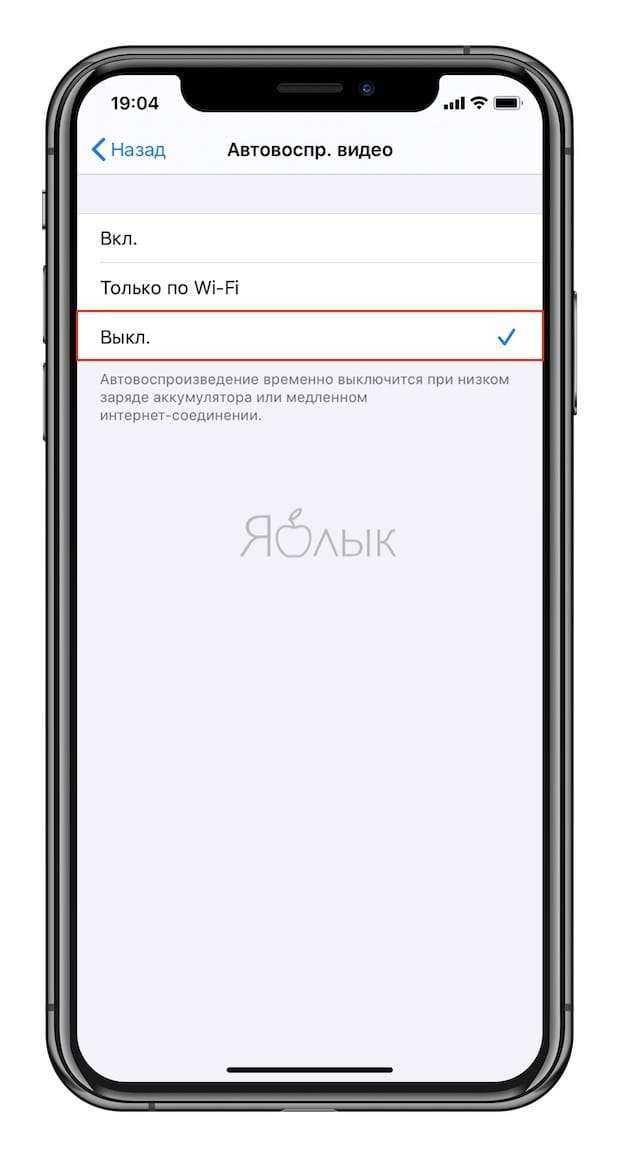
Другие способы изменения разрешения монитора Mac OS
Если необходимое разрешение не отображается в списке доступных, можно использовать сторонние утилиты для настройки экрана, например, бесплатную программу DisableMonitor, доступную на странице https://github.com/Eun/DisableMonitor
После установки и запуска DisableMonitor (может потребоваться дать разрешение в параметрах безопасности в системных настройках), в строке меню появится значок монитора, позволяющий выбрать нужное разрешение для одного или нескольких экранов.
Если открыть раздел «Manage» в программе, можно выбрать, какие разрешения следует отображать для быстрого переключения, а какие убрать из списка.
- https://appstudio.org/articles/kalibrovka-displeya-imac-macbook-eto-prosto.html
- https://lifehacker.ru/2-monitora-windows-macos/
- https://remontka.pro/screen-resolution-mac-os/
Что понадобится для подключения
Первое, что нужно для подключения — наличие беспроводной сети
Важно, чтобы оба устройства работали через один Wi-Fi иначе ничего не получится
Для подключения чаще всего используется специальная официальная программа из AppStore — Air Display. Приложение позволяет подключать ПК и ноутбуки к планшетам.
Программа для стационарного ПК — бесплатная. Но для того чтобы установить её на iPad, придется заплатить 10 долларов.
Если Айпад подключается в качестве второго монитора к MAC, то ничего постороннего не нужно. В системе и так есть свой специальный софт, который позволяет использовать Айпад в качестве второго монитора с помощью заранее написанной программы.
Spaces (дополнительные рабочие столы)
Spaces («пространства») помогает организовать открытые приложения. Вы можете организовать до 16 пространств одновременно и разместить в них столько приложений, сколько захотите. Инструмент Spaces отлично подходит для сортировки приложений — например, в одном Spaces можно расположить только рабочие программы, в другом — только приложения и игры для домашних развлечений, и т.д.
Если ранее вы пользовались Windows — это как работать в «винде» с виртуальными рабочими столами.
Чтобы получить доступ к Spaces,
1. Откройте Mission Control (F3 или Fn + F3 в зависимости от типа вашей клавиатуры, или Ctrl + стрелка вверх).
2. Кликните по значку «+» в правом верхнем углу и создайте новый рабочий стол. Откройте на нем нужные программы (можно и перетащить иконки с уже используемого стола на новый).


Более подробно о рабочих столах Spaces и о том, как переключаться между ними мы рассказывали в этом материале.
Фоновые обновления приложений
В приложениях на iPhone, которые используют подключение к Интернет, по умолчанию включено фоновое обновление контента. То есть, даже когда приложение свернуто (не используется в текущий момент), трафик и заряд аккумулятора расходуется. Полное отключение этого параметра, вряд ли как-то скажется на использовании, ведь как только приложение станет активным, контент будет обновлен автоматически.
Остановить процесс фонового обновления можно как для определенного приложения по пути: Настройки → Основные → Обновление контента:

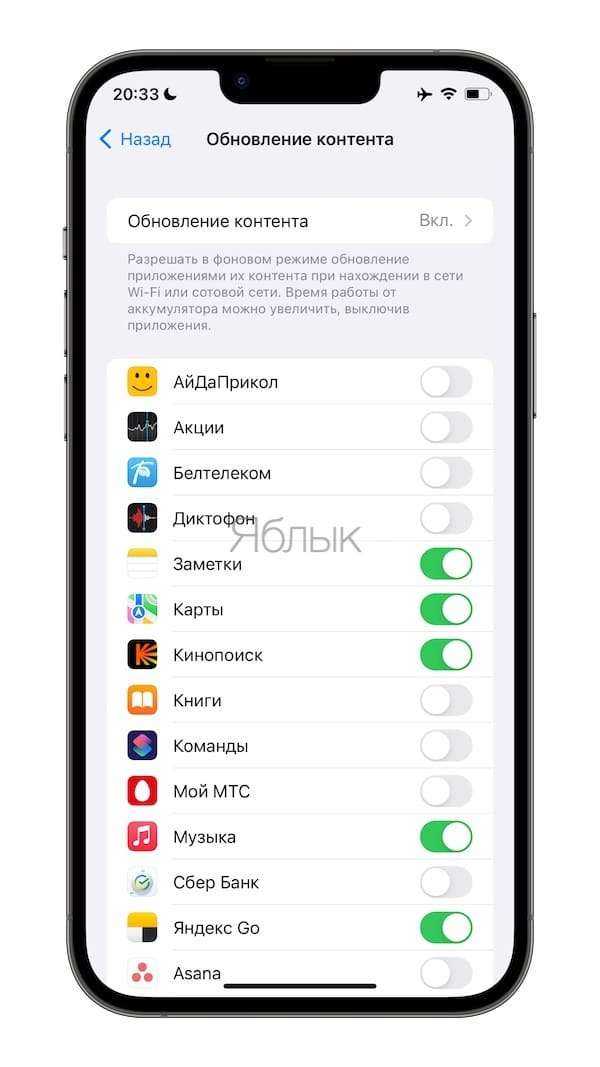
Так и полностью для всех приложений разом, выбрав параметр Выкл. в меню «Обновление контента».
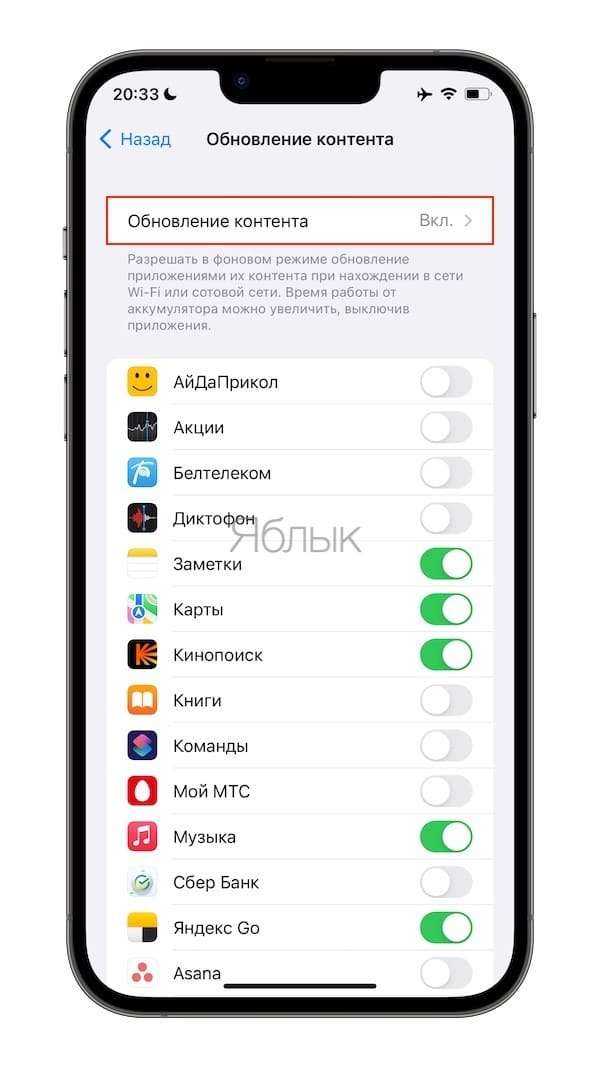
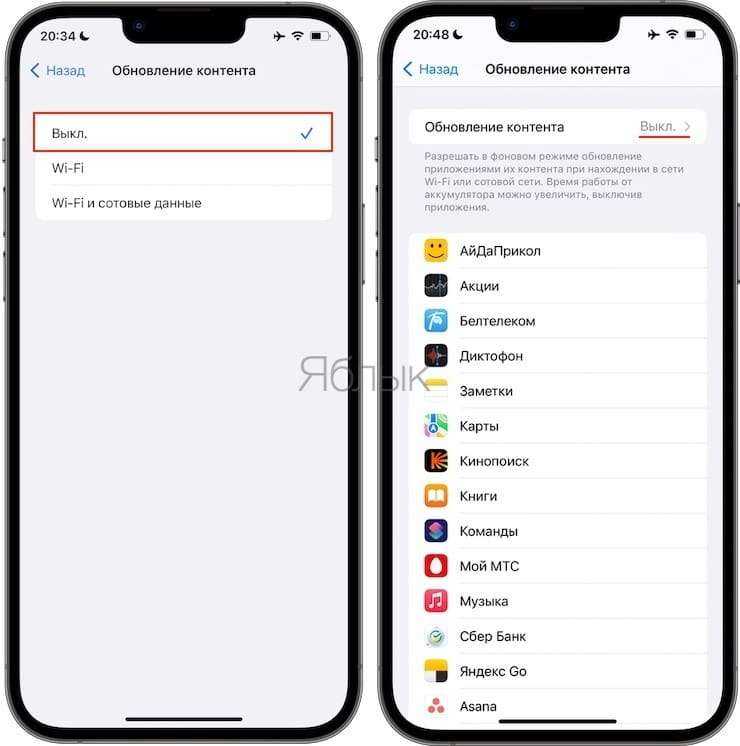
Расположение мониторов
Расположение мониторов вы можете настроить на свой вкус. Если вы предпочитаете читать слева направо, то основной монитор лучше расположить слева, а дополнительный – справа. Выбирайте тот порядок, который кажется вам удобнее.
1) Откройте Системные настройки, нажав на значок Apple icon в панели меню.
2) Выберите секцию Мониторы.
3) Вверху выберите вкладку Расположение.
4) На экране вы увидите два монитора. Зажмите и перетащите один из них так, чтобы добиться нужного расположения.
Если вы вдруг запутаетесь, можете зажать один из мониторов, и он будет выделен красной рамкой на вашем экране.
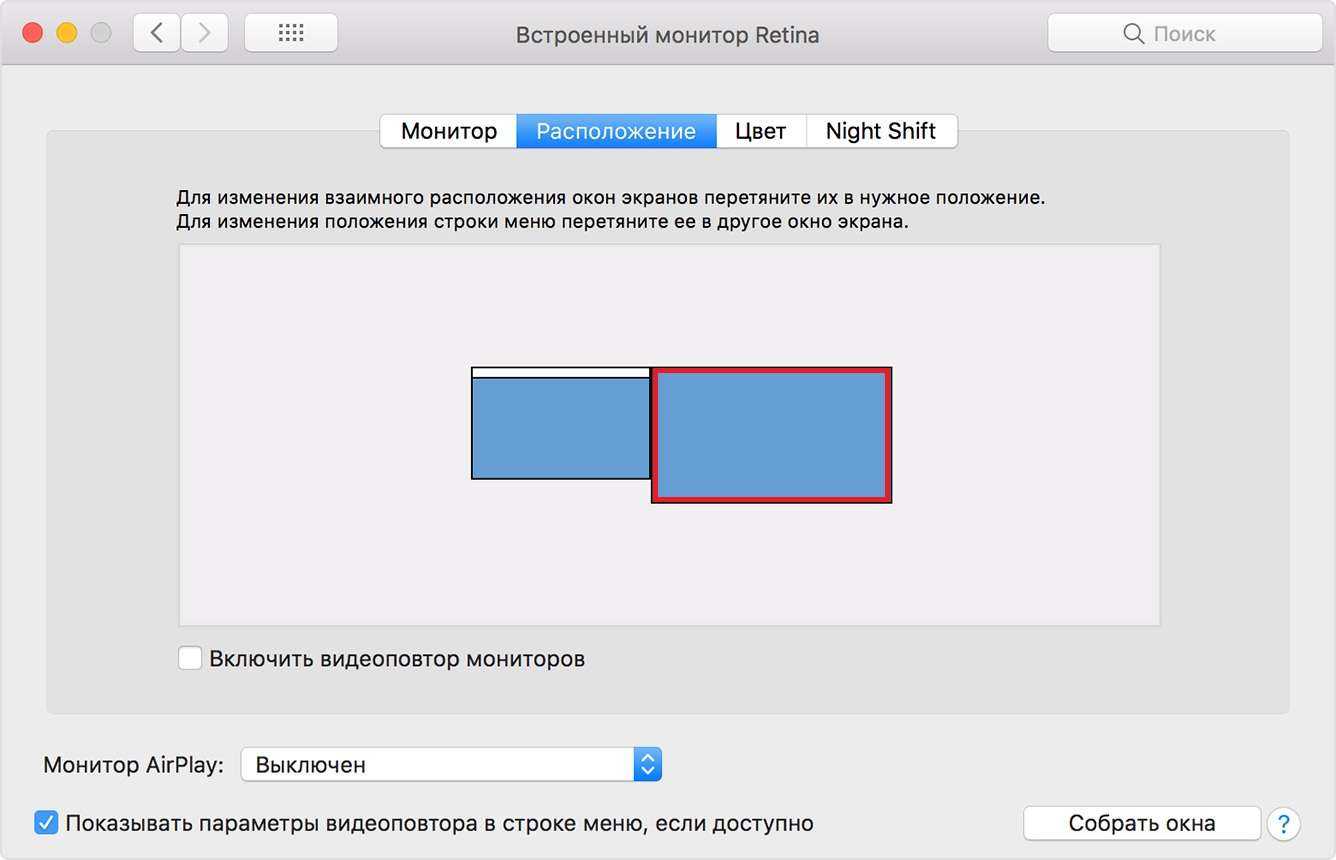
Mac через WLAN
Как подключить проектор к «Макбуку ПРО»? Ничего сложного в данном действий нет! Конечно, вы можете подключить свой персональный компьютер к проектору без проводов.
Процесс работы: для этого вам нужно беспроводное решение, предлагаемое отдельно многими производителями. Например, рекомендуется Epson Easy MP. Программное обеспечение может быть легко установлено на Mac.
Чтобы оно могло взаимодействовать с проектором Epson, должно иметь встроенный интерфейс WLAN или быть оборудовано беспроводным адаптером, таким как Epson ELPAP10. Подходящие адаптеры WLAN можно найти абсолютно в любом магазине.
Интересный факт! Телевизионная приставка Apple TV предлагает другое беспроводное решение. Он подключается к проектору через AirPlay и отображает рабочий стол MacBook, iMac или Mac Mini с помощью Screen Mirroring.
WLAN в непосредственной близости могут оказать негативное влияние на качество передачи, поэтому мы также рекомендуем проводное соединение между Mackie и проектором.
Мощность передачи по WLAN обычно слишком низкая для подключения проектора к макбуку. Этого обычно недостаточно для передачи видео, но для текстовых презентаций и передачи файлов и фотографий вполне подходит. В таком случае приходится искать альтернативные пути решения проблемы.
Блокировать авто-воспроизведение видео
Разве вы не ненавидите это, когда просматриваете веб-сайт, и видео начинает воспроизводиться автоматически без вашего согласия? Трудно шарить по открытым вкладкам, чтобы найти оскорбительную страницу и закрыть ее. Вы можете отключить эту вкладку, но видео будет продолжать воспроизводиться, что приводит к напрасной трате ресурсов.
Чтобы решить эту проблему, Safari позволяет блокировать все автоматически воспроизводимые видео. Для этого откройте Safari> Настройки и голова к Веб-сайты Вкладка. Здесь выберите Автовоспроизведение с боковой панели слева.
На этой странице вы можете настроить веб-сайты на Остановить медиа со звуком или же Никогда Авто-Play ролики.
Включить Картинка в картинке для видео
Знаете ли вы, что в Safari доступна удобная функция «картинка в картинке» (PiP)? Это позволяет вам выдвигать видео в маленькое окно, которое вы можете перемещать куда угодно, сохраняя его поверх других окон.
Чтобы использовать PiP в Safari, начните воспроизведение видео, например чего-нибудь на YouTube. Затем нажмите и удерживайте объем кнопку в адресной строке Safari и выберите Введите картинку в картинке,
Чтобы выйти из этого режима, нажмите Выход кнопка рядом с Пауза / Воспроизведение Кнопка и видео вернется в Safari.
Хотя эта функция работает хорошо, единственная проблема заключается в том, что она работает не со всеми онлайн-видеоуслугами. Например, для шоу из Amazon Prime Video вам понадобится небольшая помощь.
PiPifier — это собственное расширение Safari, которое позволяет использовать режим PiP практически для любого видео HTML5. Как только вы загрузите его из App Store, откройте Safari> Настройки> Расширения и проверить Кнопка PiPifier,
После его включения вы должны увидеть всплывающую кнопку на панели инструментов. Когда вы проигрываете видео в формате HTML5, просто нажмите эту кнопку, чтобы воспроизвести его в режиме PiP. Не забудьте воспроизвести и приостановить видео один раз, прежде чем нажать на кнопку.
Скачать: PiPifier (Свободно)
Mac с разъемом Mini-DisplayPort
Как подключить к проектору макбук с этим разъемом? В 2010 году DVI и Mini-DVI были заменены разъемом Mini-DisplayPort. Последний выглядит аналогично разъему Mini-DVI, почти ничего не изменилось по форме.
Процесс работы: нам нужен адаптер Mini-DisplayPort-VGA или адаптер Mini-DisplayPort-DVI. Эти адаптеры также доступны, как оригинальные адаптеры Apple.
Интересный факт! Адаптер HAMA Mini-DisplayPort-HDMI удобнее и дешевле.
Преимущество состоит в том, что для цифрового сигнала нужен только один адаптер. Если вы используете адаптер Mini-DisplayPort-DVI, вам нужно будет использовать адаптер DVI, а затем HDMI. Соединение Mini-DisplayPort поддерживает только выводимое изображение.
Часть 2. Как изменить настройки безопасности на Mac
Изменение настроек безопасности на Mac для неизвестных разработчиков
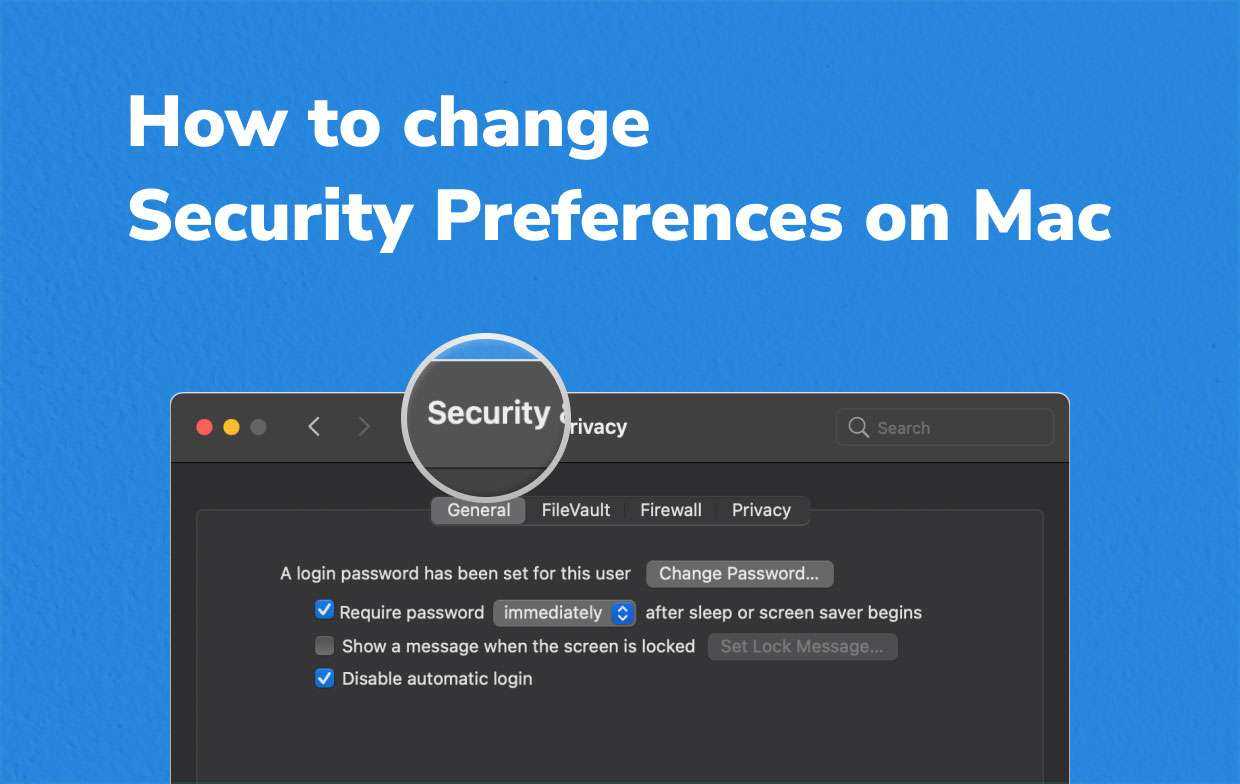
Настройки безопасности для загруженных приложений
В предыдущих выпусках Mac в этом случае можно было изменить параметры безопасности, чтобы действительно включить сторонние программы от разработчиков, которые не были «идентифицированы». Всякий раз, когда вы хотите запустить приложение от неизвестного создателя, вы должны ответить на такое всплывающее окно с предупреждением во время загрузки, которое указывает, что вы хотите продолжить. Таким образом можно ввести параметры безопасности, а также разрешить установку сторонних программ в основном на предыдущих компьютерах Mac.
- Выберите Системные настройки в интерфейсе Apple.
- Выберите Безопасность и конфиденциальность, а затем Общие.
- Нажмите на замок а также введите данные для входа в систему администратора.
- Выберите «App Store, но и неназванные разработчики»в разделе» Разрешить загрузку приложений «.
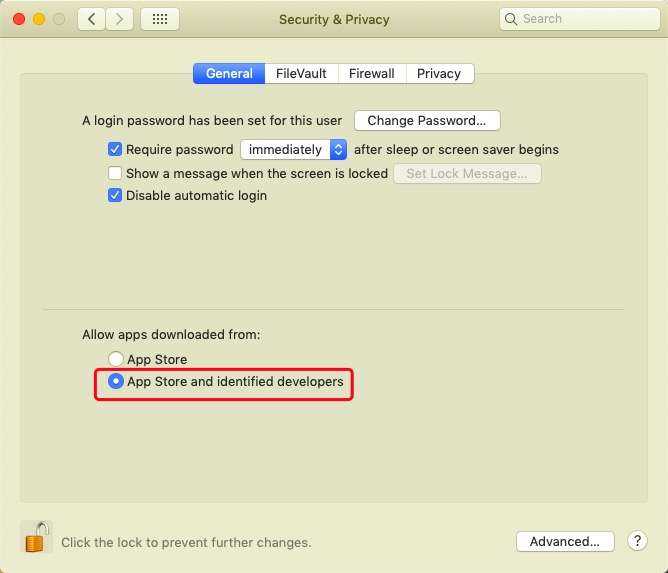
Запрещение приложениям получать входящие соединения
- Зайдите в Системные настройки, после чего выберите Безопасность и конфиденциальность и, наконец, брандмауэр.
- Нажмите на замок и оттуда Конфигурация брандмауэра.
- Изучите списки приложений, которым было предоставлено разрешение на доступ к соединениям, затем нажмите на раскрывающийся список сбоку о том, что вы хотите запретить.
- Выберите опцию «Блокировать входящие соединения»Из флажка.
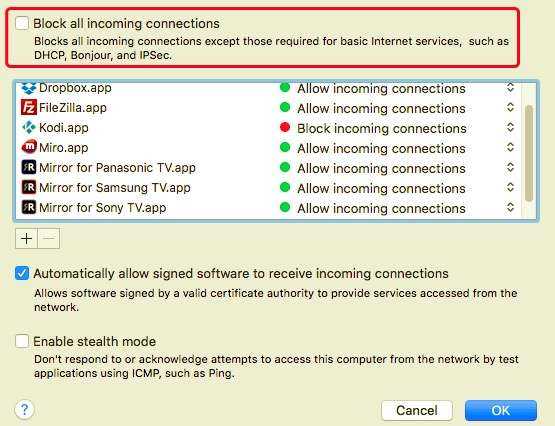
Предотвращение доступа к приложению с вашего микрофона или камеры
Приложения должны запрашивать разрешение на использование вашей веб-камеры и микрофона. Независимо от того, когда вы даете разрешение, вы можете отменить что угодно в любое время. Вот как изменить настройки безопасности на Mac, чтобы запретить доступ к вашему зеркальному телефону или камере:
- Выйдите из меню Apple или в другой док-станции и выберите «Системные настройки».
- Выберите Безопасность и конфиденциальность.
- Выберите Конфиденциальность.
- Выберите микрофон или, возможно, камеру, щелкнув по ней.
- Вы увидите список приложений, которые в настоящее время имеют подключения к этим устройствам. Снимите флажок рядом с другим приложением, в котором вы не хотите использовать камеру, а также микрофон.
Остановка приложения при доступе к любым вашим документам и папкам на рабочем столе
Приложениям также должно быть разрешено подключение к вашему рабочему столу, а также к файлам документов, что также может быть запрещено.
- Выберите Файлы и папки из Конфиденциальность меню в Системных настройках.
- Определите программу, которую вы хотите предотвратить от просмотра определенных папок, и снимите флажок рядом с ней.
Управление серверами местоположения
Вот что вам нужно сделать, чтобы изменить настройки безопасности на Mac, если вы действительно хотите контролировать определенные приложения, которые могут определять ваше местоположение:
- В Системных настройках перейдите на вкладку Конфиденциальность.
- Выберите Расположение Услуги, затем нажмите на замок затем введите данные для входа в систему администратора.
- Снимите флажок «Включение служб определения местоположения» для полного отключения настроек местоположения.
- Прокрутите меню приложений, затем выберите или отмените выбор тех, для которых вы хотите использовать службы определения местоположения.
- Продолжайте движение к концу этого меню, пока не найдете Системные службы, а затем просто коснитесь детали чтобы узнать, какие службы используют ваш адрес.
- Чтобы решить, получает ли служба разрешение на доступ, щелкните или даже снимите флажок рядом с ней.
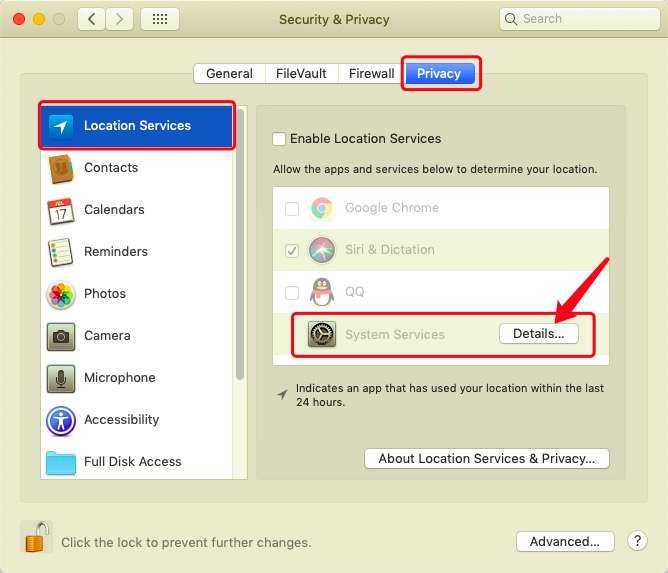
Вывод
В общем, есть много способов поделиться своим экраном на MacBook Pro. В этой статье я перечислил несколько решений, как от Apple, так и от альтернативных сторонних приложений. Вот краткий обзор.
Нативные приложения Apple
- Демонстрация экрана
- Сообщения
- AirPlay
Альтернативные сторонние приложения
- Zoom, Skype и Google Meet
- Экраны
- TeamViewer
Хотя все они одинаково хорошо подходят для этой цели, используйте тот, который лучше всего соответствует вашему конкретному варианту использования и требованиям.
Post Views: 880
Программы для Windows, мобильные приложения, игры — ВСЁ БЕСПЛАТНО, в нашем закрытом телеграмм канале — Подписывайтесь:)