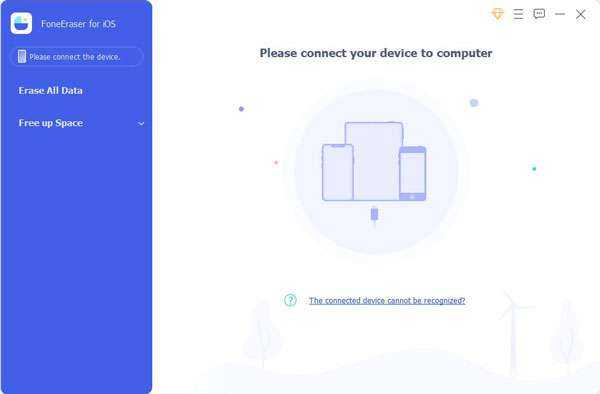Убедитесь, что у вас достаточно свободного места
Недостаток свободного места на диске может иметь разрушительные последствия для общей производительности вашего Mac. Mac с ограниченным свободным пространством, скорее всего, зависнет, заикается и вылетает. Это может привести к медленной работе всей вашей системы, но Safari часто является одним из первых приложений, которые перестают отвечать, поскольку отдельные ресурсоемкие вкладки перестают отвечать.
Для достижения наилучших результатов поддерживайте в здоровом буфере 10 ГБ или более свободного места. Следуйте нашим советам по освобождению места на вашем Mac, если у вас закончились опции.
Очищаем браузер
Итак, мы приведем в пример кэш стандартного браузера ОС MAC OS X – Safari. Но дабы удалить историю либо кэш в других браузерах, вам необходимо сделать точно такие же манипуляции:
- Итак, выбираем пункт меню. Для этого вам потребуется щелкнуть мышкой по значку с шестеренкой. Там выбираем пункт скинуть Safari (, если у вас английская версия, там будет Reset Safari.
- Удостоверьтесь в надежности, стоят ли в окне флажки на следующих надписях: Очистить кэш (Empty the cache) и удалить все cookie-файлы (Remove all cookies). Рекомендуется чистить и эти самые cookie, по причине того, что они не несут ничего хорошего для вас, но места занимают достаточно.
- Нажимаем клавишу Reset: все готово, сейчас вам осталось перезагрузить браузер.
Если вы желаете почистить не только кэш, но и историю (адреса сайтов, на каковые вы переходили в течении определённого времени), то вам необходимо будет поставить в скинуть Safari ещё и флажок на строке удалить историю (delete history).
Как видите, все выяснилось максимально просто. А что возможно сделать с программными cookie?
Как сбросить Safari на вашем Mac?
Написано Хлоя Тернер Последнее обновление: Январь 9, 2021
Специалист по написанию технических текстов, который создает различные типы статей, от обзоров до практических статей для Mac.
Если вы заядлый пользователь Apple, или даже нет, это известный факт, что используется встроенный браузер Safari , Будут случаи, когда вы можете столкнуться с некоторыми проблемами, такими как сбой браузера или его зависание страницы загружаются (происходит, даже если открыта только одна вкладка). Если это произошло только один или два раза, тогда не нужно слишком беспокоиться об этом. Но если это происходит на постоянной основе, даже при стабильном подключении к Интернету, вам может понадобиться сбросить Safari на Mac.
Параметр сброса одним щелчком был удален по таким причинам, как, например, удаление сохраненных учетных данных для входа в систему и истории просмотра, что для некоторых пользователей представляет собой сложную задачу, поскольку он побуждает их вернуться к предыдущим веб-сайтам, которые были добавлены в закладки, и войти в систему. на веб-сайты, для которых они сохранили свои пароли. Хотя, если вы использовали связку ключей iCloud, вы можете легко получить учетные данные для входа. Затем, если у вас есть данные автозаполнения, которые были сохранены, вы также можете восстановить их с помощью контактов iCloud.
Но как вы можете сбросить Safari на Mac? Вы уже немного разочарованы, но есть простые способы перезагрузить Safari на Mac, чтобы вы могли продолжать использовать его, как и раньше, не нужно беспокоиться о том, что вы не сможете вернуться к уже установленным настройкам.
Очищаем кэш DNS на компьютере windows
Большинство пользователей интернета заходит на любимые ресурсы с домашнего либо офисного компьютера. Благодаря синхронизации можно начать чтение на работе, а продолжить уже дома. Но сталкивались ли вы хоть раз в жизни с тем, что на одном компьютере сайт работает замечательно, все страницы доступны и открываются практически мгновенно, тогда как на другом вы вообще не можете соединиться с сервером? Если вы читаете эту статью, то наверняка сталкивались.
Да, проблема очень часто возникает по вине провайдера услуг интернета. Особенно если это какая-то местная компания, а не федеральный гигант, имеющий представительства во всех регионах страны. Если нет оснований считать, что DNS-серверы вашего поставщика работают некорректно, либо проблема возобновляется при смене адреса сервера в настройках сетевой карты компьютера или в самом роутере, проблема явно внутренняя. И вызвана она некорректной работой кэша DNS.
Как очистить кэш DNS? Как он функционирует и почему возникают проблемы с доступом к отдельным сайтам? Ответы на эти вопросы мы дадим в сегодняшнем материале. Внимательно ознакомьтесь с инструкцией, если вы также столкнулись с подобной ситуацией.
Что такое DNS и для чего нужна очистка его кэша
Если объяснять очень простыми словами, то ДНС — это своего рода записная книжка или база всех имеющихся сайтов интернета. Когда вы в адресной строке браузера вводите название сайта, компьютер преобразовывает этот адрес в цифровой формат, состоящий из 4 разделённых между собой точками групп цифр. Задача DNS-сервера — в максимально быстрый срок сопоставить обычный буквенный адрес с цифровым. Чем крупнее провайдер и чем лучше работает его техническая поддержка, тем лучше и быстрее будет функционировать DNS-сервер.
Чем ближе географически расположен DNS к вашему компьютеру, тем быстрее произойдёт соединения с нужной страницей. Именно поэтому практически любой провайдер рекомендует использовать собственный сервер вместо публичных, таких, как Яндекс или Google DNS. Для ускорения работы компьютер кэширует информацию о всех посещённых сайтах и хранит её в системном разделе windows. Такой кэш хранится как на сервере оператора, так и на локальном компьютере. Поэтому если на разных компьютерах сайт функционирует по-разному, необходимо почистить кэш DNS на проблемном компьютере.
Сделать сброс кэша службы DNS можно несколькими способами. Давайте рассмотрим каждый из них поближе.
Через командную строку
Является очень простым и одновременно практически самым надёжным способом. Чтоб очистить кэш DNS на компьютере с windows 10 вам нужно запустить командную строку Виндовс от имени администратора и применить несколько команд.
Зависимо от версии windows, в командную строку можно попасть следующим образом:
- windows 10. Кликните правой кнопкой мыши либо нажмите комбинацию клавиш Win + X, после чего выберите строку «Командная строка (администратор)».
- windows 8–8.1. Нажмите сочетание кнопок Win + R, введите cmd и кликните Enter.
- windows 7. Аналогично windows 8, нажмите комбинацию Win + R, после чего в окне поиска напечатайте cmd и кликните клавишу Enter.
Далее, вам нужно будет применить следующие команды:
- ipconfig /flushdns;
Очистка кэша DNS через командную строку
- ipconfig /registerdns;
- ipconfig /release;
- ipconfig /renew;
- netsh winsock reset.
Каждая команда должна использоваться по очереди, и её ввод должен подтверждаться клавишей Enter. После окончания обязательно перезагрузите компьютер. Очистка DNS кэша на вашем ПК с windows 7 должна устранить проблемы с недоступностью некоторых веб-ресурсов.
Путём перезапуска DNS-клиента
Для управления кэшем DNS используется специальная служба windows. Ею можно управлять через специальное меню управления компьютером. Независимо от версии операционной системы, попасть в него можно одним из следующих способов:
- Нажать сочетание клавиш Win + R и ввести команду services.msc.
Ввод команды services.msc
- Кликнуть по иконке компьютера на рабочем столе и выбрать меню «Управление компьютером», в разделе «Службы и приложения» перейти в «Службы».
- На windows 10 можно кликнуть правой кнопкой мыши на кнопке Пуск и выбрать соответствующий пункт.
Для очистки кеша нужно отыскать службу «DNS-клиент», нажать по его иконке один раз, после чего в левой колонке нажать кнопку «Перезапустить». После этого также выполните перезапуск windows и повторите попытку входа на сайт. Всё должно работать, как часики.
Перезапуск DNS-клиента
Как очистить историю Safari и кеш на iPhone за секунды
Пользователи iPhone, iPad или iPod touch всегда получают новое устройство, потому что старое устройство устарело, сломано или Apple Inc. выпустила обновления. Независимо от причины, большинство пользователей решат перепродать, пожертвовать или переработать свои устройства вскоре после этого. Так что же делать пользователям перед тем, как передать их незнакомцу?
Часть 1. Зачем очищать кеш и историю в Safari?
Приложение Safari на iPhone настолько мощное и удобное, потому что оно обеспечивает удобство и эффективность поиска. Люди используют его каждый день по разным причинам, в нем есть множество файлов cookie, файлов кэша, файлов журнала и личной информации. Поэтому, прежде чем перепродавать их, вы должны очистить кеш на сафари и убедитесь, что они не могут быть восстановлены.
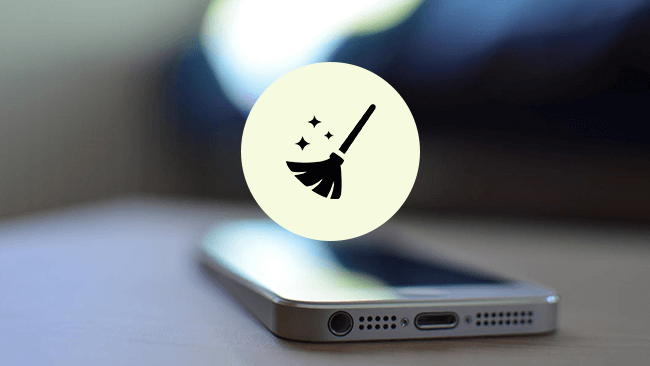
Часть 2. Как очистить историю в Safari?
Существуют методы 2 для очистки файлов кэша браузера, оба доступны для iPhone, iPad и iPod touch.
Вариант 1:
Откройте Safari , найдите значок в виде книги внизу, коснитесь его и найдите История, Нажмите Очистить наконец-то очистить кэш и печенье. Вы можете выбрать временной интервал, чтобы стереть историю поиска сафари в соответствии с вашими потребностями.
Вариант 2:
Найдите Safari in Настройкизатем нажмите Очистить историю и данные веб-сайта в пролистать всю историю поиска, куки, кеш, логи и прочие бесполезные файлы.
Часть 3. Почему стоит выбрать FoneEraser для iOS?
Вышеупомянутые способы не могут 100% гарантировать, что данные не могут быть восстановлены. Существуют некоторые сторонние инструменты восстановления, которые могут легко восстановить данные с вашего удаленного устройства iOS (включая iPhone, iPad и iPod touch), такие как фотографии, контакты, видео, сообщения и т. Д. Лучше удалить данные с iPhone или iPad. постоянно и тщательно с профессиональным iPhone ластик данных, который предотвращает восстановление стертых данных после этого.
Для того, чтобы очистить данные кэша Safari, файлы cookie и другие нежелательные файлы на iPhone, FoneEraser для iOS предоставляет три варианта уровня стирания. Каждый уровень будет перезаписывать все данные на устройстве нулевыми и ненужными файлами, чтобы предотвратить утечку личной информации. Он доступен для iPhone, iPad и iPod touch и поддерживает iOS 10.2.1 и предыдущие версии системы iOS
Неважно, что вы хотите управлять хранилищем на iphone или стереть все данные на вашем устройстве, чтобы оно стало новым, FoneEraser для iOS поможет вам полностью очистить историю поиска iPhone, невидимый кеш, файлы cookie и другие бесполезные файлы
Часть 4. Как очистить кеш и файлы cookie в Safari с помощью FoneEraser для iOS?
Стереть ненужные файлы
Вы можете выбрать «Освободить место», если не хотите потерять определенные данные на iPhone. В нем есть функция, которая поможет вам стереть доступные ненужные файлы без потери данных.
Шаг 1 Подключите ваш iPhone и компьютер после загрузки и установки программного обеспечения. И тогда он запустится автоматически.
FoneEraser для iOS — лучший очиститель данных iOS, который может легко и безвозвратно стереть все содержимое и настройки iPhone, iPad или iPod.
- Удалите ненужные данные с iPhone, iPad или iPod touch.
- Стереть данные быстро с одноразовой перезаписью, которая может сэкономить ваше время для большого количества файлов данных.
- Это безопасно и просто в использовании.
Шаг 2 Программа обнаружит ваше устройство за считанные минуты.
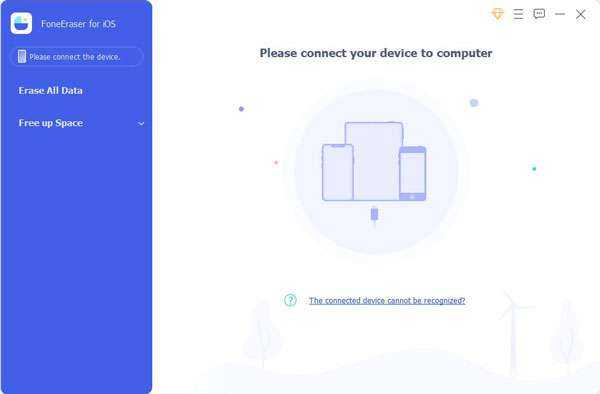
Шаг 3 Нажмите на Свободное пространство > Стереть ненужные файлы.
Шаг 4 После замораживания проверьте предметы и нажмите Стирать кнопку.
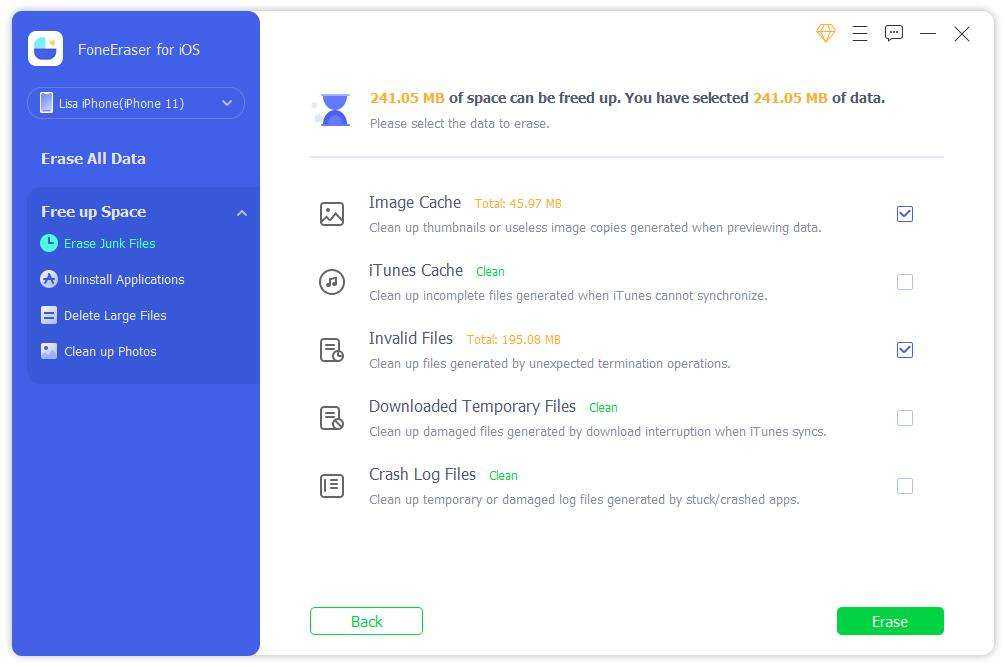
Стереть все данные
Его функция «Стереть все данные» может помочь вам навсегда удалить все данные с iPhone. Ниже описано, как это сделать.
Шаг 1 Выберите Стереть все данные затем один уровень стирания из Высокий уровень, Средний уровень и Низкий уровень, Каждый уровень гарантирует, что ваши стертые данные не могут быть восстановлены. Это лучше, что вы можете выбрать Высокий уровень если вы сделали резервную копию всех данных на вашем компьютере.
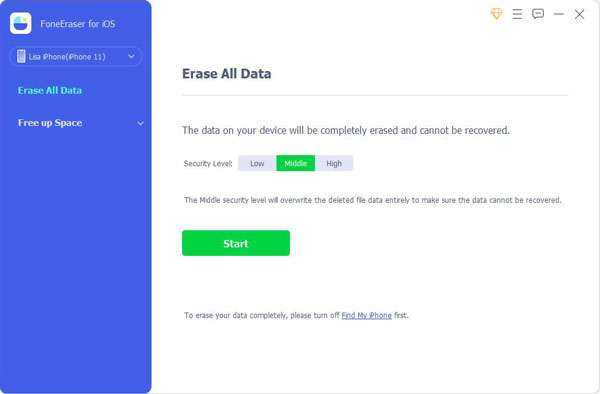
Шаг 2 Нажмите на Start кнопку, чтобы начать процедуру.
Это все. Это займет несколько минут, чтобы закончить. FoneEraser для iOS это не только удобный очиститель кеша Safari для iPhone, но также позволяет очищать текстовое содержимое, медиа-файлы, документы, приложения, настройки и многое другое. Не стесняйтесь скачать и попробовать!
Очистить кеш браузера только в Safari
Safari улучшает скорость загрузки страницы, сохраняя содержимое сайта, такое как индексы и изображения, в локальную память вашего Mac, работая с устаревшим или поврежденным кешем браузера. Вы можете исправить это, очистив кешированные данные через скрытое меню Safari «Разработка».
Примечание. Если проблема изолирована на определенном веб-сайте, вы можете попробовать очистить кеш только для этого сайта позже.
- Выберите Safari в строке меню и выберите «Настройки».
- Перейдите на вкладку «Дополнительно» и установите флажок «Показать меню разработки в строке меню». Затем выйдите из панели настроек.
- Откройте меню «Разработка» и выберите «Очистить кеш».
Это должно немедленно очистить кеш браузера. Вы можете вернуться на панель настроек и отключить меню «Разработка», если хотите.
Если очистка кеша в Safari не помогла решить какие-либо проблемы с загрузкой сайта, вы можете очистить кеш DNS на Mac или продлить аренду DHCP.
Очистка кэша в Safari в macOS и iOS

Все веб-браузеры, независимо от операционной системы, задействуют кэш, буферную директорию для хранения информации с посещённых сайтов. Иногда кэш переполняется, отчего приложение может тормозить. Сегодня мы хотим познакомить вас с процедурой очистки кэша обозревателя Safari для настольных и мобильных продуктов компании Apple.
Очищаем кэш Сафари
Удалить данные в буферной директории этого браузера можно несколькими способами для обоих вариантов. Рассмотрим их по порядку.
macOS
Очистка кэша Safari на macOS совершается двумя разными способами – средствами самого браузера или удалением из файловой системы посредством Finder.
Штатный вариант Для штатного варианта удаления буферных данных Сафари сперва потребуется включить режим разработчика.
- Откройте браузер, затем используйте панель инструментов – кликните по кнопке «Safari» и выберите пункт «Настройки».
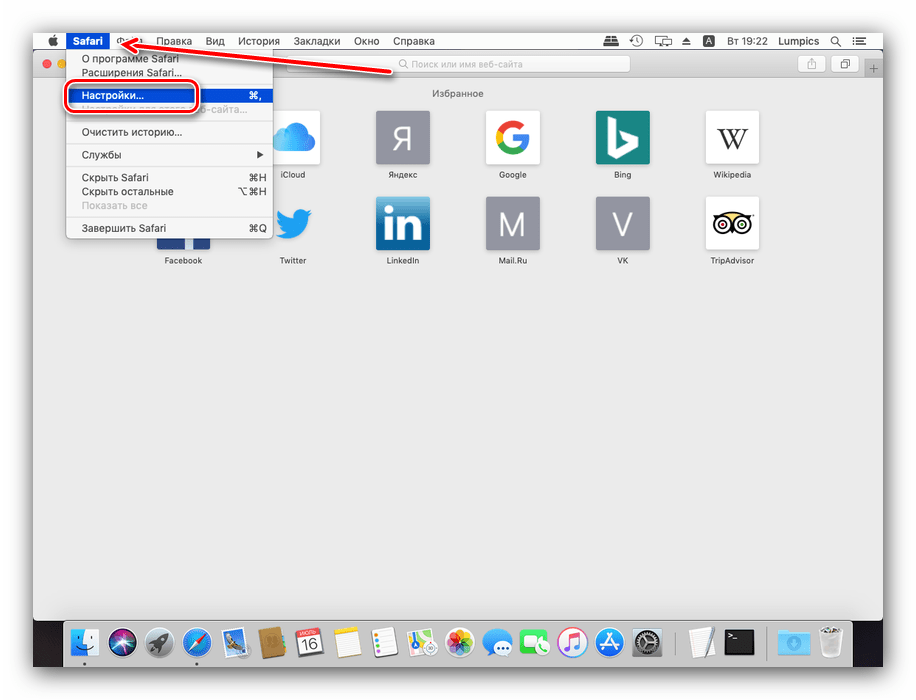
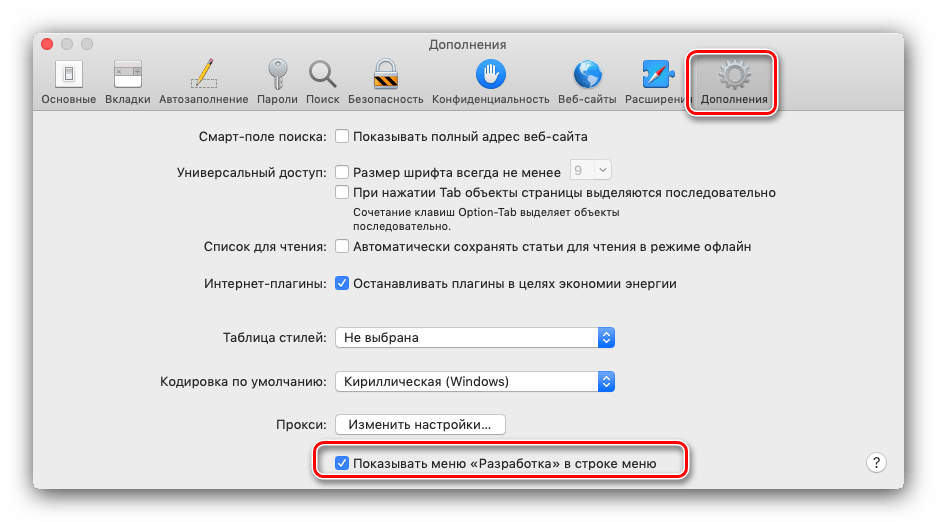
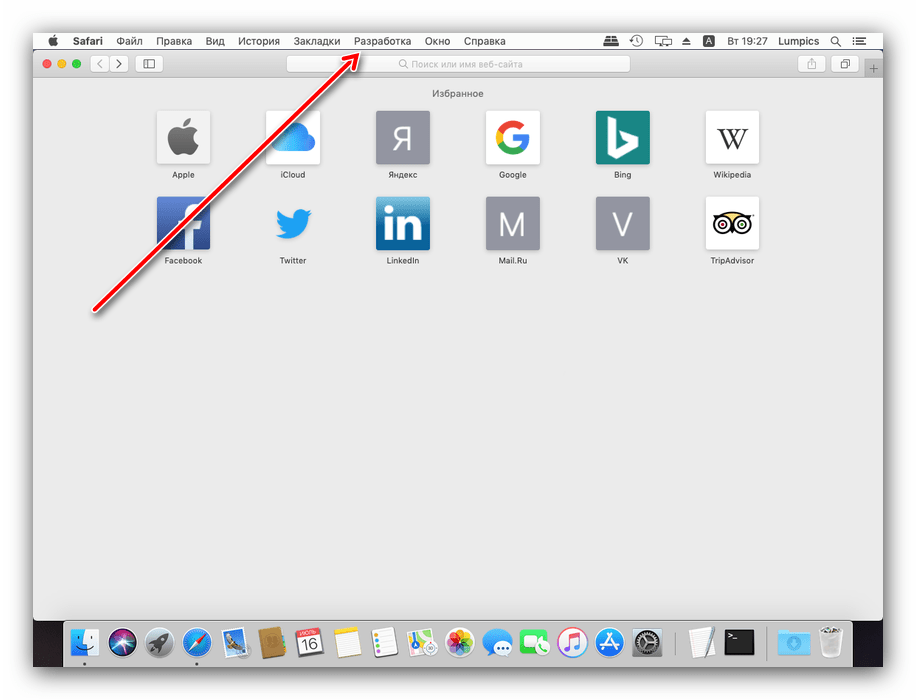
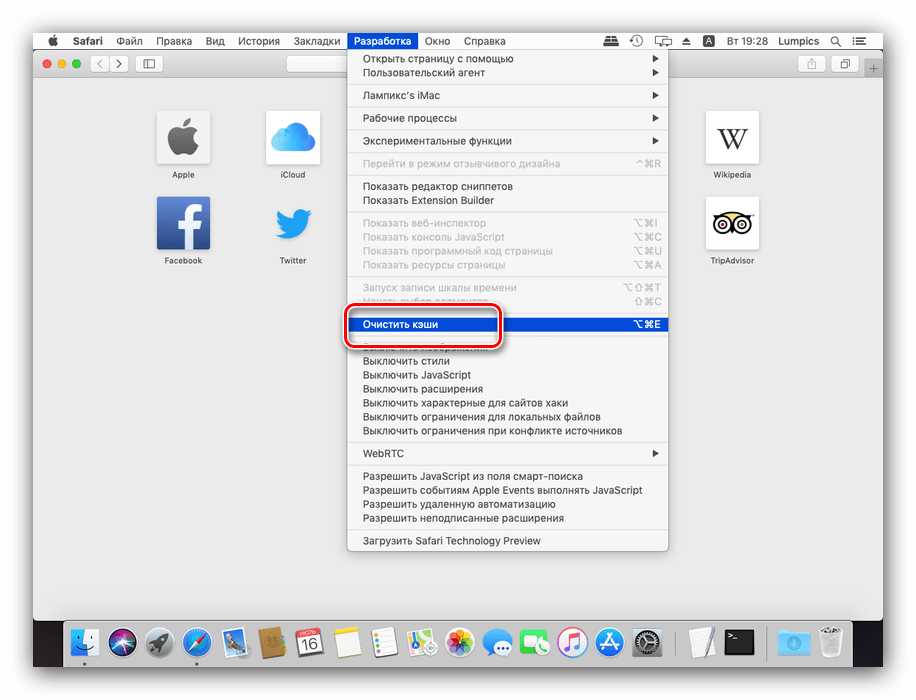
Finder Если по каким-то причинам удаление кэша штатными средствами недоступно, можно удалить один файл из системного каталога Safari посредством Finder.
- Для выполнения требуемой операции нам сперва нужно перейти к папке с кэшем. Воспользуйтесь панелью инструментов Finder – выберите меню «Переход», в котором кликните по пункту «Переход к папке».
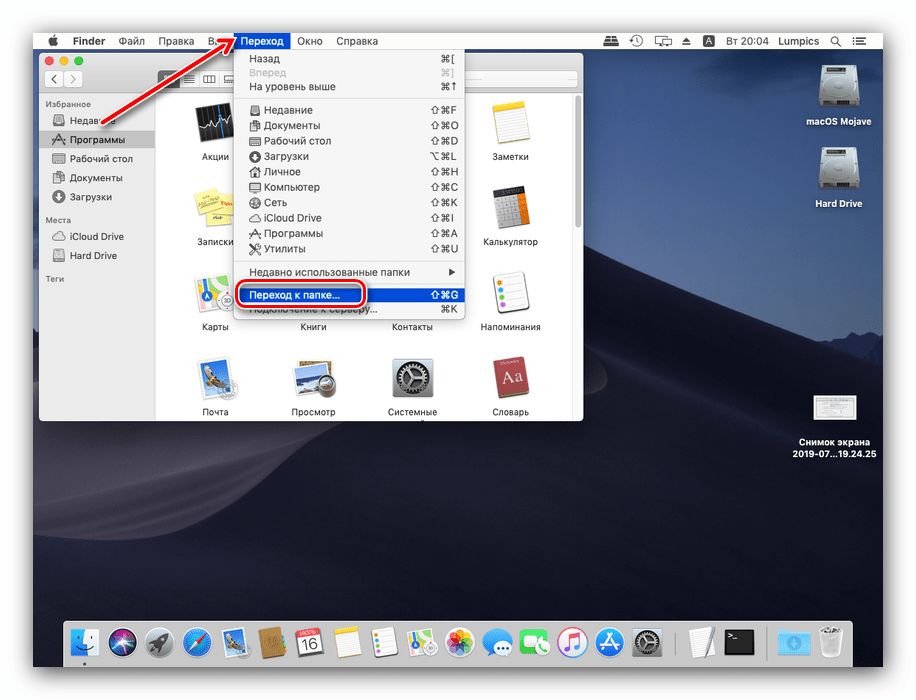
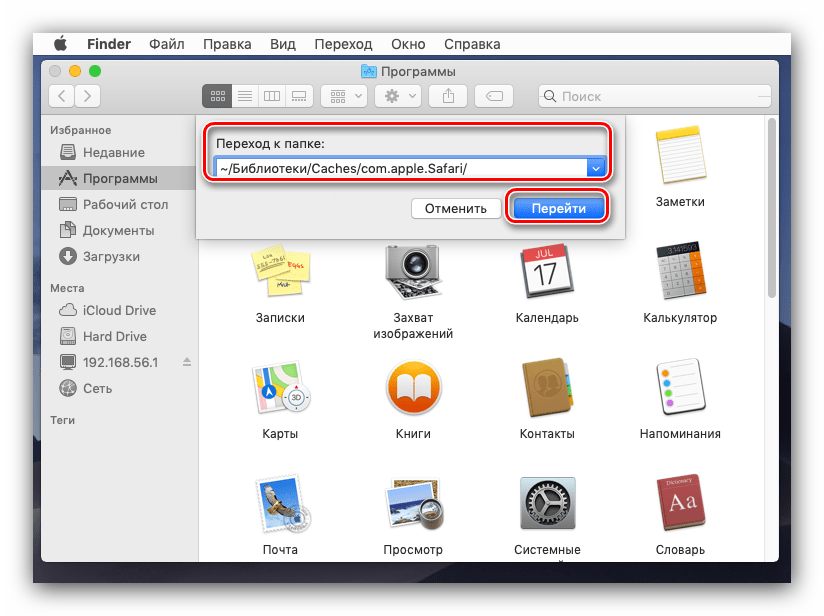
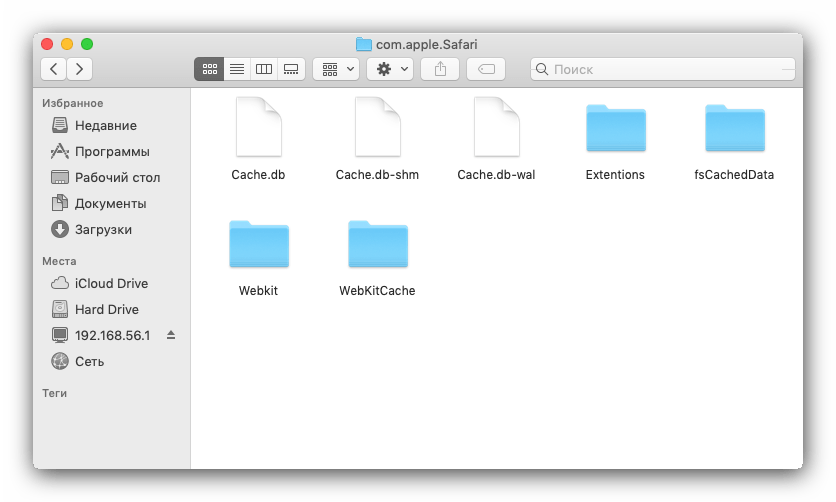
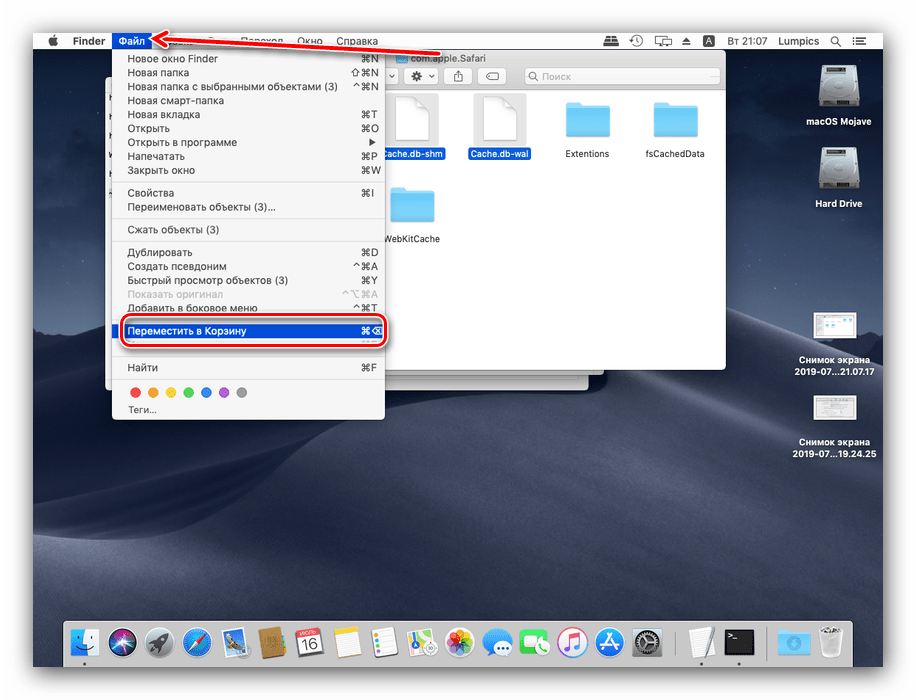
Данные кэша содержатся в файлах с форматом DB: обычных базах данных SQLite. Соответственно, удалением этих файлов можно добиться очистки кэша: выделите нужные документы, затем воспользуйтесь меню «Файл» – «Переместить в корзину».
Таким вот нехитрым образом можно удалить данные кэша Safari даже без запуска браузера.
Понятие «кэш браузера» на мобильных устройствах от Apple включает в себя всю информацию, которая генерируется приложением – это не только собственно кэш в привычном понимании, но также файлы cookie, данные для авторизации на сайтах и история их посещения. Кэш Сафари на айОС удаляется целиком, кроме куки, и это нужно иметь в виду.
- Откройте приложение «Настройки» и перейдите к пункту «Safari».
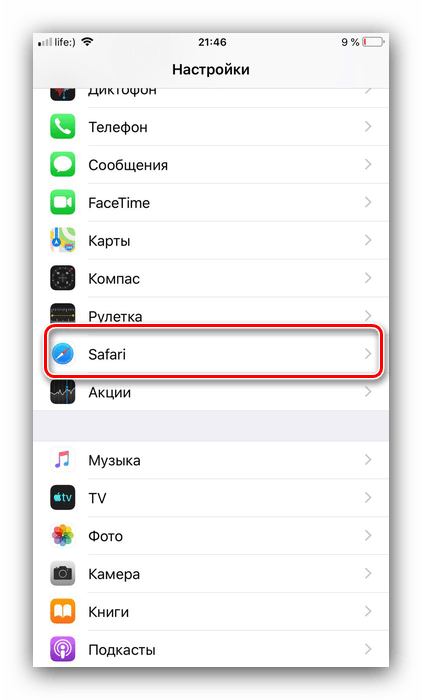
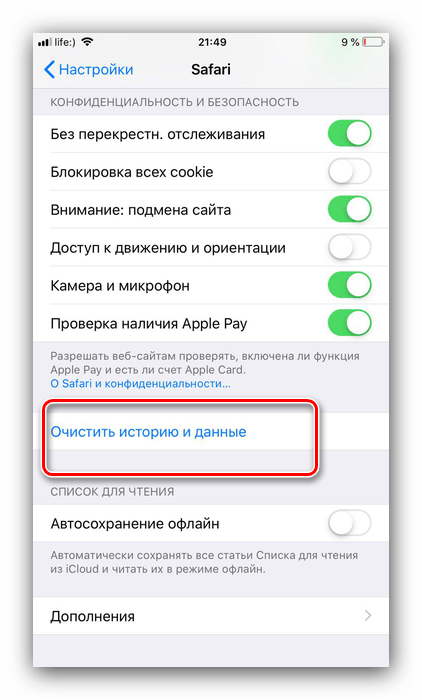
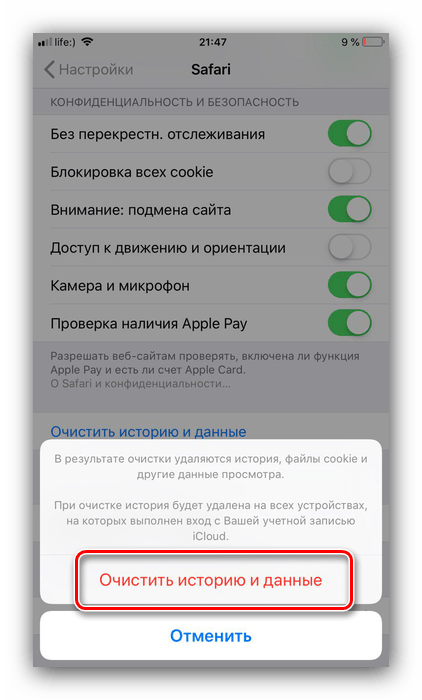
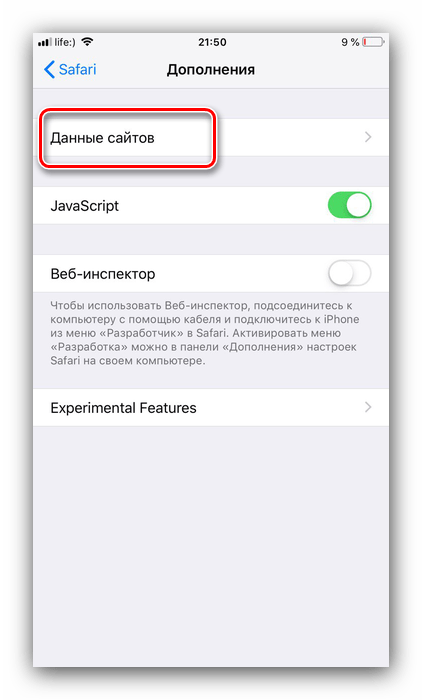
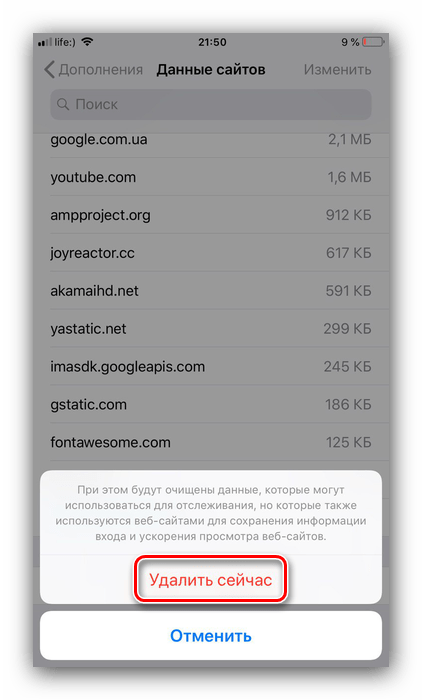
Заключение
Теперь вам известно, каким образом можно удалить кэш браузера Safari на компьютерах и телефонах Эппл. Операция в обоих случаях довольно простая, и не требует от пользователя специфичных умений.
Мы рады, что смогли помочь Вам в решении проблемы.
Помимо этой статьи, на сайте еще 12372 инструкций. Добавьте сайт Lumpics.ru в закладки (CTRL+D) и мы точно еще пригодимся вам.
Опишите, что у вас не получилось. Наши специалисты постараются ответить максимально быстро.
Часть 2. Помогает ли очистка кэша Safari?
№1. Ускорьте свой Mac и улучшите производительность
Если вы давно пользуетесь своим браузером Safari, то есть тенденция, что он наращивает кэши огромного размера. Из-за этого это может повлиять на производительность, а также на скорость вашего Mac при использовании браузера. Очистка кеша вашего браузера Safari поможет вам освободить место и ускорить работу.

№ 2. Просмотр последних страниц веб-сайта
Каждый раз, когда вы повторно посещаете определенный веб-сайт, кеш вашего браузера будет видеть, есть ли какие-либо изменения на сайте, и предоставлять вам обновленные страницы. Однако такая ситуация не всегда работает. Бывают случаи, когда ваш кеш по-прежнему будет загружать старую страницу вместо обновленной.
Здесь, если вы хотите очистить кеш, то вы позволите своему браузеру Safari начать все заново. Это гарантирует, что вы увидите последнюю страницу веб-сайта, который вы пытаетесь посетить.
3. Защитите свою конфиденциальность и поддерживайте безопасность
Если в случае, если вы используете компьютер, который используют другие люди, лучше всего, чтобы вы знали, как очистить кеш в Safari и других браузерах, чтобы обеспечить защиту вашей конфиденциальности. Если вы не удалите или не очистите кеш, другие люди смогут увидеть, что вы делаете или какие веб-сайты посещаете.

Кеш на вашем Safari также может помочь вам сохранить конфиденциальность, необходимую для некоторых посещаемых вами веб-сайтов. И если вы не сможете удалить кеш, есть большая вероятность, что другие люди будут иметь доступ к этому конкретному сайту.
4. Помогите исправить любые проблемы с Safari
Придет время, когда ваш браузер Safari может работать, когда вы его используете. Примером является случай, когда вы пытаетесь посетить страницу, и она загружается очень медленно, или не запускается, или вы можете получить сообщение об ошибке.
Не беспокойтесь, потому что указанную ошибку, с которой вы можете столкнуться при использовании браузера Safari, можно исправить, просто очистив кеш. Сделайте это перед открытием определенного веб-сайта и перед закрытием браузера.
Часть 3. Как быстро очистить кеш в Safari?
Чтобы вы знали, как легко и быстро очистить кеш в браузере Safari, все, что вам нужно, это iMyMac PowerMyMac. Использование этой программы позволит вам в кратчайшие сроки очистить кеш на вашем Mac. Его очень легко и просто использовать, поэтому вам не нужно беспокоиться о технических сложностях.
PowerMyMac известен как один из лучших очистителей браузера. Он может не только очистить кеш в Safari, но и помочь полностью удалить кеш из Google Chrome которые вы тоже можете использовать. PowerMyMac также может устранить причины замедления и удалить любую личную информацию с посещенных вами веб-сайтов. Таким образом, ваша конфиденциальность будет надежно защищена.
Вот как очистить кеш в браузере Safari с помощью PowerMyMac.
- Загрузите и установите PowerMyMac на свой Mac.
- Запустите его и выберите Конфиденциальность.
- Нажать на «SCAN», чтобы начать сканирование всех ваших кешей, файлов cookie и другого мусора во всех браузерах, установленных на вашем Mac.
- После завершения процесса сканирования нажмите «Safari
” и выберите предметы, которые вы хотите очистить. - Нажать на «ЧИСТЫЙ», и PowerMyMac начнет очищать все кеши из вашего Safari. Подождите, пока программа завершит процесс очистки.
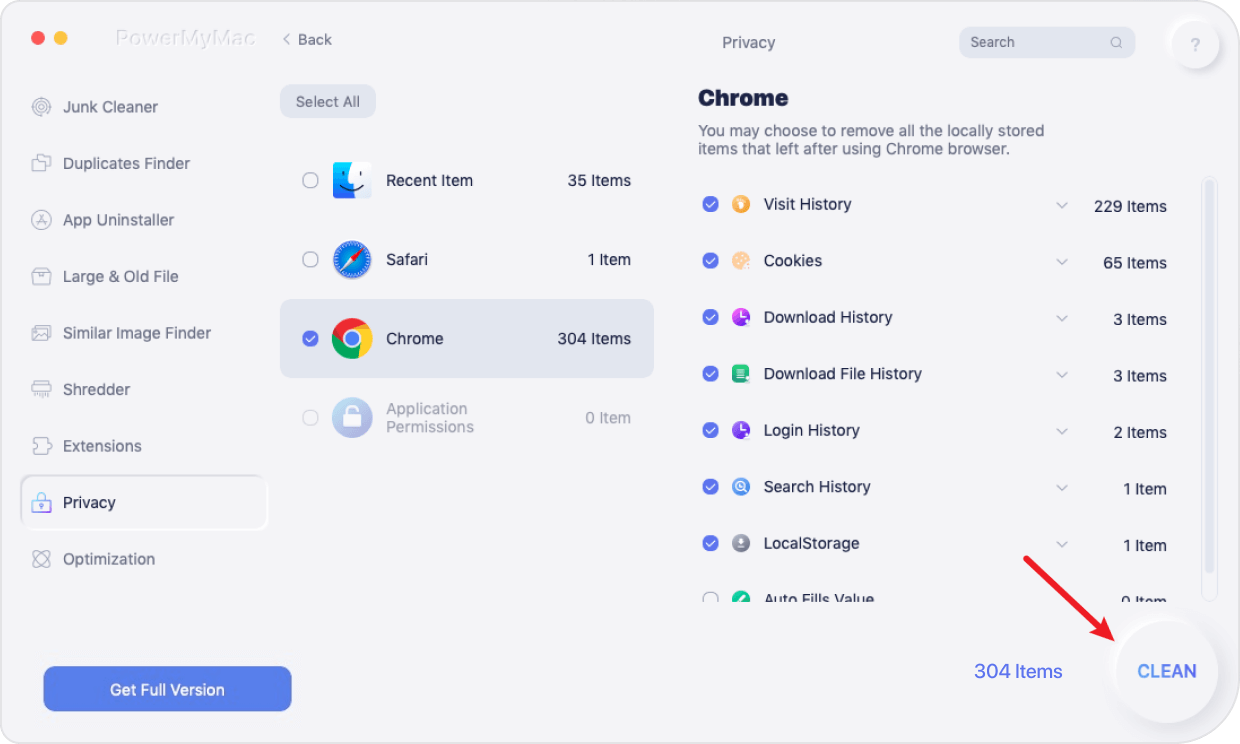
Кэш в вашем браузере Safari полностью очищен. Теперь вы почувствуете лучшую производительность при серфинге в Интернете с помощью браузера. Вы также можете сделать то же самое для другого браузера, который у вас есть на Mac.
Google Chrome не показывает самые посещаемые сайты
Программы для Windows, мобильные приложения, игры — ВСЁ БЕСПЛАТНО, в нашем закрытом телеграмм канале — Подписывайтесь:)
Примените следующие решения, если вы заметили, что Google Chrome больше не отображает наиболее посещаемые вами веб-сайты:
- Проверьте соответствующую настройку
- Обновите Google Chrome до последней версии.
- Измените настройки некоторых флагов Chrome.
- Отключить очистку данных при выходе из Chrome.
- Сбросьте Google Chrome.
Продолжайте читать, чтобы ознакомиться с полными инструкциями.
1]Проверьте соответствующую настройку.
- Откройте Chrome
- Нажмите Настроить в правом нижнем углу
- Выберите Ярлыки ссылка на левой панели
- Убедиться, что Скрыть ярлыки переключатель выключен.
2]Обновите Google Chrome до последней версии.
Изображения могут не отображаться в Google Chrome из-за ошибки. Прежде чем приступить к комплексным исправлениям, стоит отметить, что Google, возможно, исправил ошибку в обновлении.
Проверьте, не вышло ли обновление Chrome, и сделайте необходимое. Если вы не знаете, как обновить браузер, выполните следующие действия:
Запустите Google Chrome. Щелкните адресную строку, введите текст ниже и нажмите клавишу ВВОД:
хром: // помощь /
Моя установка Chrome на скриншоте выше обновлена. Но если это не так, вы можете обновить его здесь. Как только вы его инициируете, браузер указывает на это, используя статус, который говорит: проверка обновлений. Дайте ему время на завершение. Через некоторое время браузер обновится автоматически.
Перезапустите Google Chrome и проверьте, отображаются ли изображения. Если обновление браузера не помогло решить проблему, перейдите к следующему решению.
3]Измените настройки некоторых флагов Chrome.
Включить флаг «Новая вкладка»
Запустите Google Chrome, введите следующий текст в адресную строку и нажмите ENTER:
хром: // флаги / # использовать-google-local-ntp
Нажмите на раскрывающееся меню рядом с «Включить с помощью локального NTP Google» и выберите в меню «Включено».
Затем перезапустите Chrome, и в браузере должны появиться изображения.
Измените макет пользовательского интерфейса браузера на нормальный
Откройте Chrome. Введите следующий текст в адресную строку браузера и нажмите ENTER:
хром: // флаги / # топ-хром-мд
Выберите «Нормальный» в раскрывающемся меню рядом с «Макет пользовательского интерфейса» для верхнего Chrome браузера и, наконец, перезапустите браузер.
Отключить интерфейс материального дизайна страницы новой вкладки
Откройте браузер Chrome и введите следующий текст в адресную строку. После этого нажмите клавишу ENTER.
хром: // флаги / # ntp-ui-md
Отключите флаг пользовательского интерфейса New Tab Page Material Design в раскрывающемся меню рядом с ним и перезапустите браузер.
4]Отключить очистку данных при выходе из Chrome
В Chrome есть возможность очищать данные и файлы cookie посещаемых вами веб-сайтов при закрытии браузера. Если этот параметр включен, браузер не будет сохранять данные веб-сайтов в своем кеше, следовательно, будет невозможно узнать или показать ваши наиболее посещаемые веб-сайты.
Чтобы убедиться, что этого не происходит, щелкните значок меню в правом верхнем углу окна Chrome и выберите «Настройки».
Прокрутите вниз и выберите Настройки сайта. Затем нажмите на опцию Cookies и другие данные сайта в разделе Конфиденциальность и безопасность. Вы также можете перейти на эту страницу, введя следующий текст в адресную строку и нажав ENTER.
хром: // настройки / куки
Здесь установите переключатель рядом с Показать все (рекомендуется). Также убедитесь, что посещаемый вами веб-сайт не добавлен в список заблокированных на этой странице.
5]Сбросить Google Chrome
Когда ничего не помогает, вы можете в крайнем случае сбросить настройки браузера. Сброс Chrome работает, потому что проблема может быть вызвана настройкой или расширением. Вы должны знать, что сброс Chrome удаляет все сохраненные данные и возвращает все параметры к значениям по умолчанию.
Поэтому убедитесь, что вы включили синхронизацию в своем браузере, чтобы не потерять историю просмотров, закладки, пароли, автозаполнения и т. Д. Запустите браузер Chrome и выполните следующие действия.
Нажмите на три точки в правом верхнем углу окна Chrome и перейдите в Настройки. Прокрутите вниз и нажмите «Дополнительно», чтобы открыть другие настройки. Внизу страницы настроек находится Сбросить настройки раздел.
В этом разделе нажмите Восстановить настройки до исходных значений по умолчанию. Наконец, нажмите кнопку «Сбросить настройки» в приглашении, чтобы запустить процесс.
Надеюсь, что-то здесь вам поможет.
.
Программы для Windows, мобильные приложения, игры — ВСЁ БЕСПЛАТНО, в нашем закрытом телеграмм канале — Подписывайтесь:)
Как очистить файлы cookie и кеш в Safari Mac?
Файлы cookie и кеш — это в основном данные, оставшиеся с веб-сайта. Они используются для более быстрой загрузки веб-сайтов, когда мы посещаем их снова. Однако, если не очищать его регулярно, он может занять довольно много места на диске и снизить производительность вашего компьютера.
Вот шаги, чтобы очистить файлы cookie и кеш с компьютера Safari Mac:
- Запустите приложение Safari для Mac.
- Выберите Safari из опций меню.
- Выберите «Настройки…» в меню Safari.
- Перейдите на вкладку «Конфиденциальность» во всплывающем окне «Настройки».
- Нажмите и откройте кнопку «Управление данными веб-сайта…».
- Выберите веб-сайт и нажмите кнопку «Удалить».
Это очистит файлы cookie браузера и кеш-память для выбранного веб-сайта из браузера Safari в macOS.
Если вы хотите удалить кеш и файлы cookie для всех веб-сайтов на сегодняшний день, нажмите кнопку «Удалить все» на шаге № 6.
Часть 3. Вывод
В наше время почти все можно сделать онлайн, и, к счастью, у нас есть браузеры, которые помогают нам легче находить информацию. Но ни один браузер не защищен от проблем, и когда придет время, когда у вас возникнут проблемы с Safari, вы поймете, что вы не первый. Но нет необходимости паниковать или беспокоиться слишком сильно. Вышеупомянутые основные шаги по исправлению или сбросу сафари на Mac оказались полезными для пользователей, которые прошли через то же испытание.
Если когда-либо ни один из них не работал для вас, вы можете успокоить iMyMac PowerMyMac сможет сохранить день для вас. Это лучший сторонний инструмент, который десятки пробовали и тестировали для получения результатов. У вас будет дружеский опыт с множеством бесплатных функций. Это на 100% безопасно, поэтому вам не нужно беспокоиться о ваших личных данных. Скачайте бесплатно прямо сейчас и станьте одним из многих довольных пользователей.
Прекрасно Спасибо за ваш рейтинг.
Источник