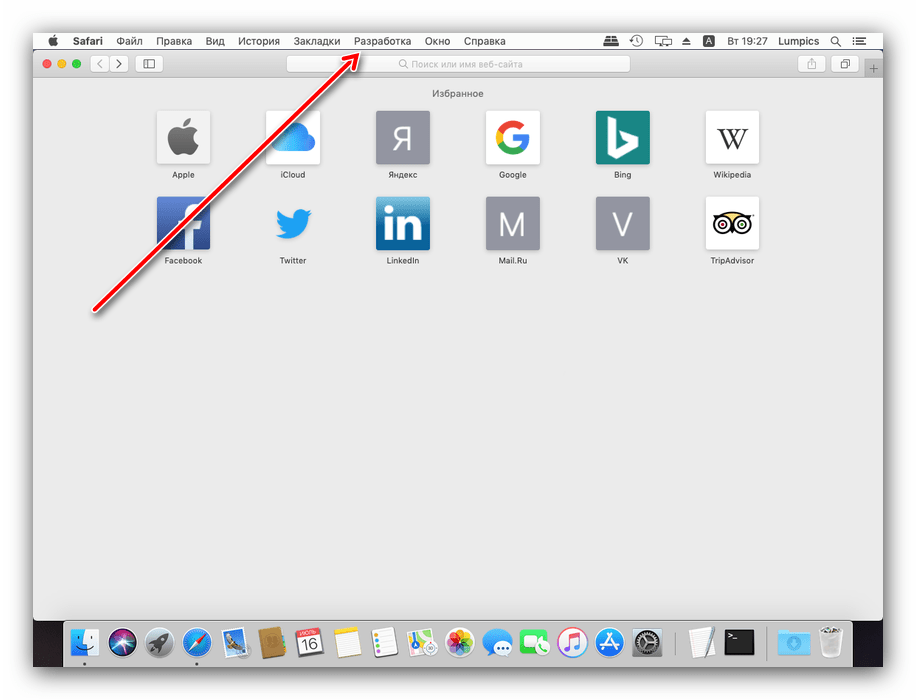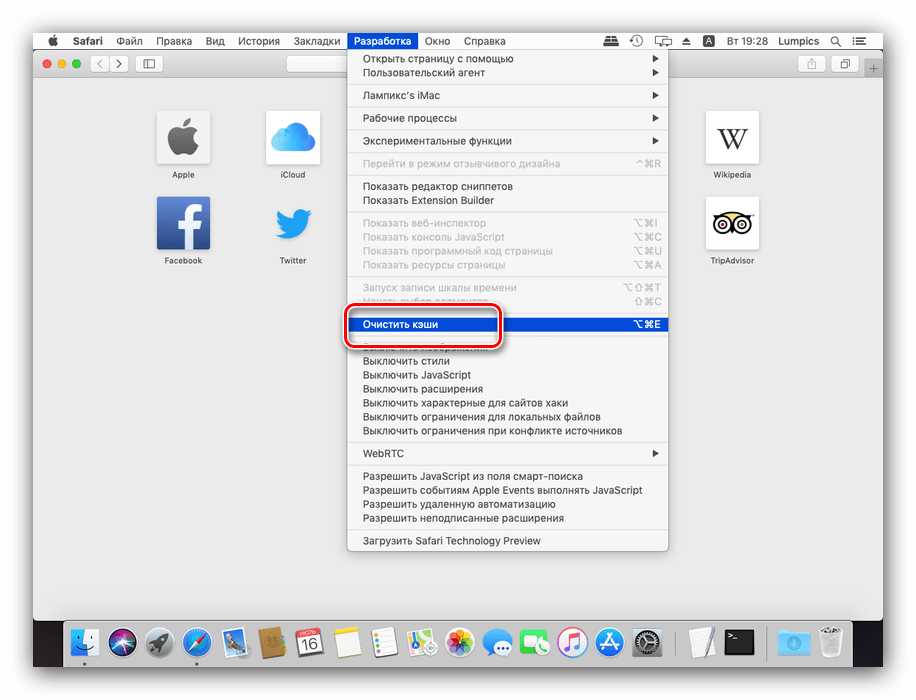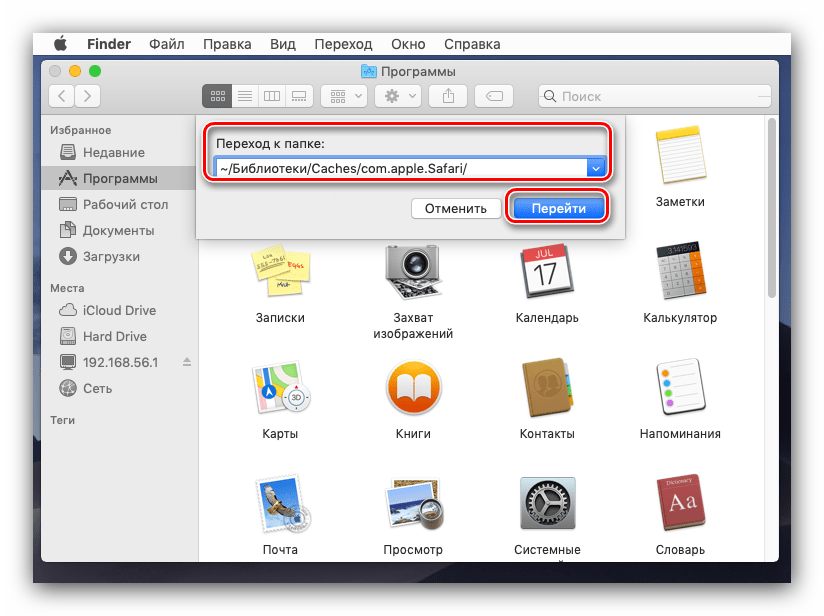Полное удаление всех данных
В iPhone можно стереть абсолютно всю пользовательскую информацию. Так вы получите девайс «как из магазина». В его памяти не будет ничего, кроме приложений, установленных по умолчанию. Поэтому лучше сохранить важные данные на другом носителе. Вот как удалить историю на Айфоне, вместе со всем остальным содержимым:
- Откройте Настройки — Основные.
- Выберите «Сбросить».
- Пункт «Все».
В процессе эксплуатации в Apple-устройствах скапливается ненужная информация. Её надо периодически чистить. Ведь в памяти есть сайты, на которые вы не заходите, сообщения, которые вам не нужны, данные автозаполнения, которые вас раздражают. От них лучше избавиться.
Практически в любом браузере сохраняется история посещенных веб-ресурсов. Иногда существует необходимость для пользователя просматривать её, чтобы, например, отыскать запомнившийся сайт, который по различным причинам вовремя не был занесен в закладки. Давайте узнаем основные варианты просмотра истории популярного браузера Сафари.
Самым простым способом просмотреть историю в браузере Safari является её открытие с помощью встроенного инструмента данного веб-обозревателя.
Делается это элементарно. Кликаем на символ в виде шестерни в верхнем правом углу браузера напротив адресной строки, который предоставляет доступ к настройкам.
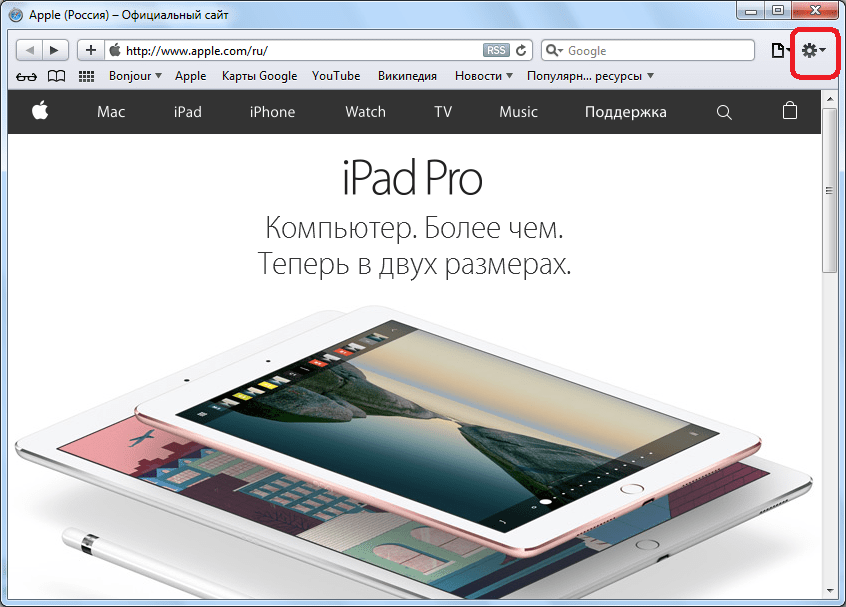
В появившемся меню выбираем пункт «История».
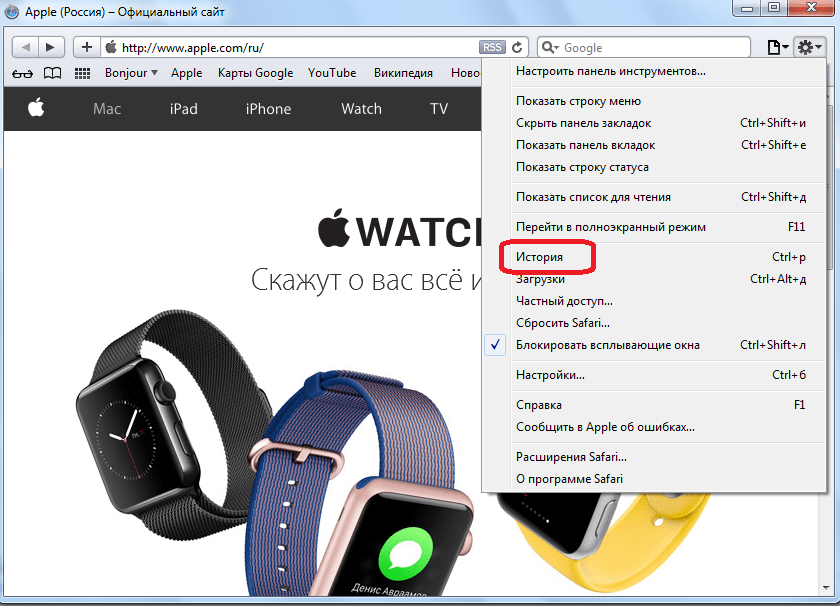
Перед нами открывается окно, в котором расположена информация о посещенных веб-страницах, сгруппированная по датам. Кроме того, имеется возможность предпросмотра миниатюр когда-то посещенных сайтов. Из данного окна можно перейти на любой из имеющихся в списке «Истории» ресурсов.
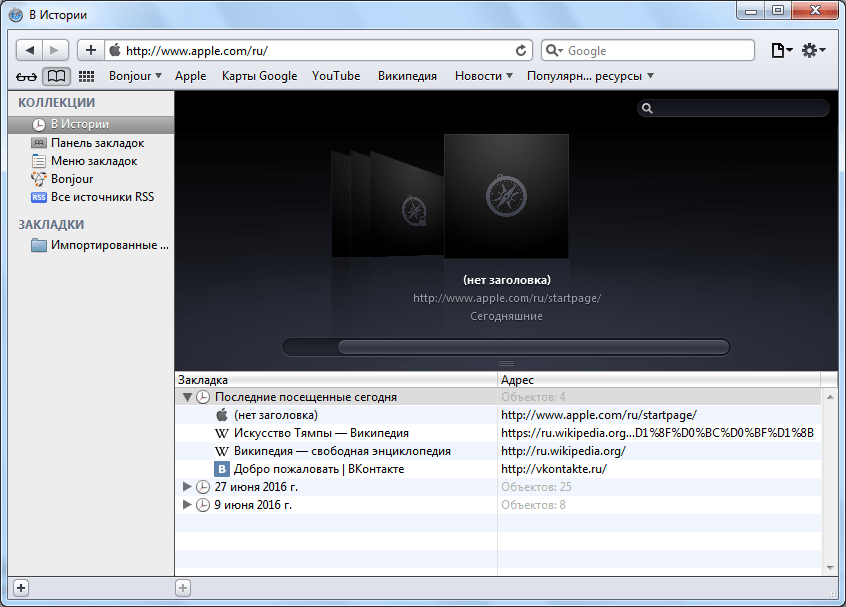
Можно также вызвать окно истории, нажав на символ с книжкой в верхнем левом углу браузера.
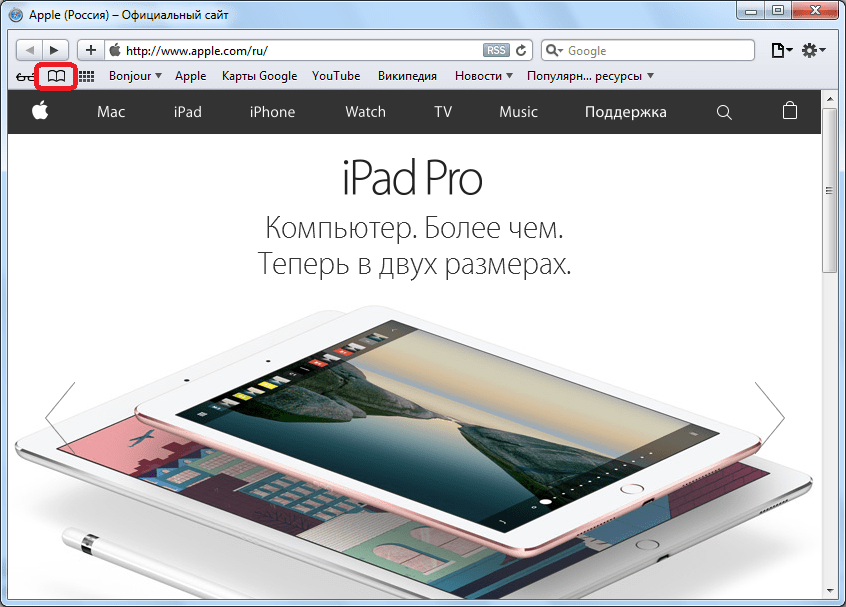
Ещё более простым способом попасть в раздел «Истории» является применение сочетания «горячих клавиш» Ctrl+р в кириллической раскладке клавиатуры, или Ctrl+h – в англоязычной.
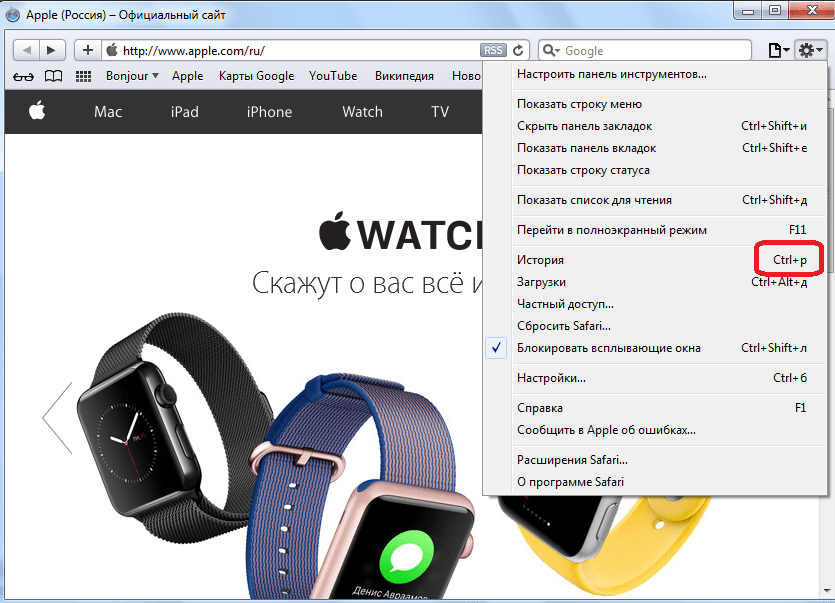
Полное удаление всех данных
В iPhone можно стереть абсолютно всю пользовательскую информацию. Так вы получите девайс «как из магазина». В его памяти не будет ничего, кроме приложений, установленных по умолчанию. Поэтому лучше сохранить важные данные на другом носителе. Вот как удалить историю на Айфоне, вместе со всем остальным содержимым:
- Откройте Настройки — Основные.
- Выберите «Сбросить».
- Пункт «Все».
В процессе эксплуатации в Apple-устройствах скапливается ненужная информация. Её надо периодически чистить. Ведь в памяти есть сайты, на которые вы не заходите, сообщения, которые вам не нужны, данные автозаполнения, которые вас раздражают. От них лучше избавиться.
Практически в любом браузере сохраняется история посещенных веб-ресурсов. Иногда существует необходимость для пользователя просматривать её, чтобы, например, отыскать запомнившийся сайт, который по различным причинам вовремя не был занесен в закладки. Давайте узнаем основные варианты просмотра истории популярного браузера Сафари.
Самым простым способом просмотреть историю в браузере Safari является её открытие с помощью встроенного инструмента данного веб-обозревателя.
Делается это элементарно. Кликаем на символ в виде шестерни в верхнем правом углу браузера напротив адресной строки, который предоставляет доступ к настройкам.
В появившемся меню выбираем пункт «История».
Перед нами открывается окно, в котором расположена информация о посещенных веб-страницах, сгруппированная по датам. Кроме того, имеется возможность предпросмотра миниатюр когда-то посещенных сайтов. Из данного окна можно перейти на любой из имеющихся в списке «Истории» ресурсов.
Можно также вызвать окно истории, нажав на символ с книжкой в верхнем левом углу браузера.
Ещё более простым способом попасть в раздел «Истории» является применение сочетания «горячих клавиш» Ctrl+р в кириллической раскладке клавиатуры, или Ctrl+h – в англоязычной.
Очистка истории покупок в AppStore
Большинство владельцев iPhone приобретают софт в магазине приложений, причём многие пользователи — в непомерно больших количествах, в результате чего список загрузок из AppStore становится настолько большим, что на поиски нужной программы затрачивается достаточно много времени. Если это про вас, то пора почистить сведения о покупках, к тому же в перечне найдётся немало приложений, которыми вы не пользуетесь. Сделать это просто:
- Перейдите к магазину приложений AppStore.
- Выберите раздел «Обновления» и проследуйте в «Покупки», после чего на экране смартфона отобразится список софта, загруженного на устройство.
- Если вы хотите убрать из журнала отдельные приложения, свайпните справа налево по строке с названием той программы, которую нужно удалить из списка, и нажмите «Скрыть».
ВНИМАНИЕ. Инструкция актуальна для смартфонов с iOS 8.0 и выше
Девайсы с более ранней версией ОС не будут реагировать на свайп.
Бонус Совет — Остановить запись истории
Вместо того, чтобы очистить вашу деятельность в Интернете, есть несколько других способов, чтобы приложение Google не запоминало ваши прошлые поиски. Первый способ заключается в отключении переключателя рядом с «Журналом на устройстве», расположенным в разделе «Журнал» на панели «Настройки». Это побуждает приложение прекратить запись вашей активности в Интернете локально.
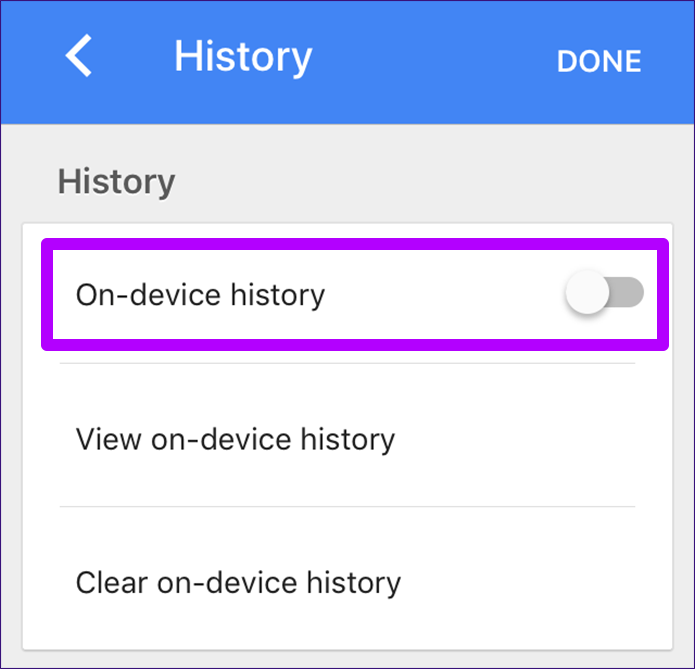
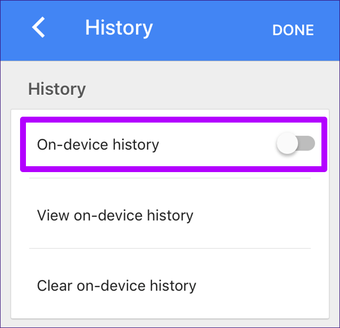
Тем не менее, ваша активность по-прежнему записывается в вашу учетную запись Google, если вы вошли в систему, что означает, что это влияет на ваш персональный канал. И это не мешает куки-файлам храниться на вашем устройстве бесконечно.
Второй способ гораздо удобнее — режим инкогнито. Включите его на панели настроек, и никакие действия не будут записываться локально или в Интернете. Браузер даже автоматически удаляет веб-куки после выхода из режима. Чтобы включить поиск и просмотр в режиме инкогнито, коснитесь значка своего профиля, а затем нажмите «Включить инкогнито».
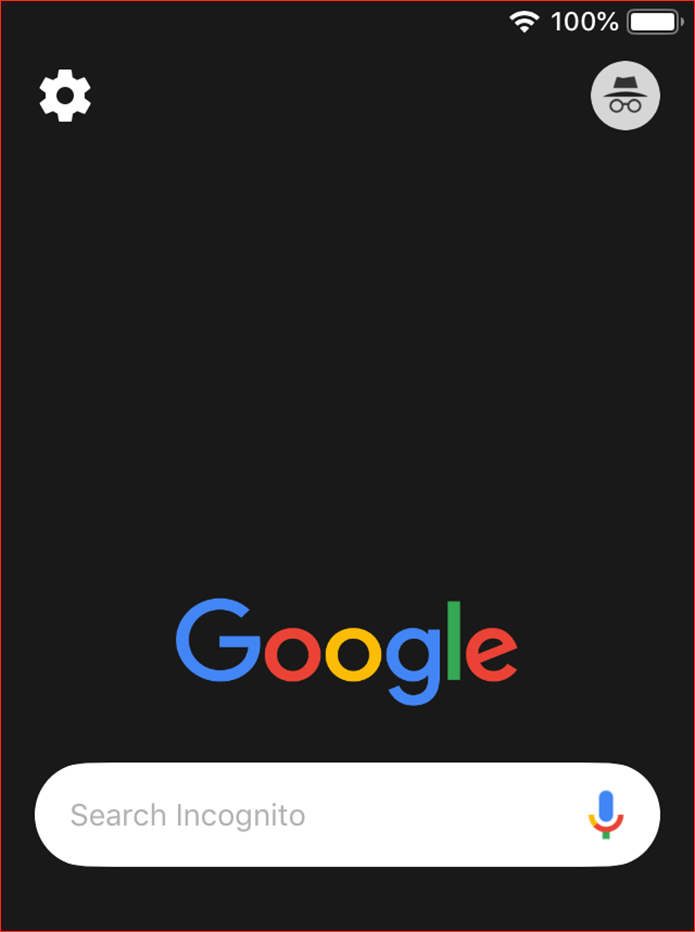
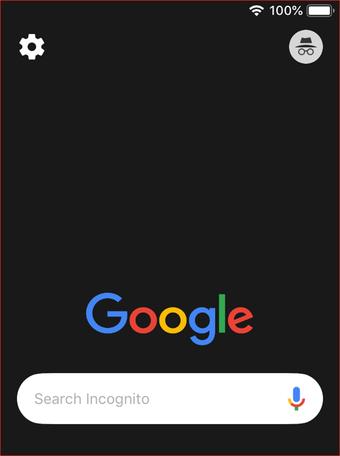
Режим работает аналогично вкладкам Incognito, присутствующим в веб-браузере Google Chrome. Не забывайте максимально использовать его, когда вы хотите найти что-то очень личное.
Где и как посмотреть историю в Яндексе и Сафари на айфоне, айпаде
Некоторые пользователи задаются вопросом, как посмотреть историю в Яндексе на айфоне в Сафари. Это полезная опция, поскольку часто, бороздя просторы Интернета, удается найти интересные статьи и полезную информацию, которая в будущем может пригодиться.
К сведению! Посещение сайтов фиксируется в памяти браузера до тех пор, пока пользователь все не удалит. Эта опция позволяет найти нужный сайт, пока история «Яндекс. Браузера» на продукции Apple не была очищена.
Существует четыре способа, как посмотреть историю браузера на айфоне:
- через интерфейс пользователя с помощью доступной панели инструментов;
- с помощью ввода в адресную строку соответствующих буквенных значений;
- через папку, хранящуюся в настройках приложения.
Для использования каждого способа нужно с ними ознакомиться более детально.
Через панель инструментов
Это способ, пожалуй, самый просто и удобный в реализации. Достаточно выполнить всего несколько действий.
- Запустить браузер на своем смартфоне.
- В правом верхнем углу экрана расположены три горизонтальные полоски, на которые нужно тапнуть пальцем.
- В отобразившемся контекстном меню Яндекс-браузера нужно выбрать опцию «История».
- Для перехода в журнал посещаемых сайтов нужно повторно нажать на «История».
Обратите внимание! Как только будет осуществлена описанная схема действий, на экране сразу отобразятся посещенные сайты. Сверху — страницы, посещенный за текущий день, а снизу — за прошедшие
Как выглядит история Яндекс-браузера на мобильном устройстве
С помощью адресной строки
Чтобы просмотреть историю посещаемых сайтов в «Yandex. Браузер», можно воспользоваться и адресной строкой. Этот метод удобен тем, что после первого ввода поисковые системы запоминают команду, и в следующие разы при первых попытках ввести комбинацию будет выдан желаемый результат.
Последовательность действий выглядит следующим образом:
- Открыть браузер на своем мобильном устройстве.
- В адресной строке прописать «browser://history» и нажать на стрелочку для перехода по ссылке.
При устойчивом подключении к Интернету на экране смартфона отобразится журнал посещений браузера.
Обратите внимание! Чтобы открыть соответствующие страницы меню браузера, можно использовать слова не «History», а «Setting» или «Zen»
3 Извлечение удаленной истории iPhone Safari и закладок из iCloud Backup
Кроме того, если у вас есть резервное копирование в iCloudВы также можете восстановить удаленные закладки с помощью iOS восстановления данных Win или iOS восстановления данных Mac. Теперь я собираюсь представить шаги этого.
Шаг 1 Пожалуйста, выберите режим Восстановление из резервной копии iCloud.
Шаг 2 Затем вы должны войти в свой iCloud с вашим ID и паролями.
Шаг 4 После сканирования вы получите предварительный просмотр обнаруженных данных и выберите закладку, которую хотите восстановить. Когда вы нажимаете на Recoverначнется восстановление, которое может длиться несколько раз.
Из упомянутых выше шагов вы должны иметь четкое представление об этом программном обеспечении, но кроме них, iMyFone имеет и другие функции, побуждающие вас выбирать его. Например, он может интегрироваться с четырьмя режимами восстановления и поддерживать восстановление iPhone без продолжения резервного копирования. И он совместим с несколькими типами устройств, включая iPhone X, iPhone 8 (Plus), iPhone 7, iPhone 6s, iPhone SE, работающие под управлением iOS 11.1 / iOS 11 / 10 / 9 / 8 / 7.
Я надеюсь, что методы 3, которые я представил выше, могут помочь вам восстановить удаленные закладки и историю сафари на iPhone. Вы можете скачать iOS Data Recovery, чтобы получить бесплатный опыт. Итак, скачайте и попробуйте прямо сейчас!
Скачайте iOS Data Recovery БЕСПЛАТНО сейчас!
Купите iOS Восстановление данных сейчас!
Каждый раз, когда вы просматриваете страницы в интернете при помощи Safari или Chrome на своем iPhone, запись каждого веб-сайта, к которому вы обращаетесь, сохраняется для будущего использования. Но если вы беспокоитесь о конфиденциальности или просто хотите очистить историю, не переживайте ее легко удалить в разделе «Часто посещаемые сайты» Safari или «Наиболее посещаемые сайты» в интерфейсе Chrome.
Как удалить часто посещаемые
Представленные в виде миниатюрных изображений, сопровождаемые заголовком каждой соответствующей веб-страницы, удобный доступ к этим часто посещаемым местам назначения может оказаться полезным. Напротив, это также может быть потенциальной проблемой конфиденциальности при использовании общего устройства, а также раздражать, если список содержит сайты, в которых вы больше не нуждаетесь.
Сайты, которые отображаются в разделах «Часто посещаемые» и «Наиболее посещаемые» браузера Safari или Chrome, можно удалять по одному.
1. Откройте браузер Safari или Chrome.
2. При необходимости сначала откройте новую вкладку. Для этого коснитесь значка «Вкладки» (расположенного в нижнем правом углу и представленного двумя каскадными полями в Safari или тремя вертикально выровненными точками в Chrome), затем коснитесь значка «плюс» (+) в нижней части экрана в Safari или значок «Новая вкладка» во всплывающем меню в Chrome.
3. Теперь должен быть виден экран «Новая вкладка» с разделом «Избранное» вверху и часто посещаемым, расположенным прямо под ним в Safari. В Chrome ваши самые посещаемые сайты отображаются под строкой поиска.
4. Нажмите и удерживайте значок сайта или страницы, которую вы хотите удалить из раздела «Часто посещаемые». На более новых моделях, таких как iPhone X, появится всплывающее меню. Нажмите «Удалить в Safari» или «Удалить в Chrome».
5. На старых моделях, таких как iPhone 7, вам может потребоваться нажать «Удалить» непосредственно над значком или крестик в правом верхнем углу.
Как отключить сохранение часто посещаемых сайтов в Safari
Вы можете запретить отображение новых сайтов в разделе «Часто посещаемые сайты» браузера Safari, полностью отключив эту функцию.
1. Перейдите в Настройки > Safari.
2. Коснитесь переключателя «Часто посещаемые сайты», чтобы он стал зеленым (включено) и белым (отключено).
3. Просто повторите эти шаги, чтобы снова включить эту функцию в любое время.
-
Удаление телеграмма с айфона
-
Скачать обновление на айфон
-
Как зайти в айфон через компьютер
-
Понижение модема iphone 4
- Скачать lake раскраска как на айфоне
Очистка файлов cookie на iPhone может помочь, когда веб-сайт не загружается
Файл cookie – это небольшой файл, используемый для хранения информации на вашем устройстве по указанию определенного веб-сайта. Файлы cookie хранят информацию о вашей учетной записи для веб-сайта, поэтому вам не нужно входить в систему каждый раз, когда вы посещаете Amazon или Netflix. Однако файлы cookie также могут отслеживать вас через Интернет и могут вызывать проблемы с вашим веб-браузером, поэтому вы можете удалить файлы cookie на вашем iPhone.
Очистить историю просмотров и очистить куки на вашем iPhone
У вас есть несколько вариантов, когда вы хотите удалить куки из стандартного веб-браузера Safari на вашем iPhone. Вы можете одновременно удалить историю веб-поиска и файлы cookie, удалить только файлы cookie или файлы cookie для определенного веб-сайта.
Чтобы удалить все данные веб-сайта, включая историю вашего браузера, из Safari на iPhone:
-
Откройте приложение iPhone Настройки , перейдите к экрану Настройки и выберите Safari.
-
Нажмите Очистить историю и данные веб-сайта .
-
Когда появится запрос на подтверждение вашего выбора, выберите Очистить историю и данные , чтобы удалить журнал посещенных веб-сайтов и файлы cookie, сохраненные для браузера Safari.
Очистка истории и данных не меняет информацию об автозаполнении.
Пока вы находитесь в настройках Safari, вы можете включить Запретить межсайтовое отслеживание и Запрашивать сайты для отслеживания . Вы также можете включить Блокировать все файлы cookie , но это может помешать нормальной работе некоторых веб-сайтов.
-
Закройте приложение «Настройки», когда закончите.
Очистить куки на вашем iPhone при сохранении вашей истории
Вам не нужно удалять историю браузера, чтобы удалить куки с вашего iPhone. Вы также можете удалить только файлы cookie или файлы cookie для определенного веб-сайта. Когда вы удалите все файлы cookie, вам необходимо снова войти на веб-сайты. Если у вас есть проблемы с определенным сайтом, удалите данные для этого сайта.
-
Откройте приложение iPhone Настройки и выберите Safari .
-
Нажмите Дополнительно .
-
На экране настроек Дополнительно выберите Данные веб-сайта . На открывшемся экране перечислены все веб-сайты, на которых сохранены файлы cookie в приложении браузера Safari. Вы можете удалить все куки с этого экрана или выбрать определенные куки для удаления.
-
Чтобы удалить отдельные файлы cookie с экрана «Данные веб-сайта», проведите пальцем влево на любом веб-сайте в списке и нажмите Удалить .
-
Чтобы удалить все веб-сайты в списке, выберите Удалить все данные веб-сайта и подтвердите, нажав Удалить сейчас .
На экране «Данные веб-сайта» могут отображаться сотни (или тысячи) веб-сайтов. Если вы ищете определенный веб-сайт, используйте поле поиска, чтобы найти его.
Очистить файлы cookie в приложении Chrome
Приложение Google Chrome для браузера является альтернативой браузеру Safari по умолчанию для iPhone.
Чтобы удалить куки, сохраненные в Chrome:
-
В приложении Chrome нажмите значок меню … в правом нижнем углу экрана.
-
Выберите Настройки , затем выберите Конфиденциальность .
-
Нажмите Очистить данные просмотра .
-
Выберите Файлы cookie, данные сайта , чтобы поставить галочку, затем нажмите Очистить данные просмотра .
-
Чтобы подтвердить, что вы хотите очистить данные просмотра приложений Chrome, нажмите Очистить данные просмотра .
Очистить историю Safari на iPhone и iPad
В прошлом у нас должен был быть компьютер, чтобы иметь возможность путешествовать по Интернету и даже выполнять простой поиск в Google. Однако парадигма изменилась, и теперь с таких устройств, как iPhone и iPad, это можно сделать при условии, что Wi-Fi или подключение для передачи данных доступно. Дело в том, что на обоих устройствах есть Safari, Appleбраузер. Хотя Ios и iPadOS теперь две разные операционные системы, правда в том, что они по-прежнему имеют сходство, как и в этом браузере. Поэтому, чтобы иметь возможность удалить историю просмотров iPhone или iPad, необходимо выполнить те же шаги, которые, как вы увидите, чрезвычайно просты:
- Откройте Safari на iPhone или iPad.
- Нажмите на книга в форме значка.
- Теперь вы увидите три вкладки: закладки, список чтения и историю. Нажмите на последний.
- Нажмите на «Удалить сейчас .
- Теперь у вас есть возможность удаление определенной части истории или удаление ее целиком возможность выбора между удалением последнего часа, сегодня, сегодня и вчера или всегда.
После удаления истории вы увидите, что ваш след был полностью удален из браузера, если только вы не решили удалить определенную часть, и поиск в течение этого времени не появляется. В любом случае следует отметить, что сохраненные пароли в брелке iCloud будет не быть удаленным , но некоторые предпочтения, такие как куки быть удаленным .
Как очистить историю на компьютере Safari?
Бывают ситуации, когда вам, возможно, придется использовать чужой компьютер в случае необходимости. аналогично, вы также можете использовать общественный компьютер в чрезвычайных ситуациях. В таких условиях необходимо знать, как очистить историю на Safari Mac.
Вот шаги, чтобы очистить историю просмотров на компьютере с Safari MacOS:
- Запустите приложение браузера Safari на компьютере Mac.
- Выберите History из опций меню.
- Выберите «Очистить историю…» в меню «История».
- Откроется диалоговое окно «Очистить историю».
- В раскрывающемся списке выберите диапазон дат, который вы хотите удалить.
- Нажмите кнопку «Очистить историю», чтобы удалить историю из сафари.
Это очистит всю историю просмотров в браузере Apple Safari на настольном компьютере или ноутбуке Mac. Вы можете выбрать диапазон дат, например последний час, сегодня, сегодня и вчера, и все время.
Очистка истории также удалит с компьютера связанную информацию, такую как файлы cookie, данные кеша и другие хранилища веб-сайтов. В качестве альтернативы вы можете удалить файлы cookie и файловый кеш с Safari Mac, используя метод ниже.
Как освободить память от фотографий и видео
Очистить iCloud на iPhone пользователь может без посторонней помощи. Начать процедуру рекомендуется с медиатеки. В облаке могут быть сохранены не только резервные копии, но еще и видео, фотографии и другие файлы. Если клиенту требуется освободить некоторое количество места, он может попробовать выполнить сжатие файлов. В сервисе предусмотрена специальная кнопка для этого. Клиент может щелкнуть “Оптимизация хранения”, и часть пространства будет освобождена. Также фотографии будут храниться в течение месяца в разделе “Недавно удаленные”. Следует зайти в раздел и выполнить такие действия:
- совершается переход в альбом;
- нажимается кнопка “Выбрать”;
- далее пользователь выбирает интересующее фото;
- нажимается кнопка “Удалить”.
Как только клиент выберет пункт удаления, файлы будут стерты из памяти смартфона навсегда. Восстановить их не удастся.
Как отключить сохранение оригиналов фотографий
Некоторые пользователи предпочитают делать снимки в формате HDR. При создании такого фото на сотовом также будут сохранены и оригиналы изображений. Есть возможность просто деактивировать такую опцию:
- совершается переход в раздел с настройками гаджета;
- далее клиент щелкает по разделу “Камера”;
- на экране откроется список, следует выключить раздел “Оставлять оригинал”.
Обратите внимание Чтобы не тратить основную память смартфона, рекомендуется использовать хранилища облачного типа. Сегодня клиентам предлагаются сервисы Айклауд и Dropbox
Как выполнить удаление папки “Недавно удаленные”
Клиент может управлять местом хранения всех файлов самостоятельно. Если память смартфона заполнена, следует проверить папку с недавно удаленными файлами. Там фотографии и видео будут сохраняться в течение 30 суток после их удаления с гаджета. Это значит, что даже если пользователь удалит лишнюю мультимедиа, она все равно будет занимать место. Если клиент хочет освободить место в хранилище iCloud на iPhone, ему необходимо следовать такой инструкции:
- на смартфоне открывается раздел “Фото”;
- далее требуется найти пункт “Альбомы”;
- после перехода клиент выбирает раздел с недавно удаленными файлами;
- чтобы выполнить их очистку, требуется нажать на кнопку “Выбрать”;
- далее отмечаются те фотографии и видео, которые требуется удалить.
Обратите внимание Чтобы выполнить удаление быстро, можно просто щелкнуть на клавишу “Удалить все”
Как очистить раздел писем в Айклауд
Если клиент пользуется почтой этого сервиса, то можно очистить облако, удалив все сообщения из ящика. Если пользователь хочет сохранить сообщения, он может просто перенести их на компьютер или ноутбук
Клиенту стоит обратить внимание на те сообщения, в которых дополнительно содержатся вложения в виде фотографий или видео. Выполнить процедуру очистки ящика не сложно, она занимает минимум времени
Клиент должен следовать такой инструкции:
Клиент должен следовать такой инструкции:
- после перехода в почтовый ящик необходимо смахнуть выбранное письмо влево;
- далее нажимается кнопка “Корзина”.
Сообщения можно удалить по одному или выбрать все письма и удалить их разом.
Как удалить файлы из раздела “Другое”
Если клиент ищет способ, как почистить хранилище iCloud на iPhone, ему следует зайти в раздел “Другое” и очистить его. В этом разделе сохраняются файлы системного типа, здесь же будут доступны настройки и файлы кэшированных программ. Теперь стоит узнать о том, как клиент может удалить все данные в этом разделе.
Проще всего воспользоваться перезагрузкой гаджета. Чтобы кэш был очищен, достаточно раз в 2 недели выполнять перезагрузку смартфона. Такое действие позволяет избавиться от тех файлов, которые скопились в гаджете в процессе работы. Будут стерты также остатки с загруженного контента.
Дополнительно выполняется очистка кэша сервиса Сафари и почтового ящика. Для этого клиенту необходимо выполнить ряд таких действий:
- клиент переходит в раздел с настройками смартфона;
- далее открывается пункт “Основные”;
- после этого следует выбрать “Хранилище Айфона”;
- в перечне выбирается раздел “Сафари”;
- на экране откроется новый список, в нем следует выбрать раздел “Очистить историю и данные сайтов”;
- теперь следует убрать галочку напротив пункта “Автосохранение в онлайне”, если он активирован.
Обратите внимание Очистить кэш в почтовом ящике можно только полным удалением программы. Даже если очистить всю корзину, могут остаться скрытые файлы
Они занимают место в хранилище.
Они занимают место в хранилище.
кэш
Когда вы посещаете веб-сайт, файлы загружаются на ваш компьютер для отображения веб-сайта. Эти файлы сохраняются в кеш браузера
, который является местом временного хранения на вашем жестком диске. Локально кэшированные файлы могут включать файлы HTML, таблицы стилей CSS, сценарии JavaScript, изображения и другой мультимедийный контент.
Почему браузеры хранят эти файлы? Когда вы возвращаетесь на веб-сайт, браузер проверяет, какой контент был обновлен с момента вашего последнего посещения. Загружаются только обновленные файлы или файлы, еще не сохраненные в кэше. Это позволяет веб-сайтам загружаться быстрее, что может быть полезно, если вы путешествуете по медленному или ограниченному интернет-соединению.
Кэш браузера может со временем стать очень большим и занять много места на жестком диске. В вашем кэше также могут быть файлы с веб-сайтов, которые вы больше никогда не посетите. Вы можете очистить кэш, чтобы избавиться от ненужных файлов и освободить место на жестком диске.
Полностью очистить кэш Safari
Чтобы очистить кэш в Safari, вам нужно развивать меню, которое вы можете не увидеть в строке меню. Если его там нет, перейдите к Safari> Настройки и нажмите продвинутый. Затем проверьте Показать меню «Разработка» в строке меню коробка.
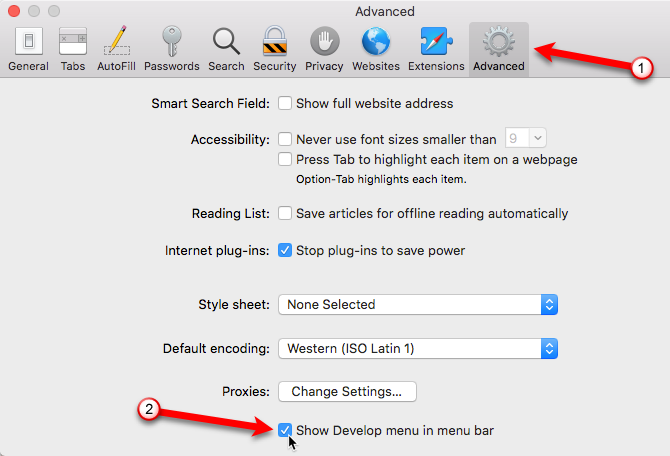
Как только вы увидите развивать закрыв все окна Safari, оставив панель меню Safari на месте (держите браузер в фокусе). Затем перейдите к Разработка> Пустые кеши.
Любые веб-сайты, которые вы посещаете после очистки кешей, будут загружаться немного дольше, потому что все файлы для сайта должны быть загружены снова.
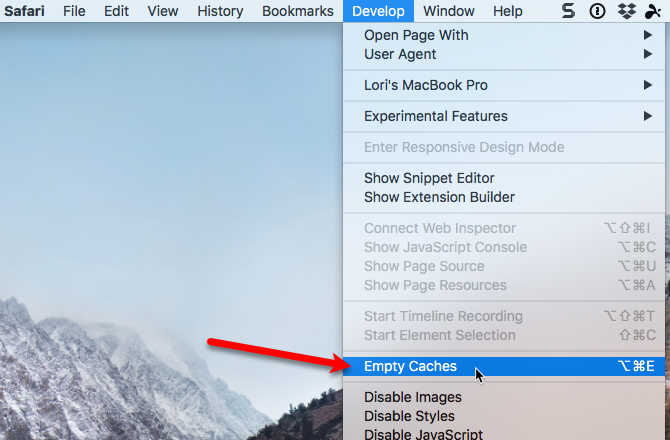
Отключить верхние сайты на Mac
Веб-браузер Safari в Mac OS X имеет аналогичную функцию. Он откроется для просмотра «Лучшие сайты» с предварительным просмотром миниатюр веб-сайтов, которые вы часто посещаете, когда вы запускаете Safari или открываете новую вкладку.
Нет никакого реального способа полностью скрыть верхние сайты из интерфейса на Mac, как есть в iOS. Тем не менее, вы можете помешать им появляться, если кто-то не ищет их или не настраивает верхние сайты, чтобы там всегда появлялся определенный список веб-сайтов.
Самый простой вариант — просто щелкнуть значок звездочки в правом верхнем углу экрана страницы избранных. Safari всегда будет показывать ваши любимые веб-сайты и не будет показывать верхние сайты, если кто-то не нажмет эту опцию. Страница избранных всегда будет содержать значок, который приведет вас на верхние сайты. Если вы просто беспокоитесь о том, что кто-то увидит ваши лучшие сайты из-за вашего плеча, это будет работать нормально.
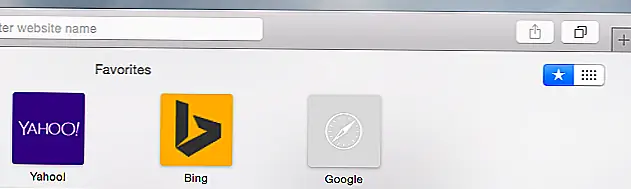 Вы также можете щелкнуть меню Safari и выбрать «Настройки». Для «Открытия новых окон» и «Новые вкладки открыты» выберите вариант, отличный от избранных, например, домашнюю страницу или пустую страницу. Кому-то придется щелкнуть «История»> «Показать верхние сайты», чтобы открыть страницу избранных, а затем нажмите значок «Лучшие сайты» на странице «Избранное», чтобы получить к ним доступ.
Вы также можете щелкнуть меню Safari и выбрать «Настройки». Для «Открытия новых окон» и «Новые вкладки открыты» выберите вариант, отличный от избранных, например, домашнюю страницу или пустую страницу. Кому-то придется щелкнуть «История»> «Показать верхние сайты», чтобы открыть страницу избранных, а затем нажмите значок «Лучшие сайты» на странице «Избранное», чтобы получить к ним доступ.
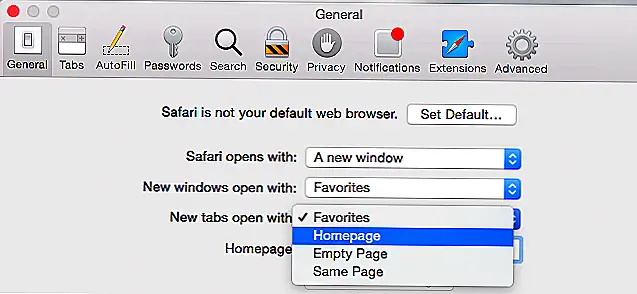 Страница главных сайтов Safari всегда представляет собой сетку размером 4 × 3 из 12 эскизов. Вы можете добавлять в него веб-сайты, удалять из него веб-сайты и блокировать сайты на своем месте. Заблокируйте двенадцать эскизов на месте, и никакие другие веб-сайты автоматически не появятся здесь.
Страница главных сайтов Safari всегда представляет собой сетку размером 4 × 3 из 12 эскизов. Вы можете добавлять в него веб-сайты, удалять из него веб-сайты и блокировать сайты на своем месте. Заблокируйте двенадцать эскизов на месте, и никакие другие веб-сайты автоматически не появятся здесь.
Чтобы вручную добавить веб-сайт в список лучших сайтов, нажмите на кнопку совместного доступа на панели инструментов Safari, выберите «Добавить закладки» и сообщите Safari, чтобы добавить страницу в «Лучшие сайты».
 Затем вы можете просмотреть верхний вид сайтов. Наведите курсор мыши на верхний узел и щелкните значок пин-кода, чтобы заблокировать верхний сайт. Если веб-сайт, который вы не хотите видеть, появляется там, нажмите кнопку x, чтобы удалить его со страницы.
Затем вы можете просмотреть верхний вид сайтов. Наведите курсор мыши на верхний узел и щелкните значок пин-кода, чтобы заблокировать верхний сайт. Если веб-сайт, который вы не хотите видеть, появляется там, нажмите кнопку x, чтобы удалить его со страницы.
Удалив верхние сайты, которые вы не хотите видеть, добавляя те, которые вы хотите увидеть, а затем блокируете каждый отдельный на своем месте, вы можете настроить свой список лучших сайтов и предотвратить появление здесь других веб-сайтов. Кто-то должен будет начать удалять верхние сайты, чтобы увидеть другие — и, если это проблема, о которой вы беспокоитесь, вам следует просто очистить историю браузера Safari.
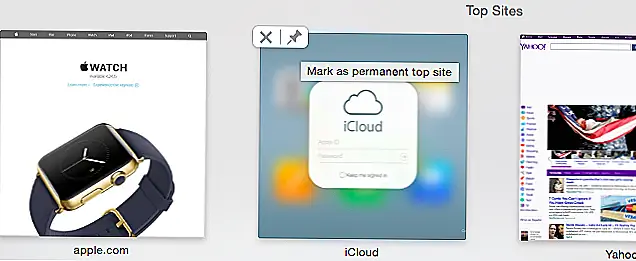 Image
Image
У многих веб-браузеров есть такие функции, как этот. В конечном счете, если вы беспокоитесь о том, что люди видят веб-сайты, которые вы посещаете, вы должны регулярно очищать историю своего веб-браузера и личные данные. Но вы можете просто немного скрыть эти сайты, не позволяя людям видеть сайты, которые вы посещаете, каждый раз, когда вы открываете новую вкладку в своем браузере или просто получаете эти часто посещаемые сайты с вашего пути, чтобы вы могли сосредоточиться на своих любимых сайтах — веб-сайты, которые вы действительно хотите видеть каждый раз, когда открываете новую вкладку своего браузера.
Заключение
Удалять историю браузера Safari и другие данные необходимо не только для того, чтобы позволить смартфону «свободнее дышать». Самому пользователю будет удобнее искать необходимую информацию, если на гаджете не останется бесполезного хлама. К счастью, стереть данные с Айфона не так сложно, как загрузить их на него – удаление информации разного рода выполняется в 2-3 действия.
Мобильные устройства под операционной системой iOS 7 уже настолько прочно вошли в жизнь некоторых людей, что уже неясно, как это они обходились без iPad’а, скажем, 10 лет назад.
Действительно, наряду с телефонами и планшетами на базе Андроид, продукция Apple может выполнять функции фотоаппарата, видеокамеры, игровой приставки или даже средства для серфинга в Интернете.
Неудивительно, что при таком огромном количестве проходящей информации время от времени нужно очищать от ненужных файлов память устройства. И если удалить игру, фотографию или видеозапись не так уж и сложно, то очистка браузера Safari может предоставить трудности пользователю.
К “лишней” информации в Safari можно отнести файлы куки и историю сайтов, которые посещал пользователь. Очистить, посмотреть, удалить историю в Safari на iPad из iOS 7 не так уж и сложно:
Сперва поговорим о том, как очистить историю в Safari на iPad. Для этого достаточно сделать всего три шага. Сначала надо зайти в Настройки, после чего выбрать внизу списка пункт . В настройке Safari, промотав список предлагаемых действий немного вниз, можно заметить кнопку “Очистить историю”.
Разобраться с файлами cookie тоже будет несложно. На той же вкладке Safari в Настройках iPad’а есть строчка “Удалить куки и данные”. Расположена эта кнопка прямо под вкладкой “Очистить историю”. После нажатия на кнопку ”Удалить куки и данные” из памяти смартфона или планшета будут удалены сведения о тех сайтах, которые посещал пользователь. Речь идет также и о поисковых запросах, что гарантирует полную конфиденциальность.
Поэтому, если владелец устройства не хочет, чтобы другие знали о том, какие сайты он посещает, ему следует повторять процедуру удаления файлов cookie после каждого сеанса в Интернете.
Для тех же, кто часто заходит на одни и те же сайты, либо совершает другие элементарные действия несколько раз подряд, есть смысл воспользоваться функцией ”Частный доступ”.
С ее помощью браузер safari больше не будет сохранять в памяти ни историю поисковых запросов, ни информацию о сайтах, которые посещал пользователь. Включить Частный доступ можно посредством браузера safari: просто нажмите на кнопку, которая служит для перехода с одной открытой вкладки на другую, внизу слева выберите пункт Частный доступ.
Проверить, работает ли этот режим, несложно: если Частный доступ включен, фон в браузере safari станет серым, а не белым, как обычно.

Ну а те, кто хочет просто посмотреть историю safari на iPad посещенных сайтов и записанных поисковых запросов, могут сделать это прямо из окна браузера. Для этого достаточно запустить Safari, открыть Закладки и выбрать пункт История. Открывшийся экран предоставит пользователю всю информацию о серфинге в Интернете, указывая помимо всего прочего время посещения интернет-ресурса.
Список сайтов отсортирован по времени посещения: сверху расположены последние открытые страницы, снизу — более старые.
Возможности браузера Safari позволяют в мгновение ока удалять всю историю поиска и прогулок по Сети на iPhone и iPad. Но иногда в таких «радикальных» мерах просто нет необходимости — бывает, что нам нужно избавиться только от недавней активности. В Safari имеются соответствующие настройки.
Данные в Safari на iPhone и iPad (поиск, файлы cookie, кэш, активность и т.п.) можно удалять за несколько временных промежутков: за последний час, за сегодня, за сегодня и вчера. Сведения удаляются со всех iOS-устройств, подключенных к iCloud.
1
. Откройте на iPhone или iPad браузер Safari. Коснитесь иконки с закладками (выглядит как раскрытая книга).
2
. В верхнем меню выберите вкладку с изображением часов. Вы увидите список посещенных сайтов.
3
. В нижней части экрана нажмите на кнопку Очистить
.
4
. Выберите один из следующих вариантов: Последний час
, Сегодня
, Сегодня и вчера
, Все время
. Изменения вступят в силу немедленно.
5
. Если необходимо удалить выборочные сайты, то сделайте свайп справа налево по соответствующей ссылке.
Готово! Теперь вы можете избавиться от ненужной (а то и вовсе компрометирующей) истории деятельности в Safari.
Часть 4. Вывод
Наконец, мы показали вам, как очистить файлы cookie на Mac двумя способами: вручную и с помощью iMyMac PowerMyMac. Какой метод вы предпочитаете использовать — это ваш выбор. Если у вас всего несколько браузеров на Mac, вы можете выбрать ручные шаги.
Возьмите за привычку удалять ненужные файлы с Mac, чтобы поддерживать его хорошую производительность и скорость. И, конечно же, не забудьте использовать PowerMyMac! Он также содержит функцию, которая поможет вам удалить историю просмотров в Chrome, Safari и т. Д. Расскажите друзьям об этой радостной новости и вместе скачать бесплатную версию прямо сейчас