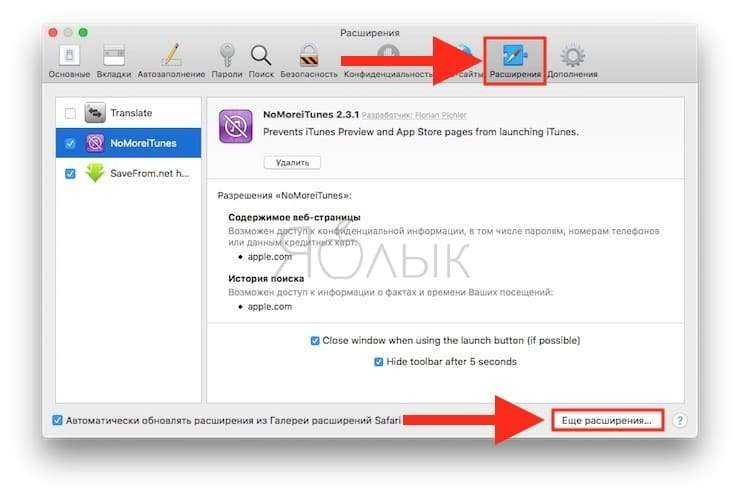5. Откройте окно поиска результатов в новой вкладке
По умолчанию, когда вы используете поле поиска (справа от адресной строки) в Firefox, результаты поиска отображаются на текущей вкладке, заменяя то, что там есть. Вы можете сохранить то, что находится на активной вкладке, и открыть результаты поиска из поля поиска на новой вкладке.
Чтобы открыть результаты поиска в новой вкладке:
- Перейдите на страницу расширенных настроек конфигурации, используя about: config в адресной строке.
- Начните вводить browser.search.openintab в поле « Поиск» на странице конфигурации, пока не увидите этот элемент в результатах поиска.
- Дважды щелкните элемент, чтобы изменить значение с false на true .
Теперь, когда вы наберете что-то в поле поиска и нажмете Enter , результаты отобразятся на новой вкладке.
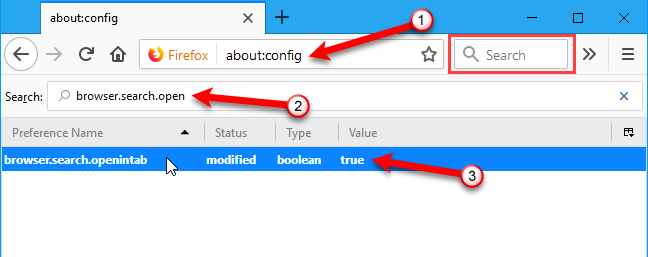
Firefox Focus: минималистичная «Лиса»
При первом запуске вы увидите только строку поиска и кнопку настроек. Лента новостей отсутствует, вкладки с часто посещаемыми страницами тоже нет, но вы можете добавить ярлыки сайтов на домашний экран. Единственное, что не соответствует концепции 100-процентной защиты конфиденциальности, так это сервис Google, установленный в качестве поисковика по умолчанию. Впрочем, никто не мешает вам изменить его на DuckDuckGo, например, или другую независимую поисковую систему.
«Вы хотите включить поисковые предложения?», — спросит браузер, как только вы начнете вводить первый запрос. По умолчанию Firefox Focus не подставляет в поисковую строку готовые варианты запросов, но вы можете включить эту функцию сразу или позже в настройках. В этом случае браузер будет отправлять поисковым системам текст, который вы вводите в адресной строке. Здесь же, в меню «Параметры | Поиск» можно изменить поисковую систему, которая будет использоваться для веб-серфинга.
8. Отложить вкладки
Иногда вам может понадобиться временно убрать вкладки и вернуться к ним позже. Для Firefox существует новая функция Test Pilot, которая называется Snooze Tabs, которая позволяет вам закрыть (закрыть) вкладку и снова открыть ее в установленное время.
Программа Mozilla Test Pilot позволяет вам тестировать новые функции и давать обратную связь.
Snooze Tabs полезен, когда вам нужно закрыть вкладку, но вам нужно вернуться на эту веб-страницу позже. Вкладки Snooze не позволят вам забыть о закрытых вкладках. Вам не нужно создавать временную закладку, которая просто потеряется среди ваших многочисленных закладок. То же самое можно сказать и об использовании сервиса read-it-позже, такого как Pocket.
Если вы еще этого не сделали, перейдите на сайт Test Pilot и нажмите Установить надстройку Test Pilot . Нажмите кнопку « ОК» в диалоговом окне с сообщением о том, что надстройка «Test Pilot» была добавлена в Firefox.
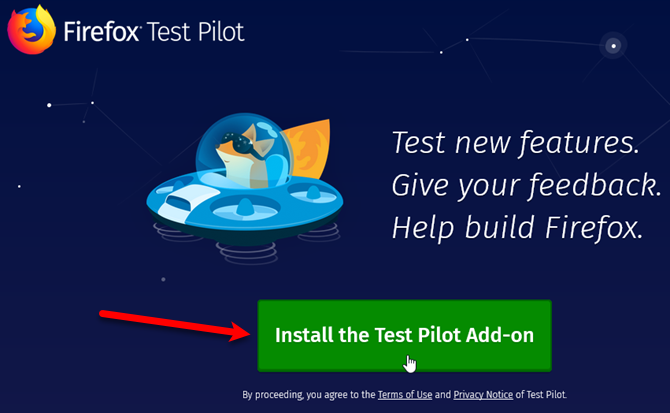
После установки дополнения Test Pilot вернитесь на сайт Test Pilot и нажмите « Начать» в эксперименте Snooze Tabs Firefox.
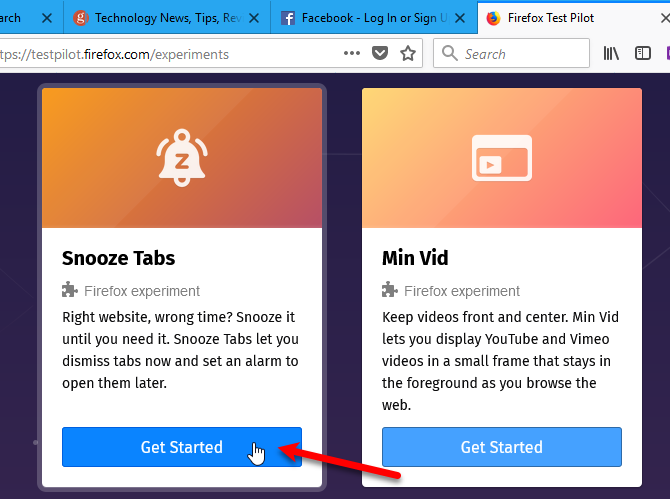
Затем нажмите Включить вкладки повторов на следующей странице.
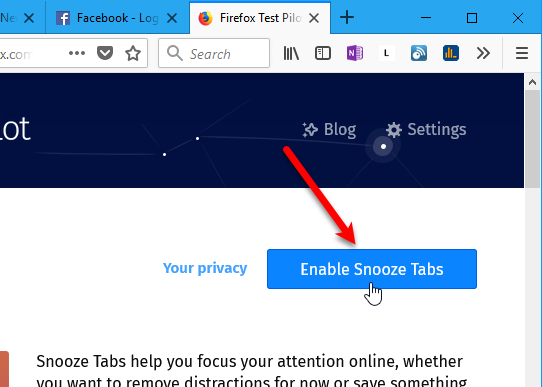
Нажмите кнопку « Добавить» в диалоговом окне « Добавление snoozetabs ». Затем нажмите кнопку « ОК» в диалоговом окне с сообщением о том, что вкладки Snooze были добавлены в Firefox.

После установки дополнения Snooze Tabs вы увидите значок колокольчика с буквой «z» на панели инструментов.
Всякий раз, когда вы хотите закрыть вкладку и вернуться к ней позже, щелкните значок « Повтор вкладок» . Затем выберите, когда вы хотите увидеть следующую вкладку. Чтобы выбрать пользовательскую дату и время, нажмите «Выбрать дату / время» в раскрывающемся меню.

Затем выберите месяц и год, дату и время и нажмите « Повтор» .
Укажите желаемую дату и время на следующем экране. Как только вы попросите Firefox отложить вкладку, она исчезнет до тех пор, пока она не вернется.

Под адресной строкой отображается панель уведомлений, сообщающая, когда вернется вкладка.
Если вы не хотите видеть уведомление каждый раз, когда вкладываете вкладку, установите флажок Больше не показывать в правой части панели уведомлений. Затем нажмите ОК .
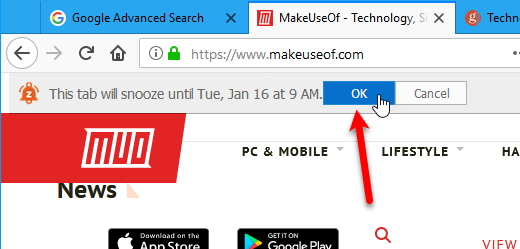
Вы по-прежнему можете получить доступ к отложенным вкладкам до того момента, когда они снова появятся.
Чтобы получить доступ к отложенной вкладке вручную, щелкните значок колокольчика, а затем нажмите « Управление отложенными вкладками» .
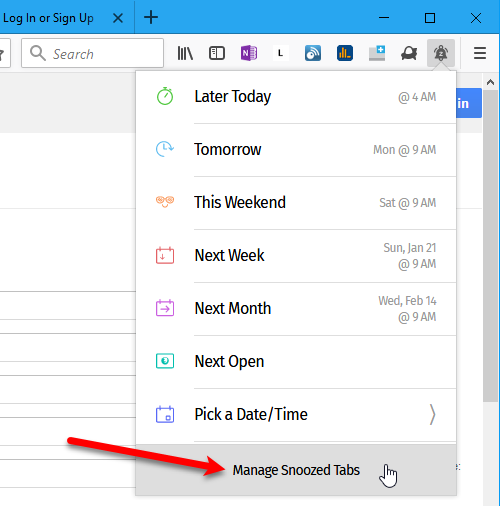
Все ваши отложенные вкладки перечислены в меню. Чтобы открыть отложенную вкладку, нажмите на нее в списке. Веб-страница открывается в новой вкладке.
Вы также можете отменить отложенную вкладку, щелкнув красную кнопку корзины в правой части веб-страницы в списке.
Если вы выключили диалоговое окно подтверждения, которое отображается при откладывании вкладки, вы можете снова включить его. Установите флажок Запросить подтверждение при откладывании вкладок в нижней части раскрывающегося меню.

7. Закрепить вкладки
У всех нас есть определенные веб-сайты, которые мы посещаем каждый раз, когда открываем наш браузер. Firefox позволяет удерживать эти сайты на расстоянии одного клика с закрепленными вкладками.
Вот как закрепленные вкладки отличаются от обычных вкладок:
- Закрепленные вкладки маленькие. Они показывают только значок сайта.
- Закрепленные вкладки остаются в левой части панели вкладок.
- Закрепленные вкладки не имеют кнопки закрытия. Это предотвращает их случайное закрытие. Но вы можете щелкнуть по ним правой кнопкой мыши и выбрать « Закрыть вкладку» во всплывающем меню.
- Закрепленные вкладки обновляются автоматически, и когда они это делают, они уведомляют вас синим цветом. Например, если у вас есть Gmail на закрепленной вкладке, эта вкладка будет выделена синим цветом при получении нового сообщения электронной почты.
- Все закрепленные вкладки, которые вы установили в сеансе просмотра, будут автоматически открываться как закрепленные вкладки при следующем запуске Firefox.
- Когда вы щелкаете ссылку на закрепленной вкладке, эта ссылка открывается на новой вкладке. Закрепленная вкладка не меняется. Некоторые сайты делают это автоматически. Но это случится с любыми веб-сайтами на закрепленных вкладках, даже если они обычно не ведут себя таким образом.
Чтобы закрепить вкладку, щелкните правой кнопкой мыши вкладку, которую хотите закрепить, и выберите « Закрепить вкладку» во всплывающем меню.

Вкладка сжимается и показывает только значок сайта и перемещается в левую часть панели вкладок.

Чтобы открепить вкладку, щелкните правой кнопкой мыши на закрепленной вкладке и выберите « Открепить вкладку» во всплывающем меню. Когда вы открепляете вкладку, она остается на самом левом конце открепленных вкладок. Чтобы переместить его, перетащите вкладку в другое место на панели вкладок.
Ошибка 9. Предоставляте доступ к геолокации всем приложениям подряд
Одной из основных функций, значительно влияющих на расход аккумулятора на iOS-устройстве, является Геолокация. Технология, позволяющая определить месторасположение устройства, используется многими важными приложениями, такими как Карты или Найти iPhone. Однако, зачастую и другие менее востребованные приложение запрашивают доступ на получение доступа к месторасположению.
Откройте приложение Настройки, перейдите в раздел Конфиденциальность, выберите пункт Службы геолокации и деактивируйте функцию во всех второстепенных приложениях. Батарея смартфона или планшета скажет вам спасибо.
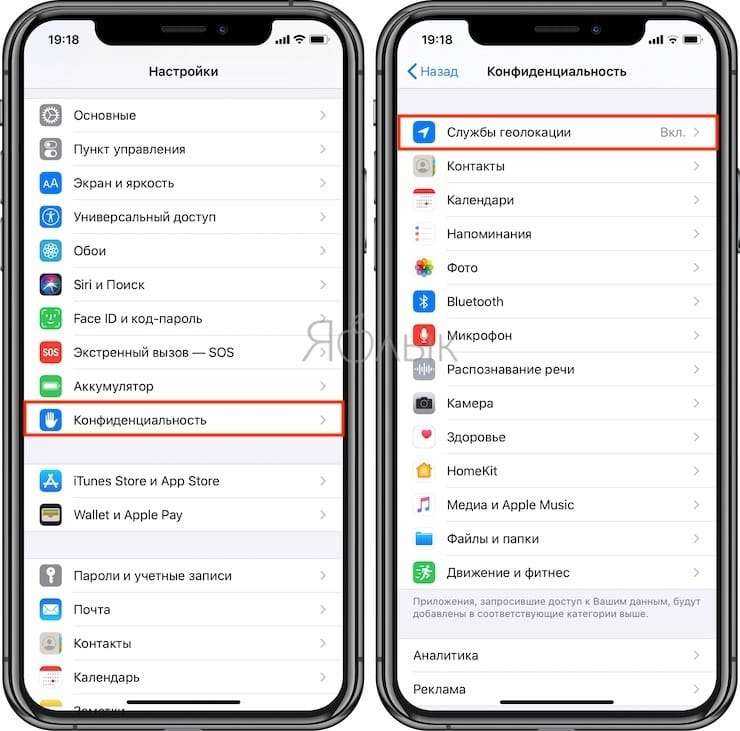

Как настроить время отхода ко сну на iPhone в iOS 14
- Откройте приложение «Здоровье» и нажмите «Обзор».
- Нажмите на Сон.
- Нажмите Начать → Далее.
- Под целью сна по умолчанию указано 8 часов. Вы можете изменить его, нажав кнопки «минус» (-) или «плюс» (+). После этого нажмите Далее.
- Установите свое расписание. По умолчанию выбраны все дни. Предположим, вы не хотите, чтобы будильник звонил в субботу или воскресенье (или в любой выбранный день), нажмите на начальную букву (S), чтобы отменить их выбор. Затем выберите время сна (когда вы хотите, чтобы вам напомнили о сне) и время пробуждения. Перетащите концы ротатора, чтобы изменить время. Смотрите скриншот ниже.Прокрутите вниз. Здесь подходят параметры по умолчанию. Но при необходимости вы можете изменить их — например, «Звук», «Отложить» и т. Д. Наконец, нажмите «Добавить» в правом верхнем углу.
- Проверьте свои настройки. Если вы исключили некоторые дни (например, субботу, воскресенье), вы также можете добавить расписание для других дней. Шаги такие же. Наконец, нажмите Далее.
- Соответственно, выберите Включить спящий режим или нет.
- Прочтите описание Wind Down и выберите, включить его или нет.
- Вы можете настроить ярлыки Wind Down. Для этого нажмите на «Настроить ярлыки» → выберите нужный ярлык (Я люблю слушать Spotify перед сном). Нажмите Далее.После этого на экране блокировки появится кнопка «Ярлыки». Когда вы нажимаете на него, вы можете выбрать нужный ярлык и сразу перейти к нему. Это избавляет от необходимости открывать главный экран и видеть значки приложений или уведомления — вещи, которые будут предлагать вам проверить их и нарушить ваш сон.
- Наконец, еще раз просмотрите настройки и нажмите Готово.
Вы успешно настроили расписание сна.
Ошибка 2. Wi-Fi, Bluetooth и 3G (4G) всегда включены
iPhone и iPad достаточно умны, чтобы самостоятельно поддерживать работу беспроводных сетей, не генерируя перерасход трафика и не опустошая попусту собственные аккумуляторы. Однако, даже фоновые процессы зачастую влияют на ресурсы устройства. Гаджету всегда есть, что передать на сервера, скачать, сверить данные слежки за пользователем, обновить запасы рекламы и т.д.
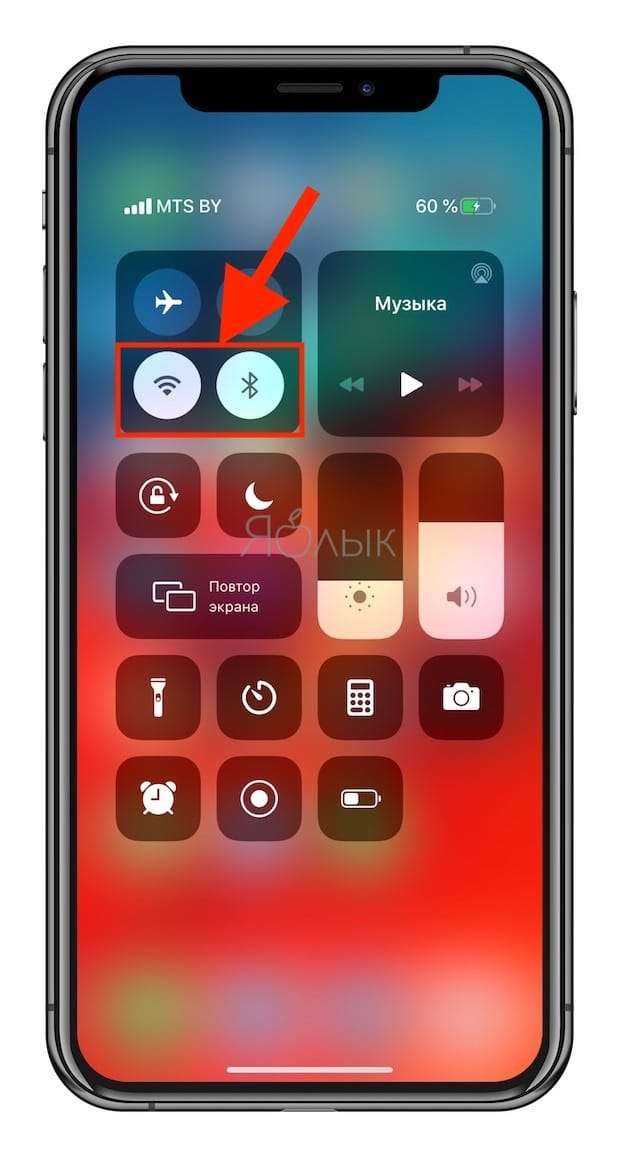
сотовую передачу данных (3G, LTE)наши советы
Рекомендуем прочесть и этот материал, из которого вы научитесь автоматически (по расписанию, геолокации и т.д.) включать и выключать в определенное время или в определенном месте Wi-Fi, Bluetooth и сотовую передачу данных.
Firefox Focus: защита активирована по умолчанию
В пункте «Приватность и защита» активированы практически все опции защиты от отслеживания, так что изначально вам не нужно ничего настраивать. Firefox Focus блокирует рекламу (правда, не всю), многочисленные трекеры рекламы, аналитики и т.п. Для пущей безопасности можно активировать настройку «Блокировать другие трекеры содержимого», но, как уведомляет браузер, включение этой функции может отразиться на загрузке страниц.
Нажав на три вертикальные точки в верхнем правом углу браузера, вы сможете увидеть количество заблокированных трекеров на веб-странице. Если на странице что-то не работает, то блокировку трекеров можно временно отключить через «горячее» меню, отжав переключатель напротив строки «Трекеров заблокировано». При закрытии браузера Firefox Focus удалит все cookies информацию о посещении сайтов. Либо вы можете удалить их самостоятельно, нажав на значок корзины, появляющийся в правом нижнем углу страницы.
Браузер Dolphin
Долгое время пользователи Android могли быть знакомы с браузером Dolphin, так как он был одним из первых браузеров, в которых появилась навигация на основе жестов. Аналог iOS обладает одинаковыми возможностями и предоставляет множество возможностей. Возможно, функция заголовка Dolphin позволяет вам устанавливать собственные жесты, чтобы открывать определенный веб-сайт или управлять другими функциями, специфичными для Dolphin.
Dolphin Connect — это ответ Dolphin на синхронизацию закладок и истории. Он также имеет встроенный сканер QR-кода и поддержку ночного режима . Есть переключатель для включения блокировки рекламы , хотя по умолчанию он отключен.
Он поддерживает пользовательские темы и позволяет защитить запуск браузера с помощью TouchID. Есть также функция Dolphin Sonar , доступная как покупка в приложении, которая позволяет вам искать, делиться и перемещаться, встряхивая ваш iPhone.
Если вам нравится идея рисовать букву «F», чтобы открыть Facebook, и если жесты — это то, как вы катаетесь, вам обязательно стоит проверить браузер Dolphin. Новые пользователи могут чувствовать себя немного перегруженными при первом использовании из-за большого количества функций, но вы довольно скоро к этому привыкнете. В конце концов, в нем есть все, что вы можете запросить в мобильном браузере.
Функция фокусирования
Сама по себе функция кроссплатформенная. Когда вы включаете режим фокусирования на одном устройстве, он автоматически включается на всех остальных устройствах, в том числе и на Apple Watch. и Mac
Можно сделать так, чтобы функция работала только на одном устройстве. Для этого перейдите в настройки фокусирования и отключите пункт “Учет на всех устройствах”.
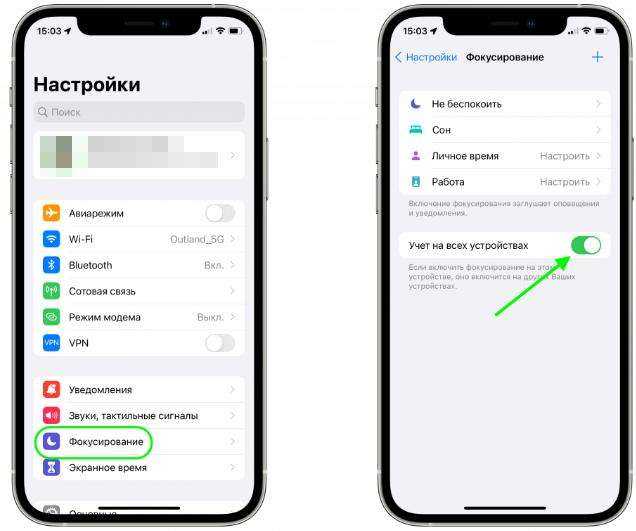
Это очень удобно, когда даете ребенку поиграть в планшет, включая режим фокусирования “Ребенок”, а на остальных устройствах режим не задействуется.
Сам по себе статус фокусирования отображается в строке-меню в виде пиктограммы.
9. Контейнеры с несколькими счетами
Контейнеры с несколькими учетными записями начинались как экспериментальный тестовый эксперимент и превратились в популярное дополнение к Это позволяет группировать вкладки в контейнеры в одном окне браузера, разделяя ваши онлайн-действия. Больше не нужно открывать отдельное окно браузера для проверки вашей рабочей электронной почты.
За кулисами Multi-Account Containers разделяет хранилище сайта на контейнеры для вкладок. Файлы cookie, загруженные для сайтов в одном контейнере, недоступны для других контейнеров.
Вы можете использовать Multi-Account Containers для:
- Держите различные виды деятельности просмотра отдельно друг от друга. Например, вы можете войти на сайт своего банка в одном контейнере и смотреть видео на YouTube в другом контейнере.
- Войдите в две разные учетные записи на одном сайте. Например, вы можете войти в две разные учетные записи Gmail в одном окне браузера в двух разных контейнерах. Или, может быть, у вас есть две разные учетные записи Dropbox, к которым вы хотите получить доступ одновременно.
- Держите вашу активность в социальной сети отдельно от других ваших действий в Интернете. Например, новостные сайты могут использовать скрипты для отслеживания вашей социальной идентичности. Вы можете войти в свои учетные записи социальных сетей, таких как Facebook и Twitter, в одном контейнере и посетить новостные сайты в другом контейнере.
Чтобы установить надстройку, перейдите на страницу надстройки Firefox Multi-Account Containers и нажмите Add to Firefox .
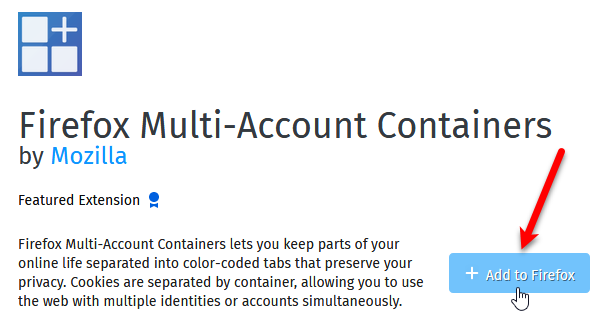
После установки надстройки вы можете настроить свои контейнеры. Нажмите значок Multi-Account Containers на панели инструментов. Четыре контейнера включены по умолчанию. Но вы можете изменить или удалить их и добавить новые.
Давайте отредактируем один из контейнеров по умолчанию. Нажмите Изменить контейнеры .

В меню « Редактировать контейнеры» щелкните значок карандаша рядом с контейнером, который хотите редактировать.
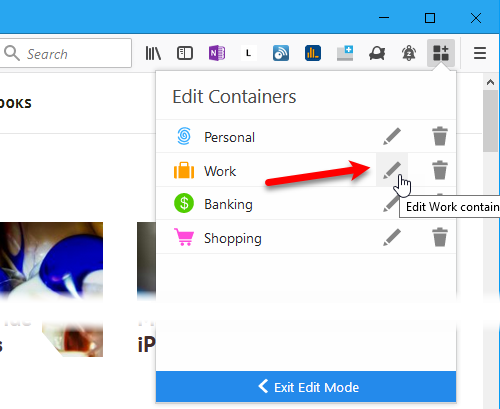
Вы можете изменить имя контейнера, выбрать цвет и выбрать значок . Нажмите левую стрелку в левой части раскрывающегося меню, чтобы вернуться в меню « Редактировать контейнеры» .

Вы также можете удалить контейнер, щелкнув значок корзины справа от имени контейнера.

В меню появится подтверждающее сообщение, предупреждающее, что все вкладки в удаляемом контейнере будут закрыты. Нажмите OK, если вы уверены, что хотите удалить контейнер.
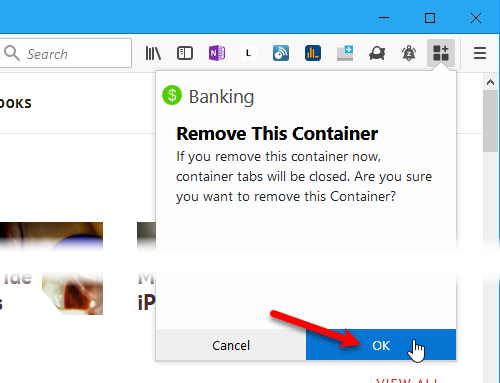
Чтобы создать новый контейнер, откройте главное меню Multi-Account Containers и щелкните значок «плюс» в правом нижнем углу меню.
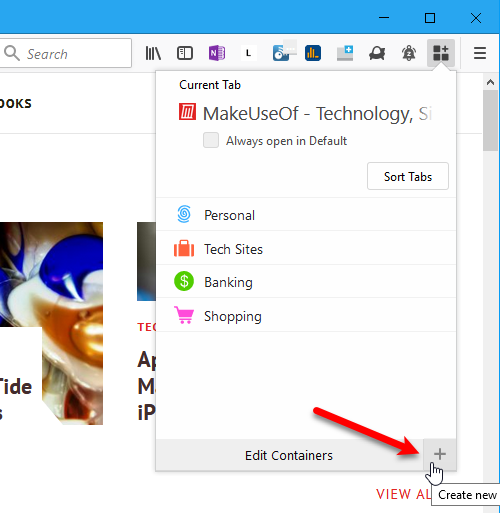
Так же, как при редактировании контейнера, введите имя , выберите цвет и выберите значок . Затем нажмите ОК .
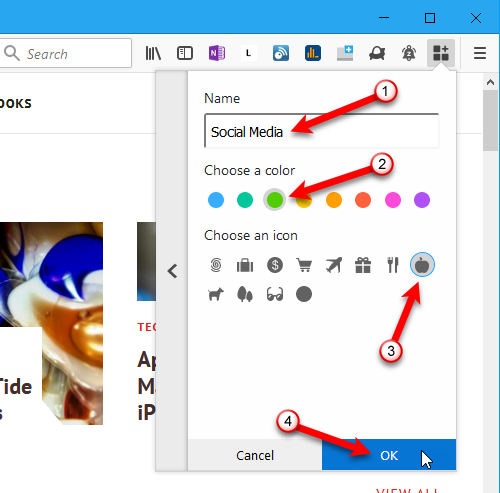
Чтобы использовать контейнер, нажмите на него в главном меню Multi-Account Containers .

Открывается новая вкладка с тем, что вы выбрали для отображения на странице «Новая вкладка» страницей новой вкладкой страницей новой вкладкой
На новой вкладке перейдите на сайт, который вы хотите добавить в этот контейнер.

Когда в контейнере есть веб-страницы, вы увидите стрелку вправо рядом с именем контейнера. Нажмите на стрелку, чтобы увидеть список веб-страниц в этом контейнере.
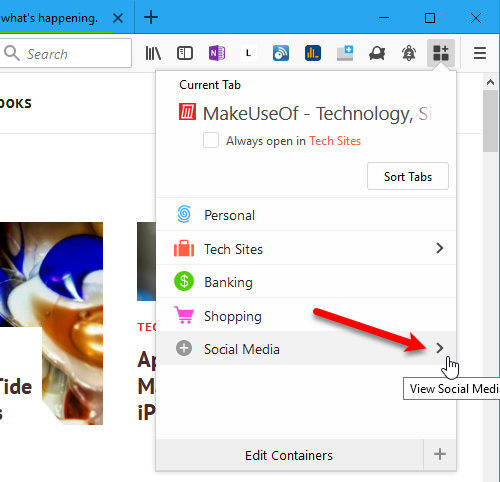
Все открытые вкладки, которые вы добавили в этот контейнер, перечислены. Нажмите на вкладку, чтобы активировать эту вкладку.
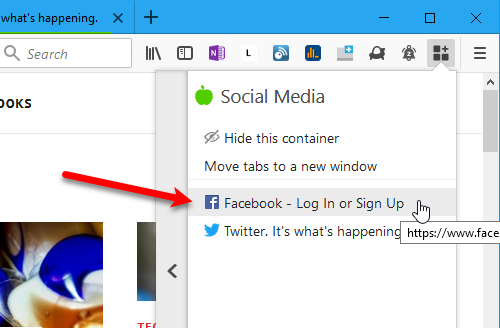
Если вы всегда хотите открыть веб-страницу в определенном контейнере, откройте вкладку для этого контейнера. Затем перейдите на сайт на этой вкладке, как мы обсуждали выше. Оставайтесь на этой вкладке.
Откройте меню Multi-Account Containers . Вверху вы увидите свою текущую вкладку в списке. Установите флажок Всегда открывать в .
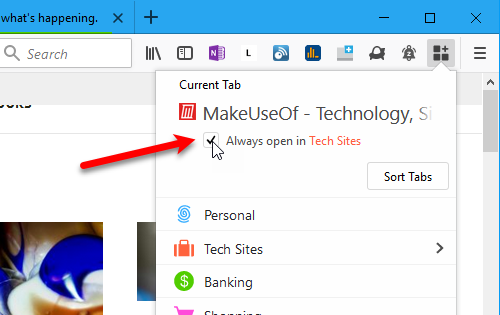
Теперь, когда вы заходите на этот веб-сайт, вы сначала увидите следующее сообщение на вкладке. Прежде чем нажимать одну из кнопок, решите, хотите ли вы видеть это сообщение каждый раз, когда заходите на этот сайт. Если вы этого не сделаете, установите флажок Запомнить мое решение для этого сайта .
Затем нажмите « Открыть» в контейнере , где « Имя контейнера» — это имя контейнера, назначенного веб-сайту. Вы также можете открыть веб-сайт в текущем контейнере (или без контейнера, если текущая вкладка не является частью какого-либо контейнера).
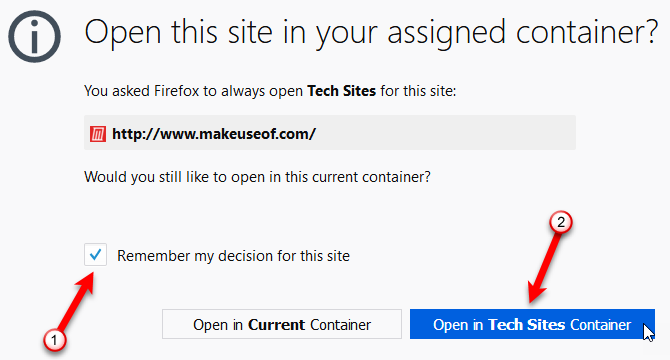
Чтобы перестать открывать сайт в одном и том же контейнере каждый раз, откройте вкладку в этом контейнере и перейдите на сайт, который вы хотите удалить. Затем откройте меню Multi-Account Containers и снимите флажок Всегда открывать в .
Use smart search bar
The browser has recommendations for search, the mostThe sites you visit, as well as the smart search bar. This means that you do not need to open a search engine to find something. Just enter the query into the address bar.
When you type the request, you will seeconvenient recommendations, among which you can choose the right one. In addition, you’ll see Google, Twitter, and Wikipedia icons above the keyboard. With their help, you can quickly select a specific site to search.
To remove sites from this panel or add others, click on magnifying glass from the left edge of this panel. Here you can select the default search engine, as well as configure additional sites for search.
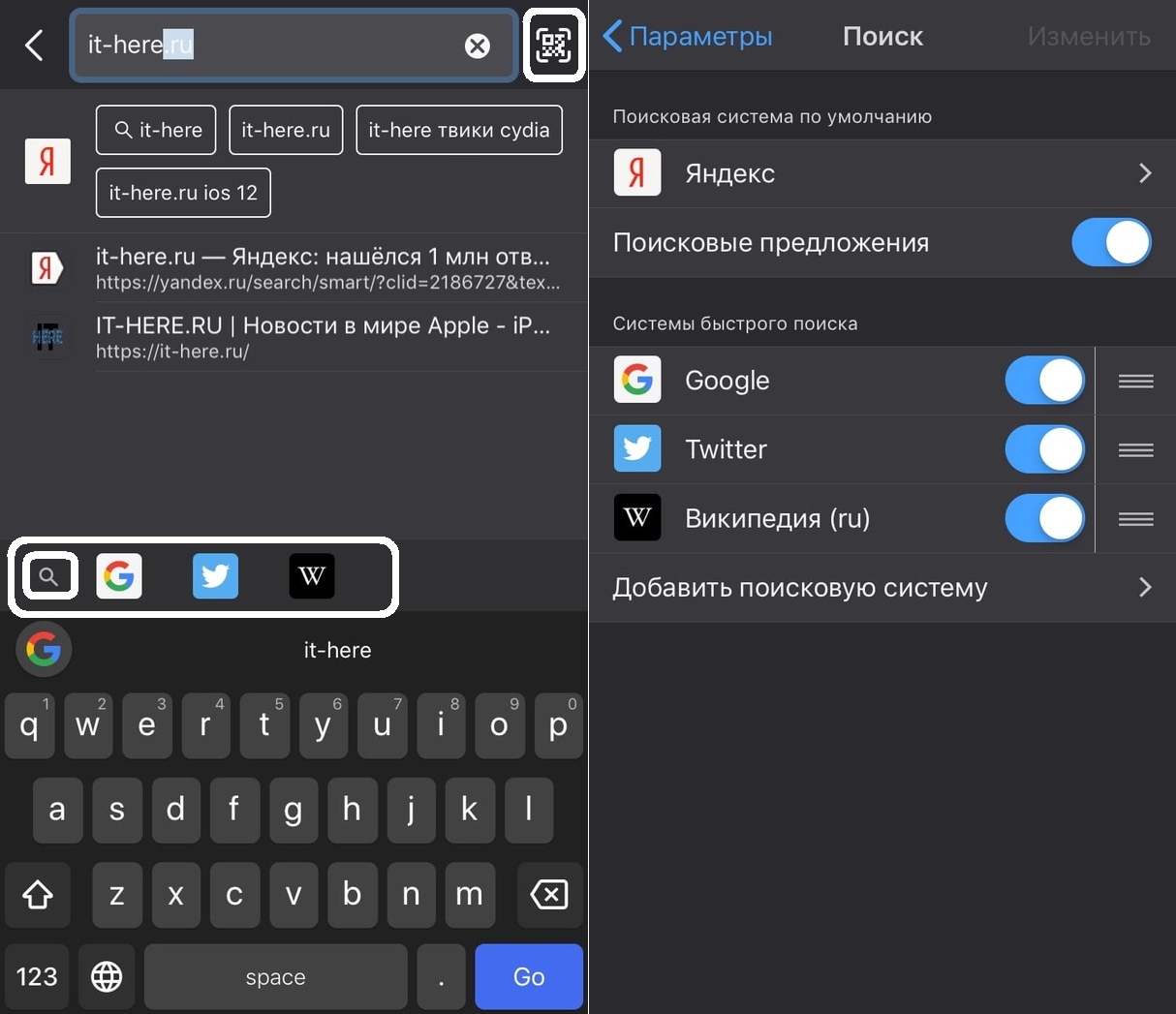
In addition, next to the address bar there is an icon for scanning QR codes, which is also very convenient.
Добавление песен Apple Music в фото-воспоминания
Вот как вы можете выбрать песни из «Apple Music», чтобы добавить их в свои воспоминания в iOS 15. В «Фото» выберите память, которую вы хотите отредактировать, на вкладке «Для вас» и коснитесь воспроизводимой памяти, чтобы отобразить наложение элементов управления.
Коснитесь сверкающей музыкальной ноты , затем проведите пальцем влево или вправо, чтобы увидеть рекомендуемые музыкальные миксы, или коснитесь значка «Добавить музыку» (музыкальная нота со знаком +), чтобы добавить свою. Теперь вы можете просмотреть «Лучшие рекомендуемые песни Apple Music» и другие категории или нажать значок «Поиск» вверху, чтобы найти определенную песню в своей музыкальной библиотеке и добавить ее в свою память.
Уменьшите потребление памяти в текущем сеансе
Если в диспетчере задач вы видите, что Firefox Quantum «ест» слишком много оперативной памяти или даже забивает её полностью, из-за чего вам приходится часто перезапускать браузер, то попробуйте зайти на служебную страницу about:memory. Там есть кнопка, позволяющая минимизировать использование памяти:
Её нажатие высвободит вам некоторое количество «оперативки», которое в данный момент использует браузер. Из ОЗУ будут убраны различные второстепенные, вспомогательные данные. Свободное место впоследствии может вновь использовать Firefox, но уже для более актуальных задач, или же другое приложение.
Увы, эта кнопка имеет серьёзное ограничение, так как нажатие на неё действует лишь одномоментно, но время от времени она сможет вам слегка помочь.
Расширения Safari (macOS)
Google Chrome славится возможностью загружать различные расширения и добавлять в браузер новые интересные функции. В Safari также есть такая возможность, хотя расширений для него не так много, как для Chrome.
На своем «маке» перейдите в «Настройки» Safari и откройте раздел «Расширения». Здесь вы сможете увидеть, какие расширения уже установлены в браузере, а также обновить или удалить их. Нажав на кнопку «Еще расширения», вы попадете в онлайн-магазин расширений Apple.
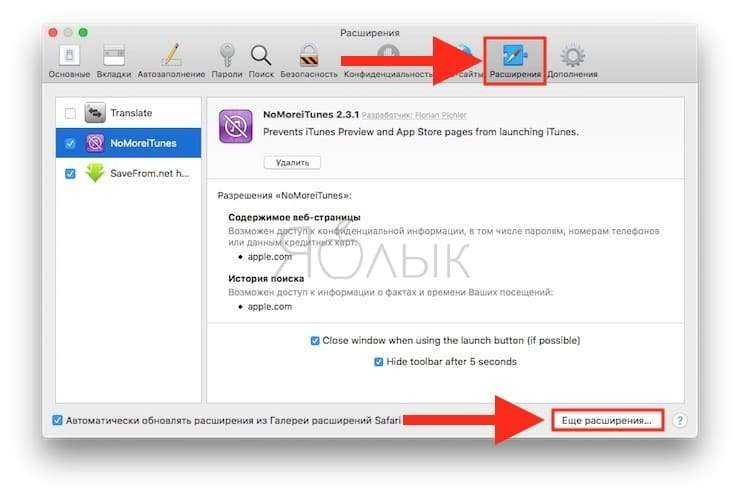
Сюда же вы попадете, если нажмете на «Расширения Safari» в меню браузера.
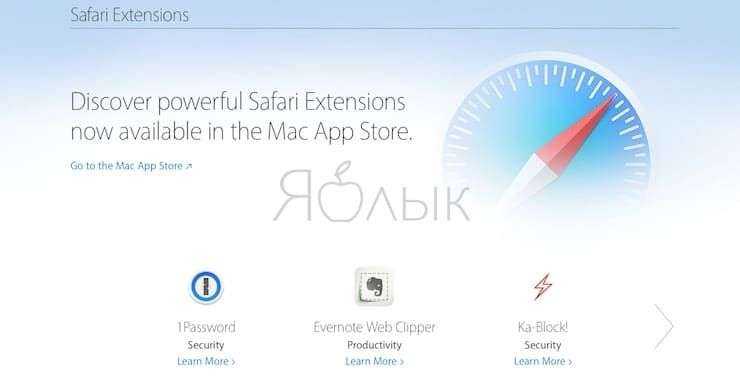
Многие расширения позволяют автоматизировать действия в Safari. Например, iThoughts добавляет адреса сайтов в диаграмму связей (так называемую mind map) в этом приложении. Ниже мы приведем несколько примеров интересных расширений для macOS:
- Как быстро скрывать «плохие» сайты и открывать «хорошие» на Mac и Windows, если рядом начальник.
- Как включить тексты песен в YouTube рядом с клипом в любом браузере на компьютере.
- 7 расширений (Chrome, Safari, Firefox) для Gmail, которые помогут упростить работу с e-mail почтой.
Manage your privacy
The Mozilla Firefox browser is known for its protection and security, but you can protect your personal data even more reliable.
Open the Firefox app on your iPhone or iPad, click the button menu in the lower right corner of the screen and select Options. Scroll down to section Privacyin which there will be several options available.

Usernames and passwords: You can enable the storage of logins for synchronization with other devices. If you do not need it, the function can be disabled.
Touch (Face) ID and passcode: You can use Touch / Face ID or password to automatically enter logins. You can also select the time after which confirmation is required.
Data management: Here you can view website data and enable or disable the deletion of personal data. Among them are history, cache, cookies, etc.
Close private tabs: You can close or not close private tabs automatically when you exit Private Browsing.
Tracking protection: You can enable Enhanced Tracking Protection, and select a level of protection.
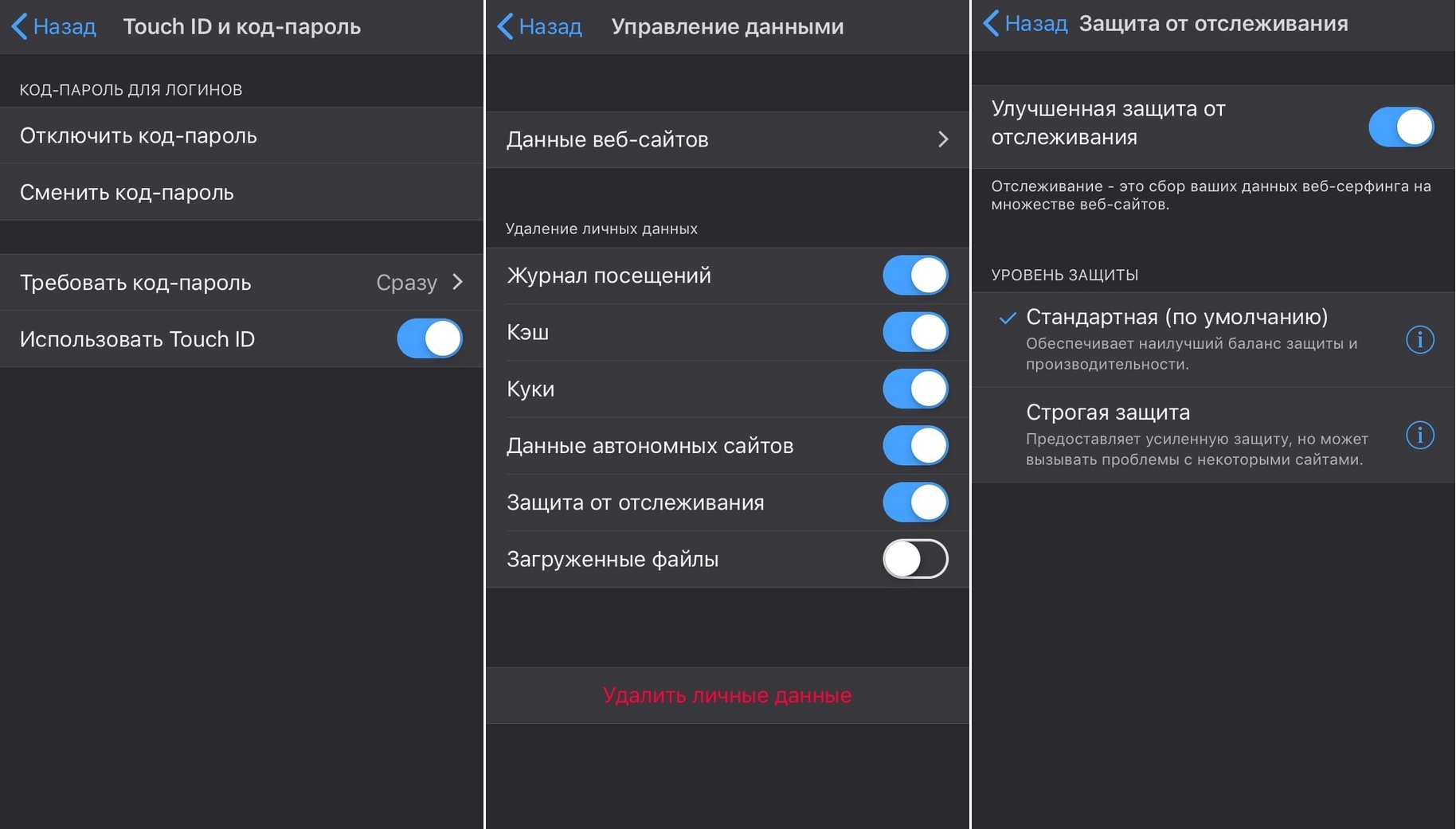
You can also read the Firefox privacy policy here.
Aloha Browser
Если вы любитель конфиденциальности и ищете веб-браузер со встроенным бесплатным безлимитным VPN, то Aloha Browser — это то, что вам нужно. Да, это браузерное приложение, которое фокусируется на конфиденциальности и скрывает ваш след в Интернете. Что касается взаимодействия с пользователем, интерфейс довольно прост и выглядит очень похоже на что-то вроде Google Chrome.
Несколько примечательных особенностей браузера Aloha включают среду веб-серфинга без рекламы , встроенный VR-плеер, который позволяет воспроизводить VR-видео и многое другое.
Вы также можете выбрать премиум-версию Aloha и получить расширенный набор функций. Но в любом случае, вы не ошибетесь с Aloha, и мы настоятельно рекомендуем попробовать в качестве альтернативы что-то вроде Safari или Chrome, если вы хотите что-то новое.
12. Верните функцию «Сохранить вкладки и выйти»
Вы также можете сохранить текущий сеанс просмотра при выходе из Firefox. Он будет восстановлен при следующем запуске Firefox.
- Перейдите на страницу расширенных настроек конфигурации, используя about: config в адресной строке.
- Начните вводить browser.showQuitWarning в поле поиска на странице конфигурации, пока не увидите элемент в результатах поиска.
- Дважды щелкните элемент, чтобы изменить значение с false на true .

Теперь каждый раз, когда вы выходите из Firefox, появляется следующее диалоговое окно. Чтобы восстановить текущий сеанс при следующем открытии Firefox, нажмите « Сохранить и выйти» . Чтобы начать заново в следующий раз, нажмите Выйти .
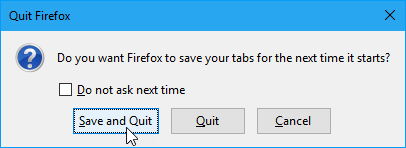
Инструменты вебмастера
Начинающим разработчикам и просто пользователям, решившимся погрузиться в мир разработки и внутреннего наполнения веб-сайтов будут полезны следующие расширения.
RDS bar
RDS bar многофункциональный плагин для вебмастеров для анализа SEO показателей сайта с рядом полезных инструментов для рядовых пользователей, таких как подсветка noindex, nofollow и внешних ссылок, а также скрытых блоков на странице и прочее.
ColorZilla
ColorZilla инструмент будет полезен как разработчикам сайтов, так и дизайнерам. Позволяет определить цвет на сайте, быстро настроить этот цвет и вставить его в другую программу.
Web Developer
Web Developer добавляет в браузер различные инструменты веб-разработчика. Позволяет отключать на странице JS, работать с файлами cookies, управлять расположением страницы, и изображениями.
10. Открыть закрытые вкладки
Если вы случайно закрыли вкладку или закрыли вкладку, а затем решили, что хотите ее вернуть, есть несколько способов открыть закрытые вкладки.
Чтобы открыть закрытую вкладку, перейдите в меню Firefox> Библиотека> История> Недавно закрытые вкладки . Затем нажмите на вкладку, которую вы хотите открыть.
Вы также можете нажать Ctrl + Shift + T, чтобы открыть последнюю закрытую вкладку. Продолжайте нажимать эту комбинацию клавиш, чтобы снова открывать вкладки в порядке их закрытия, от самых последних до старых вкладок.
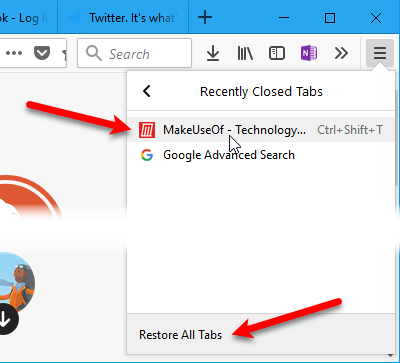
Вы также можете щелкнуть правой кнопкой мыши на любой открытой вкладке и выбрать Отменить Закрыть вкладку . Это то же самое, что нажатие клавиш Ctrl + Shift + T, чтобы снова открыть последнюю закрытую вкладку.

Загружайте закреплённые вкладки по требованию
Для того чтобы минимизировать нагрузку на процессор и память в Firefox есть механизм загрузки вкладок по требованию. Его суть: вкладки с предыдущего сеанса работы никогда не загружаются до тех пор, пока вы по ним не кликнете. Другие же браузеры постепенно подгружают в фоновом режиме все вкладки с предыдущей сессии, даже если вы по ним не кликали.
Firefox в этом плане ведёт себя куда более логично. Однако такое поведение Firefox по умолчанию не распространяется на закреплённые вкладки. Они всегда загружаются при запуске с ходу, даже если не нужны вам в данный момент. Это можно исправить. Зайдите на страницу about:config и дайте параметру browser.sessionstore.restore_pinned_tabs_on_demand значение true вместо false.
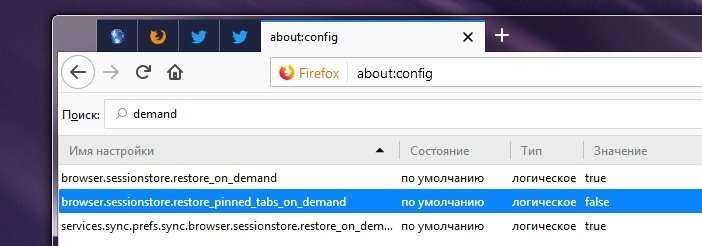
В итоге закреплённые вкладки (слева на скриншоте выше) при старте браузера будут загружаться подобно обычным: только в том случае, если вы по ним предварительно кликнули.
Менеджер загрузок
Работая в сети мы часто что-то качаем и, чтобы упростить работу, можно использовать специальные расширения для этой цели.
DownThemAll!
DownThemAll поможет вам быстрее выбрать, ставить в очередь, сортировать и запускать загрузки. Он имеет расширенные инструменты выбора ссылок для загрузки и запоминает предыдущие настройки.
Опытным пользователям также понравится использование масок переименования, которые позволяют автоматически назначать имена (и даже подпапки в папке загрузок), быструю фильтрацию или также настраиваемые, повторно используемые фильтры. Плагин имеет открытый исходный код и бесплатен.
VkOpt
VkOpt, это многофункциональный скрипт для ВКонтакте. Изначально предназначался для загрузки музыки, но в последствии получил расширенную функциональность. Краткий перечень возможностей плагина:
- поиск всех бесед;
- просмотр «живых» обложек сообществ;
- переключатель «Себе в личку» в модальном окне репоста;
- опция переключения на старую иконку верификации;
- возможность скачать альбом «Понравившиеся фотографии»;
- в расширенное меню закладок добавлен пункт, открывающий понравившиеся фотографии;
- возможность сохранения переписки в JSON-формате;
- расшифровка голосовых сообщений в текст.
Плагин нельзя скачать установить из официального магазина расширений. Подробная инструкция по установке для браузера Firefox находится на официальном сайте плагина.
Менеджер загрузок (S3)
Менеджер загрузок (S3) позволяет осуществлять полный контроль над загрузками в обозревателе. Настраиваемый интерфейс скрывается, когда он не нужен. Среди возможностей плагина — отображение прогресса, оставшегося времени, пути и места на диске. Пауза, повтор, удаление, контрольная сумма любого файла, режим очереди и многое другое.
MySessions
Простой плагин MySessions предназначен для сохранения текущей сессии любой ценой. В качестве хранилища используются закладки. Если вы часто работаете с закладками, то использование данного плагина затруднит поиск по сохраненным сайтам в браузере.
Checketry — менеджер загрузки
Популярный среди геймеров плагин Checketry. Позволяет отслеживать загрузки Mozilla Firefox с устройства iOS или Android. Для полноценной работы с плагином рекомендуется установить дополнительно десктопный клиент.