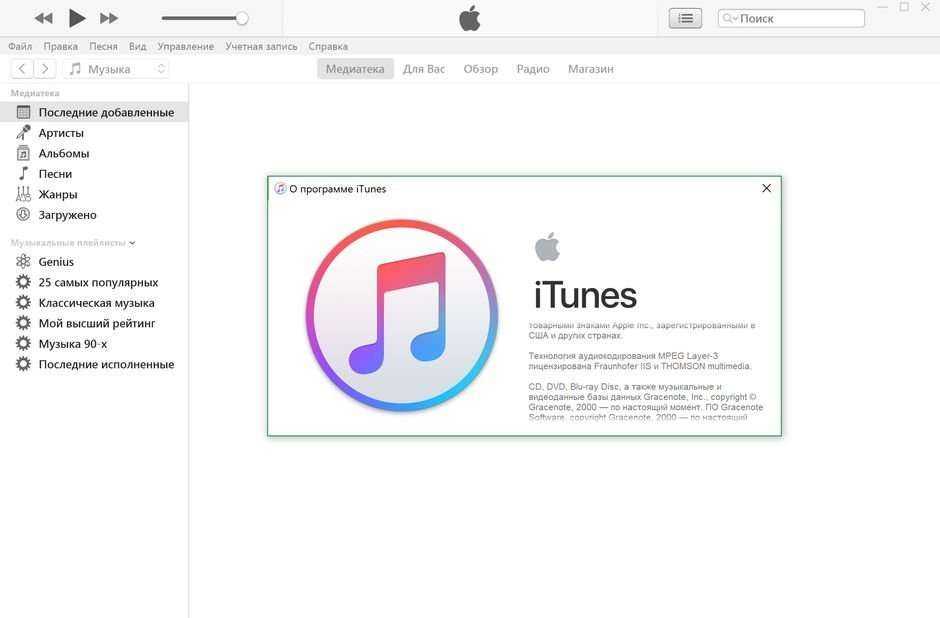Как восстановить айфон без компьютера
Переустановить систему можно и без помощи ПК. Алгоритм:
- Телефон должен включиться. Пользователь увидит на дисплее приветствие. Если айфон уже настроен, требуется стереть все его содержимое, а затем выполнить все указанные действия для переноса данных из резервной копии.
- Следовать инструкциям по настройке, пока не появится надпись «Программа и данные», потом кликнуть по «Восстановить из копии iCloud».
- Зайти в профиль Эпл iCloud при помощи своих учетных данных.
- Выбрать резервную копию. Проверить дату создания и размер каждого из файлов, чтобы найти нужный вариант. После этого начнется перенос информации. Если в уведомлении говорится, что требуется более поздняя версия программного обеспечения, то придется идти по шагам инструкции, чтобы обновить телефон.
- Когда на дисплее отобразится зарос, понадобится зайти в профиль Apple ID, чтобы вернуть старые программы и покупки. Если контент из магазинов компании был куплен на несколько учетных записей, то пользователю предложат синхронизировать каждую из них. Если не удастся вспомнить пароль, можно кликнуть по «Пропустить этот шаг» и зайти позже. Утилиты нельзя будет использовать, пока владелец не авторизуется в Apple ID.
- Нельзя обрывать подключение – нужно подождать, пока отрисуется индикатор хода процедуры и не дойдет до конца. В зависимости от объема резервной копии и скорости подключения к интернету на процесс потребуется от 5 до 60 минут. Если связь оборвется раньше времени, то процедура будет приостановлена до следующей синхронизации.
- На последнем этапе настройка завершается. Приложения, фото, музыка и другие файлы будут продолжать восстанавливаться в фоновом режиме в течение пары часов или дней в зависимости от размера.
Для полноценного завершения процедуры рекомендуется не обрывать соединение и регулярно подключаться к сети и источнику питания.
Сколько по времени восстанавливается айфон через айтюнс
На ожидание может уйти от 10 минут до нескольких часов. Как было сказано выше, все зависит от объема файлов и качества интернет-соединения.
Видео
Восстановление через iTunes — крайняя мера, которую предпринимает пользователь, если не может исправить тот или иной программный сбой iPhone. К сожалению, иногда и эта процедура в свою очередь прерывается ошибкой. Что же делать, если не получается восстановить девайс через iTunes? В этой статье ответим на вопрос.
Вообще существует два способа восстановить айфон посредством программы iTunes. Первый способ «лайтовый» — он предполагает, что ваш девайс еще работоспособен, но, например, немного глючит, и вы хотите с помощью восстановления все баги убрать. В таком случае, вам требуется подключить iPhone к ПК с установленной iTunes, подождать, пока программа распознает девайс (о том, что гаджет определен просигнализирует появление иконки в виде телефона в главном меню программы), перейти в раздел «Обзор» и нажать кнопку «Восстановить iPhone».
Это очень просто, однако бывают ситуации и похуже. Например, вы поставили iPhone обновляться, но забыли, что заряда маловато и он выключился, когда обновление было не выполнено, и теперь смартфон отказывается реагировать на любые действия, в том числе, он не включается. Или, например, вы решили поставить программу из непроверенного источника, а там оказался вирус, превративший, опять же, девайс в «кирпич», отказывающийся даже включаться. Есть ли в таких ситуациях шанс вернуть смартфон в работоспособное состояние?
Не пугайтесь, выход из такой ситуации имеется — нужно просто перевести девайс в один из аварийных режимов — Recovery Mode или DFU. Первый активируется через платформу, второй на аппаратном уровне. То есть, если Recovery Mode не откликнется, DFU всегда придет на помощь.
Чтобы активировать Recovery Mode, зажимаем кнопку Home, далее, не отпуская ее, подключаем девайс к ПК с iTunes, когда на экране смартфона загорается значок программы и изображение кабеля заряда, отпускаем Home. В этот же момент iTunes сообщит об обнаружении iPhone в режиме восстановлении и предложит запустить процесс восстановления.
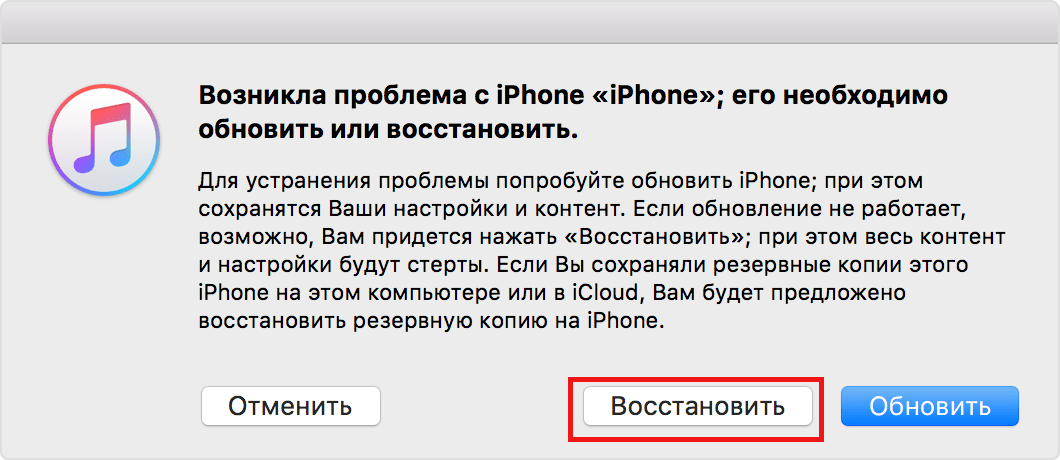
Для перевода смартфона в режим DFU — зажимаем Home+Power, через 10 секунд Power отпускаем, подключаем iPhone к компьютеру, и ждем, пока iTunes просигнализирует об обнаружении устройства в режиме восстановления (на экране самого девайса при этом никаких значков появляться не должно!), после чего отпускаем Home и запускаем процедуру.
Восстановление iPhone через iTunes
Резервное копирование помогает хранить файлы и настройки на компьютере. Такой способ становится надежным средством сохранения информации на случай повреждения устройства. Резервные данные используются для загрузки на новый смартфон после покупки. Но случается, что проверка восстановления iPhone длится очень долго.
Проблемы восстановления делятся на две категории:
- зависает проверка восстановления iPhone без отображения ошибок;
- отображение огромного времени прогресса (иногда до 30 часов).
Если вы не знаете, что делать, если iPhone 8 завис и не реагирует экран, прочитайте нашу другую статью.

Восстановление через iTunes.
Для восстановления
iPhone при помощи iTunes вам понадобится:
Предварительно скаченная последняя версия iOS.
Скаченная и установленная последняя версия iTunes.
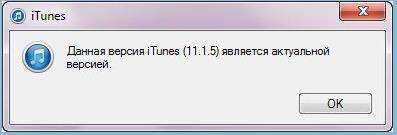
Скачав предварительно необходимую версию iOS, вы сможете существенным образом сэкономить ваше время.

В
iPhone при восстановление системы необходимо отключить функцию Найти iPhone. Сделать это можно в настройках.

Подключаем при помощи кабеля iPhone к компьютеру. Программа должна автоматически определить подключенный мобильный гаджет.
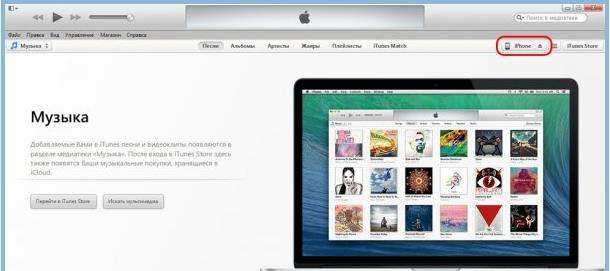
Переходим на страницу синхронизации
iPhone с iTunes.
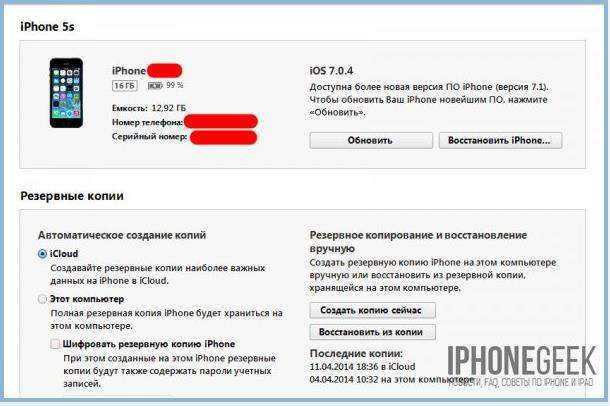
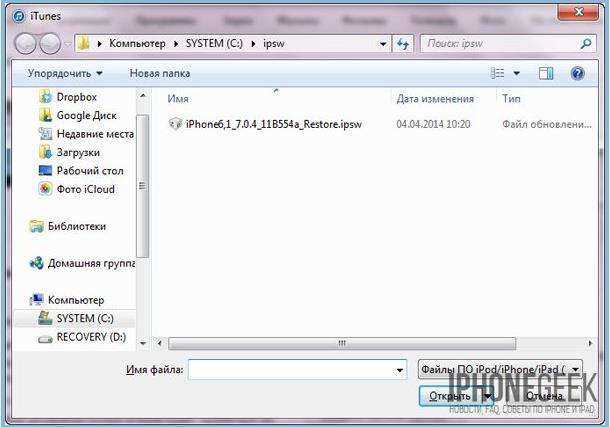
В появившемся окне выбираем предварительно скаченный вами файл с новой прошивкой. Подтверждаем запрос по восстановлению
iPhone и программа iTunes автоматически начнёт процесс восстановления. Более каких-либо действий вам производить не надо. Всю работу программа выполнит тематически.
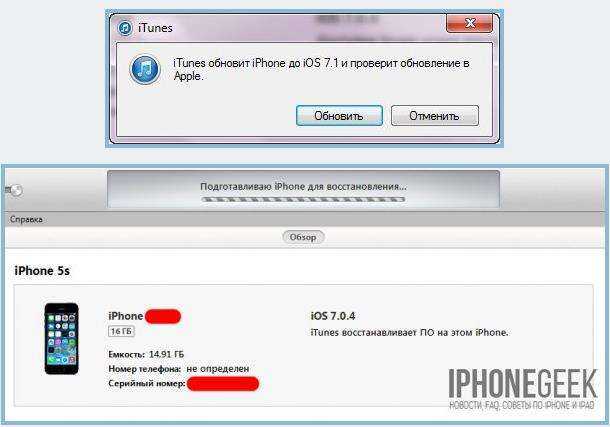
Использование программы iTunes позволяет избавить пользователя от необходимости предварительного скачивания версий прошивки. Но при этом вы должны учитывать, что iTunes скачивает последнюю из имеющихся на сегодняшний день операционных систем iOS. Именно она и будет установлена на ваш смартфон.
Обновление iPhone по Wi-Fi
С появлением iOS 5.0 разработчики интегрировали возможность обновления прошивки непосредственно в мобильную операционную систему. Начиная с iOS 5.0 и выше, в настройках iOS-девайсов доступен пункт меню «Обновление ПО». Обновление доступно только при подключении к сети Интернет по Wi-Fi. Пропускная способность подключения к интернету сотовых сетей не позволяет обновить iOS по 2G или 3G-соединению.
- На iPhone перейдите в Настройки -> Основные -> Обновление ПО;
- Тапните на «Загрузить и установить» и в следующем окне примите условия использования. Дождитесь окончания процесса.
Еще раз напомним, что обновление iOS не влечет за собой потерю пользовательских данных и контента и сброса настроек, однако оно опасно для «джейлбрейкнутых» и «залоченных» аппаратов.
Одной из ключевых особенностей iOS является ее стабильность, но бывают моменты, когда пользователи сталкиваются с некоторыми программными проблемами. Однако, как показывает практика, в большинстве случаев вовсе не обязательно нести яблочный гаджет сервис. Чаще всего, проблемы можно решить, просто восстановив iOS.

Сразу отметим, что этот материал в первую очередь будет полезен тем, кто только начинает знакомиться с яблочной продукцией. Поэтому кроме восстановления мы также упомянем еще один процесс, связанный с перепрошивкой устройства – обновление.
Для начала нужно разобраться в том, чем восстановление отличается от обновления.
Процесс восстановления
Пригодится также информация, как восстановить Айфон, если забыл пароль владелец, по этой причине никак не может войти в систему.
Самым верным помощником при проведении восстановления является программа iTunes, скачать которую можно заблаговременно
Также важно не просто иметь в наличии эту программу, но и убедиться в том, что установленная iTunes имеет последнюю версию. В противном случае для получения максимального результата, её следует скачать и заново установить на компьютере
Этапы восстановления
Первоначально запустите на компьютере iTunes , после этого подсоедините свой iPhone через USB-кабель к компьютеру.

Программа должна самостоятельно определить, какое устройство подключилось, кликните по этой записи, указывая на свой iPhone.
Теперь обратите внимание на левую сторону открытого окна, там будет находиться строка «Обзор», кликните по ней также. Перед вами откроется в основной части окна несколько предложений, среди которых следует выбрать «Восстановить iPhone»
Если вы действительно уверены в необходимости восстановления своего гаджета, если кто-то забыл пароль и нет иного варианта решения проблемы, если хочется ликвидировать ужасные последствия из-за неудачного jailbreak, нажимайте смело на эту кнопку.
Айтюнс у вас ещё раз уточнит, насколько осознанно вы совершаете такие ответственные действия. Подтвердите своё решение повторным нажатием клавиши «Восстановить», после этого запустится желаемый восстановительный процесс.
Он будет происходить автоматически, не требуя никакого вашего вмешательства. Вам остаётся лишь терпеливо ждать его завершения. В ходе таких действий будет установлена актуальная версия операционной системы iOS.
Через несколько минут процесс завершится, гаджет перезагрузится, запустится, при этом не потребуется вводить пароль, что немаловажно для того, кто его безнадёжно забыл. В ваших руках теперь будет находиться iPhone в первозданном виде, как будто вы его только что приобрели в магазине
Безусловно, теперь понадобится потратить какое-то время, чтобы вновь загрузить всё необходимое программное обеспечение, игры, вернуть назад перемещённый предварительно на компьютер контент, а также можно вновь установить пароль, чтобы ограничить доступ к своему гаджету
В ваших руках теперь будет находиться iPhone в первозданном виде, как будто вы его только что приобрели в магазине. Безусловно, теперь понадобится потратить какое-то время, чтобы вновь загрузить всё необходимое программное обеспечение, игры, вернуть назад перемещённый предварительно на компьютер контент, а также можно вновь установить пароль, чтобы ограничить доступ к своему гаджету.
Важно, чтобы этот пароль пользователь вновь не забыл, иначе опять придётся проделывать такие манипуляции. Они хоть и не сопровождаются сложностями и проблемами, но отнимают некоторое время
Кстати, существует возможность восстановления iPhone из резервной копии, которая была сделана ранее и сохранена на компьютере. Восстановить также Айфон из этой резервной копии удастся через программу iTunes.
Итак, вернуть рабочее состояние своему iPhone сможет любой владелец, если не поленится ознакомиться с инструкцией, а затем будет действовать согласно полученным рекомендациям. Процесс несложен, поскольку программа iTunes всё осуществляет в автоматическом режиме, владельцу необходимо внести только несколько изменений.

Восстановление iphone может помочь когда появляются проблемы с работой приложений, тормоза и глюки. Также, перед продажей устройства желательно вернуть телефон к заводским установкам, удалив с него все свои данные. Я иногда пользуюсь восстановлением, как способом сразу избавиться от всех программ накопившихся за несколько месяцев.
В статье рассмотрены варианты как восстановить iphone из различных состояний.
Сама процедура восстановления не отличается особой сложностью. Однако есть ряд нюансов, с которыми могут столкнуться пользователи.
Первое что нужно отметить – это то, что после восстановления прошивки пользователи получат «чистое» устройство, работающее на базе последней версии iOS. В процессе восстановления из памяти гаджета будут удалены все персональные данные, включая фотографии, видео и музыку.
Вернуть данные можно благодаря резервной копии, которая хранится либо в iCloud, либо в iTunes. Также существуют и некоторые другие способы, позволяющие восстановить хотя бы часть данных в случае отсутствия бэкапа.
Дополнительная помощь
Если не удается обновить или восстановить устройство с помощью режима восстановления или не удается включить режим восстановления из-за поломанных кнопок, обратитесь в службу поддержки Apple.
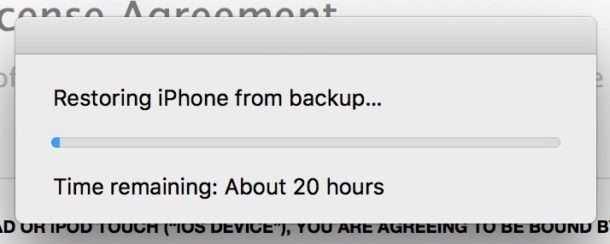
Процесс восстановления iPhone через iTunes не должен занимать много времени, но иногда окно с прогрессом восстановления показывает слишком долгий остаток времени, который может достигать до 20 часов.
Это может быть результатом ошибки, которую возможно исправить, и значительно ускорить процесс.
В некоторых случаях ожидание длиной в пару часов нормально, в зависимости от размера файла резервной копии. Ненормальными считаются те случаи, когда процесс может занимать 15, 20 или даже 30 часов. Также учтите, что речь идёт о восстановлении через iTunes на компьютере, а не через iCloud. Второй способ может занимать больше времени из-за медленного интернета. Советы ниже касаются только восстановления с помощью iTunes через USB.
Исправление: iPhone / iPad не удалось восстановить / обновить, поскольку файл прошивки был поврежден.
iPhone и iPad — одни из самых популярных устройств, предлагаемых Apple. Все мы знаем, кто такой Стив Джобс: перфекционист, провидец, изобретатель и, возможно, гений. За десятилетие Джобс заставил Apple достичь новых высот.
Если говорить о текущей ситуации, то прямо сейчас, после недавнего обновления iOS, многие пользователи сообщали, что iPhone не удалось восстановить, так как файл прошивки был поврежден . Что ж, когда мы исследуем эту ошибку, мы обнаружили несколько шокирующих фактов. И угадай что? Наша команда успешно нашла некоторые исправления по этому поводу, о которых мы тоже упоминали в этом руководстве. Поэтому обязательно следуйте этому подробному руководству до конца.
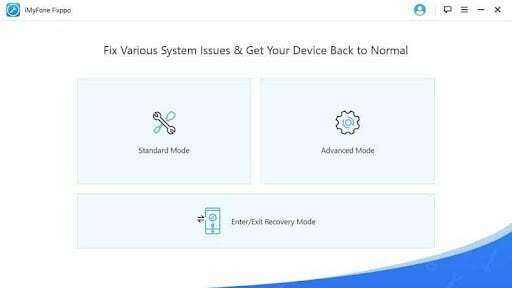
Дополнительные исправления:
Существует альтернативный способ исправить ситуацию, если iPhone не удалось восстановить из-за повреждения файла прошивки. Да, вы правильно поняли; вы можете решить эту проблему, используя альтернативу iTunes, т. е. iMyFone Fixppo . iMyFone Fixppo может исправить различные системные проблемы iOS, такие как застревание iPhone на черно-белом экране смерти, режим восстановления и т. д.
Итак, это инструмент, который позволит вам исправить любой телефон, который зависает на черном или белом экране, или в цикле загрузки, или просто на этом экране смерть, и вы просто не можете вернуться в свой телефон или, может быть, вы забыли свой пароль — просто фантастический инструмент, который позволит вам обойти все что.
iMyFone Fixppo позволяет вам снова запустить ваше устройство без каких-либо проблем или проблем, и это снова удивительно безопасный и отличный инструмент, который можно использовать и иметь на своем ПК.
Что ж, теперь давайте рассмотрим шаги, которые помогут вам исправить ваш iPhone / iPad с помощью приложения iMyFone Fixppo. Итак, вот шаги:
- Прежде всего, откройте iMyFone Fixppo в своей системе и перейдите в стандартный режим. Затем выберите расширенный режим.
- После этого нужно подключить устройство к ПК оригинальным кабелем и нажать кнопку «Далее».
- Но если вы не можете подключить свое устройство, просто следуйте инструкциям, приведенным на изображении ниже.
- После этого iMyFone Fixppo автоматически подберет подходящую прошивку для вашего устройства. После этого выберите версию, которую вы хотите установить на свой iPhone, и нажмите кнопку «Загрузить».
- Наконец, после завершения процесса загрузки выберите параметр Начать исправление. Вот и все. Теперь он автоматически начнет ремонт вашего телефона. После этого ваше устройство автоматически перезагрузится.
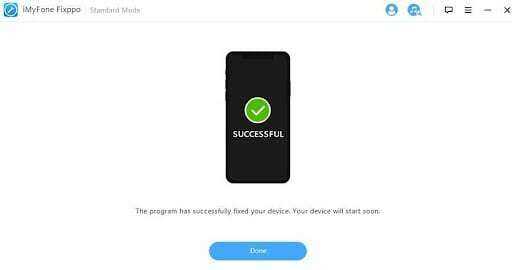
Итак, это все, что у нас есть для вас, как исправить, если iPhone не может быть восстановлен из-за повреждения файла прошивки. Мы надеемся, что это руководство помогло вам. Но, если у вас есть какие-либо проблемы, сообщите нам об этом в разделе комментариев.
Восстановление через режим DFU
Данный режим предназначен для аварийного реанимирования Apple-гаджетов. Чтобы им воспользоваться, следуйте инструкции, приведённой ниже:
- Сначала полностью отключите телефон и на компьютере запустите приложение Айтюнс.
- Далее, подключите девайс через USB шнур к порту и переведите его в режим DFU.
- Чтобы это сделать, одновременно зажмите кнопку «Home» и «ВКЛ». Обе кнопки 10 секунд нельзя отпускать, после чего клавишу «ВКЛ» нужно отпустить, а вторую удерживать до появления Айфона в программе на ПК.
- Приложение оповестит о том, что можно начать процедуру восстановления. Подтвердив действие, ваш сотовый обновиться и будет нормально работать.

Часть 1 , Лучший способ исправить «iTunes сейчас загружает программное обеспечение для iPhone»
Вы не будете там, если вы можете легко решить эту проблему с помощью некоторых основных решений. Итак, здесь, в первой части, мы покажем вам единый метод исправления «iTunes сейчас загружает программное обеспечение для iPhone». Мы искренне рекомендуем вам профессиональное программное обеспечение для исправления ошибок iOS, iOS System Recovery.
Восстановление системы iOS это многофункциональный инструмент для исправления проблем с iOS, который может помочь вам решить различные проблемы с iOS или iTunes, включая зависание при загрузке обновлений программного обеспечения iTunes. Кроме того, это позволяет вам исправить различные глюки айфоназастрял в режиме восстановления, завис на режиме DFU и многое другое. Просто бесплатно загрузите его и возьмите следующее руководство, чтобы избавиться от этой проблемы iTunes.
Шаг 1 , Запустите iOS Восстановление системы
Бесплатно загрузите iOS System Recovery с помощью кнопки загрузки выше. Он предлагает две версии для компьютеров Mac и Windows. Убедитесь, что вы скачали правильную версию.
Затем следуйте инструкциям на экране, чтобы установить и запустить его на своем компьютере. При входе в основной интерфейс выберите опцию «Восстановление системы iOS». Подключите ваш iPhone к нему с помощью USB-кабеля.
Шаг 2 , Переведите iPhone в режим DFU / Recovery
Нажмите кнопку «Пуск», чтобы подготовиться к решению различных проблем, связанных с iOS. На этом этапе вам нужно следовать инструкциям на экране, чтобы перевести ваш iPhone в Recovery или Режим DFU.
Например, вы можете нажать и удерживать кнопку «Громкость вниз» и «Питание» более 10 секунд, чтобы перевести ваш iPhone в режим DFU.
Шаг 3 , Скачайте и выберите прошивку
Вам нужно скачать пакет прошивки для устранения проблемы. Прежде чем сделать это, вам нужно, чтобы обнаруженная модель и другая информация были правильными, например, «Категория устройства», «Тип устройства» и «Модель устройства». Вы можете увидеть окно следующим образом.
Если вы готовитесь к обновлению iOS, но проблема «iTunes в данный момент загружает программное обеспечение для iPhone» не поможет вам. Вы можете напрямую проверить опцию «Обновить до версии iOS», чтобы легко обновить iOS.
Шаг 4 , Исправить проблемы с iOS
Нажмите «Восстановить», чтобы загрузить пакет прошивки. Будьте терпеливы, это займет некоторое время, чтобы закончить процесс загрузки. После этого он автоматически начнет исправлять проблемы, связанные с iOS, которые могут привести к зависанию программы «iTunes загружает программное обеспечение для этого iPhone».
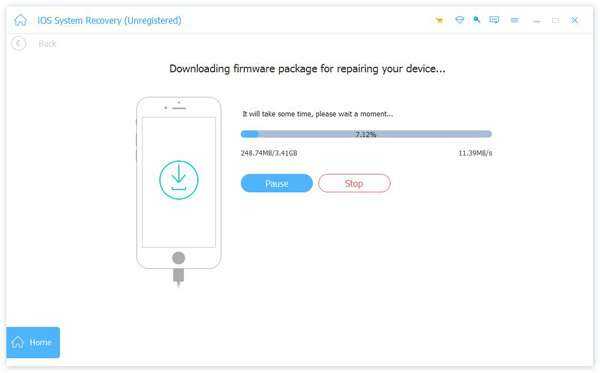
После исправления ваше устройство iOS вернется в нормальное состояние. Затем вы можете снова подключить его к iTunes, чтобы продолжить то, что вы хотите сделать раньше. Фактически, вы можете напрямую полагаться на iOS System Recovery для выполнения различных работ.
Например, вы можете использовать его для обновления версии iOS или восстановить iPhone, Более того, когда вы входите в основной интерфейс этого программного обеспечения, вы можете выбрать функцию восстановления данных iOS для восстановления всех типов удаленных / потерянных файлов iOS на резервных копиях iPhone / iPad / iPod, iTunes или iCloud. Просто бесплатно скачайте его и попробуйте!
Подытожим
С помощью восстановления через iTunes можно исправить те или иные глюки iPhone, однако иногда он не восстанавливается. Почему все же айфон не восстанавливается через айтюнс? Причин может быть много, как программных, так и аппаратных. Если вы не смогли устранить проблему самостоятельно, рекомендуем в первую очередь обратиться в службу поддержки Apple, а уж если и она не поможет, нести девайс в сервис и, надеемся, что его все-таки смогут сделать восстановленным!
Восстановление iPhone представляет собой стандартную операцию по возврату смартфона Apple в работоспособное состояние после различных сбоев. Неудачная прошивка, неверно выполненный джейлбрейк, некорректное обновление iOS – если вы знаете, как восстановить iPhone, то сможете устранить практически любые неисправности, возникающие в процессе эксплуатации этого устройства.
Редактирование файла hosts
В ходе обновления либо возобновления Apple-аппарата, Айтюнс непременно связывается с серверами Эпл, и в случае если осуществить это не получается, можно смело грешить на то, что в ПК было произведено изменение файла hosts.
Как правило, документ hosts изменяют системные вирусы, следовательно, до того, как возобновлять стартовый файлик hosts, предпочтительно проверьте ноутбук на присутствие вирусных опасностей. Произвести это можно как через антивирус, запустив режим распознавания, так и с поддержкой особой утилиты Dr.Web CureIt, которая лечит нужные файлы. Если проблемы остались, идем дальше.
iPhone завис на проверке восстановления
Восстановление iPhone занимает мало времени. Долгий процесс говорит о проблемах. Если смартфон завис на проверке восстановления iPhone, выполните действия для ускорения процесса. О них мы расскажем в статье.

Восстановление iPhone через iTunes
Резервное копирование помогает хранить файлы и настройки на компьютере. Такой способ становится надежным средством сохранения информации на случай повреждения устройства. Резервные данные используются для загрузки на новый смартфон после покупки. Но случается, что проверка восстановления iPhone длится очень долго.
Проблемы восстановления делятся на две категории:
- зависает проверка восстановления iPhone без отображения ошибок;
- отображение огромного времени прогресса (иногда до 30 часов).
Если вы не знаете, что делать, если iPhone 8 завис и не реагирует экран, прочитайте нашу другую статью.

Почему восстановление длится долго
Проблемы возникают по разным причинам.
- Если подключение выполняется через концентратор USB, выполните его напрямую к ПК.
- Иногда требуется установка последних обновлений Mac или ОС Windows.
- Порой помогает повторный запуск.
Ошибки возникают в смартфонах разного года выпуска, но в большинстве случае решаются одним способом.
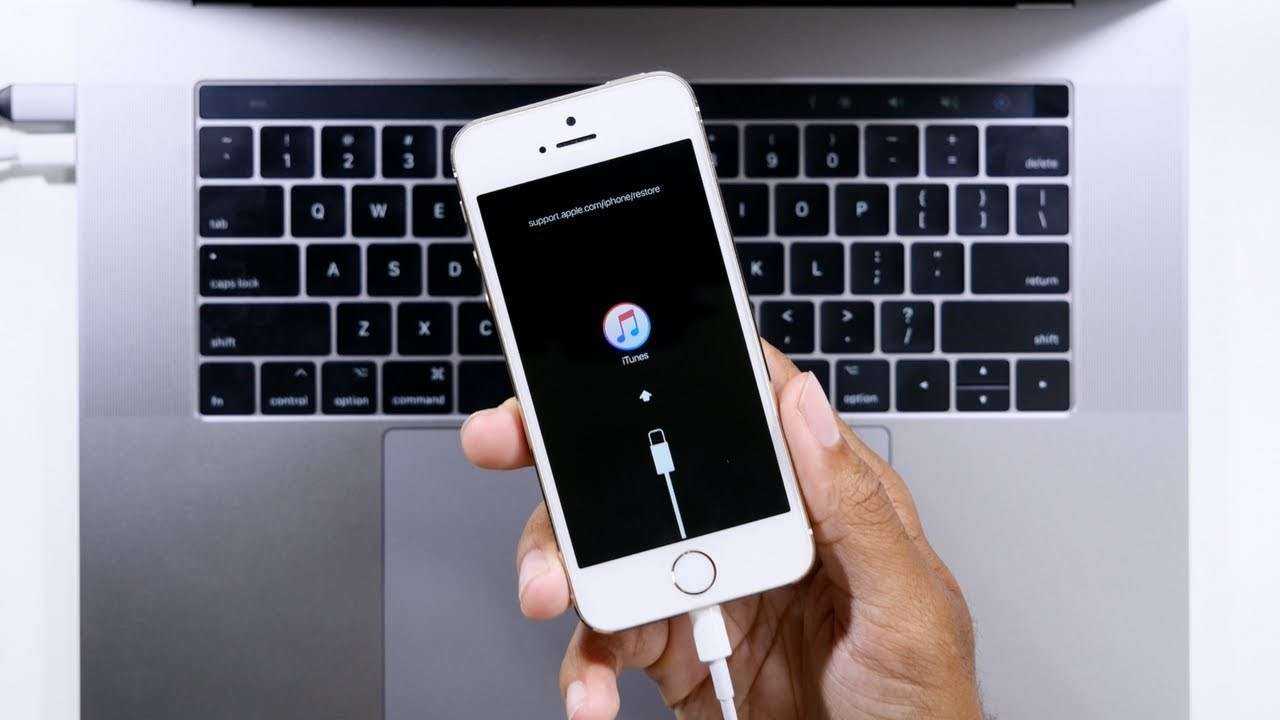
Как ускорить процесс восстановления через iTunes
Если проверка восстановления iPhone очень долго длится, нет смысла продолжать ждать. Выполняются следующие шаги:
- Отсоединение iPhone от компьютера;
- Обновление iTunes до последней версии;
- Перезагрузка iPhone и ПК;
- Запуск iTunes на компьютере;
- Запуск восстановления.
Возможна неудача при первой попытке, в таком случае повторите шаги. Кабель в начале процесса отсоединяется от обоих устройств.
Эффективность решения подтверждается практикой. Смартфон показывает от 8 до 20 часов процесса, причем получается, что загрузка не заканчивается за этот период времени. После выполнения описанных выше шагов восстановление занимает не больше часа. Это с учетом объема загружаемых данных. В этом примере учитывается работа с объемом 128 Гб.
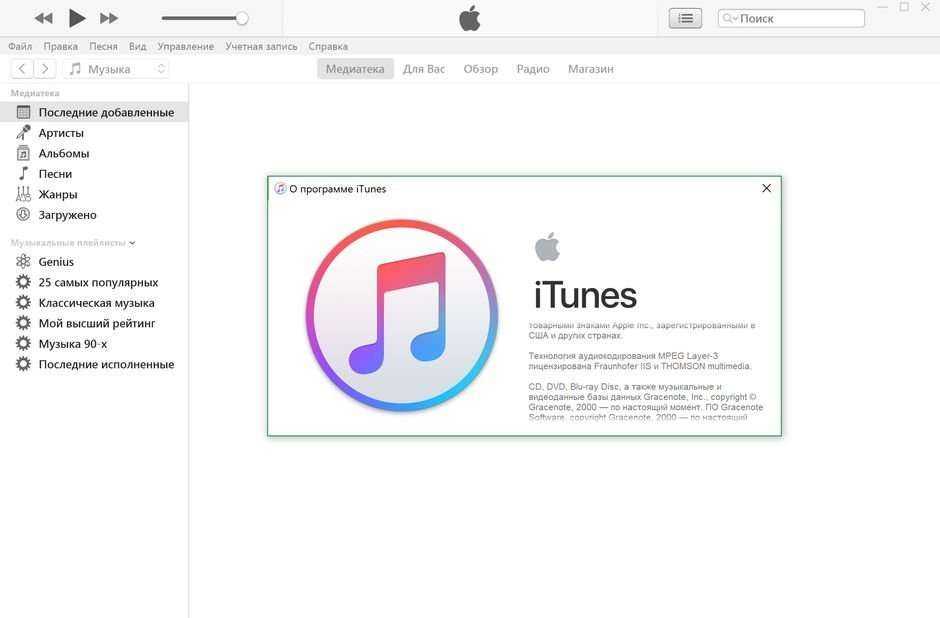
Итоги
Проблема возникает и на старых смартфонах, и при настройке нового iPhone X с копии. Смотрите на номера ошибок. Рекомендации к исправлению помогают решить проблему.
Использование актуального программного обеспечения и операционных систем сводит к нулю риск возникновения ошибок. Подключайте смартфон к компьютеру кабелем напрямую, не применяйте USB-концентраторы.
Восстановление прошивки в iTunes
Зачем делать: если iPhone или iPad перестал включаться, постоянно перезагружается или странно себя ведет. Бывает такое крайне редко, но восстановление прошивки помогает практически всегда.
Что сотрется: при обычном восстановлении прошивки на устройстве не останется ничего, получите устройство с последней актуальной версией iOS в состоянии «из коробки».
Такую процедуру следует делать лишь в случае, если нет резервной копии с данными, настройками, контактами и т.п. Чтобы запустить восстановление делаем следующее:
- запускаем iTunes на компьютере Mac или PC;
- подключаем iPhone или iPad к компьютеру с помощью кабеля;
- выбираем подключенное устройство, когда оно отобразится в iTunes;
- на вкладке Обзор нажимаем кнопку Восстановить устройство.
Описание частых ошибок при восстановлении iPhone
1. Один из частых вопросов, которые задают пользователи, является: «что делать, если не удалось восстановить iPhone, ошибка 3194 мешает этому процессу». Это значит, что программа iTunes не может запросить нужный SHSH с сервера. Решить данную неполадку можно следующим образом: нужно проверить версию вашей программы iTunes и установить последнюю. Чаще всего это и есть решение проблемы. После этого восстанавливайте телефон.
Увеличить
Еще один способ выполняется, если предыдущий не показал результатов. Делается это легко:
- Необходимо выйти из программы и найти файл hosts в папке C:\Windows\System32\drivers\etc\.
- Далее нужно открыть файл блокнотом и удалить строку «74.208.105.171 gs.apple.com», после чего сохранить документ.
- После этого нужно подключить устройство к компьютеру, запустив iTunes и войти в режим DFU.
- Чтобы это сделать держите кнопку блокировки и после 3 секунд задерживайте вместе с ней главную. Далее после 10 секунд отпускайте блокировочную и ждите, не отпуская кнопку «Домой». Вы увидите серый экран на вашем устройстве.
- После этого можно заново попробовать восстановить прошивку.
Если это все получится, лучше всего удалить повторно строку из файла hosts и в дальнейшем получится обновляться с официальных серверов.
Так же еще одним способом есть восстановление системы при помощи специальных программ, например, TinyUmbrella, что поможет устранить неполадку.
2. Когда ваш iPhone не хочет восстанавливаться и появляется ошибка 1, могут быть несколько причин.
- У вас не самая новая версия программы iTunes для данной прошивки.
- Вы пытаетесь установить более устаревшую систему iOS.
Что делать в этом случае?
- Обновите iTunes.
- Можно убедиться, что вы используете самую последнюю версию прошивки на телефоне или же просто установить самую новую.
- Так же лучше всего переподключить кабель USB в другой порт.
- Пробуйте перезагрузить компьютер.
3. В случае ошибки 9 может быть виноват сам USB кабель.
- Постарайтесь рассмотреть его детально и проверить на наличие поломок.
- Пробуйте вставить в другой порт на вашей компьютере.
- Перезапустите компьютер или же возьмите новый кабель, чтобы убедиться, что все работает.
4. Ошибка 1015 является общей, когда версия модема вашего iPhone меняется на более меньшую. Проблема появляется в том случае, если Baseband устройства имеет более новый номер, чем тот, что в прошивке. Чтобы решить проблему, проделайте следующее.
Восстановление iOS:
1) Восстановление через iTunes
Для этого вам понадобится:
1.
последнюю версию приложения iTunes и установить ее.
2.
файл с последней версией системы iOS (на данный момент это 8.1.3).
3.
Отключить на мобильном устройстве функцию «Найти iPhone».
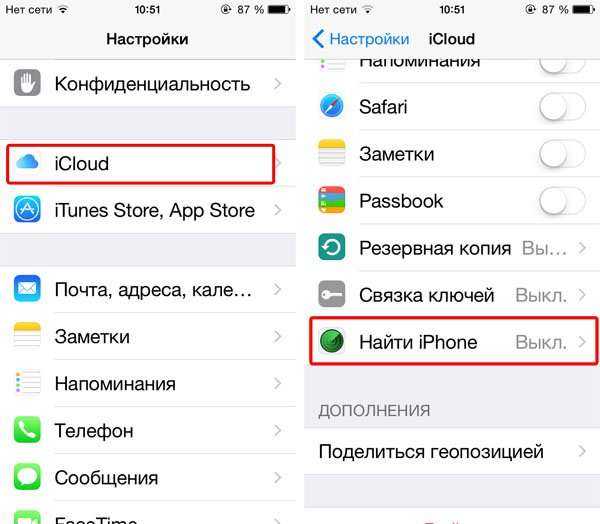
4.
Запустить iTunes и подключить iPhone к компьютеру с помощью кабеля.
5.
В iTunes перейти к вкладке синхронизации с мобильным устройством.
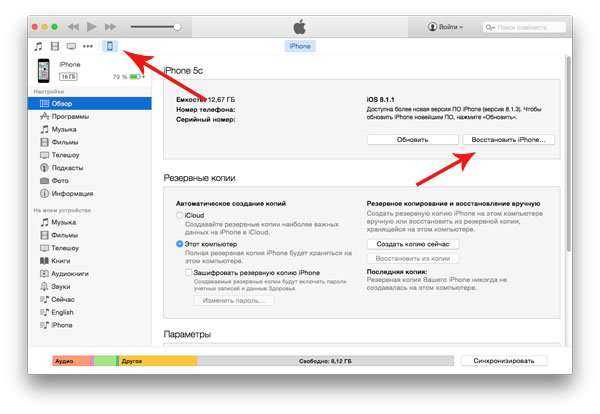
6.
Зажать клавишу Shift (для компьютера Mac — Alt) и щелкнуть мышью по кнопке Восстановить.
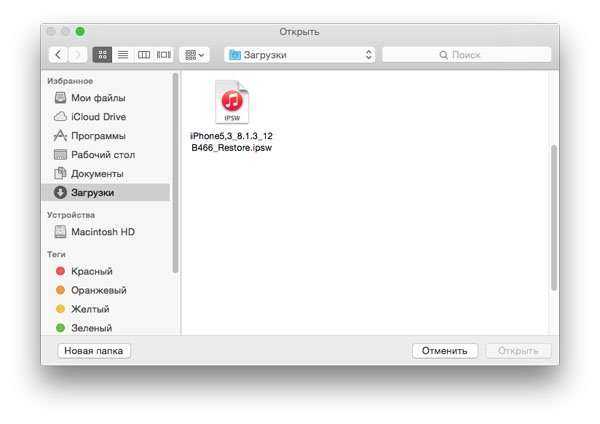
7.
В появившемся окне найти и открыть файл с системой iOS.
8.
После подтверждения восстановления приложение само проделает все необходимые действия.
Как уже было сказано выше, при восстановлении с iPhone будут стерты все данные, приложения и другая информация, останется только «чистая» система.
Есть возможность произвести восстановление без скачивания файла с системой. В этом случае нужно просто нажать на кнопку «Восстановить» в iTunes. Разница будет лишь в том, что медиакомбайн от Apple самостоятельно скачает файл прошивки.
Видеоинструкция по восстановлению iPhone:
Восстановление iOS из режима DFU Mode и Recovery Mode
Кроме нормального режима яблочный гаджет может находиться в DFU Mode или Recovery Mode. Процедура восстановления iPhone, iPad или iPod Touch из режима восстановления (Recovery Mode) или режима обновления прошивки (DFU-режим) практически не отличается от описанного выше способа. Единственное, что нужно сделать пользователям перед восстановлением – это перевести гаджет в Recovery Mode или DFU Mode.
Для перехода в Recovery Mode нужно:
1.
Полностью отключить гаджет любым доступным способом.
2.
Нажать и удерживать кнопку «Home».
3.
Подключить iPhone, iPad или iPod Touch. Удерживая кнопку «Home» нажатой, подключить iPhone, iPad или iPod Touch к компьютеру с помощью USB-кабеля.
4.
Дождаться пока на экране появится изображение с иконкой iTunes и USB-кабелем.
После этого гаджет будет переведен в Recovery Mode.
Для перехода в DFU-режим нужно:
1.
Подключить устройство к компьютеру.
2.
Выключить iPhone, iPad или iPod Touch.
3.
На отключенном аппарате одновременно нажать кнопки «Home» и «Power».
4.
Удерживать обе кнопки нажатыми в течение 10 секунд.
5.
Спустя 10 секунд отпустить кнопку «Power», продолжая удерживать кнопку «Home» нажатой.
6.
Удерживать кнопку «Home» до тех пор, пока компьютер не распознает iPhone в режиме DFU.