iTunes и резервное копирование на жестком диске Mac или PC
Преимущества: с резервным копированием через iTunes можно получить доступ к информации без интернета — хоть в чистом поле. Более того, это один из самых быстрых вариантов сохранить почти все данные с iPhone.
Недостатки: жаль, но сделать резервную копию или восстановить данные без компьютера не выйдет при всем желании. Особенно смешно выглядит резервное копирование информации с большого iPad Pro на MacBook 12’’. Плюс — копия занимает достаточно много места на диске, что сильно заметно на Mac с небольшими SSD.
Что можно сохранить: практически все, кроме контента из App Store и iTunes Store (он загрузится через интернет), синхронизированного через iTunes контента (импортированные аудиозаписи и так далее), сохраненных в облаках фотографий (например, фотопоток iCloud), настроек Touch ID и Apple Pay
Обратите внимание, что некоторые данные требуют защиты резервной копии с помощью пароля
Как это сделать: все просто — достаточно зайти в iTunes, перейти на вкладку устройства и нажать одну единственную кнопку для создания копии или ее восстановления.
Мое мнение: сам использую резервное копирование на жесткий диск своего MacBook Pro только перед каким-то стрессовым моментом — установкой тестовой версии iOS, джейлбрейком и так далее. В остальных ситуациях предпочитаю другие виды сохранения личной информации.
Синхронизированные данные
iOS позволяет синхронизировать многие типы данных между устройствами. Хранятся такие синхронизированные данные в облаке iCloud. Синхронизация должна работать в режиме реального времени, однако фактически время от времени возникают задержки. При удалении важных данных можно воспользоваться этим фактом, моментально отключив устройство от сети (включив «полётный» режим и отключив вручную функции Wi-Fi и Bluetooth, которые могут оставаться активными). Далее можно воспользоваться Elcomsoft Phone Breaker для доступа к синхронизированным данным.
Есть и приятные исключения. Для некоторых категорий (например, фотографий и заметок) удалённые данные хранятся в облаке в течение какого-то времени (обычно 2-3 недели) после того, как они были удалены из папки или альбома «удалённых». В течение этого времени их можно восстановить. Несколько лет назад такие данные и вовсе хранились в течение неограниченного времени; с тех пор ситуация изменилась.
Как восстановить iPhone из резервной копии Айтюнс
Для того, чтобы пользователь мог извлечь резервную копию после восстановления заводских данных, было придумано специальное разрешение программное – iTunes. Это такой сервер, который необходимо скачивать через официальные источники и магазины Apple. Скачать её можно бесплатно на любой компьютер, как и Windows, так и Mac.
Если пользователь создал приложение и его копию, то все резервные данные хранятся не только на ПК, iPad, но и в облаке iCloud.
Перед началом процедуры пользователь должен обязательно зарядить устройство, чтобы уровень заряда батареи был не менее 25%. Если не провести такую манипуляцию, то в скором времени устройству просо не хватит заряда. Пользовались не сможет до конца восстановить информацию. Сделать это можно таким образом:
- Для начала необходимо отключить в настройках смартфона такой пункт и функцию, как «Найти Айфон». Если пользователь выполнил деактивацию, то ему необходимо посмотреть на ползунок. Он должен быть серого цвета. При работающей опции телефон не будет появляться на экране ПК;
- После этого пользователь должен подключить телефон при помощи кабеля к ПК. Для этого есть кабель USB. Нельзя перекинуть данные и сделать резервную копию без использования проводов;
- Теперь стоит запустить само приложение iTunes. Появляется запрос, в котором необходимо подтвердить, что ПК можно доверять;
- Нажмите на меню, которое отвечает за управление девайсом. Как правило, чтобы его актировать, выбирают изображение телефона. Кнопка находится в верхней панели слева от всего;
- Далее переходим в раздел восстановления данных или по-другому разработчики назвали «бэкап». На странице находится информацию о том, когда была выполнена та или иная резервная копия. Если архивные файлы и данные не найдены, то строчки не прописываются;
- Нажать на кнопку восстановления данных. Эта клавиша находится после режима создания копии;
- Теперь выбираем архив, который выпадет из окна информационного. Указываем дату и название устройства;
- Кликнуть на «Восстановить».
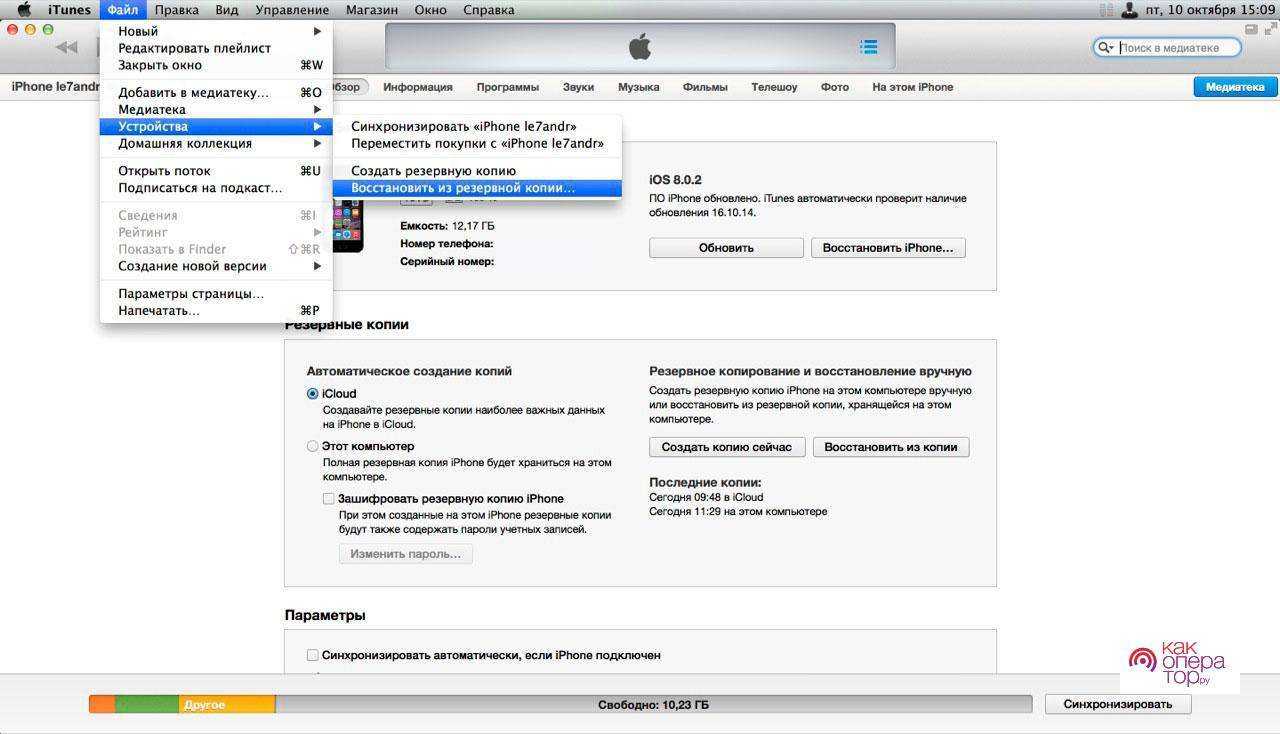
Как правило, данное приложение вместе с резервной копией также автоматически восстанавливает и все данные о прошивке. Скорость восстановления данных зависит от их объема, а также от того, насколько мощное устройство.
Как восстановить отсутствующие данные из резервной копии iTunes
Если пользователь обнаружил, что после восстановления была активирована не вся потерянная информация, то он может повторить восстановления. Это значит, что вовремя работы устройства просто произошёл сбой. Пользователь должен снова устройство привязать к компьютеру. Порядок точно такой же:
- Подключаем компьютер к Айфону;
- Теперь в программе тапаем на иконку смартфона;
- Находим в разделе бэкапа те данные, которые хотелось бы восстановить;
- Повторяем процедуру.
Также восстановить отсутствующие данные можно другим путем. Как правило, неправильное сохранение и передача связаны с тем что пользователь неправильно создал бэкап или же отключил автоматическое сохранения. Чтобы в дальнейшем не потерять повторно информацию, стоит проверить настройки Айфона:
- Нажмите на настройки облака;
- После этого под надписью «Хранилище» находим список приложений, которые сохранены в архиве. Если пользователь увидел, что тумблер окрашен в зеленый, то значит, что все данные под защитой. Если же нет, то значит нужно перевести их в активированное состояние;
- Пролистываем программы. Если есть те, которые отмечены серым, то это значит, что пользователь упускает информацию из приложения вовремя бэкапа.
Как понятно из объяснения, просто необходимо некоторые данные перевести в активное состояние, чтобы не возникала потеря данных вовремя бэкапа.
Что случается при блокировке
iPhone довольно ревностно оберегает данные владельца. Достаточно просто включить пароль. Смартфон сразу становится бесполезным в чужих руках, разве что на детали разбирать.
Экран блокировки сходу обойти не получится, он неплохо защищён, в том числе и от подбора пароля. После пяти неверных попыток, iPhone даст перейти к шестой только через минуту. К седьмой через 5 минут. К восьмой — через 15.
Даже если хозяин получил свой телефон обратно, он просто не сможет ввести пароль. Пример. Однажды мой iPhone побывал у племянника в руках. Вернулся заблокированный «кирпичик».
Перезагрузка не решает проблему, а только немного уменьшает счётчик. Казалось бы, проще отложить смартфон до завтра. Но это не решение, копаем дальше.
Есть три способа, которые помогут оживить iPhone:
Восстановление данных
Данные приложений могут храниться в двух местах:
- На серверах разработчиков.
- В iCloud.
Если данные программы или игры хранятся на серверах разработчиков, то для возврата игрового процесса вам достаточно ввести логин и пароль учетной записи, которая использовалась ранее. Данные, которые хранились в iCloud, автоматически подтянутся после восстановления приложения. Если это не происходит, то причины может быть две:
- Программа не поддерживает хранение данных в iCloud.
- Вы запретили хранение информации в облаке при первом запуске приложения.
Чтобы данные сохранялись, откройте свойства Хранилища в настройках и передвиньте ползунок нужной программы в активное положение.
Помощники из AppStore
iFonebox — recover lost iPhone data
Мощная платформа, способная работать с разной информацией, потерявшейся при эксплуатации техники Apple. Разработчики из малоизвестной азиатской студии предлагают вернуть к жизни и фотографии, и видеоролики, и заметки и даже мероприятия из календаря. Единственное условие – придется загрузить отдельное программное обеспечение еще и для ПК. Симбиоз из двух программ поможет отыскать даже те вещи, которые потерялись еще в прошлом веке!
Из плюсов – коллекция подсказок на любой случай жизни, а еще – советы по работе с облачными хранилищами и иными источниками, способными спасти и от других попыток восстановления информации, ведь все окажется под надежным замком!
Recover — Data Recovery and Backup
Инструмент, сосредоточенный на работе с контактами. В Data Recovery от студии DAWEI GUO предусмотрен поиск дубликатов и резервное копирование информации с возможностью передачи заархивированных и скрытых паролем файлов с контактами на электронную почту.
О восстановлении разработчики тоже не забыли, а потому можно с легкостью вернуть контакты, главное – дождаться, пока закончится сканирование. В усредненном значении на подобный процесс придется потратить от 15 минут до нескольких часов.
Ассистент резервного копирования
Способный, как рассказать о процессе резервного копирования и защите информации от посторонних глаз, так и отыскать потерянную информацию на внутренней памяти смартфонов, планшетов и плееров с iOS. Из плюсов – наглядность и советы, из недостатков – колоссальное количество рекламы.
Как восстановить айфон без резервной копии
Если резервной копии нет, но устройство необходимо восстановить (например, из-за системной ошибки, поломки), то сделать это можно несколькими способами:
- Произвести полный сброс до заводских настроек. Для этого зайдите в параметры айфона и выберите соответствующий пункт. Метод подходит, если устройство запускается, но необходимо обновить прошивку без компьютера.
- Активировать режим DFU. После этого подключите айфон к компьютеру с помощью USB кабеля и загрузите новую версию прошивки. Все пользовательские данные будут удалены, а iPhone восстановится до первоначального состояния.
Если устройство не работает, но на нем хранятся важная информация и другие файлы, то перед тем, как использовать режим восстановления, создайте резервную копию данных через iTunes. После этого вы сможете перенести их на уже рабочий смартфон.
Данные из резервных копий
Наиболее полное восстановление удалённых данных можно произвести, воспользовавшись ранее созданной резервной копией. Разумеется, для этого резервная копия должна, во-первых, быть, а во-вторых – создать её нужно до того, как удалять важные данные.
Официальный (и единственный поддерживаемый Apple) способ восстановления данных из резервной копии – это восстановление всей копии целиком на устройство Apple. Если у вас под рукой нет свободного iPhone, который можно использовать для этой цели, рекомендуем воспользоваться сторонней программой – например, Elcomsoft Phone Viewer. С её помощью можно извлекать и просматривать многие типы данных от фотографий до баз данных.
Обратите внимание: анализ резервных копий iTunes, которые защищены паролем, позволит получить доступ к большему количеству данных, чем анализ незашифрованных резервных копий. Если необходимость восстановить данные уже возникла, то пароль устанавливать уже поздно, однако на будущее рекомендуем это сделать как в целях безопасности, так и для того, чтобы обеспечить возможность наиболее полного восстановления данных
Восстановление пользовательских файлов
Эта процедура включает в себя не сброс всех настроек и перехода к прежней версии телефона, как в первом случае, а восстановление лишь определённых данных, которые были случайно удалены владельцем или другими людьми.
Dr.fone
Полезная программа, включающая в себя не только функцию восстановления пользовательских файлов, но и множество других полезных инструментов. Например, исправление ошибок на Айфоне, разблокировка телефона, если забыт пароль, передача данных от одного устройства к другому и т.д.
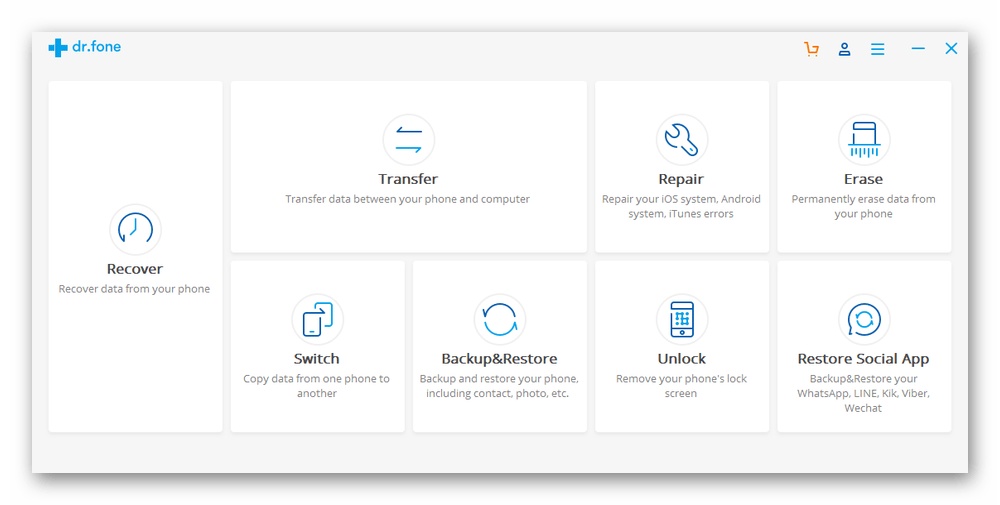
EaseUS MobiSaver
Позволяет восстановить пользовательские файлы, такие как фотографии, видео, контакты, сообщения и т.д. Сканирует устройство на наличие бэкапов iCloud и iTunes, а затем предоставляет список доступных к восстановлению данных. С помощью EaseUS MobiSaver можно восстановить состояние смартфона до момента, когда нужные файлы были ещё не удалены. Стоит отметить отсутствие русского перевода, что для некоторых может стать существенным недостатком.
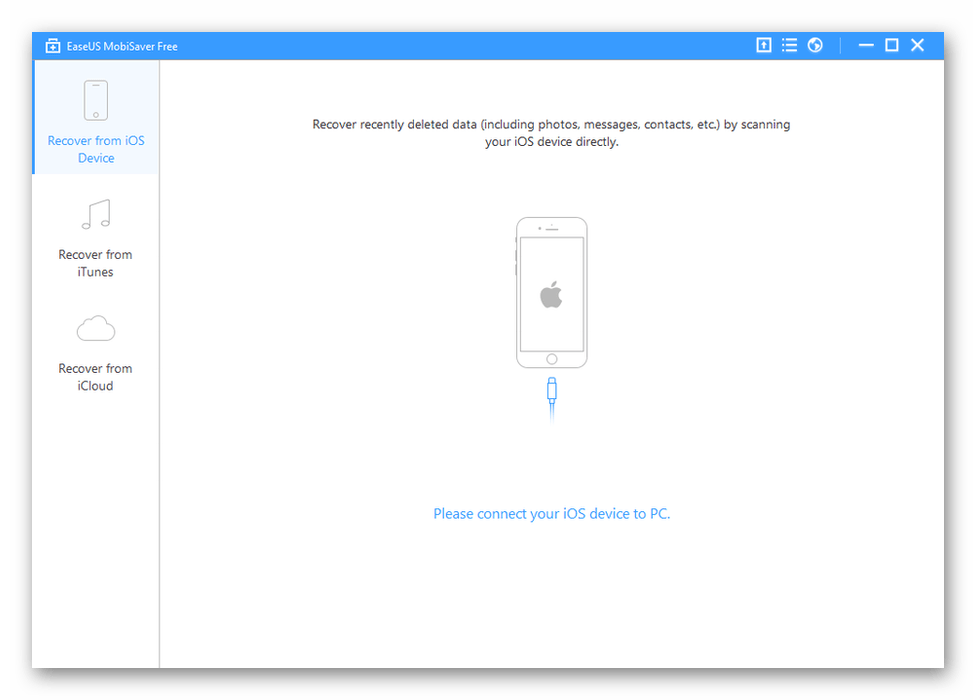
Primo iPhone Data Recovery
Ещё одна утилита, необходимая для отката устройства к нужному состоянию, когда важные файлы ещё не были удалены. Отличается от других наличием полезной функции для исправления ошибок системы iOS. Поддерживает восстановление с помощью данных iTunes и iCloud.
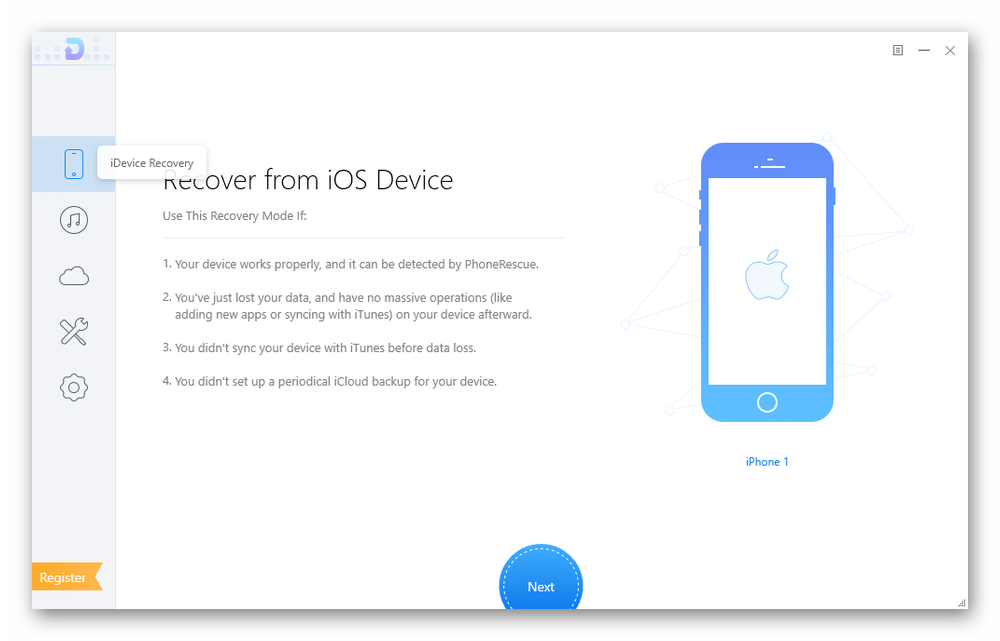
Приведенные выше программы могут как восстанавливать Айфон с полным уничтожением всех данных, так и восстановить файлы выборочно, удалённые пользователем по ошибке. Кроме того, настройки самого смартфона предполагают функцию полного сброса без использования стороннего ПО.
У вас завис или не включается айфона 5s, айфона 5, айфона 4s, айфона 6, айфон 4 либо любой другой?
Тогда для исправления можете скачать программу для его восстановления. Ссылка скачать в конце записи.
Называется программа ReiBoot. Это удобный инструмент, который быстро и легко запустит восстановление на нашем устройстве с установленной iOS.
Независимо от серьезности отказа работать программа идеально подходит для исправления проблем в таких ситуациях.
Она поддерживает все старые и новейшие устройства от iOS, iPod, iPad, iphone 5s, iphone 6, iphone 4s, iphone 5 и так далее и никак не угрожает безопасности наших файлов.
ReiBoot очень прост в использовании и может самостоятельно диагностировать и устранять многие проблемы.
Как восстановить фото из недавно удалённых
Восстановить удалённые фото на iPhone — говоря откровенно, довольно непросто. Иногда с этим нет никаких проблем. По крайней мере, если с момента удаления ещё не прошло 30 дней, потому что в течение этого срока фотографии будут храниться в памяти вашего iPhone и никуда оттуда не денутся. Этим и воспользуемся:
- Запустите приложение «Фото» у себя на iPhone;
- Откройте вкладку «Альбомы» и пролистайте вниз;
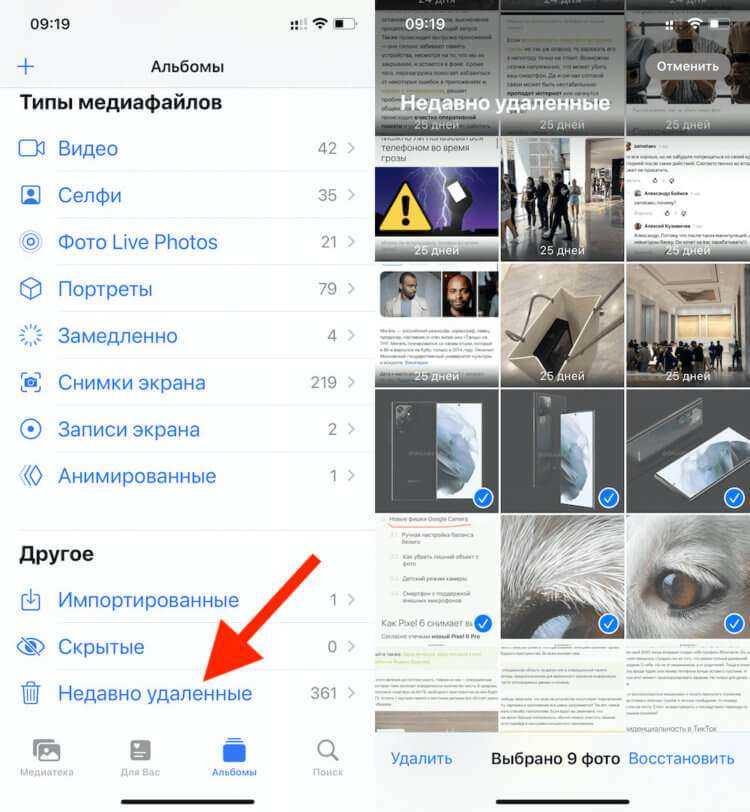
Восстановить фото из удалённых можно в течение 30 дней
- Здесь выберите раздел меню «Недавно удалённые»;
- Отметьте нужные фото и нажмите «Восстановить».
Важно понимать, что этот метод сработает, только если с момента удаления фотографий прошло строго меньше 30 дней. Всё это время они будут храниться в папке «Недавно удалённые», а значит, их можно будет оттуда беспрепятственно извлечь
А что делать, если снимки были удалены раньше или вы предусмотрительно стёрли их ещё и из папки временного содержания удалённых файлов? Тут нужна более тяжёлая артиллерия.
Данные из файлов WAL
Ранее мы выяснили, что восстановить удалённые записи из баз данных SQLite в современных версиях iOS, скорее всего, не удастся. Однако у баз данных SQLite есть ещё одно свойство, которым можно попытаться воспользоваться в целях восстановления данных. Новые данные не сразу попадают в основной файл базы данных; первоначально они записываются в так называемый Write Ahead Log (WAL). Если такую запись удалить из базы до того, как она попадёт в основной файл в процессе консолидации, то её можно будет впоследствии восстановить (опять же, до момента, когда ОС проведёт консолидацию базы данных).
Этот подход требует совпадения следующих условий (за одним исключением, о котором ниже):
- Базу данных необходимо извлечь из файловой системы (нужен низкоуровневый доступ через джейлбрейк или Elcomsoft iOS Forensic Toolkit).
- Система не успела консолидировать данные из файлов WAL.
- После того, как данные были удалены, не создавалось резервных копий (т.к. в процессе их создания данные консолидируются).
А теперь – о полезном исключении из правил. Метаданные медиа-файлов (фотографий и видео) можно извлечь с помощью Elcomsoft iOS Forensic Toolkit и без низкоуровневого доступа или джейлбрейка; при этом база данных извлекается вместе с файлами WAL. Таким образом можно восстановить метаданные удалённых фотографий (но, увы, не сами фотографии). Метод работает не только на iPhone или iPad, но и на таких устройствах, как Apple Watch и Apple TV.
Не удалось восстановить айфон ошибка 3194
Ошибка 3194 при восстановлении iPhone может появляться по разным причинам, чаще всего из-за сбитых параметров сети. Тогда компьютер не может подсоединиться к серверу Apple и загрузить последнюю версию прошивки. Как исправить:
- На компьютере с операционной системой Windows перейдите в системную папку «System32» и найдите здесь каталог «Drivers».
- С помощью системной утилиты «Блокнот», отредактируйте файл «hosts». Для этого кликните по нему правой кнопкой мыши и в контекстном меню выберите «Открыть с помощью».
- В файле найдите и удалите строчку, в которой есть «gs.apple.com». Рядом будет IP адрес, его необходимо тоже стереть.
Сохраните внесенные изменения и перезагрузите компьютер. После этого еще раз попробуйте провести процедуру восстановления данных.
Какую информацию можно извлечь из iPhone и iPad заблокированных паролем?
- фотографии (Camera Roll (фотопленка) и альбомы);
- видео (фильмы, клипы, телешоу, собственное видео записанное на камеру iPhone);
- музыку (в том числе подкасты и аудиокниги);
- контакты (выбранные, или всю телефонную книгу целиком в vCard или CSV);
- книги (epub и PDF);
- СМС/iMessage (вместе с вложениями).
К сожалению, и в случае с Mac FoneTrans (рассматривать будем именно версию для Mac, так как компьютера Windows в моем распоряжении нет) не обошлось без подводных камней:
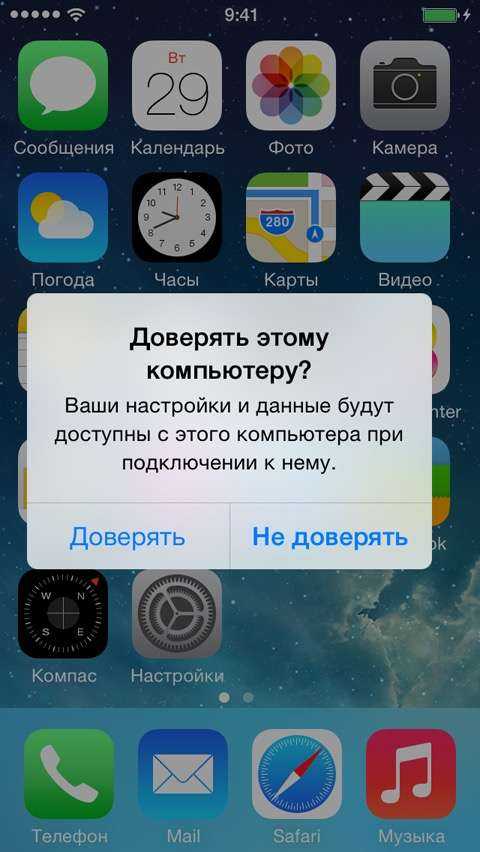
Для работы Mac FoneTrans подключите iPhone или iPad к компьютеру и в появившемся окне «Доверять этому компьютеру» тапните на «Доверять». При этом ваш iPhone должен работать в нормальном режиме (то есть не должен быть заблокированным). Если этого не сделать, сохранить информацию с заблокированного iPhone в будущем не получится. Не получится извлечь данные в том числе, если вы никогда не подключали устройство к компьютеру и не запускали iTunes.

Разблокировка и сброс заблокированных iPhone и iPad с помощью Dr.Fone
В этой статье сначала мы кратко рассмотрим все основные функции этого приложения, а затем рассмотрим небольшое руководство, чтобы показать вам, как с его помощью можно разблокировать заблокированный iPhone или iPad. Итак, давайте начнем с основных функций приложения, не так ли?
Программы для Windows, мобильные приложения, игры — ВСЁ БЕСПЛАТНО, в нашем закрытом телеграмм канале — Подписывайтесь:)
1. Передача WhatsApp
Одна из самых больших проблем при переходе с одной платформы на другую заключается в том, что вы теряете доступ ко всем своим чатам. Это серьезная проблема, поскольку люди не хотят терять чаты при смене телефона. Dr.Fone решает эту проблему, позволяя передавать сообщения с iPhone на Android и наоборот. Помимо WhatsApp, он также работает с WeChat, Viber, Line, Kik и другими.
2. Восстановление данных
Одна из основных проблем iOS как операционной системы заключается в том, что в ней нет корзины. Это означает, что если вы случайно удалили сообщение, видео или любой другой файл, восстановить его невозможно. С Dr.Fone вам не о чем беспокоиться, поскольку он позволяет восстанавливать удаленные данные на iPhone и iPad.
3. Восстановление системы iOS
Если ваш iPhone застрял на логотипе Apple или в цикле загрузки, вам придется посетить Apple Store, чтобы исправить это. Что ж, если вы не хотите рисковать путешествовать во время этой пандемии или не хотите, чтобы вас заставляли путешествовать каждый раз, когда на вашем iPhone возникает проблема с программным обеспечением, вы можете скачать Dr.Fone. Dr.Fone может исправить различные системные проблемы iOS, такие как зависание логотипа Apple, зацикливание режима восстановления и т. Д.
4. iOS Data Eraser.
Если вы продаете свой iPhone, вам необходимо убедиться, что ваши данные недоступны для нового покупателя. Даже если вы не продаете свой телефон, иногда вам нужно убедиться, что файл удален навсегда. Dr.Fone может навсегда стереть все, что вы хотите, со своего iPhone, iPad или iPod touch. После удаления данных с помощью Dr.Fone их невозможно будет восстановить.
5. Телефонный перевод и менеджер
Dr.Fone также может помочь вам перенести данные с одного телефона на другой. При перемещении телефонов вы можете передавать контакты, SMS, фотографии, музыку, видео и многое другое. И это работает, даже если вы переходите с Android на iPhone или наоборот. Кроме того, вы можете использовать Dr.Fone для беспрепятственной передачи данных между вашим ПК и устройствами iOS.
6. Разблокировка и сброс заблокированного iPhone
Последняя ключевая особенность Dr.Fone, которой и посвящена данная статья, — это его способность разблокировать iPhone и iPad, даже если вы забыли свое устройство или пароль iCloud. В кратком руководстве ниже я покажу вам, как легко сбросить и разблокировать заблокированные iPhone и iPad с помощью Dr.Fone.
Шаги по разблокировке и восстановлению заблокированных устройств iOS с помощью Dr.Fone
2. Теперь подключите свой iPhone или iPad к компьютеру и нажмите «Разблокировать экран».
3. Здесь нажмите «Разблокировать экран iPhone».
4. Теперь переведите телефон в режим DFU, следуя инструкциям на экране.
5. Вам будет предложено ввести некоторые сведения о вашем устройстве. Введите данные и нажмите кнопку «Пуск». Он загрузит системный файл, что может занять несколько минут в зависимости от скорости вашего интернет-соединения.
6. Наконец, нажмите «Разблокировать сейчас», чтобы разблокировать устройство.
7. Вам потребуется ввести код подтверждения, введите 00000, чтобы продолжить.
8. Dr.Fone сбросит настройки и откроет ваше устройство без пароля.
Восстановление iPad из резервной копии с помощью iTunes
Следует различать восстановление прошивки iPad и восстановление данных из резервной копии. Это две разных операции. Вначале сделаем 1-ую, затем 2-ую.
Прежде чем приступить к восстановлению, сделайте следующее:
Убедитесь, что используете последнюю версию iTunes (откройте в программе вкладку «iTunes» – «Обновления»)
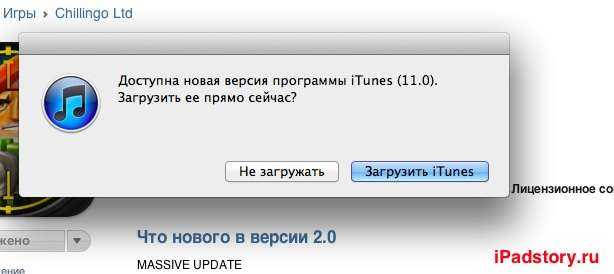
- Создайте резервную копию iPad, если ещё не сделали этого (смотрите инструкцию по созданию резервной копии).
- Перенесите и синхронизируйте содержимое iPad на компьютер (смотрите инструкцию по синхронизации iPad).
Восстановление прошивки iPad через iTunes
1. Подключите iPad к компьютеру и откройте программу iTunes.
2. Выберите iPad при его появлении в программе iTunes в списке «Устройства». Откройте вкладку «Обзор» и нажмите кнопку «Восстановить iPad».

3. В появившемся окне нажмите кнопку «Восстановить» или «Восстановить и обновить», если для вашего iPad доступна более новая версия iOS.

После восстановления программного обеспечения iPad вы можете либо настроить iPad как новое устройство, либо восстановить свою музыку, видеозаписи, данные программ и другие материалы из резервной копии.
По завершении восстановления произойдет перезагрузка iPad. Затем на экране планшета появится сообщение «Настройте». Выполните инструкции, отображаемые Ассистентом настройки системы iOS (если хотите настроить iPad как новое устройство). Либо восстановите iPad из резервной копии (смотрите ниже, там же, на вкладке Обзор):
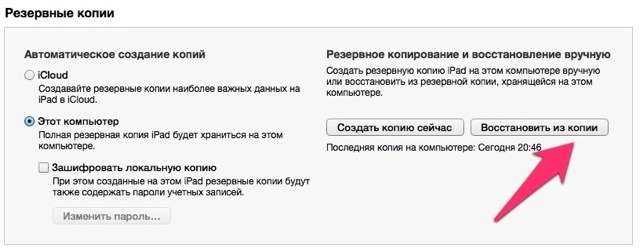
Ошибки при восстановлении iPad
Если восстановление будет выполнено не полностью или завершится ошибкой, смотрите статью на официальном сайте Apple: «Устранение ошибок обновления и восстановления iPad».
Восстановление системы iOS
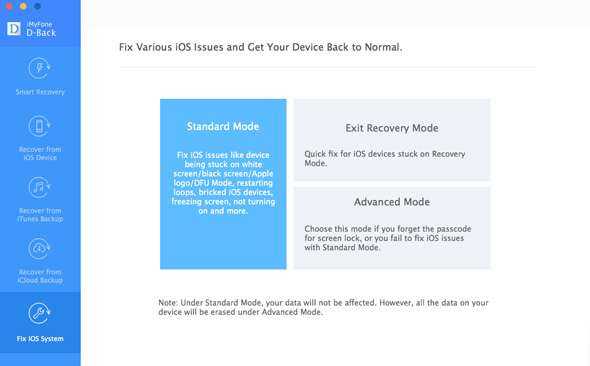
Это одно из основных преимуществ приложения iMyFone D-Back, и оно может спасти ваше устройство от переформатирования или стирания всей его информации, если у вас нет резервной копии. Иногда при обновлении телефона с копии до более новой версии возникают проблемы, и телефон останавливается на логотипе Apple и отказывается запускаться, а иногда он входит в систему, называемую системой восстановления, чтобы заставить вас подключить ваше устройство к iTunes и восстановить системы на вашем устройстве, и это определенно катастрофа, если у вас нет резервной копии. Таким образом, этот вариант является одним из наиболее важных вариантов приложения, которые вы можете использовать в это время.
Нет сомнений в том, что iMyFone D-Back очень полезен, и если он не пригодится сейчас, то придет время, когда он будет полезен даже после того, как будет слишком поздно. Поэтому мы связались с компанией, которая подала заявку, чтобы получить специальную цену, и правда заключалась в том, что цена была очень высокой, 69.95 долларов США, и мы, конечно, знаем, что цены на программы для восстановления данных высоки, и причина в том, что компании знайте, что потерянные данные могут быть важнее денег пользователя, поскольку изображения и сообщения могут содержать воспоминания. Бесценно.
После обсуждения была предложена цена $ 49.95, и это цена со скидкой. В настоящее время компания раздает его пользователям. Но они были проинформированы о количестве наших подписчиков и о том, что мы хотим сделать специальное предложение только для нас, и действительно была согласована самая низкая возможная цена со снижением на 40 долларов от первоначальной цены и в течение ограниченного периода времени. для подписчиков iPhone будет всего 29.95 $
Если вы чувствуете, что вам понадобится такое приложение в любой день, мы думаем, что это подходящая возможность для покупки с этим предложением.
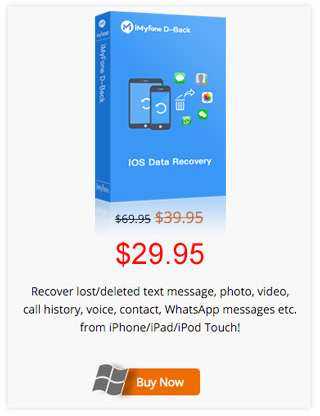
Купить версию для Windows по специальной цененажмите сюда
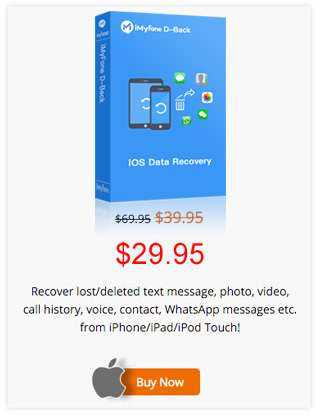
Купить версию для Mac по специальной цененажмите сюда
Как и любая технология, которую можно использовать как во благо, так и во вред, восстановление удаленных файлов также может использоваться не по назначению, и мы неоднократно говорили в более чем одной статье о способах удаления ваших файлов, особенно перед продажей вашего устройства или хранением его в ремонтные магазины в безопасном месте, вы можете вернуться Для этой статьи.
Как восстановить данные на Айфоне с помощью FoneLab
Это программка, которая также необходима для того, чтобы восстановить удаленные данные на Айфоне. Программа использует те резервные копии, что есть в Айтюнс и Айклауд. Софт помогает восстановить данные даже в том случае, если нет бэкапов или же телефон сломан. Грубо говоря, программа достанет файлы даже из «умершего» устройства.
Алгоритм прост:
- Запускаем программку на ПК;
- Подключите смартфон;
- Теперь выберите тип, благодаря которому будут подключаться файлы на резервное копирование. Для хранилища Айклауд стоит отметить облако, а для Айтюнс – круг;
- Теперь даем логин и пароль;
- Откроется окно. Рядом с названием устройства выбираем те источники, которые хотелось бы восстановить. При помощи галочек отмечаем информацию. Как правило, рядом с инфой указывается дата создания;
- Тапаем на «Загрузить»;
- Дождитесь окончания.
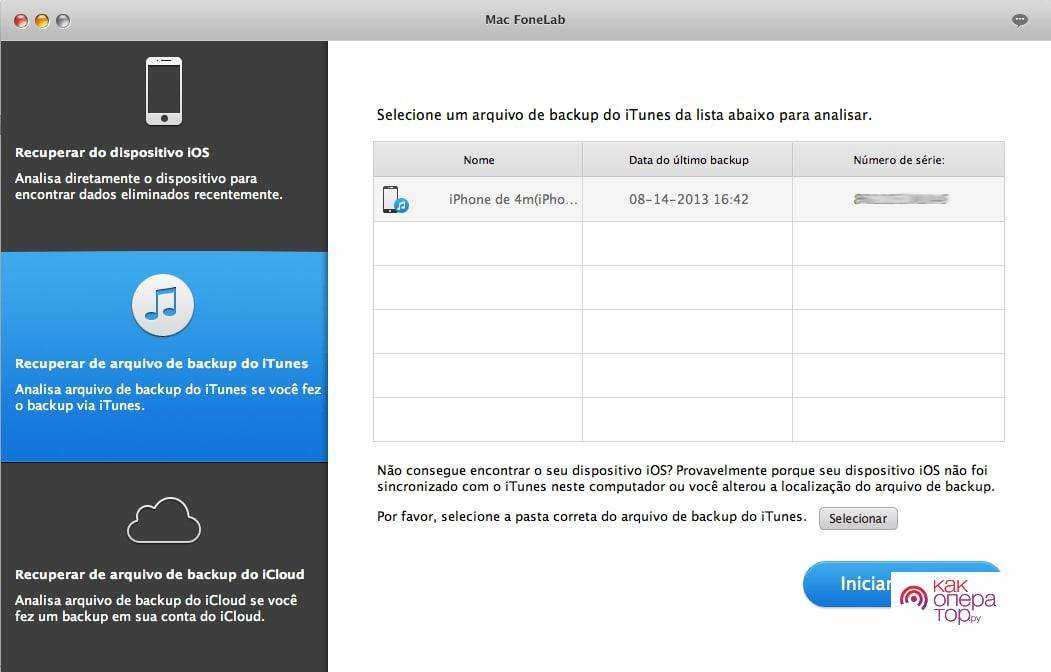
Более подробно про алгоритм работы с программой FoneLab стоит посмотреть в видео
Если пользователь увидел, что инфа не восстановилась, то стоит извлечь данные при помощи информацию из памяти. Восстановить можно так:
- Подключаем ПК через кабель;
- Теперь запускаем программу;
- Выбираем режим сканирование;
- Отмечаем файлы;
- Нажмите на пункт «Выполнить», после этого все элементы сохранятся.
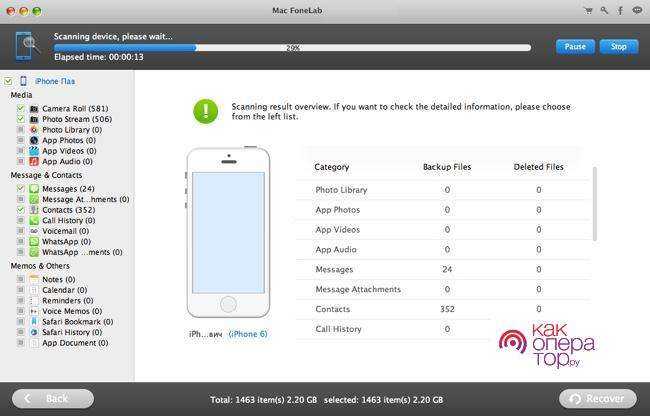
Данный метод имеет свои преимущества и недостатки.
Плюсы и минусы
Данное приложение есть как и на Виндовс, так и на Мак.
Восстановление можно провести без проводов.
Восстановление из разных источников.
Платная версия стоит 80 долларов.
Нельзя перенести бэкапы на телефон.
Mode 2: Recover Data from iOS Device
Step 1: Connect and Scan Your iOS Device
After launching the data recovery software for iPhone, choose the «Recover from iOS Device» module.
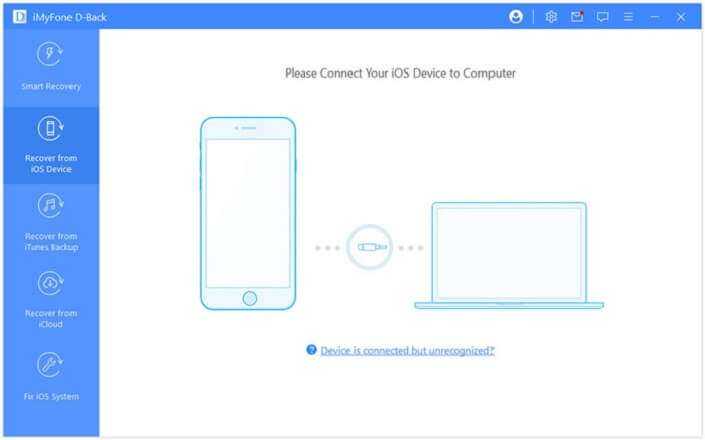
Connect your device to your computer. As soon as the program successfully detects your iDevice, click «Next» to proceed.
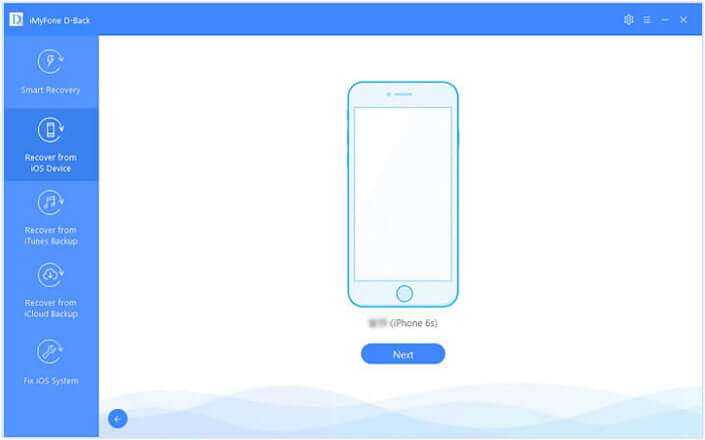
Now, select the types of files that you would like recover. After that, click «Scan». The program will start to look for the deleted data from your device.
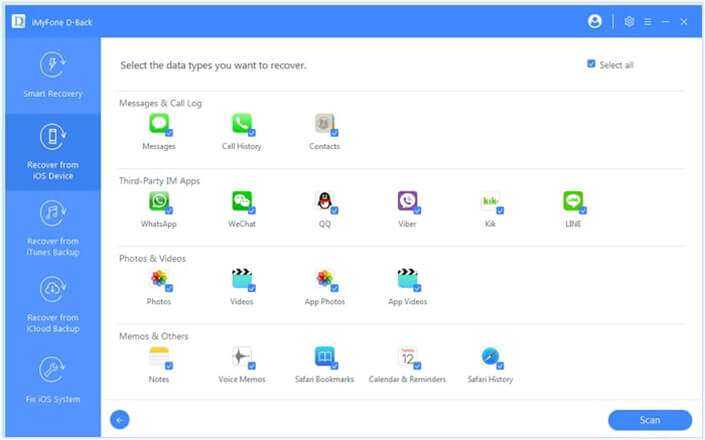
Step 2: Preview and Recover Data from iPhone/iPad/iPod touch
After the scan is finished, all recoverable data will be clearly organized as the picture below shows. Click each tab to check all files. To find data that you would like to recover accurately and quickly, click on the funnel icon in the upper right corner to select the file status and dates.
Recover to Computer
If you want to recover to your computer, select the files which you want to recover, and then click «Recover to Computer» at the bottom right corner.
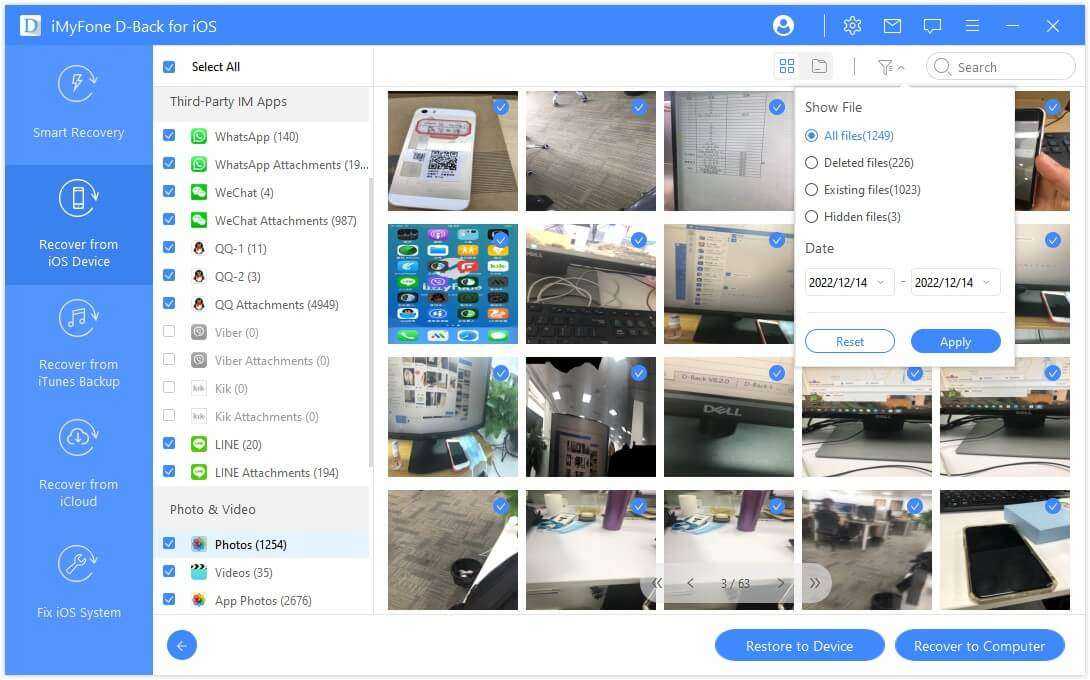
A pop-up window will display to let you choose the location to store the recovered files and it will take only a few minutes to finish the recovery.
Recover to Device
If you select «Recover to Device», you need to make sure your iPhone is detected by the computer. Then click «Next» button.

Now the program will start the recovery process, but bear in mind, «The program only supports to restore backup to a device running same or newer iOS versions. You can upgrade the device to the latest iOS version and try again.»
Записи, удалённые из баз данных в формате SQLite
В базах данных SQLite на iPhone хранятся многие типы данных от текстовых сообщений до списка закладок Safari. Что происходит, когда пользователь удалит сообщение из приложения Messages? Соответствующая ему запись удаляется из базы данных SQLite, но сами данные не будут немедленно уничтожены. Вместо этого запись помечается как «удалённая», а указатель на занимаемое записью место записывается в так называемый “freelist”. Анализ этих данных ранее позволял извлекать удалённые данные спустя значительное время.
С выходом iOS 12 три года назад ситуация изменилась: разработчики Apple изменили алгоритмы работы SQLite, зачищая удалённые данные в течение нескольких секунд после того, как запись была удалена из базы данных. Соответственно, в актуальных версиях iOS восстановить удалённые записи можно лишь при полном совпадении следующих условий:
- Базу данных удалось извлечь из файловой системы (нужен низкоуровневый доступ через джейлбрейк или Elcomsoft iOS Forensic Toolkit).
- База данных не была дефрагментирована или консолидирована (то есть, извлечь её нужно до того, как будет сделана резервная копия данных, но после того, как данные были удалены).
- Базу данных нужно извлечь в течение нескольких секунд после удаления записи (начиная с iOS 12).
Подводя итог: данный метод не сработает в свежих версиях iOS (начиная с iOS 12).


![[official] imyfone d-back® best iphone data recovery software ios data recovery app](http://reaktiv-rf.ru/wp-content/uploads/9/7/a/97ababd9e57f48c10bff38bfa66009c5.png)











![Как извлечь данные с заблокированного iphone: imyfone d-back [инструкция]](http://reaktiv-rf.ru/wp-content/uploads/1/f/1/1f1a4056a8214543b89232ed90d9c3cc.jpeg)














