Способы установки
Теперь к вопросу о том, как установить MacOS и какие способы переустановки операционной системы вообще существуют в случае с яблочными ноутбуками.
Здесь на выбор предлагается сразу 3 разных варианта. А именно:
- через загрузочный диск;
- с помощью раздела восстановления;
- по Интернету.
Если вы решили полностью переустановить у себя на MacBook слетевшую или устаревшую MacOS, выбирайте один из предложенных вариантов.
В действительности самым простым вариантом обновления ОС является использование возможностей Mac AppStore. Но этот метод не поможет, если в старой версии операционной системы возникли серьёзные неполадки. Тогда потребуется лишь чистая установка.
Загрузочный диск
Те, кто хочет гарантировать себе корректное завершение процесса, минимизировав вероятность отказа, а также сэкономить время, выбирают этот способ. В действительности установка операционной системы MacOS с флешки или с загрузочного диска считается наиболее быстрой и безотказной. Это факт, который могут подтвердить тысячи пользователей.
Чтобы реализовать полный процесс переустановки, потребуется непосредственно сам USB накопитель, а также подходящая версия операционной системы.
ВАЖНО. Инсталлировать можно лишь одну из тех версий MacOS, которую поддерживает конкретный ноутбук производства компании Apple.. Также установка операционки MacOS, выполняемая с загрузочного диска, предусматривает обязательную подготовку самой флешки для последующей работы
Также установка операционки MacOS, выполняемая с загрузочного диска, предусматривает обязательную подготовку самой флешки для последующей работы.
Раздел восстановления
Также не редко переустановка операционной яблочной системы MacOS осуществляется непосредственно из раздела восстановления.
Это достаточно удобный альтернативный вариант для тех, кто по тем или иным причинам не хочет использовать загрузочный диск (флешку).
Тут в качестве источника для получения прошивки будет выступать раздел восстановления. Он создавался ещё в процессе прошлой инсталляции операционной системы.
Нюанс в том, что в процессе такой переустановки на MacBook окажется та же версия MacOS, что и сейчас стоит на машине. Если этот вариант вам подходит, смело можете его использовать.
Интернет
Либо же можно выполнить восстановление своей версии MacOS непосредственно через Интернет.
Этот вариант применяется в тех случаях, когда с загрузочным диском возникли те или иные проблемы, либо же флешки попросту нет под рукой.
В этом случае установщик требуется предварительно загрузить через Интернет, на что потребуется некоторое время.
Зато устанавливать можно такую же версию MacOS, которая изначально стояла на MacBook, либо любую совместимую с конкретной машиной от фирмы Apple.
Сама по себе переустановка слетевшей или проблемной MacOS через Интернет не особо сложная. Нужно лишь знать, как правильно действовать.
Как установить MacOS Catalina Public Beta
Выполните резервное копирование Mac с помощью Time Machine, поэтому крайне важно сделать резервную копию вашего компьютера и данных, чтобы избежать потери данных *
Перейдите на сайт регистрации бета-версии Apple и войдите в систему с Apple ID, а затем перейдите к разделу «Регистрация устройств».
В разделе «macOS» прокрутите вниз и выберите «Загрузить утилиту публичного бета-доступа macOS».
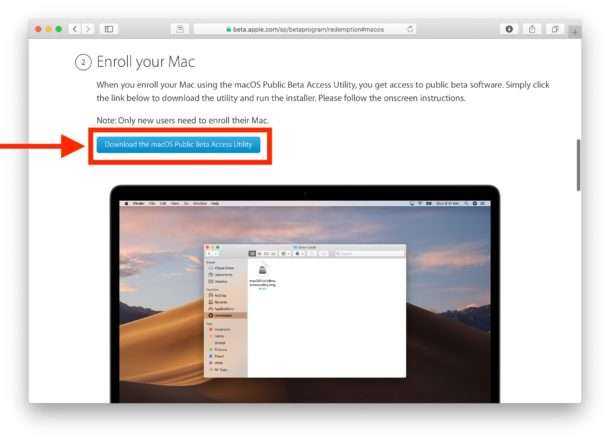
После загрузки «MacOS Public Beta Access Utility» смонтируйте образ диска и запустите установщик пакета.
Выберите установку общедоступного бета-профиля macOS, выполнив процедуру установки
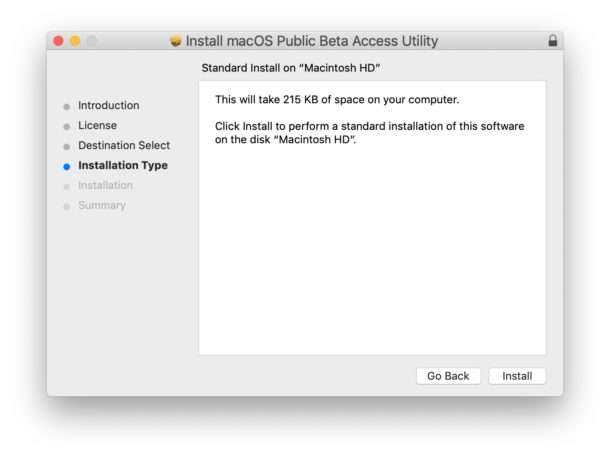
По завершении перейдите в «Системные настройки»> «Обновление программного обеспечения» и найдите «MacOS Catalina Beta», доступную для загрузки, и выберите «Обновить сейчас», чтобы начать загрузку общедоступного установщика MacOS Catalina beta (может потребоваться обновить эту панель настроек, чтобы появилось обновление )
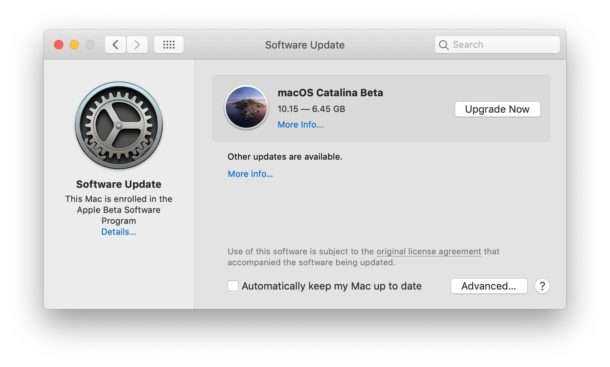
Когда загрузка завершится, появится экран «Установка MacOS Catalina Beta» — теперь вы можете выйти из программы установки, если вы хотите создать публичный установочный диск MacOS Catalina USB, или запустить программу установки, чтобы немедленно начать установку MacOS Catalina. на текущем Mac
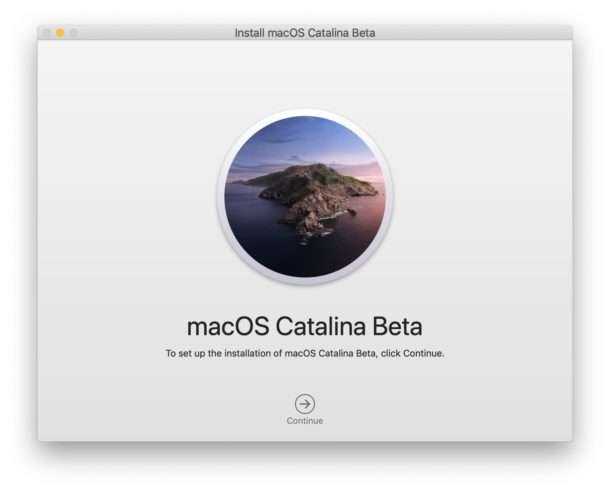
Если вы решите запустить программу установки, выполните шаги, чтобы выбрать целевой диск для установки MacOS Catalina, и дождитесь завершения установки, это может занять некоторое время. По окончании Mac перезагрузится в публичную бета-версию MacOS Catalina
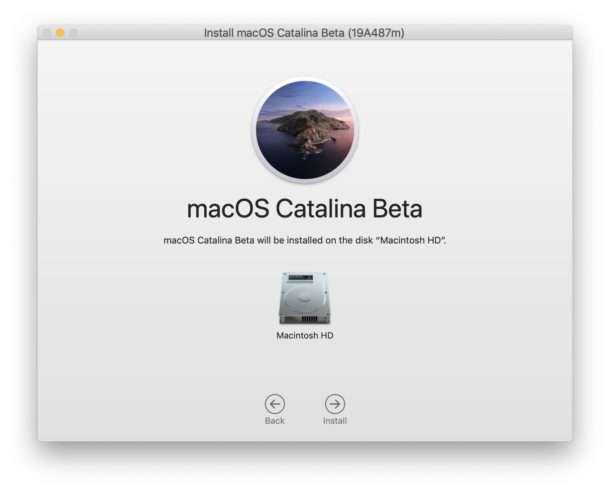
Не забывайте быть хорошим бета-тестером и регулярно отправляйте подробные отчеты об ошибках с помощью приложения Feedback Assistant! Это может не только помочь улучшить MacOS Catalina, но может даже помочь сформировать особенности и аспекты самой ОС. Поэтому вы всегда должны сообщать о каждой обнаруженной ошибке, но вы также можете порекомендовать улучшения или даже предложить изменения, рекомендации по доступности и просто позволить услышать свой голос.
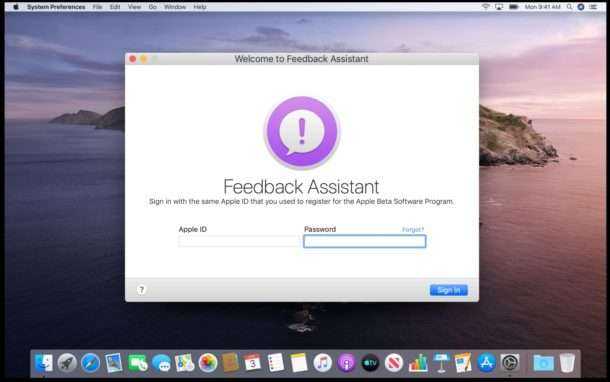
Обратите внимание, что если вы хотите создать загрузочную общедоступную бета-версию MacOS Catalina USB-накопитель, вам необходимо сделать это перед установкой MacOS Catalina. Это связано с тем, что установка публичной бета-версии MacOS Catalina автоматически удалит установщик после завершения установки, и этот установщик необходим для создания загрузочного USB-накопителя
Двойная загрузка MacOS Catalina публичная бета-версия с другим выпуском, таким как macOS Mojave, возможна, но, как правило, не рекомендуется, лучше установить ее на отдельный Mac полностью. Однако вы можете установить MacOS Catalina Beta на отдельный том контейнера APFS, который будет располагаться рядом с macOS Mojave и использовать то же пространство на диске. Существует много смешанных сообщений о том, что эти ситуации двойной загрузки вызывают проблемы с разделом восстановления, поэтому делайте это на свой страх и риск и только после того, как вы создали полную резервную копию Mac.
Если вы установите MacOS Catalina Beta и решите, что он не подходит для обычного использования, вы можете понизить версию MacOS Catalina Beta и вернуться к более ранней стабильной версии Mac OS, если вы создали резервную копию Time Machine перед установкой бета-версии Catalina 10.15. Процесс понижения включает в себя форматирование диска, а затем восстановление из предыдущей резервной копии Time Machine.
Apple заявляет, что окончательная версия MacOS Catalina будет выпущена для публики осенью 2019 года.
* Резервное копирование не только обеспечивает сохранность данных, но и позволяет понизить версию при необходимости.
Загрузка macOS на компьютер Mac с помощью Safari
Safari использует эти ссылки для поиска устаревших установщиков в App Store. После выполнения загрузки из App Store установщик открывается автоматически.
- macOS Catalina 10.15 обновляет Mojave, High Sierra, Sierra, El Capitan, Yosemite, Mavericks
- macOS Mojave 10.14 обновляет High Sierra, Sierra, El Capitan, Yosemite, Mavericks, Mountain Lion
- macOS High Sierra 10.13 обновляет Sierra, El Capitan, Yosemite, Mavericks, Mountain Lion
Safari загружает следующие более старые установщики в виде образа диска с именем InstallOS.dmg или InstallMacOSX.dmg. Откройте образ диска, затем откройте установщик .pkg из образа диска. Он устанавливает приложение с именем «Установить ». Чтобы начать установку операционной системы, откройте это приложение из папки «Программы».
- macOS Sierra 10.12 обновляет El Capitan, Yosemite, Mavericks, Mountain Lion или Lion
- OS X El Capitan 10.11 обновляет Yosemite, Mavericks, Mountain Lion, Lion или Snow Leopard
- OS X Yosemite 10.10обновляет Mavericks, Mountain Lion, Lion или Snow Leopard
Источник
Что тебе нужно?
Для начала, перед установкой общедоступной бета-версии macOS Big Sur необходимо выполнить следующие предварительные условия.
Mac, совместимые с Big Sur
Как оказалось, обновление Big Sur не может быть установлено на всех Mac, чего и следовало ожидать. Чтобы иметь право на обновление, вам необходимо иметь одно из следующих устройств:
- MacBook 2015 года или новее
- MacBook Air 2013 года или новее
- MacBook Pro 2013 года или новее
- Mac Mini 2014 или новее
- iMac 2014 года или новее
- iMac Pro 2017 или новее
- Mac Pro 2013 или новее
Резервное копирование системы
Если у вас есть одно из вышеупомянутых устройств, вы можете приступить к обновлению
Однако, прежде чем продолжить загрузку и установку обновления, важно знать, что операционная система Big Sur находится в стадии публичной бета-версии. Это означает, что вам не следует устанавливать его на устройства, которые вы используете для работы или других важных задач
Бета-версия на самом деле не предназначена для широкого использования.
С учетом сказанного, вам действительно стоит подумать об установке на дополнительное устройство, если вы действительно хотите опробовать новые функции из первых рук
Если вы используете свое основное устройство, важно заранее создать резервную копию вашего устройства. Таким образом, в случае возникновения каких-либо проблем, вы можете вернуться к стабильной версии, и ваши данные не будут потеряны
Создание резервной копии
Создать резервную копию вашего устройства Mac очень просто. Это связано с встроенным приложением Time Machine, которое позволяет пользователям создавать резервные копии. Все, что вам нужно для создания резервной копии, — это внешнее запоминающее устройство, такое как USB. Как только вы его получите, вы готовы начать.
- Прежде всего, подключите внешнее запоминающее устройство к Mac.
- Теперь в большинстве случаев приложение Time Machine автоматически спросит вас, хотите ли вы создать с его помощью резервную копию. Если появится диалоговое окно, просто нажмите «Использовать как резервный диск».Резервное копирование Time Machine
- Если вы не получили указанное диалоговое окно, не беспокойтесь. Есть и ручной способ сделать это. Для этого откройте Time Machine, выполнив поиск в Spotlight.
- После запуска Time Machine щелкните параметр «Выбрать диск для резервного копирования».
- Затем выберите подключенное внешнее хранилище и нажмите «Использовать диск».Создание резервной копии
- Теперь, если диск не отформатирован должным образом, Time Machine предложит вам отформатировать его. Как только вы это сделаете, приложение Time Machine автоматически начнет создавать резервную копию на вашем внешнем запоминающем устройстве.
- Подождите, пока он завершится.
Эта ссылка на Mac App Store у меня не работает!
Выше мы говорили, что, по нашему опыту, обычно причина, по которой вышеуказанные ссылки не работают, заключается в том, что вы просматриваете что-то, кроме Safari, или если у вас уже открыт Mac App Store. Однако, если вы по-прежнему обнаруживаете, что ссылка не работает, вы можете попробовать альтернативные методы, указанные ниже.
Другая проблема заключается в том, что ссылка ведет на нужную страницу в Mac App Store, но при попытке его загрузки вы видите сообщение об ошибке «Обновление не найдено». Мы знаем, что это проблема, с которой сталкивались другие, но мы не знаем. В этом случае мы предлагаем вам попробовать загрузить установщик по этой ссылке на более раннем Mac.
Загрузить Mac OS X
Если у вас есть доступ к Mac под управлением OS X Yosemite или более ранней версии, вы можете увидеть старые версии Mac OS X в Mac App Store. Здесь можно увидеть Йосемити, Маверикс и Горного льва.
Стоит отметить, что вы увидите только старые версии Mac OS X, которые вы загрузили в разделе «Купленные» — если вы никогда не загружали ее (или если ее никогда не было в Mac App Store), этой версии не будет в разделе «Купленные». . Другая причина, по которой версия Mac OS X может отсутствовать, заключается в том, что на вашем компьютере установлена эта версия. Мы рассмотрим этот сценарий позже.
Вот как получить старую версию Mac OS X из Mac App Store (это работает, только если вы загружали ее в прошлом, и не будет работать, если вы уже установили Mojave или более позднюю версию):
- Откройте Mac App Store (выберите «Магазин»> «Войти», если вам нужно войти в систему).
- Щелкните «Приобретено».
- Прокрутите вниз, чтобы найти нужную копию OS X или macOS.
- Щелкните Установить.
Нажатие кнопки «Установить» не приведет к установке программного обеспечения, но загрузит приложение-установщик в папку «Приложения».
Вы не сможете просто установить эту старую версию операционной системы непосредственно на Mac с более новой версией OS X или macOS. Мы объясним, как его можно установить на Mac, включая тот, который в настоящее время работает с более ранней операционной системой, здесь: Как установить старые версии Mac OS X.
Не можете найти Mac OS X в разделе «Купленные»?
Если вы знаете, что ранее скачали нужную вам версию macOS, но не видите ее в разделе «Приобретенные», попробуйте следующее:
- Выйдите из App Store, затем войдите снова.
- Если есть вероятность, что вы загрузили его при входе в систему с другим идентификатором Apple ID (возможно, связанным с работой), войдите в систему, используя этот идентификатор.
- В качестве альтернативы найдите кого-нибудь, кто скачал эту версию операционной системы Mac, и попросите его загрузить установочный файл для вас.
Если вы никогда не загружали версию Mac OS X, перейдите к шагу 3 и найдите дружелюбного человека, который загрузил. Попросите их загрузить для вас установщик Mac OS X.
К счастью, копия OS X не привязана к их учетной записи, поэтому ее можно установить на любой Mac.
Как установить macOS Catalina на неподдерживаемые Mac
3 июня Apple представила новую настольную операционную систему — macOS Catalina. В этом обновлении компания отказалась от тяжкого наследия в виде iTunes, анонсировала кроссплатформенный проект «Project Catalyst», улучшили совместную работу с iPad и Apple Pencil, а также усовершенствовали безопасность ОС. К сожалению, владельцы старых Mac не смогут установить macOS Catalina официально — список поддерживаемых моделей не такой большой. Тем не менее, энтузиасты всё-таки нашли необычный способ это сделать.

Официально поддерживаемые Mac
На данный момент, список компьютеров, поддерживающих macOS Catalina, выглядит следующим образом:
- MacBook (начало 2015 года и новее)
- iMac (конца 2012 года и новее) (середина 2012 года и новее)
- MacBook Pro (середина 2012 года и новее)
- Mac Mini (конец 2012 года и новее)
- Mac Pro (середина 2019 года, конец 2013 года)
- iMac Pro (2017 год)
Всё остальные модели Mac, к сожалению, остались «за бортом». Однако, расстраиваться совершенно точно не стоит — энтузиаст, скрывающийся под псевдонимом dosdude1, разработал утилиту, которая позволяет установить macOS Catalina даже на совсем старые Mac.
Поддерживаются следующие модели:
- Mac Pro (начало 2009, середина 2010 года);
- iMac (2010 года и новее);
- MacBook Pro (2010 и новее) — на базе процессоров Intel Core i5/i7;
- MacBook Air (2011);
- Mac Mini (2011).
Так как вышеперечисленные компьютеры не поддерживают технологию Metal, после установки ОС могут возникать графические неполадки в интерфейсе.
Как установить macOS Catalina на неподдерживаемые Mac?
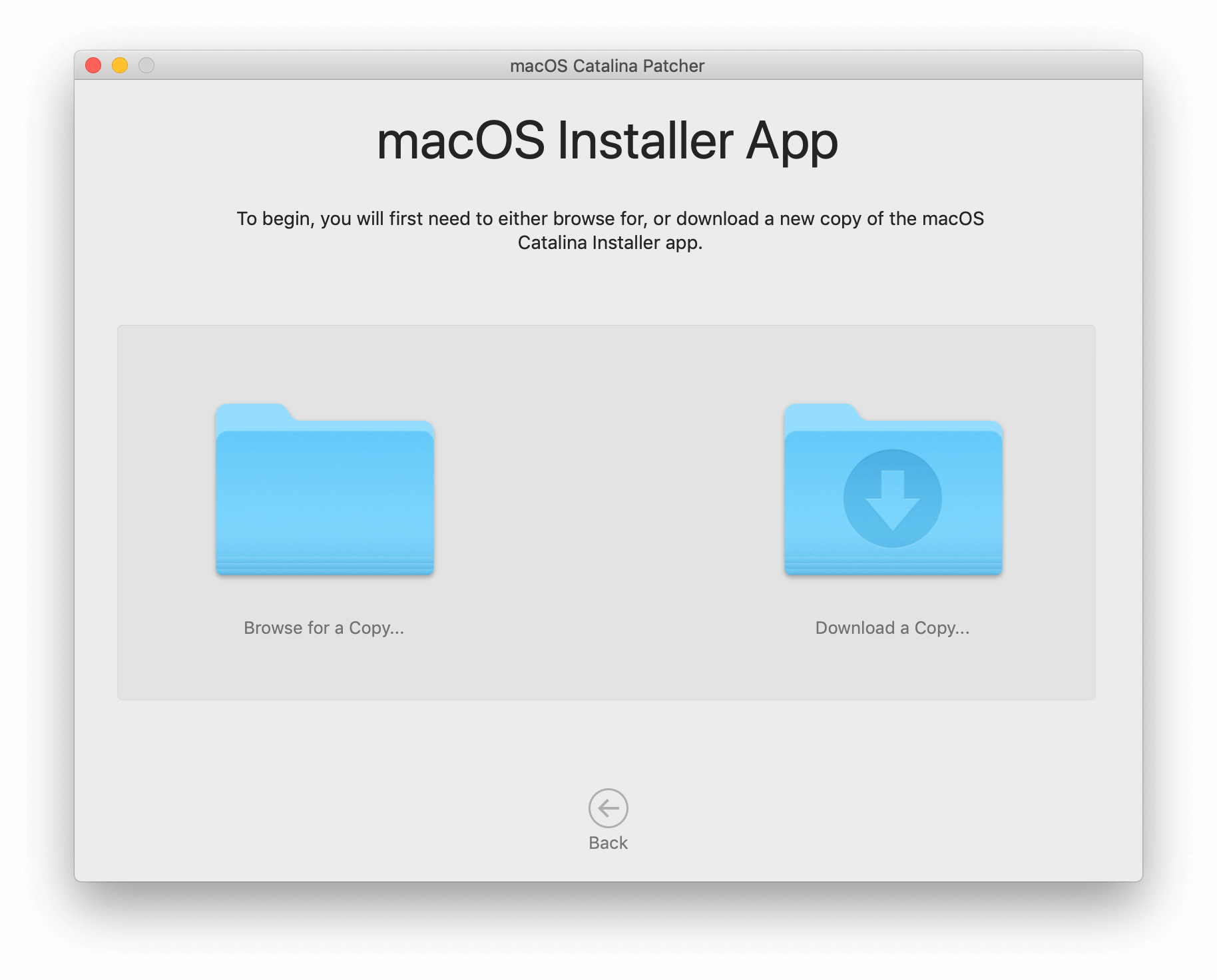
В дальнейшем потребуется вставить USB-накопитель. После этого можно запустить процесс развертывания образа. В образ оригинальной macOS Catalina будут внесены некоторые изменения для обеспечения совместимости. В частности, будет отключена проверка оборудования.
После того, как была создана загрузочная флешка, можно непосредственно приступать к самой установке. Начиная с этого момента, процесс инсталляции ничем не отличается от обычного.
Разработчики предупреждают, что macOS Catalina не стоит ставить на свой основной компьютер, поскольку операционная система всё ещё находится на стадии тестирования и пользователи могут сталкиваться с различными проблемами и недоработками.
Новости, статьи и анонсы публикаций
Свободное общение и обсуждение материалов
Лонгриды для вас
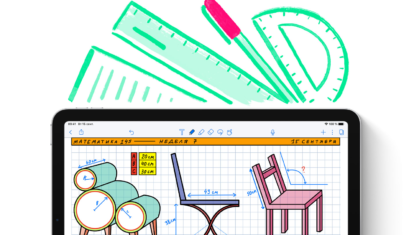
Выбор нового устройства для рисования всегда сложен, ввиду большого количества характеристик: дисплей, объем оперативной памяти и накопителя, поддержка Apple Pencil. О том, какой iPad выбрать для рисования читайте в нашей статье.

На работе мы часто отвлекаемся на посторонние дела, которые не несут никакой пользы: листаем ленту Инстаграм или уходим на внеплановый кофебрейк. Все это негативно сказывается на нашей продуктивности. Приложения в нашей подборке помогут в решении этой проблемы.

Технология пространственного звучания Spatial Audio, которая недавно появилась в Apple Music, работает не только с AirPods. Разбираемся, как сделать так, чтобы она заработала на наушниках 🎧 сторонних производителей
Лучше напишите, как без танцев с бубном сделать даунгрейд операционки. Чем дальше, тем все тормознее и глючнее, при том что новых полезных функций- ноль.
Как установить Numbers, Pages, Keynote ЧП в Mac старый (macOS Catalina, Мохаве, Сьерра)
К счастью, на счет iCloud приложения, установленные с течением времени на macOS, сохраняются, iOS и iPadOS. А старые версии сохраняются, те что качал первый раз на аккаунт iCloud si которые совместимы со старыми версиями macOS.
Если вы пытаетесь установить приложение из App Store и вы получаете сообщение о том, что он не может быть установлен, потому что вам нужна версия macOS быть 11 или более поздней версии, выполните следующие действия:
1. Берем сценарий, в котором хотим установить Pages pe MacBook Pro (середина 2012 г.) с macOS Catalina 10.15.7).
Pages не может быть установлен на «macOS», потому что macOS требуется версия 11 или более поздняя.
Мы не смогли завершить вашу покупку.Pages не может быть установлен на «macOS», потому что macOS требуется версия 11 или более поздняя.
перейти к App Store пользователю, с которым мы аутентифицированы. Он появляется в левом нижнем углу App Store.
App Store Информация о пользователе
2. В «Учетная запись«У нас есть приложения, установленные с течением времени на всех компьютерах Mac который мы аутентифицировали нашего пользователя Apple ID / iCloud. К счастью, здесь, в App Store сохраняются первые версии приложений.
Вот упоминание. Если у нас есть Family Sharing, мы можем выбрать другого пользователя из группы и установить купленные и/или установленные им приложения.
Учетная запись Purchased App Store Пользователи
3. Запускаем в списке приложений»Purchased», ищем и устанавливаем интересующее нас приложение. Pages в нашем случае.
Мы нажимаем на знак загрузки из iCloud, затем нажмите кнопку «Загрузить» в диалоговом окне, чтобы подтвердить свое согласие на установку более старой версии приложения.
Скачать старую версию Pages?
Скачать старую версию Pages?
Текущая версия требует macOS 11.0 или более поздней версии, но вы можете загрузить последнюю совместимую версию.
Хотя приложение «Pages»Впервые было загружено в декабре 2013 года на macOS установит последнюю версию, совместимую с macOS Catalina. Так вы не получите старую версию приложения.
Таким же образом вы можете установить другие приложения Apple, например: iMovie, Keynote или Numbers, даже если их последние версии больше не совместимы с macOS от Мака.
Установка macOS Catalina на неподдерживаемые «маки»
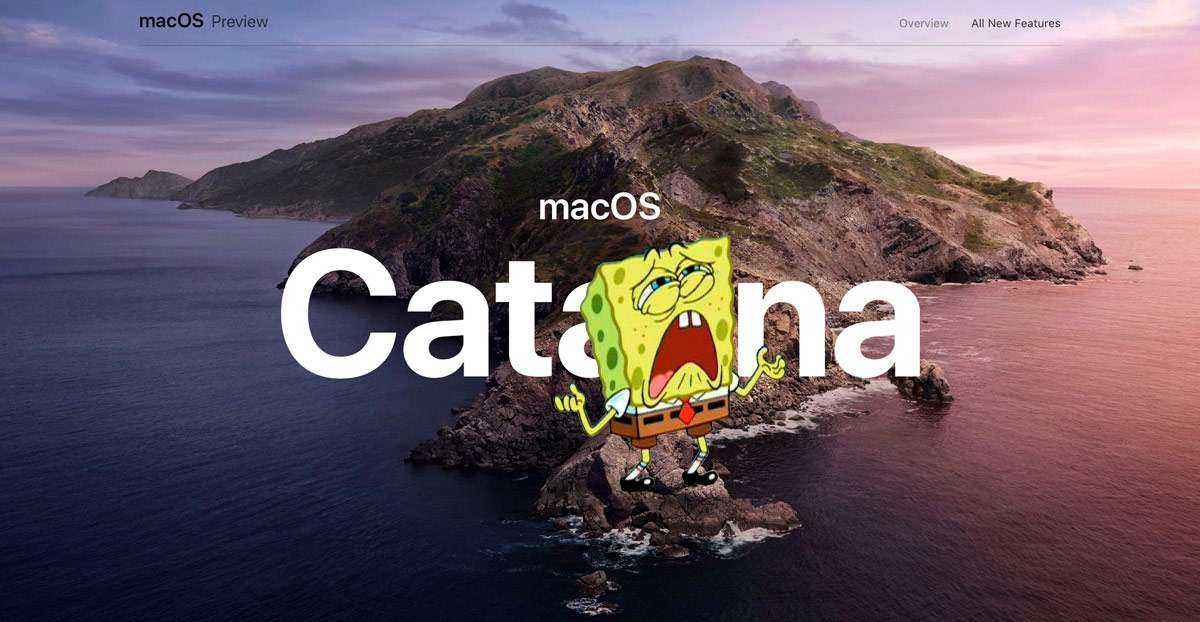
С выходом macOS Catalina 10.15 список устаревших моделей «маков» снова расширился. Однако, если ваш компьютер официально и не поддерживает новую операционную систему, это ещё не значит что её туда не получится вкорячить.
Ранее я уже рассказывал про установку OS X Yosemite на неподдерживаемых компьютерах Mac. Для этих целей энтузиастами были разработаны сразу два проекта macOS Extractor и MacPostFactor.
Сегодня у нас будет и железо посвежее и ставить будем последнюю на сегодняшний день версию macOS. Следует ли вообще устанавливать Catalina на неподдерживаемые «маки» каждый определяет для себя сам и раз уж вы зашли сюда, значит решение уже принято.
Не стоит забывать, что производительность свежей системы на устаревшем железе, скорее всего, будет не на высоте, а некоторые фишки могут не работать вовсе. Например функция Sidecar (использование iPad в качестве второго дисплея) совместима только с конкретными моделями Mac.
Вот полный список моделей, на которые можно установить MacOS Catalina с помощью инструмента DosDude:
Early-2008 or newer Mac Pro, iMac, or MacBook Pro:
- MacPro3,1
- MacPro4,1
- MacPro5,1
- iMac8,1
- iMac9,1
- iMac10,x
- iMac11,x (системы с графическими ядрами AMD Radeon HD 5xxx и 6xxx будут практически непригодны для использования при запуске Catalina)
- iMac12,x (системы с графическими ядрами AMD Radeon HD 5xxx и 6xxx будут практически непригодны для использования при запуске Catalina)
- MacBookPro4,1
- MacBookPro5,x
- MacBookPro6,x
- MacBookPro7,x
- MacBookPro8,x
Early-2009 or newer Mac Mini or white MacBook:
- Macmini3,1
- Macmini4,1
- Macmini5,x (системы с видеокартами AMD Radeon HD 6xxx будут практически непригодны для использования с macOS Catalina)
- MacBook5,2
- MacBook6,1
- MacBook7,1
Early-2008 or newer Xserve:
Владельцам видеокарт AMD/ATI Radeon HD 5xxx и 6xxx series
Патч не предусматривает поддержку работы графических процессоров Radeon HD 5xxx и 6xxx серии. Запуск macOS Catalina без полного графического ускорения приведет к крайне низкой производительности системы.
Отмечу, что DosDude Catalina Patcher не единственный патчер автора. Ранее уже выходили аналогичные утилиты для версий macOS, начиная с Sierra. Все они доступны на сайте dosdude1.com для загрузки.
Я не вижу особого смысла описывать здесь весь процесс установки, тем более что автор снял подробное видео по работе с патчером и установкой системы на неподдерживаемый Mac.
Если говорить совсем кратко, то запустив Catalina Patcher делаем с помощью него установочную флешку (дистрибутив macOS Catalina можно загрузить предварительно или прямо в процессе создания флешки). Данный способ предпочтительнее, хотя можно обойтись и без создания флешки, а ставить сразу непосредственно на диск.
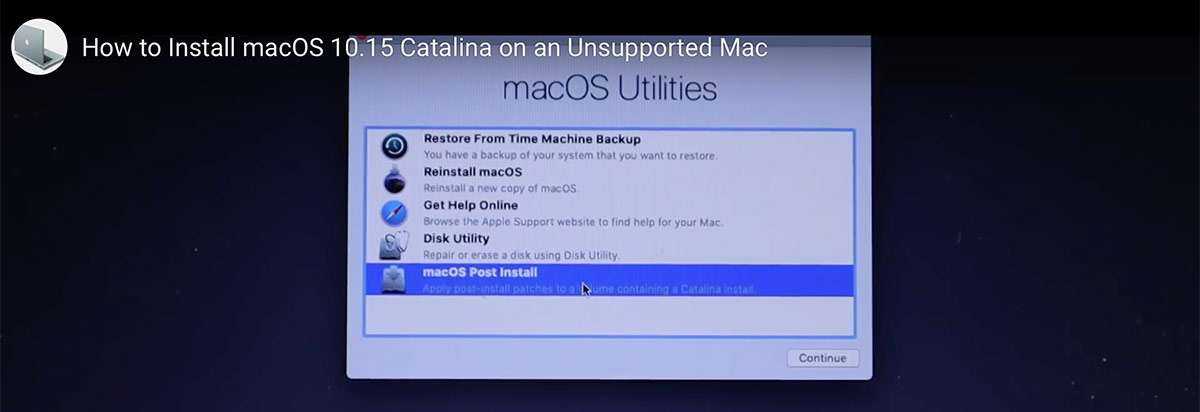
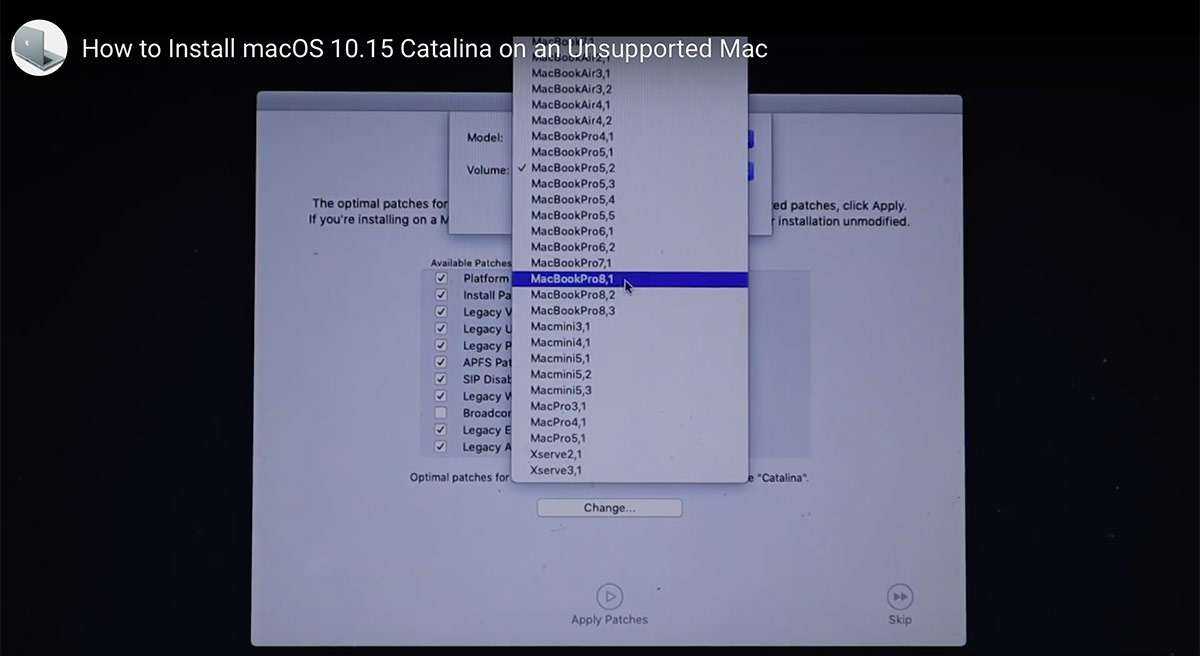
Далее перезагружаем компьютер, удерживая Alt (Option) и выбираем загрузку с флешки. Процесс установки идёт в два этапа, где на втором этапе Post-Install следует выбрать вашу модель ноутбука (или компьютера) из списка и доустановить необходимые драйвера устройств. Всё это подробно показано в видео:
Если считаете статью полезной,не ленитесь ставить лайки и делиться с друзьями.
Источник
Как установить бета-версию macOS Catalina на раздел
Используйте раздел для установки бета-версии macOS 10.15 вместе с macOS Mojave.
Если у вас нет запасного Mac для установки бета-версии macOS Catalina, лучше всего создать раздел на жестком диске вашего Mac и установить его туда. Это сохранит вашу основную установку macOS Mojave на месте и облегчит переключение туда и обратно. Вам нужно будет убедиться, что у вас достаточно места. Минимальный объем места составляет 30 ГБ, но если вы можете выделить 50 ГБ, у вас будет меньше проблем.
Прежде чем начать установку, вам нужно сделать второй раздел на вашем Mac. Вот как это сделать.
- Открытым
- . (обычно Fusion или Macintosh HD)
- Нажать на .
- Нажмите на .
- по размеру.
- .
- и дождитесь сохранения изменений.
Если вы уже используете APFS, что весьма вероятно, вы также можете просто создать новый том в Дисковой утилите.
- Открытым
- . (обычно Fusion или Macintosh HD)
- Нажмите на .
- Нажмите Создать
Теперь, когда у вас есть раздел для установки бета-версии macOS 10.15, вы можете вернуться к параметрам установки.
- .
- Щелкните .
- к условиям.
- Когда вы видите диск, .
- ты только что сделал.
- .
Этот процесс займет некоторое время, но он будет завершен, и у вас будет чистая установка macOS Catalina в разделе, чтобы вы могли протестировать ее, не затрагивая основную установку macOS Mojave.
Вы можете использовать инструкции по установке, чтобы установить бета-версию macOS Catalina на внешний жесткий диск. Это работало в предыдущих бета-версиях, и мы сообщим более подробную информацию, как только сможем протестировать его в бета-версии macOS 10.15.
Когда вы перезагружаете свой Mac, вы можете нажать и удерживать клавишу выбора, которая вызовет диспетчер запуска, чтобы вы могли выбрать, хотите ли вы загрузиться в macOS Mojave или macOS Catalina. Вы также можете войти, если хотите в первую очередь использовать раздел macOS 10.15.






























