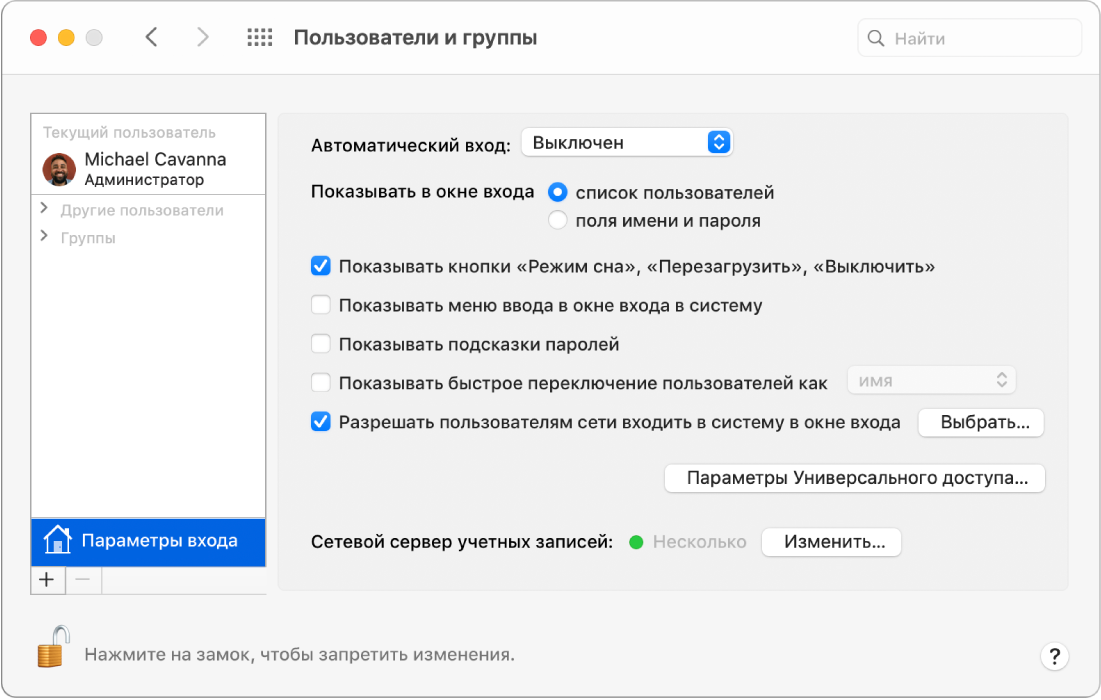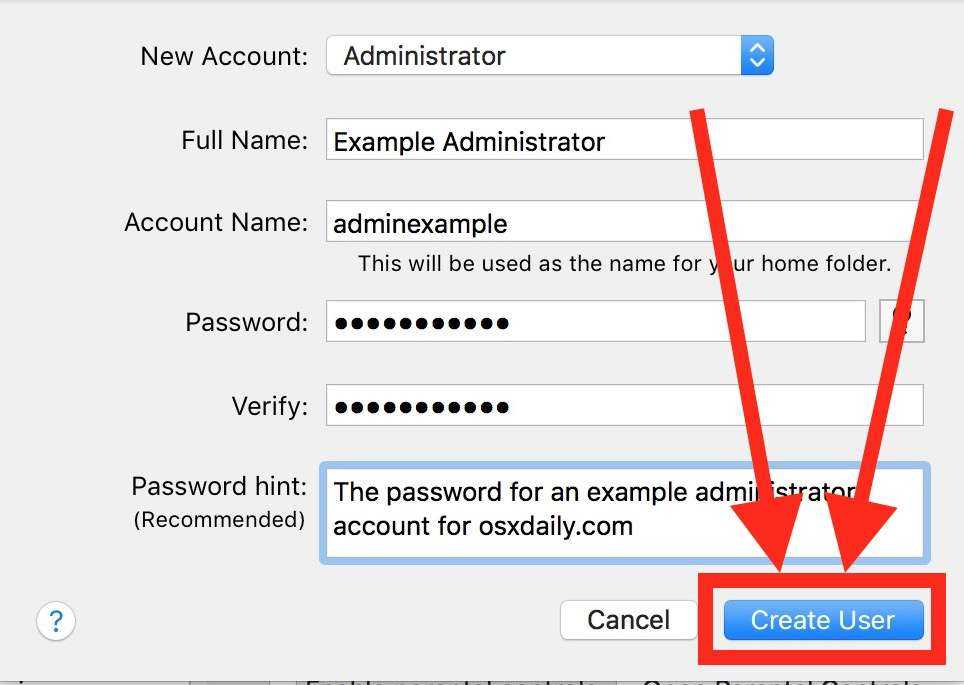Создание новой учетной записи администратора в Mac OS
Процесс создания новой учетной записи администратора работает одинаково практически во всех версиях macOS и Mac OS X, от самых последних версий до самых старых. Вот шаги:
- Зайдите в меню Apple и выберите «Системные настройки»
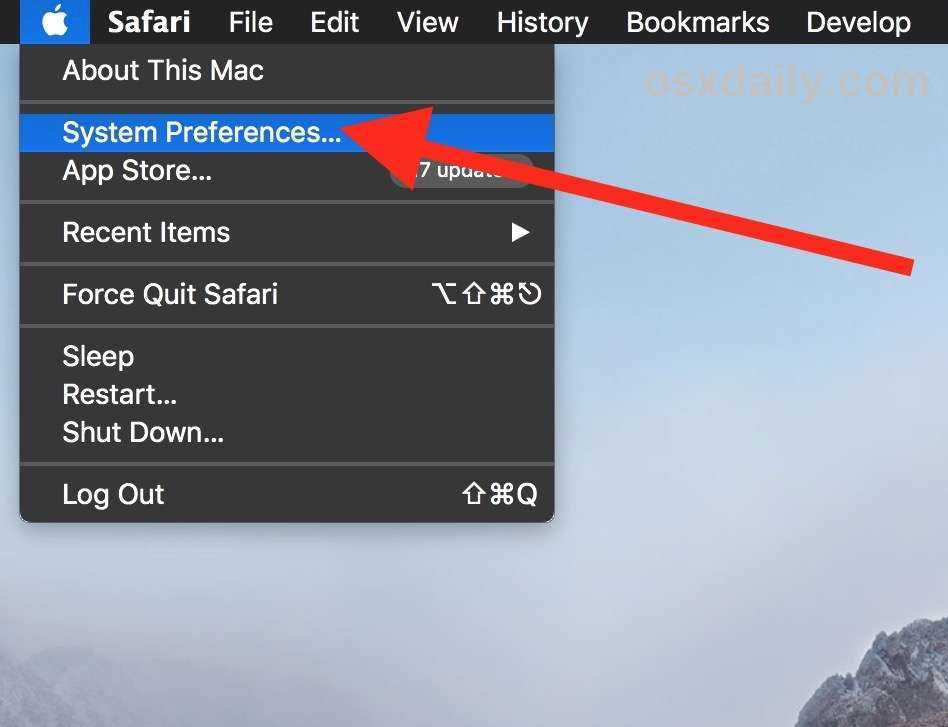
Перейти к «Пользователи и группы»
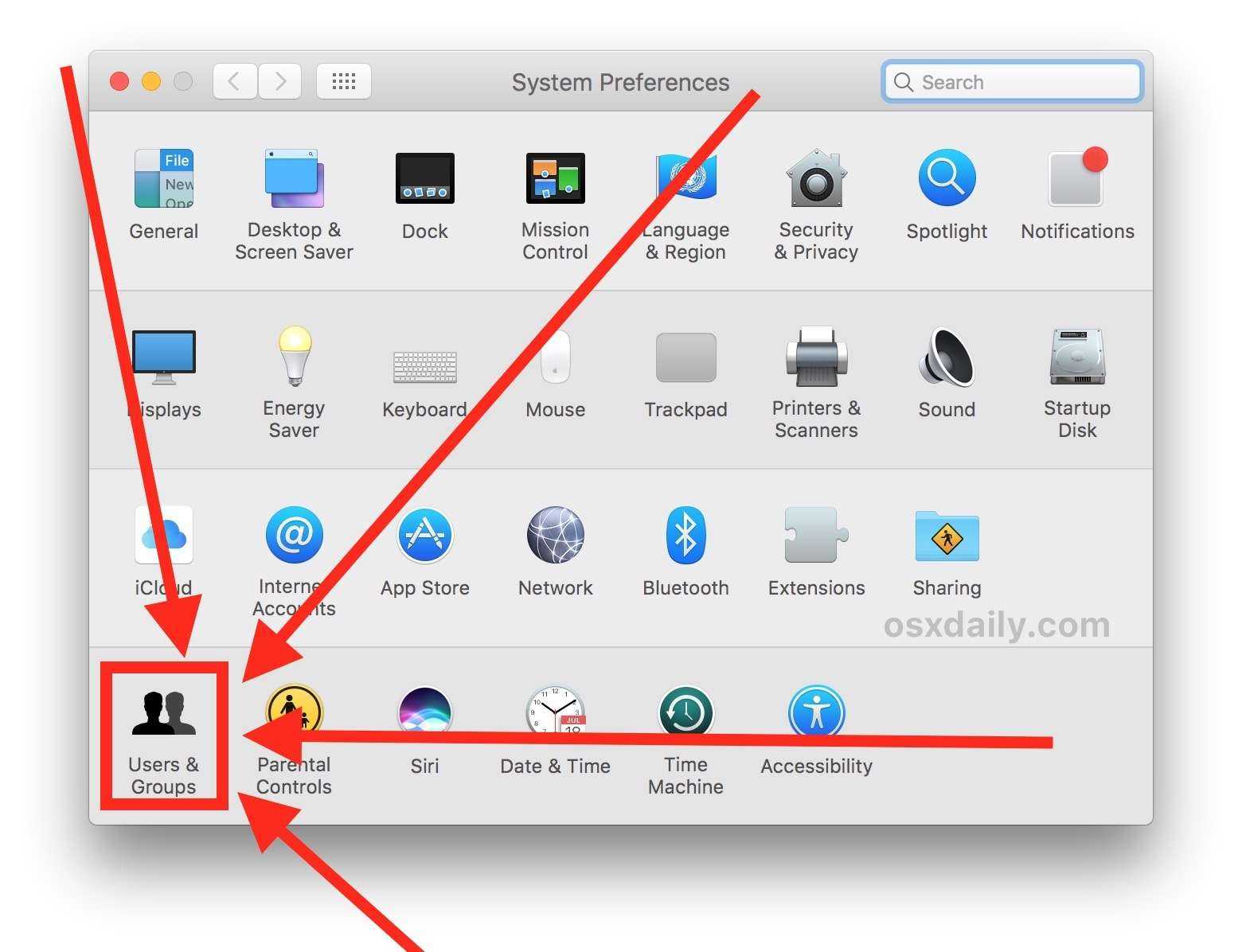
Нажмите на значок замка в углу, затем введите существующую учетную запись администратора и пароль, чтобы разблокировать панель настроек.
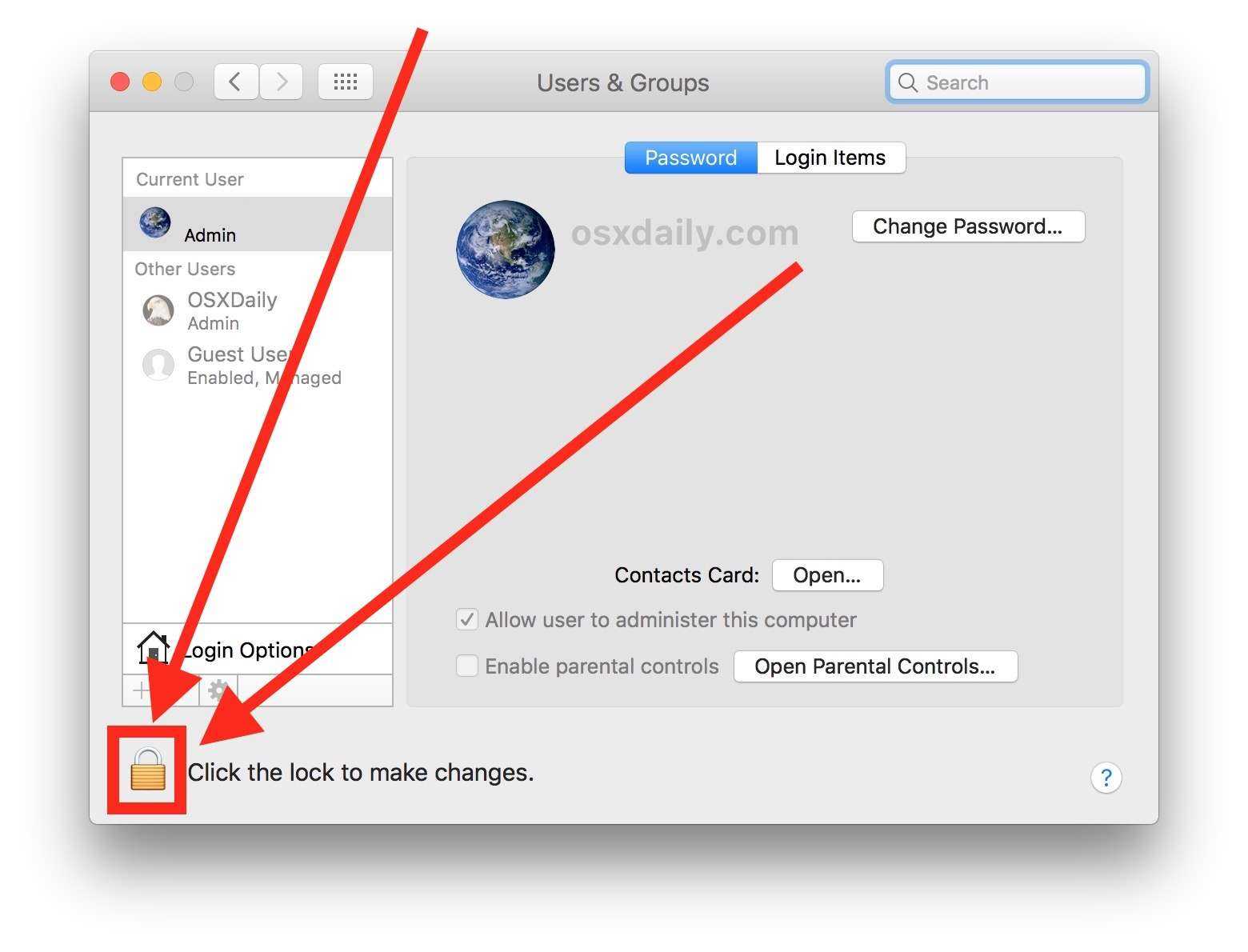
Теперь нажмите кнопку «+» плюс, чтобы создать новую учетную запись пользователя.
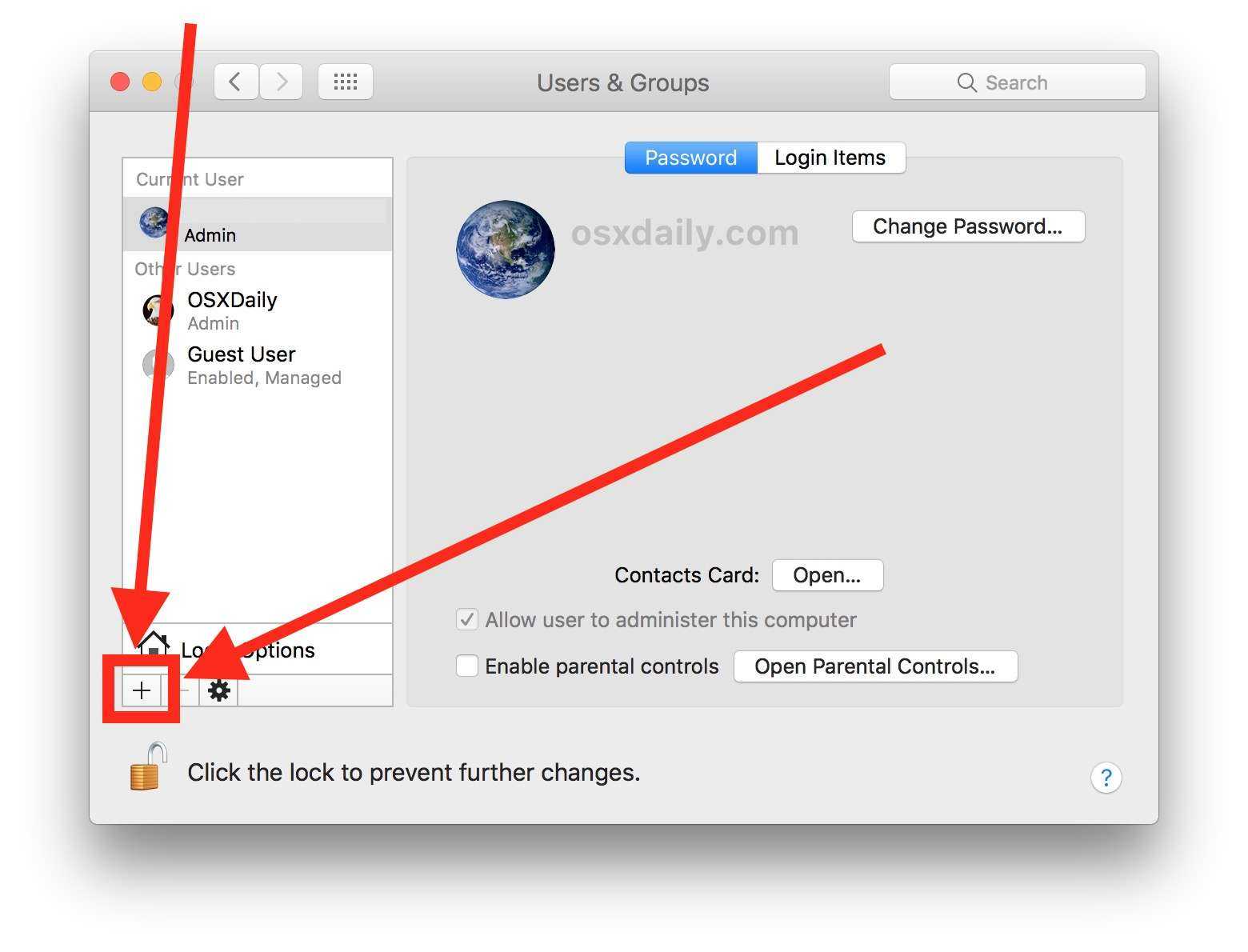
Сверните подменю рядом с «Новая учетная запись» и выберите «Администратор» из выпадающего меню
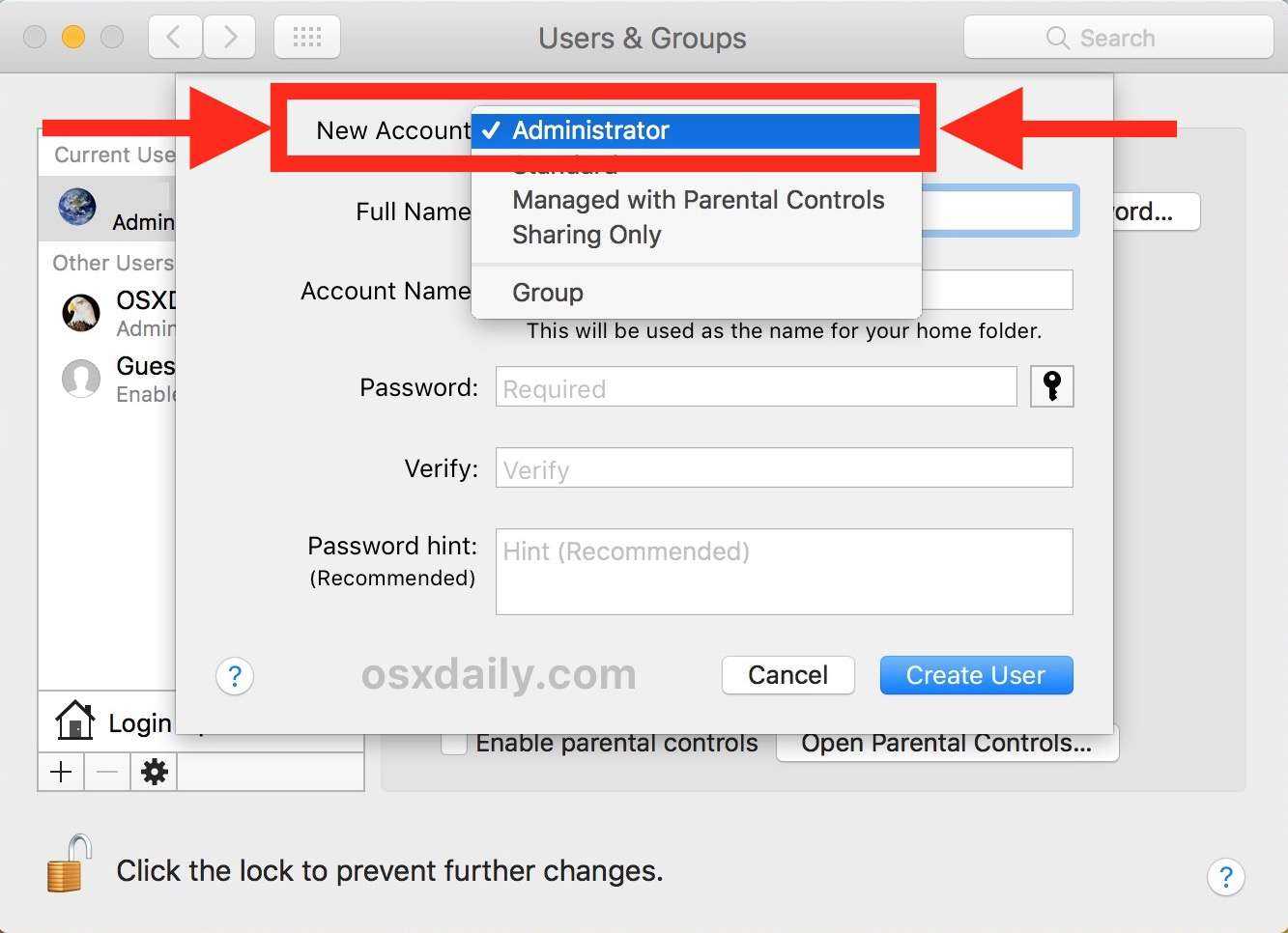
Заполните данные учетной записи пользователя для новой учетной записи администратора: полное имя, имя учетной записи, пароль и подсказку к паролю, затем нажмите «Создать пользователя», чтобы создать новую учетную запись администратора для Mac
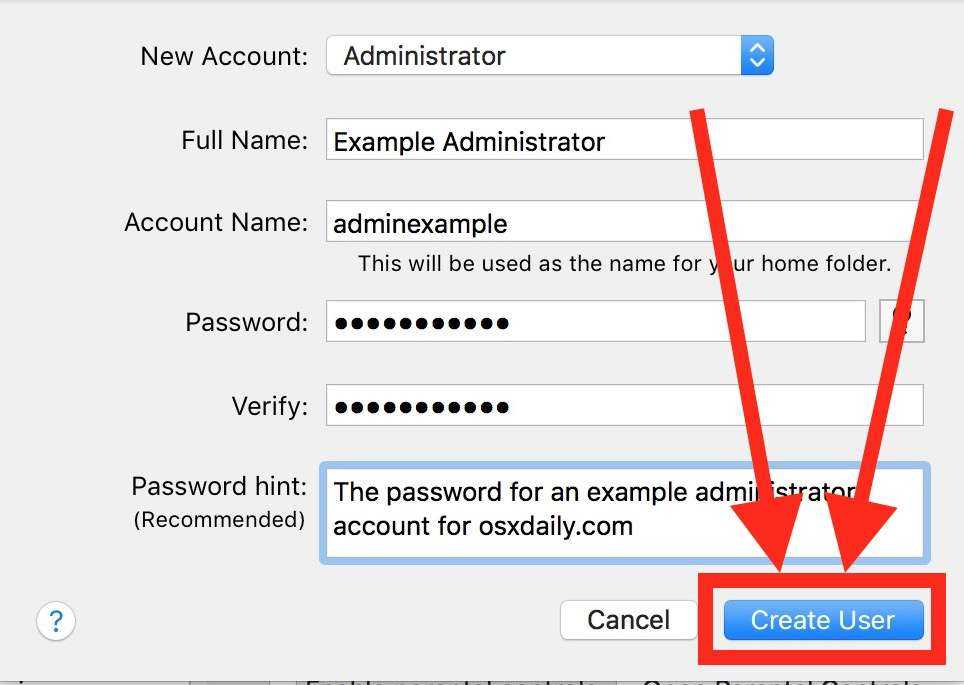
Это все, что нужно сделать, новая учетная запись администратора была создана и будет доступна на экранах входа в систему Mac.

Обратите внимание, что на каждом Mac всегда должна быть хотя бы одна учетная запись администратора. По умолчанию при настройке нового Mac эта учетная запись пользователя по умолчанию является учетной записью администратора
Если вы создаете новую учетную запись администратора (или новую стандартную учетную запись), вы можете легко удалить эту учетную запись позже, если потребуется. Помимо удаления неиспользуемых учетных записей, это может быть полезно, если вам нужно настроить временную учетную запись администратора для задачи устранения неполадок, а затем по окончании устранения неполадок эту учетную запись можно удалить.
Стоит также отметить, что вместо этого вы можете создать новую стандартную учетную запись обычного пользователя, а затем принять решение изменить стандартную учетную запись на учетную запись администратора (что также может быть выполнено в командной строке).
Что касается смежной темы, то одной довольно распространенной стратегией, учитывающей безопасность, является создание новой отдельной стандартной учетной записи пользователя и использование этой стандартной учетной записи исключительно для повседневного использования компьютера. Тогда, только войдите и получите доступ к учетной записи администратора, когда необходимо выполнить определенные задачи администратора. Эта стратегия может помочь предотвратить возможные воздействия или утечку данных в некоторых сценариях, но может быть несколько затруднительно переключаться между двумя различными учетными записями пользователей для разных вычислительных задач. Аналогичным образом, многие опытные пользователи создают новую учетную запись пользователя (администратора или стандартную) на одном и том же Mac и используют одну учетную запись исключительно для рабочих целей и одну учетную запись исключительно для личных целей — это отличная стратегия для людей, которые работают и играть на одном и том же компьютерном оборудовании, так как оно помогает разделить работу и личные данные, действия, документы и файлы.
Изменение имени пользователя в Mac OS
С выходом новых версий Mac OS меняются интерфейсы, в том числе различных настроек. Как правило, серьёзных изменений не происходит, но бывают обновления, которые «прячут» некоторые функции или переносят их так, что неопытный юзер теряется и не знает, где их искать. Такая ситуация наблюдается с управлением пользователями в новых версиях операционной системы, поэтому нелишним будет разобраться подробнее, как изменить имя пользователя в Mac OS.

В Макбуках учётка тоже может быть красивой
Введение
Сначала необходимо разобраться, что именно вы хотите изменить. Mac делит имя пользователя на полное и короткое. Оба можно использовать для входа в систему, но короткое определяет также название папки пользователя, в которой будут храниться его данные.
Изменение полного имени учётной записи
Как поменять полное имя пользователя на МакБуке? Процесс этой процедуры несложен и обычно не влечёт за собой никаких негативных последствий, если не менять лишних параметров, о чём вы будете предупреждены далее.
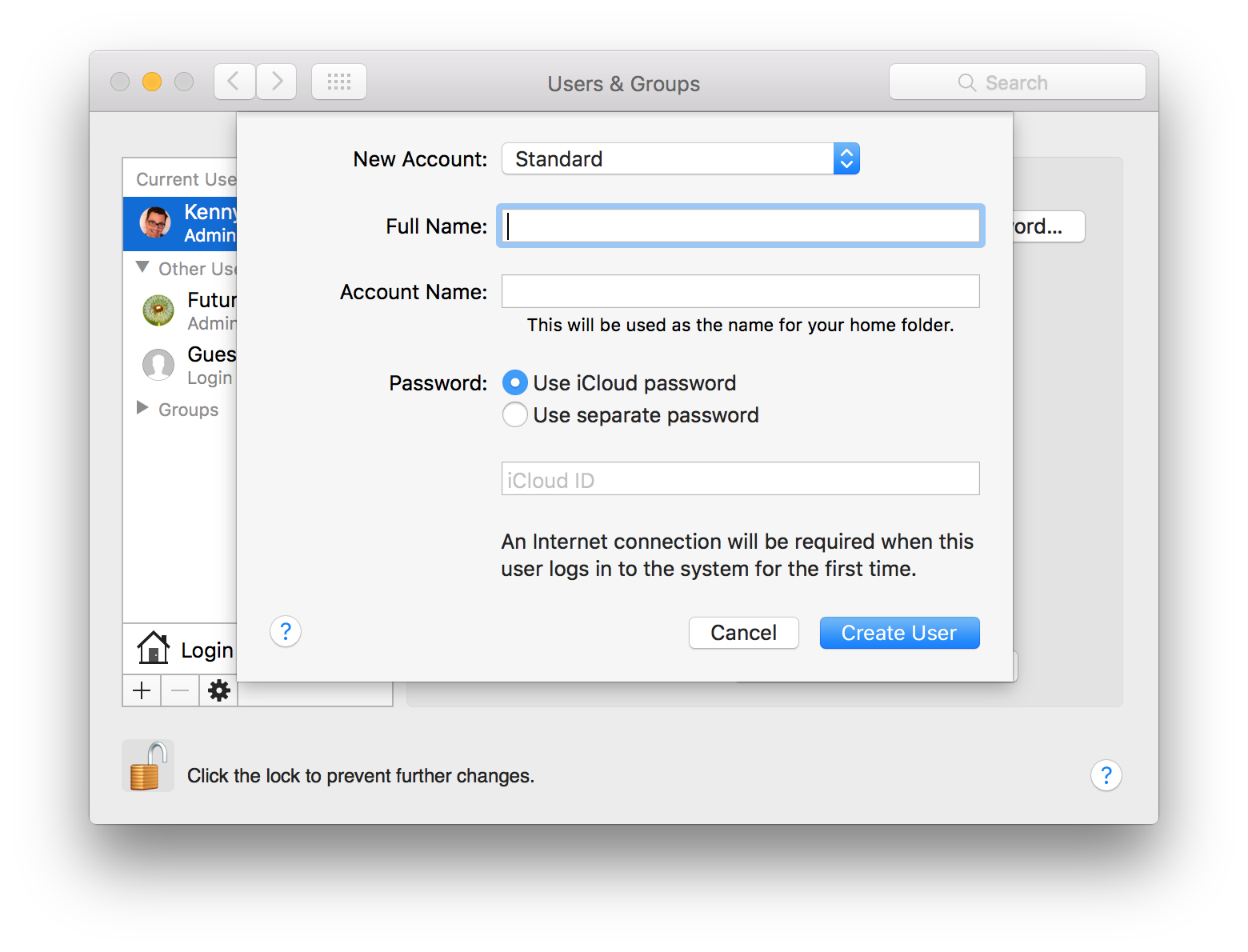
- Заходим в меню и ищем главную кнопку — «Системные настройки», нажимаем на неё в появившемся интерфейсе, ищем раздел «Пользователи и группы».
- Просто так изменять настройки в этом меню мы не можем, нужно разблокировать интерфейс, нажав на иконку замка (как правило, в нижнем левом углу) и ввести логин администратора вместе с паролем. Теперь мы можем пользоваться всеми возможностями, которые предусмотрены операционной системой. Кроме смены названия, можно создать одну или несколько новых учётных записей, настроить их привилегии, задать логины и так далее.
- В области слева показан список всех учётных записей этого компьютера. Выбираем нужную и кликаем правой кнопкой по ней. Появится контекстное меню, в котором необходимо выбрать пункт «Дополнительные параметры».
- Перед нами всплывёт окно, в котором мы поменяем полное имя в одноимённой графе.
С полным именем разобрались, время приступить к короткому. Эта процедура немного сложнее, но ничего страшного в ней нет, если чётко следовать предоставленному алгоритму.
Изменение имени пользователя и папки учётной записи
Как поменять короткое имя пользователя на Mac OS? Оно привязано к папке пользователя, в которой хранятся все необходимые данные. Нельзя просто взять и изменить его, обязательно необходимо менять название папки, а также путь к ней, иначе система откажется работать, причём короткое имя и название папки должны совпадать.
- Обязательно выходим из учётной записи, которую мы собираемся изменять. Если это единственный администратор, то необходимо создать ещё одного и удалить его после завершения манипуляций, если он окажется лишним.
- Заходим в загрузочный диск и находим папку «Пользователи». Внутри лежит папка, которую нам необходимо переименовать. Не забываем, что её название должно совпадать с желаемым именем пользователя. Для безопасности запишите в текстовый документ или на бумагу и старый и новый варианты.
- Как и в прошлый раз заходим в «Пользователи и группы», получаем административный доступ.
- Как и в прошлый раз вызываем контекстное меню правой кнопкой на юзере, входим в интерфейс дополнительных параметров.

Нас интересует поле «Учётная запись», заполняем его, исходя из названия папки, которую мы недавно переименовывали. Буква в букву
Обратите внимание, нам нельзя использовать пробелы. Если вы уже напечатали пробел — обязательно удалите его, продолжить писать вы с ним не сможете
Смотрим на поле «Папка пользователя», там указан полный путь к папке. Вручную прописываем новый путь с уже новым названием. Подтверждаем все изменения клавишей «Ok». Перезагружаем устройство.
После всех манипуляций не забываем удалить лишнего администратора, если он вам не пригодится, и убеждаемся, что наша целевая учётка работоспособна и прилагающаяся папка доступна.
Заключение
Перед тем как приступать к изменению чего-либо, обязательно прочтите инструкцию полностью и определитесь, что конкретно вы собираетесь менять. Когда вы точно поняли, чего хотите, приступайте к манипуляциям и будьте очень внимательны, игры с системными настройками могут привести к потерям нужных или важных данных. Итак, мы разобрались, как изменить имя пользователя на МакБуке.
Сброс связки ключей
После сброса пароля у меня постоянно стало отображаться сообщение, связанное со «связкой ключей». Якобы этот пароль нужен для 4-5 служб. Сообщения об этом никак нельзя было закрыть и они открывались по кругу.
Я не знал не только пароль, но и какой Apple ID использовался при регистрации. Вот такая ситуация. Поэтому пришлось создать новую связку ключей.
В новом окне я увидел предложение о входе. Теперь достаточно вбить пароль от Apple ID, указанного в окне, чтобы зайти в Mac OS.
Заметьте, даже этот пароль можно восстановить, нажав кнопку «Забыли». Причём можно восстановить на почту. Если почта работала на Маке, то письмо приходит туда.
Последние мысли
Как видите, процесс изменения имени администратора немного сложен, но в целом его не так уж сложно выполнить.
Это легко сделать самостоятельно, если у вас есть необходимость, и, следуя приведенным выше шагам, вы можете быстро сделать изменения постоянными. Не забудьте сделать резервную копию своего компьютера или каких-либо важных файлов, чтобы не потерять их, если что-то пойдет не так при внесении этих изменений.
Вы когда-нибудь меняли имя администратора на своем MacBook Pro? Почему вы сделали изменение?
Post Views: 204
Программы для Windows, мобильные приложения, игры — ВСЁ БЕСПЛАТНО, в нашем закрытом телеграмм канале — Подписывайтесь:)
как убрать пароль при запуске макбука
Операционные системы
Как отключить пароль при каждой загрузке Mac
После приобретения нового Mac и его первого запуска или чистой установки macOS, операционная система попросит зарегистрироваться, указав логин и пароль. После каждой перезагрузки понадобится ввод пароля от учётной записи администратора.
С точки зрения безопасности, это надежно ваш Mac от третьих лиц, но если вы пользуетесь компьютером только дома или не храните конфиденциальную информацию, то эта фича может только раздражать. В этом материале мы расскажем как отключить ввод пароля при каждом запуске Mac.
Подавляющее большинство владельцев Mac использует автоматический вход в macOS, и активировать эту возможность не составит труда.
Как включить автоматический вход в macOS?
1. Откройте меню → Системные настройки…
2. Перейдите в панель управления «Пользователи и группы».
3. Нажмите на замок, чтобы внести изменения, а затем ведите пароль от учётной записи администратора и нажмите кнопку «Снять защиту».
4. В нижней части левого бокового меню выберите «Параметры входа».
5. В пункте «Автоматический вход» вместо «Выключен» выберите учётную запись пользователя и введите пароль от выбранного аккаунта.
Что делать, если автоматический вход отключён (горит серым или недоступен)
Если вариантов выбора нет, то беспокоится не стоит, потому как на это есть две причины:
А вообще, если со стационарными Mac (iMac, Mac mini, Mac Pro), не покидающими пределы дома, эту процедуру действительно можно упростить, то с MacBook, с которым вы шагаете по жизни, в любое время и любом месте лучше проявить осторожность. Мало ли что — а вдруг потеряется или его кто-нибудь украдёт? В подобном случае и данные будут защищены, и нервы спокойны
Хотя… о каком спокойствие можно говорить, когда машина пропала? Ну, а о конфиденциальности данных побеспокоится, определённо, стоит.
Как убрать пароль на mac
Здравствуйте уважаемый посетитель сайта! Если вы хотите удалить пароль на своей операционной системе mac os x, но не знаете, как это сделать, то вам тогда сюда, в этом подробном и пошаговом уроке, вы узнаете, как убрать пароль на mac, данный урок очень простой и рассчитан на каждого начинающего пользователя macbook и пк.
И так чтобы убрать пароль на macbook, вам нужно будет на своей операционной системе mac os выполнить следующие действие: На рабочем столе mac os наводим курсор мыши на кнопку «Системные настройки» и один раз нажимаем левую кнопку мыши.
Когда вы нажмете по кнопке «Системные настройки», на вашей системе откроются системные настройки вашего компьютера или macbook. В данном окошке, вам нужно будет перейти в учетные записи пользователей, чтобы перейти в данный раздел, вам нужно будет навести курсор мыши на кнопку «Пользователи и группы» и один раз нажать левую кнопку мыши.
После всех выполненных действий, вы попадете в раздел пользователи и учетные записи, где вы и сможете убрать пароль mac os. И так чтобы снять пароль на mac вам нужно будет выбрать вашу учетную запись. Для примера я выберу учетную запись администратора и удалю пароль учетной записи администратора mac os. После того как вы выбрали нужную вам учетную запись нажимаем на кнопку «Сменить пароль».
Когда вы нажмете на кнопку «Сменить пароль…», на вашем macbook или компьютере откроется окошко, в котором вам нужно будет выполнить следующие действие: И так в поле «Старый пароль:» указываем пароль, который вы указывали при входе в свою учетную запись. После того как вы укажите свой пароль, вам останется нажать на кнопку «Смена пароля».
Когда вы нажмете на кнопку «Смена пароля», на вашем macbook или компьютере откроется всплывающее окошко, в котором будет сказано действительно ли, вы хотите удалить пароль от своей учетной записи. Чтобы подтвердить и удалить пароль mac os, вам нужно будет нажать на кнопку «OK». Когда вы нажмете на кнопку «OK», пароль на вашей операционной системе будет удален. Теперь давайте попробуем перезагрузить свой компьютер и зайдем в свою учетную запись без пароля.
После того как вы перезагрузите операционную систему mac os x, вы по-прежнему увидите окошко, в котором вам будет предложено ввести свой пароль, так как у нас нет пароля, нам нужно будет навести курсор мыши на рисунок учетной записи и один раз нажать левую кнопку мыши.
Когда вы нажмете по своей учетной записи, окошко с вводом пароля исчезнет, и вам еще один раз нужно будет нажать на рисунок вашей учетной записи.
После того как вы повторно нажмете по своей учетной записи, на вашем компьютере начнется процесс входа в вашу четную запись без входа пароля. Вот таким вот способом можно удалить пароль на macbook и компьютере с операционной системе mac os x.
Что такое имя администратора?
Когда вы включаете MacBook Pro, появляется экран входа в систему, где вы вводите свое имя пользователя и пароль, чтобы получить доступ к компьютеру.
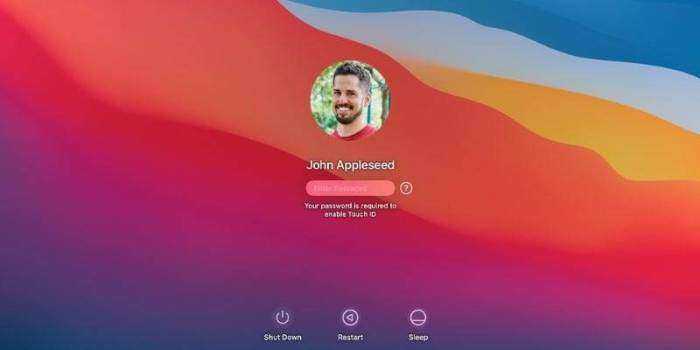
Это часть имени администратора, которая известна как «полное имя» и представляет собой просто ваше имя пользователя и пароль, которые вы установили при первом получении компьютера. Существует также аспект «имя учетной записи» имени администратора, который относится к файлам и папкам, характерным для главного администратора.
Изменить только полное имя на MacBook легко и просто, в то время как изменение имени учетной записи, связанного с вашим именем администратора, требует еще нескольких шагов. Независимо от того, что вы пытаетесь изменить, приведенные ниже шаги помогут вам понять, что нужно для этого.
Легко ли взломать пароль на макбуке, и какие виды обхода пароля есть?
На самом деле это довольно просто, но не каждый бывалый пользователь сможет взломать систему. Хотя опытные хакеры запросто, дайте им немного времени, обойдут самый сложный шифр и попадут в ноутбук!
Ну а если вы просто забыли пароль от макбука? Что делать, ведь вы не хотите расстаться с ценной информацией? Как же происходит взлом? Более опытные специалисты будут использовать командную строку, но код под силу только «гуру-мастерам». Поэтому «начинающие взламыватели» могут попробовать следующее:
- Создание нового пользователя. Вы с помощью все той же командной строки обходите однопользовательский режим. Стоит отметить, что все взломы происходят с использованием командной строки, но зависят от степени сложности.
- «Куча кода» — способ действенный и поможет изменить пароль, но займет много времени. Также не факт, что вы разберетесь с первого раза, а покопаться в системных настройках успеете.
- Через «режим восстановления». Простой метод, который освоит каждый.
С помощью установочного диска. Отличный вариант, если вы хотите сделать сброс пароля на макбуке, не боясь переустановки операционной системы. Например, вы его только приобрели или он достался от какого-то родственника. В данном варианте вам понадобится установочный диск, его можно попросить у знакомых или того же продавца.
Данные способы подойдут и для обычных пользователей, будут полезны системным администраторам.
Как изменить имя пользователя Mac
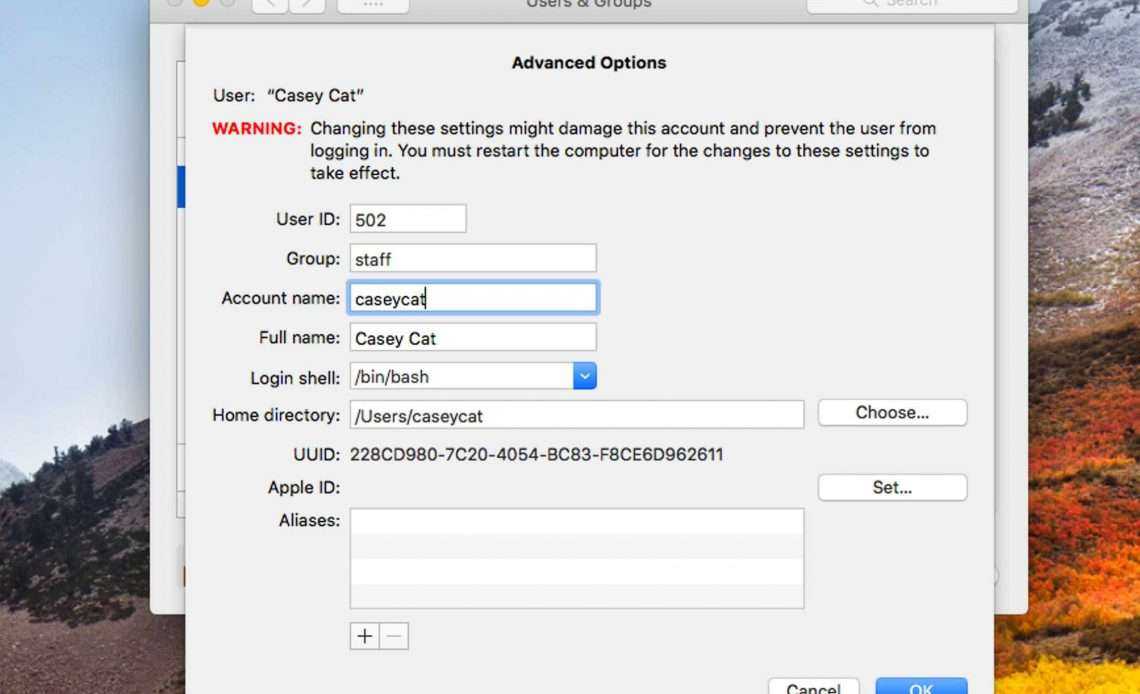
Вы создали учетную запись пользователя Mac с неправильным именем? Может быть, имя содержит опечатку. Или, может быть, вы хотите изменить свое имя пользователя на что-то другое. Независимо от причины, вы можете легко изменить имя своей учетной записи и имя домашней папки. Вот как можно изменить имя пользователя на вашем Mac и другую информацию об учетной записи.
Инструкции в этой статье относятся к Mac OS X Yosemite (10.10.5), OS X El Capitan (10.11.6) и macOS Sierra (10.12.6) и более поздним версиям.
Ваша учетная запись Mac
Каждая учетная запись пользователя macOS содержит информацию, связанную с вашим именем и основным каталогом:
- Полное имя : это ваше полное имя (например, Кейси Кэт). Это также может быть имя, которое вы используете для входа на свой Mac.
- Имя учетной записи. Имя учетной записи является сокращенной версией вашего полного имени (например, caseycat). macOS предлагает имя учетной записи на основе полного имени, которое вы вводите, но вы можете использовать любое имя, которое вы хотите.
- Домашний каталог : имя домашней папки и имя учетной записи совпадают. По умолчанию домашняя папка находится в каталоге Users вашего загрузочного диска, но вы можете переместить домашнюю папку куда угодно.
Имя вашей учетной записи пользователя и вашей домашней папки должны совпадать, чтобы ваша учетная запись работала правильно.
Переименовать вашу домашнюю папку
Перед выполнением действий, описанных в этой статье, создайте резервную копию всех важных данных на вашем Mac. Мы рекомендуем создать резервную копию Time Machine вашего Mac, прежде чем продолжить.
Если учетная запись, которую вы планируете изменить, является вашей текущей учетной записью администратора, сначала создайте запасную учетную запись администратора . После создания второй учетной записи администратора выполните следующие действия:
В меню Apple , выберите Log Out UserName (где UserName это имя учетной записи , которую хотите изменить).
В меню Apple выберите « Войти» , а затем войдите в новую учетную запись администратора, которую вы только что создали.
Откройте Finder. Из Go меню выберите Перейти к папке . В поле Перейти к папке введите / Пользователи , затем выберите Перейти .
Папка Users содержит вашу текущую домашнюю папку, имя которой совпадает с именем вашей учетной записи. Запишите имя вашей текущей домашней папки.
В Finder выберите домашнюю папку, затем нажмите Enter на клавиатуре.
Если вы открыли общий доступ к своей домашней папке, вы должны прекратить совместное использование папки, прежде чем вы сможете переименовать ее.
В ответ на приглашение введите пароль для новой резервной учетной записи администратора.
Введите новое имя, которое вы хотите использовать для вашей домашней папки.
Это имя не должно содержать пробелов.
Запишите имя новой домашней папки.
Переименовать свой аккаунт
Когда вы вышли из учетной записи, которую вы переименовываете, выполните следующие действия:
В меню Apple выберите « Системные настройки» .
Вы также можете получить доступ к Системным настройкам, выбрав его значок в Dock.
В Системных настройках выберите « Пользователи и группы» .
В разделе « Пользователи и группы» выберите значок блокировки, затем введите пароль для своей учетной записи администратора.
В списке пользователей на левой панели Control + щелкните учетную запись пользователя, имя которой вы хотите изменить, затем выберите « Дополнительные параметры» .
В разделе « Дополнительные параметры» в поле «Имя учетной записи» введите имя новой домашней папки, которую вы создали.
В это время вы также можете изменить полное имя своей учетной записи.
В домашнем каталоге , после / Users / , введите имя новой домашней папки, которую вы создали.
Имя учетной записи и имя папки пользователя должны совпадать.
Выберите ОК .
Закройте все открытые окна и диалоговые окна на вашем Mac, затем перезагрузите ваш Mac.
Войдите в аккаунт, который вы переименовали.
Если вы не можете войти в переименованную учетную запись или можете войти, но не можете получить доступ к своей домашней папке, возможно, имя учетной записи и имя домашней папки не совпадают. Выйдите из переименованной учетной записи, войдите в запасную учетную запись администратора и повторите эту процедуру. Возможно, вам придется перезагрузить ваш Mac снова.
Перейдите в свою домашнюю папку и убедитесь, что вы можете видеть и получать доступ ко всем вашим файлам и папкам.
macOS прошел долгий путь со времен, когда опечатки в именах учетных записей были чем-то, с чем вам приходилось мириться, если только вы не были готовы искать команды Mac Terminal, чтобы исправить ошибку. Управление учетной записью теперь легко, и вы почувствуете себя профессионалом.
Как добавить гостевого пользователя на Mac
Если вы хотите разрешить работать гостевому пользователю на вашем Mac, это тоже просто. Учетные записи гостевых пользователей можно использовать, когда кто-то временно использует ваш Mac. Например, это может быть посещающий вас друг. Такой тип учетной записи пользователя не требует пароля для входа в систему.
1. В левой части окна «Пользователи и группы» нажмите на учетную запись «Гость».
2. Установите верхний флажок «Разрешить гостям входить в систему этого компьютер».
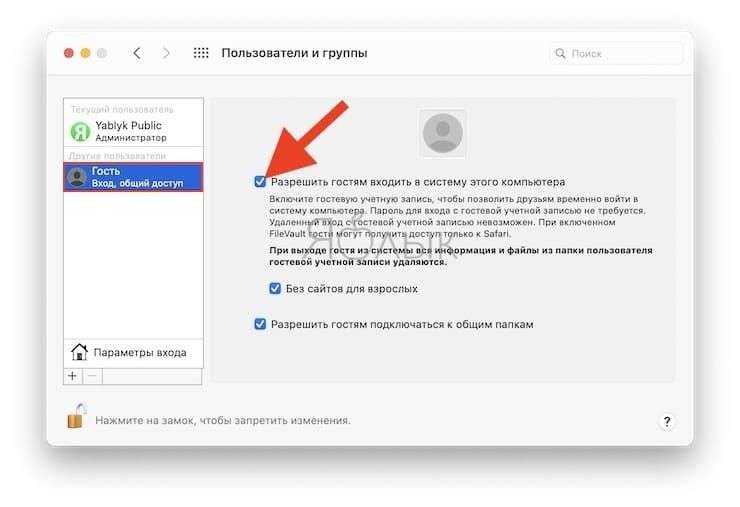
3. При желании вы можете установить флажок родительского контроля «Без сайтов для взрослых» или «Разрешить гостям подключаться к общим папкам». Эти варианты предоставляется выбрать на основе ваших потребностей.
Как только вы разрешите гостевых пользователей на вашем Mac, просто выберите опцию «Гость» на экране входа в Mac, чтобы ваш гость мог использовать этот компьютер.
Сброс пароля пользователя с помощью другой учетной записи
Если на вашем Mac используется несколько учетных записей с правами администратора и вам известны их имя пользователя и пароль, тогда воспользуйтесь ею чтобы сбросить пароль. Если же Вы единственный пользователь, тогда вам потребуется и потом приступить к сбросу пароля
Шаг 1
Войдите в систему, используя имя пользователя и пароль известной вам учетной записи
Шаг 2
Откройте программу «Системные настройки» и выберите раздел Пользователи и группы
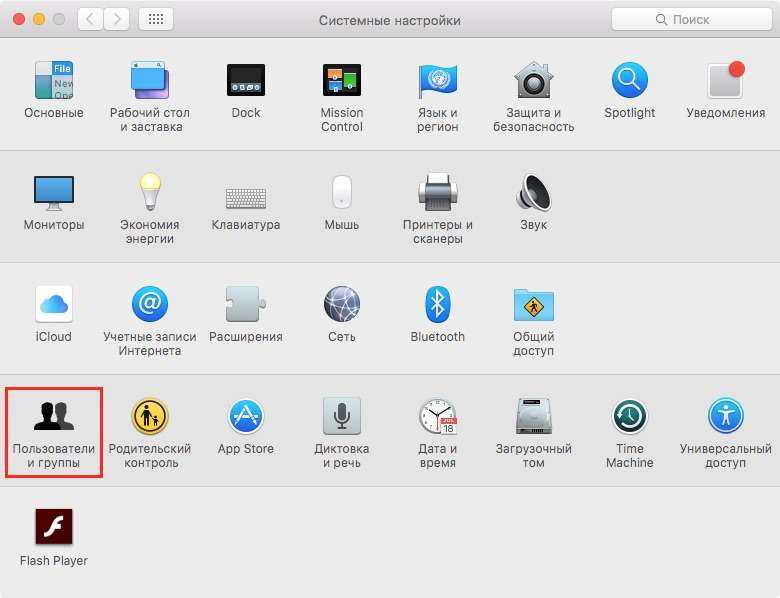
Шаг 3
Нажмите кнопку в нижнем левом углу, введите пароль администратора и кликните на кнопку Снять защиту


Шаг 4
Теперь выберите пользователя для которого нужно сбросить пароль и нажмите на кнопку Сбросить пароль…
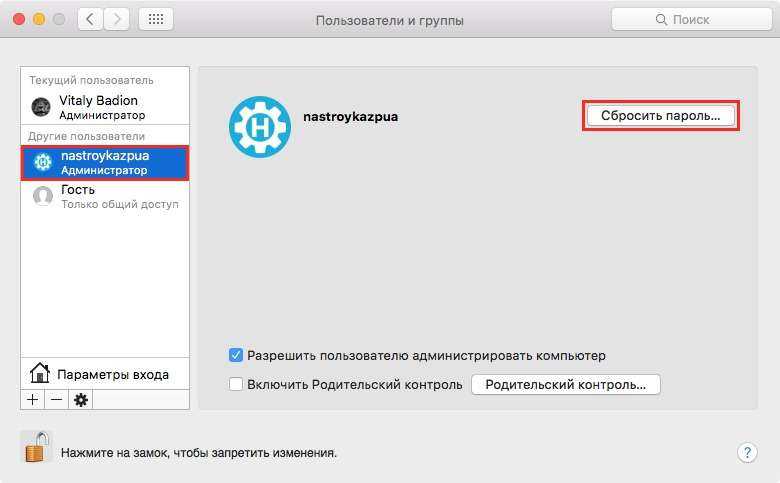
Шаг 5
Введите новый пароль и нажмите Смена пароля
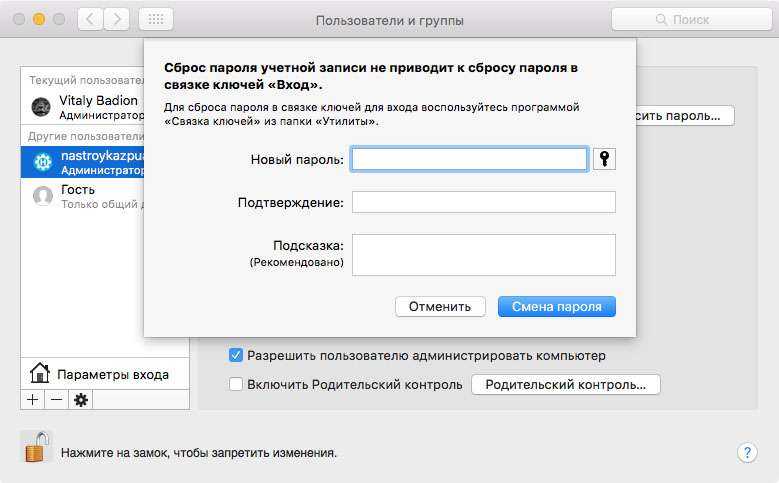
Шаг 6
Завершите сеанс текущего пользователя (выполните выход из учетной записи) и войдите в свою, используя новый пароль
Шаг 1
Вставьте диск или флешку с Mac OS в компьютер и перезагрузитесь
Шаг 2
После того, как Вы услышите звук загрузки операционной системы нажмите на клавиатуре:
- если используете диск — клавишу C
- если используете флешку — клавишу ⌥Option (Alt) и выберите ее среди дисков
Шаг 3
Перед вами появится установщик Mac OS X. Выберите необходимый язык (например, русский) и нажмите кнопку Продолжить
Шаг 4
Если Вы используете OS X Snow Leopard (10.6) и старее, то в строке меню выберите Утилиты (Utilities)
→ Сбросить пароль (Reset Password)
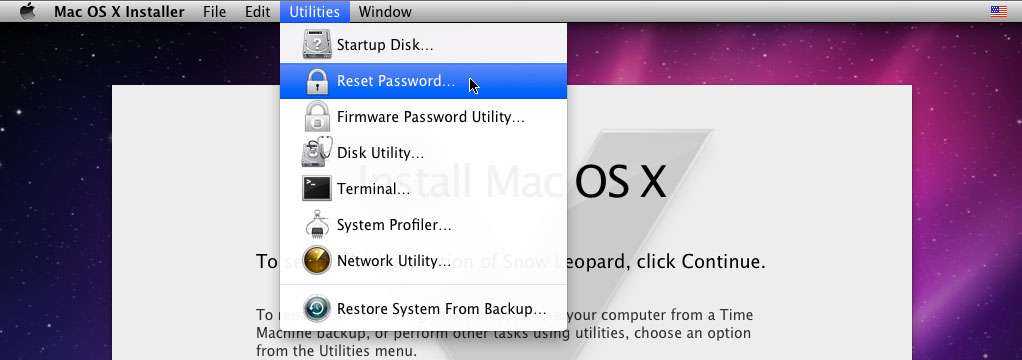
Если OS X Lion (10.7) и новее (Mountain Lion, Mavericks, Yosemite, El Capitan, Siera), тогда Утилиты (Utilities)
→ Терминал (Terminal)
Введите resetpassword и нажмите Enter
Шаг 5
Перед вами появится окно сброса пароля. Выберите диск, на котором установлена система Mac OS и пользователя для которого нужно сбросить пароль, только не пользователя root!
Введите новый пароль и нажмите кнопку Сохранить
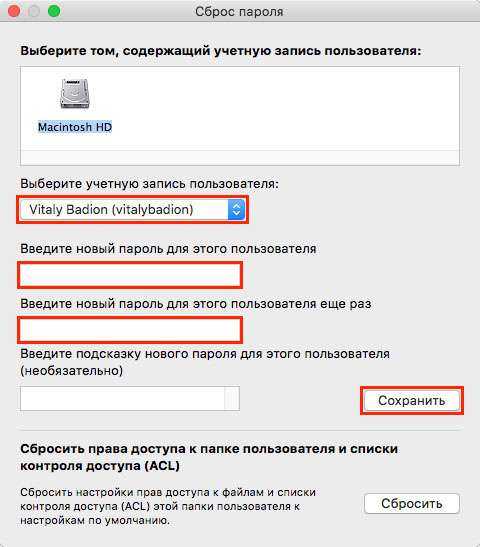
Шаг 6
Перезагрузите Mac и войдите в учетную запись под новым паролем
Использование резервной копии Time Machine для дублирования вашей учетной записи
Второй метод предполагает использование резервной копии Time Machine с Помощником по миграции для создания дубликата вашей текущей учетной записи macOS. Затем вы можете удалить из него ненужные данные.
Чтобы использовать этот метод, выполните следующие действия:
- Сделайте резервную копию своего загрузочного диска с помощью Time Machine. Если он у вас уже есть, выполните обновление, чтобы обеспечить резервное копирование всех ваших последних данных.
- Убедитесь, что все приложения на вашем Mac закрыты и все данные сохранены.
- Перейдите в « Приложения»> « Утилиты» в Finder и запустите Помощник по миграции .
- Вы получите предупреждение о том, что Помощник по миграции выйдет из всех текущих программ. Щелкните Продолжить .
- Выберите « Из существующей резервной копии (Time Machine)» и нажмите « Продолжить» .
- Вы увидите список со всеми данными, которые можно передать. Он помечен как список « Выберите информацию для передачи» . Снимите все флажки, кроме учетной записи пользователя, которую вы хотите разделить. Щелкните Продолжить .
- Поскольку исходное имя учетной записи в резервной копии идентично новой учетной записи, Помощник по миграции спросит, как продолжить. Выберите переименование импортируемой учетной записи, при этом исходная учетная запись останется на месте, и переименуйте новую учетную запись.
- Подождите, пока процесс завершится.
После этого ваша учетная запись будет успешно продублирована. Теперь вы можете удалить носители и документы из исходной учетной записи, которые должны отображаться только в новой учетной записи. Вы также можете изменить логины iCloud или выйти из служб, если намереваетесь изменить их для существующей учетной записи.
Теперь войдите в свою новую учетную запись. Вы обнаружите, что это точная копия вашей исходной учетной записи. Здесь вы можете выполнить те же действия в обратном порядке: удалить данные, которые вы не хотите отображать в своей новой учетной записи, а только в исходной учетной записи. Войдите в свои службы iCloud и другие учетные записи, если они отличаются от учетных записей в исходной учетной записи.
Вы также можете сохранить одну учетную запись со всеми исходными данными для целей резервного копирования. Однако это приведет к увеличению объема хранилища, используемого на вашем Mac, и может привести к путанице между повторяющимися файлами позже.
Настройка прав доступа к файлам, папкам и дискам на Mac
Настройки прав доступа определяют, кто может просматривать и изменять файлы на компьютере. Настройки прав доступа файла, папки или диска можно изменить в нижней части окна «Свойства». Это окно можно открыть в Finder. Например, можно изменить права доступа папки так, чтобы другие пользователи этого Mac или пользователи, подключающиеся к нему для доступа к файлам, могли просматривать файлы в папке, но не могли изменять их.
Назначение прав доступа пользователям и группам
На Mac выберите диск, папку или файл, затем выберите «Файл» > «Свойства».
Если информация в разделе «Общий доступ и права доступа» не отображается, нажмите стрелку .
Если замок в правом нижнем углу закрыт , нажмите его, чтобы разблокировать панель «Свойства», затем введите имя и пароль администратора.
Нажмите пользователя или группу в столбце «Имя», затем во всплывающем меню выберите настройки прав доступа.
Чтение и запись. Пользователь сможет открывать объект и изменять его.
Только чтение. Пользователь сможет открывать объект, но не сможет изменять его.
Только запись (почтовый ящик). Преобразует папку в папку типа «почтовый ящик». Пользователи смогут копировать объекты в такую папку, но не смогут открывать ее. Открыть «почтовый ящик» может только его владелец.
Нет доступа. Блокируется любой доступ к объекту.
Пока открыто окно «Свойства», можно отменить любые изменения прав доступа пользователя или группы в разделе «Общий доступ и права доступа». Прежде чем закрывать окно «Свойства», нажмите раскрывающееся меню действий и выберите «Отменить изменения».
Применение прав доступа ко всем объектам в папке или на диске
На Mac выберите папку или диск, затем выберите «Файл» > «Свойства».
Если замок в правом нижнем углу закрыт , нажмите его, чтобы разблокировать панель «Свойства», затем введите имя и пароль администратора.
Нажмите всплывающее меню действий , затем выберите «Применить к вложенным объектам».
Смена владельца объекта
На Mac выберите объект, затем выберите «Файл» > «Свойства».
Если замок в правом нижнем углу закрыт , нажмите его, чтобы разблокировать панель «Свойства», затем введите имя и пароль администратора.
Если имя нового владельца отсутствует в столбце «Имя» (в разделе «Общий доступ и права доступа»), нажмите кнопку «Добавить» , чтобы добавить нового владельца.
Выберите нового владельца в столбце «Имя», нажмите всплывающее меню действий , затем выберите «Сделать __ владельцем».
Пока открыто окно «Свойства», можно отменить любые изменения владельца объекта в разделе «Общий доступ и права доступа». Прежде чем закрывать окно «Свойства», нажмите раскрывающееся меню действий и выберите «Отменить изменения».
Добавление и удаление пользователей и групп в столбце «Имя».
На Mac выберите объект, затем выберите «Файл» > «Свойства».
Если замок в правом нижнем углу закрыт , нажмите его, чтобы разблокировать панель «Свойства», затем введите имя и пароль администратора.
В разделе «Общий доступ и права доступа» выполните одно из следующих действий:
Добавление пользователя или группы. нажмите кнопку «Добавить» под списком, выберите пользователя или группу, затем нажмите «Выбрать».
Удаление пользователя или группы. выберите пользователя или группу, затем нажмите кнопку «Удалить» под списком.
Пока открыто окно «Свойства», можно отменить добавление или удаление пользователя или группы в разделе «Общий доступ и права доступа». Прежде чем закрывать окно «Свойства», нажмите раскрывающееся меню действий и выберите «Отменить изменения».
Есть два способа разделить вашу учетную запись macOS
Есть два разных метода обхода «разделения» учетной записи macOS на две.
Первый метод включает создание новой учетной записи и копирование данных, которые вы хотите переместить, с помощью общей папки в macOS. Это полезно для передачи небольших объемов данных, передача которых не займет много времени.
Второй метод включает в себя дублирование всей учетной записи с помощью Time Machine и последующее удаление ненужных данных. Это больше подходит, если вы хотите перенести много данных в новую учетную запись; это немного сложнее, но в итоге оказывается проще.
Мы рассмотрели оба этих варианта ниже.