Изменяем иконки в Windows 7
Всего существует два метода осуществления поставленной задачи. Каждый из них имеет свои особенности и будет максимально эффективен в разных ситуациях. Давайте детальнее разберемся с этими процессами.
Способ 1: Ручная установка новой иконки
В свойствах каждой папки или, например, исполняемого файла, есть меню с настройками. Там и находится необходимый нам параметр, отвечающий за редактирование значка. Вся процедура выглядит следующим образом:
- Нажмите на необходимой директории или файле правой кнопкой мыши и выберите «Свойства».
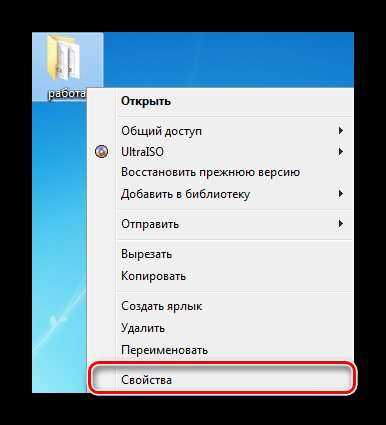
Перейдите во вкладку «Настройка» или «Ярлык» и отыщите там кнопку «Сменить значок».
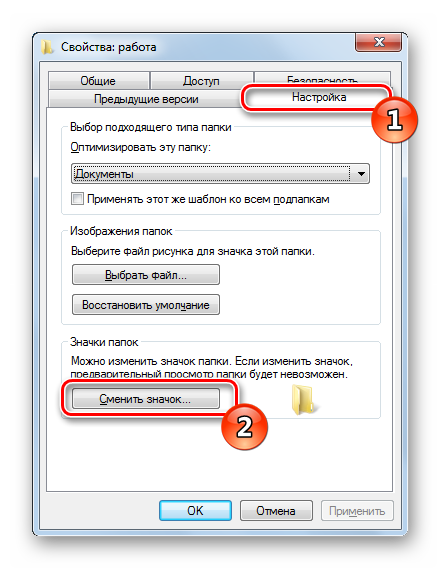
Выберите из списка подходящую системную иконку, если в нем имеется та, которая вам подходит.
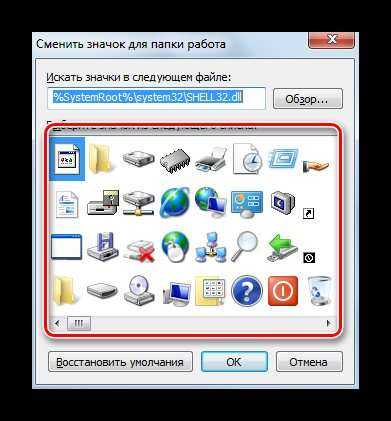
В случае с исполняемыми (EXE) объектами, например, Google Chrome, может отображаться другой список значков, их добавляет непосредственно разработчик программы.
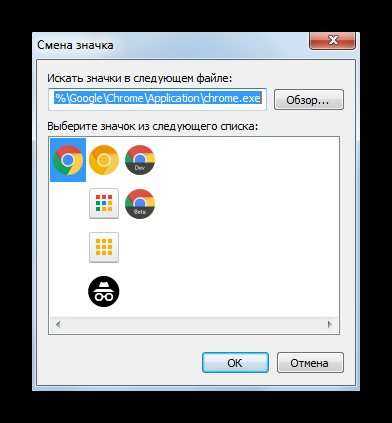
Если вы не нашли подходящего варианта, кликните на «Обзор» и через открывшийся обозреватель отыщите ваше, заранее сохраненное, изображение.
Выберите его и нажмите на «Открыть».
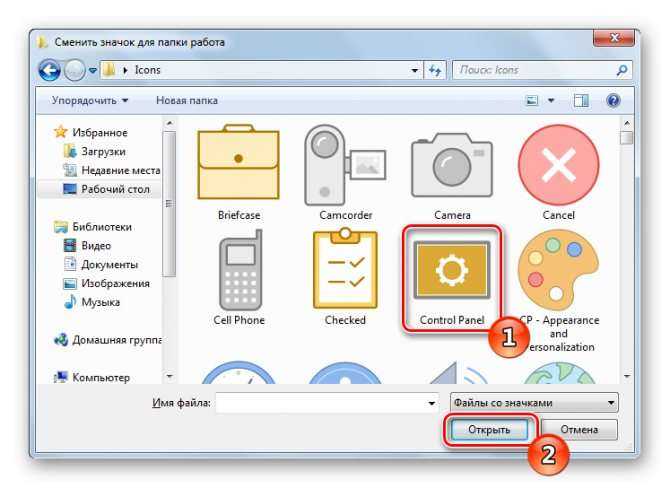
Перед выходом не забудьте сохранить изменения.
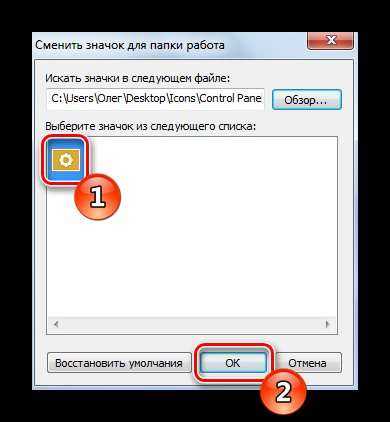
Подробнее: Создаем иконку в формате ICO онлайн
Как изменить иконку для определенного типа файлов в Windows
Что касается стандартных наборов иконок, то они располагаются в трех основных библиотеках формата DLL. Находятся они по следующим адресам, где C – системный раздел жесткого диска. Открытие их выполняется так же через кнопку «Обзор».
C:WindowsSystem32shell32.dll
C:WindowsSystem32imageres.dll
C:WindowsSystem32ddores.dll
Способ 2: Установка комплекта иконок
Знающие пользователи вручную создают наборы значков, разрабатывая для каждого специальную утилиту, которая автоматически устанавливает их на компьютер и заменяет стандартные. Такое решение будет полезно тем, кто хочет за раз поставить иконки одного типа, преобразив внешний вид системы. Подбираются и скачиваются подобные паки каждым юзером на свое усмотрение в интернете с сайтов, посвященных кастомизации Виндовс.
Поскольку любая такая сторонняя утилита изменяет системные файлы, нужно понизить уровень контроля, чтобы не возникло конфликтных ситуаций. Сделать это можно так:
- Откройте «Пуск» и перейдите в «Панель управления».
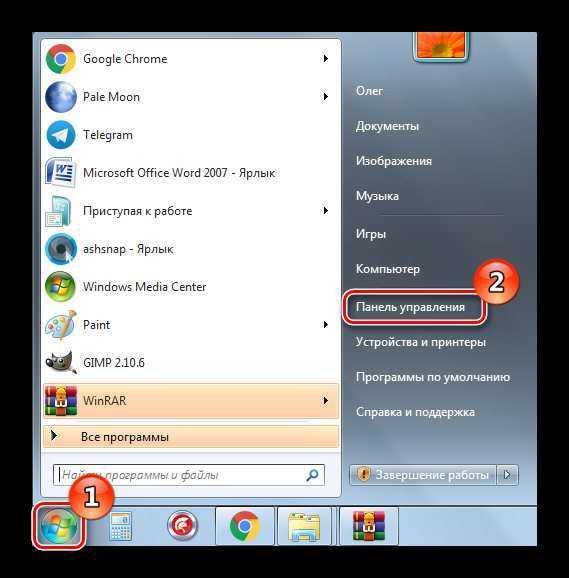
В списке отыщите «Учетные записи пользователей».
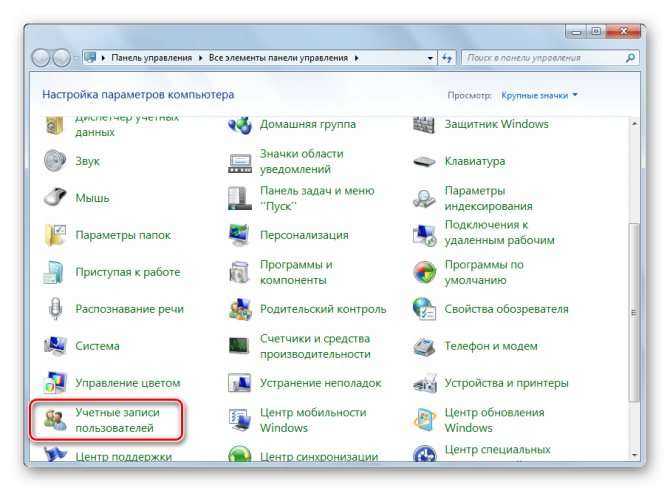
Как изменить значок жесткого диска windows 7. Как изменить иконку флешки или диска в Windows
Кликните на ссылку «Изменение параметров контроля учетных записей».

Сдвиньте ползунок вниз на значение «Никогда не уведомлять», а затем кликните на «ОК».
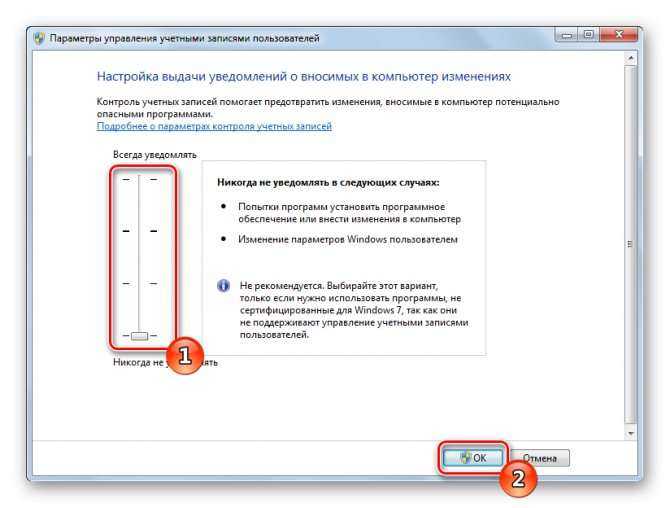
Осталось только перезагрузить ПК и перейти непосредственно к инсталляции пакета изображений для директорий и ярлыков. Сперва загрузите архив из любого проверенного источника. Обязательно проверьте скачанные файлы на наличие вирусов через онлайн-сервис VirusTotal или установленный антивирус.
Подробнее: Онлайн проверка системы, файлов и ссылок на вирусы
Далее производится процедура установки:
- Откройте скачанные данные через любой архиватор и переместите находящуюся в нем директорию в любое удобное место на компьютере.
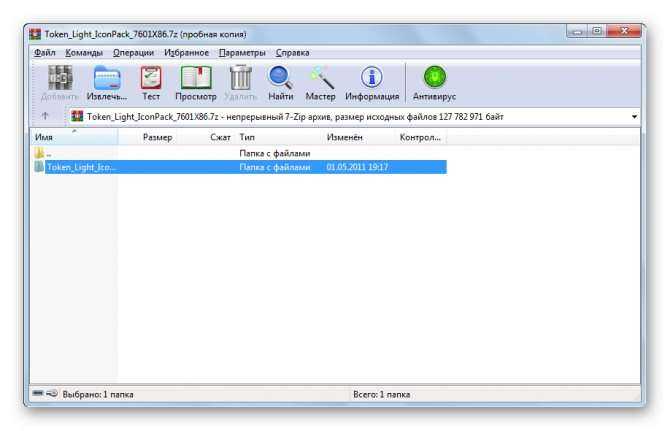
Can You Customize All Folder Icons on a Mac?
You can customize any folder icon on your Mac. That means you can customize just one icon, or customize every folder icon. Every icon can be different, or you can use the same image for every icon. However, changing all of the folder icons on a Mac at the same time is a little complicated. The default folder image is located in a protected area, so you have to disable System Integrity Protection to edit it. After you’re done, it’s important to reenable System Integrity Protection to avoid issues with malware in the future.
Disabling System Integrity Protection is really best left to folks to who consider themselves experts.
If you want to change all of your folder icons at once, you will need to create or download an ICNS file and name it GenericFolderIcon.icns, then use that file to replace an existing file with that same name that can be found in a protected system folder.
Consider backing up your Mac before you disable System Integrity Protection. The following steps should only be undertaken if you consider yourself an expert and are comfortable using the Terminal app.
If you really want to disable the default folder icon:
-
Boot into recovery mode by holding down command + R while booting.
-
Open the terminal app.
-
Type csrutil disable, and hit enter.
-
Reboot your Mac.
-
Replace the file GenericFolderIcon.icns located in /System/Library/CoreServices/CoreTypes.bundle/Contents/Resources with your own custom icns file that uses the same file name.
-
Boot into recovery mode.
-
Open the terminal.
-
Type csrutil enable, and hit enter.
-
Reboot your Mac.
Windows XP
В Windows XP это делается просто. Надо выполнить следующее:
Проводник -> Сервис — Свойства папки. — Типы файлов — Выбрать нужное расширение, например, MP3 — Кнопка «Дополнительно» — Кнопка «Сменить значок» — Кнопка «Обзор» .
Затем — найти нужное приложение, например:
C:Program Files (x86)Mozilla Firefoxfirefox.exe
После чего нажать « ОК » — и иконка у файлов соответствующего типа заменится на иконку браузера Firefox :
Т.е. вместо предыдущих значков появится изображение «огненной лисы».
Т.е. в Windows XP (равно как и в Windows 98 ) все довольно просто. А вот как быть с Windows 7 ?
Windows 7
К сожалению, подобную легкую возможность из Windows 7 убрали (равно как и из Windows Vista , вроде бы). Здесь решения может быть два:
По поводу утилит. Надо сказать, иной раз в интернете можно встретить, в буквальном смысле, горячие пожелания разного рода болтунов о применении тех или иных утилит. Например, на этом форуме настоятельно рекомендуют утилиту под названием Default Programs Editor .
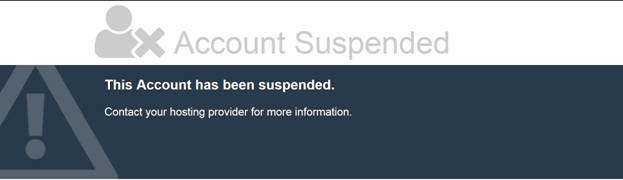
Есть, конечно, еще и другие утилиты. Но, по-видимому, лучше сделать все вручную. Тем более, что все несложно. А то, на самом деле, кто его знает, что там за утилиты, что конкретно они прописывают в системный реестр…
Рассмотрим замену иконки файла на примере расширения рнр
Для того, чтобы заменить значок определенного типа файлов ( рнр ) необходимо открыть редактор системного реестра, например, regedit . Нажимаем кнопку Пуск , выполнить, в открывшемся окошке набираем regedit , нажимаем « ОК ».
Открывается окно редактора. В нем находим строчку .php :
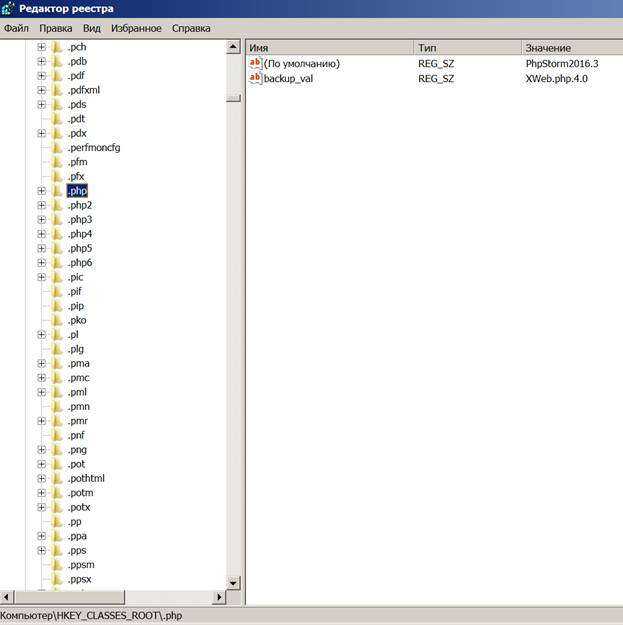
Видно, что по умолчанию файлы этого типа (у меня на компьютере) открываются программой PhpStorm2016.3 . Раньше они открывались при помощи программы XWeb.php.4.0 (значение параметра backup_val ).
Однако, не для каждого типа (расширения) файлов можно найти соответствующую программу, при помощи которой он может быть открыт. Например, для расширения .pl таковой программы нет – значение указанного параметра не присвоено.
Итак, файлы типа рнр на данном компьютере ассоциируются с программой PhpStorm2016.3 . Стало быть, надо ниже в списке найти эту программу.
Для этого надо зайти в раздел
В нем, в свою очередь, необходимо найти раздел DefaultIcon (это – и есть иконка по умолчанию для файлов, имеющих расширение рнр ), т.е. перейти в раздел HKEY_CLASSES_ROOTPhpStorm2016.3DefaultIcon . Там установлено значение
E:Program Files (x86)JetBrainsPhpStorm 2016.3.2inphpstorm.exe,0

Для того, чтобы установить какую-то свою иконку для файлов, имеющих расширение рнр , необходимо в значении параметра указать абсолютный путь к соответствующему файлу, имеющему расширение ico .
В качестве примера, был взят файл, находящийся в каталоге «Мои документы» под названием Telephone.ico . Это – изображение, используемое в качестве иконки для раздела «Контакты» на нашем сайте, оно имеет такой вид:
Сохраняем ранее имеющееся значение (на всякий случай) под именем backup_value , создаем новое значение под названием «По умолчанию», в качестве параметра прописываем путь к этому изображению:
How Do You Change Folder Icons on Mac?
Changing a folder icon on Mac is similar to changing the color of a folder, but you need to obtain an image to use as your new folder icon. If you have a .ICN file, you can just drag and drop the file into the folder info window. If you have a PNG or JPG file, you need to open it in Preview, copy it, and paste it into the folder info window.
-
Locate the image you want to use as a folder icon, and double click it to open it in Preview.
Are you using a ICNS file? Skip to step 4, then drag the ICNS file onto the folder in the info window in step 6 instead of clicking it.
-
With the image open in Preview, press command + A, then click Edit.
-
Click Copy.
-
Locate the folder you want to alter, and right-click it.
-
Click Get Info.
-
Click the folder icon in the upper right corner of the info window.
-
Press command + V.
-
The default folder icon will now be replaced by the image you selected.
To get the old icon back, perform steps 5-7 and press command + X.
Как отключить SIP в Mac OS
Однако описанные выше действия не сработают для иконок стандартных приложений в следующих версиях macOS:
- OS X El Capitan.
- macOS Sierra.
- macOS High Sierra.
- macOS Mojave.
- macOS Catalina.
- macOS Big Sur.
- macOS Monterey.
- macOS Ventura.
Связано это с тем, что они оснащены специальной защитой System Integrity Protection. Однако ее очень просто можно выключить, заменить интересующие значки, а потом вернуть все обратно. Делается это так:
- Выключите компьютер.
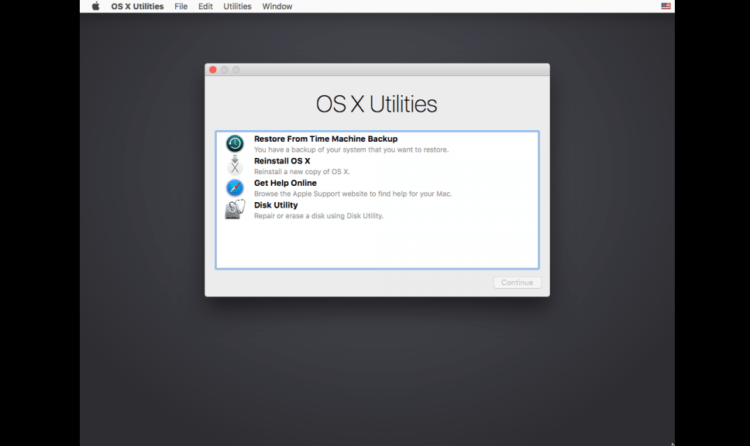
Ничего не нажимайте по центру экрана. Работать надо будет со строкой состояния.
Запустите Мак в безопасном режиме: на Mac с процессором Apple путем удержания кнопки питания, на Mac с Intel — с помощью сочетания клавиш cmd+R.
В строке состояния выберите “Утилиты” и запустите “Терминал”.
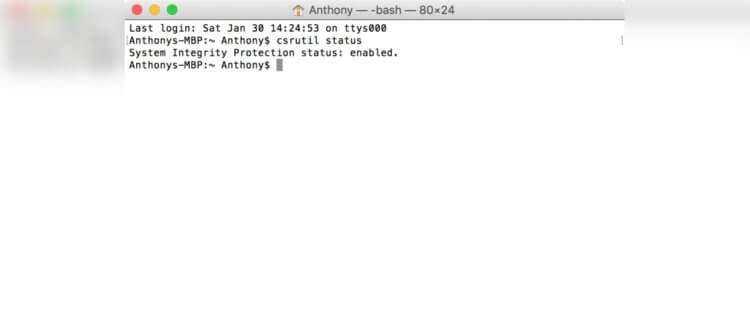
Вот так выглядит запрос на статус защиты в Терминале.
Введите команду:
Если отобразится “System Integrity Protection status: enabled”, введите команду:
Нажмите Enter, при необходимости введите пароль и перезагрузите компьютер для обычного входа в систему.
После этого вы сможете изменить значок любого стандартного приложения. Как только вы завершите все действия, обязательно включите System Integrity Protection обратно. Делается это также из режима восстановления с помощью команды:
Обязательно восстановите этот параметр, так как от него напрямую зависит безопасность вашего компьютера и данных, хранящихся на нем.
Создаем значки самостоятельно

Также мы скачаем и установим программу IcoFX
. После этого откроем программу IcoFX, а также откроем в ней наше изображение.

При открытии изображения утилита предлагает сделать нам выбор. Мы остановимся на варианте «Create an icon from the image
». Этот вариант откроет наше изображение в уменьшенном разрешении, которое можно сохранить для использования в качестве иконки.
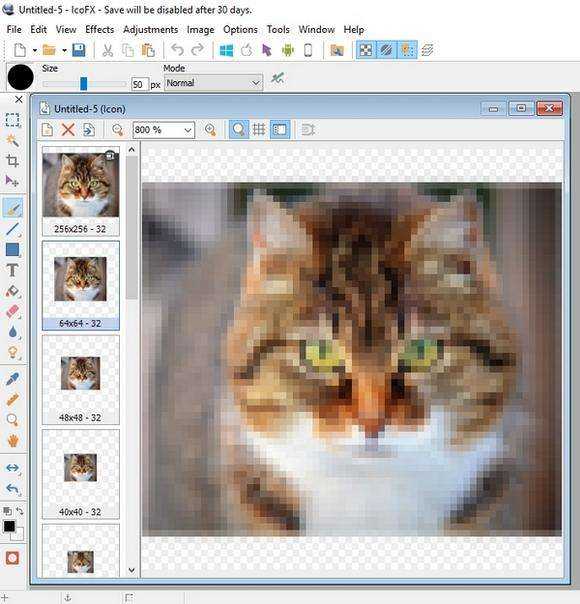
После выбора подходящего размера значка его можно сохранить. В нашем случае размер составляет 256 × 256. Сохраняется он в формате файла «*ico». Ниже представлен пример ярлыка пользователя «Shortcut» с нашей иконкой.
Используя IcoFX, можно создавать различные иконки из растровых и векторных изображений, которые располагаются на рабочем столе.
Поменять иконки в Mac OS
В первую очередь стоит отметить, что способ, которым мы воспользуемся, изменит значок выбранного приложения везде: в Finder, Dock, Launchpad и любом другом месте, где он используется. Заменить можно не только иконку программы, но и папки или файла. Если вы постоянно пользуетесь какой-то папкой или документом, то, установив какой-нибудь броский значок, вы можете легко находить ее в любом бардаке из иконок на рабочем столе или Finder. Поэтому у замены иконок есть не только эстетическая сторона, но и практическая польза. Для добавления нового значка приложения сделайте следующее:
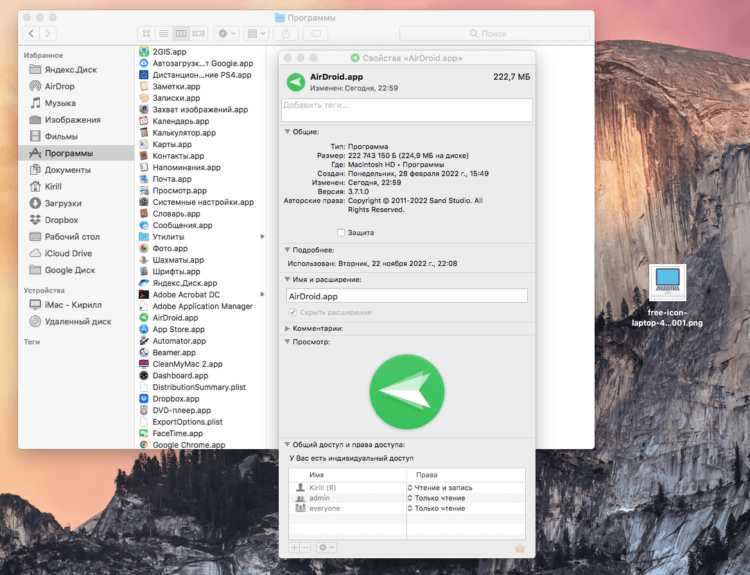
Вот так выглядит иконка до изменения.
- Найдите в сети понравившийся значок в формате JPG или PNG. Я воспользовался сайтом icons8 и скачал его оттуда. Можно нарисовать собственное изображение в любом графическом редакторе. Главное — использовать указанные выше форматы.
- Откройте Finder и перейдите в папку “Программы”.
- Найдите интересующую вас программу и кликните на ней правой кнопкой мыши.
- Нажмите “Свойства”. В небольшом окошке отобразятся все сведения про выбранное приложение.
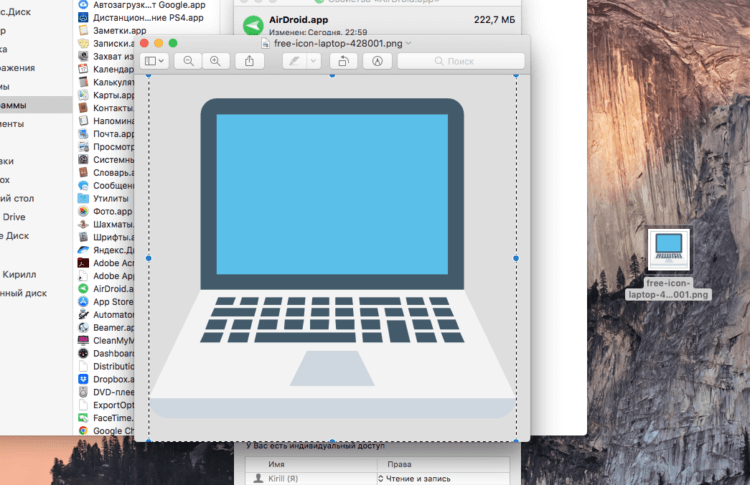
Выбирайте разрешение побольше, чтобы иконка смотрелась лучше.
С помощью программы “Просмотр” откройте созданную или загруженную ранее иконку.
В строке состояния выберите “Править” и нажмите “Выделить”.
Скопируйте выделение сочетанием клавиш cmd+C.
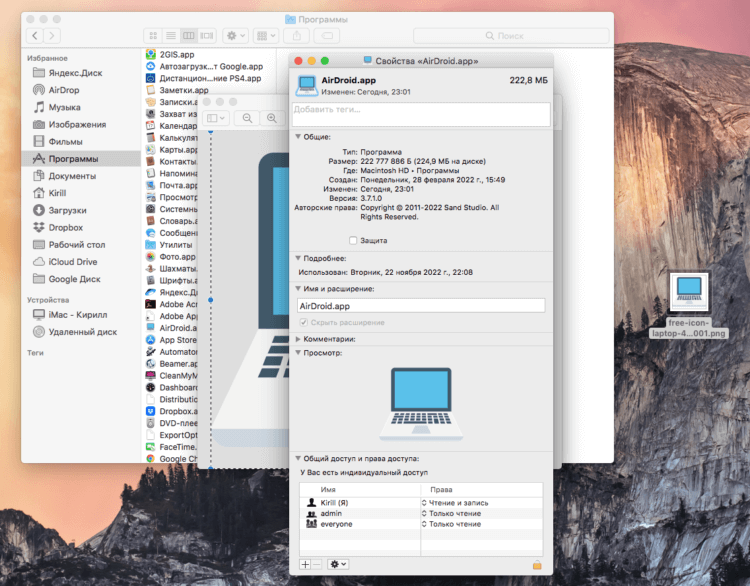
А вот так выглядит после изменения.
Вернитесь в окошко с данными приложения, кликните на значок в верхнем правом углу и нажмите cmd+V.
В некоторых ситуациях после этого может потребоваться ввести пароль от учетной записи.
Теперь новый значок благополучно применится к приложению, и вы сможете наблюдать его во всех частях операционной системы. Можно изменить значок и немного проще:
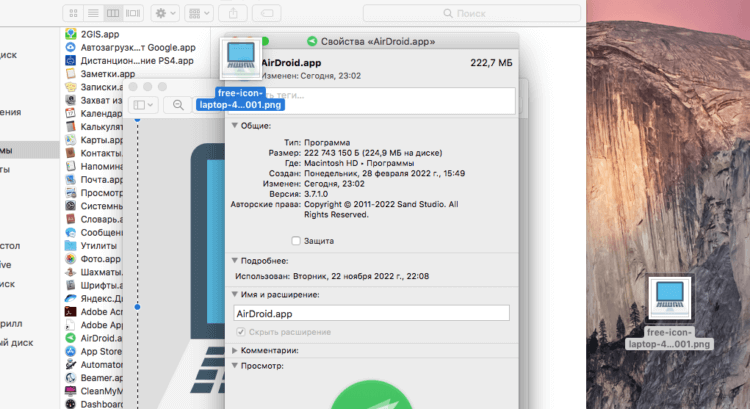
Обычное перетаскивание здесь тоже работает.
- Выполните все действия из предыдущей инструкции до перехода в приложение “Просмотр”.
- Найдите в Finder сохраненное изображение созданной или загруженной иконки.
- Перетяните его в окошко с подробной информацией по верх старого значка, чтобы рядом с курсором появился “+” в зеленом кружочке.
- При необходимости подтвердите это действие паролем.
Если приложение уже находится в Доке, то его иконка там может остаться неизменной. Исправить это недоразумение можно так:
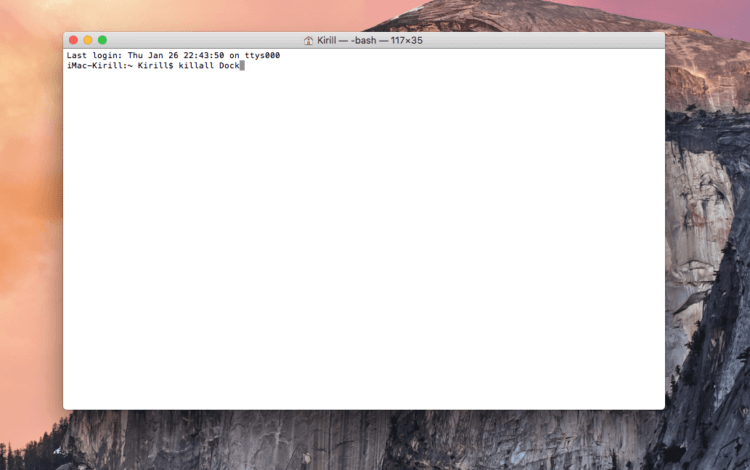
Не бойтесь пользоваться Терминалом. Для надежности можете просто скопировать команду, чтобы не ошибиться в буквах.
- Откройте Терминал.
- Введите команду:
и нажмите клавишу Enter.
Команда позволит обновить Dock, а вместе с ним и изменит иконку нужного вам приложения. Процедура очень простая, поэтому можете не опасаться, что что-то пойдет не так.
Где взять альтернативные иконки для компьютеров Apple
Во-первых, новые значки можно банально вытянуть из раздела «Картинки» в меню поиска Google. Для этого в своем запросе достаточно использовать имя программы, название типа изображения «icon» и имя формата: «png», «ico» или «icns». Для замены значков наиболее распространенных приложений этого достаточно.
Во-вторых, для этого я также рекомендую использовать сайт DevianArt. По факту, это социальная сеть, которую использует внушительное число творческих пользователей, которые, в том числе, занимаются кастомайзингом операционных систем. Милости прошу в поиск с теми же запросами, о которых говорил выше.
В-третьих, для этого также логично использовать более традиционный ресурс IconArchive. У него также есть система поиска, в которой можно использовать просто названия приложений. На каждый из запросов сайт выдает внушительное число вариантов в разных форматах. Это победа.
В-четвертых, у вас есть возможность нарисовать или перерисовать иконку приложения самостоятельно. К примеру, если вы хотите изменить цвет значка, просто скопируйте его в графический редактор из тех же «Свойств», а потом перенесите туда готовый файл со всеми необходимыми изменениями.
В-пятых, вы можете также использовать значки одних приложений в паре с другими. Для этого откройте сразу пару меню «Свойств», потом скопируйте иконку первой программы из одного и вставьте ее вместо иконки второй программы из другого. Да, так также можно.
Как изменить иконку приложения, папки или файла на Mac (macOS)
Далеко не всегда разработчики беспокоятся по поводу создания качественной и современной иконки для своих приложений в среде macOS. Некоторые приложения мало того, что не очень вписываются в стиль иконок в доке, так они ещё и выглядят откровенно ужасно.
Но ничто не мешает нам изменить это. Иконками для приложений, папок или файлов могут стать изображения из Интернета, наши собственные фотографии или созданные нами же картинки. Замена стандартного шаблона на свою картинку является отличным способом с первого взгляда находить нужные папки. Да и выглядят они просто ярче и веселее.
Так, для папки с видами семейного отдыха можно использовать иконку в виде уменьшенной в размерах общей фотографии. А для рабочей папки вариантом значка может стать логотип компании. В любом случае никто не мешает поменять значки на любые, в том числе и старые, в случае необходимости.
По умолчанию в macOS в качестве иконок используются файлы в формате .icns, преимущество которого в том, что он содержит несколько изображений с разными разрешениями, благодаря чему картинка будет всегда выглядеть презентабельно.
Если же вы решите устанавливать в качестве иконки обычное изображение, то лучше всего использовать для этой цели формат . PNG с разрешением не менее 512 × 512 точек, чтобы избежать пикселизации. В крайнем случае, изображения в формате .JPG тоже сгодятся.
Как изменить иконку приложения, папки или файла в macOS
Выберите изображение для иконки и скопируйте его в буфер обмена
Если за основу иконки берется изображение из Интернета, то сперва надо его сохранить на компьютер. Наберите в поиске Google или Яндекса необходимый запрос, выберите изображение из выдачи и скачайте его.
Для этого откройте картинку в браузере, кликните правой кнопкой мыши и выберите в контекстном меню пункт «Сохранить изображение как…».
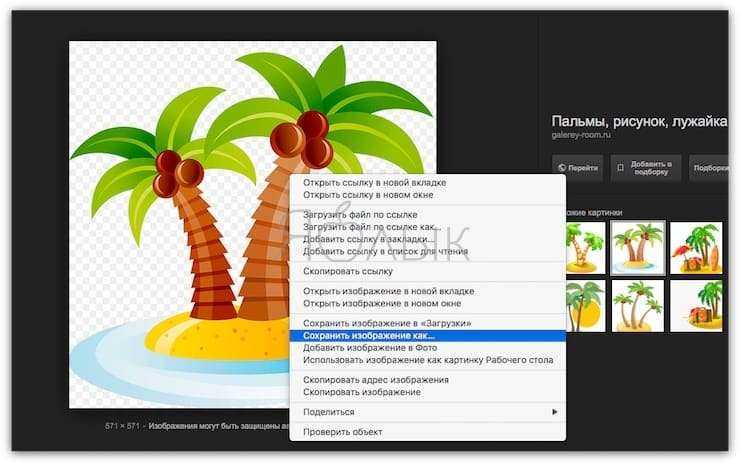
Далее откройте сохраненное изображение в программе «Просмотр», а затем в меню «Правка» нажмите «Скопировать» или воспользуйтесь сочетанием клавиш ⌘Cmd + C.
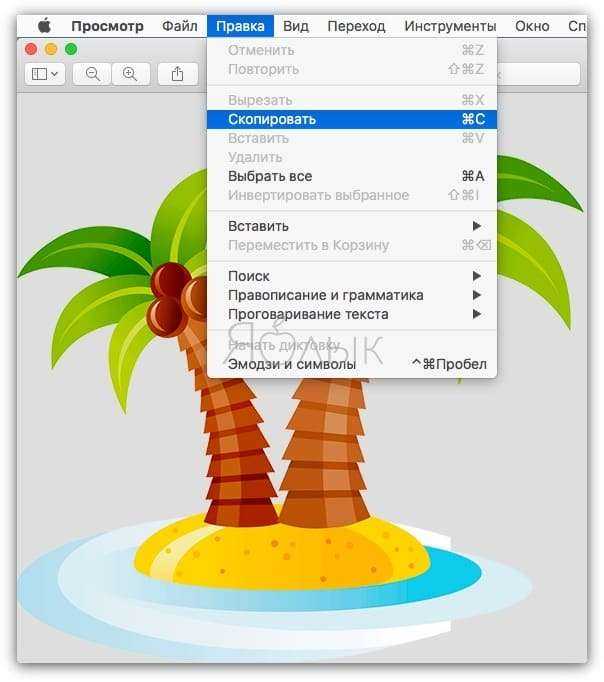
Каким бы способом не будет получено изображение, суть лежит в его копировании в буфер обмена. Просто надо использовать тот метод, который лучше вам подходит.
Вставка изображения
Откройте Finder и выберите (выделите) приложение, папку или файл, иконку которых вы хотите изменить.
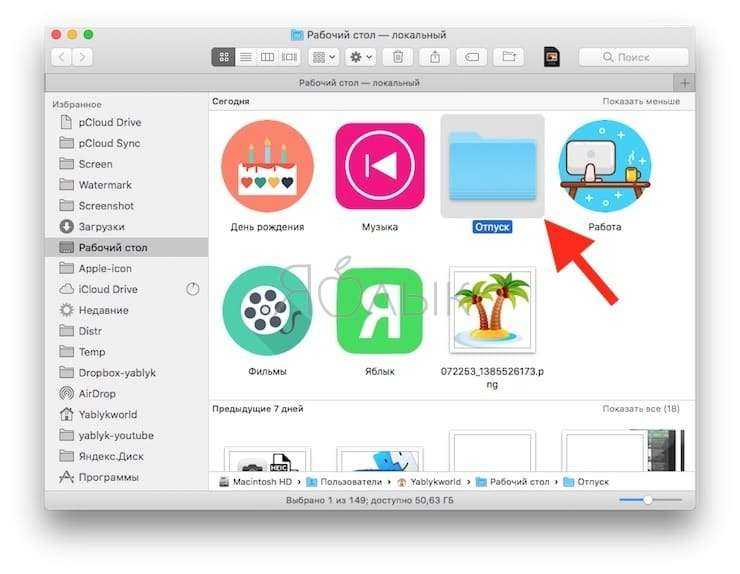
Затем либо нажмите Файл → Свойства в строке меню или же щелкните правой кнопкой мыши по файлу и в контекстном меню выберите пункт «Свойства».
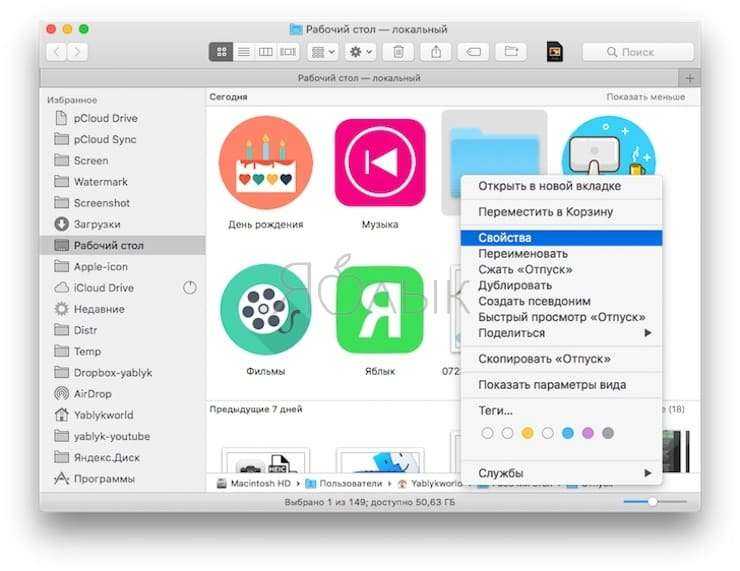
После открытия информационного окна необходимо сделать следующее:
1. Нажать на иконку в левом верхнем углу.
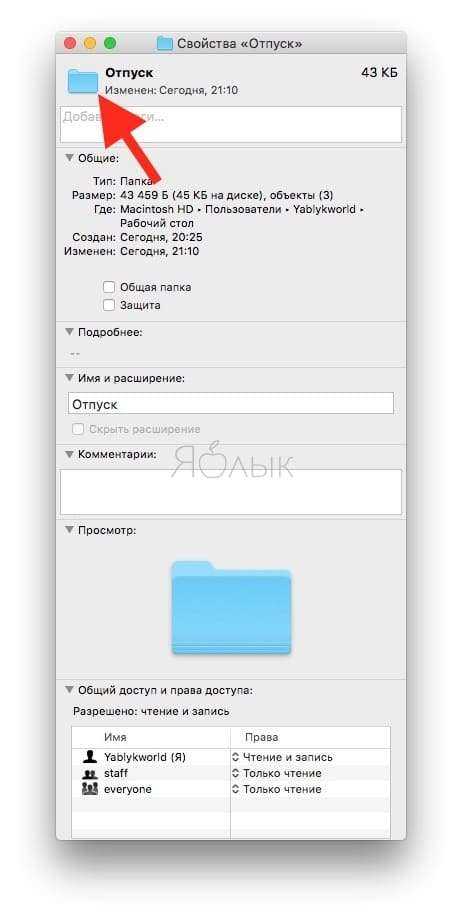
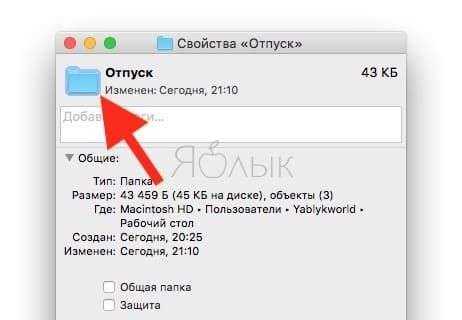
2. Перейдите в меню «Правка» и выберите «Вставить».
Или просто воспользуйтесь сочетанием клавиш ⌘Cmd + V.
Новая иконка папки отобразится немедленно.
Если необходимо в качестве иконки использовать значок другой папки, приложения или файла, сделайте следующее:
1. Выберите файл, из которого будет копироваться картинка. Сделать это можно через меню Файл → Свойства в строке меню или щелчком правой кнопки мыши на папке и выбора в контекстном меню пункта «Свойства».
2. Щелкните на значок в левом верхнем меню и выберите «Правка» → «Скопировать».
3. Выберите папку, в иконку которой будет вставляться изображение, и перейдите в меню «Свойства», как это происходило на первом этапе.
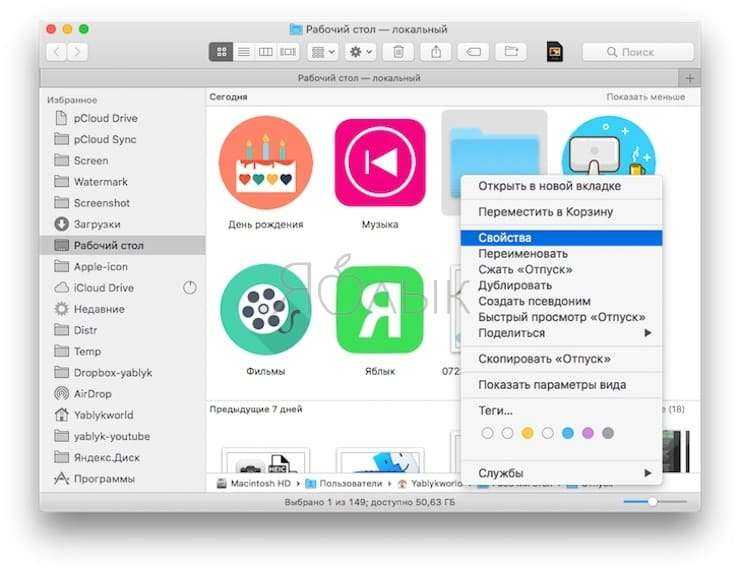
4. Щелкните по иконке в левом верхнем углу и выберите «Правка» → «Вставить».
Теперь обе папки должны иметь одну и ту же иконку.
Аналогичную процедуру можно сделать, например, и с файлами документов. Так, таблица с расчетом налогов может получить изображение денежной купюры, а для резюме в качестве значка можно использовать собственное фото. Надо просто выполнить описанные ваше действия и изменить иконку конкретного файла, перейдя в меню «Свойства» и используя функции копирования и вставки.
Как обновить иконку в Dock-панели macOS
Если приложение находится в панели Dock, то изображение иконки не обновится. Для этого откройте Терминал (Finder → Программы → Утилиты → Терминал или воспользуйтесь поиском Spotlight), введите следующую команду и нажмите клавишу Return (Enter):
killall Dock
Как вернуть оригинальную иконку папки, приложения или файла в macOS
Не всегда изменения оказываются удачными, иногда хочется отменить их и вернуться к значениям по умолчанию для иконок приложений, папок или файлов. Для этого:
1. Выберите приложение, папку или файл и снова перейти к меню «Свойства», как в инструкции выше.
2. В верхнем левом углу надо кликнуть (выделить) по иконке и нажать на клавиатуре кнопку Backspace (Delete).
Вы увидите, как иконка вернет свой изначальный вид.
Изменение иконок для файлов, папок и приложений может быть удобным инструментом. Освойте однажды последовательность действий, чтобы в будущем выполнять эту работу быстро. Почему бы не попробовать прямо сейчас?
Кнопка с «шестеренкой»
Помогает работать либо с самой папкой (если в ней не выделен ни один файл), либо с файлами в самой папке.
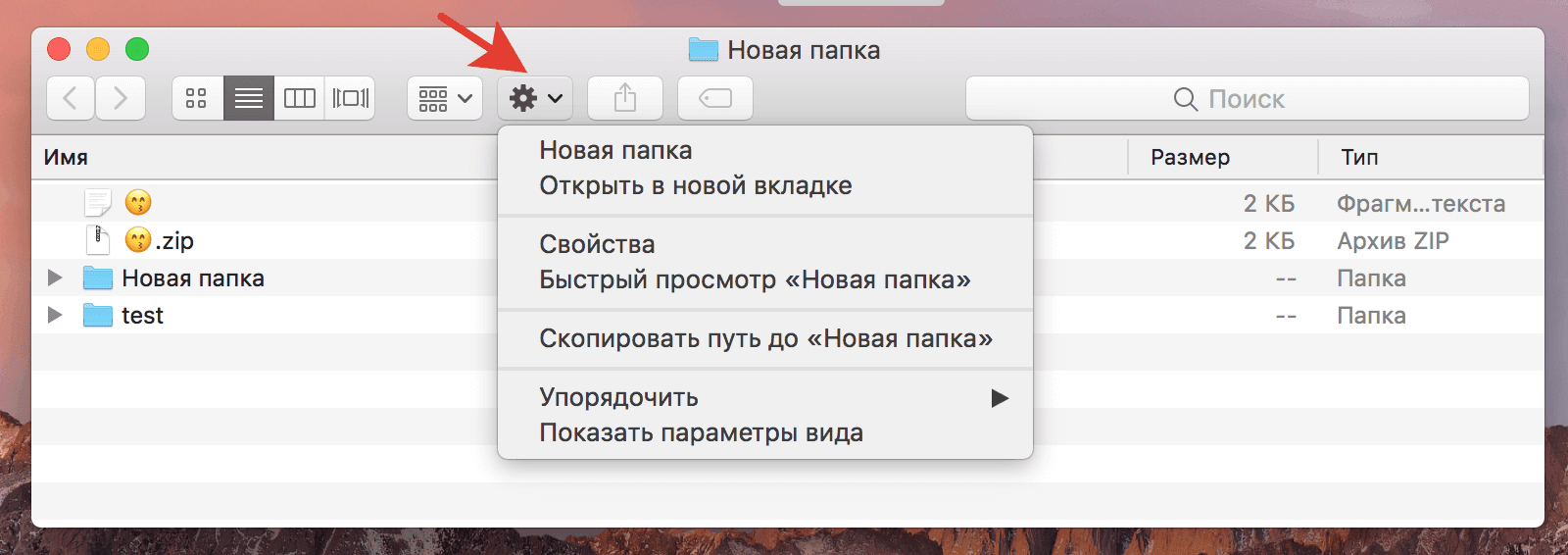
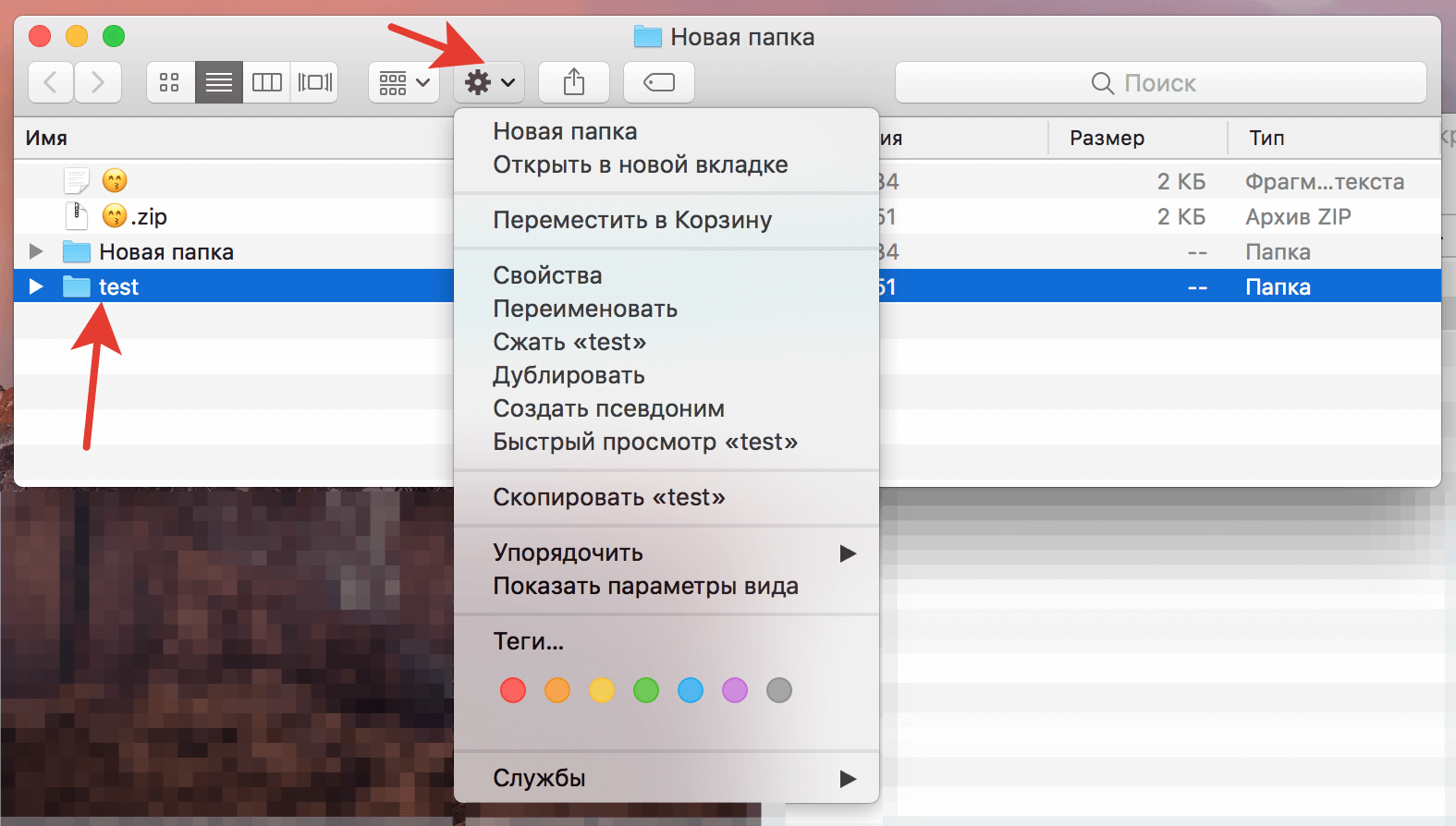
шестеренкуФайлНовая папка
Дальше работаем с «шестеренкой». Возможно, будет интересен пункт «работать в новой вкладке». Таким образом, та же самая папка продублируется в качестве вкладки. Можно будет дальше перемещаться по файлам, при этом оригинальная папка будет всегда открыта в качестве вкладки.
- Пункт «Расставить сейчас». Помогает аккуратно расставить файлы в папке, если они были хаотично размещены.
- Пункт «Расставить по…» разместит файлы по имени, размеру, дате и т.п.
- Пункт «Показать параметры вида». Откроются настройки вида папки, в которой сейчас находитесь. Можно указать настройки вида каждой отдельной папки.
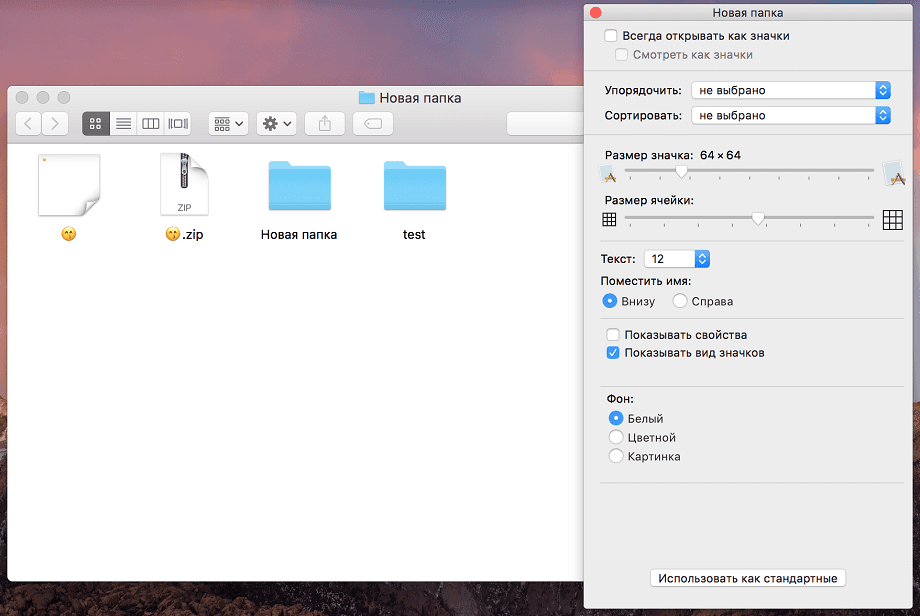
- Независимо от выбранного типа изображения первая галочка «открывать всегда как значки» будет регламентировать, что данная папка разная и будет всегда открываться как значки, вне зависимости от других настроек.
- «Смотреть как значки» значит, что все внутренние подпапки также будут жестко отображаться как иконки.
- Можно настроить размер значков и размер сетки, по которой они будут размещаться, фактически – пробел между иконками.
- Можно изменить размер текста, а также настроить расположение текста: под иконкой низу или справа.
- «Показывать вид значков» будет регламентировать то, как будут показываться иконки. Если она включена, то видны не иконки файлов, а их миниатюры. Если отключить иконку, у файлов будут стандартные значки с расширением.
- Можно выбрать цвет фона.
- «Использовать как стандартные». Все установленные настройки данной папки будут применены ко всем папкам системы.
Если выделить файл или папку меню «шестеренки» немного изменится. Также можно кликнуть правой кнопкой мыши по нужному объекту. Появиться еще меню, с которым можно: — открыть файл с помощью программы по умолчанию, или выбрав какую-то другую; — переместить в корзину; — открыть «Свойства»; — сжать файл. К слову, это можно сделать одновременно сразу с несколькими файлами: надо выделить все, что надо сжать, нажать «шестеренку» — «сжать». В папке появиться архив с выделенными файлами. Можно при помощи «Создать псевдоним», создать ярлык на файл.
Как сделать иконку для ярлыка
Давайте попробуем сначала создать иконку а потом уже менять. Ведь обычное изображение у формате PNG или JPEG у вас не получится поставить на ярлык, так как они не поддерживаются.
Так, как я хочу себе сделать иконку для ярлыка «одноклассники», я нашел через сервис «гугл картинки» подходящее изображение. Теперь нам нужно эту картинку преобразовать в ICO формат, перед этим сделав ее квадратной. В противном случае, она получится искаженной. Переходим на онлайн сервис http://image.online-convert.com/ru/convert-to-ico. Кликаем обзор и загружаем файл. После в дополнительных настройках выставляем размеры 128 на 128 пикселов. Нажимаем «Преобразовать файл».
Обратите внимание, что значки для ярлыка могут быть только такими размерами: 16х16, 32х32, 64х64 и 128х128 пикселов
После нескольких секунд ожидания, у вас выскочит диалоговое окно с предложением сохранить уже готовый результат. Теперь обязательно создайте на диске D папку «Картинки для ярлыков» и сохраните или переместите туда все нужные изображения. Ведь, если вы замените иконку ярлыка, а после удалите эту картинку, то после перезагрузки компьютера она с ярлыка пропадет. А так, все будет храниться в одном месте и не удалите по ошибке.
Первый этап закончен. Мы смогли создать иконку для ярлыка и сохранить ее в определенную папку.
Как изменить значки сторонних приложений на Mac
Для того, чтобы изменить иконки сторонних программ в macOS, для начала нужно раздобыть один или несколько подходящих значков. Проще всего использовать изображения в форматах PNG, ICO или ICNS с прозрачным фоном. В интернете можно найти как одинокие варианты, так и целые паки. Вот как это сделать.
Шаг 1. Открываем Finder — стандартный файловый менеджер Mac.
Шаг 2. Переходим в папку «Программы» — это можно сделать как с помощью одноименного пункта в боковом меню Finder, так и через системный диск macOS, который содержит папку «Программы» в корне.
Шаг 3. Активируем контекстное меню приложения, иконку которого нужно заменить.
Шаг 4. Выбираем пункт «Свойства» и оставляем это меню открытым.
Шаг 5. Теперь открываем папку со значком, который мы скачали в интернете.
Шаг 6. Открываем его через приложение «Просмотр».
Шаг 7. Выделяем изображение целиком с помощью пункта «Выбрать все» в разделе «Правка» из строки меню или сочетания клавиш Command(⌘) + «A».
Шаг 8. Копируем выделенную область с помощью пункта «Скопировать» в разделе «Правка» из строки меню или сочетания клавиш Command(⌘) + «C».
Шаг 9. Возвращаемся в «Свойства» приложения из четвертого шага.
Шаг 10. Выделяем значок программы слева от ее названия в верхней части «Свойств».
Шаг 11. Вставляем скопированный значок с помощью пункта «Вставить» в разделе «Правка» из строки меню или сочетания клавиш Command(⌘) + «V».
Шаг 12. Подтверждаем свое намерение с помощью Touch ID, если у вас Mac со встроенным сканером отпечатков пальцев, или вводом пароля от учетной записи администратора вашей версии macOS.
После указанной процедуры значки в Launchpad поменяются автоматически. А вот Dock сохранит прежние иконки даже после перезагрузки Mac, пока вы не закроете программы, уберете их из панели с помощью функции «Удалить из Dock» из контекстного меню, а потом добавите снова с помощью Drag-and-drop.
Вывод
Изменение значков папок — один из лучших способов персонализировать ваш Mac. Это не только добавляет индивидуальности, но и упрощает идентификацию папки. Подумайте о том, чтобы сделать изображение папки легко узнаваемым, чтобы вы точно знали, что это такое, не читая описания.
Совет для профессионалов: если изменить изображение папки слишком сложно, не беспокойтесь. Более быстрая альтернатива — использовать теги, которые позволяют выделять разные папки цветом. Это не изменит изображение в папке, но добавит цветную точку рядом с ним, чтобы вы могли быстро определить, для чего предназначена папка.
Post Views: 27
Программы для Windows, мобильные приложения, игры — ВСЁ БЕСПЛАТНО, в нашем закрытом телеграмм канале — Подписывайтесь:)





![Как заменить значки приложений на значки в стиле big sur на mac [guide] • оки доки](http://reaktiv-rf.ru/wp-content/uploads/6/9/e/69e1b0e900e1cf87dfd8fa4a92045c6f.jpeg)






















