Как вернуть приложение на главный экран айфон?
Чтобы вернуть скрытое приложение на главный экран, проведите по экрану пальцем влево, пока не дойдете до библиотеки приложений в конце страниц главного экрана. Теперь вы можете перетащить приложение прямо из одной из папок библиотеки приложений на главный экран.
Как вернуть приложение на экран домой?
- Нажмите на приложение и удерживайте, а затем отпустите. Если у приложения есть ярлыки, вы увидите их список.
- Коснитесь ярлыка и удерживайте его.
- Переместите ярлык на нужный экран и отпустите палец.
Как найти пропавшие иконки на iPhone?
Тогда лучшим решением будет его поиск в покупках App Store. Запустите соответствующее приложение и перейдите на вкладку Обновления, а затем выберите пункт “Покупки”. В раскрывшемся списке будут показаны приложения, которые вы когда-либо скачивали, в хронологическом порядке, от новых до самых старых.
Как вернуть скрытые приложения на айфоне?
Для этого откройте приложение «Настройки» на нашем iPhone. Затем нажмите Siri и поиск. Прокрутите вниз, чтобы найти скрытое приложение, и нажмите, чтобы выбрать его. На следующем экране включите переключатель рядом с Показать в поиске, если он отключен.
Как вернуть приложение на экран домой андроид?
- Самый простой вариант вернуть потерянный или удаленный виджет — это коснуться и удерживать экран. …
- Это обеспечит появление нового меню с настраиваемыми параметрами.
- Кликните «Виджеты и приложения», чтобы открыть новое меню.
- Выбираем виджет ошибочно удаленный.
- Удерживаем и перетаскиваем в приготовленное место.
Как вывести ярлык программы на рабочий стол?
Как создать ярлык на рабочем столе Android
- зайти в меню «Все приложения». На нужном рабочем столе нажмите кнопку и выберите пункт «Все приложения».
- найдите то приложение, ярлык которому вы хотите создать на рабочем столе. Нажмите на него и подержите какое-то время.
- меню «Все приложения» исчезнет и появится ваш рабочий стол.
Как восстановить экран?
Использование «горячих» клавиш
- Ctrl + Alt + ↑ — восстанавливает изначальное положение экрана.
- Ctrl + Alt + ↓ — переворачивает экран по вертикали.
- Ctrl + Alt + → — поворачивает картинку на 90° вправо.
- Ctrl + Alt + ← — поворачивает ее на 90° влево.
Как восстановить значок настройки на айфоне?
Восстановление значка настроек в iOS
Откройте поиск Spotligt, введите и нажмите Настройки. Перейдите в раздел Сброс > Сбросить раскладку главного экрана. Значок настроек должен быть восстановлен вместе со всеми значками приложений, которые были на экране Вашего iOS-устройства при его приобретении.
Как восстановить значки на экране телефона?
Восстановление путем удержания нажатия
- Самый простой вариант вернуть потерянный или удаленный виджет — это коснуться и удерживать экран. …
- Это обеспечит появление нового меню с настраиваемыми параметрами.
- Кликните «Виджеты и приложения», чтобы открыть новое меню.
- Выбираем виджет ошибочно удаленный.
Как восстановить скрытые приложения?
Как показать скрытые приложения
- Выберите на боковой панели Приложения.
- Нажмите Все приложения.
- Найдите раскрывающееся меню в правом верхнем углу экрана и выберите Все приложения или Все скрытые приложения. …
- Установите флажки рядом с нужными приложениями.
- Нажмите Показать или скрыть.
- Выберите Показать.
Где найти скрытые приложения на iOS 14?
Чтобы найти скрытые приложения на iPhone с помощью поиска:
- Разблокируйте свой iPhone и проведите вниз по главному экрану.
- Теперь коснитесь строки поиска вверху.
- Введите название приложения, которое хотите найти.
- Приложение теперь будет автоматически отображаться в разделе «Приложения» в результатах поиска.
Как убрать приложение из скрытых?
Откройте меню «Настройки» на своем Android-смартфоне. В категории «Приложения» вы найдете все установленные программы — даже те, которые не отображаются в меню. Чтобы скрыть приложение, нажмите кнопку «Деактивировать».
Как вернуть приложение на экран домой из библиотеки приложений?
Чтобы вернуть скрытое приложение на главный экран, проведите по экрану пальцем влево, пока не дойдете до библиотеки приложений в конце страниц главного экрана. Теперь вы можете перетащить приложение прямо из одной из папок библиотеки приложений на главный экран.
Как восстановить значки на рабочем столе?
Щелкните правой кнопкой мыши по рабочему столу и в контекстном меню выберите пункт «Properties». Перейдите на вкладку «Desktop». Нажмите кнопку «Customize desktop». Перейдите на вкладку «General» и установите флажки напротив тех значков, которые Вы хотите поместить на рабочий стол.
Обновление на компьютере
Если нет возможности подключиться к интернету через Wi-Fi, а мобильный трафик вы тратить не хотите, используйте для обновления приложений компьютер с установленной программой iTunes. Посмотрим, как обновить установленное приложение на Айфоне через Айтюнс:
- Подключите устройство.
- Запустите iTunes на компьютере.
- Раскройте меню «Магазин» и выберите пункт «Авторизовать этот компьютер».
- Введите Apple ID и пароль.
- В боковой панели выберите категорию «Программы».
На компьютере в окне iTunes отобразится список программ, установленных на iPhone. Нажмите на кнопку «Проверить наличие обновлений» – она находится на нижней панели. Если для приложения доступны апдейты, появится соответствующее окно. Если обновлений нет, ничего не произойдет.
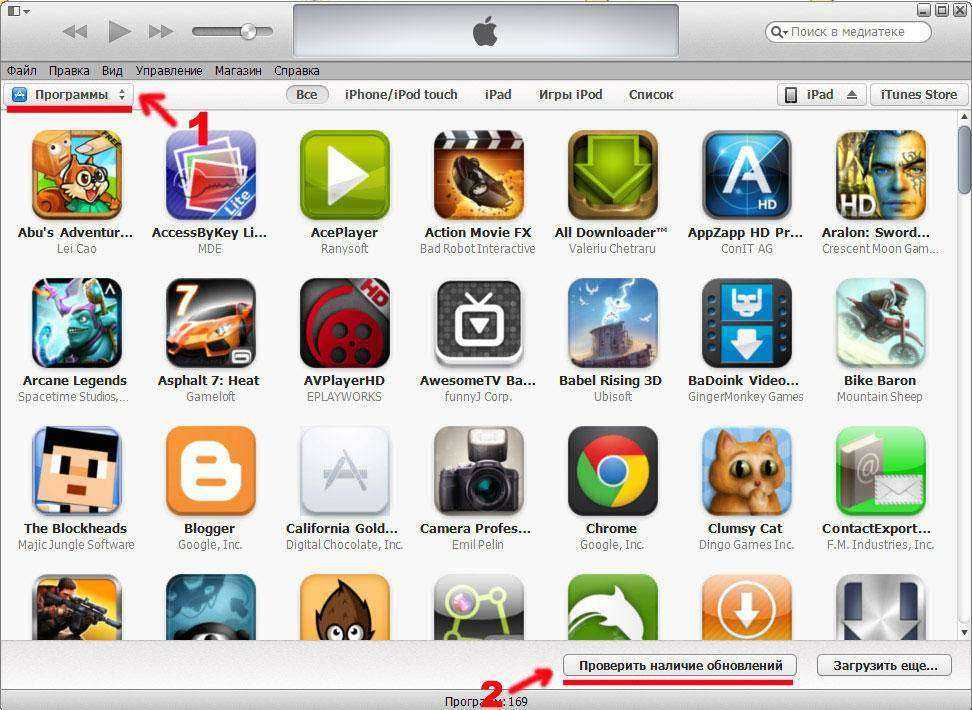
В окне с апдейтами (если они есть) можно обновить сразу все приложения или апгрейдить программы по одной. Чтобы установить обновления для отдельного приложения, нажмите на кнопку «Get Update» рядом с ним. Чтобы разом скачать и установить все обновления, кликните «Download all free updates» и дождитесь завершения загрузки и инсталляции. Благодаря безлимитному и скоростному интернету на компьютере операция будет выполнена в короткие сроки.
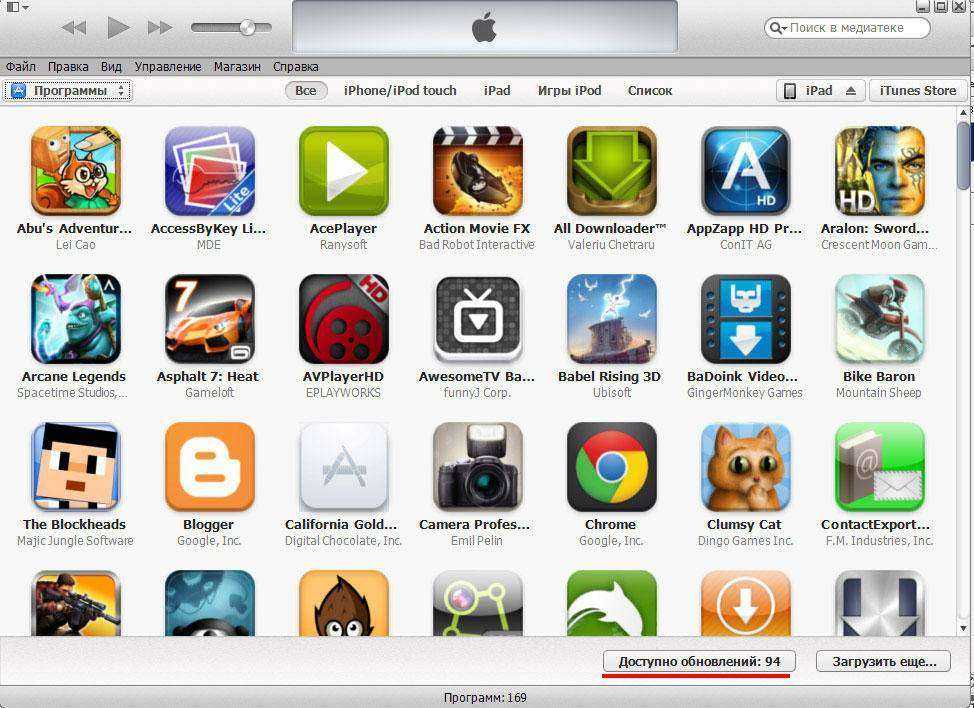
Чтобы изменения отобразились на iPhone, необходимо выполнить синхронизацию. Нажмите на значок устройства в окне iTunes и кликните «Синхронизировать». Можно использовать другой способ:
- Подключите iPhone, выберите его в iTunes в разделе «Устройства».
- Перейдите на вкладку «Программы».
- Нажмите кнопку «Обновить» возле приложения, для которого есть апдейт.
- Кликните «Применить» для синхронизации данных.
Если доступного для установки апдейта нет, то вместо «Обновить» на кнопке будет написано «Удалить».
Восстановление заметок
Иногда пользователи по ошибке удаляют свои записи, либо само приложение «Заметки». Вернуть их можно, использовав специальные программы и ресурсы, а также проверив папку «Недавно удаленные».
Способ 1: Недавно удаленные
Самый простой и быстрый способ восстановить удалённые заметки на Айфоне, если пользователь ещё не успел очистить корзину.
- Зайдите в приложение «Заметки».
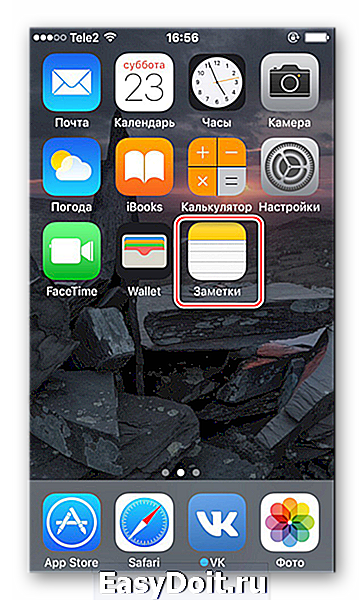
Откроется раздел «Папки». В нём выберите пункт «Недавно удаленные». Если его нет, воспользуйтесь другими способами из этой статьи.

Нажмите «Изменить», чтобы начать процесс восстановления.
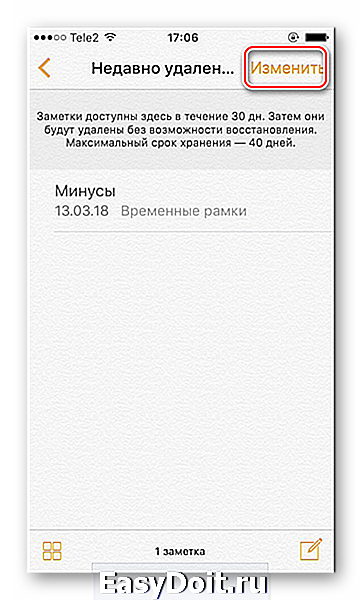
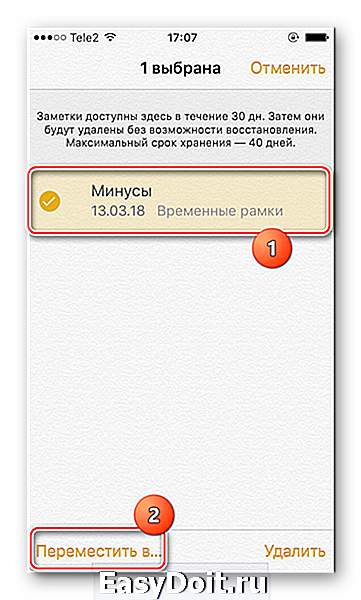
В открывшемся окне выберите папку «Заметки» или создайте новую. Туда восстановится файл. Нажмите по нужной папке.

Способ 2: Восстановление приложения
Иногда пользователь случайно может удалить стандартное приложение с домашнего экрана. Однако если до удаления не была включена функция синхронизации данных с iCloud, восстановить заметки не получится.
- Для восстановления приложения «Заметки» и его данных нам придется перейти в магазин App Store для его повторного скачивания.
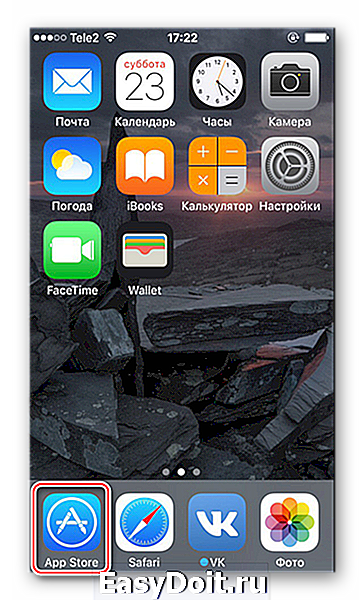
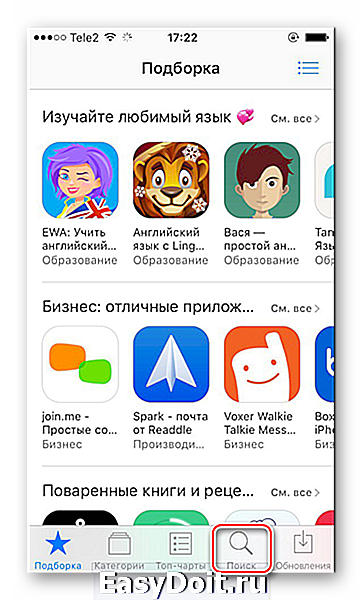
В строке поиска введите слово «Заметки» и нажмите «Найти».
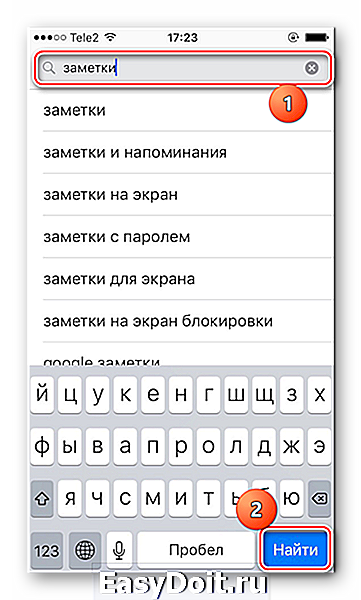
В появившемся списке найдите приложение от Apple и тапните по значку скачивания справа.
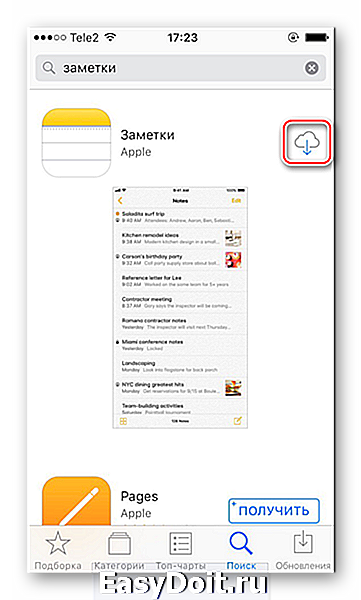
Дождитесь окончания загрузки и выберите «Открыть». Если синхронизация с iCloud была включена, юзер найдёт свои удалённые заметки при первом запуске приложения.
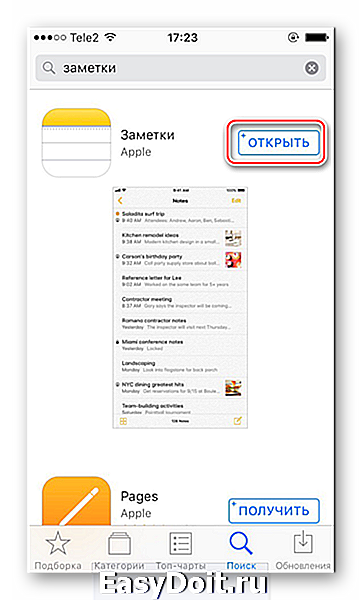
Способ 3: Восстановление через iTunes
Данный способ поможет, если у пользователя не включена автоматическая синхронизация с iCloud либо он очистил корзину в самом приложении. Для этого понадобится резервная копия iTunes, которая уже была сделана до этого. При включенной функции это делается автоматически. Читайте, как восстановить данные на Айфон, в том числе и заметки, в нашей статье.
Способ 4: Специальные программы
Восстановить важные файлы на iPhone можно не только с помощью программы iTunes, но и специальными сторонними утилитами. Как правило, они бесплатны и очень просты в использовании. Кроме того, они предлагают ряд дополнительных функций, которые могут понадобиться владельцу Айфона. О том, какие программы лучше использовать и как с помощью них вернуть удалённые заметки, читайте в статье ниже.
Главное их отличие от программы iTunes в том, что они могут восстанавливать отдельные разделы и файлы из определенных приложений. В это же время iTunes предлагает только полностью вернуть все файлы iPhone.
Что происходит при удалении встроенных программ с экрана «Домой»
Удаление встроенных программ с экрана «Домой» может повлиять на функциональные возможности системы. Вот несколько примеров.
- Если вы создали пару для часов Apple Watch и устройства iPhone, удаление программы с экрана «Домой» устройства iPhone приводит к удалению этой программы с экрана «Домой» часов Apple Watch.
- При удалении программы «Подкасты» с экрана «Домой» эту программу нельзя будет использовать вместе с CarPlay.
- Если удалена программа «Музыка», воспроизведение ряда аудиоданных с помощью программ Apple или программ сторонних разработчиков в некоторых автомобильных стереосистемах или стереоприемниках может быть невозможно.
- При удалении программы «Акции» или «Погода» с экрана «Домой» данные из этих программ будут недоступны. Например, вы не сможете просматривать сведения об акциях и погоде в центре уведомлений на устройстве iPhone или в расширениях или превью на часах Apple Watch.
- При удалении программы «Калькулятор» калькулятор не будет отображаться в пункте управления.
Для восстановления задействованных функциональных возможностей можно снова добавить встроенные программы на экран «Домой».
Как восстановить случайно удаленные приложения на iPhone / iPad с помощью поиска по имени
- Откройте приложение «App Store» и используйте поле «поиска», чтобы найти имя приложения, которое было удалено (например, если Angry Birds был удален, найдите «Angry Birds»).
- Найдите результат сопоставления с помощью карусели результатов, если есть несколько совпадений, вы всегда можете получить дополнительную информацию о найденном приложении, нажав на него
- Выберите маленький значок загрузки в облаке, чтобы начать процесс восстановления приложения — при нажатии на него загрузка начнется снова, вам может потребоваться подтвердить логин Apple ID в этом процессе.
Вот пример восстановления приложения Angry Birds после его удаления, обратите внимание, что это версия «Звездных войн» была удалена, и поэтому вы должны найти точное совпадение имени в списке поиска — достаточно просто. Программы для Windows, мобильные приложения, игры — ВСЁ БЕСПЛАТНО, в нашем закрытом телеграмм канале — Подписывайтесь:). Программы для Windows, мобильные приложения, игры — ВСЁ БЕСПЛАТНО, в нашем закрытом телеграмм канале — Подписывайтесь:)
Программы для Windows, мобильные приложения, игры — ВСЁ БЕСПЛАТНО, в нашем закрытом телеграмм канале — Подписывайтесь:)
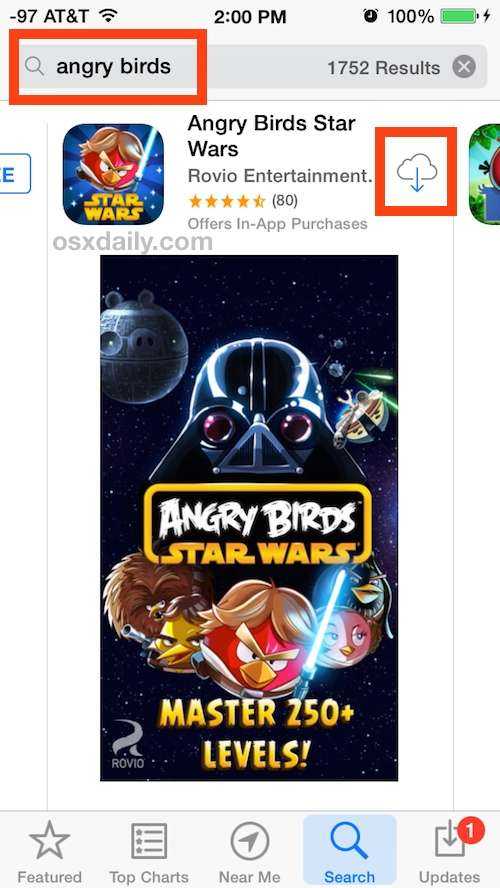
Многие приложения также хранят данные в iCloud, поэтому при их восстановлении через App Store, как это, также обычно восстанавливаются их сопутствующие данные — если только они не были специально удалены при удалении приложения. Это также может относиться к играм и счетам Game Center, опять же, если оно не было специально удалено при удалении приложения.
Как восстановить удаленные приложения через список покупок на iPhone и iPad
- Откройте «App Store» и выберите «Обновления», а затем перейдите в раздел «Приобретено» в нижней части экрана.
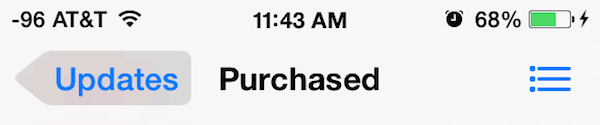
Нажмите на вкладку «Не на этом iPad» вверху (или «Не на этом iPhone»).
Найдите случайно удаленное приложение в списке и коснитесь значка стрелки в облаке, чтобы повторно загрузить приложение, введите пароль Apple ID по запросу.
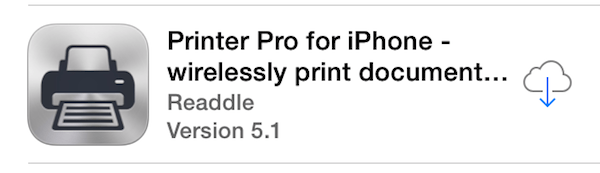
Примечание. IPad может перейти непосредственно в «Обновления», тогда как на iPhone и iPod touch необходимо нажать кнопку «Обновления», а затем «Приобретено», разница здесь связана с размерами экранов устройств. На iPad все выглядит немного иначе просто потому, что на экране больше места для отображения кнопок. Процесс идентичен во всех версиях iOS, хотя он немного отличается (как и весь пользовательский интерфейс в этом отношении) от старых версий iOS до самых современных версий.
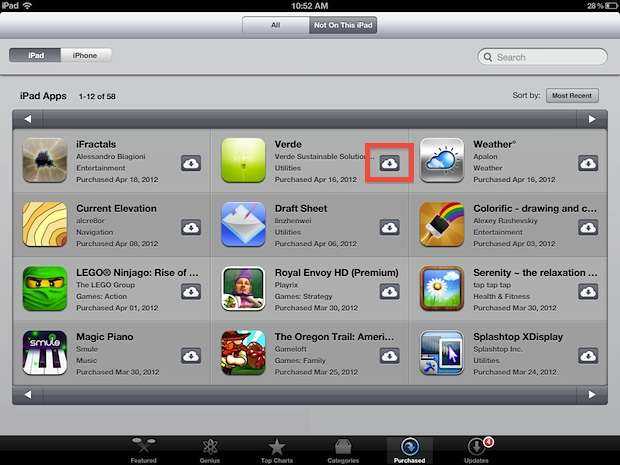
Какой бы метод вы ни выбрали, приложение перезагрузится и переустановится. С вас не будет взиматься плата за повторную загрузку приложений, которые у вас уже есть, если Apple ID будет таким же, как и при его покупке. Если вы видите ценник, а не кнопку загрузки облака, это обычно хороший показатель того, что вы не используете тот же Apple ID, и если вы видите цену, указанную в названии приложения, с вас будет взиматься плата.
Стоит отметить, что одни только приложения для iOS — не единственное, что можно легко восстановить и повторно загрузить. Этот простой метод восстановления также будет работать с покупками в iTunes Store, такими как музыка, фильмы и телешоу, а также с приложениями, приобретенными через Mac App Store, для настольных компьютеров.
Примечание: вы должны использовать тот же Apple ID, чтобы повторно загрузить приложение без дополнительной оплаты. Конечно, бесплатные приложения всегда можно загрузить бесплатно, но вы не найдете их в истории приложений, на чем основан этот трюк.
Программы для Windows, мобильные приложения, игры — ВСЁ БЕСПЛАТНО, в нашем закрытом телеграмм канале — Подписывайтесь:)
Создаем профиль и отключаем приложения
iOS-девайс по-прежнему остается подключенным к Mac. В Apple Configurator откройте File -> New Profile. Откроется окно настроек профиля.
В качестве имени профиля можете выбрать любое (желательно на латинском языке), под которым хотите сохранить его в качестве файла.
- Identifier – имя профиля во время установки в iOS.Organization – можно оставить пустым.Description – можете включить список приложений, которые планируете скрыть.Content Message – текст, который будет отображаться при установке.
После заполнения всех полей откройте вкладку Restrictions и нажмите на кнопку Configure. Откроется окно настроек. Нас интересует вкладка Apps:
В выпадающем списке Restrict App Usage выберите пункт Do not allow some apps:
Нажав на клавишу «+», вы откроете окно поиска бандлов – имен приложений по соответствующему идентификатору. Каждое приложение в iOS имеет свой собственный идентификатор. Список приложений и соответствующих им идентификаторов:
В строку поиска добавьте соответствующее имя идентификатора (например: com.apple.podcasts) и выберите первый объект из списка.
Продолжайте добавлять приложения, которые планируйте скрыть, указывая соответствующие идентификаторы. Как только определились со списком, выберите File-> Сохранить и дайте имя профилю:
Теперь редактор профилей можно закрывать. Выберите своё iOS-устройство (одинарный тап по изображению) в окне Apple Configurator, после чего нажмите на клавишу Add-> Profiles.
Выберите сохраненный профиль – и сразу после установки с iPhone пропадут иконки, идентификаторы которых ранее указали в профиле.
Примечание: применение профиля не приводит к фактическому удалению приложений из iOS. Всегда сможете восстановить стандартный режим работы.
Когда это требуется

- Начнём с того, что iPhone – мобильное устройство весьма специфическое, а потому к нему зачастую не применимы методы, обычно работающие с другими смартфонами.
- Из всего этого можно сделать вывод, что нам подойдут средства, рекомендованные самой компанией Apple.
- Восстановление информации в случае её удаления возможно только в том случае, если мы предварительно позаботились о резервном копировании. Что же такое резервная копия?
- По сути, это образ данных, который хранит в себе всю важную информацию. Создать её можно через приложение iTunes. В случае потери важных данных выбираем пункт «Восстановить из резервной копии».
- Добавим, что при использовании iTunes следует вручную сохранять видеофайлы, объём которых превышает 2 гигабайта.
- Чтобы восстановление данных стало возможно и в дальнейшем, не следует забывать о регулярной синхронизации. Кроме того, необходимо позаботиться о сохранности каждой резервной копии.
- Директория папки с такими копиями может различаться в зависимости от того, какая операционная система установлена на нашем ПК.
- Если о предварительном резервном копировании заранее мы не позаботились, то можем обратиться в сервисный центр, где нам помогут специалисты за определённую сумму.
- Также можно использовать флэш-накопитель со специальным программным обеспечением под названием iPhone Spy Stick. Устройство подключается к ПК вместе со смартфоном iOS, после чего прямо с него запускают программу восстановления.К сожалению, сегодня оно по карману не каждому пользователю, поскольку стоит несколько сотен долларов.
Как посмотреть историю покупок App Store и iTunes Store с указанием цены
Компания Apple упростила для своих пользователей просмотр истории покупок. Теперь узнать, что и когда вы приобрели в App Store и iTunes, можно непосредственно в приложении «Настройки» на iOS-устройстве.
Для того чтобы просмотреть историю покупок в приложении «Настройки» на iOS-устройстве, нужно:
1. Зайти в «Настройки» → «iTunes Store и App Store».
Если вы используете функцию «Семейный доступ», вы увидите историю только своих покупок и не сможете узнать, что купили другие члены вашей семьи. Для того чтобы просмотреть их историю покупок, нужно авторизоваться с их Apple ID.
3. Прокрутите до пункта «История покупок» и нажмите на него.
В разделе «Истории покупок» покупки сортируются по дате, когда за них были списаны средства. Нажав на кнопку «Последние 90 дней», можно изменить вывод списка совершенных покупок по годам.
Товары, оплата за которые еще не была обработана банком, будут помечены как «В ожидании». Нажав на указанный в истории товар, вы можете узнать дату его приобретения/загрузки и название устройства, с которого осуществлялась покупка. Если вы заметили какие-либо несоответствия, нажмите на кнопку «Сообщить о проблеме».
Если вы случайно удалили пришедшее на электронную почту подтверждение о покупке, вы можете запросить новое, нажав на кнопку «Отправить повторно».
Часть 2 : Получить отсутствующие заметки из недавно удаленной папки
Может быть, кто-то удалил ваши заметки на iPhone или вы просто удалили заметки без уведомления. Таким образом, вы можете получить заметки обратно на iPhone из папки «Последние удаленные». Помните, что ваши заметки на iPhone, исчезнувшие в папке «Последние удаленные», могут храниться в течение дней 30. В результате вы можете восстановить потерянные заметки в папке «Последние удаленные iPhone» только в течение дней 30.
Шаг 1. Приложение Open Notes
Откройте приложение Notes и найдите представление «Папки». Независимо от того, какую учетную запись вы используете, вы можете видеть каждую папку с именем iCloud, Gmail, На моем iPhone, Yahoo и т. Д. Откройте каждую папку, если вы не уверены, где находятся заметки на iPhone.
Шаг 2. Получить заметки обратно на iPhone
Откройте папку «Недавно удаленные» и просмотрите все заметки iPhone, которые были удалены ранее. Вы можете нажать кнопку «Редактировать» в верхнем правом углу, пометить элементы и нажать «Переместить в», чтобы удалить их обратно в указанную папку, чтобы восстановить заметки iPhone.
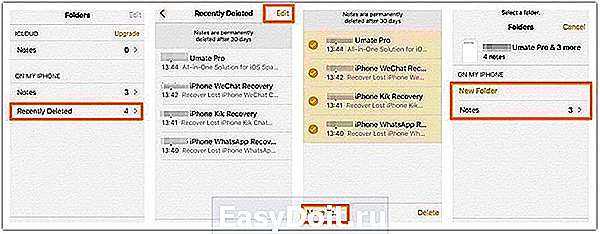
Как управлять приложениями для iPad и iPhone с помощью iMazing
- Загрузите программное обеспечение iMazing для Windows
- Скачать iMazing для Mac
1. Как сделать резервную копию приложения iPhone с помощью iMazing
Шаг 1:
Шаг 2:
Затем согласитесь с условиями программного обеспечения и нажмите Далее.
Шаг 3:
Если пользователь хочет изменить каталог установки программного обеспечения iMazing, нажмите кнопку «Обзор», чтобы выбрать новую папку, или не нажимайте кнопку «Далее» ниже.
Шаг 4:
Щелкните Установить, чтобы установить программное обеспечение. Вы можете дождаться процесса установки программного обеспечения, а также полной загрузки данных на компьютер.
Шаг 5:
Подключите iPad или iPhone к компьютеру с помощью кабеля и запустите программное обеспечение на компьютере. В интерфейсе iPhone вы увидите, как устройство спрашивает, можете ли вы доверять этому компьютеру, нажмите «Доверять».
Затем подождите, пока программное обеспечение подключится к устройству, и пользователи увидят интерфейс iMazing, как показано ниже.
В этом интерфейсе мы увидим тип используемого устройства, а также версию устанавливаемой операционной системы iOS. Нажмите «Позже», чтобы перейти к интерфейсу управления устройством.
Шаг 6:
Переключитесь на новый интерфейс и нажмите «Приложения» в разделе управления программного обеспечения.
Шаг 7:
Вы ждете, пока iMazing просканирует все приложение, устанавливаемое на iPhone. Этот процесс занимает довольно много времени, если на iPhone установлено много приложений.
Шаг 8:
Затем щелкните приложение, резервную копию которого вы хотите сохранить на свой компьютер. Если вы выбрали несколько приложений, нажмите клавишу Shift и выберите приложение. Щелкните правой кнопкой мыши и выберите «Извлечь приложение».
Появится папка «Обзор папок», в которой нужно выбрать папку для хранения приложения, а затем нажать «ОК».
Шаг 9:
Появится уведомление, и программа iMazing продолжит экспорт установочных данных приложения, нажмите «ОК», чтобы согласиться.
Затем выберите «Создать резервную копию сейчас», чтобы создать новую резервную копию приложения. Сразу же приложение приступит к извлечению выбранных вами данных приложения.
На заметку читателям, время резервного копирования будет зависеть от емкости выбранного приложения.
Шаг 10:
Процесс резервного копирования отобразится в правом верхнем углу программы iMazing.
Когда процесс резервного копирования будет успешным, мы получим сообщение, как показано ниже. Эти приложения имеют формат .imazingapp и находятся в папке, которую вы предварительно настроили для хранения.
Откройте папку и увидите файл резервной копии приложения.
2. Как восстановить приложения на iPhone через iMazing
Если у вас есть резервная копия данных вашего приложения на вашем компьютере, пользователи могут использовать эту версию для восстановления приложения.
Шаг 1:
Также в интерфейсе программного обеспечения iMazing нажмите «Управление приложениями» под интерфейсом.
Шаг 2:
Затем в интерфейсе управления приложениями перейдите в раздел «Устройство». Найдите приложение, которое вы хотите восстановить, и нажмите «Восстановить данные приложения».
Шаг 3:
Далее вам нужно будет найти папку для сохранения предыдущей копии приложения. Выберите папку, щелкнув «Выбрать», а затем щелкнув папку, содержащую файл. Нажмите Далее, чтобы продолжить восстановление.
Шаг 4:
Программа IMazing восстановит данные приложений на компьютерах. Ждем завершения процесса восстановления данных.
Наконец, получено уведомление об успешном завершении процесса восстановления данных приложения. Перезагрузите устройство, чтобы процесс восстановления приложений был эффективным.
С помощью программного обеспечения iMazing мы могли управлять приложениями, создавать резервные копии и восстанавливать данные приложений на устройствах iOS, когда раздел «Приложения» был недоступен в новой версии iTunes. Пользователи могут полностью проверить последнюю версию установленного приложения или даже удалить приложение на iPhone / iPad всего несколькими быстрыми нажатиями. Приложения для резервного копирования и восстановления в iMazing также просты в использовании.
Узнать больше:
- Как управлять фотографиями на iPhone с помощью iPhone Photo Manager
- Перенос данных с Android на iPhone очень легко
- Копирование фотографий с iPhone / iPad на компьютер без iTunes
Желаю всем успехов!
Восстанавливаем удаленное приложение на iPhone
Конечно, вы можете восстановить удаленную программу, повторно установив ее из App Store. Однако, после инсталляции, как правило, все прежние данные теряются (это не касается тех приложений, которые или хранят информацию пользователя на своих серверах, или имеют собственные средства резервного копирования). Однако, речь пойдет о двух способах, которые восстанавливают приложения со всей ранее созданной в них информацией.
Способ 1: Резервное копирование
Способ этот подойдет только в том случае, если после удаления приложения резервная копия iPhone не обновлялась. Резервная копия может создаваться или на самом смартфоне (и храниться в iCloud), или на компьютере в программе iTunes.
Вариант 1: iCloud
Если резервные копии автоматически создаются на вашем iPhone, после удаления важно не упустить момент, когда она начнет обновляться
- Откройте настройки iPhone и выберите в верхней части окна имя своей учетной записи Apple ID.
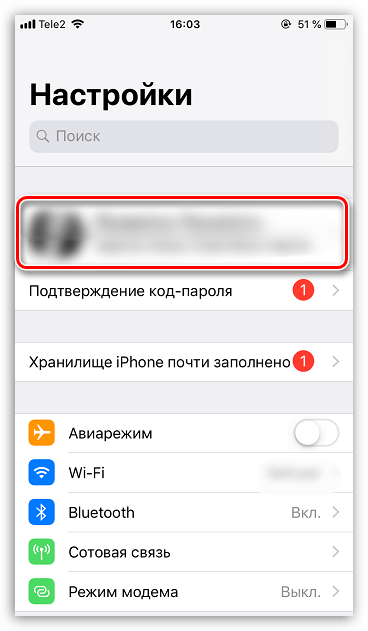
В следующем окне выберите раздел «iCloud».


Вернитесь в главное окно настроек и откройте раздел «Основные».

В нижней части окна откройте пункт «Сброс», а следом выберите кнопку «Стереть контент и настройки».
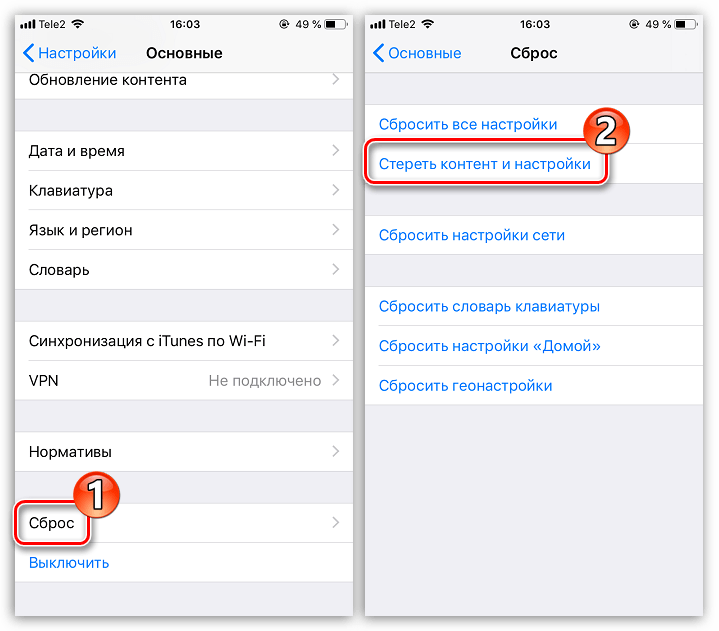
Смартфон предложит обновить резервную копию. Поскольку нам это не нужно, следует выбрать кнопку «Стереть». Для продолжения потребуется ввести пароль.

Вариант 2: iTunes
Если для хранения резервных копий вы используете компьютер, восстановление удаленной программы будет проводиться через программу iTunes.
- Подключите iPhone к компьютеру с помощью USB-кабеля (при использовании WiFi-синхронизации восстановление будет недоступно) и запустите iTunes. Если программа начнет автоматически обновлять резервную копию, вам потребуется отменить данный процесс, кликнув в верхней части окна по иконке с крестиком.
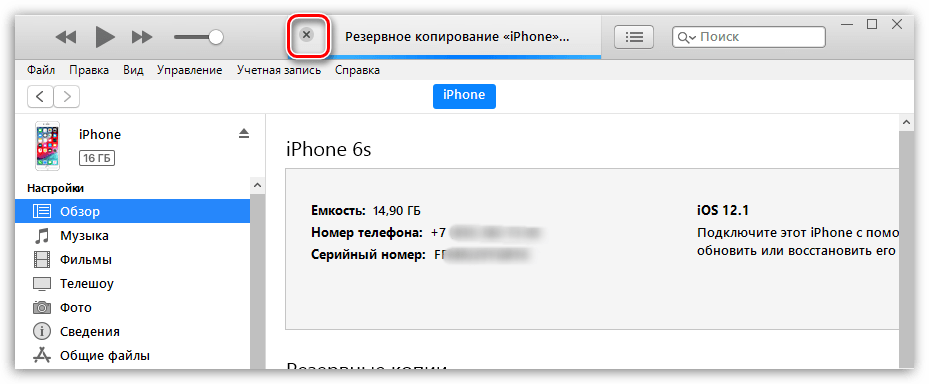
Далее откройте меню iPhone, кликнув по иконке устройства.
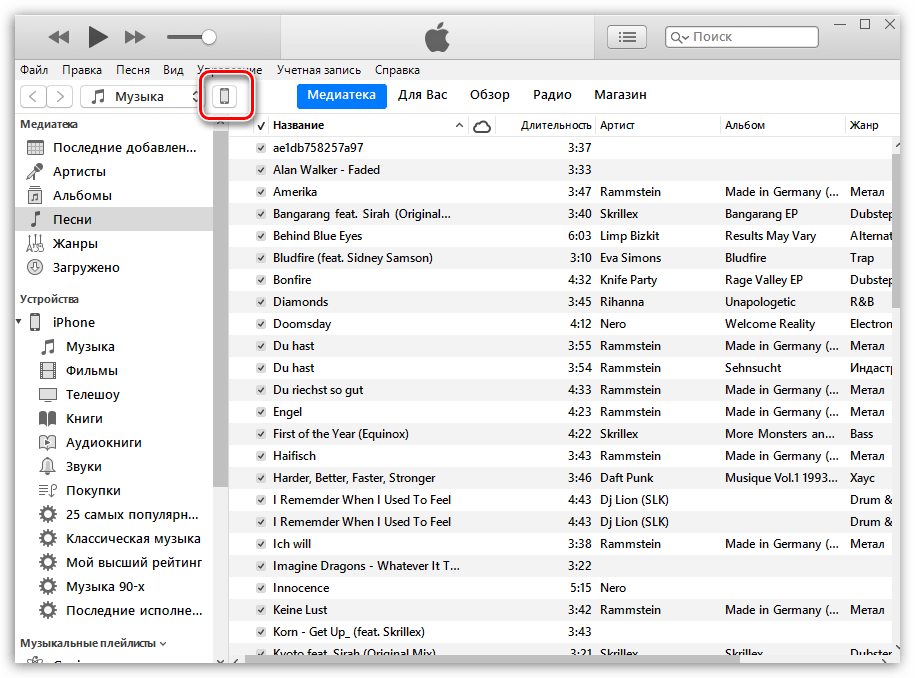
В левой части окна потребуется открыть вкладку «Обзор», а в правой щелкнуть по пункту «Восстановить iPhone». Подтвердите запуск данного процесса и дождитесь его окончания.

Способ 2: Установка сгруженных приложений
Не так давно Apple реализована на iPhone крайне полезную функцию, позволяющую сгружать неиспользуемые приложения. Таким образом программа удаляется со смартфона, но ее иконка остается на рабочем столе, а пользовательские данные сохраняются на устройстве. Поэтому, если вам приходится редко обращаться к тому или иному приложению, но точно знаете, что оно вам еще потребуется, используйте именно функцию сгрузки. Более подробно на эту тему читайте в нашей отдельной статье.
И для того, чтобы вновь установить сгруженную программу, один раз тапните по ее иконке на рабочем столе и дождитесь окончания установки. Спустя некоторое время приложение будет готово к запуску и работе.
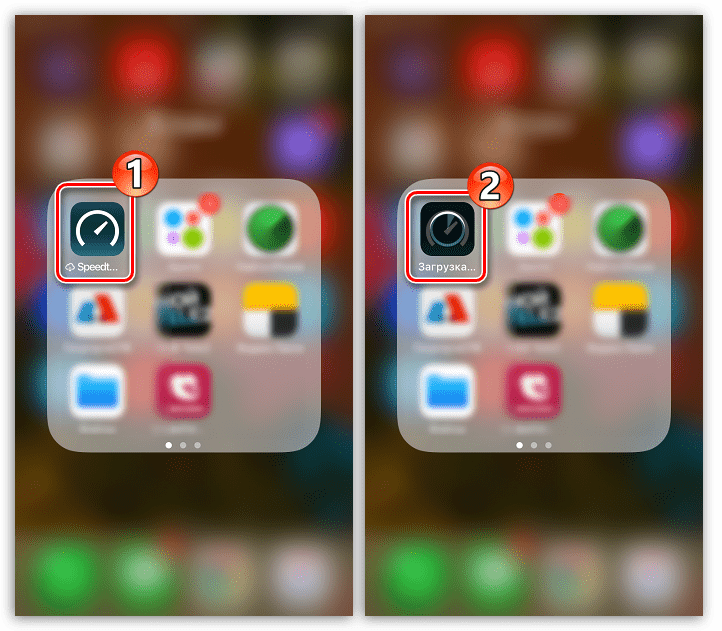
Эти простые рекомендации позволят восстановить приложение на своем смартфоне и вернуться к его использованию.

С iPhone и iPad можно удалять стандартные приложения, и очень важно знать, как устанавливать их заново. Это можно делать с любым стандартным приложением, включая Календарь, Калькулятор, Компас, Контакты, FaceTime, Файлы, Почта, Карты, Музыка, Заметки, Погода и т.д
Восстанавливать стандартные приложения так же легко, как и любые другие. Их нужно просто скачать из App Store.
Если хотите попробовать сами, можете удалить любое стандартное приложение со своего iPhone или iPad, а затем следовать инструкции ниже.






























