Почему при запуске приложений могут возникать ошибки
Чаще всего ошибки при запуске приложений в macOS возникают из-за того, что их блокирует Gatekeeper.
Gatekeeper — встроенная в macOS технология безопасности, которая проверяет надежность программного обеспечения в момент запуска и в процессе его работы.
Если приложение загружено из не надежного источника, Gatekeeper его блокирует. Задача блокировки заключается в том, чтобы оградить пользователя от возникновения потенциальных проблем с безопасностью, т.к. такие приложения могут быть троянами или содержать в себе вредоносные эксплойты, что в свою очередь может привести к утечке чувствительных данных или предоставить злоумышленникам полный доступ к вашему Mac.
Как правило блокировка срабатывает, если приложение было загружено на Mac из интернета, т.е. не из официального магазина приложений Mac App Store.
При попытке запуска такого приложения пользователю показывается окно с предупреждением в котором содержится текст ошибки. Ниже описаны основные ошибки и варианты их устранения.
XcodeSpy
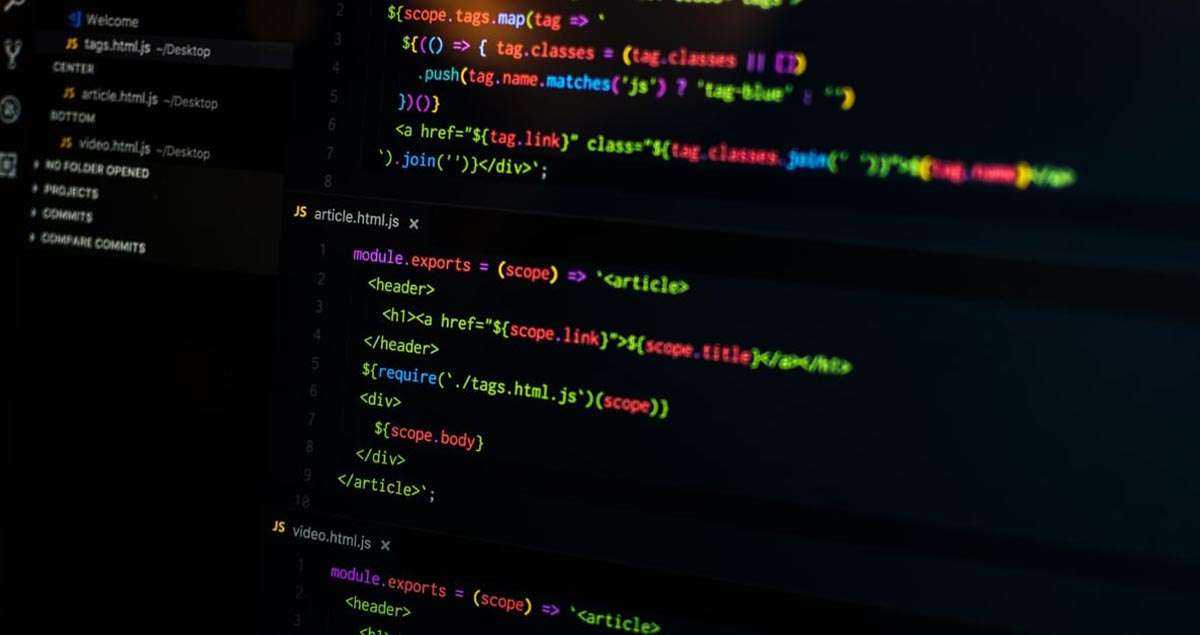
Появившийся несколько лет назад код несет опасность для разработчиков приложений в среде Xсode. В чистом виде вирус не распространяется, а “подсаживается” в доступные для скачивания проекты или шаблоны приложений.
Вероятность подхватить XcodeSpy через загруженный из неизвестного источника проект Xсode довольно велика. Во время запуска проекта происходит активация вредоносного кода, который может исполняться даже после завершения всех приложений на компьютере.
Разные модификации XcodeSpy способны перехватывать и отправлять на сервера злоумышленников информацию с камеры, микрофона и клавиатуры зараженного Mac. Особо опасные разновидности вируса способны передавать по сети найденные на компьютере файлы.
Полученные при помощи вируса данные в дальнейшем могут использоваться для шантажа пользователя.
Приложение нельзя открыть, так как не удалось: как обойти ошибку на Mac
С выходом macOS Sierra Apple изменила механизм установки приложений, загруженных не из App Store. Установить приложение от неустановленного разработчика стало немного сложнее – необходимы дополнительные действия со стороны пользователя.
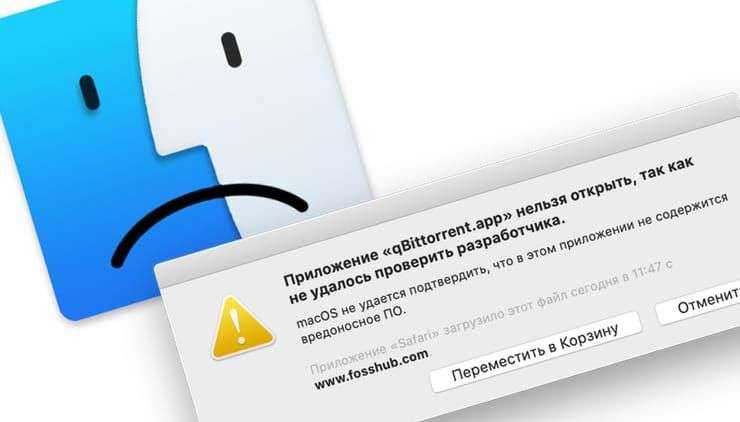
При попытке установки приложения, загруженного не из официального виртуального магазина Mac App Store пользователь увидит на экране сообщение вида:
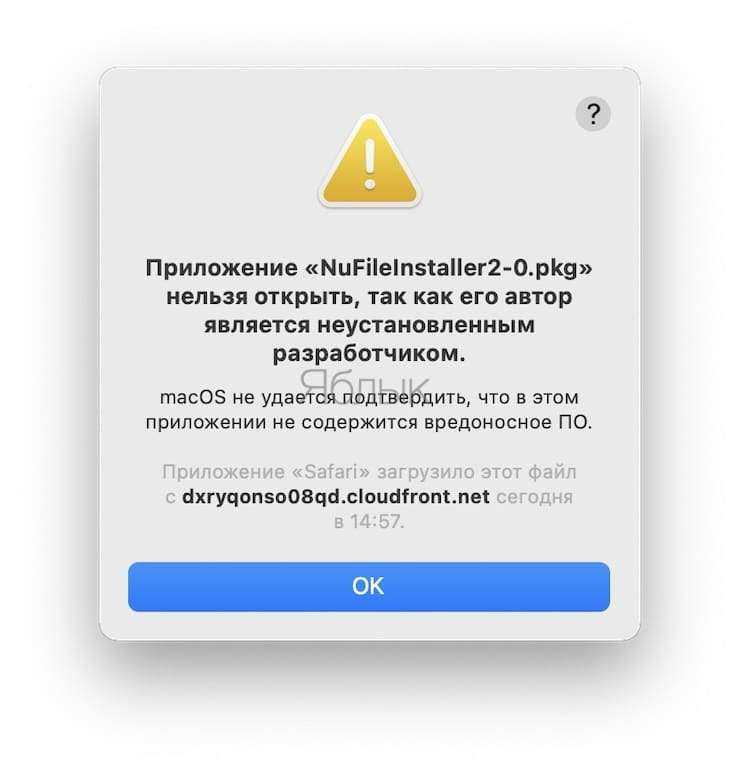

Начиная с macOS Sierra Apple изменила настройки безопасности для работы с загруженными программами. Проверить их можно, открыв раздел «Защита и безопасность» → «Основные» в приложении «Системные настройки».
Как было раньше…
Для того чтобы получить полное представление об изменениях, сравним настройки в macOS Sierra и более старых версиях ПО. В ранних редакциях вкладка «Разрешить использование программ, загруженных из» включала три опции:
- App Store для Mac – Mac запускает приложения, загруженные исключительно из Mac App Store.
- App Store для Mac и установленных разработчиков – система не может открыть новое приложение, которого нет в списке установленных разработчиков.
- «Любого источника» – данная опция позволяет открыть все программы, полученные из любого источника.
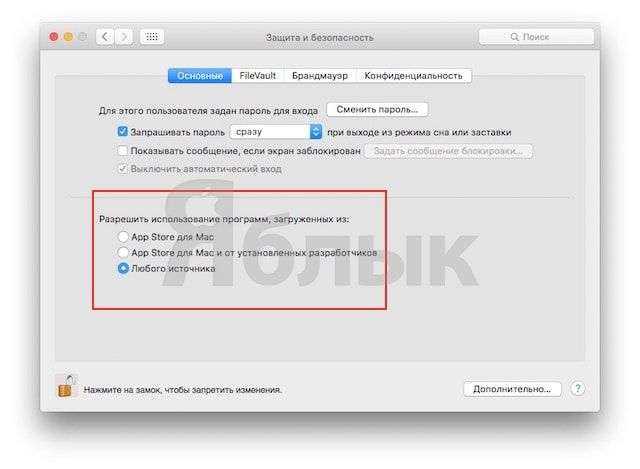
Способ 1. Подтверждение каждого разработчика вручную в Системных настройках
Начиная с macOS Sierra исчезла опция «Любого источника». Теперь владельцы Mac, обновившиеся до новой редакции операционной системы, уже не смогут использовать данную возможность для открытия загруженных приложений.
Тем не менее, существуют как минимум два способа запуска программ, полученных не из Mac App Store, а из других источников.
1. После перемещения загруженного приложения в папку «Программы» запустите его. На экране отобразится предупреждение вида:

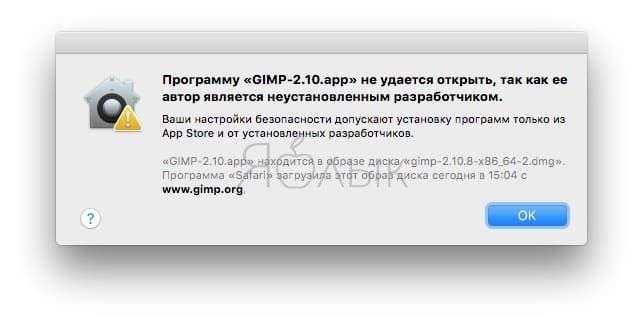
Нажмите «Отменить» или «ОК». Это действие вернет вас в файловый менеджер Finder.
2. Далее перейдите по пути: «Системные настройки» → «Защита и безопасность».

3. Во вкладке «Основные» нажмите на замок и введите пароль Администратора.

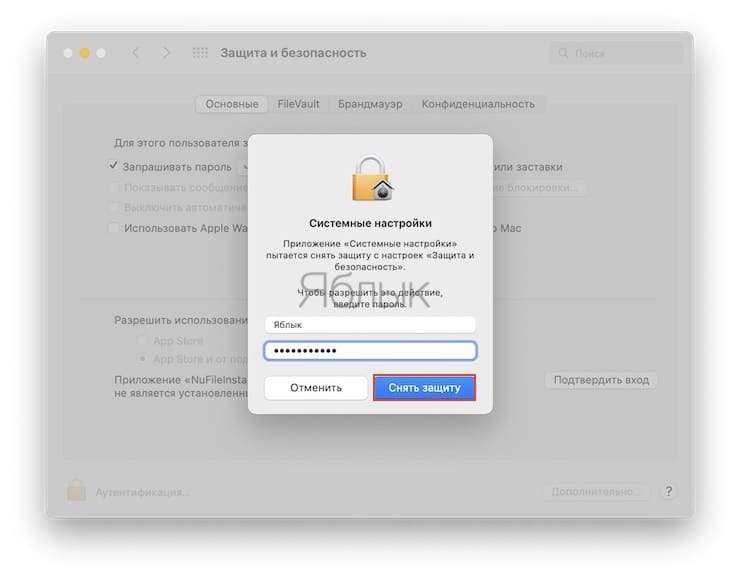
4. В разделе «Разрешить использование программ, загруженных из» нажмите на кнопку «Подтвердить вход».
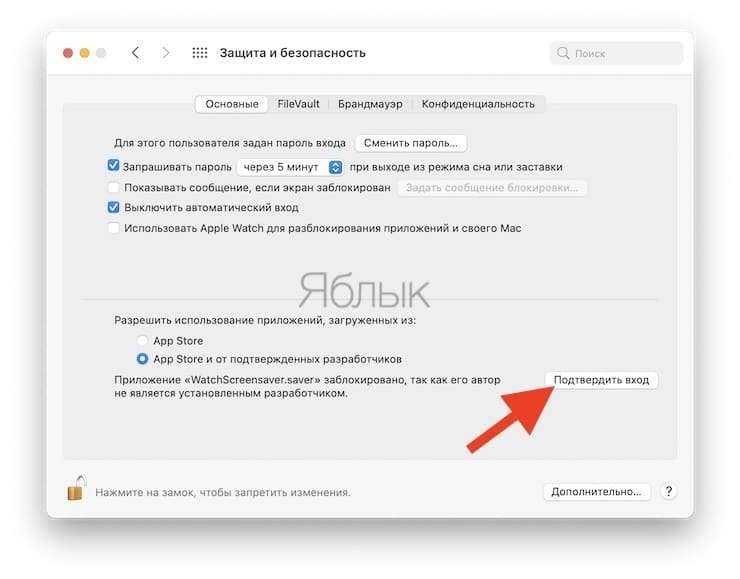
Появится новое предупреждение, однако в нем появится кнопка Открыть, нажмите ее для запуска приложения.

В случае загрузки другого приложения от того же разработчика, система проверит список и откроет программу.
Как мой компьютер был заражен вредоносным ПО?
Как я узнаю, что с моим операционный система или как мой Mac заражен вредоносным ПО?
Ответ на этот вопрос действительно прост и легок, вам просто нужно выглянуть из ящик иногда.
Если вы хотите удалить вирус, вам придется искать или искать вирус в операционной системе, и если он есть, вы, вероятно, захотите выполнить следующие шаги, которые мы упомянули ниже.
- Ваш Mac начинает медленно работать, как будто что-то тормозит процесс
- Вы начинаете видеть рекламу на своем рабочем столе
- Вы нашли программное обеспечение или приложения, которые не устанавливали
- Приложение запрашивает пароль администратора
Все эти симптомы означают, что на вашем Mac есть вирусы, хотя есть и многие другие, которые здесь не упоминаются.
Как защититься от вирусов на Mac

Гарантированного способа, который поможет защитить любой компьютер, не существует. Разве что, вы полностью отключите свой Mac от сети и будете довольствоваться стандартным набором приложений Apple.
Даже установка специализированного антивирусного ПО не всегда может быть эффективной мерой противодействия зловредному коду. Следует придерживаться таких рекомендаций:
Во-первых, используйте ПО из официального магазина приложений Mac App Store. Подавляющее большинство приложений и игр там не содержат вредоносный код, а если уязвимость и будет найдена, её очень быстро устранят, а программу удалят или заменят на безопасную версию.
Во-вторых, загружайте сторонне ПО только с официального сайта разработчиков. Желательно выжидайте несколько дней после публикации новой версии программы, чтобы её успели проверить энтузиасты.
В-третьих, не открывайте подозрительные вложения в электронной почте. Большая часть вирусов попадает на Mac именно таким способом.
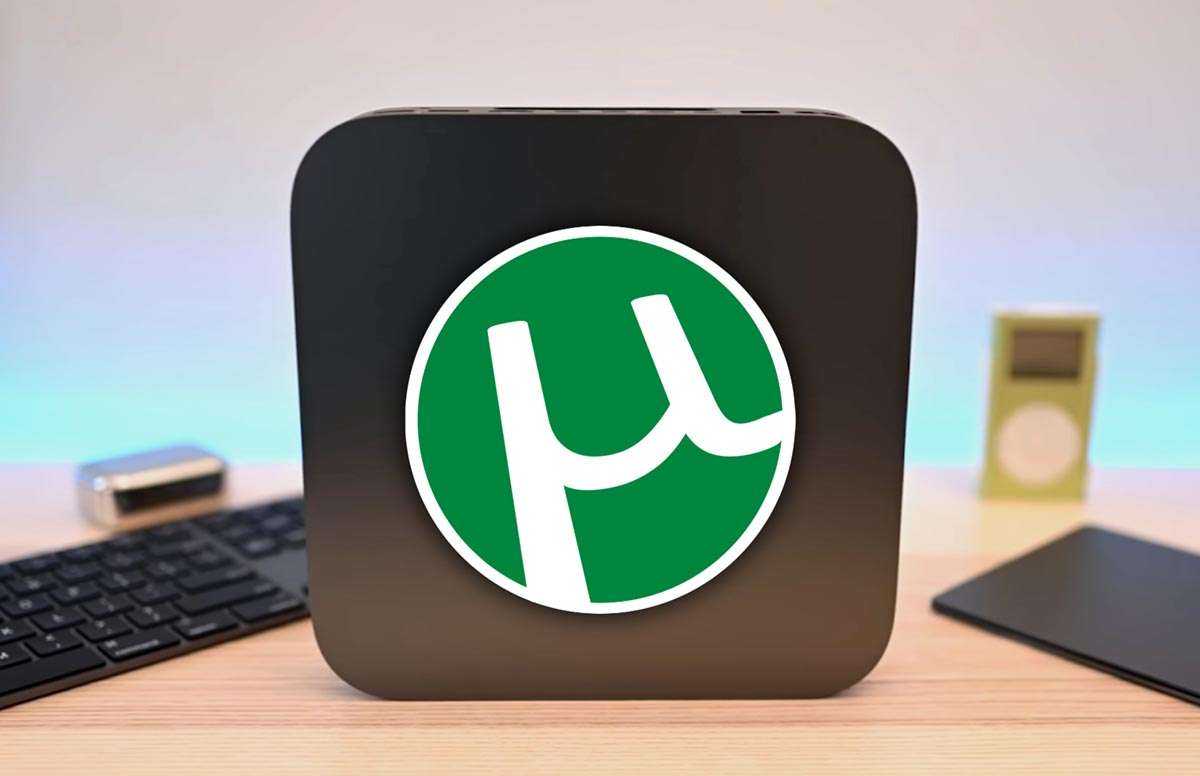
В-пятых, не загружайте взломанное ПО или контент с торрент-трекеров. Часто именно такие данные приводят с собой вирусы и шпионское ПО на Mac.
В-шестых, периодически производите чистую установку операционной системы Apple. Подавляющее большинство вирусов “не переживут” форматирование накопителя и замену системных файлов на оригинальные из установочного образа. Хоть купертиновцы и создали удобный механизм резервного копирования и переноса данных на новый Mac, он позволяет выживать опасному ПО и вредоносному коду, мигрируя с одного устройства на другое.
Соблюдая эти рекомендации, можно свести риск заражения вашего Mac вирусами к минимуму. В этом случае опасность будет нести только направленная атака с целью заполучения определенных данных, от такого нападения на сегодняшний день не застрахован ни один компьютер в мире.
iPhones.ru
Это нужно знать каждому владельцу Mac.
Рассказать
Как найти и удалить вирусы Mac
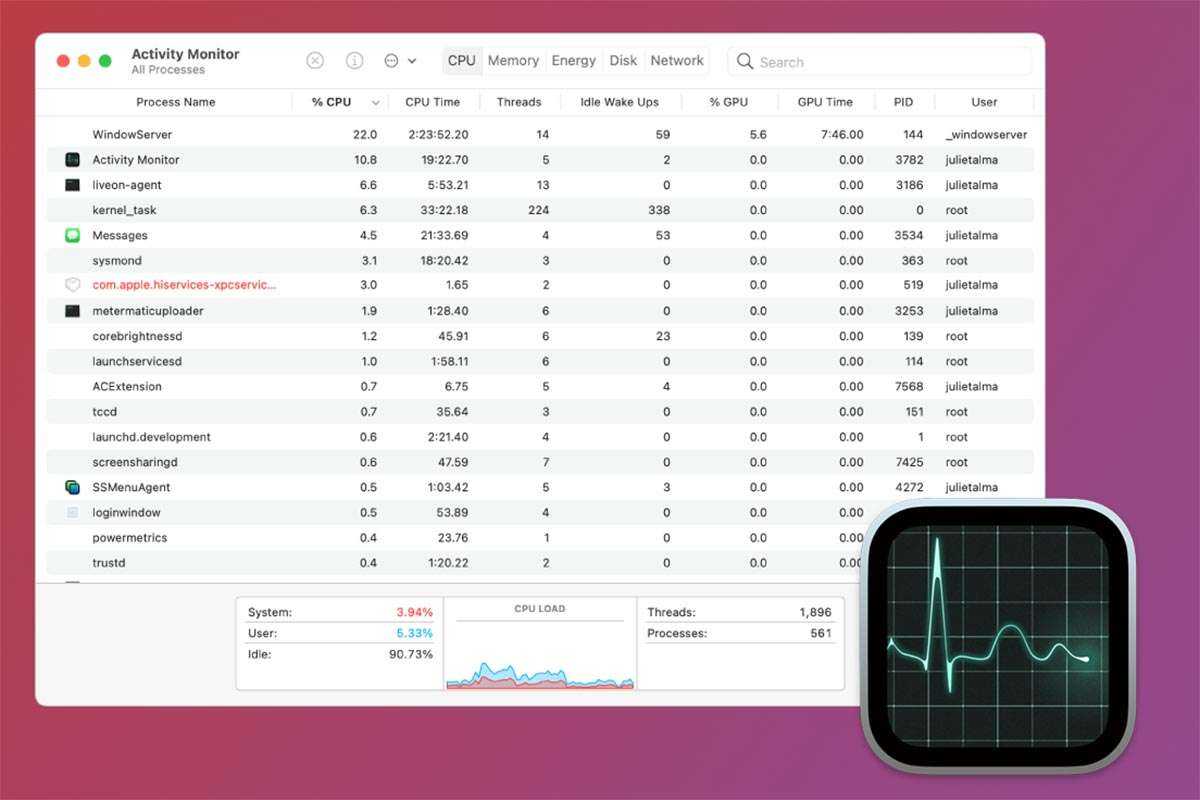
◈ Хорошим средством поиска потенциальных угроз является стандартная утилита Мониторинг системы (её можно найти через Spotlight или Launchpad). Если вирус на Mac приводит к повышенному потреблению системных ресурсов, следует найти самые прожорливые процессы на вкладках ЦП и Память и банально загуглить их названия в сети.
Таким нехитрым способом можно отловить многие рекламные вирусы, спам-приложения или скрытные “пожиратели системных ресурсов”. Для большинства таких приложений уже давно придуманы способы “лечения”, а иногда помогает банальная переустановка браузера или другой зараженной программы.

◈ Можно очистить кэш используемого браузера. Часто именно там селятся рекламные и спам-вирусы. Простое удаление накопившегося в приложении мусора способно убрать много вредного кода из системы.
▹
▹ Avira Free Antivirus
▹ BitDefender
▹ Kaspersky
▹ McAfee
▹ Norton AntiVirus Plus
◈ Восстановление или перестановка операционной системы является хорошим лекарством от многих вирусов. Иногда такой способ оказывается быстрее и проще, чем использование антивирусов или ручной поиск и удаление вредоносного ПО.
У нас есть хорошая инструкция в тему.
iTunesHelper: что и для чего
Итак, iTunesHelper — это программа, которая отслеживает соединения с iPhone/iPod. Если такое обнаружено, программа запускает iTunes.
iTunesHelper запускается в фоновом режиме, поэтому мы, чаще всего, его не замечаем. Чего не скажешь о системе. Сам в живую не встречал таких, но в сети попадались жалобы, якобы iTunesHelper приводил к торможению системы или что-то в этом роде. Так ли это на самом деле, или причина в неправильных руках — не могу судить. Если Мониторинг системы показывает загруженность процессора из-за этой программы — все может быть.
Что можно с ним делать, а чего нельзя? На самом деле, ничего непоправимого вы не сможете натворить, ну разве что удалите программу вообще. «ТерминалТоры» найдут способ
В настройках Учетной записи в секции Параметры входа вы увидите программы, которые автоматически запускаются при запуске системы.
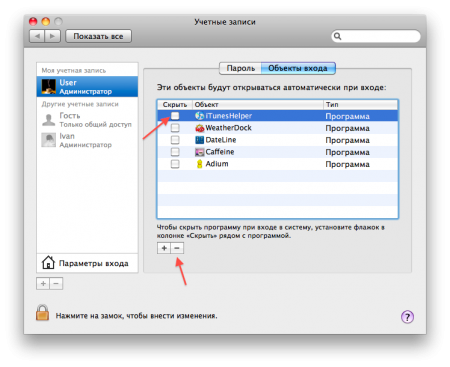
Итого, если у вас нет портативных устройств для подключения (и не предвидятся), можете снять галочку по принципу «Глаза б мои тебя не видели». Заметьте, что это не преграда для дальнейшего запуска программы.
Некоторые пользователи видят проблему автоматического запуска iTunes при подключении iPhone именно из-за нее. Это не совсем так. Не хотите, чтоб при каждом подключении iPod/Phone запускался iTunes — поставьте галочку в настройках iTunes.

Это более гуманный способ, чем удаление из объектов входа.
Что делать, если вы/не вы уже удалили iTunesHelper? По идеи, ничего страшного. Программа находится в содержании пакета iTunes/Contents/Resourses.
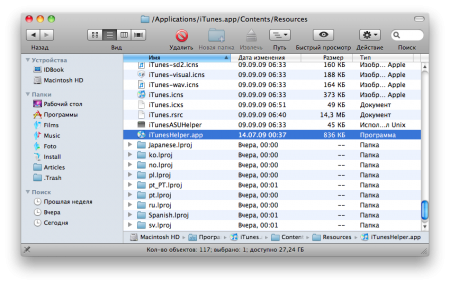
Вернуть в объекты входа можно двумя способами:
- Значком «+» добавьте программу. Через диалоговое окно вы вряд ли найдете ее, но место положения можно перетащить из окна Finder в диалоговое окно открытия файла.
- Перетащите программу в Dock, а уже через параметры Открывайте ее при входе в систему.
В заключении могу сказать, что около 2-х лет мне iTunesHelper не мешал. По принципу — чего не знаю, того не трогаю — он у меня так и жил себе. Сейчас появился iPhone. Соответственно и программа останется.
Источник
Приложение не удаётся открыть, так как оно было загружено не из App Store
Если основным языком в macOS выбран Английский, сообщение об ошибке будет содержать следующий текст – App can’t be opened because it was not downloaded from the App Store.
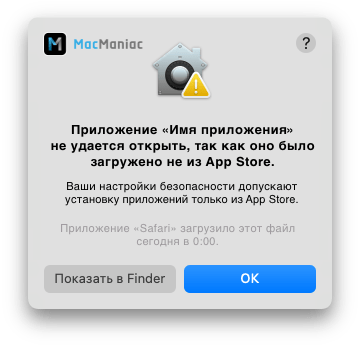
Ошибка может возникнуть когда в macOS разрешено использование приложений только из App Store, а пользователь при этом пытается запустить приложение, которое он скачал на прямую с сайта разработчика.
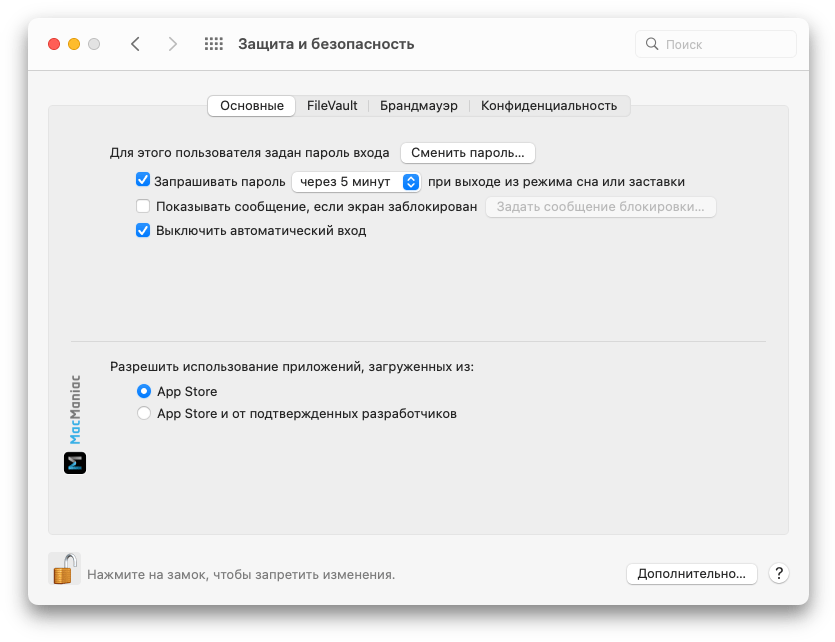
Для устранения ошибки через Apple меню перейдите в настройки Защита и безопасность:
-
- Системные настройки…
- Защита и безопасность
- Основные
Кликните по значку замка в нижнем левом углу и введите пароль администратора.
Затем выберите действие App Store и от подтверждённых разработчиков.
Если не удалось устранить ошибку, попробуйте отключить Gatekeeper из .
Часть 2. Легко удалить Mshelper с Mac и из автозагрузки
Есть определенные программы, которые могут идентифицировать mshelper, а другие не могут. Например, было показано, что удаление программного обеспечения может быть выполнено с помощью iMyMac PowerMyMac. Это сэкономит нам значительное количество времени, которое в противном случае было бы потрачено на ручную настройку параметров системы.
Удалите Mshelper с Mac на вашем устройстве, используя следующий метод:
- Откройте PowerMyMac, перейдите на домашнюю страницу приложения и выберите Деинсталлятор приложений из раскрывающегося списка, который отображается, чтобы начать процедуру удаления.
- Ваш компьютер будет подвергнут полной проверке установки программного обеспечения, когда вы нажмете кнопку SCAN кнопку.
- У вас есть возможность выбрать, какие приложения удалить из списка всех установленных в данный момент. Ввод названия программы в строку поиска может помочь вам найти ее.
- Выбор «ЧИСТЫЙ» позволит вам очистить любые файлы, связанные с mshelper, на вашем Mac.
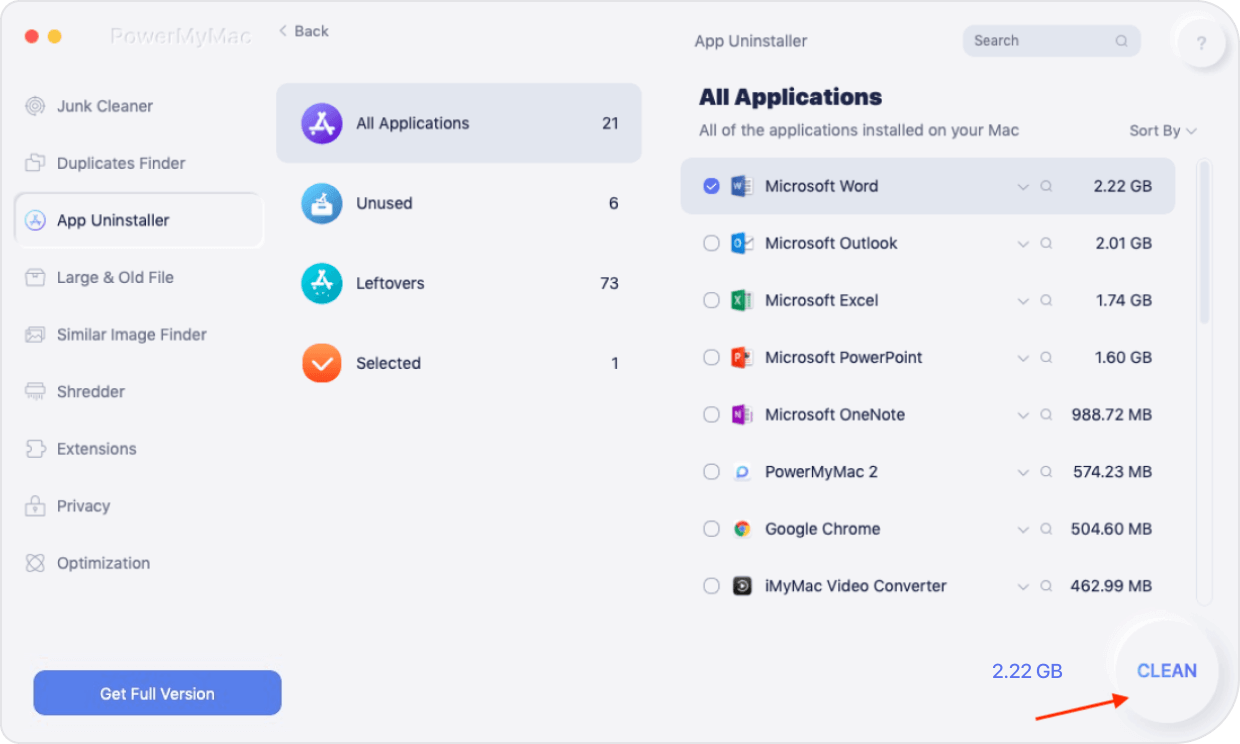
Кроме того, вы также можете использовать функцию этого инструмента, которая удаляет элементы входа в систему из mshelper. Сквозь «Оптимизация» PowerMyMac, вы можете управлять тем, что происходит на Mac, что может повысить производительность. Чтобы ускорить работу вашего Mac, вы можете использовать следующие пять функций этого приложения: Освобождение очищаемого пространства, Освобождение ОЗУ, Ускорение почты, Элементы входа и очистка кэша DNS.
Вы можете контролировать список приложений, которые запускаются сразу после входа в систему с помощью Параметры входа особенность. Любые программы, которые не нужны или почти не используются, можно просто активировать или отключить. Так что вы можете быстро удалить Mshelper из автозагрузки Mac!
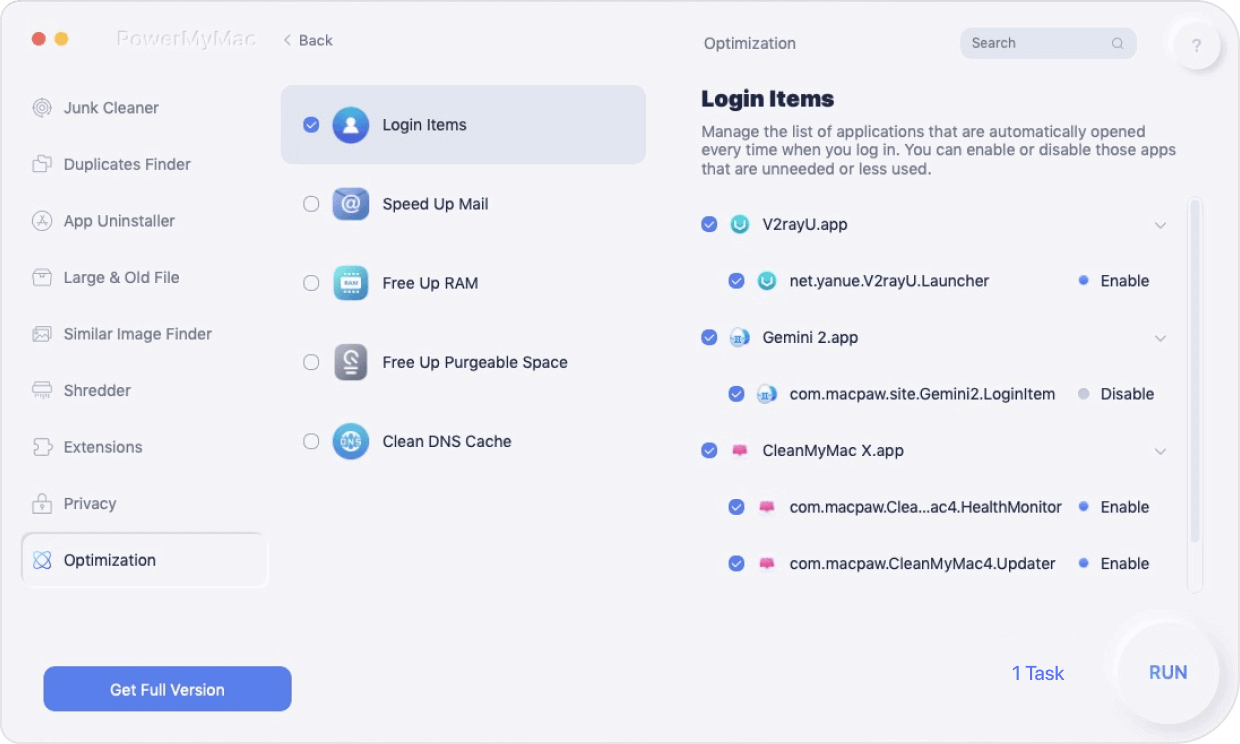
PowerMyMac также может помочь удалить вирусы с вашего Mac автоматически и избавиться от вредоносных программ как можно скорее. Всегда держите свой Mac в лучшем виде.
Как я узнаю, что кто-то получает удаленный доступ к моему Mac?
Если вы подозреваете, что кто-то может получить удаленный доступ к вашему Mac во время его использования, есть несколько явных признаков.
1. Проверьте свет камеры
Вы, наверное, слышали кошмарные истории о хакерах, запускающих веб-камеры без ведома владельца и наблюдающих — или, что еще хуже, записывающих — все, что может видеть камера.
К счастью, у компьютеров Mac со встроенными камерами, таких как iMac и MacBook, есть индикатор, который становится зеленым, когда камера используется.
Является ли свет надежным подсказкой?
Apple утверждает, что камеры соединены последовательно с камерой, а это означает, что если свет отключится, камера также отключится. В собственные слова компании,
«Камера спроектирована таким образом, что она не может активироваться без включения индикатора камеры. Вот как вы можете определить, включена ли ваша камера».
Тем не менее, подсветка веб-камеры была отключена раньше, и не исключено, что хакеры смогут найти способ включить вашу камеру, сохраняя при этом тусклым светодиодный индикатор.
Не полагайтесь на светодиод на 100%, но если вы заметите, что он включен, и вы не запускаете какие-либо программы, обращающиеся к камере, возможно, кто-то еще имеет к ней доступ.
2. Найдите значок удаленного рабочего стола Apple или общего доступа к экрану.
Программное обеспечение Apple для удаленного управления под названием Удаленный рабочий стол Apple (сокращенно ARD) позволяет учителям, ИТ-специалистам и всем, у кого есть разрешение, отслеживать, манипулировать и даже контролировать другие компьютеры Macintosh.
Демонстрация экрана — это еще один способ предоставления кому-либо или другому устройству доступа к вашему компьютеру.
Но когда кто-то подключается к вашему Mac с помощью ARD или совместного использования экрана, macOS отображает значок совместного использования экрана в правом верхнем углу экрана.
Если ваш Mac находится на экране блокировки (или на экране входа в систему), вы также увидите сообщение «Ваш экран наблюдают».
В зависимости от версии вашей ОС, это будет в правом верхнем углу рядом со значком общего доступа к экрану в macOS 12 Monterey или рядом с центром над учетными записями пользователей в более старых версиях.
Вот как это выглядит в macOS Monterey:
Если вы видите этот значок, возможно, ваш Mac находится под наблюдением.
Есть два случая, когда этот значок не означает, что кто-то удаленно контролирует ваш экран.
Во-первых, если вы используете AirPlay для беспроводного зеркалирования экрана вашего Mac. Когда вы сделаете это, подключившись к Apple TV или другому устройству, совместимому с AirPlay, macOS отобразит значок общего доступа к экрану точно так же, как ОС делает это с ARD и удаленным совместным использованием экрана.
Конечно, если вы не инициировали сеанс зеркального отображения экрана, возможно, кто-то удаленно запустил AirPlay. Но если бы у кого-то был доступ к вашему Mac, маловероятно, что у него или у нее были бы какие-либо мотивы для использования AirPlay.
Второй сценарий возникает при записи вашего экрана. Знаете ли вы, что в macOS возможна запись экрана? Это.
Самый простой способ начать сеанс записи экрана — использовать сочетание клавиш Shift + Command + 5, а затем нажать кнопку «Запись».
Если вы следите за происходящим дома, вы заметите, что в правом верхнем углу появляется кружок с квадратной кнопкой остановки. Вы увидите значок общего доступа к экрану только в том случае, если ваш экран заблокируется во время записи экрана.
3. Следите за движением мыши или другим неустойчивым поведением графического интерфейса
Ваша мышь движется сама по себе?
Программы открываются или закрываются сами по себе? Вы видите нажатия клавиш, введенные на вашем компьютере?
Эти и другие странные или неустойчивые действия могут указывать на то, что кто-то дистанционно управляет вашим Mac.
Убедитесь, что любые периферийные устройства ввода, такие как мышь Magic Mouse, беспроводная клавиатура или трекпад, не работают неправильно, так как они могут вызывать некоторые из тех же симптомов.
4. Используйте команду Кто
Если на вашем Mac включен удаленный вход, кто-то может получить доступ к вашему Mac с помощью Secure Shell (SSH).
Простой способ проверить — запустить команду «кто» из терминала macOS. На панели запуска найдите «Терминал» и щелкните приложение, чтобы открыть его.
В командной строке введите «кто» (без кавычек) и нажмите клавишу возврата.
Терминал покажет всех пользователей, вошедших в систему на вашем компьютере.
Удаленные пользователи будут перечислены вместе с их IP-адресами. На скриншоте выше пользователь с именем «jeremiah» подключен с IP-адреса 192.168.1.22.
How Do I Remove Mshelper?
There are many ways you can remove Mshelper from your machine. We’ve provided details for both the simple and advanced approaches.
Simplified
The easiest way to get rid of Mshelper is to scan for it using your antivirus. Most reputable antivirus programs on Mac will detect it because the virus makes no effort to hide.
If you are looking for an easy way to detect the virus, try out our top 10 list of best Mac antivirus programs.
Advanced
For more technically advanced users, you can also remove Mshelper on your own.
Here’s what you need to do:
- Open Macintosh HD in Finder.
- Go to Library > LaunchDaemons and remove the file named pplauncher.plist.
- Go to Library > Application Support and remove the file named pplauncher.
- Select the “Go to Folder” tool in Finder and type “/tmp/” to reach your private temporary directory. Remove the mshelper directory from there.
- Finally, empty the trash bin and restart your machine.
Congratulations! Your machine’s CPU is free from cryptocurrency mining threats. While removing it isn’t very hard, we recommend running a virus scan to ensure it’s been removed.
Единый производитель «железа» и ПО
Да, это главный козырь Apple и её путь, выбранный Стивом Джобсом ещё на заре основания компании. Конечно, путь лицензирования своей ОС разным производителям железа экономически выгоднее — и мы это увидели на примере Microsoft. Но когда речь не о выгоде, а об удобстве пользователя — выбор Apple лучше для всех: и для пользователей, которым не нужно беспокоиться о совместимости программ и не нужно метаться между сервисным центром производителя «железа» и техподдержкой разработчика ОС, если что-то не работает.
Apple с самого начала привыкла всё держать в своих руках
За все косяки перед вами ответственна одна компания — Apple. Удобно это и самому производителю — опять же, ему не надо беспокоиться о поддержке неизвестного природе «китайского» железа, не надо ломать голову, в каких немыслимых сочетаниях шибко грамотному пользователю придёт в голову подключить платы расширения и не надо выпускать миллион патчей, исправляющих проблему совместимости с каким-то редким приложением.
Как удалить вирус с Mac вручную?
Есть много способов удалить вирус вручную и самое приятное то, что это не стоит денег.
1- Удалить расширения браузера
В большинстве случаев вирус или вредоносное ПО исходит от расширение браузера и он также самый распространенный.
Расширения — это часть браузера, которая помогает делать мелочи, которые компьютер не позволяет, но иногда расширения тоже может раздражать.
Вот как вы можете удаление расширение.
Safari:
- Сначала запустите сафари или просто перетащите курсор на значок сафари и щелкните его.
- После открытия браузера перетащите курсор в правый верхний угол и щелкните сафари, затем выберите расширение сафари.
- После этого откроется окно, вы увидите там много расширений, найдите расширение, которое кажется вредоносным, и удалите его, но сначала прочтите описание расширения, если это не звонит в колокольчик, когда вы устанавливали тогда вы должны немедленно удалить его
- В конце концов, повторите процесс для всех вредоносных расширений, к которым вы подозреваете.
Chrome:
- Сначала запустите Chrome или перейдите к значку и щелкните его
- После этого нажмите значок с тремя точками, который появится в правом верхнем углу экрана.
- После этого выберите вариант дополнительных инструментов, а затем перейдите к параметру расширения
- В конце концов, найдите все расширения, которые кажутся вам вредоносными, а затем удалите их, повторяйте этот шаг, пока не закончите со всеми вредоносными расширениями.
Firefox:
- Запустите Firefox или перейдите к значку Firefox и щелкните его
- После этого перейдите в правый верхний угол и щелкните значок трехстрочного гамбургера.
- После этого выберите Дополнения в окне 3 строки
- Перейдите на вкладку расширения и удалите все вредоносные расширения.
2- Удалить приложения
Вредоносное ПО может менять формы или может принимать различные формы, оно даже входит в состав приложений безопасности, которые хотят, чтобы вы установили их для большей безопасности, разве это не интересно.
Если вы допустили такую ошибку и установили какое-либо программное обеспечение, которое оказывается вирусом, вы должны немедленно удалить его.
Способ есть, посмотрим, как его удалить.
- Сначала зайдите в папку приложения и перетащите приложение в корзину.
- После этого перейдите в папку библиотеки и посмотрите, есть ли файл, который относится к приложению, если есть, а затем перетащите указанный файл в корзину.
- Затем просмотрите другие папки библиотеки, такие как агенты запуска и демоны запуска, и удалите все файлы, относящиеся к приложению, или просто перетащите их в корзину.
- В конце, повторите шаг 3 для основной папки библиотеки Mac
3- Избежать вируса, создать новый профиль
Многие вирусы просто прикрепляются к вашему профилю пользователя, чтобы получить контроль над вашей системой, а также получить доступ или контроль над ней. Администратор профиль.
Хотя, если вы чувствуете что-то подобное, вирус захватывает вашу систему, лучший способ удалить его — это удалить профиль и создать новый.
Если вы беспокоитесь о своих данных, не беспокойтесь, данные будут переданы автоматически в другой ваш профиль.
- Сначала щелкните значок замка и введите пароль администратора.
- После этого нажмите значок плюса, чтобы добавить новый профиль пользователя, для этого вам нужно будет заполнить форму.
Если вы хотите перенести свой имущество к новому профилю, то вам нужно будет щелкнуть общую папку или получить к ней доступ.
- Нажмите на искатель и перейдите в папку пользователя.
- После этого в папке / users
Тогда вы увидите Общая папка, в том, что вы можете скопировать все свои данные и перенести их в новый профиль. Теперь у вас будет профиль без вирусов.
Приложение нельзя открыть, так как не удалось проверить разработчика
Если основным языком в macOS выбран Английский, сообщение об ошибке будет содержать следующий текст – Application cannot be opened because the developer cannot be verified.
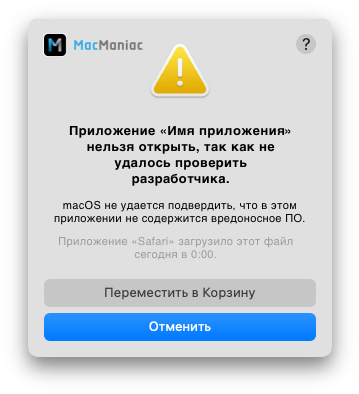
Ошибка может возникнуть если разработчик не зарегистрирован в Apple или пропустил процедуру проверки приложения.
Для устранения ошибки через Apple меню перейдите в настройки Защита и безопасность:
-
- Системные настройки…
- Защита и безопасность
- Основные
Кликните по значку замка в нижнем левом углу и введите пароль администратора. Затем нажмите на кнопку Подтвердить вход для запуска заблокированного приложения. В появившемся диалоговом окне нажмите на кнопку Открыть.
После успешного запуска приложение добавится в список исключений настроек безопасности, после чего вы сможете открывать его как обычно (двойным кликом).
Если не удалось устранить ошибку, попробуйте отключить Gatekeeper из .
MacKeeper снижает производительность компьютера
Компьютеры Mac славятся своей стабильной производительностью даже после нескольких лет использования, и если устройство начинает «тормозить», одна из причин может заключаться в MacKeeper.
После установки MacKeeper маленькие проблемы быстро превращаются в большие. Система из «немного медленной» становится «дико тормозной». Всё, чего хотят пользователи уже через некоторое время работы с программой MacKeeper — это узнать, как её удалить.
Как бы то ни было, во многих случаях приходится прибегать даже к «чистой» переустановке macOS. Один из пользователей Мас-форума так и написал: мой компьютер и правда стал быстрее… просто потому, что я «снёс» и МасKeeper, а саму ОС поставил заново.
ПО ТЕМЕ: Mac для чайников: 10 полезных советов по macOS для новичков.
Как проверить, не взломали ли вашу учетную запись ВКонтакте
Социальные сети и мессенджеры уже давно на прицеле у разного рода злоумышленников. Одни взламывают учетные записи и начинают рассылать спам по списку друзей. Другие действуют более аккуратно и после взлома начинают сливать к себе личную переписку, фото и видео. Так в лапы бандитов может попасть очень личная информация, которой делятся обычно с самыми близкими родственниками. Ниже вы узнаете, как проверить свою учетную запись и защитить ее от подобных атак.

Разработчики VK уже достаточно давно реализовали ряд средств защиты, но знают об их существовании далеко не все пользователи. Самый простой и достоверный способ проверки учетной записи – «История активности».
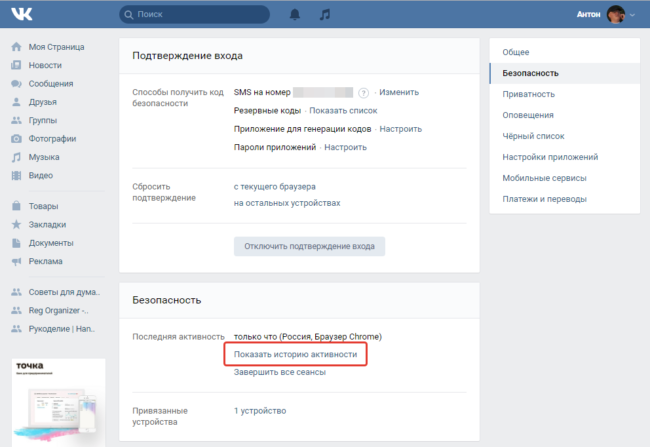
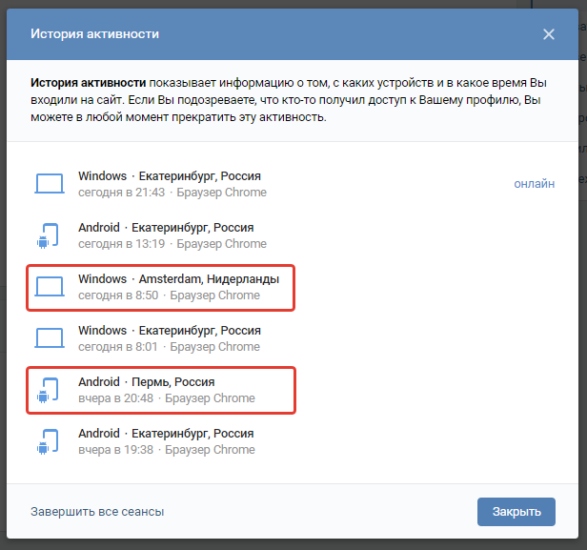
Тут вы увидите все устройства и время, когда входили в вашу учетную запись. Если вы заметите в этом списке незнакомые устройства или время и место, когда вас не было в сети – вас кто-то уже взломал и успешно сливает инфу на свой ПК или ждет для этого подходящего момента. В этом случае необходимо прервать все активные сеансы с подозрительных устройств и принять дополнительные меры по защите учетной записи.
Также злоумышленники могут привязать к учетной записи мобильное устройство и успешно следить за вами через него. Проверить это можно в списке «Привязанные устройства».
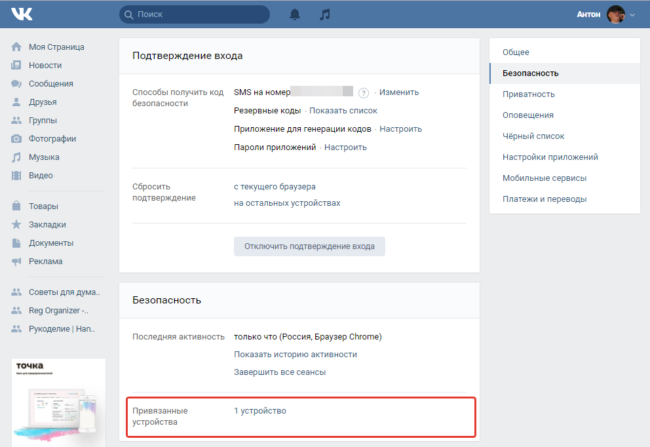
Тут вы можете увидеть список устройств и отключить ненужные.
Как защититься?
Для защиты учетной записи достаточно выполнить четыре простых шага:
1. Удаляем привязку всех неизвестных вам устройств и тех, которые более не используются вами (например, по причине продажи)
3. Активируем двухфакторную авторизацию (лучше всего использовать SMS-авторизацию, но можно и через мобильное приложение).
4. Очищаем все активные сеансы и подтверждения входа
После этого за безопасность учетной записи VK можно не беспокоиться, но не забывать о ней навсегда.
Компания MacKeeper применяет сомнительные маркетинговые тактики
Даже без учета всего вышеперечисленного, некоторые практики, применяемые компанией MacKeeper в отношении своих клиентов, заставляют усомниться в надежности производителя. К примеру, компания применяет различные грязные маркетинговые трюки и тактику запугивания, отображая различные уведомления об угрозах для компьютера, пытаясь таким образом заставить пользователей продолжать подписку или платить за апгрейд.
Удивляет уже сама процедура установки. Обычно все файлы новой программы складываются в одном месте, откуда их легко удалить одним кликом мышки. Но у MacKeeper – свой путь, инсталлятор раскидывает файлы по разным директориям, чем уже усложняет работу ОС. Кое-кто считает, что MacKeeper – это вирус. Похоже небезосновательно.
После установки на Мас программа сканирует компьютер на предмет имеющихся проблем. Они находятся всегда – у вас наверняка найдут и вирусы (гм…), есть критические ошибки (оу) в безопасности, и вообще работы на этом Мас – непочатый край (ой-ой-ой)…
Для комплексного лечения вашего компьютера MacKeeper попросит выбрать тарифный план. Услуги не дешевые.
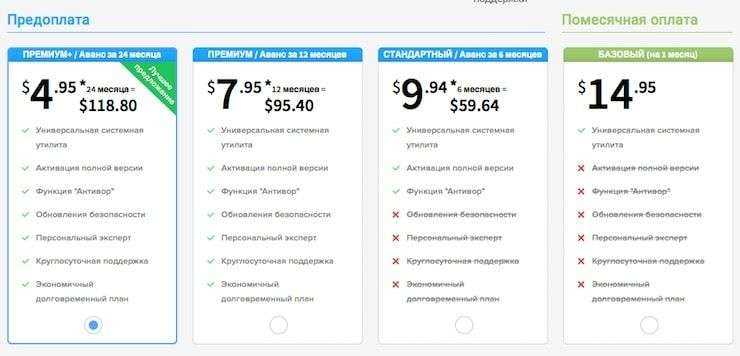
Большинство сразу закрывает страницу с предложением, «но у нас сейчас акция – 25%». Откроем небольшой секрет – это “сегодня” не заканчиваются никогда, вот такой маркетинговый приёмчик.

В 2016 году YouTube-канал LUWADO опубликовал ряд видеобзоров MacKeeper, призывающих пользователей не устанавливать утилиту. В итоге компания-разработчик пригрозила судом авторам канала, если те не удалят ролики.
Выше мы перечислили основные причины, по которым не стоит устанавливать MacKeeper на свой компьютер. Для того чтобы защитить и оптимизировать систему, совсем необязательно покупать бесполезное ПО, достаточно просто воспользоваться ресурсами Mac и рядом бесплатных инструментов.
ПО ТЕМЕ: «Горячие клавиши» для macOS, которые должен знать каждый.
Неизвестный тип браузера в истории активности ВК
Заметил, что в истории активности ВК часто всплывает неизвестный тип браузера, адрес которого совпадает с моим адресом вне зависимости от интернет-подключения. Уведомление о входе с другого устройства мне ни разу не приходило, менял пароль, проверял компьютер и телефон на вирусы и писал в техподдержку (там ответили стандартно). Не захожу с чужих телефонов и не пользуюсь расширениями для ВК, в основном сижу с приложения ВК, очень редко захожу с компьютера. Подозрительной активности на аккаунте нет, но все же хотелось бы знать, что это такое и безопасно ли это. Из браузеров использую только гугл и сафари. В интернете так и не нашел ничего на эту тему. Раньше у меня была другая страница, и там я замечал то же самое.
Социальное мошенничество
Мак, по своей природе, отлично защищен от различных вирусов и “червей”, которые пытаются атаковать машину непосредственно. Однако, большинство атак на Маки можно считать успешными всецело из-за человеческих ошибок. В большинстве случаев, пользователей самих вынуждают кликать на различные ссылки приложенные в электронных письмах, через которые они скачивают и запускают вредоносное ПО у себя на компьютере.
Есть два типа такой атаки, которые зависят от вашей версии операционной системы MacOS. Либо Mail будет принудительно создавать огромное количество черновиков электронных писем, либо iTunes будет принудительно открыт невероятно огромное количество раз. Так или иначе, задача этих атак заключается в перегрузке системной памяти и вызове отключения или зависания ОС.
Хотя на самом деле, задача этих атак довольно проста – вынудить вас позвонить на липовый номер техподдержки Apple, который находится во всех черновиках электронных писем.
Вы можете избегать этих атак довольно простым способом – просто обновите свою операционную систему MacOS.
MacKeeper раскрывает конфиденциальные данные пользователей
Утечки данных, связанные с недостаточным обеспечением их безопасности, уже давно стали привычными, но гораздо хуже, когда жертвами подобных инцидентов становятся компании, специализирующиеся на производстве защитных решений. В декабре 2015 года эксперт в области безопасности Крис Викери обнаружил в свободном доступе в Сети базу данных, содержащую логины, номера лицензий, хэши паролей и публичные IP-адреса 13 млн пользователей MacKeeper. О своей находке Викери сообщил разработчикам и те оперативно устранили уязвимость, благодаря которой стала возможна утечка. Как оказалось, компания хранила данные на общедоступном сервере, не требующем авторизации. В целях безопасности эксперты рекомендуют всем пользователям, являвшимся подписчиками MacKeeper на момент утечки данных, изменить все свои пароли.
ПО ТЕМЕ: Как ускорить Mac: 16 советов.





























