Открываем PDF документ при помощи браузера
Как мы знаем, современные браузеры могут взаимодействовать с самыми разными файлами. И формат PDF здесь не является исключением. Конечно, когда вы работаете на компьютере, и при этом появляется необходимость открывать различные документы, было бы гораздо удобнее не использовать для этих целей сторонние программы, а осуществлять это прямо в браузере. Как это правильно делать, мы покажем ниже.
Работаем с Google Chrome
Итак, порядок действий с ним при работе с форматом PDF:
- Для начала кликните правой мышкой по тому файлу, который необходимо открыть.
- Затем в меню установите курсор на пункте «Открыть с помощью».
- Выберите из списка Google Chrome и нажмите на него.
- После чего просто заново запустите свой браузер, который откроется с нужной вам вкладкой PDF формата.
Обычно Google Chrome неплохо справляется со своей задачей и дает возможность быстро открыть и прочитать все текущие PDF файлы.

Работаем с Opera
Следующим браузером, который мы рассмотрим, будет Opera. Если мы хотим открыть файл в формате PDF, используя данную программу, то нам необходимо будет выполнить следующие шаги:
- Кликните правой мышкой по файлу PDF.
- Потом поставьте курсор на вкладку «Открыть с помощью».
- Отметьте Opera.
- Откроется браузер с готовойPDF вкладкой.
Как видите, порядок действий не особенно отличается от того, который мы выполняли с Google Chrome.
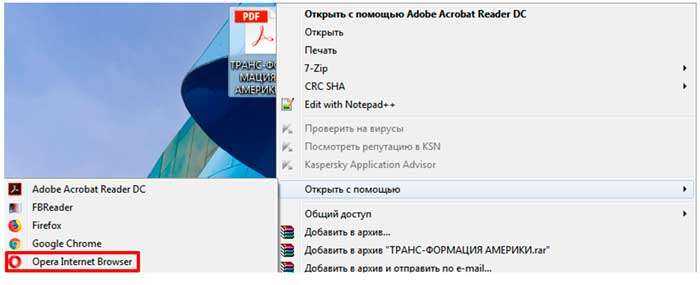
Работаем с Mozila Firefox
Работать с данным браузером составляет одно удовольствие, так как он обладает целым рядом удобных и полезных функций. К этому можно добавить и его отличную скорость обработки данных. Порядок открытия файлов в формате PDF здесь будет следующим:
- Сначала поставьте курсор мышки на требуемый файл.
- Затем кликните ее правой стороной на сам файл.
- Откроется небольшое меню, где необходимо выбрать функцию «Открыть с помощью».
- Там будет небольшой лист программ, с помощью которых можно открывать файлы.
- Выберите среди них Mozila Firefox.

После того, как вы кликните на данную программу, заново откроется браузер Mozila Firefox, где будет вставка с PDF файлом.
Как сохранить страницу браузера целиком в Windows 10 и Windows 11
В операционных системах Windows 11 и Windows 10 имеется встроенный инструмент — виртуальный принтер Майкрософт. С его помощью можно сохранить в формате PDF веб-страницу, открытую в браузере, или использовать это приложение в других программах, имеющих функцию печати.
Этот способ работает по следующему принципу:
- Пользователь открывает в любом браузере нужную веб-страницу, которую необходимо сохранить на компьютере в виде отдельного файла.
- В настройках браузера выбирается печать.
- Среди установленных принтеров необходимо выбрать виртуальный принтер Microsoft.
- После установки параметров печати запускается функцию печати для сохранения страницы сайта в формате PDF.
Выполните следующие действия:
- Войдите в настройки браузера, щелкнув по соответствующей кнопке, размещенной на верхней панели.
- В открывшемся меню нажмите на пункт «Печать…».
Функция печати вызывается одинаково во всех популярных браузерах с помощью сочетания клавиш «Ctrl» + «P».
- В браузере откроется окно настроек печати. Здесь отображены все характеристики, необходимые для печати веб-страницы.
- В опции «Принтер» выберите «Microsoft Print to PDF».
Если необходимо, укажите другие параметры: сколько условных листов бумаги напечатать, раскладку, цвета печати, а в дополнительных настройках — размер бумаги, число страниц (все страницы или только отдельные страницы — в данном случае, это части одной веб-страницы, разделенные на несколько листов одного документа), поля, выберите масштаб.
На изображении ниже показаны свойства функции печати в браузере Google Chrome. В других браузерах имеются подобные настройки с небольшим отличием в интерфейсе.
- Нажмите на кнопку «Печать».
- В окне «Сохранение результата печати» выберите место хранения документа, задайте имя файлу, а тип файла выбран по умолчанию — PDF-документ (*.pdf).
- Нажмите на кнопку «Сохранить».
В результате, на компьютере появится файл в формате PDF, который вы можете открыть с помощью приложения, поддерживающего просмотр данного типа файлов.
Как распечатать в PDF в Mac OS X 2022
Хотите сохранить документ или веб-страницу в виде файла PDF, но у вас нет Adobe Acrobat? Нет проблем, вы можете печатать документы, веб-страницы или почти все в формате PDF, это означает, что он создает файл PDF непосредственно в Mac OS X, используя встроенную функцию, без необходимости какого-либо дополнительного программного обеспечения или приложений. Фактически, этот прием работает практически с любым приложением Mac, и, в основном, если вы можете распечатать документ или файл с помощью обычных функций «Печать», это означает, что вы также можете превратить это в документ PDF с помощью этого метода.
Печать в PDF-файл на Mac
По сути, вы экспортируете файл в формате PDF через службу печати Mac. Это может показаться сложным, но на самом деле это довольно просто. Вот как печатать PDF-файлы, если вы раньше не делали этого в Mac OS X:
- Откройте документ, веб-страницу или файл, который вы хотите распечатать в PDF
- Откройте меню «Файл» и выберите «Печать» или просто нажмите Ctrl + P
- Найдите кнопку «PDF» в нижнем левом углу, нажмите на это выпадающее меню и выберите «Сохранить как PDF»
- Нажмите «Сохранить» в диалоговом окне «Сохранить» и сохраните файл в любом месте («Документы» по умолчанию).
Найдите получившийся документ в Finder или в другом приложении, он будет отображаться как уникальный файл PDF, и нет, он не будет перезаписывать или изменять исходный файл, из которого он был создан.
Вот пример того, как подменю выглядит в большинстве приложений для Mac, обратите внимание, что есть и другие варианты сохранения PDF, но мы стремимся сделать это «Сохранить как PDF», который эффективно печатает документ точно так, как он выглядит в документе PDF. :. При сохранении вы можете выбрать несколько параметров, указать местоположение, отличное от «Документы», если необходимо, и вы можете заполнить информацию об авторе, название документа PDF, тему, ключевые слова для поиска в документе и даже указать пароль и параметры редактирования
выбрав «Опции безопасности», если вы хотите защитить файл от посторонних, имеющих к нему доступ:
При сохранении вы можете выбрать несколько параметров, указать местоположение, отличное от «Документы», если необходимо, и вы можете заполнить информацию об авторе, название документа PDF, тему, ключевые слова для поиска в документе и даже указать пароль и параметры редактирования. выбрав «Опции безопасности», если вы хотите защитить файл от посторонних, имеющих к нему доступ:

Вот и все, теперь у вас будет файл PDF, созданный мгновенно с помощью функции печати. Затем вы можете просмотреть его позже, использовать свой любимый редактор PDF для Mac (или Windows / Linux), чтобы редактировать PDF, распространять его в Интернете с помощью чего-то вроде Amazon, ScribD, Google Docs или чего-то еще, для чего вам нужно.
Обратите внимание, что некоторые приложения, такие как Google Chrome, имеют отдельное окно «Печать», и вы найдете «Сохранить как PDF» в качестве опции флажка в Chrome наряду с опциями «Назначение». В остальном все то же самое, и вы все равно получите открытый документ или веб-страницу, сохраненные в виде файла PDF через механизм виртуального принтера Mac OS X
Кроме того, некоторые приложения имеют встроенные встроенные функции «Экспорт в PDF». непосредственно в них, хотя использование этих функций не пропускает исходный документ через механизм принтера Mac OS X и, следовательно, может привести к несколько иным результатам.
Эта возможность была в Mac OS в течение очень долгого времени, но в старых версиях Mac OS X она выглядит несколько иначе, а некоторые вещи имеют немного другой язык и опции. Тем не менее, общая идея та же самая, и у вас не должно возникнуть проблем с ее разработкой, независимо от того, какую версию MacOS или Mac OS X вы используете.
Хотя это еще не встроенная функция в iOS, вы можете настроить букмарклет для достижения той же функции с веб-страницами, если вы заинтересованы в том же на iPad или iPhone.
Как открыть PPTX на Mac — Вокруг-Дом — 2021
Есть несколько способов открыть файл PowerPoint PPTX на компьютере Mac. К ним относятся встроенные приложения Apple, такие как Keynote и Preview, а также другие приложения, которые вы, возможно, уже установили на своем Mac.
Изучение ваших вариантов
кредит: скриншот любезно предоставлен Apple.
Каждый Mac с любой версией OS X должен иметь возможность открывать файл PowerPoint. Чтобы узнать, какие приложения вам доступны, щелкните правой кнопкой мыши PPTX файл в Finder и выберите Открыть с, В зависимости от того, что вы установили на своем Mac, вы можете выбрать такие приложения, как:
- Microsoft PowerPoint, доступный как бесплатная пробная версия.
- Keynote, который поставляется с большинством Mac бесплатно
- Предварительный просмотр, который входит в состав OS X
- OpenOffice для Mac, бесплатная программа с открытым исходным кодом
Выбор любого из этих приложений откроет файлы PPT и PPTX PowerPoint, а также файлы слайд-шоу PPSX PowerPoint.
Если вы выберете колонка просмотр в Finder, вы можете посмотреть файл без запуска приложения. Нажмите стрелки, которые отображаются в окне предварительного просмотра в Finder, чтобы перемещаться по слайдам. Нажав на Беглый взгляд После щелчка правой кнопкой мыши по имени файла открывается увеличенное окно с миниатюрами, по которым можно переходить по слайдам.
Использование PowerPoint
кредит: Скриншот любезно предоставлен Microsoft.
Microsoft PowerPoint 2016 для компьютеров Mac открывает любой файл PowerPoint. Если вы вносите изменения в файл PPTX и сохраняете его, он сохраняет его в том же формате PPTX, который затем можно открыть с помощью PowerPoint на любом компьютере, включая Windows.
Использование Keynote
кредит: скриншот любезно предоставлен Apple.
Keynote является эквивалентом Apple, Microsoft PowerPoint. Он входит в состав встроенных приложений Apple на всех компьютерах Mac. Когда вы открываете файл PPTX, он открывается так же, как и любой файл Keynote. Если вы вносите изменения в файл, вам нужно будет его экспортировать, а не сохранять, если вы хотите сохранить файл в формате PPTX.
Сохранение изменений в Keynote
кредит: скриншот любезно предоставлен Apple.
Нажмите на файл меню и выберите Экспортировать в, Нажмите Силовая установка.
кредит: скриншот любезно предоставлен Apple.
Нажмите на Формат меню и выберите РРТ если вы хотите сохранить файл в формате PPT для старых компьютеров. В противном случае нажмите следующий использовать формат PPTX по умолчанию
Обратите внимание, что Keynote может защитить файл паролем, если вы нажмете Требовать пароль для открытия флажок
кредит: скриншот любезно предоставлен Apple.
Введите имя файла в Сохранить как поле, чтобы вы не записывали поверх оригинального файла PPTX. Нажмите на экспорт кнопка.
Использование предварительного просмотра
кредит: скриншот любезно предоставлен Apple.
Приложение «Предварительный просмотр» в Mac OS X может открывать все файлы PowerPoint, как и PDF-файлы. Однако вы не можете вносить изменения в файл. Это быстрый вариант, если вы просто хотите просмотреть слайды или распечатать их. Чтобы увидеть слайды, прокрутите вниз.
Другие опции
кредит: Скриншот любезно предоставлен Google.
Если у вас есть подписка на Microsoft Office, вы можете открывать и редактировать любой файл PowerPoint, сохраненный в Microsoft OneDrive, с помощью PowerPoint Online. Выберите OneDrive, службу облачного хранения Microsoft, при сохранении файла PowerPoint. Когда вы входите в PowerPoint Online, файл будет ждать вас там.
Если у вас есть учетная запись Google или Gmail, загрузите файл на Google Drive. Нажмите на шестерня значок в Google Диске, выберите настройки и нажмите Перерабатывать установите флажок для преобразования файлов PPTX в формат Google Slides для просмотра и редактирования. Чтобы загрузить файл в формате PPTX из Google Slides, выберите Скачать как от файл меню и выберите Microsoft PowerPoint (.pptx).
Как открыть диспетчер задач на Mac?
Узнайте, как открыть монитор активности Mac, приложение, которое примерно эквивалентно диспетчеру задач на компьютерах Windows.
Как открыть Zip файлы с Mac
Сжатие файлов в формате ZIP на вашем Mac уменьшает их размер, но сжатый файл будет бесполезен, если вы не сможете его открыть. Mac под управлением OS X Yosemite имеют встроенную поддержку .
Как открыть загрузку на моем рабочем столе Mac
Веб-браузер Safari бесплатно поставляется с операционной системой Mac OS X. Файлы, загруженные на жесткий диск Mac из Safari, помещаются в папку. .
Возможные сбои при печати
Не исключено, что при желании распечатать документ или фотографию возникнут ошибки. Таким образом, перед тем, как приступить к печати, необходимо ознакомиться с некоторыми очень важными моментами. Первое, что мы рекомендуем вам проверить, это бумагу и чернила, для этого вам нужно подойти к принтеру и убедиться, что у вас достаточно бумаги для печати документа, который вы хотите, и что уровень чернил в принтере также достаточен.
Еще один момент, который вы должны проверить, — это соединение с вашим принтером. Как мы упоминали в начале этого поста, существует несколько вариантов подключения вашего Mac к вашему принтеру, поэтому убедитесь, что выбранный вами режим подключения правильно настроен и что соединение между обоими устройствами существует.
Наконец, при печати документа тщательно проверьте параметры печати, чтобы результат был именно тем, что вы ищете.
Чтобы избежать смещения исходных файлов или редактирования текста, вам следует распечатать PDF-файлы. Как распечатать PDF-файл на разных устройствах, таких как компьютер, iPhone, телефон Android, Kindle и другие? В статье рассказывается о шести эффективных методах с подробным описанием процесса. Вы можете выбрать желаемый в соответствии с вашей ситуацией.
Часть 2. Как распечатать экран Windows
Microsoft разработала специальный ключ и некоторые ярлыки для пользователей Windows. Поэтому мы можем использовать их для снятия снимков экрана на компьютере под управлением Windows в разных ситуациях.
#1. Съемка всего экрана
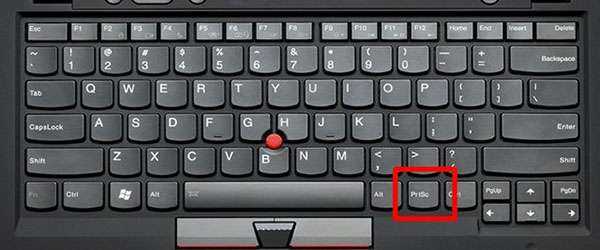
1. Обычно на клавиатуре компьютера Windows есть клавиша Print Screen или PrtSc. Он обычно расположен в первом ряду вашей клавиатуры. Нажмите эту кнопку, Windows запустит весь экран и сохранит его в буфер обмена без каких-либо подтверждений.
2. Откройте программу редактирования изображений, например Paint или Photoshop, и создайте новый пустой холст.
3. Удерживайте горячие клавиши Ctrl + V, чтобы вставить скриншот на холст.
4. Затем вы можете сохранить его как файл изображения, например JPG или PNG.
#2. Захват окна
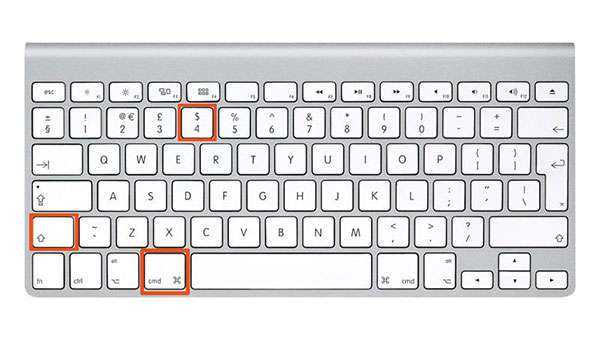
1. Если вы хотите сделать снимок экрана для окна, вам нужно сначала открыть его и разместить на верхней части рабочего стола.
2. Одновременно нажмите клавиши Alt и Print Screen, чтобы сделать снимок экрана активного окна. Снимок экрана будет храниться в буфер обмена одновременно.
3. Затем создайте новый файл в любом программном обеспечении для редактирования изображений на вашем компьютере.
4. Используйте Ctrl + V или параметр вставки, встроенный в программу редактирования, чтобы поместить снимок экрана на холст.
5. Наконец, вы можете сохранить снимок экрана в виде любого формата изображения.
#3. Создайте скриншот с программным обеспечением
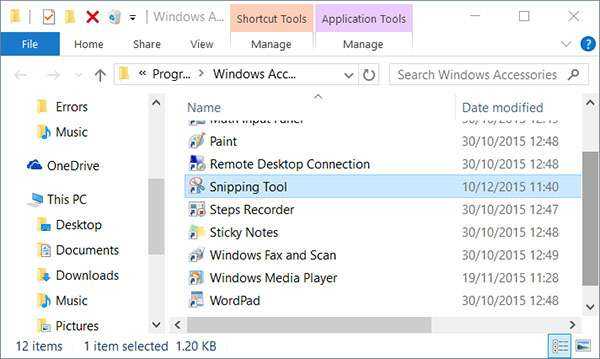
1. На самом деле Windows имеет встроенную программу под названием SnippingTool. Если вы не можете найти его в меню «Пуск», вы можете перейти на диск C -> Windows -> system32 и выполнить поиск SnippingTool.
2. SnippingTool предоставляет четыре параметра в меню «Новый»:
◆ Снайпер произвольной формы: вручную отрегулируйте область стрельбы по любой форме.
◆ Прямоугольный фрагмент: захват выделенной прямоугольной области.
◆ Window Snip: записать активное окно.
◆ Полноэкранный фрагмент: сделайте снимок экрана со всей осыпью.
Вы можете выбрать любой, в зависимости от ваших требований.
3. После съемки снимок появится в новом окне. Вы можете использовать встроенные функции редактирования, такие как инструмент «Перо», «Выделить» и многое другое, для полировки трафаретной печати.
4. Наконец, нажмите кнопку «Сохранить», чтобы сохранить снимок экрана.
#4. Сделайте снимок экрана на поверхностных планшетах
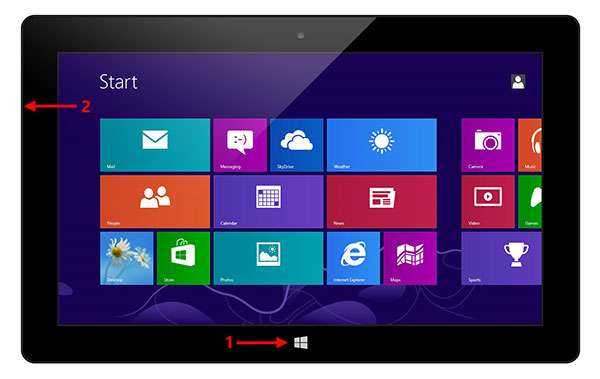
1. На поверхностных планшетах нет физической клавиатуры или клавиши «Печать экрана». Но Microsoft разработала другой способ сделать скриншоты для пользователей Surface. Удерживайте логотип Windows на передней панели устройства и нажмите кнопку уменьшения громкости.
2. Если на какое-то мгновение экран становится тусклым, это означает, что снимок сделан успешно.
3. Затем вы можете посетить Картинки, которые принадлежат Проводнику файлов, а затем Скриншоты для предварительного просмотра результатов.
Как открыть файл ПДФ в Ворде для редактирования
Некоторые пользователи спрашивают, почему для открытия файлов в PDF формате необходимы преобразования? Хотелось бы на это ответить, что вообще-то с самого начала текстовой редактор Word был предназначен только для некоторых форматов файлов, например:
- различные документы, имеющие поддержку макросов (*.docm);
- обычные тексты Ворд (*.docx);
- документы Ворд 1997—2003 (*.doc);
- формат XML-файлов (*.xml).
Однако Ворд позволяет также обработку и даже полное редактирование большинства файлов PDF. Правда, лишь с одним небольшим ограничением, работа с каждым PDF форматом здесь возможна только после специально проведенных преобразований.
Как открыть PDF файл c помощью Word
Для этого не потребуется каких-либо сложных манипуляций, вполне достаточным будет лишь выполнить ряд следующих действий:
- Точно также, как и при работе с браузером наведите курсор мышки на файл ПДФ и кликните по нему ее правой кнопкой.
- Затем поставьте курсор на функцию «Открыть с помощью» и выберите из листа доступных программ текстовой редактор Ворд.
- После чего откроется приложение с небольшим окном, где будет написано предупреждение, что файл PDF станет доступным только после преобразования.
- Кликните на «OK» и дождитесь открытия данного файла.
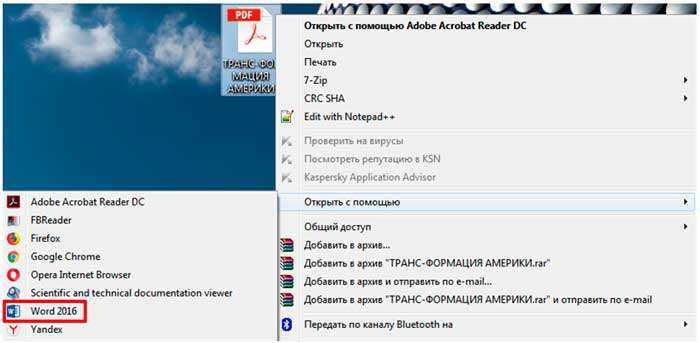
Поэтому такие нюансы необходимо учитывать, и перед работой хорошенько изучить всю имеющуюся информацию о том, как открыть любой PDF файла вашем компьютере.
Что делать если распечатать документ так и не получилось
Некоторые документы не получается распечатать из-за того, что автор поставил защиту паролем и печать запрещена. В этом случае нужно связаться с автором и сообщить о сложностях.
Иногда проблемой становится Защищенный режим. Он значительно улучшает безопасность Acrobat, но может мешать печати. Для того, чтоб этого не произошло, необходимо в меню Редактирование выбрать Установки.
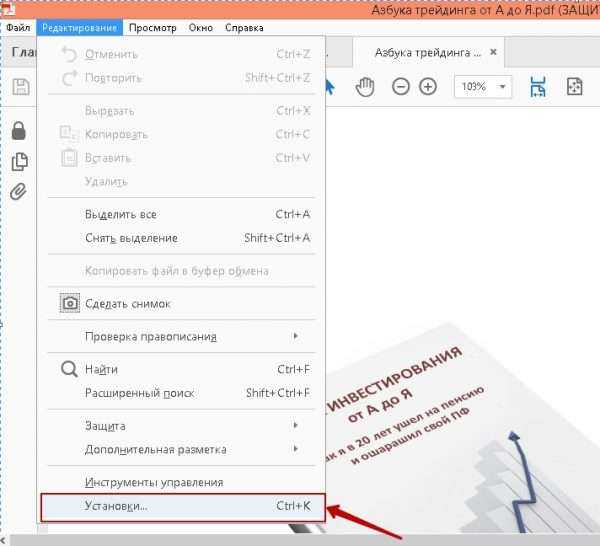
Слева выбрать категорию Защита (повышенный уровень) и убрать галочку с Включить защищенный режим при запуске.
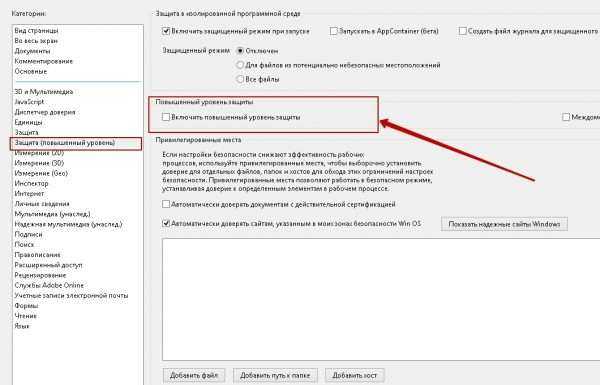
После этого потребуется перезапустить программу и снова отправить файл в очередь печати.
Essential Best PDF Printers for Mac – MacBook Pro, MacBook Air, iMac
#1. PDFelement 7
PDFelement is the well-equipped printing solution for mac. Automatically it will adjust the size of a page on your mac, and your printing job will become more efficient and productive by saving time. Edit PDF, Convert PDF, annotate PDF, protect PDF, Create PDF and much more you can perform on a simple PDF file.
Now let’s see how we can print PDF files:
- Step 1: Open and Print.
- First off, open the file which you want to print and then press command+P or tap on File >Print, to reproduce.
- Step 2: Set printing options.
- After the first step, an option window will arise in which you can manage everything. On the print, window click on PDF and select Save as PDF from the menu. Re-locate the file and give a specific name to it.
- Download it from here ⇒ ( https://pdf.wondershare.com/download.html )
#2. Adobe Acrobat: PDF Printers for Mac
Adobe Acrobat is designed to read and write PDF files. Once you download Acrobat on mac and when you click on any PDF file it will automatically get open in Acrobat software.
Even when you print any non-PDF file from Adobe Acrobat, it gets converted into PDF and then printed. Check out how to achieve it.
- Step 1: Select File>Print.
- Step 2: When printer pop-up arises select Adobe Acrobat on mac.
- Step 3: Now tap on Save as Adobe PDF.
- Step 4: After clicking on it, now give a name to the file and select a file location and save it.
- Download it from here ⇒ (https://get.adobe.com/reader/)
#3. Mac Built-in PDF Printer
Unless if you don’t want to install third-party software on your mac, then you can go for a built-in PDF feature. The whole process is straightforwardly matched to other software; you can easily export any file in PDF format and print from mac print. Get a detailed guide on the edit PDF file on Mac Using macOS Preview App .
- Step 1: Open the file which you like to print in PDF format, Right Click on PDF file > Open with Preview app.
- Step 2: Tap on File Menu and choose Print or press command+P directly.
- Step 3: On the dialog box click on PDF and then Save as PDF to complete the process.
- No Download ⇒ (Use Mac Preview App)
#4. PDF Writer: PDF Printers for Mac
PDF Writer is free of cost and lets the user convert any file in PDF format by just giving print. It works on internal PDF software of mac for processing, does not have ghostsc_x_ript. By selecting a particular file, you have to choose the PDF format and give it a print. It has a special feature through which you can merge a few images and create a PDF file.
#5. iPubsoft PDF Creator
iPunsoft is a software which can convert text files, image files or any other files in PDF format. It supports image files such as .tif, .ico, .ani, .bmp and much more. It has a lot more functions that help to create a better PDF without degrading the property of image or text. Merge multiple files into one and then print it directly. It has only one limitation that it cannot encrypt PDF documents.
Download it from ⇒ (http://www.ipubsoft.com/pdf-creator-for-mac/)
#6. CutePDF: PDF Printers for Mac
The CutePDF works on the advanced virtual printer to support all the applications. The name CutePDF is straightforward to remember and has a simple interface that makes it easy to use even for beginners. Only you have to install PS2PDF to print PDF which helps to maintain the quality of printing, and it completes the process. Only give Print and save the file in PDF format anywhere you want. There are two versions available one is free and the other is paid, as per your need select among them. To encrypt PDF files, you will need to purchase the premium version of it.
Download it from ⇒ (https://www.cutepdf.com/Products/CutePDF/writer.asp)
#7. Bullzip PDF Printer – Windows Only
The Bullzip has a special ability to ensure a better quality of output after converting the file to PDF format. The package contains a lot more features which you get purchasing the premium version of any other software. You can protect your files by password, encrypt PDF files, merge various files, and also you can add watermark.
The software is well advanced that it can translate a language that can be done with it. Though, if you are not an expert in operating such software, you can efficiently manage this one. In case you want to print on Bullzip select Bullzip printer driver and select PDF and save it.
Download it from Here ⇒ (https://www.bullzip.com)
Как распечатать ПДФ-документы, защищённые паролем
Конфиденциальная документация часто защищается паролем. Защита бывает двух типов: на полный запрет открытия
и просмотра или только ограничивающая действия. Во втором случае вы можете не догадываться об ограничении
заранее, пока оно не проявится в самый ненужный момент. Давайте разберёмся, можно ли распечатать PDF файл с
защитой.
- Некоторые онлайн-сервисы позволяют снимать защиту с электронных бумаг, даже если вы не знаете данных
доступа. Среди таких сайтов – PDF24, SmallPDF, PDF2Go. - Также в интернете можно найти специальные программы, взламывающие защищенные файлы.
- Откройте ПДФ в Google Chrome или другом браузере и запустите печать, но вместо стандартного вывода бумаг
пересохраните. Иногда это снимает пароль на совершение действий, так как при этом обнуляются настройки. - Переконвертируйте PDF-документ в изображения и распечатайте стандартным образом.
Редактирование картинок
Как я писал выше, в процессе получения Венгерской визы, мне пришлось подать целый пакет документов, включая подтверждение о выкупленных авиабилетах. И здесь мне опять пришлось редактировать PDF документ при помощи «PDF Editor for MAC», так как он позволяет работать с изображениями.
В моем случае необходимо было подкорректировать документ подтверждающий оплаченный перелет. WizzAir напичкала PDF документ разного рода рекламой, которую я не хотел видеть на распечатках, перед подачей их в визовый центр. Редактор PDF для MAC помог мне подчистить ненужные картинки.
Для редактирования изображений в PDF документе, воспользуйтесь подсказкой ниже:
ШАГ 1 — Открываем PDF документ в редакторе «PDF editor for MAC»
ШАГ 2 — Нажимаем кнопку «Правка» в панели инструментов
ШАГ 3 — Дважды кликаем по изображению, которое вы хотите редактировать. Из появившегося меню можно выбрать одну из следующих команд: Заменить, Извлечь, Обрезать, Повернуть.

ШАГ 4 — Если необходимо удалить изображение из PDF документа, просто выделите его и нажмите на клавиатуре delete.
ШАГ 5 — Чтобы добавить новое изображение нажмите кнопку «Добавить изображение» на панели инструментов

В принципе, этого набора умений должно с головой хватить для редактирования PDF документов среднестатистическим пользователем. На самом деле возможностей у «Редактора PDF для MAC» намного больше.
С помощью этого же приложения вы можете создавать, объединять или конвертировать PDF документы, а также распознавать текст в сканированных изображениях и сразу же его редактировать, или создавать и заполнять PDF формы.
И это еще не конец всех возможностей. Приложение имеет интуитивный интерфейс и российскую локализацию поэтому у вас не должно быть проблем с его использованием.
Как вы смогли убедиться, редактировать PDF все же можно. При этом процесс работы с текстом или изображениями схож с работой в привычном вам пакете Microsoft Office.
Как печатать PDF, используя диалоговое окно печати, разработанное приложением
Как мы уже писали выше, не все программы работают со стандартным диалоговым окном печати, однако функция поддержки печати документов в формате PDF в любом случае остается доступной. При этом вы можете запустить печать как из собственного окна программы, так и из стандартного окна печати macOS, вызвав его через конкретное приложение. В нашей инструкции для примера взято приложение Chrome с его собственным диалоговым окном печати PDF.
Шаг 1:
После выбора опции «Напечатать» в меню «Печать» появится диалоговое окно. Здесь отображается имя выбранного принтера (по умолчанию это ваш принтер). Для доступа к печати в PDF-формате нажмите «Изменить».
Если вы хотите использовать для печати стандартное диалоговое окно macOS, как описано в данной статье выше, кликните на эту опцию (кнопка располагается в нижней части окна).
Шаг 2:
В появившемся окне задания директории выберите «Сохранить как PDF». Теперь система запомнит ваш выбор и будет предлагать эту опцию в меню «Недавние».

Шаг 3:
После выбора места назначения окно автоматически закроется, и вы будете перенаправлены к диалоговому окну печати. Для печати в PDF нажмите «Сохранить».

Вне зависимости от того, используете вы стандартное диалоговое окно печати macOS или версию, разработанную сторонним приложением, создание документов в формате PDF на Mac станет для вас простейшей задачей. Кстати, печатать PDF с iPhone или iPad тоже очень легко.

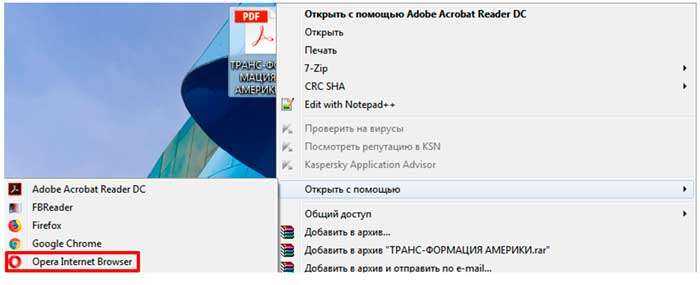













![4 рабочих метода печати pdf на mac [включена macos 11]](http://reaktiv-rf.ru/wp-content/uploads/4/9/6/496a7b1c117381390a0dd62e03c64e1a.jpeg)












