Удаление старых версий резервных копий
Наличие старых резервных копий в iTunes или Айклауд– наиболее распространенная причина, по которой не удается создать новую.
Как удалить данные из iTunes:
- Открываем программу, переходим в настройки, далее – во вкладку «Устройства».
- В открывшемся окне появится список всех файлов, их необходимо деинсталлировать.
Для удаления бэкапа из iCloud производится ряд действий:
- Через настройки перемещаемся во вкладку «Айклауд».
- После появления информации во вкладке находим кнопку «Управление».
- Кликаем по меню «Резервное копирование», удаляем ненужные файлы.
Все вышеперечисленные способы подходят только для применения с ПК. Для чистки iCloud с Айфона актуальна другая инструкция:
- Нажимаем на «Настройки», через меню iCloud переходим в «Хранилище и копии».
- Заходим в «Хранилище», смотрим на копии всех устройств, отображающиеся в открывшемся списке, и выбираем те, что необходимо удалить.
Иногда для бэкапа не хватает места в облачном сервисе Apple, и тогда нужно удалить ненужные файлы либо купить пакет с дополнительным объемом памяти.
Сторонние приложения для восстановления фото на iPhone
Если не получается вернуть утраченные данные стандартным путем, можно воспользоваться помощью сторонних приложений.
iTools
iTools – это своеобразная альтернатива iTunes. Программа в свободном доступе для пользователей MacOS и Windows. Утилита весит всего несколько МБ и благодаря этому, загружается в 5 раз быстрее Айтюнс.
Для восстановления данных важно следовать пошаговой инструкции:
- Запустить программу. Появится окно, на котором присутствует просьба подключить телефон к ПК.
- Подсоединить оба конца USB-кабеля в нужные разъёмы.
- При обнаружении смартфона iTools покажет всю информацию о гаджете.
- В контекстном меню кликнуть на «Инструменты». Выбрать опцию «Восстановить из резервной копии».
- Откроется список последних бэкапов. Нужно выбрать подходящий резерв по дате.
Если нет желания сохранять все файлы, можно отметить только необходимые:
- Выделить фотокарточки.
- Вверху экрана тапнуть на клавишу «Экспорт».
- Указать направление, куда переносятся данные.
При этом отпадает необходимость в перезагрузке двух устройств и в восстановлении ненужной информации.
Wondershare Dr Fone
Dr.fone — iPhone Data Recovery. Доступное приложение по восстановлению данных. Помимо возвращения стертой информации, направлен на:
- улучшение работы гаджета (решает проблемы системного характера);
- перенос файлов с айфона на ПК.
Доступно три варианта восстановления файлов: с облака, через айтюнс и прямо с телефона.
Чтобы вернуть фотографии в галерею, необходимо пройти несколько шагов:
- Зайти в программу. Выбрать опцию «Recover iOS Data»
- Подключить iPhone через USB-кабель.
- Нажать на режим «Recover Data from iOS Device».
- Нажать кнопку «Start Scan» для начала сканирования гаджета.
- Затем появится список со всеми удаленными данными.
- Остаётся отметить нужные фото, которые нужно восстановить и тапнуть на кнопку «Recover to Computer».
После всего с компьютера можно будет перевести фотки и видео на телефон. Главное выбрать ПК, как доверенное устройство.
EaseUS MobiSaver
EaseUS MobiSaver ещё одна утилита, облегчающая работу с удаленными файлами. Приложение способно восстанавливать данные в двух вариантах:
- через последние бэкапы;
- с подключённого телефона непосредственно к ПК.
Принцип работы программы весьма прост. Чтобы воспользоваться приложением и вернуть фотографии, нужно:
- Установить софт на компьютере и на айфоне.
- Подсоединить iPhone к компьютеру через USB.
- Нажать на единственную клавишу сканирования «Scan».
- Дождаться окончания поиска.
- Выбрать необходимые файлы в высветившемся списке.
Как восстановить фото на Айфоне после удаления через UltData
Tenorshare — UltData iPhone Data Recovery поддерживает работу с айфонами, начиная с четвёртого поколения. Работает со всеми моделями iPad. Помогает вернуть не только утраченные медиафайлы, но и сообщения, голосовые записи, заметки и т.д. Также есть бесплатная и платная версии.
Системные требования — Windows 10/8.1/8/7/Vista/XP; Mac 10.15 (Catalina), 10.14 (Mojave), 10.13(High Sierra), 10.12 (Sierra), и старшие операционки.
В этой программе 3 режима восстановления любых данных:
- с устройства iOS;
- из резервной копии iTunes;
- из резервной копии iCloud.
Между тем приложение позволяет вернуть ранее не зарезервированные файлы. Для восстановления нужно выполнить ряд действий:
- Зайти в программу. Дать разрешение мастеру iPhone Data Recovery на сканирование смартфона.
- После открытого доступа в окне Recover Data from iOS Device высветится перечень увиденных данных.
- Отметить флажком необходимые файлы.
- Нажать на клавишу «Recover» для возвращения.
FoneLab для iOS
FoneLab также работает на восстановление данных с яблочных устройств напрямую, или с резервных копий. Допускает предварительный подробный просмотр перед возвращением файлов.
Чтобы вернуть данные, необходимо выполнить три простых действия:
- Скачать программу на телефон и ПК.
- Подключить мобильный гаджет к компьютеру.
- Открыть ПО. Установить сопряжение с айфоном.
- Выбрать функцию «Сканирование».
- Тапнуть на «Предварительный просмотр».
- Выделить нужные фотографии.
- Выбрать папку для сохранения и экспортировать медиафайлы.
Преимущества описанных приложений перед стандартным облаком или iTunes состоят в:
- возможное восстановление данных после лагов джейлбрейка;
- возвращение утерянной информации вследствие неудачной перепрошивки или обновления ОС.
Создание резервной копии Айфон сторонними приложениями
Эту функцию предлагает множество современный файловых менеджеров для устройств Apple, но они почти все платные. Среди бесплатных утилит можно выделить iTools и Tenorshare iCareFone.
Зачем в сторонних приложениях создавать резервные копии iPhone? Особой необходимости в их использовании нет. Некоторые пользователи хотят важные файлы обеспечить дополнительной безопасностью, к примеру, памятные фото или видеоролики. Для этих целей подойдут альтернативные методы создания бэкапов.
iTools
- Скачиваем и инсталлируем iTools.
- Запускаем утилиту и подключаем гаджет к компьютеру. На компьютере должен быть инсталлирован iTunes, в противном случае iTools просто не сможет определить Айфон.
- Когда гаджет отобразится в iTools, переходим в раздел «Инструменты».Увеличить
- Нажимаем «Резервное копирование».Увеличить
- В отобразившемся окне ставим флажки рядом с тем типом контента, который необходимо сохранить в резервной копии. Нажимаем «Далее».Увеличить
- Ожидаем идентификации контента, затем нажимаем «Запустить».
Предварительно можно указать папку, где будет сохранена резервная копия. Для этого выбираем «Изменить».
Увеличить
По завершении процесса создания резервной копии, можно проверить результата. В отличие от iTunes и iCloud, данная утилита файлы не шифрует особым образом. Это позволяет получить доступ к фотографиям без использования дополнительного софта.
Tenorshare iCareFone
Данный инструмент отличается широким функционалом для оптимизации устройств на iOS. С помощью приложения можно применять глубокий или быстрый поиск, удалить все ненужные файлы на гаджете, заблокировать баннеры и рекламу в программах, починить системные неполадки после перегрузки, обновления и пр.
Еще утилита осуществляет резервное копирование, управление и восстановление данных системы без доступа к Айтюнс. Главное преимущество Tenorshare iCareFone заключается в том, что резервную копию можно делать, когда вы захотите. После этого можно восстанавливать данные из бэкапа.
Инструкция:
- Скачиваем утилиту для Айфона и компьютера с официального сайта https://www.tenorshare.com/ru/.
- Подключаем гаджет к компьютеру при помощи USB кабеля. Запускаем софт, нажимаем на «Резервная копия и восстановление» в основном интерфейсе.Увеличить
- Теперь необходимо выбрать тип данных, которые следует восстановить. Нажимаем «Резервная копия».Увеличить
- После завершения процесса можно просматривать все файлы. Выбираем файлы, которые следует восстановить, нажимаем «Экспорт на ПК» или «Восстановление на устройство», чтобы резервные копии сохранить на iPhone или компьютер.
Увеличить
При помощи утилиты Tenorshare iCareFone процесс восстановления из резервной копии отличается впечатляющей скоростью и универсальностью. Также приложение можно использоваться для восстановления ранее созданных резервных копий в iTunes.
Можно ли сделать резервную копию iPhone на компьютер через iTunes и без него
Казалось бы, что сложного в резервном копировании – используй iTunes и всего-то. Но что если на вашем ПК нет такового? Рассмотрим все возможные случаи.
Что такое резервное копирование и когда его нужно проводить
Под данным термином подразумевают создание прямой копии данных со смартфона, которая хранится в зашифрованном виде на компьютере или в облачном хранилище. Необходима такая процедура для того, чтобы можно было восстановить старые контакты, фото, файлы и папки.
Резервная копия окажется полезной и в нескольких других случаях, среди которых:
- Потеря iPhone или его поломка. При наличии резервной копии восстановить данные с утерянного или вышедшего из строя устройства можно на другом смартфоне.
- Проблемы в работе iOS. Они в редких случаях могут возникать при обновлении iPhone, когда смартфон отказывается включаться, требуя восстановления.
- Покупка нового iPhone. Резервная копия позволит быстро и без лишних манипуляций перенести созданный ранее контент и приложения со старого устройства.
Эти два основных способа несколько отличаются между собой, имея свои особенности и нюансы.
Также стоит знать, какая именно информация сохраняется при копировании:
- настройки смартфона;
- настройки приложений и данные о них;
- история сообщений, в том числе iMessage;
- медиатека;
- рингтоны,
- история покупок в App Store и iTunes Store.
Несовместимость техники Apple с Windows OS — лишь стереотип. При этом синхронизация возможна как через iTunes, так и без него
Сколько места понадобится на другом диске
Владельцы мобильных устройств от Apple не могут одновременно сохранять копии настроек в iTunes и iCloud, хотя есть возможность переключения между ними без удаления прежних образов. Обычно итоговый «файл» занимает много места, поэтому старые данные при записи новых по возможности лучше удалять.
Копия не может занимать больше места, чем позволяет смартфонная память. В случае с iCloud резервный образ хранится в течение 180 дней, после чего Apple его удаляет. Облачное хранилище предлагает 5 ГБ бесплатного пространства.
Создаем копию через iTunes
С этим способом размер резервной копии ограничивается разве что объемом накопителя на самом компьютере. И лучше всего сохранять данные с его помощью тогда, когда на устройстве хранится много медиафайлов и папок.
Для этого рекомендуется придерживаться следующего алгоритма:
- Подключаем iPhone к ПК или ноутбуку посредством USB-кабеля и запускаем iTunes. Если на компьютере его нет, можно скачать последнюю версию с сайта Apple.
- В окне iTunes выбираем нужное устройство.
- При открытии вкладки «Обзор» ставим флажок рядом с пунктом «Этот компьютер».
- Из списка выбираем вкладку «Создать копию сейчас». Перед этим есть возможность настроить шифрование локального образа с целью установки пароля на резервную версию данных.
- Дожидаемся завершения создания резервной копии. До этого нельзя производить отключение iPhone от компьютера. Также нужно понимать, что процесс может затянуться, особенно если на смартфоне хранится большой объем контента.
Выполняемые действия простые и не требуют дополнительных знаний или стороннего софта.
Без iTunes
Самый распространенный способ создания копии для ноутбуков от Apple — использование iTunes. Однако начиная с macOS Catalina и в более поздних версиях разработчик решил упразднить упомянутое приложение.
Для бэкапа нужно придерживаться следующих инструкций:
- Находим и открываем окно Finder.
- Подключаем iPhone к ноутбуку посредством USB-кабеля.
- При появлении запроса назначаем компьютер доверенным и вводим пароль разблокировки смартфона.
- В боковом меню Finder выбираем подключенный iPhone.
- В разделе «Основные» нужно не забыть зашифровать данные, иначе копия не будет включать сохраненные пароли, сведения об уже знакомых Wi-Fi сетях, историю браузера, звонков и т. д.
- Вводим запоминающийся и надежный пароль для восстановления.
- Выбираем пункт с созданием резервной копии прямо сейчас.
- Дожидаемся окончания процесса, не отключая смартфон от MacBook.
Когда копирование завершится, обязательно нужно проверить, насколько удачно оно прошло. В окне отображаются дата и время создания последнего бэкапа. В окне отмечены дата и время создания последней резервной копии.
Как узнать, что находится в резервной копии iPhone
Допустим, у вас есть резервная копия iTunes, и вместо того, чтобы восстанавливать ее на iPhone или iPad, вы хотите посмотреть, что в ней, и извлечь ее файлы на свой компьютер. Лучший способ сделать это с помощью iPhone Backup Extractor, который извлекает эти файлы (даже удаленные!) В обычном, доступном формате.
Просматривать резервную копию iTunes легко с помощью нескольких щелчков мыши, используя бесплатную версию iPhone Backup Extractor:
-
Загрузите и установите iPhone Backup Extractor , а затем откройте его. Он работает на ПК и Mac.
-
С левой стороны вы увидите браузер резервного копирования iTunes, который отображает все резервные копии в папке резервного копирования iTunes по умолчанию. Выберите резервную копию iTunes, с которой вы хотите работать, нажав на нее. Если файл резервной копии зашифрован, вам будет предложено ввести пароль, необходимый для доступа к нему.
Если у вас есть резервная копия iTunes, расположенная где-то еще, вы можете нажать кнопку и сообщить iPhone Backup Extractor о дополнительных местах для поиска резервных копий.
Если резервные копии не появляются, это означает, что у вас нет резервной копии, созданной для учетной записи вашего ПК или Mac. Это легко и бесплатно создать, и у нас есть инструкции о в этом руководстве. Если вы используете резервные копии iCloud, вы можете скачать резервную копию iCloud и преобразовать ее в резервную копию iTunes с помощью нашего руководства .
Резервные копии iTunes отображаются в iPhone Backup Extractor
-
После загрузки резервной копии вы увидите информацию о резервной копии iTunes и несколько вкладок для просмотра и редактирования различных ее частей.
Как вы можете видеть на скриншоте здесь, iPhone Backup Extractor покажет вам всевозможную информацию о вашем iPhone, включая прошивку, IMEI, и будет ли это старый классический iPhone, новейший iPhone, или что-то среднее между ними.
Вы также узнаете, сколько контактов хранится в резервной копии вашего iPhone, содержит ли резервная копия все фотографии, которые вы снимали, и хранятся ли эти сентиментальные SMS-сообщения для хранения.
Обзорный экран iPhone Backup Extractor
Выберите вкладку «Предварительный просмотр», и вы сможете увидеть большинство основных типов данных, доступных в вашей резервной копии.
Создание, восстановление и восстановление данных из iTunes звучат сложнее, но этого не должно быть. У нашего экстрактора резервных копий iTunes есть четыре режима для восстановления данных:
-
Обзорный режим : простая в использовании сводка данных iPhone, экспорт в PDF, HTML и CSV одним щелчком
Обзор iPhone Backup Extractor обобщает основные типы данных в резервной копии iTunes, показывая набор значков приложений. Нажатие на любой из значков немедленно начнет экспорт данных этого приложения, и у вас есть выбор форматов для этого.
iPhone Backup Extractor в режиме обзора
-
Режим предварительного просмотра: для предварительного просмотра основных данных iPhone, таких как сообщения, контакты и звонки
«Режим предварительного просмотра» позволяет взглянуть прямо на данные, хранящиеся в резервной копии iTunes: они отображаются аналогично тому, как они будут отображаться на iPhone или iPad. Наш предварительный просмотр включает в себя данные, которые были удалены до резервного копирования, поэтому вы увидите даже больше, чем если бы вы просто восстановили резервную копию. Подробнее о том, как это работает, см. Наш раздел о ниже. Вы можете выбрать записи в предварительном просмотре и затем нажать «Извлечь», чтобы экспортировать их на свой компьютер.
iPhone Backup Extractor показывает фотографии в «режиме предварительного просмотра»
-
Режим просмотра приложения : для извлечения данных сторонних приложений из резервных копий iTunes
В нашем режиме «Просмотр приложений» отображаются все приложения, которые вы установили в момент создания резервной копии iTunes. Он показывает список этих приложений, и если вы выберете приложение, оно позволит вам сразу же получить файлы этих приложений. Этот режим особенно полезен, когда вы хотите узнать больше о том, как приложение хранит данные, или если вы хотите получить файлы из приложения, которое мы не выделяем в обзоре. Легко! Вы можете экспортировать файлы из «Представления приложения» одним щелчком мыши.
iPhone Backup Extractor в режиме просмотра приложений
Другие способы
Чтобы осуществить перенос данных с айфона на айфон, не обязательно загружать на компьютер специальный софт или создавать копии в облачном хранилище iCloud. Для этого можно использовать более простые методы:
- Отправьте важные документы и другие файлы на свой email. Тогда получить к ним доступ можно будет с любого другого устройства.
- Настройте синхронизацию фотографий, видео через Google Drive или Google Photo. Мобильное приложение доступно для бесплатной загрузки и способно автоматически переносить все сделанные на iPhone снимки в облако.
- Отправьте нужные документы для файлообменник. Тогда их можно будет скачать на новый айфон или любое другое устройство по короткой ссылке. Удобно, если вы хотите поделиться данными с несколькими пользователями или устройствами с другим Apple ID.
- Сохраняйте номера людей из телефонной книги не в память устройства, а на SIM-карту. Тогда они будут автоматически доступны в новом айфоне.
- Перенесите медиафайлы и документы на другое устройство через Bluetooth. Подходит, если у пользователя нет доступа к компьютеру или Интернету.
Описанные выше способы подходят для случаев, если нужно перенести только определенную информацию (несколько фотографий или документов) или пользователь уже купил новый айфон, но не хочет использовать старый Apple ID (для доступа к айклауд) или не имеет возможности подключить устройства к ПК.
Резервное копирование помогает не только в случаях, когда нужно перенести данные между старым и новым устройством, но и во избежание их потери. Например, при поломке или потери iPhone. Тогда получить к ним доступ можно будет в любое время, через iCloud или сохраненный бэкап на iTunes.
Не удалось восстановить айфон ошибка 9
Чаще всего появляется из-за разрыва соединения между компьютером и устройством. Например, если используется неисправный USB кабель. Что делать:
- Активируйте на айфоне режим DFU и только после этого начинайте восстановление.
- Попробуйте использовать другой шнур (только оригинальный).
- Подключите кабель в другой USB порт.
- Переустановите iTunes.
Если описанные методы не помогают устранить ошибку, то скорее всего проблема в неисправном устройстве. В таком случае обратитесь в официальный сервисный центр. В некоторых случаях может потребоваться чистка или полная замена разъема.
Лучше восстанавливать резервную копию из iTunes на компьютере или «по воздуху» из iCloud?
Давайте представим идеальную ситуацию – присутствует резервная копия и в iCloud, и в iTunes. Подробнейшая инструкция о создании резервных копий iPhone или iPad в iTunes и iCloud размещена на этой странице. Здесь мы лишь кратко напомним как это делается:
Резервные копии в iCloud можно включить в разделе Настройки → <�Ваше имя> → iCloud → Резервная копия в iCloud. Данные начнут сохраняться в облако по Wi-Fi с подключенного к адаптеру питания устройства, находящегося в режиме ожидания (в момент, когда пользователь не пользуется устройством). И так как резервная копия будет храниться в Интернете, то и восстанавливать ее придется с использованием Сети.
Резервные копии iTunes создаются автоматически или вручную, после подключения iPhone или iPad к компьютеру Windows или Mac с установленной программой iTunes (скачать можно здесь). Нажмите на иконку подключенного устройства, выберите вкладку «Обзор» и нажмите в ней на кнопку «Создать копию сейчас». Резервные копии iTunes будут храниться локально на компьютере.
В большинстве случаев, чем свежее является резервная копия, тем лучше. Например, если вы меняете свой старый iPhone на новый, подключите старое устройство к компьютеру с установленным iTunes, выполните резервное копирование, а затем восстановите данные на новом устройстве с помощью только что созданной резервной копии.
Важно! Резервную копию, хранящуюся в iTunes, можно установить на рабочее (используемое) устройство (т.е. с имеющимися данными, включая фото, музыку, приложения и т.д.), тогда как восстановление резервной копии из iCloud возможно только на чистый iPhone или iPad (новый или сброшенный до заводских настроек)
Только в этом случае появится доступ к опции восстановления через облако.
ПО ТЕМЕ: .
Что делает восстановление вашего iPhone
Восстановление iPhone — это «ядерный» вариант форматирования устройства. вернуться к заводским настройкам. Восстановление будет стереть все с вашего iPhone — настройки, приложения, ОС и даже сама прошивка.
Если вы хотите, чтобы iPhone был максимально близок к тому, каким он был при первом открытии из коробки, вы хотите восстановить его.
Все эти методы работать на iPad тоже. Еще один полезный совет, особенно если вы когда-нибудь задумывались о следующем:
- мне нужно найди мой iPad
- Где мой iPad / iPhone
- Или, дерьмо! Я думаю, что потерял свой айфон
Убедитесь, что у вас есть Find My iPhone установлен и настроен.
Зачем на iPhone делать резервное копирование?
Резервная копия состоит из всех данных с вашего гаджета, которые хранятся в зашифрованном виде в облачном хранилище или на компьютере. Резервная копия необходима для восстановления любых прежде имеющихся на Айфоне данных. Восстановление может понадобится в таких ситуациях:
- Покупка нового iPhone. Резервная копия позволит все настройки со старого устройства быстро переместить на новое. Будет скопированы все фотографии, приложения и иной контент.
- Возникновение проблем с iOS. Не всегда гладко проходит обновление iPhone. В редких ситуациях устройство после обновления просто не включается и требуется восстановление. Если преждевременно создать копию, то в процессе восстановления можно вернуть все его данные и работоспособность устройству.
- При поломке или потере Айфона. Если иметь заранее созданную резервную копию, то все данные можно восстановить на другом устройстве.
Через беспроводные протоколы
Чтобы передать данные из старого iPhone на новый беспроводным способом, можно воспользоваться одним из этих вариантов.
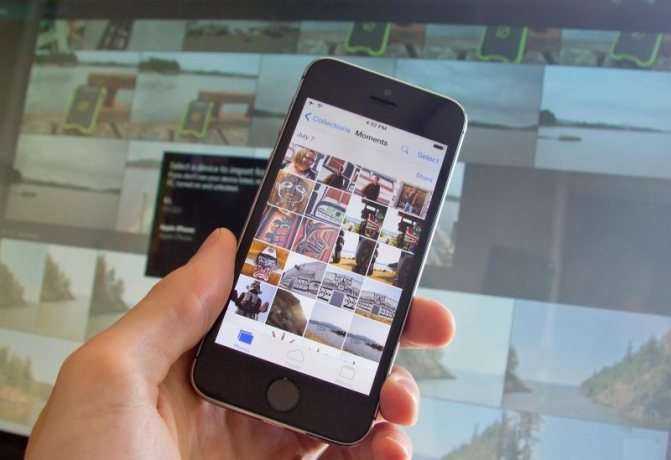
Способ 1. Программа Outlook.
Для перемещения файлов нужно сделать следующее:
- Установить приложение Outlook на устройствах.
- Авторизоваться под одной учетной записью.
- В меню настроек найти строку синхронизации и активировать процесс.
После этого файлы будут перенесены со старого Айфона на новый.
Способ 2. Приложение My Contacts Backup. В этом случае необходимые данные будут переданы по электронной почте в формате VCF.
Для этого нужно произвести следующие действия:
- Загрузить приложение My Contacts Backup на старый iPhone.
- Разрешить программе доступ к контактам и нажать клавишу «back-up».
- Дождаться, пока сформируется файл в формате VCF.
- В качестве способа передачи выбрать отправку по e-mail, указав адрес, на который можно выйти с нового устройства.
- Открыть полученное письмо.
Часть 1: Исправить iTunes не смог восстановить iPhone
Когда у вас возникли проблемы с iPhone , не восстанавливающимся из резервной копии iTunes, ниже вы можете найти полезные советы.
Резервное копирование iTunes повреждено или несовместимо
Когда вы находитесь в этой ситуации, удаление поврежденных файлов резервных копий — хороший способ для исправления ошибку — iPhone не может восстановить резервную копию.
1. Во-первых, вы должны найти резервные копии своего iPhone8.
На ПК с Windows 7,8 и 10:
Чтобы найти список резервных копий, последовательно выберите \ Пользователи \ (имя_пользователя) \ AppData\ Roaming \ Apple Computer \ MobileSync \ Backup \
Можно также выполнить следующие действия.Найдите строку поиска:
В ОС Windows 7 нажмите кнопку «Пуск».В ОС Windows 8 щелкните значок лупы в правом верхнем углу экрана.В ОС Windows 10 перейдите в строку поиска рядом с кнопкой «Пуск».
Введите % appdata% в строке поиска и нажмите клавишу «Ввод», затем щелкните эти папки: Apple Computer> MobileSync> Backup.
На Mac:
Шаг 1. Нажмите на поиск в строке меню.Шаг 2. Введите или скопируйте и вставьте следующий текст: ~/Library/Application Support/MobileSync/Backup/Шаг 3. Нажмите клавишу «Ввод».
Чтобы найти конкретную резервную копию, выполните следующие действия:
Откройте программу iTunes. В строке меню щелкните iTunes и выберите «Настройки».Выберите «Устройства».
Удерживая нажатой клавишу Control, щелкните требуемую резервную копию и выберите «Показать в Finder».
2. Скопируйте резервные копии iOS в другое место, например, на ваш рабочий стол или на внешний диск.
3. Откройте iTunes на своем компьютере и выберите «Устройства».
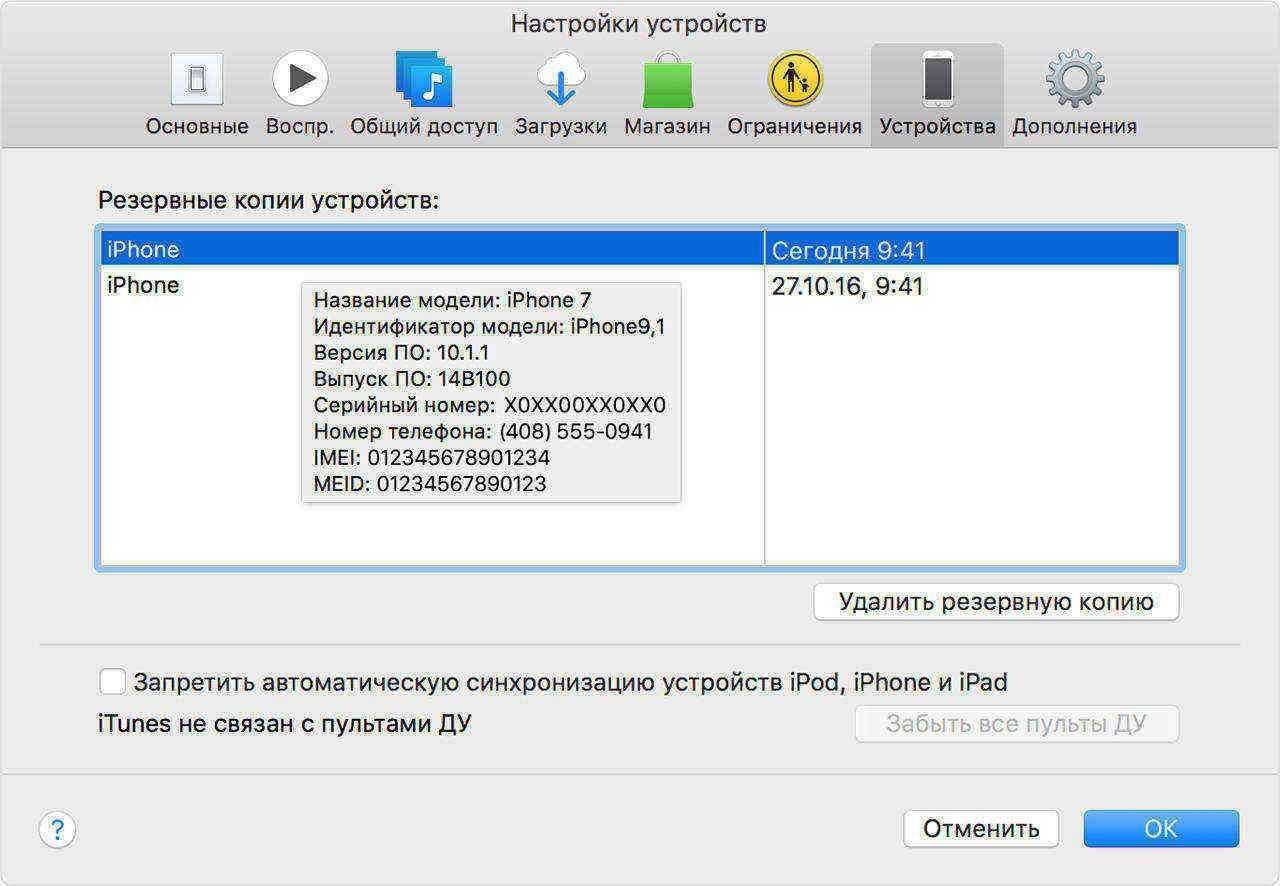
4. Выберите все файлы резервных копий и нажмите «Удалить резервную копию».
5. Скопируйте все предыдущие файлы резервных копий обратно в папку «Резервное копирование».
6. Попробуйте снова восстановить iTunes.
Если это не поможет, вы можете рассмотреть возможность удаления всех резервных копий и создания новой резервной копии, если новый iPhone не видит резервную копию iTunes.
Ошибка при восстановлении резервной копии
Если сообщение говорит о неизвестной ошибке, вы не можете восстановить iPhone 8 из резервной копии iTunes, вы можете обратиться к бесплатному Tenorshare TunesCare. Вместо того, чтобы каждый раз пытаться использовать возможные решения, Tenorshare TunesCare предлагает окончательное решение для исправления различных ошибок синхронизации/резервного копирования /восстановления iTunes.
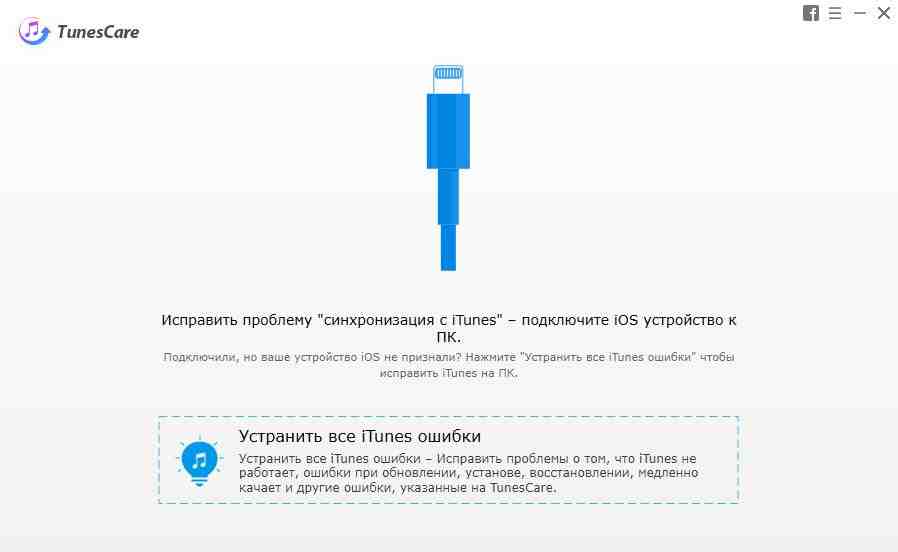
iPhone отключен или не распознан iTunes
Убедитесь, что новая версия iTunes обновлена.Проверьте кабель USB и соединения.Перезагрузите компьютер и iPhone 8.Поместите iPhone в режим восстановления с бесплатным , который будет обнаружен.
Пароль резервного копирования неверен
Если вы включили зашифрованную резервную копию и случайно забыли резервный пароль, нет способа восстановить резервную копию iTunes на ваш iPhone 8, если вы не удалите пароль с помощью стороннего программного обеспечения, такого как . Подробнее о том, как удалить пароль резервной копии iPhone, .
Вывод
Подведем краткие итоги по созданию и напомним основные моменты переноса резервной копии с Айфона на Айфон.
- iCloud позволяет сохранить почти все данные. Долгое копирование, плюс потребуется больший размер облака, если память мобильника забита.
- iTunes сохраняет большее количество настроек, дополняя Айклауд. По сути, утилита делает полный «слепок» iOs и данных (начиная от импортирования контактов до календарь outlook) старого смартфона и переносит его на новый.
- Руками: хорошая альтернатива для создания дополнительного бекапа с привязкой к вашему физическому носителю, например флешке или внешнему жесткому диску.
- Что касается выбора способа работы через облако или кабель. В первом случае, вы отправляете все свои данные и конфиги на сторонний сервис, при этом у вас может пропасть Интернет или не хватит места на облаке. Не всегда удобно и надежно. Во-втором случае, вы просто переносите образ одного смартфона на новый аппарат, избегая посредников. Этот способ надежней, однако у вас не останется дубликата файлов «на всякий случай».






























