Использование сторонних программ
Существует множество программных продуктов, позволяющих вернуть удаленные данные. Но удобнее использовать Backup Extractor или iBackupBot. Последняя программа — понятный оператор резервных версий iTunes, который нужно скачать и инсталлировать на устройство. Инсталляция позволит войти в приложение, где отображена вся информация о смартфоне. Открыв программу, следует перейти по «What’s In Backup» (что в резервной копии). Далее найти «Bakcups» (резервные копии) и нажать «Contacts». Здесь выбрать нужную версию по дате. Затем «Export» на панели инструментов и «Export as vCard file».
Сохраненный файл посылают в номера Windows или Mac OS, а затем синхронизируют со смартфоном, так и происходит импорт в устройство.
Backup Extractor
Теперь рассмотрим, как скопировать контакты посредством Backup Extractor:
- Скачать и инсталлировать программу.
- Выполнить ее запуск.
- В меню «Select backup» выбрать «Select another backup folder», если в предложенной последней версии данных нет.
- В новом окне «Available data» в перечне «Contacts» выберите мышью «Extract…».
- Укажите место сохранения.
Для более удобного и простого импорта информации лучше выбрать «Contacts as VCards». С сохраненным в указанное место файлом следует поступить, как указано выше. Теперь несложно разобраться, что такое импорт и экспорт данных при восстановлении телефонной книги. Если ни один из способов не помог (в облаке удалено, резервная копия не сохранена), тогда можно воспользоваться службой поддержки пользователей Apple. Удаленная информация может быть возвращена (из облачного хранилища) в течение следующих 30 дней после стирания. Но только с тем учетом, если была активирована синхронизация с устройством.
Как сохранить важную информацию на Android — смартфоне при сбросе настроек
Сброс настроек устройства, работающего на ОС Android – один из способов бороться с неполадками системы. Откат до заводских настроек, он же hard reset, иногда помогает решить проблему с зависаниями и другими «глюками» в смартфоне, или восстановить прошивку после неудачной переустановки
При этом важно понимать, что сброс не действует избирательно на какую – то определенную часть устройства. Уничтожается вся информация, хранящаяся на вашем смартфоне: приложения, документы, фотографии, видео, контакты и все остальное
Аппарат возвращается в то состояние, в котором находился в момент покупки. Конечно, можно , но далеко не все.
До того как нажать «сбросить настройки телефона» необходимо убедиться, что вся информация, представляющая для вас интерес, сохранена на альтернативном носителе. В противном случае после сброса настроек до заводских ее скорее всего не удастся вернуть даже при помощи специальных программ по восстановлению данных. В качестве такого носителя может быть использован как внешний накопитель (карта памяти Micro SD), так и другое устройство, подключенное к смартфону.
Использование программы Tenorshare ReiBoot
Если жёсткая перезагрузка оказалась безрезультатной, можно предположить, что причина кроется в более серьёзном нарушении функциональности операционной системы iPhone, независимо от её версии. В этом случае стоит попробовать решить проблему с помощью специализированного программного обеспечения, разработанного для задач именно такого рода. Самым функциональным представителем программ этого класса можно назвать Tenorshare ReiBoot.
Итак, ваш iPhone завис на яблоке и никакие перезагрузки не помогают. Что мы делаем:
Как видим, ReiBoot умеет восстанавливать зависший смартфон в самых разных ситуациях: на этапе появления логотипа, во время выполнения обновления, на экране блокировки, при зарядке и вообще во всех возможных режимах.
Но и это не всё, утилита умеет устранять свыше 50 других непредвиденных сбоев в работе операционной системы, позволяя одним нажатием кнопки входить в режим Recovery и выходить из режима восстановления.Из интересных функций стоит отметить возможность выполнения даунгрейда iOS, а также iPadOS, и главное – с сохранением всех пользовательских данных.
Tenorshare ReiBoot совместима со всеми версиями iOS и аппаратными реализациями iPhone, включая iOS/iPadOS 15 и iPhone 13.
Имеется возможность использования русскоязычного интерфейса с весьма подробным руководством пользователя и круглосуточной работой саппорта.
С некоторыми возможностями программы можно ознакомиться в этом видео:
Как восстановить приложения и настройки на Android-смартфоне

Начиная с Android 5.0 Google планомерно работает над реализацией функции восстановления Android-устройств. Если раньше восстановить данные и приложения можно было только с помощью специальных утилит, доступных только пользователям с root-доступом, то теперь систем сама восстанавливает почти все данные. Единственным важным условием является использование сервисов Google по умолчанию: контактов, календаря, облачного хранилища «Google Диск» и других.
Для того, чтобы не потерять свои данные, необходимо включить резервное копирования в настройках Android. Для этого:
1) Откройте «Настройки» > «Резервное копирование данных».
2) Убедитесь, что функция «Резервирования данных включена».
3) Выберите Google-аккаунт к которому будет привязываться резервное копирование данных.
4) Убедитесь, что функция автовосстановления приложений включена.
Если настройки включены, то приложения и настройки будут автоматически сохраняться в облачном хранилище «Google Диск». При этом каждому приложению выделяется хранилище размером в 25 MB. Это немного, но для сохранения большинства настроек вполне достаточно. Сами приложения при этом, естественно, не сохраняются в «Google Диск», система подтянет их автоматически из каталога приложений Google Play.
Примечание: возможность сохранения настроек приложения в «Google Диск» зависит от разработчиков приложений. Если конкретный разработчик не реализовал эту функцию, то при восстановлении приложения, его данные восстановлены не будут.
Резервные копии не занимают основное пространство в «Google Диск». Просмотреть какие приложения сохраняет система, можно открыв приложение «Google Диск» > боковое меню > «Настройки» > «Управление резервными копиями».
При сбросе или активации нового устройства, после ввода Google-аккаунта Android предложит восстановить устройство из резервной копии.
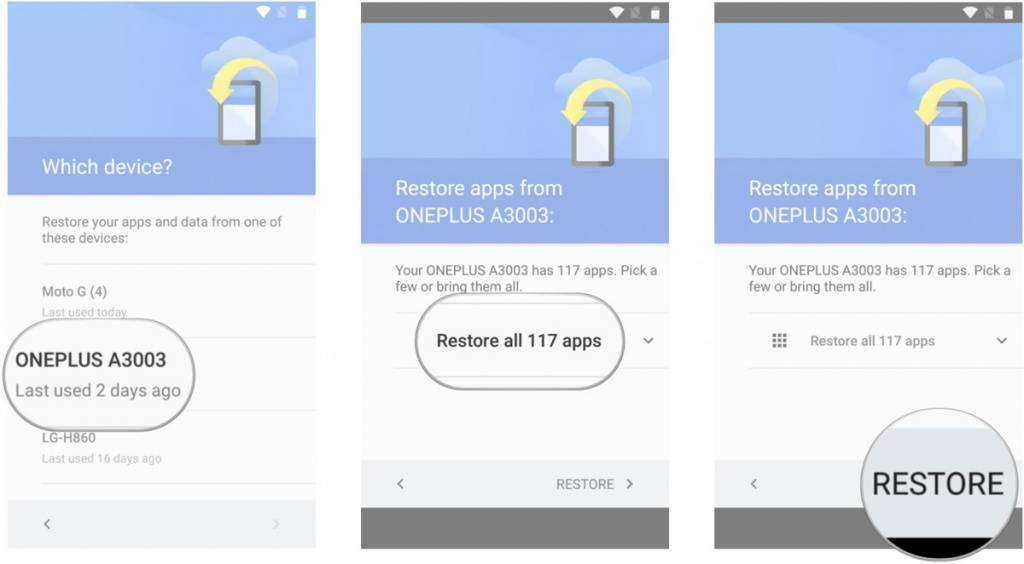
Важно помнить еще несколько нюансов, связанных с восстановлением данных на Android:
Используйте лаунчер «Google Старт»
Фирменный лаунчер от Google может установить любой желающий из каталога приложений Google Play. Его преимущество состоит не только в том, что он придаст операционной системе «чистый» вид, задуманный Google, но и будет полностью сохранять настройки рабочего стола. При восстановлении данных на месте окажутся все папки, виджеты и расположение иконок. При использовании стандартного лаучера от производителей, это не случится. Лаунчеры сторонних разработчиков чаще всего тоже умеют делать резервную копию, но там это надо делать вручную.
Не забывайте использовать облачную синхронизацию
Не отказывайтесь от главного удобства Android – синхронизации данных через облако. Сохраняя новый контакт в записной книжке, не стоит сохранять его локально на устройстве, лучше сразу использовать учетную запись Google. Таким образом он никогда не потеряется, только, если вы не удалите его из облака вручную, но даже тогда, его можно будет восстановить. Тоже самое касается календаря, почты, заметок и других типов данных.
Инструменты от производителей устройств
Если вы приверженец конкретной марки устройств, например, Samsung, Meizu или LG, то полезно помнить про встроенные производителями инструменты, которые помогают создавать бекапы данных. Чаще всего, они предоставляют возможность создания полной резервной копии устройства, которую можно хранить сколько угодно времени. Плюс такого подхода в том, что сохраняются абсолютно все данные в одном файл (как на iOS), но главный минус в том, что такие резервные копии не будут работать между устройствами разных производителей. Резервная копия от смартфона LG не подойдет смартфону Samsung и наоборот. Подобное можно реализовать сторонним софтом, но для этого необходим Root-доступ.
Как восстановить данные на Android из бекапа?
Припустим, пришло время для восстановления данных на Android-устройстве с готовой резервной копии. Для этого существует несколько способов. Попробуем восстановить настройки и приложения. Для этого нужно заглянуть в меню «Обработки» и выбрать команду «Восстановление». Далее запускаем команду «Восстановить все ПО с данными». Это действие позволит восстановить смартфон/планшет пользователя до состояния, когда была создана резервная копия.
Является ли передача резервных данных защищенной через Интернет? Например, данные защищаются с помощью шифрования во время передачи и хранения при хранении удаленных устройств резервного копирования. Если в Интернете в офисе возникла проблема, будет успешная резервная копия.
Если решение для резервного копирования хранит информацию вне офиса — нет, не будет успешной резервной копии на время, пока Интернет не будет. Передача данных происходит через Интернет, и если у вас нет подключения к Интернету, резервная копия не может быть выполнена успешно. После восстановления подключения к Интернету резервная копия автоматически запустит и сохранит данные на удаленных устройствах резервного копирования.
Кроме полного восстановления, можно сделать бэкап отдельного приложения или данных (пройденных уровней Spider-Man’а, например). Для этого надо заглянуть в раздел «Резервные копии» и отметить необходимую копию для восстановления.
Основные функции Titanium Backup
Сколько времени требуется для восстановления каталога со многими документами. Время восстановления зависит от размера каталога и скорости интернета. Можем ли мы восстановить удаленный файл с версией, например, старше 5 дней? Веб-интерфейс восстановления позволяет легко перейти к файлу поиска и выбрать нужную версию восстановления.
Служба резервного копирования обеспечивает доступ к архивированным файлам с другого компьютера. Но только если у вас есть пароль для доступа к веб-интерфейсу для восстановления файла. Примеры сценариев — вы можете быть дома. Интернет в вашем офисе имеет проблемы, но вам срочно нужен документ, расположенный на вашем сервере. В этом случае вы можете войти в веб-интерфейс восстановления и найти нужный файл и сохранить его на другом компьютере.
Также, следует помнить, что после восстановления системных данных Android-устройства нужно перезагрузить смарт или планшет для вступления в силу изменений.
Вот теперь я думаю что читатель получил исчерпывающий ответ на вопрос: «Как создать резервную копию данных на Android-смартфоне или -планшете и потом восстановить эти данные?»
Почему резервное копирование желательно для выхода из рабочего времени? Целесообразно создать резервную копию рабочей нагрузки, чтобы вы не привлекали ресурсы на сервере и не загружали интернет-соединение в рабочее время, когда оно используется сотрудниками вашей компании.
Какие операционные системы работают с системой резервного копирования. Для резервного копирования можно настроить все типы операционных систем. Для получения информации о конкретных операционных системах используйте контактную форму. В чем преимущество резервного копирования как службы для вашей собственной системы резервного копирования.
- Последнее обновление программы — 24 октября 2015 г.
- Текущая версия — 7.2.4.1
- Системные требования — Android 1.5 и выше
- Размер софта — 7,3 Mб
С резервным копированием, как услугой, вы доверяете профессионалам для управления резервным копированием, на который вы можете положиться. Ежедневная резервная копия постоянно контролируется и автоматизируется системой мониторинга и отправляет сообщения команде профессионалов. Таким образом, вы уверены, что создали резервные копии текущих рабочих файлов и баз данных на своих серверах. Если вы сами управляете своей системой резервного копирования, у вас должны быть ресурсы, которые отслеживают ежедневные системы резервного копирования, устанавливают обновления, управляют ресурсами хранения и сохраняют сценарии сервера и резервного копирования в рабочем состоянии.
Для быстрого восстановления утерянных данных на смартфоне необходимо знать, что такое бэкап и как его создать на Андроиде.
С его помощью вы быстро вернете все удаленные файлы, восстановите настройки игр и программ, а также IMEI, идентификационные номера, пароли и всю другую информацию, которая содержится на устройстве.
iPhone зависает или выключается на логотипе яблока при включении: основные причины
Каждый человек, столкнувшийся с такой проблемой, должен разобраться, из-за чего именно она могла появиться. На самом деле можно выделить несколько причин зависания смартфона.
Разрядка батареи
Если мобильник зависает, необходимо проверить уровень заряда аккумулятора. Дело в том, что он напрямую влияет на работоспособность телефона.
Часто когда батарея разряжена, Айфон зависает на яблоке и не включается. В таком случае необходимо подключить к нему зарядное устройство и только после этого попытаться его включить.
Неполадки с питанием
Еще одна причина, из-за которой может случиться зависание — неполадки с питанием. Иногда при подсоединении зарядного устройства к мобильнику начинаются перебои с питанием, сопровождающиеся скачками напряжения. Из-за этого Айфон может подвисать и не запускаться.
Поврежденная кнопка питания
Это одна из наиболее распространенных причин появления проблем с запуском.
Неисправность кнопки питания может привести к тому, что Айфон начнет самостоятельно запускаться, циклично перезагружаться или зависать на логотипе с яблоком.
В этом случае его придется отнести в сервисный центр для дальнейшего ремонта.
Неисправность материнской платы
Проблемы с загрузкой часто появляются из-за поврежденной материнской платы. Это довольно серьезная поломка, которую самостоятельно устранить точно не выйдет. Поэтому телефон придется доверить специалисту для ремонта.
 Разрядка батареи — одна из причин появления неисправности
Разрядка батареи — одна из причин появления неисправности
Нехватка памяти
Довольно часто люди сталкиваются с нехваткой свободного места на телефоне. Если вся память будет забита, при установке обновления телефон может перезагрузиться и зависнуть. Поэтому рекомендуется периодически следить за тем, чтобы у устройства была свободная память.
Также к причинам зависания следует отнести и сбои в работе операционной системы телефона. В таком случае надо просто повторно его перезагрузить. Это должно помочь избавиться от проблемы.
При загрузке устройство iPhone зависает на экране с логотипом Apple
Если у вас iPhone с iOS 13 и вы попытались восстановить данные на нем из резервной копии или перенести на него данные с предыдущего устройства, логотип Apple и индикатор выполнения могут отображаться на экране более часа. Узнайте, что делать в этом случае.
Если вы столкнулись с описанной проблемой, следуйте этим инструкциям.
- Убедитесь, что индикатор выполнения на экране iPhone не менялся по крайней мере в течение часа.
- Если это так, подключите устройство к компьютеру и переведите его в режим восстановления, следуя инструкциям ниже.
- На iPhone 8 или более поздней модели: нажмите и отпустите кнопку увеличения громкости. Нажмите и отпустите кнопку уменьшения громкости. Нажмите и удерживайте боковую кнопку. Удерживайте боковую кнопку, пока не откроется экран режима восстановления.
- На iPhone 7 или iPhone 7 Plus: нажмите и удерживайте кнопку уменьшения громкости и кнопку «Сон/Пробуждение». Удерживайте кнопку уменьшения громкости, пока не откроется экран режима восстановления.
- На iPhone 6s или более ранней модели: нажмите и удерживайте кнопки «Сон/Пробуждение» и «Домой». Удерживайте кнопку «Домой», пока не откроется экран режима восстановления.
- Если появится запрос на обновление или восстановление в iTunes, выберите «Обновить». Сделав это, вы обновите устройство до последней версии iOS. Если вы выберите «Восстановить», то с iPhone будут удалены все данные.
Причины и решения

Когда iPhone не включается, загорается яблоко, но ничего более не происходит, необязательно сразу обращаться в сервисный центр. Факторов, как и решений, данной проблемы может быть целое множество. Рассмотрим наиболее распространенные из них.
Сомнительные приложения
Следует вспомнить и проверить, какие приложения были установлены в последнее время на iPhone. К большому сожалению, с помощью iTunes данную ошибку решить не получится, для этого придется установить не официальную утилиту под названием iTools. Советуется удалять последние загруженные приложения поочередно, а затем пытаться перезапустить iPhone, до тех пор, пока это не сработает.
Джейлбрейк
Как известно, эта программа открывает неограниченный бесплатный доступ ко многим платным или даже дорогостоящим приложениям. Тем не менее если Джейлбрек установить не корректно, он также способен стать фактором того, что яблоко моргает, мигает, но не включается телефон. В таком случае единственным вариантом является перепрошивка девайса, что означает полную потерю данных на нем.

Механические неполадки
К аппаратным неполадкам относятся следующие:
- Ошибка в цепи питания. Это чаще всего вызвано резким скачком напряжения, поэтому владельцам айфонов не советуется оставлять аппарат на зарядке во время грозы или во время перебоев электричества, вызванных любыми другими факторами.
- Низкая температура воздуха в помещении. На официальном сайте Apple даже присутствует шкала температуры воздуха, наиболее благоприятной для девайса. Производители утверждают, что если девайс долгое время находился в среде, где температура воздуха ниже заданной нормы то, это может привести к неполадкам в работе устройства.
- Выход из строя аккумулятора. Фактором данной поломки способно стать использование неоригинальной зарядки или зарядки плохого качества. Обладателям старых устройств не рекомендуется допускать полного разряда, чтобы продлить жизнь аккумулятору.
- Если обладатель девайса решил заменить аккумулятор, ему непременно советуется обратиться в сервис, ведь иначе шансы купить оригинальный аккумулятор фактически равны нулю.
- Ошибки в работе материнской платы. Этот сбой легко распознать заранее, если с каждым включением девайса яблоко начинает гореть все дольше. С этой неполадкой лучше как можно скорее обращаться в ремонт, ведь выход из строя неизбежен.
Если вы являетесь владельцем устройства, измените его пароль
Вы являетесь владельцем соответствующего устройства iOS (будь то iPad, iPod или iPhone)? Если это так, могут быть различные случаи, когда вам придется снять блокировку активации. Например, если вы забыли Apple ID, вам придется это сделать.
Кроме того, предположим, что ваши друзья играли с устройством и неоднократно вводили неправильный пароль. В этом случае устройство может быть заблокировано или даже отключено. Таким образом, никто (даже вы) никогда не узнает пароль.
Если это так, выполните следующие действия.
01. Сначала запустите страницу учетной записи Apple ID. Затем перейдите к опции «Забыть Apple ID или пароль».
02. Теперь вам нужно ввести идентификатор учетной записи.
03. После того, как вы это сделали, выберите один из вариантов ниже, чтобы сбросить пароль.
- Когда дело доходит до вопросов безопасности, вы должны нажать на «Ответить на вопросы безопасности“. Следуйте инструкциям после этого.
- Если вы хотите использовать электронную почту, нажмите на опцию «Получить по электронной почте“. Затем сбросьте пароль, используя полученное электронное письмо.
- Если система попросит вас ввести ключ восстановления, вы должны ввести двухфакторную аутентификацию.
04. Теперь выберите опцию под названием Продолжить, Пароль будет сброшен, и вы можете использовать новый пароль, который можно использовать для входа в систему.
Кстати, если вам интересно, как избавиться от Требование пароля для iPhoneпросто нажмите, чтобы прочитать больше.
Накопитель заполнен на 75%. Перенести данные на SD-карту
Со временем, когда объём хранимой на смартфоне информации сильно увеличивается, пользователь может столкнуться с проблемой нехватки памяти на телефоне. Уведомление, оповещающее о том, что память заполнена, может выглядеть по-разному. Вот один из примеров:
О чём говорит это предупреждение? В данном случае система предупреждает, что на внутренней памяти устройства осталось меньше 25% свободного пространства. По большому счёту, это не критическая ошибка, доступная память ещё в наличии, но нужно иметь ввиду два момента:
- Свободное место на телефоне скоро может закончиться, чтобы этого не произошло в самый неподходящий момент, заранее позаботьтесь об освобождении занятого простарнства.
- Для комфортной работы с ОС желательно держать свободным некоторый объём памяти внутреннего накопителя. Это обеспечит поддержание уровня быстродействия и плавности в повседневном использовании.
В статье Память на Android. Все разделы памяти Андроид устройств мы подробно останавливались на разборе всех типов памяти Android OS. Там же приводилась следующая строчка:
Если учесть это в рамках текущей публикации, то делаем вывод, что система может оповещать как о нехватке памяти на внутреннем накопителе в целом, так и конкретно о нехватке памяти в разделе Data. Разница в следующем:
Если на смартфоне требуется освободить место в общем на внутреннем накопителе, то мы можем принести в жертву либо пользовательские данные (музыка, фотографии, видео, документы), либо приложения и файлы связанные с ними.
Если на смартфоне необходимо освободить выделенный раздел Data, то удаление фотографий или музыки не приведёт ни к какому результату. В этом случае требуется оптимизация именно памяти, занятой программами и играми
Это важно понимать.
Если с удалением медиафайлов и документов всё более или менее понятно, то вопрос оптимизации памяти, занимаемой приложениями, рассмотрим подробнее.
Будьте осторожны! Все манипуляции с данными на своих устройствах вы производите исключительно на свой страх и риск! Ни администрация ресурса, ни автор статьи не несут ответственности за возможную потерю данных, вызванную неточными действиями пользователя или спецификой работы приложения
Решение 2.Восстановите контакты iPhone из файла резервной копии
Откровенно говоря, этот метод применим, если вы потеряли все данные на своем iPhone. В противном случае файлы резервных копий заменят существующие данные на вашем iPhone. Вы можете прочитать этот пост: Восстановите свой iPhone из резервной копии чтобы получить конкретные шаги.
Очевидно, что два вышеуказанных метода могут помочь вам вернуть удаленные контакты. Но есть некоторые ограничения: оба они не дают вам права выбирать те, которые вы хотите восстановить. Однако иногда нет необходимости восстанавливать все контакты из резервной копии.
Кроме того, когда вы восстанавливаете контакты iPhone из файла резервной копии iTunes или iCloud, выбранная резервная копия iTunes или iCloud заменяет все текущие данные на вашем iPhone, что в большинстве случаев действительно не требуется, если вы не потеряете все свои данные.
Вам может быть интересно: есть ли другой метод, который может преодолеть эти ограничения?
Ответ ДА!
Требования к восстановлению контактов iPhone, а также других типов данных растут. Итак, некоторые бесплатное программное обеспечение для восстановления данных iPhone слился как средство правовой защиты.
Среди всего этого программного обеспечения выдающимся представителем является MiniTool Mobile Recovery для iOS. Чтобы узнать подробности, перейдите к следующему решению.
Как правильно сбросить настройки на Самсунг, Хонор и других телефонах Android
Если вам необходимо произвести сброс телефона или планшета на Android (алгоритмы идентичны по понятным причинам), то для начала нужно позаботиться о резервных копиях всех данных, ведь контакты, фото и программы будут стерты.
Создаем резервные копии
Итак, для создания резервной копии делаем следующее. Для начала сохраним контакты — это лучше всего сделать в аккаунт Google:
- Заходим в приложение «Контакты».
- Нажимаем значок с тремя горизонтальными линиями.
- Выбираем «Управление контактами», затем «Переместить контакты».
- Выбираем подключенный аккаунт Google.
Затем надо скопировать данные — фото, видео, скачанные файлы и прочее. Их можно бэкапить в облачное хранилище Google, «Яндекс», Mail.ru, Microsoft или другое, какое нравится. Здесь все просто:
- Заходим в клиент нужного нам облачного сервиса.
- Проверяем, чтобы там было достаточно места (желательно хотя бы до 5 ГБ).
- В настройках клиента находим пункт «Синхронизация», «Бэкап» или что-то похожее. Если такого нет — копируем данные вручную, папками.

Также файлы можно скопировать на компьютер. Для этого можно использовать специальную программу (к примеру, Smart Switch PC для устройств Samsung). Она позволит сохранить такие данные:
- Контакты и журнал телефонных звонков.
- СМС, события из календаря, аккаунты электронной почты.
- Музыку, фото и видео, а также документы.
- Обои рабочего стола, настройки и закладки штатного браузера.
- Установочные файлы приложений (без настроек).
- Настройки системы и будильники.
Наконец, современные версии Android позволяют работать с флешками и картами памяти (если таковые поддерживает сам телефон). При подключении флешки с разъемом USB-C или Micro-USB можно скопировать файлы на нее. Для карты памяти — аналогично. После этого уже производят сброс телефона.
Пошаговый сброс настроек
Но давайте теперь рассмотрим не общие понятия, а конкретный алгоритм:
- Бэкапим контакты (по схеме выше).
- Копируем файлы (опять же по схеме выше).
- Отключаем Google-аккаунт (просто выходим из него на телефоне).
- Заходим в настройки системы и там находим пункт «Сброс». Также он может называться «Архивация и сброс», «Архивирование и сброс» или «Конфиденциальность» в зависимости от версии Android.
- Нажимаем функцию «Сброса данных», она также может называться «Сброс устройства».
- Затем «Сбросить» или «Удалить все».
- После этого происходит перезагрузка и данные удаляются.
Аналогичного результата можно добиться, используя кнопки. Поступаем так:
- Выключаем смартфон или планшет.
- При наличии блокировки нажимаем одновременно кнопки питания и регулирования громкости.
- После перезагрузки (но до появления логотипа!) надо нажать и держать «Питание» + «Домой» + «Громкость вверх» или «Питание» + «Громкость вверх» + Bixby, или же «Питание» + «Громкость вверх».
- После появления логотипа Samsung Galaxy надо отпустить только кнопку питания. Остальные — держать до появления меню Recovery, это порядка 10 секунд.
- В этом режиме жмем кнопки громкости для перехода, а «Питание» будет навигатором для выбора функции. Останавливаемся на пункте Wipe data/factory reset, затем Reboot system now.
- После — Yes или Yes — Delete all user data.
- Затем выбираем пункт Reboot system now.
После перезагрузки можно настраивать телефон заново.
К слову, есть еще один вариант сброса. Для его использования надо открыть набор телефонного номера и набрать *2767*3855#, после ввода произойдет немедленный сброс системы без какого-либо подтверждения.
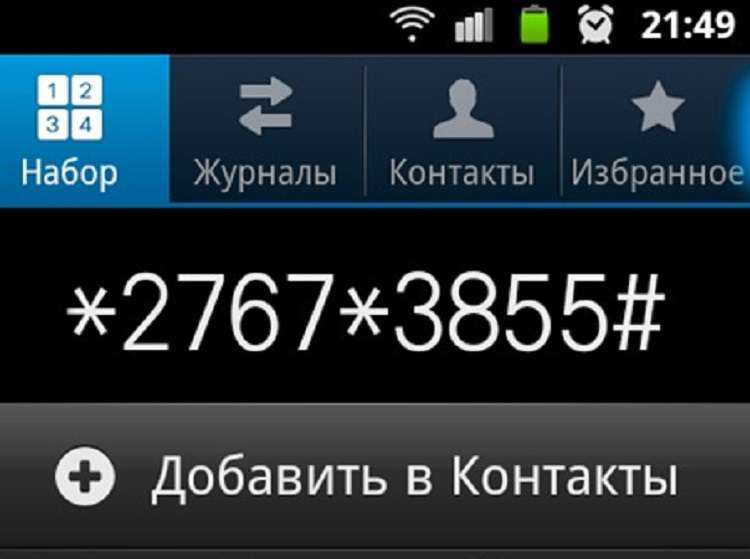
Наконец после перезагрузки и очистки устройства мы можем начинать настраивать смартфон стандартным способом. Отметим, что в последних версиях Android все сохраняется в облако по умолчанию, так что иногда даже не нужно заморачиваться созданием бэкапов. Но лучше все-таки это сделать или перепроверить сохраненные данные.
Итак, мы рассмотрели самые простые возможные варианты, как произвести полный сброс смартфона или планшета на базе операционной системы Android.
Можно выбрать вариант сброса через настройки, через меню восстановления и так далее
Повторим, что важно не забыть сделать резервные копии данных. Как видите, здесь нет ничего сложного или невозможного для обычного пользователя
Обновление iPhone в режиме восстановления (Recovery Mode)
Если принудительная перезагрузка не помогла, попробуйте обновить iOS в режиме восстановления (Recovery Mode). Этот способ позволить переустановить операционную систему без изменений хранящихся на устройстве данных. Однако он эффективен только в случае, если экран с логотипом появился в результате сбоя в процессе обновления iOS. Если проблема связана с аппаратной «начинкой» устройства или джейлбрейком, данный способ не поможет.
Для обновления iOS в режиме восстановления понадобится настольный компьютер с последней версией iTunes и USB-кабель.
1
. Откройте iTunes на компьютере.
2
. Активируйте режим восстановления.
На iPhone 7
активировать режим восстановления можно, одновременно нажав и удерживая кнопку питания и регулятор уменьшения громкости, до тех пор пока смартфон не выключится. Затем на смартфоне зажмите кнопку уменьшения громкости и продолжая ее удерживать подключите iPhone с помощью USB-кабеля к компьютеру с установленным iTunes. Примерно через 10 секунд на экране iPhone появится логотип iTunes с кабелем, а в iTunes на компьютере появится уведомление об обнаружении iPhone в режиме восстановления.
На более ранних моделях iPhone
активировать режим восстановления можно, одновременно нажав и удерживая кнопку питания и кнопку Домой, до тех пор пока смартфон не выключится. Затем на смартфоне зажмите кнопку Домой и продолжая ее удерживать подключите iPhone с помощью USB-кабеля к компьютеру с установленным iTunes. Примерно через 10 секунд на экране iPhone появится логотип iTunes с кабелем, а в iTunes на компьютере появится уведомление об обнаружении iPhone в режиме восстановления.
3
. В iTunes нажмите на «Обновить
».
Вышеописанные шаги позволят обновить прошивку устройства. Если экран с логотипом не исчез, повторите все снова, однако выберите «Восстановить
»
Обратите внимание, что в этом случае все настройки iPhone будут сброшены до заводских (все данные будут удалены). Восстановить их можно из резервных копий
Восстановите iPhone через iTunes
Если Айфон не включается и после подключения к компьютеру, то выручит только восстановление.
В большинстве случаев восстановление подразумевает собой удаление всех данных с устройства. Вернуть их получится только при наличии актуальной резервной копии.
Шаг 1. Подключите iPhone к компьютеру при помощи кабеля USB и запустите iTunes (окно Finder в macOS Catalina).
Шаг 2. Введите iPhone в режим восстановления. Для этого:
Примечание: iPhone должен обязательно быть подключенным к компьютеру через кабель USB.
- На iPhone 6s, iPhone 6, iPhone 5s и более ранних моделях. Одновременно нажмите кнопки «Домой» и «Питание» (кнопка включения, располагается сбоку или наверху корпуса) и удерживайте их в течение около 20 секунд до тех пор, пока на экране не появится логотип iTunes (логотип ноутбука в iOS 13).
- На iPhone 7 и iPhone 7 Plus. Одновременно нажмите кнопку уменьшения громкости и кнопку «Питание» (боковую) и удерживайте их в течение около 20 секунд до появления логотипа логотип iTunes (логотипа ноутбука в iOS 13).
- На iPhone 8/8 Plus, iPhone X и более новых моделях. Нажмите и сразу отпустите кнопку увеличения громкости. Нажмите и сразу отпустите кнопку уменьшения громкости. После зажмите боковую кнопку и удерживайте ее в течение около 20 секунд до появления логотипа iTunes (логотип ноутбука в iOS 13).
Шаг 3. iTunes сообщит об обнаружении iPhone в режиме восстановления. В открывшемся окне выберите «Обновить». Первоначально следует выбирать именно эту опцию, так как она может позволить вернуть устройство в рабочее состояние без потери данных.
Если восстановление без потери данных возможно, начнется процесс обновления iPhone. Дождитесь его окончания. Ни в коем случае не отключайте iPhone от компьютера.
Шаг 4. Если же обновление завершится ошибкой, то следует выполнить восстановление. Вновь введите iPhone в режим восстановления (шаг № 2) и в открывшемся окне iTunes выберите «Восстановить». Дождитесь окончания операции.
В результате обновления или восстановления ваш iPhone вновь вернется в рабочее состояние.






























