Отключите «Фотопоток»
Если пользуетесь медиатекой iCloud, тогда «Фотопоток» можно смело отключать. Эта штука отвечает за синхронизацию фотографий между всеми вашими Apple-устройствами. Ровно тысяча самых свежий фотографий будет и на Mac, и на iPhone, и на iPad.
Если iCloud Photo показывает абсолютно всё, что хранится в памяти облака, то «Фотопоток» — только самые свежие. Эта функция удобная, но съедает память, поэтому её можно отключить и перейти на медиатеку iCloud.

Однако если «Фотопоток» работает бесплатно, то за место в iCloud нужно платить. Цены божеские: 200 ГБ стоят всего 149 рублей, как стаканчик кофе. А главное, что место для фоток и видео на телефоне не заканчивается.
Как освободить место в iCloud
- Перейдите по пути: «Настройки» → Apple ID (ваши имя и фамилия) → «iCloud» → «Управление хранилищем» или «Управлять».
-
Далее загрузится список разделов. В верху списка наверняка будут расположены самые тяжелые разделы, которые занимают больше всего места в iCloud. Чаще всего там располагаются разделы «Фото» и «Резервные копии».
-
Вернитесь назад и напротив каждого тяжелого раздела отключите синхронизацию файлов, что бы освободить место в облачном хранилище Apple.
- Обязательно займитесь настройкой опции резервного копирования. Этот момент значительно сократит заполнение места в хранилище.
Очищаем хранилище iCloud на Айфоне
- Переходим в «Настройки» Айфона, где будут доступен список с функционалом гаджета.Увеличить
- Жмем на «iCloud». Выбираем «Хранилище» сверху окна. Справа от данного поля демонстрируется количество свободной памяти в сервисе.Увеличить
- В отобразившемся окне виден объем Айклоуд. Жмем на третью вкладку «Управлять». Здесь есть возможность расширить место в хранилище путем приобретения места. Нажав «Купить еще место» вы будете перенаправлены на ресурс для оплаты.Увеличить
- Вы сможете просмотреть все файлы, расположенные в iCloud. Зачастую первыми указываются резервные копии, их можно начать удалять путем нажатия на файл.Увеличить
- После параметров бэкапов будет показана красная ссылка с надписью «Удалить копию». Жмем на ссылку для удаления выбранной резервной копии.Увеличить
- Продолжаем процесс очистки хранилища. Возвращаемся обратно в iCloud, выбираем нужные файлы для удаления, нажимаем на них.Увеличить
- Сверху появится опция «Изменить». Чтобы выполнить удаление, жмем на нее.Увеличить
- Возле файлов отобразятся красные иконки. Жмем на них для безвозвратного их удаления. После завершения операции в том же месте сверху нажимаем на «Готово».Увеличить
- Чтобы продолжить очистку, снова возвращаемся в хранилище.Увеличить
- Переходим в «Настройки» Айклоуд. В специальном поле указываем, что можно сохранять системе, а что нет. Для настройки активируем или деактивируем ползунки.
Увеличить
После выполнения всех манипуляций вы сможете очистить данное облачное хранилище. Также будет настроена функция сохранения файлов в iCloud.
Есть вопросы или нужна помощь?
Не знаешь как решить проблему в работе своего смартфона или ноутбука? Обратись ко мне и не стесняйся.
Оптимизируйте Хранение в приложении Фотографии

Если вы платите за уровень iCloud Drive емкостью 50 или 200 ГБ, рассмотрите возможность использования функции «Оптимизировать хранилище» для приложения «Фотографии».
Функция оптимизации хранилища в фотографиях работает точно так же, как и на iPhone. Вместо того, чтобы хранить всю библиотеку фотографий iCloud на устройстве, на ней будут храниться только самые последние фотографии, а также уменьшенные изображения старых фотографий с низким разрешением.
При необходимости ваш компьютер будет загружать фотографии из iCloud. Эта небольшая функция может помочь уменьшить вашу библиотеку фотографий с десятков гигабайт до пары.
Откройте приложение «Фотографии», перейдите в «Настройки» → «iCloud» → «Фотографии iCloud» и выберите опцию «Оптимизировать хранилище», чтобы включить его.
Куда делось свободное место
Итак! Синхронизация! Вы же знаете значение термина «синхронизация в iCloud»? Если коротко, то это означает, что выбранная вами информация также будет храниться в «облачном» хранилище Apple.
В дальнейшем эту информацию можно синхронизировать с другими устройствами, которыми вы пользуетесь. А теперь посмотрите на скриншот настроек iCloud ниже, и скажите мне что из списка будет занимать больше всего места?
Правильно! Конечно же фотографии, которые вы делаете на свой iPhone, а также резервные копии, которые также автоматически попадают в облако.
Как добраться до фотографий, которые синхронизируются в облако iCloud?
Посмотрите статистику и еще раз подумайте — оно вам точно надо, чтобы все фотографии куда-то там еще копировались? Лично у меня эта функция отключена. Важные мне фотографии я регулярно вручную копирую на компьютер (ссылка на инструкцию ниже).
Идем дальше. Вы знали что в настройках iOS есть возможность настроить резервное копирование в iCloud? Что это значит и как это работает? Каждый раз когда ваш iPhone подключен к зарядному устройству и находится в зоне действия Wi-Fi, он автоматически создает резервную копию в облачном хранилище. Делается это регулярно, и вы, обычно, об этом даже не догадываетесь.
Управление резервным копированием в iCloud любого из ваших устройств осуществляется так: переходим в Настройки — , затем прокручиваем страницу вниз и выбираем необходимое устройство. На странице «Информация об устройстве» находится переключатель «Резервная копия в iCloud«.
Какая же информация хранится в резервной копии? Об этом я писал в отдельной статье (вот вам ссылка). Но самое главное, что в резервную копию также могут включаться все те же фотографии.
Получается что при неправильно настроенном iPhone, весь фотопоток копируется в iCloud два раза. Первый раз в своем оригинальном виде, второй раз в составе резервной копии.
Именно это и является самой распространенной причиной переполненного хранилища iCloud. Если вам действительно необходимо чтобы фотографии были доступны в облаке, настройте это в одном месте — либо фотопоток, либо в резервной копии (я бы выбрал первое).
Четвертое решение: обновите iphone до последней версии ios.
Новые версии iOS, выпущенные Apple, не только предлагают новые функции, но также содержат исправления для исправления существующих проблем, затрагивающих различные устройства iOS, особенно те, которые вызваны случайными ошибками и вредоносными программами.
Обновления также предлагают улучшения и исправления системы для некоторых функций, которые неожиданно перестали работать. Таким образом, установка последнего обновления на вашем iPhone может потенциально исправить проблемы и ошибки iCloud. Тем не менее, проверьте наличие доступных обновлений OTA для загрузки и установки, выполнив следующие действия:
- Нажмите «Настройки» на главном экране.
- Нажмите Общие.
- Нажмите «Обновление программ».
Вы увидите уведомление об обновлении, если для загрузки доступна новая версия iOS. Если есть, то следуйте инструкциям на экране, чтобы начать загрузку и установку последнего файла обновления iOS на вашем iPhone 7.
Убедитесь, что ваше устройство подключено к сети Wi-Fi и имеет достаточно места для хранения и заряда батареи, чтобы завершить весь процесс обновления. Вы также можете обновить свое устройство с помощью iTunes на компьютере, если вы не видите обновления в списке приложений или у вас возникли проблемы с обновлением через беспроводную сеть.
Что такое iCloud
iCloud – это облачное хранилище, созданное компанией Apple специально для своих пользователей.
Как только появился Айклауд, уже надежные гаджеты от компании Apple стали еще лучше и прогрессивнее. Сервис стал позволять безболезненно переходить с одной модели iPhone на другую, хранить важные данные без риска их потерять навсегда, а также пригодился тем, кто пользуется экосистемой (имеет во владении другие «яблочные» девайсы: Mac, iPad и другие), объединяя устройства под единый Apple ID.
Как только потребитель начинает использовать новый аппарат, сервис постепенно заполняется. И только через время юзер осознает, когда места уже не хватает, что эта функция отключается и можно было вообще не пользоваться ею с самого начала. Но, с другой стороны, это все же неизбежно – iCloud слишком глубоко вшит в систему iOS. Наверное, это и стимулирует продажи места в хранилище за символичную сумму ежемесячно. Об этом поговорим далее.
Пропали фото и видео из iPhone? Без паники!

Пропали фото и видео из iPhone? Без паники! Скорее всего, их еще можно спасти.
Корзина
Начинаем с самого простого – проверяем папку «Недавно удаленные».
Выберите «Фото» > «Альбомы» > «Недавно удаленные». Если нужный файл там, выдохните, нажмите на фотографию или видео, кликните «Восстановить» и подтвердите восстановление фотографии.
Помните, что в папке «Недавно удаленные» файлы сохраняются только 30 дней, а затем удалятся с устройства окончательно.
iCloud
Облако бережно хранит все ваши когда-либо сделанные фото и видео. Поэтому если на своем устройстве вы их найти не можете, проверьте настройки iCloud.
Выберите «Настройки» > > iCloud. Затем кликните «Фото» и включите функцию «Фото iCloud». Теперь вам нужно лишь подождать пару минут и повторить поиск на устройстве.
Помните, что фото могут также исчезнуть, если специально или нечаянно вы сменили Apple ID. Проверить, точно ли ваш, правильный адрес электронной почты использует устройство, можно в окне «Настройки» или «Системные настройки».
Скрытые фотографии
Если вы скрыли какие-то фото и видео, то они будут отражаться только в альбоме «Скрытые», а из общей галереи пропадут. Чтобы отобразить их снова, откройте на своем устройстве папку «Фото» и перейдите в «Альбомы». Зайдите в альбом «Скрытые» и выберите файл, который необходимо восстановить. Нажмите значок «Поделиться» > «Показать».
Помните, что при использовании «Фото iCloud», фотографии, скрытые на одном устройстве, скрываются сразу на всех. И восстанавливаются тоже.
Загрузите фото и видео в облако
Если сжимать видео не хочется, а среди фотографий уже нет дубликатов, ненужных скриншотов или неудачных кадров, то можно освободить пространство путем выгрузки контента в облако.
Используйте стандартное облако iCloud (Настройки – Фото – Фото в iCloud), но в таком случае обязательно придется докупить свободное пространство, ведь начальных 5 ГБ для хранения явно не хватит.
С одной стороны сервис Apple отлично вписывается в экосистему гаджетов, присутствует на всех устройствах пользователя и позволяет без долгих настроек освободить место на смартфоне.
С другой стороны придется платить ежемесячную абонплату за iCloud, с костылями работать на других платформах (Windows и Android) и терпеть баги сервиса в виде периодически незагружающихся оригиналов фото или фантомных файлов, которые блуждают по устройствам после удаления на одном их них.
Можно выбрать сторонне облако с более выгодными тарифами или большим базовым объемом хранилища либо вовсе создать свое облачное хранилище.
При первоначальном запуске клиента получится одним нажатием выгрузить всю галерею и освободить несколько гигабайт на iPhone. После этого достаточно раз в неделю-две запускать клиент сервиса и сгружать все фотографии с последующим удалением со смартфона.
Отключите «Фото iCloud»
«Фото iCloud» – главная причина заполненного хранилища iCloud, но это не ваша вина.
Не важно, сколько у вас устройств Apple, к вашему Apple ID привязано всего 5 ГБ бесплатной памяти в хранилище. При настройке нового iPhone, iPad или Mac автоматически включается функция «Фото iCloud», и мало кто считает нужным сразу её отключить
Со временем фото и видео постепенно заполняют память хранилища iCloud.
Чтобы освободить память в iCloud, откройте приложение «Фото» и удалите из него ненужные фотографии. Это удалит их и из iCloud. Не забудьте удалить фотографии и из папки с недавно удалёнными.
Нужные фото и видео перенесите на компьютер, внешний диск, на Google Диск или в другое облачное хранилище.
Почему хранилище icloud заполнено?
Вот главные причины, по которым чаще всего заполняется память в iCloud:
- У вас включено копирование фото и видео в «Фото iCloud».
- У вас накопилось много сообщений с прикреплёнными файлами.
- У вас включена синхронизация записей с диктофона в iCloud.
- У вас накопились электронные письма с прикреплёнными файлами в почте iCloud.
- Вы включили резервное копирование рабочего стола и папок с документами с Mac в iCloud Drive.
- У вас много заметок с рисунками, изображениями и т.п.
- Сторонние приложения, вроде WhatsApp, копирует свои данные в ваше хранилище iCloud.
- Вы храните много PDF-файлов, документов, таблиц Excel и т.п. в iCloud Drive.
Сокращаем медиатеку iCloud
Названный раздел сервиса использует его для обмена контентом на всех гаджетах от Apple. Это касается фотоснимков, видео и прочего. Наверняка среди многообразия информации, хранящейся на вашем девайсе, много лишней
Например, это могут быть фотокадры неважного качества или одинаковые фото. Подобный хлам легко удалить из приложения фото в абсолютно любом iOS-гаджете
Кроме этого, грамотно управлять пространством в iCloud мы можем при помощи функции по оптимизации хранения. Доступна эта опция в настройках аппарата. При ее активном использовании фото приложение на автомате расчищает место, подменяя фотоснимки и ролики с видео измененными вариантами в виде копий. Базовые версии фоток в полном формате сохраняются в облаке, и при необходимости пользователь всегда сможет закачать их в память аппарата.
Те фотокадры и ролики с видео, которые были удалены, перемещаются в альбом для недавно удаленного контента. Отсюда их можно будет вернуть обратно в течение месяца после удаления. Но при желании можно навсегда стереть эти файлы быстрее, не ожидания 30 дней. Для этого нужно щелкнуть по кнопке выбора и определиться с элементами, которые мы хотим удалить. Затем необходимо подтвердить свое решение, нажав на кнопку удаления.
Если после этого в iCloud совсем не останется свободного пространства, все удаленные фотокадры и ролики с видео будут безвозвратно удалены. Причем их копии нигде не сохранятся, в том числе и в альбоме с недавно удаленными фотоснимками.
Ниже еще раз по шагам опишем алгоритм действий по удалению различного контента из медиатеки iCloud. Кроме этого расскажем, как сделать это на ресурсе самого сервиса.
Народный способ
Если свободное место на устройстве заканчивается, можно воспользоваться одним из народных способов его освобождения. Итак, для того, чтобы освободить место на айфоне, Вам потребуется найти в App Store какое-либо бесплатное приложение большого объема. Например, для этого отлично подойдут игры. Далее, выбрав подходящую по размеру программу, нажмите скачать.
Если на устройстве недостаточно места для загрузки и установки программы, iOS автоматически начнет процесс очистки кэш-файлов во всех приложениях (как встроенных, так и загруженных из App Store). В зависимости от количества программ и длительности их использования, таким способом можно освободить от нескольких сотен мегабайти до 2-3 и более гигабайт пространства!
Почему закончилась память в iCloud
Конечно, 5 Гб по современным меркам – мягко говоря, не очень много. Однако зачастую даже эта память заполняется совсем не теми данными, которые действительно необходимы пользователю. Обычно львиную долю дискового пространства «съедают» ненужные большинству резервные копии, а также фотографии и медиафайлы, причем сохраненные дважды.
Как это происходит? При включенной опции Резервное копирование в iCloud, устройство, будучи подключенным к источнику питания и Wi-Fi, автоматически копирует в облако всю медиатеку, а затем дополнительно создает резервную копию, в которую также включены все медиафайлы.
Почему мы назвали резервные копии в iCloud ненужными для большинства пользователей? Потому что в первую очередь пользователей интересует восстановление контактов, заметок и фото. Для сохранения в облаке Apple контактов, заметок и фото вовсе не обязательно использовать автоматическое создание резервной копии в iCloud. Здесь следует разобраться в различии между понятиями: Резервная копия в iCloud и Синхронизация с iCloud. Об этом мы подробно рассказали в этом материале.
ПО ТЕМЕ: Как уменьшить расход мобильного трафика на iPhone. 13 советов.
Что такое хранилище iCloud?
В какой-то момент пользователи iPhone оказались в ловушке физической памяти своих телефонов. Независимо от того, использовали ли вы iPhone 8 ГБ или iPhone 256 ГБ, в конечном итоге ваше хранилище будет заполнено, и вам придется что-то удалить или вручную загружать файлы на компьютер или жесткий диск.
Чтобы решить эту проблему, устройства Apple теперь полностью оснащены возможностями хранения iCloud. iCloud работает, сохраняя все виды данных в базе данных в Интернете, а не непосредственно на вашем устройстве.
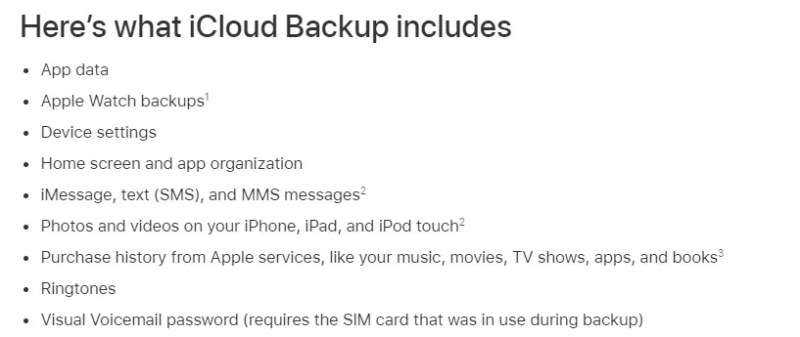
Это не только позволяет автоматически создавать резервные копии ваших фотографий и загрузок, но также позволяет получать доступ к одним и тем же данным iCloud на всех ваших устройствах Apple.
Хранилище iCloud – это то, что позволяет вам слушать ваши собственные станции Apple Music на нескольких устройствах, обмениваться фотографиями на ваших устройствах Apple и хранить всю важную информацию, такую как пароли и контактные номера, в безопасности на нескольких устройствах.
Apple предоставляет пользователям 5 ГБ бесплатного хранилища iCloud, что звучит много, но оно заполнится на удивление быстро
Важно знать, как проверить свое хранилище iCloud, чтобы правильно им управлять
Что такое «Документы и данные»?
На iOS-устройствах хранятся два вида «Документов и данных»: первый находится непосредственно на устройстве и занимает внутреннюю память (кэш и другая информация приложения), а второй занимает место в iCloud, где также хранятся данные установленных программ.
Порой «Документы и данные» того или иного приложения трогать не стоит — например, в случае со Spotify в качестве них будут выступать доступные для офлайн-прослушивания треки, а в «Навигаторе» это загруженные карты местности. Если вы их удалите, не сможете полноценно пользоваться приложением. Но есть и такие программы, которым «Документы и данные» вовсе не нужны: тот же Instagram, который при «весе» 32 мегабайта может занимать до одного гигабайта свободного места.
Очистка с компьютера
Если по каким-то причинам освободить место в iCloud с помощью смартфона или планшета не совсем удобно, то можно с легкостью сменить рабочий инструмент, вооружившись персональным компьютером. Порядок действий в таком случае следующий:
Поработать с данными на официальном сайте
Если же захотелось сразу же перейти к делу – освобождению свободного места, то стоит сразу же заглянуть в раздел «Фото». Именно тут можно посмотреть все изображения, удалить повторяющиеся видеоролики, найти неудавшиеся панорамы и прочие творческие работы, не снискавшие славы. Несколько часов на сортировку и в iCloud точно станет посвободнее.
Загрузить iCloud на ПК
Из минусов – невозможно работать с фотографиями, так, как на сайте через браузер (соответственно, и место не освободить). Из плюсов – можно поработать с остальными приложениями, удалить скопившийся кэш, высвободить пространство, очистив все мессенджеры и сообщения. Кроме того, именно тут докупается дополнительное место, если со смартфона или планшета ничего не получилось.
Использование сторонних инструментов
Еще автоматически разыскиваются дубликаты фотографий и ужимаются данные браузеров. В итоге, несколько минут, а на смартфоне прибавилось места, а, значит, уже через несколько часов и iCloud перестроится (в ходе синхронизации) под появившиеся изменения.
Что ещё можно удалить с iPhone и iPad
Прежде всего нужно убирать загруженную музыку. Я слушаю Apple Music, у меня оформлена семейная подписка на всех членов нашей семьи. Но, учитывая наличие WiFi дома и на работе, а также достаточного объема трафика мобильного интернета, я не закачиваю треки на устройство, а слушаю их онлайн. В настройках можно указать, какой объем загруженной музыки стоит оставлять на устройстве. Проходим по пути Настройки-Музыка-Оптимизация хранилища. Включаем тумблер и указываем желаемый размер. От уже загруженной для прослушивания офлайн музыки можно избавиться, пройдя в Настройки-Основные-Хранилище iPhone. Здесь находим «Музыка», заходим и удаляем альбомы и песни.
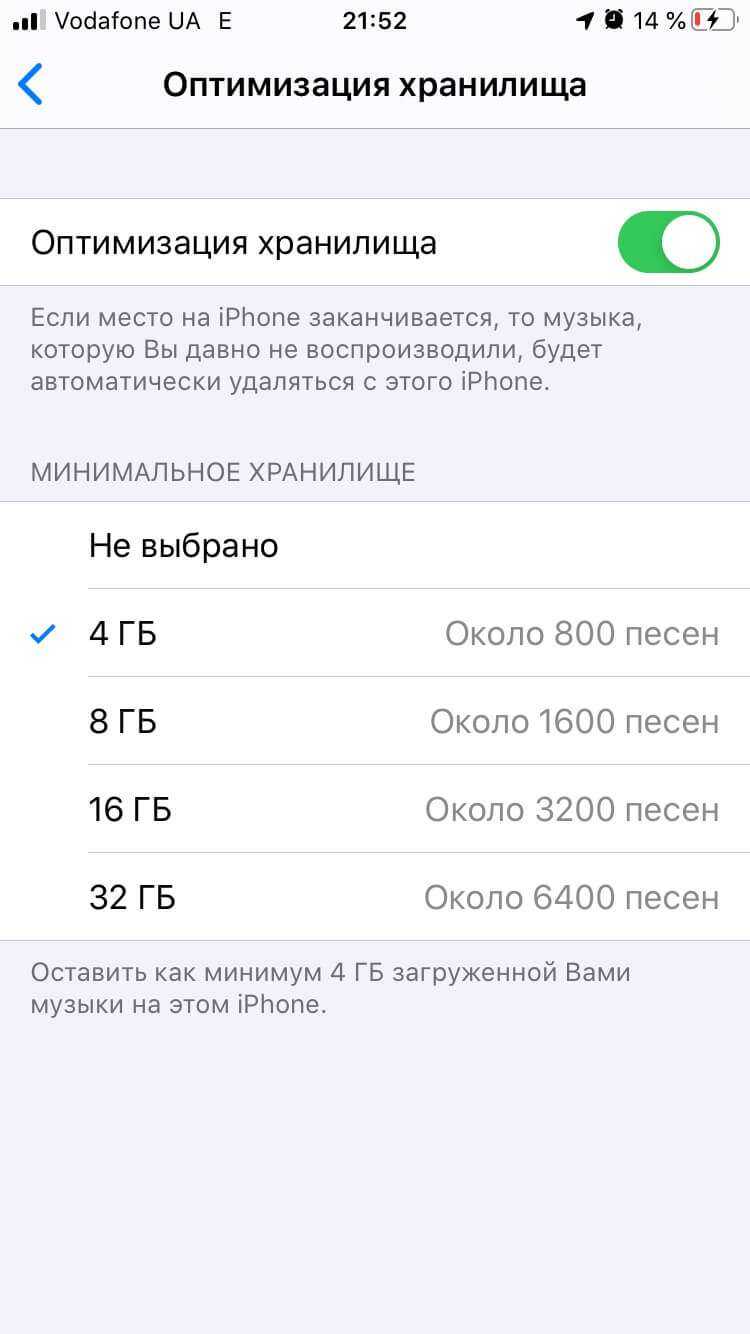

Для тех, кто покупает фильмы в iTunes и смотрит их на любимом гаджете, нужно периодически открывать приложение Apple TV, заходить в раздел «Медиатека» и очищать содержимое. Аналогично необходимо удалять прослушанные подкасты в одноименном приложении. И в настройках подкастов также не помешает держать включённым тумблер «Удаление воспроизведенных».
Очистка с iPhone или iPad
Если свободного места мало и никакие внесенные настройки синхронизации, параметры и прочие инструменты не помогли с добавлением свободного места, значит, придется следовать иным путем – очистить iCloud хранилище. И вариантов тут много:
Поменять тариф
В разделе «Хранилище iCloud» разработчики из компании Apple ненавязчиво предлагают увеличить размер свободного пространства.

Цены достаточно умеренные (к примеру, за план в 2 ТБ придется отдать 599 рублей в месяц, у конкурентов же не все так радужно), да и купленную подписку можно разделить с семьей (действует при съеме 200 Гб свободного места в месяц). Если же платить не хочется, да и облачное хранилище нужно для синхронизации сообщений, да закладок браузера, то лучше пойти иным путем.
Удалить резервные копии
- iCloud хранит важные данные учетной записи Apple ID, в особенности даже те, которые появились в облаке еще несколько лет назад. А потому, если к учетной записи Apple ID раньше привязывалась другая, ныне неиспользуемая техника, то в хранилище обязательно осталась какая-нибудь старенькая резервная копия;

Такую догадку точно стоит проверить, заглянув в раздел «Хранилище iCloud», а затем спустившись до пункта «Резервные копии»;
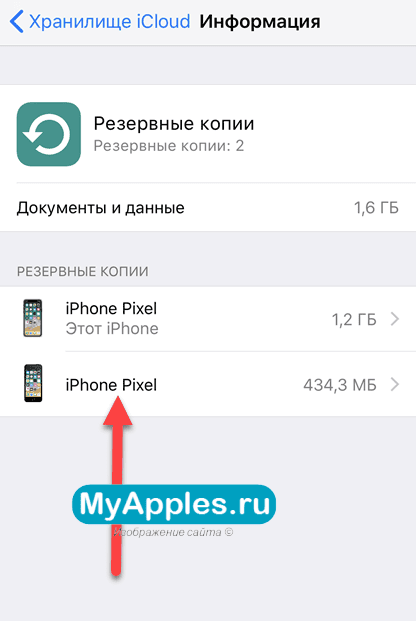
Нужно выбрать ту копию, которая давно не нужна, а затем нажать «Удалить». Тут главное ничего не перепутать.
Сменить способ сохранения фотографий
Если держать под рукой недавно сделанные снимки чрезвычайно важно (если не на телефоне, то хотя бы в облаке), и снимать галочку с пункта синхронизации в iCloud, связанную с добавлением фото в облако, совсем не хочется, значит, сменить параметр «Сохранение оригиналов» на вариант «Оптимизация хранилища». В последнем случае любые изображения (даже те, которые загружены в сети, в обязательном порядке пройдут процедуру высококачественной архивации)
Места станет заметно больше, да и с загрузкой никогда не возникнет проблем.
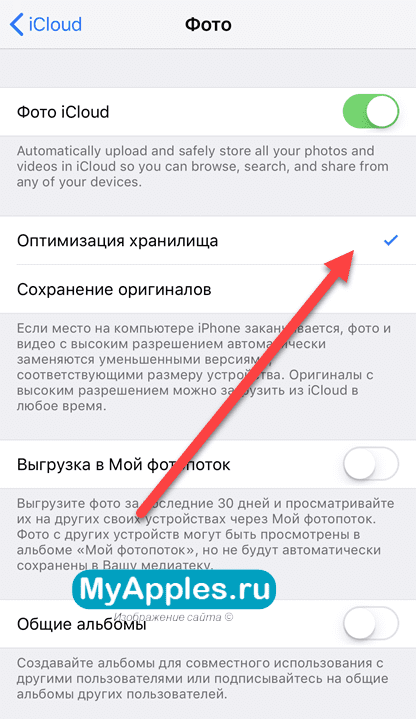
Пройтись по всем пунктам хранилища
Сообщения занимают слишком много свободного пространства? Можно удалить связанные данные! В iBook полно лишних книг? И тут никаких проблем, главное забраться в настройки и выбрать способ очистки данных.
Что такое iCloud?
Каждый владелец apple-устройства может пользоваться онлайн-хранилищем iCloud (айклауд). Впервые оно было представлено ещё в 2011 году в рамках iOS 5 и модели iPhone 4s. Сначала в качестве бета-версии, а спустя пару месяцев в виде полноценного сервиса. Сегодня же хранилище iCloud просто незаменимо для пользователей iPhone, iPad или Mac. Ведь с помощью него можно:
- Сохранять в облаке различные данные, фото и видео.
- Создавать резервные копии.
- Синхронизировать между apple-устройствами настройки, закладки, адресную книгу, календари, фотографии, сообщения и пр.
- Управлять MacOS с другого компьютера.
- Совершать покупки (всё, что вы загрузили при помощи iTunes или AppStore, будет автоматически сохраняться в облаке).
- Находить гаджет на специальной интерактивной карте, удалённо блокировать его и мн. др.
Однако все подобные операции постепенно уменьшают то пространство, которое выделяется каждому пользователю в iCloud. Тем более что его объём по умолчанию всего лишь 5 Гб. Поэтому периодически нужно очищать хранилище. Освободить же место в iCloud от скопившегося мусора и ненужных файлов можно с iPhone, iPad или Mac. Осталось лишь узнать, как это сделать.
Для справки! Компания Apple позволяет увеличить объём хранилища iCloud до 2 ТБ. Правда, не бесплатно. За это придётся заплатить почти 1,5 тысячи рублей в месяц. Если же вы решите расширить облачное хранилище до 50 Гб, то у вас будут списывать всего лишь 59 рублей ежемесячно.
Получите отдельное место 5 ГБ для каждого своего гаджета
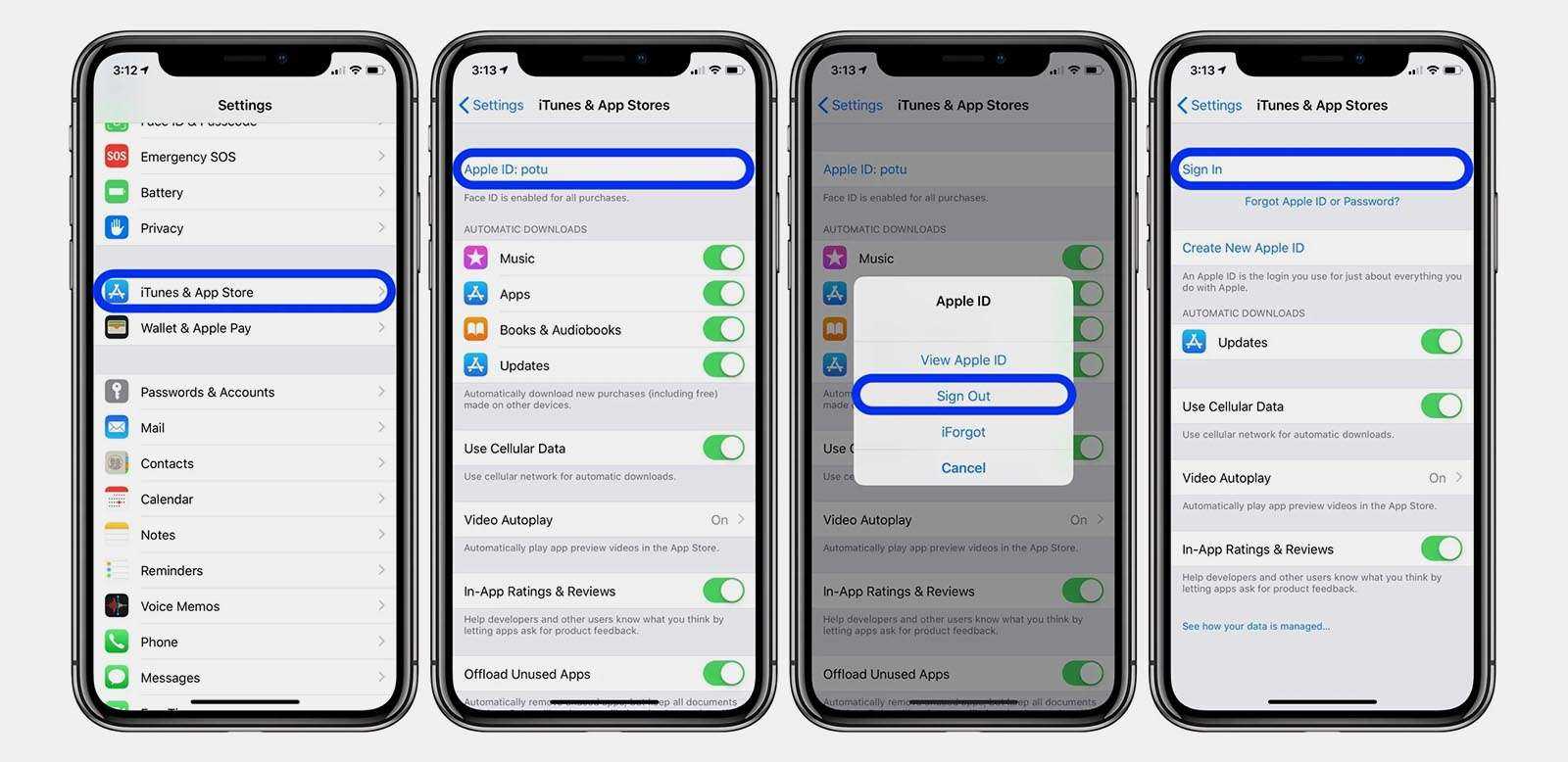
Есть еще один способ разделить устройства на разные учетные записи и хранить данные отдельно друг от друга. Делать это абсолютно для всех своих девайсов не стоит, но вот перевести на отдельный Apple ID, например, общий семейный iPad или Mac вполне реально.
При этом получите дополнительные 5 ГБ для хранения информации в облаке и сможете исключить бекап устройства из своего основного хранилища iCloud.
Подробнее о данном методе мы уже писали здесь.
Комбинируя описанные выше методы сможете освободить необходимое количество места в облаке Apple.
iPhones.ru
Получится перейти на более доступный тарифный план или вовсе на бесплатные 5 ГБ.
Рассказать
Как освободить место в iCloud?
Пройдя по пути Настройки → Apple ID (ваши имя и фамилия) → iCloud → Управление хранилищем вы наверняка увидите на вершине списка самые «тяжелые» разделы «Резервные копии» или «Фото». Именно они и засоряют место в iCloud. Удалите ненужные файлы для освобождения места в облачном хранилище Apple.
Кроме того, следует отключить будущее создание автоматических резервных копий в iCloud (полностью или выборочно).
Для полного отключения создания резерных копий в iCloud перейдите в Настройки → Apple ID → iCloud → Резервное копирование и отключите параметр Резервная копия в iCloud.
Оптимальный для большинства пользователей вариант — указание вручную файлов при создании резервных копий (выборочный запрет на копирование данных Медиатеки).
Сделать это можно следующим образом:
1. Перейти в Настройки → Apple ID → iCloud → Управление хранилищем → Резервные копии;
2. Выбрать нужное устройство;
3. Перевести «флажок» напротив пункта «Медиатека» (и других приложений по желанию) в пассивное положение;
4. В этом же меню нажать кнопку «Удалить копию», чтобы очистить облако;
5. Вернуться в Настройки → Apple ID → iCloud → Резервная копия в iCloud и создать новую копию уже без прожорливых фотографий и медиафайлов.
ПО ТЕМЕ: Быстро разряжается батарея на Айфоне, почему и что делать? 30 способов решения.
Что будет работать, если место в облаке закончится
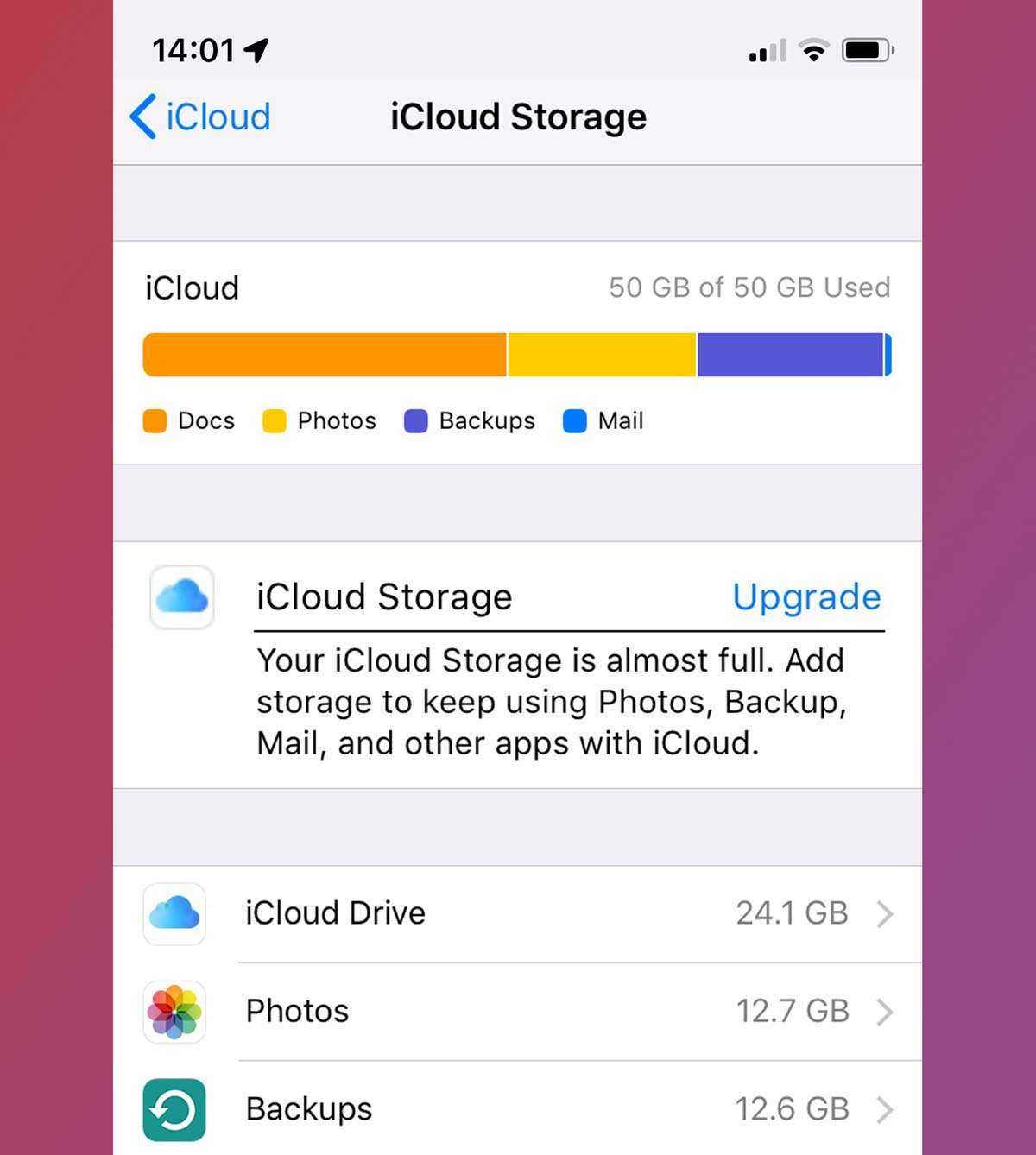
Если вы вовремя не оплатите подписку iCloud или просто заполните доступный лимит используемого тарифного плана, столкнетесь с такими ограничениями:
◉ Вы будете регулярно получать уведомления на всех своих устройствах о нехватке места в облаке.
◉ В большинстве стандартных приложений, которые синхронизируются через iCloud, увидите баннер с предупреждением о невозможности сохранения данных в облако.
◉ Все приложения с включенной синхронизацией не будут получать новые данные из других гаджетов и сами будут хранить новые файлы только локально без бекапа.
◉ Не будут обновляться резервные копии всех ваших устройств в iCloud.
◉ Вы не сможете использовать почтовый адрес iCloud для приема и отправки новых писем.
◉ Не будет работать синхронизация проектов и документов во всех офисных, мультимедийных и других программах экосистемы Apple.
◉ Новые фото и видео с устройств не будут сохраняться в iCloud.
При этом некоторые фишки будут работать даже при полном заполнении места в облаке. Вы не останетесь без таких опций:
◎ Синхронизация контактов между всеми гаджетами вашей учетной записи.
◎ Синхронизация событий в приложениях Календарь и Напоминания.
◎ Обмен данными, списком для чтения и закладками в стандартном браузере Safari.
◎ Миграция данных и отправка команд через средство управления умным домом HomeKit.
◎ Данные в приложениях Wallet, Акции, Game Center.
◎ Будет работать связка ключей iCloud.
◎ Не нарушится работа сервисов iMessage, FaceTime и любых оплаченных сервисов по отдельной подписке (Apple Music, Apple TV+ и другие).
Полностью с неработоспособными гаджетами вы не останетесь, но синхронизации во многих приложениях и сервисах лишитесь.
Сейчас разберемся, как быстро очистить место в облаке.
Через сайт icloud.com на компьютере
В случае, если освобождать место через смартфон пользователю по какой-то причине неудобно, то можно сделать это через компьютер. Откроется то же облачное хранилище, только в большой и удобной десктопной версии. Чтобы сделать это:
- Откройте на своем ПК сайт icloud.com;
- Введите свой логин от учетной записи Apple ID. Далее здесь же введите свой пароль. Система попросит вас подтвердить вход, отправив на ваши устройства код с подтверждением. Укажите его на сайте;
- После этого нажмите на iCloud. Вы попадете в свое хранилище и сможете также поработать с параметрами, просмотреть документы, заметки, почту и почистить ненужные контакты.
Как освободить место в Айклауд на Айфоне через сайт icloud.com
Окно для доступа ко всем облачным сервисам реализовано на портале iCloud.com. Его достаточно открыть в веб-браузере, чтобы приступить к работе. Порядок событий будет выглядеть следующим образом:
- вводится нужный адрес в строку URL или осуществляется поиск ресурса;
- управление и очищение хранилища будет зашифровано характерным значком:
- просматриваются каталоги на предмет ненужного контента;
- удаление проходит через стандартный значок корзины;
- здесь же перейдите в папку «Недавно удаленные»;
- повторите процедуру очистки для полного уничтожения и освобождения виртуального пространства.
Посмотрите на приложения облачного хранилища
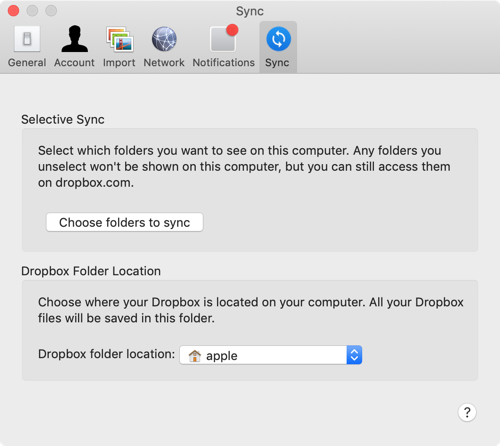
Если вы используете приложение Dropbox или Google Drive для синхронизации файлов Mac с облаком, посмотрите, что именно хранится в облаке, а что на вашем Mac. По умолчанию облачные службы синхронизации имеют тенденцию загружать все данные на ваш Mac.
Если вы используете Dropbox, переключитесь на функцию выборочной синхронизации. Это позволяет вам выбирать, какие папки загружать на диск вашего Mac.
Перейдите в «Настройки» → «Синхронизация» и нажмите кнопку «Выбрать папки для синхронизации». Просмотрите этот список и удалите все ненужные папки. Помните, что вы всегда можете получить доступ к своим данным Dropbox с веб-сайта или мобильного приложения.
Как очистить iCloud на Айфоне
Часто в поисковых системах можно увидеть запрос «хранилище Айклауд заполнено, что делать», в этом случае опытные пользователи рекомендует выполнить следующие действия.
1. Изменить настройки резервного копирования
Так как большинство установленных на Айфоне 6 приложений автоматически создают резервные копии и сохраняют их в Айклауд, будет полезно изменить настройки, и выбрать только самое необходимое для хранения. Для этого нужно:
- перейти в Айклауд;
- нажать раздел «хранилище»;
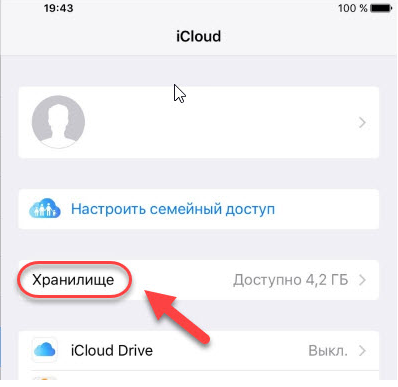
проверить список программ и отключить ненужные, передвинув ползунок.

Данный способ работает на всех версиях, только меню может немного отличаться.
2. Уменьшить количество резервных копий и их объём
Резервная копия может спасти во многих проблемах на Айфоне 5s. Но нет никакой причины хранить все варианты, которые создаёт телефон. Достаточно выбрать наиболее актуальные. Чтобы освободить место и очистить старую информацию нужно:
- перейти в Айклауд;
- выбрать раздел «управлять»;
- определиться с ненужными разделами и очистить их.
Для уменьшения объёма копии можно удалить все варианты и создать новую, предварительно почистив телефон.
3. Сжатие фотографий и видеороликов
Если пользователь не хочет удалять медиа-файлы на Айфоне 7 и не знает, как очистить Айклауд, он может воспользоваться данным способом:
- зайти в настройки телефона;
- выбрать раздел «оптимизация хранения».
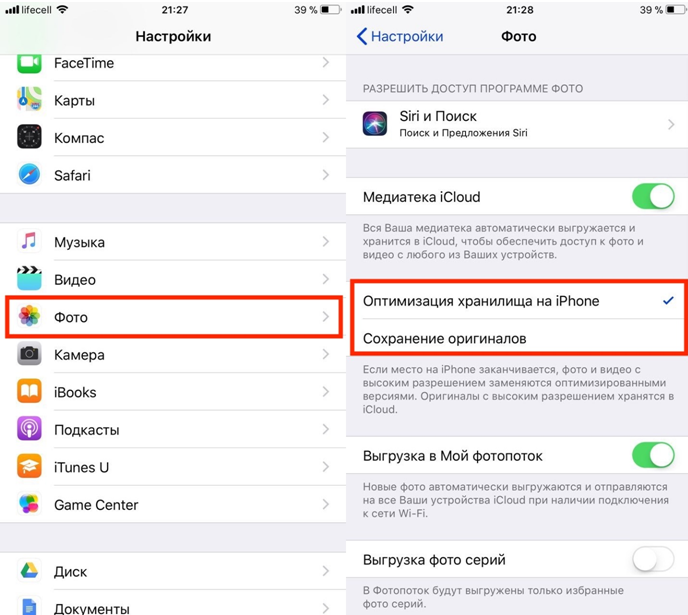
Также, чтобы память не заполнялась очень быстро, можно отключить выгрузку изображений в облако. Для этого следует:
- перейти в настройки;
- в разделе «фото» отключить функцию «выгрузка в мой фотопоток», передвинув соответствующий ползунок.

Описанные выше способы позволяют очистить хранилище на всех версиях устройств на платформе IOS.
























![Как освободить место в icloud? [инструкция]](http://reaktiv-rf.ru/wp-content/uploads/c/7/7/c77203f999009214e0348d66c45e2891.jpeg)






