Часть 3: Как извлечь фотографии из файла резервной копии iTunes
Файлы резервных копий iTunes сохраняются в специальном формате, и вы не можете напрямую открывать и использовать эти файлы резервных копий.
Однако с помощью этого средства извлечения резервных копий iPhone — MiniTool Mobile Recovery для iOS вы можете легко извлечь фотографии из предыдущего файла резервной копии iTunes, а затем использовать их как обычно. Восстановление из файла резервной копии iTunes модуль выбран для достижения этой цели.
Во-первых, вам необходимо гарантировать, что целевой файл резервной копии iTunes сохранен на компьютере, который вы собираетесь использовать. Если нет, вы можете скопировать целевой файл на свой компьютер.
Затем вы можете выполнить следующие действия, чтобы извлечь фотографии из файла резервной копии iTunes:
Шаг 1: Откройте программное обеспечение, чтобы войти в его основной интерфейс. В этом интерфейсе вы можете видеть, что все три модуля восстановления перечислены в верхнем разделе.
Далее вы должны нажать на Восстановление из файла резервной копии iTunes модуль, а затем это программное обеспечение будет отображать файлы резервных копий iTunes в этом интерфейсе. Выберите целевую резервную копию iTunes и нажмите Сканировать кнопку, чтобы продолжить.
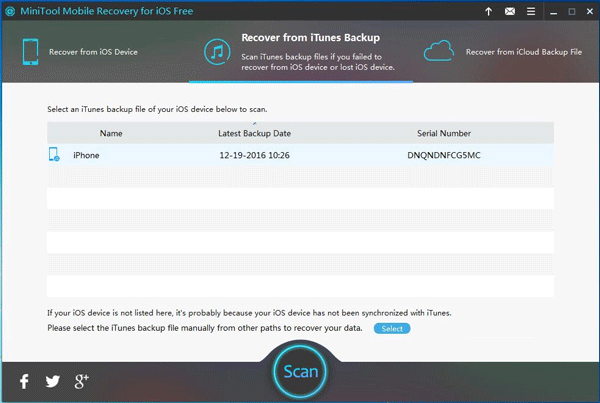
Здесь вы должны отметить, что это программное обеспечение может автоматически обнаруживать файлы резервных копий iTunes, которые сохраняются в пути хранения iTunes по умолчанию. Если целевой файл резервной копии iTunes сохранен в другом месте, он не будет отображаться здесь добровольно.
Если это произойдет, вы можете нажать кнопку «Выбрать», чтобы выбрать целевой объект на своем компьютере и отобразить его здесь.
Кроме того, вполне возможно, что в этом интерфейсе есть более одного файла резервной копии iTunes. В этой ситуации вы можете выбрать целевой объект в соответствии с их именем и последней датой резервного копирования.
Шаг 2: Начнется процесс сканирования. Когда он будет завершен, вы увидите интерфейс результатов сканирования. В этом интерфейсе типы данных перечислены слева. Вам нужно нажать на Фото чтобы все отсканированные фотографии iPhone отображались в этом интерфейсе.
Затем пора выбрать фотографии, которые вы хотите извлечь. Поскольку вы используете бесплатную версию, вы можете каждый раз выбирать только две фотографии. После выбора нужно нажать на Восстановить продолжать.
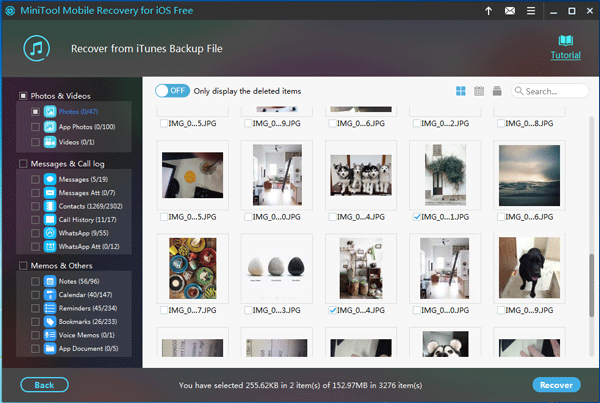
Шаг 3: появится всплывающее окно с путем хранения по умолчанию. Затем вы можете сохранить эти фотографии iPhone по этому пути по умолчанию; или вы можете нажать на Просматривать кнопку, чтобы выбрать другой путь на компьютере для хранения этих элементов.
После этих трех простых шагов задача извлечения фотографий из файла резервной копии iTunes завершена, и вы можете сразу же использовать эти фотографии iPhone.
Между тем, если вы хотите извлечь фотографии iPhone без ограничения , вы можете обновить бесплатную версию до расширенной.
После получения лицензионного ключа вы можете нажать кнопку со стрелкой, которая отображается в верхней части интерфейса, ввести лицензионный ключ во всплывающее окно, нажать на Активировать для обновления до расширенной версии, а затем извлекать фотографии из резервной копии iPhone без ограничений.
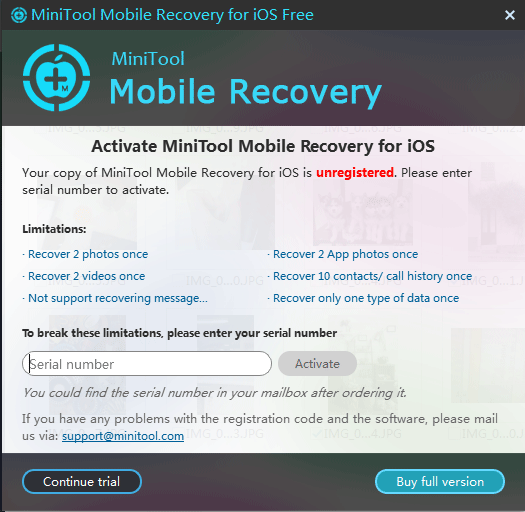
Если MiniTool Mobile Recovery для iOS поможет вам легко извлекать фотографии из резервной копии iPhone, вы можете поделиться этим программным обеспечением со своими друзьями.
Как найти недавно удаленные фото на Айфоне через iCloud
Сервис iCloud автоматически сохраняет фотографии и видеозаписи. Это обеспечивает пользователю доступ к галерее и всем файлам с других устройств. Чтобы вернуть стертые записи, необходимо:
- Перейти на официальную страницу iCloud .
- Войти в аккаунт, введя данные собственной учетной записи (Apple ID и пароль).
- Запустить приложение «Настройки».
- В нижнем угле окна выбрать соответствующий пункт (Восстановить файлы, контакты, календари, закладки).
- В открывшейся вкладке отметить файлы, которые хочется вернуть.
- Поставить галочку.
- Нажать на «Восстановить».
Таким образом вернутся ранее удаленные фотографии, аудиофайлы или видеозаписи. Но часто функция с облаком и айтюнсом не проходит по разным причинам:
- системная ошибка после обновления iOS;
- некорректно установленное приложение;
- перепрошивка.
В таких случаях помощниками считаются сторонние программы, доступные для скачивания на айфон и ПК.
Восстановление изображений и фото из облачных хранилищ
Можно ли восстановить удаленные фото на iPhone, когда корзина в Галерее пуста? Да, из резервной копии смартфона или если включено использование синхронизации с облачным хранилищем.
Проверьте следующие варианты.
Веб сервис iCloud
У каждого владельца Айфона есть учетная запись на облачном диске iCloud. При включенной синхронизации фотографий с помощью сервиса Медиатека, картинки автоматически передаются в сетевое хранилище.
Убедитесь, что синхронизация фотографий Медиатека включена. Откройте Настройки, раздел iCloud, группа Фото.
Перед тем, как вернуть удаленные фото из айклауд, переведите iPhone в режим “в самолете”, чтобы удаленная картинка не успела удалиться и в интернет-диске. Эта операция выполняется исключительно при наличии Wi-Fi. Возможность сбрасывать изображения в облако по сотовой сети добавлена в новых версиях iOS. В старых телефонах поддержка этого метода отключена.
На персональном компьютере, ноутбуке или планшете откройте веб-браузер и перейдите на страницу iCloud.com. Авторизация осуществляется по Apple ID пользователя, привязанного к телефону.
Выберите иконку iCloud в списке задач.
Существует вероятность, что гаджет не успел произвести синхронизацию. В этом случае пользователь найдет фото с айфона на их прежнем месте — в папках с фотографиями.
Чтобы восстановить фото из iCloud, выберите опцию Недавно удалённые объекты.
Папка напоминает Корзину на iPhone. Выберите файл и нажмите кнопку Восстановить.
Для удобной работы с изображениями используйте приложение медиатека iCloud для персонального компьютера/ноутбука на Windows или Mac.
Яндекс Диск, Google Drive, OneDrive
У многих пользователей iPhone есть аккаунт на одном из облачных дисков: Яндекс, Google, OneDrive. Выбор конкретной платформы зависит от личных предпочтений и участия в специальных акциях, в рамках которых можно получить до 250 Гб бесплатного пространства на диске. Для сравнения, на iCloud пользователю предлагается 5 Гб, остальное предлагается покупать по подписке.
Для восстановления изображении, удаленных более 30 дней назад, и не сохраненных в корзине iCloud, зайдите на веб-страницу сетевого хранилища и поищите фотографию там.
Обязательное условие — установка клиентского приложения облачного диска и включение синхронизации фотоленты с ним. На рисунке показано, как это делается в Яндекс Диске. В остальных сервисах используется аналогичный принцип.
Советы об iTunes
Поскольку многие пользователи мало знают об iTunes, я бы с удовольствием поделиться полезными советами к новой рыбе.
Q: Что такое iTunes?
A: iTunes — это медиаплеер, медиатека, онлайн-радио и приложение для управления мобильными устройствами, разработанное Apple Inc.
В: Для чего используется iTunes?
A: iTunes используется для воспроизведения, загрузки и организации цифрового аудио, видео и других типов мультимедиа, доступных в iTunes Store на ПК и Mac. Это также помогает пользователям управлять данными своего устройства iOS.
В: Что могут делать пользователи через iTunes Store?
О: Через iTunes Store пользователи могут приобретать и скачивать музыку, видео, телешоу, аудиокниги, подкасты и фильмы. ITunes Store также доступен на iPhone, iPad и iPod Touch.
Q: Как сделать резервную копию устройства iOS с помощью iTunes?
A: Проверьте ниже простое руководство для резервного копирования с iTunes.
Откройте iTunes и подключите ваше устройство к компьютеру.
Если в сообщении запрашивается код доступа вашего устройства или «Доверять этому компьютеру», следуйте инструкциям на экране. если ты забыл пароль для iPhoneВот еще один гид.
Выберите свой iPhone, когда он появится в iTunes.
Нажмите Назад Вверх, По завершении вы можете увидеть, была ли успешно создана резервная копия на Вывод экран в iTunes.
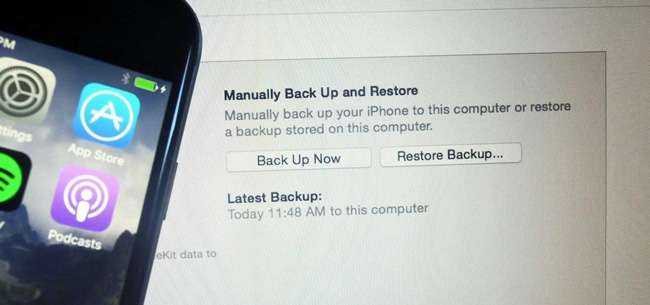
В: Где хранятся резервные копии iTunes?
A: Прочитайте мой предыдущий пост, чтобы найти Местоположение резервной копии iTunes на ПК и Mac.
Q: Что включает в себя iTunes Backup?
A: iTunes Backup включает в себя
- — Фотографии и изображения
- — Медиа файлы
- — Данные Приложения
- — Настройки
- — заметки, календарь и закладки
- — Другое
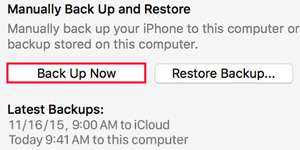
В: Что не включает в себя резервная копия iTunes?
A: резервная копия iTunes не включает
- — Контент из iTunes и App Store, или PDF-файлы, загруженные непосредственно в iBooks (Вы можете создать резервную копию этого контента с помощью «Передачи покупок» в iTunes.)
- — Контент, синхронизированный с iTunes, например импортированные MP3 или компакт-диски, видео, книги и фотографии
- — Фотографии, уже хранящиеся в облаке, например, My Photo Stream и iCloud Photo Library
- — Настройки Touch ID
- — Apple Pay информация и настройки
- — Данные об активности, работоспособности и связке ключей (для резервного копирования этого содержимого вам потребуется использовать Encrypted Backup в iTunes.)
Q: Что такое iCloud?
A: iCloud надежно хранит ваши фотографии, видео, документы, музыку, приложения и т. Д. И поддерживает их обновление на всех ваших устройствах. Это позволяет легко обмениваться фотографиями, местоположениями и многим другим с друзьями и семьей. Более того, вы даже можете использовать iCloud, чтобы помочь вам найти ваше устройство, если вы потеряете его.
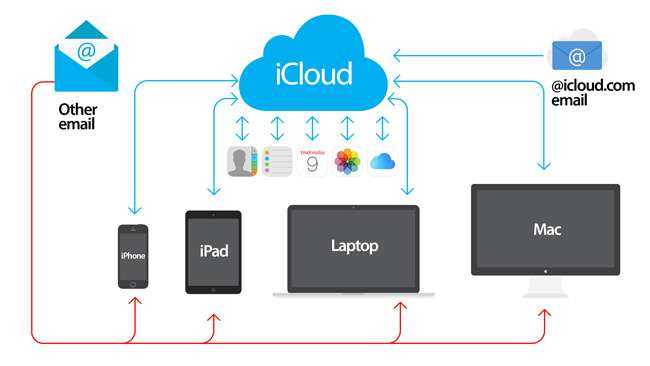
Q: Какие резервные копии iCloud?
A: iCloud создает резервную копию
- — Данные приложения
- — Резервное копирование Apple Watch
- — История звонков
- — Настройки устройства
- — Данные о здоровье
- — Конфигурация HomeKit
- — Домашний экран и организация приложений
- — iMessage, текстовые (SMS) и MMS сообщения
- — Фотографии и видео на вашем iPhone, iPad и iPod touch1
- — История покупок в сервисах Apple, таких как музыка, фильмы, телепередачи, приложения и книги2
- — Рингтоны
- — Пароль визуальной голосовой почты (требуется SIM-карта, которая использовалась во время резервного копирования)
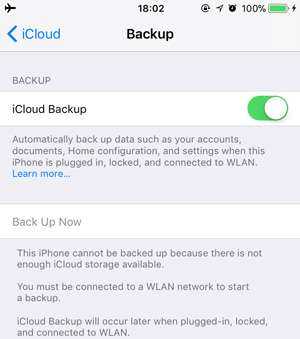
В: Что не поддерживает iCloud?
A: iCloud не выполняет резервное копирование
- — Данные, которые уже хранятся в iCloud, такие как Контакты, Календари, Заметки, Мой Фотопоток и Библиотека фотографий iCloud.
- — Данные хранятся в других облачных сервисах, таких как Gmail и Exchange.
- — Apple Pay информация и настройки
- — Настройки Touch ID
- — Содержимое iCloud Music Library и App Store (если оно все еще доступно в iTunes, App или iBooks Store, вы можете нажать, чтобы повторно загрузить уже приобретенный контент.)
Q: Как сделать резервную копию iPhone с помощью iCloud?
Теперь вернемся к теме:
Легко восстановить iPhone из резервной копии если у вас есть (резервная копия iTunes или резервная копия iCloud). Но это действительно сложная задача — восстановить потерянные данные без резервного копирования. К сожалению, плохие вещи случаются время от времени. Многие неожиданные причины приводят к потере данных iOS: повреждение программного обеспечения, блокировка пароля, повреждение воды или влаги, физическое повреждение, неправильное удаление и т. Д.
Как восстановить из корзины
Восстановить данные из временного хранилища достаточно просто. Процедура занимает не более 10 минут времени и проста в исполнении.
- Открыть рабочий стол и перейти во вкладку Фото.
- Пролистать меню до строчки Альбомы и клацнуть на него.
- Далее потребуется найти строчку недавно удаленных файлов.
- Зайти в меню.
- Здесь открывается страница с расположенными в ней фотографиями и ранее удаленными файлами.
- Для восстановления потребуется нажать на необходимый элемент и восстановить его.
- После выполнения процедуры все элементы вернутся в папки, где они были до удаления.
Если же в открывшемся меню не получается найти данные. Значит, они были принудительно зачищены из корзины или с момента удаления прошло уже более одного месяца.
Как узнать, что находится в резервной копии вашего iPhone
Допустим, у вас есть резервная копия iTunes, и вместо того, чтобы восстанавливать ее на iPhone или iPad, вы хотите посмотреть, что в ней, и извлечь ее файлы на свой компьютер. Лучший способ сделать это с помощью iPhone Backup Extractor, который извлекает эти файлы (даже удаленные!) В обычном доступном формате.
Просматривать резервную копию iTunes легко с помощью нескольких щелчков мыши, используя бесплатную версию iPhone Backup Extractor:
-
Загрузите и установите iPhone Backup Extractor , а затем откройте его. Он работает на ПК и Mac.
-
С левой стороны вы увидите браузер резервного копирования iTunes, в котором показаны все резервные копии в папке резервного копирования iTunes по умолчанию. Выберите резервную копию iTunes, с которой вы хотите работать, нажав на нее. Если файл резервной копии зашифрован, вам будет предложено ввести пароль, необходимый для доступа к нему.
Если у вас есть резервная копия iTunes, расположенная где-то еще, вы можете нажать кнопку и сообщить iPhone Backup Extractor о дополнительных местах для поиска резервных копий.
Если резервные копии не отображаются, это означает, что у вас нет резервной копии, созданной для учетной записи вашего ПК или Mac. Это легко и бесплатно создать, и у нас есть инструкции о в этом руководстве. Если вы используете резервные копии iCloud, вы можете загрузить резервную копию iCloud и преобразовать ее в резервную копию iTunes с помощью нашего руководства .
Резервные копии iTunes отображаются в iPhone Backup Extractor
-
После загрузки резервной копии вы увидите информацию о резервной копии iTunes и несколько вкладок для просмотра и редактирования различных ее частей.
Как вы можете видеть на скриншоте здесь, iPhone Backup Extractor покажет вам всевозможную информацию о вашем iPhone, включая прошивку, IMEI, будь то старый классический iPhone, новейший iPhone, или что-то среднее между ними.
Вы также узнаете, сколько контактов хранится в резервной копии вашего iPhone, содержит ли резервная копия все фотографии, которые вы снимали, и хранятся ли эти сентиментальные SMS-сообщения для хранения.
Обзорный экран iPhone Backup Extractor
Выберите вкладку «Предварительный просмотр», и вы сможете увидеть большинство основных типов данных, доступных в вашей резервной копии.
Создание, восстановление и восстановление данных из iTunes звучит сложно, но это не обязательно. В нашем приложении для резервного копирования iTunes есть четыре режима восстановления данных:
-
Обзорный режим : простая в использовании сводка данных iPhone с одним щелчком мыши для экспорта в PDF, HTML и CSV
Обзор iPhone Backup Extractor обобщает основные типы данных в резервной копии iTunes, показывая набор значков приложений. Нажатие на любой из значков немедленно начнет экспорт данных этого приложения, и у вас есть выбор форматов для этого.
iPhone Backup Extractor в режиме обзора
-
Режим предварительного просмотра: для предварительного просмотра основных данных iPhone, таких как сообщения, контакты и звонки
«Режим предварительного просмотра» позволяет взглянуть прямо на данные, хранящиеся в резервной копии iTunes: они отображаются аналогично тому, как они будут отображаться на iPhone или iPad. Наш предварительный просмотр включает в себя данные, которые были удалены до резервного копирования, поэтому вы увидите даже больше, чем если бы вы просто восстановили резервную копию. Подробнее о том, как это работает, см. Наш раздел о ниже. Вы можете выбрать записи в окне предварительного просмотра и затем нажать «Извлечь», чтобы экспортировать их на свой компьютер.
iPhone Backup Extractor показывает фотографии в «режиме предварительного просмотра»
-
Режим просмотра приложения : для извлечения данных сторонних приложений из резервных копий iTunes
В нашем режиме «Просмотр приложений» отображаются все приложения, которые вы установили в момент создания резервной копии iTunes. Он показывает список этих приложений, и если вы выберете приложение, оно позволит вам сразу же получить файлы этих приложений. Этот режим особенно полезен, когда вы хотите узнать больше о том, как приложение хранит данные, или если вы хотите получить файлы из приложения, которое мы не выделяем в обзоре. Легко! Вы можете экспортировать файлы из «Представления приложения» одним щелчком мыши.
iPhone Backup Extractor в режиме просмотра приложений
Восстановление удаленных фотографий на iPhone с помощью iCloud
Если в iTunes у вас выбрано создание автоматических копий через iCloud, то восстановить удаленные фотографии из резервной копии можно только при первоначальной настройке Айфона. Это означает, что для того чтобы восстановить данные через iCloud вам нужно сделать сброс настроек на Айфоне.
Обратите внимания, после сброса настроек и восстановления через iCloud будут потеряны данные, которые появились на Айфоне после создания последней резервной копии в iCloud. Поэтому перед тем как выполнять данную процедуру, убедитесь, что вы ничего не потеряете.
Для того чтобы сделать сброс настроек зайдите в настройки вашего Айфона и перейдите в раздел «Основные – Сброс – Стереть контент и настройки». После этого вы увидите предупреждение об удалении данных. Для того чтобы продолжить вам нужно нажать на кнопку «Стереть iPhone».
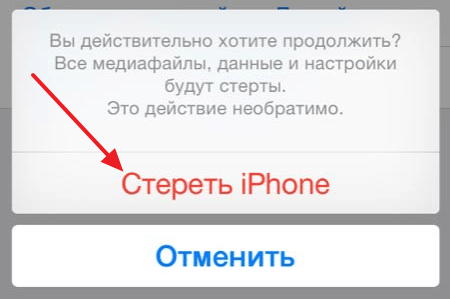
После этого настройки Айфона будут сброшены и перед вами появится меню первоначальной настройки Айфона. На этом этапе нужно будет выбрать вариант настройки «Восстановить из копии iCloud».
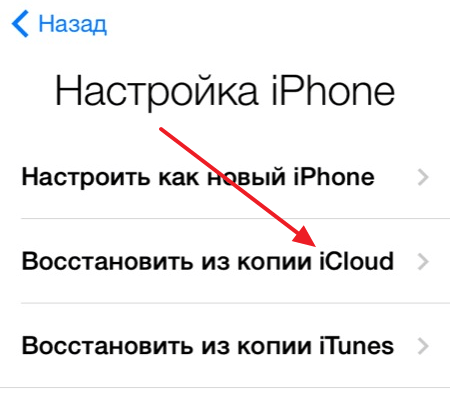
После этого система попросит вас ввести логин и пароль для доступа к iCloud и если данные верны, то начнется восстановление Айфона из резервной копии iCloud.
А для того чтобы не заниматься восстановлением фотографий в будущем, лучше заранее скинуть важные снимки на компьютер.
Resize Image быстро сожмет фотографии на iPhone
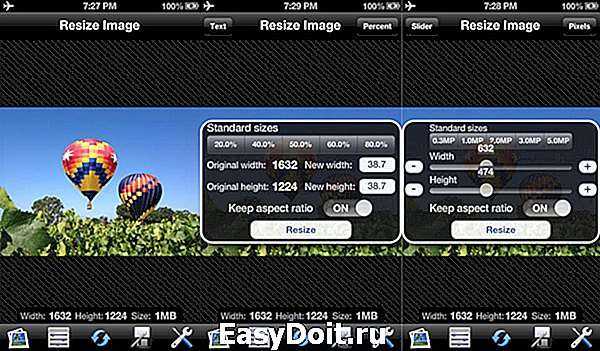
Иногда так нужно быстро подрезать фотографию под нужные размеры или просто сжать ее, чтобы она отправилась через медленное соединение. Использовать для этого могучие фоторедакторы долго и неэффективно, однако, к счастью, есть простая утилита Resize Image.
Памяти в iPhone не так уж и много, а заполнить ее можно очень легко. Особенно это относится к 8-гигабайтным версиям устройства. Дисплей новейших моделей смартфона Apple способен отразить максимум 1136 на 640 пикселей, в то время как камера устройства делает куда более «тяжеловесные» фотографии. Если вы не собираетесь смотреть снимки нигде, кроме своего телефона, имеет смысл «перегнать» их в такое разрешение, чтобы они занимали меньше места. Обрезка и сжатие также пригодятся в том случае, если вам нужно срочно отправить кому-то изображение при медленном сетевом соединении.
Пользоваться Resize Image очень просто. В настройках программы можно задать, под какое разрешение вы бы хотели изменять фотографии, после чего выбранные сники из галереи будут автоматически подгоняться под новые размеры. То же относится к сценарию, при котором вы вводите фотографию в приложение прямо с камеры.
Помимо двух ползунков, регулирующих ширину и высоту изображения, есть шкала с выбором размера. По умолчанию можно менять 8-мегапиксельные фотографии на снимки размером в 0,3 мегабайта, 1 мегабайт, 2 мегабайта, 3 мегабайта и 5 мегабайт.
Получившиеся снимки можно сохранить в фотобиблиотеку, отправить по электронной почте или MMS, «расшарить» в соцсети. На этом функциональность программы заканчивается. Несмотря на свою крайнюю простоту, она действительно очень помогает сэкономить время.
Однако не лишено приложение и минусов — разработчик явно забросил сервис и больше не выпускает обновлений. Программа по-прежнему выглядит в стиле iOS 6. Более того, она не слишком-то хорошо оптимизирована под «семерку» — время от времени при сохранении снимков происходят вылеты (благо фотографии все же сохраняются)
Приложение можно бесплатно загрузить из App Store.
hitech.vesti.ru
? Как быстро обрезать фото для Instagram
Если вы активный пользователь Instagram, то точно будете рады возможности максимально быстрой обрезки фото до квадратного соотношения сторон. Делать это можно, не утруждая себя ручной обработкой снимков в приложении «Фото» или в самом Instagram.
Для этого существует специальная быстрая команда Crop to Square, скачать которую можно по этой ссылке. Она срабатывает моментально, обрезая любой снимок до квадрата. Просто запустите команду из приложения «Быстрые команды» или со страницы виджетов, и выберите снимок, который необходимо обработать. Команда все сделает сама, обработанный снимок появится в приложении «Фото».
Использование встроенных функций системы
С выходом iOS6 айфоны «обзавелись» возможностью по временному хранению недавно удаленных фотографий. Ее основная философия в том, что снимки никогда не исчезают сразу и безвозвратно. После удаления картинки перемещаются внутрь специальной папки «Галереи», называемой «Недавно удаленные». Там им назначается «карантинный» срок 30 дней. За этот период фотки легко восстанавливаются. Однако если пользователь не успел за отпущенный на хранение месяц провести какое-либо действие с фото, оно удаляется. На этот раз уже безвозвратно.
Чтобы получить доступ к папке временного хранения удаленных фотографий, выполните следующие шаги:
- На одном из рабочих экранов Айфона тапните по иконке «Фото».
- Перейдите в меню папок: к иконке «Альбомы», нижнюю часть экрана.
- Выберите «Недавно удаленные».
После нажатия на ссылку «Восстановить» удаленная фотография переместится на прежнее место хранения.
Этот способ хорошо подходит тем пользователям, у кого нет резервной копии данных их смартфона.
Восстановление удаленных фото
Если владелец Айфона непреднамеренно удалил важные для него фотографии, то он в некоторых случаях может их восстановить. Для этого понадобится проверить настройки iCloud и iTunes, чтобы убедиться, включены ли необходимые функции для сохранения данных на устройстве.
Способ 1: Папка «Недавно удаленные»
Проблему с возвращением удалённых фотографий можно решить, просто заглянув в альбом «Недавно удаленные». Некоторые пользователи не знают, что после удаления фото из общего альбома оно не исчезает, а переносится в «Недавно удаленные». Срок хранения файлов в этой папке составляет 30 дней. В Способе 1 статьи ниже описано, как именно восстановить файлы из этого альбома, в том числе и фото.
Подробнее:
Способ 2: Резервная копия iTunes
Данный вариант подойдёт тем, кто создавал резервную копию всех данных на устройстве в программе iTunes. Если пользователь делал такую копию, то он может восстановить ранее удалённые фото, а также другие файлы (видео, контакты и т.д.).
- Подключите iPhone к компьютеру и войдите в программу iTunes. По необходимости войдите в свой аккаунт Apple ID.
- Нажмите на значок вашего устройства вверху экрана.
- Перейдите в раздел «Обзор» в меню слева и выберите «Восстановить из копии».
- Подтвердите свой выбор, нажав на «Восстановить» в появившемся окне.
Способ 3: Резервная копия iCloud
Для восстановления фотографий этим методом следует проверить, включена ли у юзера функция создания и сохранения резервных копий iCloud. В настройках также можно узнать, есть ли нужная по дате копия для возвращения утерянных файлов.
- Перейдите в настройки смартфона.
- Выберите пункт «Учетные записи и пароли».
- Найдите «iCloud».
- В открывшемся окне пролистайте вниз и нажмите на «Резервная копия в iCloud».
- Убедитесь, что эта функция включена (ползунок передвинут вправо), резервная копия существует и она подходит вам по датам, чтобы восстановить утерянные фотографии.
После проверки наличия резервной копии iCloud перейдём к сбросу всех настроек.
- Откройте настройки Айфона.
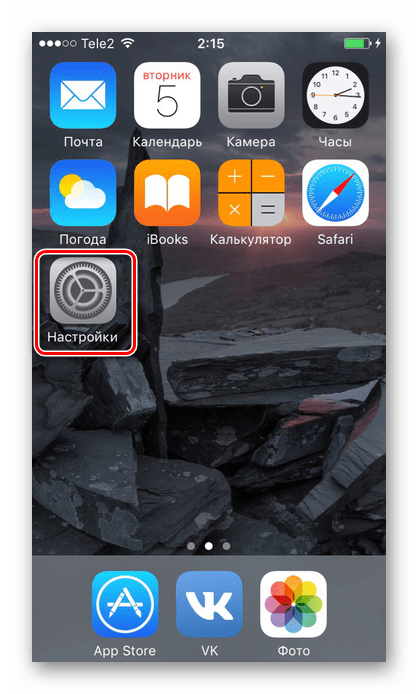
Найдите пункт «Основные» и нажмите на него.
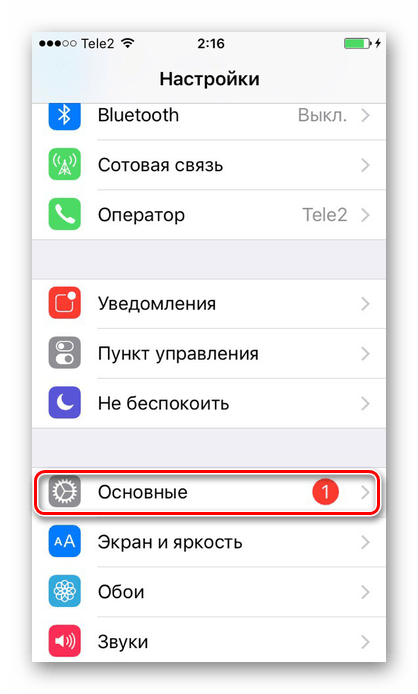 Пролистайте в самый низ и тапните по «Сброс».
Пролистайте в самый низ и тапните по «Сброс».
 Для решения нашей проблемы нужно выбрать «Стереть контент и настройки».
Для решения нашей проблемы нужно выбрать «Стереть контент и настройки».
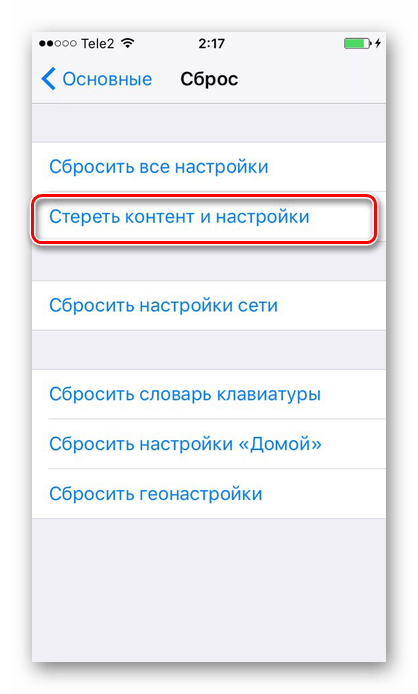 Подтвердите свой выбор, введя код-пароль.
Подтвердите свой выбор, введя код-пароль.
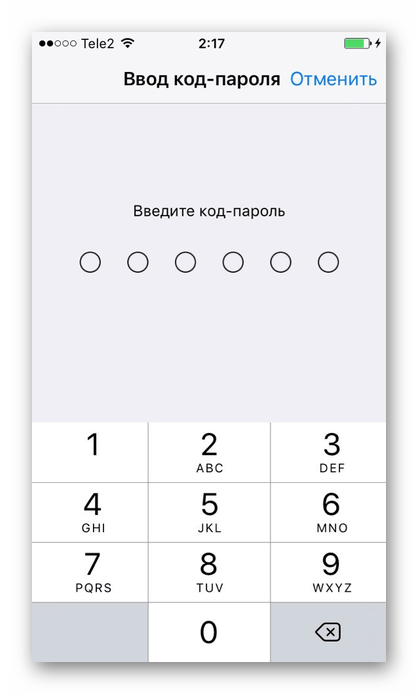 После этого устройство перезагрузится и появится окно первоначальной настройки iPhone, где нужно выбрать пункт «Восстановить из копии iCloud».
После этого устройство перезагрузится и появится окно первоначальной настройки iPhone, где нужно выбрать пункт «Восстановить из копии iCloud».
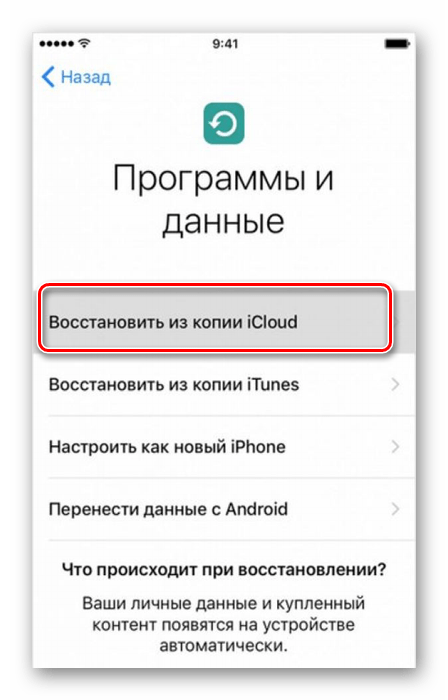
С помощью программы iTunes, а также iCloud можно с легкостью восстановить даже давно удаленные фотографии на Айфоне. Единственное условие — функция резервного копирования заранее должна быть включена в настройках для постоянного обновления копий.
Как найти недавно удаленные фото на Айфоне через iCloud
Сервис iCloud автоматически сохраняет фотографии и видеозаписи. Это обеспечивает пользователю доступ к галерее и всем файлам с других устройств. Чтобы вернуть стертые записи, необходимо:
- Перейти на официальную страницу iCloud .
- Войти в аккаунт, введя данные собственной учетной записи (Apple ID и пароль).
- Запустить приложение «Настройки».
- В нижнем угле окна выбрать соответствующий пункт (Восстановить файлы, контакты, календари, закладки).
-
В открывшейся вкладке отметить файлы, которые хочется вернуть.
- Поставить галочку.
- Нажать на «Восстановить».
Таким образом вернутся ранее удаленные фотографии, аудиофайлы или видеозаписи. Но часто функция с облаком и айтюнсом не проходит по разным причинам:
- системная ошибка после обновления iOS;
- некорректно установленное приложение;
- перепрошивка.
В таких случаях помощниками считаются сторонние программы, доступные для скачивания на айфон и ПК.




























