Вы используете неоригинальный и не сертифицированный USB-кабель.
Разъем Lightning только снаружи выглядит просто, под его оболочкой скрывается микросхема с 4 микрочипами. Мы до конца не знаем как они работают и для чего предназначен конкретный, но достоверно известно, что данный контроллер:
- Переключает контакты, к которым подключен iPhone — коннектор Lightning — двухсторонний и вставляется в разъем любой стороной.
- Отвечает за безопасную передачу информации между устройством и компьютером при синхронизации с iTunes, восстановлении и обновлении iOS.
- Ограничивает напряжение и силу тока при зарядке устройства.
Да, оригинальный кабель Lightning слишком дорогой, например, в российском App Store за него просят 1590 рублей. И это за 1 метр провода и два разъема, один из которых простейший (USB).
MFi (сокращенно от «Made for iPhone/iPod/iPad» — Сделано для iPod/iPhone/iPad) — это программа лицензирования Apple для производителей аксессуаров совместимых с iPhone, iPod Touch и iPad.
За сертифицированные кабели и аксессуары Apple ручается, за что и получает соответствующие денежные отчисления с каждой единицы, а значит они безопасны для вашего устройства (теоретически).
Помимо цены, у оригинальных USB-кабелей Apple есть серьезные проблемы с износостойкостью: они быстро перетираются и ломаются.
Так вот, чтобы ваш iPhone, iPod Touch и iPad заряжался при допустимых напряжении и силе тока, а также синхронизировался без ошибок, используйте как минимум сертифицированный кабель Lightning. Он дешевле оригинального. Но, если у вас нет такой возможности, существует способ, как защиту Apple и заряжать, синхронизировать и восстанавливать iPhone с помощью самых дешевых кабелей.
Почему появляется ошибка «Apple-устройство отключено или заблокировано, подключитесь к iTunes»
Если вы используете неточный пароль разблокировки три раза подряд, то получите уведомление о том, что ваш телефон или планшет отключен, а повторить попытку ввода пароля можно будет не раньше чем через одну минуту.
Повторная попытка будет доступна через 1 минуту
При следующих попытках ввести неверный пароль, будут ввязываться аналогичные ограничение, но время до получения новой возможности ввести пароль будет постоянно увеличиваться. Дело может дойти до того, что придется ждать 1–2 часа, чтобы еще раз попробовать ввести пароль.
Повторная попытка будет доступна через час
Когда лимит неправильных вводов будет превышен окончательно, вы увидите сообщение с просьбой подключить устройство к iTunes. То есть, ошибка «Apple-устройство отключено или заблокировано, подключитесь к iTunes» активируется в том случае, если устройство пытались разблокировать при помощи неверного пароля слишком много раз. Возникнуть такая ситуация может в том случае, если вы забудете правильный пароль, или дети доберутся до телефона и, играя, превысят лимит ввода неправильных паролей.
Для разблокирования устройства необходимо подключиться к iTunes
Почему вы видите это сообщение?
Вы видите это сообщение из-за «Ограниченного режима работы USB», функции безопасности, которую Apple добавила в iOS 11.4.1 и расширила в iOS 12. Она запрещает каким-либо устройствам подключенным по USB устанавливать соединение с телефоном, когда он заблокирован. Устройства, подключенные к порту Lightning, все еще могут заряжать ваш iPhone или iPad — они просто не могут передать какие либо данные, пока вы его не разблокируете.
Эта фича была добавлена, потому что такие хакерские инструменты, как GrayKey, использовали USB-соединение для взлома защиты PIN-кодом на iPhone и iPad. В то время как GrayKey используется полицейскими департаментами и другими правительственными учреждениями, возможно, этот же метод позволит преступникам обойти ваш ПИН-код и получить доступ к вашему iPhone или iPad.
Чтобы предотвратить этот эксплойт, Apple ограничивает доступ USB-устройств к данным, когда ваш iPhone или iPad разблокированы. По умолчанию эта настройка включена, но вы можете отключить ее, если она мешает вам, но мы не рекомендуем это делать.
Когда вы подключаете USB-устройство к вашему iPhone или iPad, пока включен режим ограничения, вы увидите уведомление «USB-аксессуар», в котором говорится: «Разблокировать iPhone/iPad, чтобы использовать аксессуары».
Зачем Apple ввели дополнительную меру защиты?
Вспомогательная функция защиты при подключении USB-аксессуаров – это относительно новая система безопасности. Разработчики её ввели для защиты личных данных пользователя. У правительства (и хакеров разумеется) есть специальное устройство GrayKey. Оно подключается в качестве периферии и позволяет взломать любой iPhone и iPad даже в заблокированном состоянии.
Вмешательство в личные данные пользователя противоречат политике Apple. Функция блокировки неавторизированной периферии как раз защищает от GrayKey и аналогичных устройств.
Оставить средство безопасности активным или выключить – выбирать каждому пользователю самостоятельно. При этом стоит помнить, что в случае отключения функции, смартфон становится уязвимым к взломам. В любом случае, изменить параметр можно всегда, перейдя в настройки.
Начиная с iOS 12, вам всегда нужно разблокировать iPhone или iPad, чтобы подключить USB-аксессуар. Это происходит из-за «Ограниченного режима работы USB», который защищает ваш iPhone или iPad от взлома.
Навигация по интерфейсу iPhone с Face ID с помощью жестов
Жесты на устройстве iPhone с Face ID позволяют перемещаться по интерфейсу, выполнять несколько задач одновременно, изменять настройки и запускать самые нужные функции.
Основные сведения
Включение iPhone, перевод его в режим сна, активация Siri, Apple Pay и некоторые другие действия выполняются с помощью боковой кнопки.
Включение или выключение
Чтобы включить устройство, нажмите и удерживайте боковую кнопку, пока на экране не появится логотип Apple.
Чтобы выключить его, нажмите и одновременно удерживайте боковую кнопку и любую из кнопок регулировки громкости, пока не появится ползунок. Затем передвиньте его.
Использование Apple Pay
Чтобы подтвердить оплату покупки через Apple Pay с помощью Face ID, дважды нажмите боковую кнопку и посмотрите на экран iPhone.
![]()
Использование естественных жестов для навигации
Чтобы создать непрерывную поверхность, функции кнопки «Домой» были заменены новыми способами навигации.
Разблокировка и переход на экран «Домой»
Чтобы разблокировать iPhone с помощью Face ID, взгляните на свой iPhone, а затем смахните вверх от нижней части экрана блокировки. Если же iPhone лежит на столе или другой плоской поверхности, можно поднять его или коснуться экрана, чтобы вывести из режима сна.
Чтобы перейти на экран «Домой», смахните вверх от нижнего края экрана.
Многозадачность
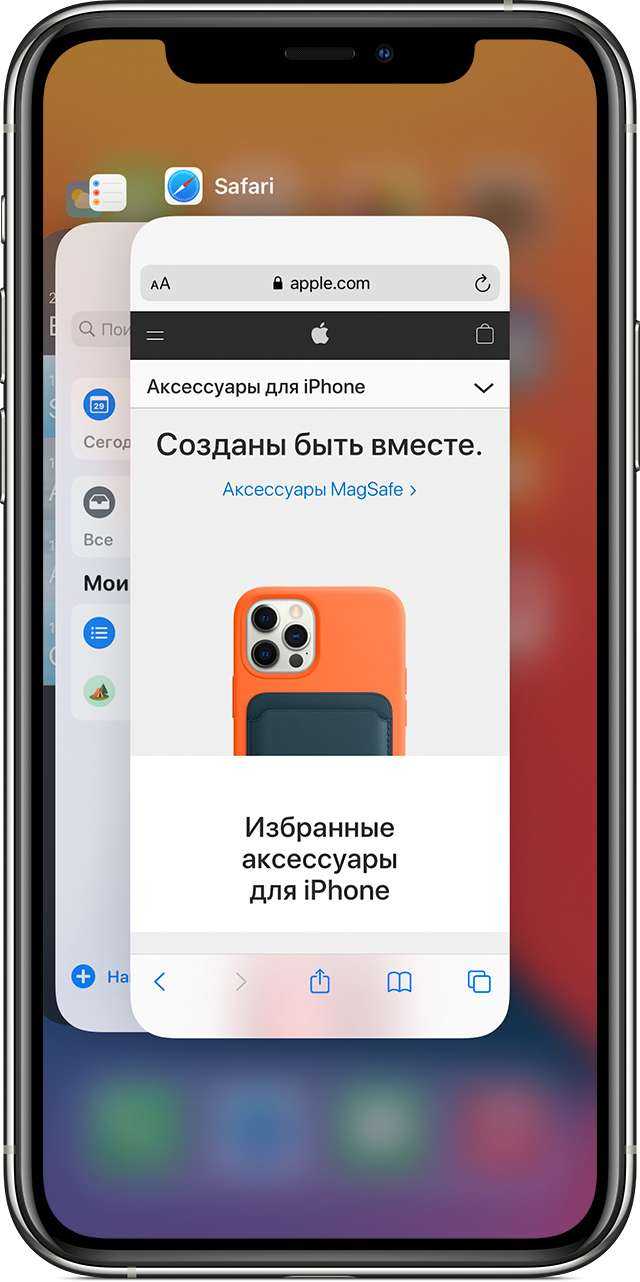
Смахните вверх от нижнего края экрана и подождите. Если вы работаете в каком-либо приложении, смахните вправо вдоль нижнего края экрана, чтобы перейти в другое приложение.
Поиск виджетов
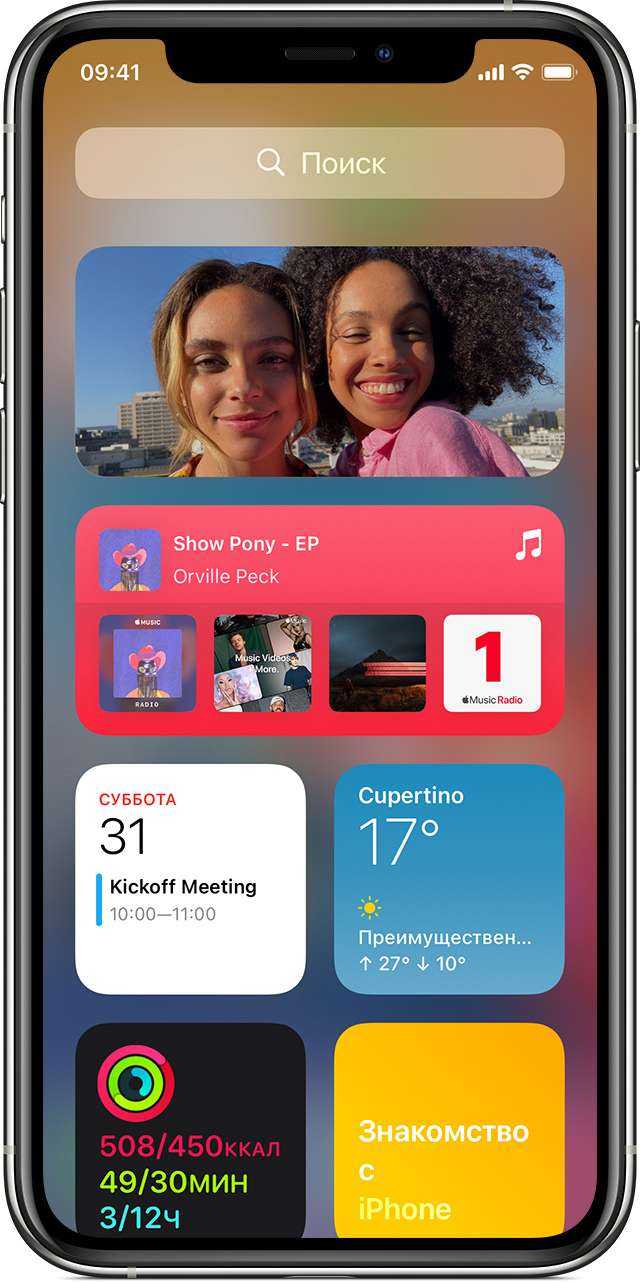
Чтобы посмотреть данные приложений, добавленных в виджеты, смахните вправо на экране «Домой» или экране блокировки для перехода к представлению «Сегодня». Вы также можете найти виджеты на экране «Домой», если вы добавляли их на этот экран.
Сотрите iPhone через экран блокировки
Если вы используете iPhone под управлением iOS 15.2 или более поздней версии, у вас должна быть возможность стереть данные с iPhone в правом нижнем углу экрана «iPhone недоступен» или «Блокировка безопасности». Вы не увидите его, если устройство не подключено к Wi-Fi — вы не можете подключиться к сети после блокировки — или если у него нет активного тарифного плана сотовой связи.
- Коснитесь параметра «Стереть iPhone», чтобы начать.
- Введите свой Apple ID и пароль и снова нажмите «Стереть iPhone».
- Следуйте всем инструкциям на экране, чтобы навсегда удалить свои данные и настройки. Ваш iPhone автоматически перезагрузится, чтобы завершить процедуру сброса.
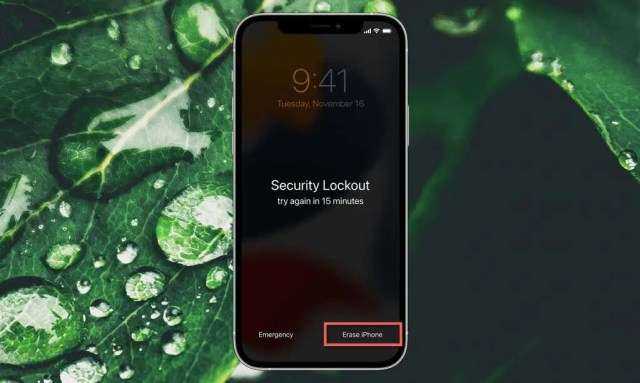
Во время настройки iPhone выберите восстановление данных из резервной копии iCloud или iTunes/Finder. Кроме того, войдите в систему с тем же Apple ID, чтобы синхронизировать информацию из iCloud.
Полный сброс вашего iPhone, iPad или iPod Touch
При использовании этого метода, вы лишитесь всех данных на вашем iPhone.
Если уж до этого способа дошло, то, значит, предыдущие вам не помогли и выбора у вас нет. К счастью, есть специальная программа, которая может помочь вам хоть немного уменьшить потери. Так, программа iFunbox поможет вам скинуть некоторые мультимедийные файлы (фотографии, видео) с вашего устройства, даже если вы не имеете к нему доступа.
После того как все файлы, которые можно спасти были сохранены, сделайте следующее:
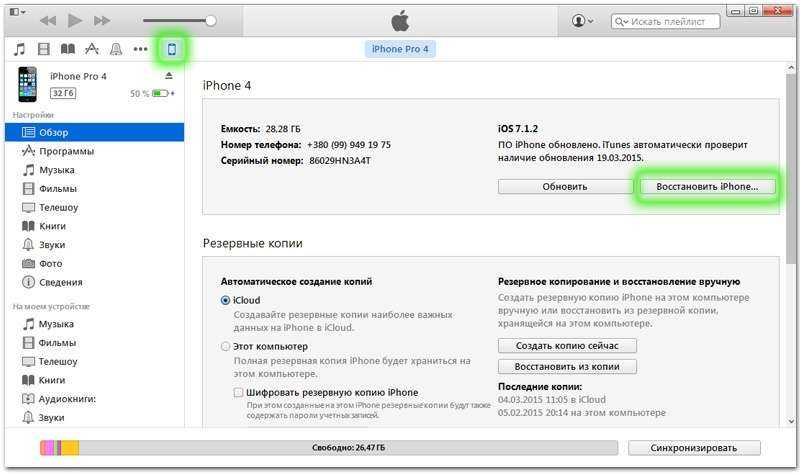
Возможно, для восстановления устройства iTunes потребует у вас отключения функции Find my iPhone. Сделать это можно на сайте iCloud, войдя в свой аккаунт.
Разблокировка экрана через Айтюнс
Если раньше вы уже Айфон подключали к своему компьютеру, то процесс будет очень простым:
- Заблокированный смартфон подключаем при помощи компьютерного кабеля. Включаем Айтюнс.
- Когда софт обнаружит ваш гаджет, нажимаем на значок (слева сверху) и выбираем «Восстановить iPhone».Увеличить
- Теперь придется немного подождать, пока информация на телефоне будет удалена. После перезапуска необходимо снова войти в систему при помощи учетной записи iCloud.
- Пароль блокировки экрана Айфон исчезнет. Вы его снова сможете установить в настройках.
В этой ситуации восстанавливать резервную копию не стоит, т.к. она восстановит все прошлые настройки, в том числе старый код блокировки экрана.
Как отключить сообщение USB-аксессуара
Это то, что на самом деле не рекомендуется, и вы должны стараться постоянно включать эту функцию. Вам просто нужно будет разблокировать свой iPhone каждый раз, когда вы подключаете его к устройству через USB-кабель. Если вас это раздражает, и вы хотите полностью отключить его, вы можете сделать это легко. Следуйте приведенным ниже инструкциям, чтобы отключить ограниченный режим USB на вашем телефоне:
- Прежде всего, зайдите в Настройки устройства.
- Затем на экране настроек коснитесь параметра Touch ID и пароль.Настройки iPhone
- На экране Touch ID и пароля вы увидите опцию USB-аксессуары в нижней части «Разрешить доступ при блокировке».USB аксессуары
- Включите опцию USB Accessories, чтобы отключить ограниченный режим.
- Как только вы это сделаете, устройства теперь смогут подключаться к вашему телефону, даже если он заблокирован.
Наконец, мы хотели бы еще раз упомянуть, что это не совсем рекомендуется, и вам следует подумать о том, чтобы снова включить функцию безопасности, когда вы не пытаетесь подключить свой телефон к компьютеру. Простая причина использования этой функции — защитить ваши данные от эксплойтов, и вам действительно стоит подумать об ее использовании.
Совет. Почему появляется сообщение «Разблокируйте iPhone для использования аксессуаров»?
Как указывалось ранее, сообщение «разблокировать iPhone для использования аксессуаров» появляется из-за новой функции безопасности iOS. Появление сообщения — это хорошо, потому что оно возникает из соображений безопасности. Как только появится сообщение, вам нужно будет одобрить USB-аксессуар, разблокировав iPhone. Без разблокировки iPhone подключенное USB-устройство или USB-аксессуар не смогут взаимодействовать с вашим iPhone.
Следовательно, эта функция предотвращает связь неавторизованных USB-устройств/аксессуаров с вашим устройством и получение доступа к вашим ценным данным, поэтому ваша конфиденциальность защищена. Функция безопасности USB включена по умолчанию на всех iDevices под управлением iOS 12 и более поздних версий.
Кабели USB для Айфона: какие бывают?
Кабель USB у любого нового или восстановленного Айфона находится в комплекте – если кабеля нет, это значит одно их двух: либо вам пытаются продать неоригинальный смартфон (проще говоря китайскую подделку), либо кабель был утерян нерасторопными консультантами салона, использовавшими комплектацию гаджета для собственных нужд.
Кабель USB для Айфона бывает двух видов:
Первый — Lightning. Коннекторы с 8-ю контактами появились на комплектных USB-кабелях и зарядках вместе с 5-ой модификацией iPhone. Айфоны 7-ой модификации используют Lightning также и для подключения наушников. Отличительная особенность Lighting заключается в том, что вставлять коннектор в разъем можно любой из сторон.

Стоимость кабеля Lightning в официальном магазине Apple составляет 1.5 — 2 тыс. рублей (в зависимости от длины).
Lightning
Второй – 30-Pin. Кабелями с 30-контактными коннекторами комплектовались iPhone 3-ой и 4-ой версий. Сейчас подобные кабели лучше не терять и не ломать: стоимость их невысока, но в магазинах и салонах найти такие крайне проблематично.

30-Pin
С другой стороны кабеля для iPhone теперь может быть не только классический USB-коннектор, но и коннектор USB Type-C, внешне больше похожий на micro-USB.

Как исправить черный контакт Lightning
Тот же инженер на Reddit посоветовал использовать спирт, чтобы снова заработал черный контакт, но хотя у меня есть эта проблема, кабель все равно работает полностью и экспериментов я не ставил. Если у вас Lightning подключен только с одной стороны, вы можете попробовать его; вдруг поможет.
Вообще странно, почему Apple не предусмотрела какую-то защиту на эти случаи. В каждый Lightning-кабель встроен небольшой чип, в котором, в частности, находится MFi-ключ, поэтому устройство понимает, что кабель оригинальный или сторонний, но он сертифицирован.
Это может вас заинтересовать: как отключить оригинальный Lightning от подделки
Совет: При повреждении кабеля Lightning лучше ограничить непосредственный контакт окружающей среды с изоляцией кабеля и снизить вероятность появления микротрещин. Например, используйте термоусадочную трубку.
Причина №0: Глюк программного обеспечения (прошивки)
Хотите верьте, хотите нет, но почти всегда причина, по которой iPhone не заряжается, связана с программным обеспечением (прошивкой), а не с оборудованием. Если айфон больше не спрашивает айфон выключился и не включается что делать. Если вы не знали, внутри iPhone находится контроллер (микросхема на плате), который отвечает за зарядку аккумулятора. Что делать, если Xiaomi Redmi 4 Pro завис и не отвечает. Этот контроллер работает под руководством программного обеспечения. Поэтому при подключении кабеля к айфону питание подается не напрямую на аккумулятор, а сначала на плату с контроллером, который в свою очередь подчиняется зашитой в телефон программе.
Что мы получаем? А то, что программная составляющая iPhone распознает, когда к телефону подключен источник питания, и дает команду контроллеру начать зарядку. В случае, если программное обеспечение зависло, никакая команда не будет подана, и ваш iPhone не будет заряжаться.
Аппаратный сброс устройства обычно помогает решить эту проблему. Для этого одновременно нажмите и удерживайте кнопки «Домой» и «Питание» не менее 30 секунд.
- Если вам нужно сбросить настройки iPhone X или 8, прочитайте эту статью
- Вы можете найти более подробную информацию о том, как выполнить полную перезагрузку iPhone здесь
Какие могут возникнуть проблемы от использования такого кабеля?
Как видите, Apple строго контролирует использование продуктов, которые не производятся собственными силами. Специальное устройство не позволяет заряжать, на экране появляется сообщение о том, что данный кабель или аксессуар не сертифицирован, поэтому его надежность не гарантируется.
Безусловно, одной из основных причин этого явления является монополизм производства. Но сами представители называют другое, не менее значимое: поддельный кабель почти наверняка нанесет серьезный ущерб вашему iPhone. Во-первых, если использовать китайскую реплику, «яблочный телефон» может просто перестать заряжаться и подключаться к компьютеру. Обычно в самый неподходящий момент. Во-вторых, оригинальная подсветка разработана специально для iPhone. Использование подделки может повредить «яблочный телефон» из-за технической несоответствия. Тогда ваши потери будут намного серьезнее, чем затраты на покупку нового кабеля.
Что означает сообщение «Ваш Apple ID заблокирован заблокирован»?
Все приложения Apple, в том числе iTunes, iMessage, Apple Pay и FaceTime связаны между собой через ваш Apple ID. С отключением учетной записи автоматически закрывается доступ ко многим сервисам Apple.
Почему это происходит? Тому может быть несколько причин, в том числе неоднократный ввод неверного идентификатора Apple или пароля (например, незнакомым человеком при попытке взлома), проблемы с платежами, связанные с вашей кредитной / дебетовой картой, проблемы с оплатой, связанные с вашим связанным банковским счетом, причины безопасности, когда кто-то пытается получить несанкционированный доступ к вашей учетной записи Apple и прочее.
Но чрезмерно волноваться не стоит. Есть несколько способов, которые помогут устранить эту ошибку и сделать это можно самостоятельно.
Как подключить iPhone к компьютеру USB-кабелем
В комплекте с каждым iOS-девайсом идет стандартный кабель с USB-разъемом на одном конце и 30-пиновым или Lightning-разъемом (зависит от модели iOS-девайса) на другом, в Apple-сообществе его принято называть «шнурком».
USB-кабель с 30-пиновым разъемом служит для подключения к компьютеру: iPhone 2G-4s, iPad, iPad 2, iPad 3, iPod Touch до 4G включительно.
Lightning коннектором к ПК можно подключить: iPhone 5, 5c, 5s, iPad 4-го и 5-го (iPad Air) поколений, iPad Mini, iPad Mini с Retina-дисплеем, iPod Touch 5G и iPod Nano 7-го поколения.
USB-подключение позволяет:
- синхронизировать iPhone с компьютером: переносить контакты, заметки, настройки учетных записей электронной почты, календари, данные Safari;
- восстанавливать и ;
- создавать резервные копии данных в iTunes и в iCloud;
- восстанавливать данные из резервных копий;
- устанавливать и удалять приложения из App Store;
- загружать музыку, видео, фото и книги в память iPhone;
- выгружать контент из iPhone.
Преимущества подключения iPhone к компьютеру по USB:
- высокая скорость передачи данных;
- все элементарно просто;
- загружать (выгружать) музыку, видео, рингтоны и фото в iPhone можно без синхронизации с помощью файловых менеджеров вроде iFunBox и iTools;
- устанавливать и удалять приложения (игры и софт) можно через файловые менеджеры (те же iFunBox и iTools) без синхронизации айфона в iTunes;
- позволяет заряжать устройство.
Недостатки USB-подключения:
- устройство «привязано» к компьютеру «шнурком»;
- для подключения необходим USB-кабель;
- iPhone занимает USB-порт компьютера (может быть критично для ноутбуков с 2 портами).
Для того, чтобы подключить iPhone к компьютеру по USB, понадобится:
- персональный компьютер с Windows или Mac OS X на борту с 1 свободным USB-портом;
- iOS-девайс: iPhone, iPod Touch или iPad;
- стандартный USB-кабель (поставляется в комплекте с устройством);
- iTunes (лучше последней версии).
Зачем «тунец», спросите вы? Дело в том, что пакет установки iTunes помимо самой программы и ее компонентов содержит и необходимые драйвера, которые позволяют операционной системе правильно идентифицировать устройство и взаимодействовать с ним.
- Чтобы подключить айфон к компьютеру с помощью USB-кабеля один его конец с USB-разъемом вставьте в соответствующий порт компьютера. Не бойтесь, ошибиться невозможно, разные типы портов отличаются конструкцией и USB-разъем не войдет ни в какой другой порт (HDMI или Thunderbolt).
- Другой конец кабеля c 30-пиновым или Lightning-коннектором подключите в iPhone или iPad.
- Если на вашем компьютере не уставлен iTunes, без него Windows не сможет идентифицировать устройство.
-
В Windows, подключенныйiOS-девайс, распознается системой как отдельный накопитель и будет доступен в приложении «Мой компьютер» среди разделов жесткого диска.
- Без iTunes из iPhone или iPad можно выгружать фотографии из Фотопленки (сделаныне непосредственно с устройства). Для синхронизации, создания резервных копий, восстановления или обновления прошивки, загрузки контента необходимо воспользоваться iTunes или файловыми менеджерами iFunBox и iTools.
Использование iPhone как модем
В любом iPhone присутствует функция «Режим модема», которая позволяет передавать Интернет на компьютер, да и просто выступать точкой доступа сети. Использовать устройство в качестве модема можно при любом подключении (USB, Wi-Fi и т. п.). Первым делом нужно убедиться, что включена функция «Сотовые данные». Если она отключена, то режим модема не просто нельзя будет включить, но даже такой пункт может отсутствовать.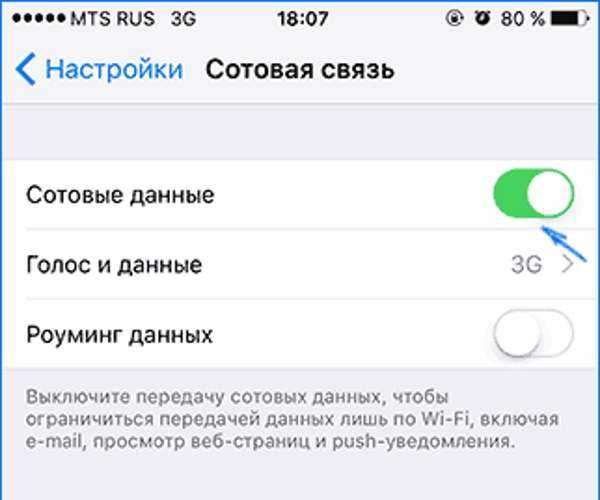 Далее указанный режим необходимо включить и задать необходимые настройки. Если Wi-Fi, Bluetooth и пр. будут отключены, функция «Режим модема» предложит их включить. На том же экране настроек можно задать пароль для сети:
Далее указанный режим необходимо включить и задать необходимые настройки. Если Wi-Fi, Bluetooth и пр. будут отключены, функция «Режим модема» предложит их включить. На том же экране настроек можно задать пароль для сети: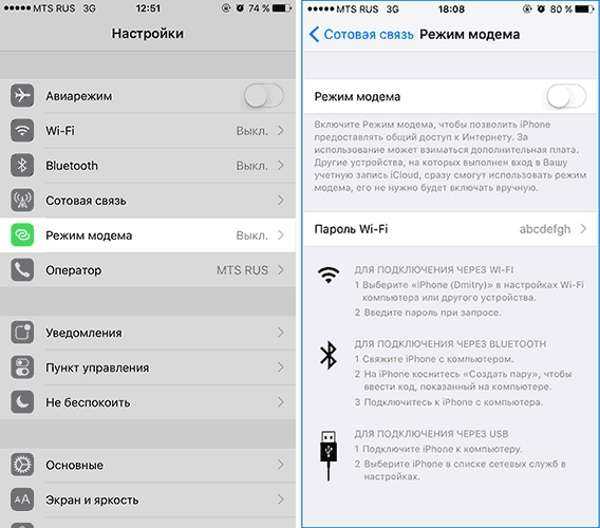 Что касается действий со стороны компьютера, то здесь нужно стандартным образом подключиться к точке сети. Имеется в виду к Интернету, который раздаётся с iPhone. Чаще всего он называется «Apple mobile device»:
Что касается действий со стороны компьютера, то здесь нужно стандартным образом подключиться к точке сети. Имеется в виду к Интернету, который раздаётся с iPhone. Чаще всего он называется «Apple mobile device»: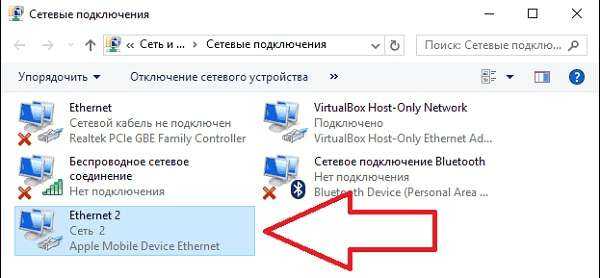 В зависимости от используемого способа подключения между iPhone и компьютером, нужно выполнять соответствующие действия. То есть при USB или Wi-Fi просто переключить Интернет в «Сетевых подключениях». А для Bluetooth-соединения – выполнить поиск устройств с компьютера и найти iPhone. Именно в такой последовательности, ведь устройство используется как модем.
В зависимости от используемого способа подключения между iPhone и компьютером, нужно выполнять соответствующие действия. То есть при USB или Wi-Fi просто переключить Интернет в «Сетевых подключениях». А для Bluetooth-соединения – выполнить поиск устройств с компьютера и найти iPhone. Именно в такой последовательности, ведь устройство используется как модем.
Сбросить настройки доверия
Еще один способ устранения неполадок, который работал у некоторых людей в прошлом, — это сброс настроек доверия на вашем iPhone. Это часть «Сброса настроек местоположения и конфиденциальности» и эффективно устанавливает для параметра доверия заводские значения по умолчанию. Выполните следующие действия, чтобы сбросить этот параметр на вашем iPhone или iPad:
Откройте приложение «Настройки».
Нажмите «Основные», «Сброс», затем «Сбросить местоположение и конфиденциальность».
Введите пароль, затем еще раз нажмите «Сбросить настройки».
Теперь попробуйте снова подключить iPhone или iPad к компьютеру.
Обновление драйвера Apple Mobile Device
Если драйвер появляется в диспетчере, вам необходимо обновить его, чтобы устранить проблему с обнаружением смартфона.
Это очень легко сделать без подключения к Интернету. Я приведу пример для Windows 10, но для Windows 7 или XP обновление аналогично.
В Диспетчере задач найдите раздел «Переносные устройства», см. Там «Apple iPhone».
Откройте «Apple iPhone», перейдите на вкладку «Драйвер», нажмите «Обновить драйвер».
Выберите обновление вручную с помощью компьютерного поиска.
В следующем окне выберите драйвер из числа установленных на компьютере.
Затем выберите устройство USB MTP и нажмите «Установить с диска».
Осталось определить местонахождение водителя. Для этого в следующем окне нажмите кнопку «Обзор» и перейдите в папку:
В этой папке мы находим файл драйвера с именем usbaapl64.inf или usbaapl.inf. Выберите его и установите.
Теперь отсоедините USB-кабель от вашего iPhone и перезагрузите компьютер. После этого подключите устройство к компьютеру и откройте iTunes. Проблема будет решена.
Разблокировка через iTunes
Очень просто. Подсоедините ваш компьютер с программой iTunes к выключенному и заблокированному айпаду, используя кабель USB. Учтите, что версия айтюнс должна быть последней, иначе восстановление может не пойти и выдать ошибку программы, которую придется долго и мучительно устранять.
В результате подсоединения двух устройств произойдет синхронизация данных и образуется резервная копия. После окончания процесса синхронизации перейдите к этапу «Восстановить iPad», для чего активируйте соответствующую кнопку. Запускаясь, программа iTunes предложит вам начальные настройки, где нужно открыть опцию «Восстановить из копии iTunes», нажав на нее. Далее отыщите в программе айтюнс последнюю версию резервной копии данных с айпада, судя по дате ее создания, и завершите начатый процесс восстановления данных.
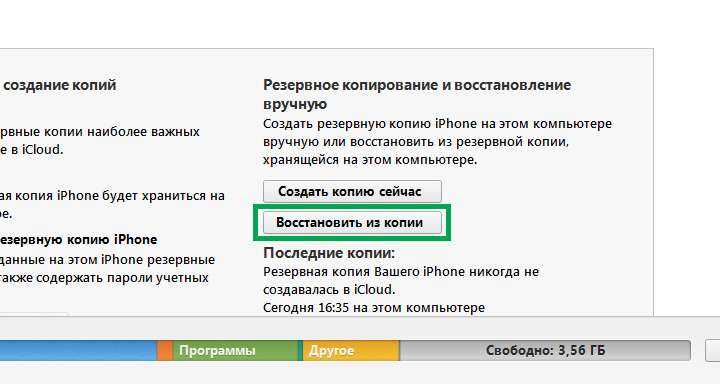
Если при выполнении вышеописанного процесса iTunes потребует ввести пароль доступа от iPad, то первым делом найдите устройство, с которым ранее айпад синхронизировался, тогда оно не запросит пароль чтоб разблокировать айпад, а уже на нем проведите процесс восстановления через iTunes из резервной копии.
Когда необходимо обращаться в службу поддержки Apple
В случае, если вышеуказанный способ не помог разблокировать учетную запись, то это может также свидетельствовать о проблеме с указанным в профиле способом оплаты. Редактировать данные своей учетной записи Apple ID в этом случае уже не получится – понадобится обращение в службу поддержки Apple.
После того, как вы выбрали свое текущее местоположение, вы будете перенаправлены на соответствующую службу поддержки iTunes вашего региона.
В разделе «Расскажите, чем мы можем помочь» нажмите на ссылку «Получить поддержку».
Нажмите «iTunes Store», а затем выберите «Управление учетной записью».
Четко обозначьте свою проблему, выбрав пункт «Предупреждение «Ваша учетная запись отключена в App Store и iTunes». Запланируйте звонок с представителем Apple в удобное для вас время, чтобы специалист помог решить проблему. Служба поддержки iTunes поможет понять, что именно стало причиной появления такой ошибки на вашем устройстве.
Не забудьте установить запоминающийся пароль
Как вы только что видели, обход экранов «iPhone недоступен» и «Блокировка безопасности» может быть сложным, и вы рискуете потерять данные, если у вас нет надежного Mac или ПК для создания новой резервной копии iCloud или iTunes. Создайте запоминающийся код доступа при настройке iPhone, чтобы не столкнуться с той же проблемой в будущем.
Помимо описанных выше методов, вы также можете использовать сторонние приложения, такие как iPhone Unlocker и 4UKey, для переустановки iOS. Эти приложения автоматически переводят iPhone в режим восстановления, загружают последний файл IPSW на компьютер и переустанавливают iOS. Однако за них приходится платить, и вам по-прежнему нужны ваш Apple ID и пароль.
Используем безопасный режим
Айфон необходимо перевести в режим восстановления – безопасный режим. Данный способ работает, если вы на гаджете не добавили или не выключали учетную запись iCloud, а также не можете воспользоваться ресурсом iCloud.com.
Выполняем такие шаги:
- Запускаем на компьютере Айтюнс, а потом iPhone подключаем при помощи кабеля USB к компьютеру.
- Одновременно нажимаем на кнопку «Power» и «Home». Ожидаем, пока девайс не перезагрузится. На экране отобразится режим восстановления.

Затем отпускаем кнопки. Айтюнс отобразит сообщение: «В Айфоне появилась проблема, которую необходимо было воспроизвести или обновить».
Если требуется смартфон восстановить в исходные настройки и код блокировки экрана удалить, то нажимаем на кнопку «Восстановить» и ожидаем, пока будут удалены все настройки гаджета.
После перезагрузки девайса можно будет создать новую учетную запись iCloud и присоединить к ней свой Айфон.






























