Как сохранить вложения в Почте для iPhone и iPad
Вы можете сохранять свои вложения электронной почты в iCloud, Dropbox, Google Drive, OneDrive и многих других местах!
Вы получили электронное письмо с прикрепленным к нему файлом, может быть, это электронная таблица или презентация, PDF или фотография. Однако вы не просто хотите открыть и посмотреть его в приложении. Вы хотите сохранить его где-то, чтобы у вас был к нему доступ и с любого из ваших устройств. В этом случае нужно воспользоваться функцией сохранения вложений. С ее помощью вы можете сохранить любое вложение, которое вы получаете, в любое облачное хранилище, включая iCloud, Dropbox, Google Диск или OneDrive. После, чего у вас будет доступ к этому файлу с любого устройства.
Как скачать видео на Айпад из Интернета?
Несмотря на распространённое мнение, закачать кино на Айпад можно совершенно бесплатно прямо из Интернета, не прибегая к установке специальных программных продуктов вроде iTunes. Далее приведено несколько способов скачать фильм или видеоклип на iPad из Глобальной Сети.
Облачные хранилища
Использование информации, хранящийся в «облаке» — виртуальном пространстве, не представляет сложности и практически одинаково реализуется как на смартфонах и планшетах, так и на Айфонах и Айпадах. Всё, что требуется от пользователя, — завести аккаунт в iCloud (это, по сути, тоже облачное хранилище), Google Drive, Dropbox или на Яндекс.Диске и добавить фильмы в формате MP4 или MOV.
Далее можно качать их на iPad:
Открыть на устройстве браузер Safari или любой другой из доступных.
Авторизоваться в облачном хранилище, введя свои логин и пароль, и найти требуемый файл.
Нажав на расположенные справа от него три точки, вызывать выплывающее меню и выбрать в нём пункт «Скачать».
Теперь остаётся дождаться окончания загрузки и открыть видео на Айпаде. Чтобы скинуть на устройство сразу несколько фильмов, следует создать в облачном хранилище общую папку для них и скачивать файлы оттуда.
Файлообменники
Чуть дольше придётся скачивать кино с файлообменника — к тому же во время процесса нельзя будет перенести Айпад за зону действия беспроводной сети, иначе загрузка прервётся и придётся всё начинать сначала.
Порядок скачивания кино с файлообменника:
Найти сайт с фильмами и видеороликами.
Отыскать, перелистывая страницы или воспользовавшись формой поиска, нужный фильм.
Перейти по одной из содержащихся под новостью ссылок и приступить к скачиванию с помощью программы Documents 6 или аналогичной ей.
Как правило, бесплатная загрузка фильма в приличном качестве занимает несколько часов; если нет желания ждать так долго, пользователь может купить платный доступ.
Дополненная реальность
- Благодаря многопользовательским средам дополненной реальности, разработчики могут создавать инновационные AR-программы в ARKit 2, которые можно будет использовать вместе с друзьями;
- Непрерывный режим позволяет разработчикам сохранять и перезагружать объекты дополненной реальности в том месте, где Вы остановились;
- Технология определения объектов и отслеживания изображений — это новый инструмент в руках разработчиков для распознавания объектов реального мира и отслеживания изображений, когда они движутся в пространстве;
- Быстрый просмотр в AR теперь представлен в iOS, позволяя быстро посмотреть объекты AR в таких встроенных программах, как News, Safari и «Файлы», чтобы поделиться ими с друзьями через iMessage и Почту.
Как транслировать контент с Mac на другое устройство через AirPlay
Благодаря Airplay и Airplay 2 вы можете зеркально отображать экран вашего Mac или транслировать видео, фотографии, музыку или другой мультимедийный контент на любой совместимый телевизор или динамик. Но прежде чем я расскажу, как это сделать, давайте посмотрим, поддерживают ли ваш Mac и устройство AirPlay или нет.
Совместимые устройства
- Mac — все компьютеры Mac, выпущенные в 2011 году; Компьютеры Mac под управлением macOS Mojave и новее или iTunes 12.8 и новее поддерживают AirPlay 2.
- Телевизоры — Apple TV (4K, HD и Gen.2 и 3), а также некоторые модели от LG, Samsung, Sony. Ознакомьтесь с полным списком здесь.
- Динамики — Apple HomePod, Sonos One (Gen 2), Bose Home Speaker 500 и другие. Если вам нужна помощь в поиске лучших динамиков AirPlay 2, ознакомьтесь с этим списком.
Примечание:
- Чтобы узнать, поддерживает ли ваше текущее устройство или устройство, которое вы планируете купить, AirPlay или нет, найдите любой из этих значков на упаковке или в онлайн-описании.
- Значок AirPlay для зеркального отображения экранов или потокового видео отличается от значка AirPlay для музыки.
Зеркало экрана Mac с AirPlay
- Перейдите к логотипу Apple в левом верхнем углу.
- Выберите Системные настройки → Дисплеи.
- На вкладке «Дисплей» щелкните раскрывающееся меню AirPlay и выберите доступный дисплей.
- При появлении запроса введите код доступа, отображаемый на экране телевизора, чтобы разрешить сопряжение.
- По желанию: Установите флажок «Показывать параметры зеркалирования в строке меню, если они доступны на вкладке« Дисплей », чтобы значок AirPlay появлялся всегда, когда поблизости находится совместимый телевизор.
Для управления параметрами зеркалирования, такими как «Зеркальное отображение встроенного дисплея» или «Использовать как отдельный дисплей», или для переключения между различными устройствами щелкните значок AirPlay в строке меню и выберите соответствующий параметр.
Чтобы отключить дублирование экрана, снова щелкните значок AirPlay и выберите «Отключить Airplay».
Потоковая передача видео или фотографий с Mac на другое устройство
- Откройте видео в поддерживаемом приложении или воспроизведите его в браузере.
- Щелкните значок AirPlay.
- Выберите устройство из раскрывающегося меню.
- При появлении запроса введите код на телевизоре во всплывающем окне.
Чтобы остановить трансляцию, снова щелкните значок AirPlay → Отключить AirPlay.
Потоковая передача музыки с Mac
- Запустите Apple Music, подкасты или любое приложение с поддержкой AirPlay.
- Выберите песню / список воспроизведения и щелкните значок AirPlay.
- Выберите устройство для AirPlay.Он автоматически начнет воспроизведение на этом устройстве.
При потоковой передаче музыки вы можете использовать AirPlay на нескольких устройствах. В раскрывающемся меню установите или снимите флажок с устройств, чтобы воспроизводить или останавливать AirPlay на определенном устройстве. Вы также можете регулировать громкость для каждого устройства, перемещая ползунок соответствующим образом.
Как напрямую перекинуть фотографии и видео с iPhone на компьютер Windows
Прямая передача изображений со смартфона на компьютер с ОС Windows происходит очень просто. Следуйте этим инструкциям:
- Подключите ваш iPhone к ПК с ОС Windows, предпочтительно используя кабель, который поставляется с телефоном. Как только ПК обнаружит ваш телефон, запустится Автозапуск (AutoPlay), который предложит несколько вариантов взаимодействия с устройством.
- Выберите «Импорт изображений и видео». Система направит вас далее, и вам будет предложено выбрать, какие изображения или видеоролики вы хотите сохранить на компьютере. После того, как вы сделаете свой выбор, файлы будут перенесены на компьютер. Вы также можете выбрать «Стереть после импорта», установив флажок рядом с указанной опцией.
- После завершения передачи файлов, можете отключить телефон от компьютера.
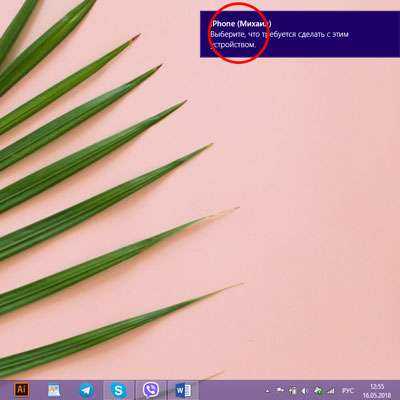

Данный способ очень удобен и прост. Так вы получаете возможность передавать фото на ПК буквально в несколько кликов, без необходимости установки дополнительного ПО.
Сбрасываем фото на компьютер c Windows без iTunes
Пользователи, которые брезгливо морщатся при слове «iTunes», должны быть довольны тем фактом, что перенести фото с Айфона на компьютер можно и без применения этой программы. Собственно, большинство владельцев iPhone пользуется именно таким способом – незачем тревожить iTunes без веской на то причины.
Чтобы скачать фото на ПК, понадобится USB-кабель. После того как подготовите его, следуйте инструкции:
Шаг 0 (предварительный). Создайте на компьютере папку, куда вы скинете фотографии, и запомните ее местоположение.
Шаг 1. Соедините смартфон с ПК кабелем.
Шаг 2. Подождите несколько секунд, пока компьютер определит Айфон. После того как вы услышите характерный для подключения по USB звук, можно действовать дальше.
Шаг 3. На экране смартфона появится запрос «Доверять этому компьютеру?» — нажмите «Доверять».

Шаг 4. На мониторе компьютера вы увидите окошко «Проводник».
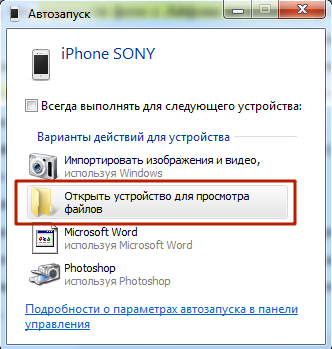
Кликните по варианту «Открыть устройство для просмотра файлов».
Шаг 5. Зайдите во внутреннее хранилище устройства — «Internal Storage».
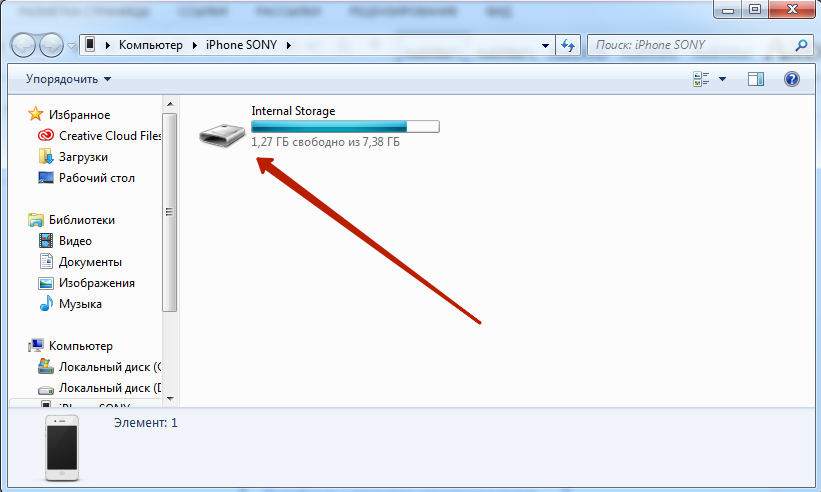
Шаг 6. Откройте папку DCIM – внутри вы увидите еще несколько папок, каждая из которых наполнена фотографиями и видео.
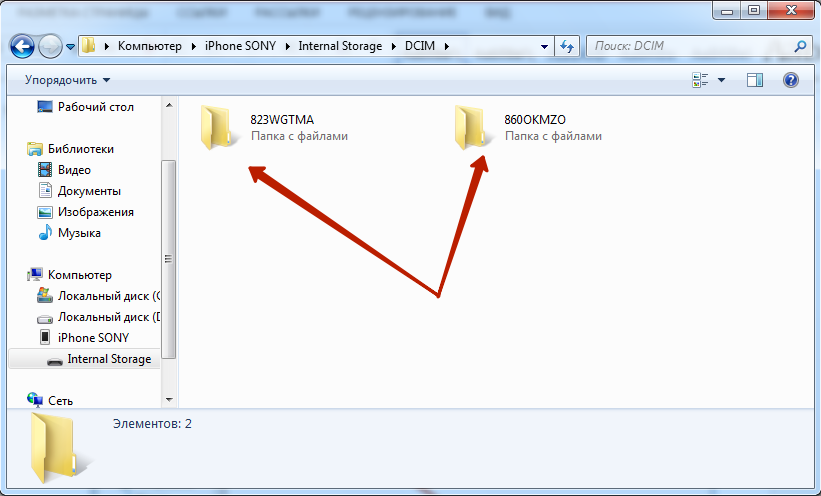
Количество папок в DCIM зависит от числа фотографий, которые вы делали за все время пользования Айфоном: после первой тысячи снимков создается вторая папка, и новые фото сохраняются уже в ней.
Шаг 7. Вырежьте фото из папок – используйте комбинации CTRL+A («Выделить все») и CTRL+X («Вырезать»).
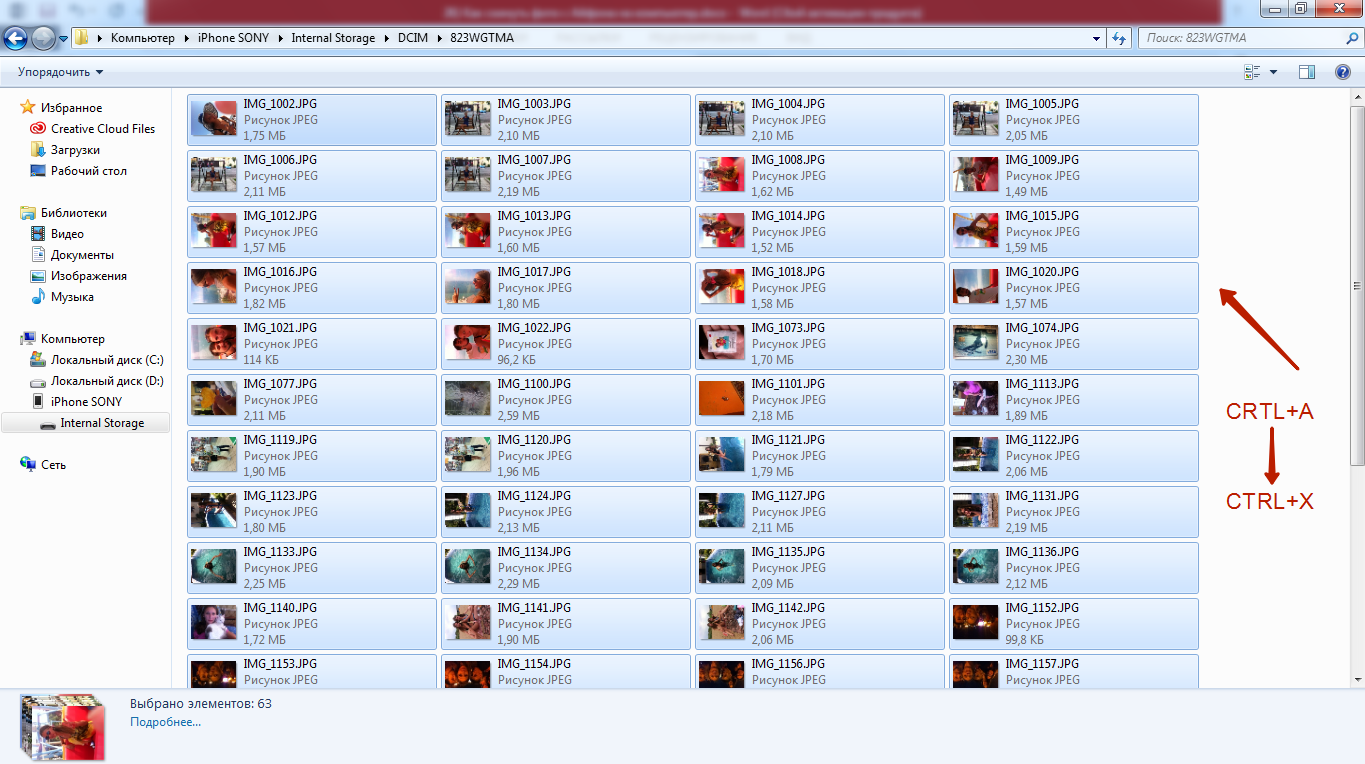
Шаг 8. Вставьте снимки в папку, которую подготовили на предварительном этапе – для этого вы можете использовать комбинацию CTRL+V.
Нужно соблюдать очередность – приступайте к вырезанию фото из следующей папки только после того как будет завершено копирование из предыдущей, иначе компьютер выдаст ошибку.
Вернуть фотографии в память смартфона тем же способом не удастся – придется задействовать iTunes. Поэтому расчищая память на Айфоне, действуйте предусмотрительно и взвешенно.
Бонус: сохранение фото или видео из сторонних приложений
Некоторые сторонние приложения, такие как Telegram, не сохраняют фотографии или видео напрямую в приложение «Фотографии». Если вы хотите просматривать файлы из таких приложений в приложении «Фотографии», вам нужно будет сохранить их вручную.
Совет: узнайте, что происходит, когда вы удаляете фотографии с iPhone.
Здесь мы расскажем вам шаги для приложения Telegram, но то же самое будет работать и с другими приложениями. Запустите приложение и сначала загрузите файл, нажав на него. Затем коснитесь и удерживайте файл, а затем коснитесь кнопки или значка «Поделиться». Если вы не видите кнопку «Поделиться», нажмите «Еще», а затем значок или кнопку «Поделиться». Выберите Сохранить изображение или видео из меню. Откройте приложение Apple Photos, и вы его увидите.
Совет. Вы даже можете сохранить фото или видео из сторонних приложений в приложение «Файлы». Для этого выберите «Сохранить в файлы», когда нажмете «Поделиться».
Как загрузить Отправить фото на свой iPhone
копия Вставьте фотографию в электронное письмо
Теперь, когда вы знаете, как сохранить фотографию из сообщения электронной почты, давайте узнаем, как загрузить и отправить фотографию по электронной почте. Первый способ, копирование и вставка, происходит из того же меню, которое позволило вам сохранить изображение из электронной почты. Если вы хотите поделиться изображением из электронной почты:
- Чтобы скопировать и вставить фотографию из одного электронного письма в новое, нажмите «Копировать».
- Чтобы вставить скопированную фотографию, начните новое письмо. Нажмите и удерживайте в теле письма и выберите Вставить.
Выберите изображение из приложения «Фото» для отправки по электронной почте
Для второго метода откройте приложение электронной почты и создайте новое письмо, а затем:
- Нажмите на тело письма дважды; Появится меню, нажмите «Вставить фото или видео».
- Выберите один из вариантов в приложении «Фото».
- Нажмите «Выбрать», и изображение будет вставлено в текст вашего письма.
- Нажмите «Отправить», и ваше сообщение и фотография уже в пути!
Переносим фото с iPad на ПК
Процесс переноса фотографий с планшета не вызовет у пользователя затруднений, ведь для некоторых способов нет необходимости даже подключать Айпад к компьютеру с помощью USB-кабеля. Кроме того, некоторые приложения предлагают дополнительные полезные функции.
Способ 1: iCloud
Активированная функция синхронизация с iCloud предполагает автоматическую выгрузку фото и видео в «Медиатеку», которую можно просматривать на сайте Айклауд. Здесь юзер также может работать с контактами, заметками, напоминаниями и другими данными со всех устройств, на которых осуществлен вход с одинаковой учетной записи и включена данная функция.
Если синхронизация с iCloud не включена, нужно сделать следующее:
- Откройте «Настройки» iPad.
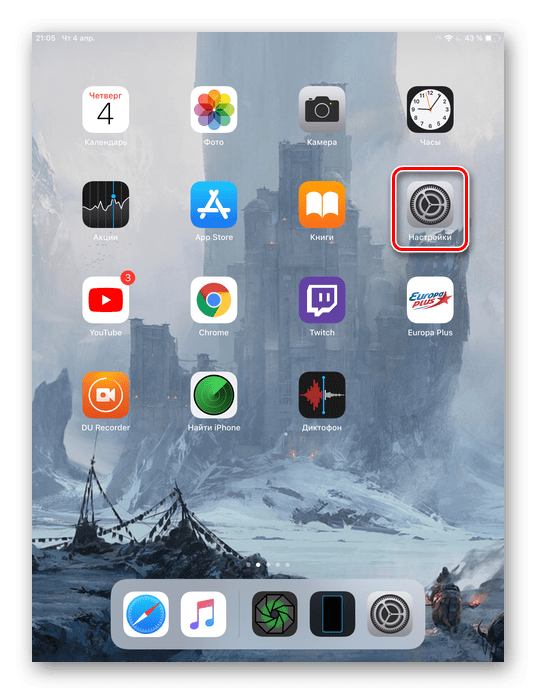
Переходим в свою учетную запись, а затем выбираем пункт «iCloud».

В списке использующих эту функцию программ нажимаем на «Фото». Если она уже активирована, рядом будет стоять надпись «Вкл.».
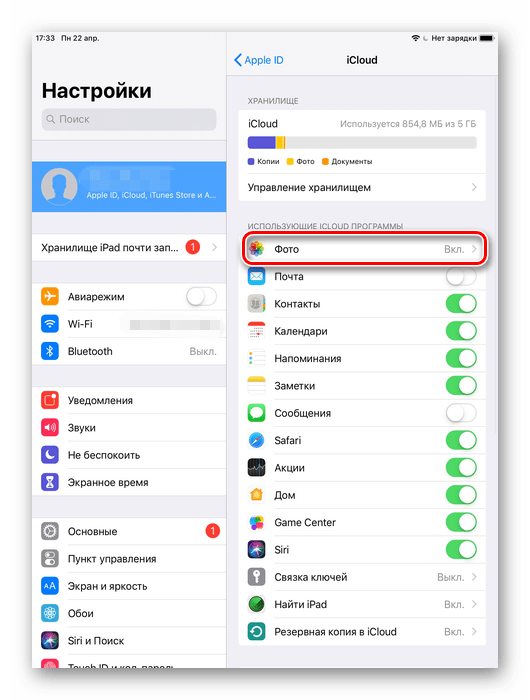
В открывшемся окне передвигаем тумблер вправо напротив «Фото iCloud».
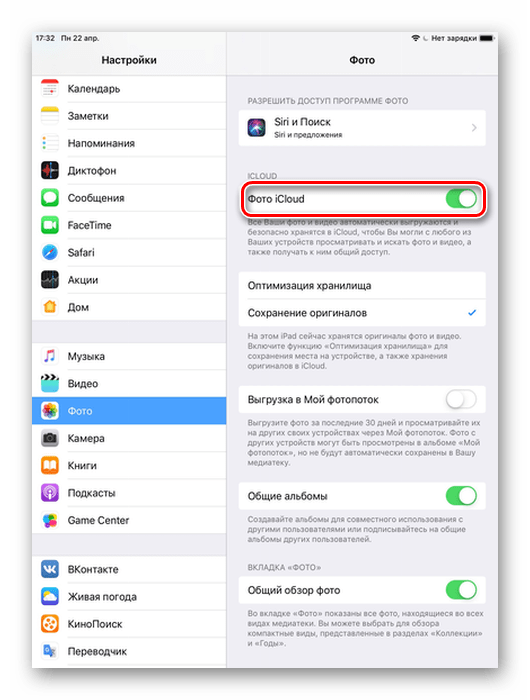
После данной процедуры необходимо зайти в приложение «Фото» и дождаться полной загрузки всех файлов в «Медиатеку». Скорость зависит от доступного интернет-соединения. Перенос успешно завершен, теперь остается лишь найти их на сайте Айклауд.
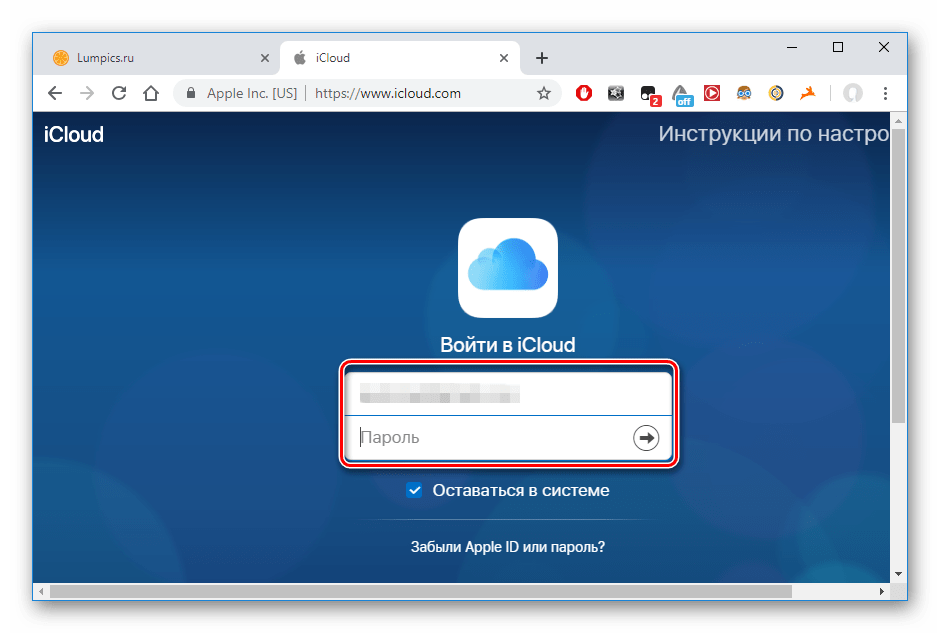
Перейдите в раздел «Фото».
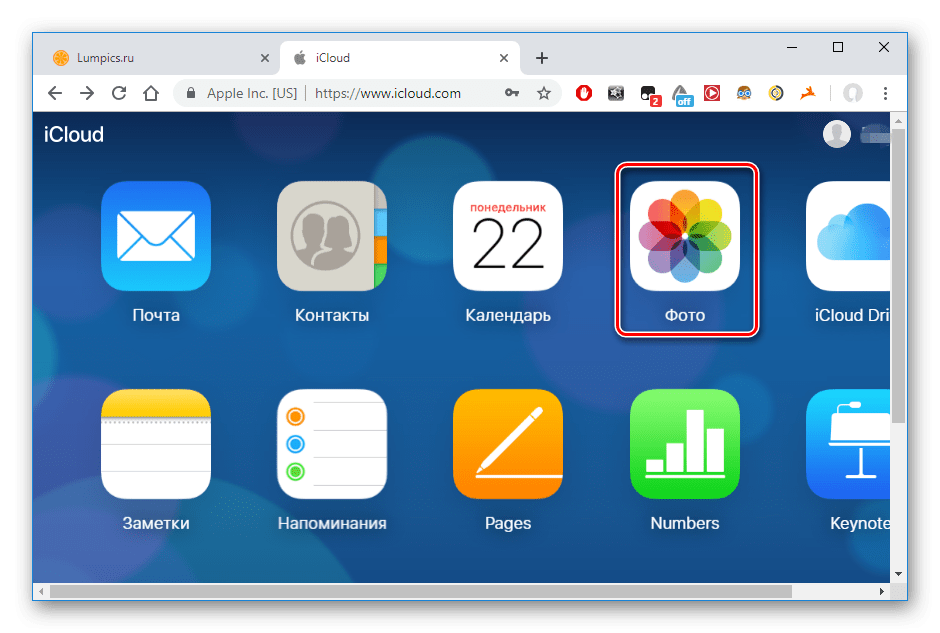
Нажмите на значок загрузки на верхней панели, что скачает фото на ПК. Папка сохранения совпадает с папкой «Загрузки» вашего браузера.
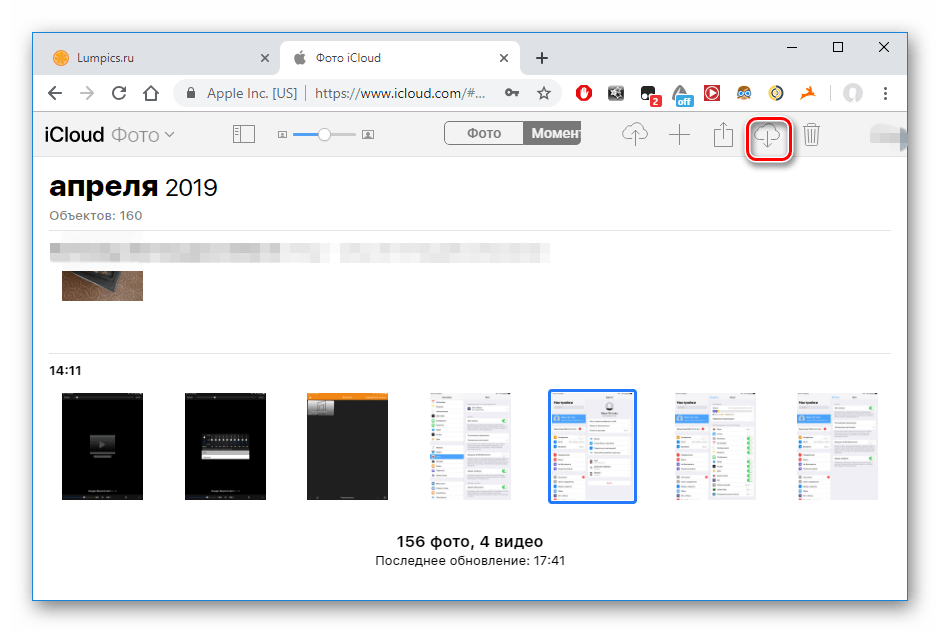
Выбрав необходимый файл, юзер также может добавить его в альбом, поделиться или удалить.
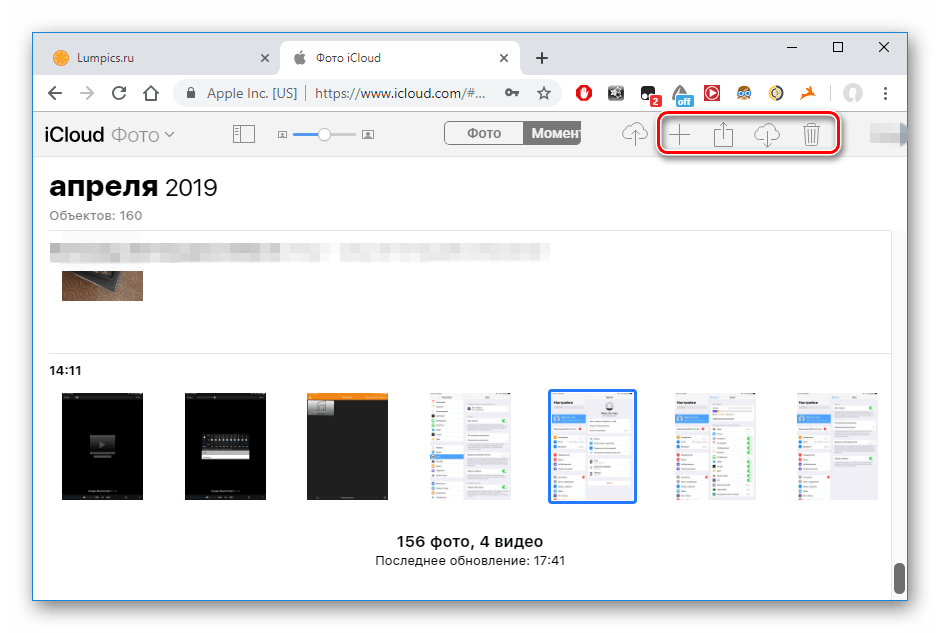
Способ 2: Проводник Windows
Скачать фотографии с Айпада можно и не используя сайт iCloud или специальные приложения, достаточно подключить устройство к ПК
Обратите внимание, что нам понадобится предустановленная программа iTunes, так как именно она отвечает за нужные драйверы для успешного подключения
- Подключите iPad к ПК через USB-кабель. Нажмите «Доверять этому компьютеру» на экране планшета.
- Перейдите в «Мой компьютер» и найдите в списке подключенных устройств Айпад.
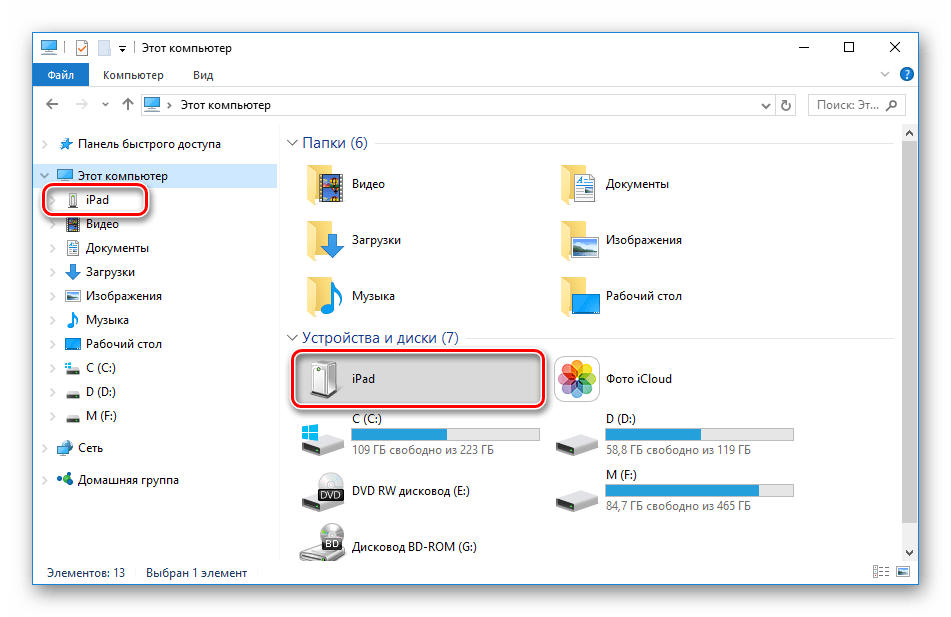
Откройте раздел «Internal Storage».
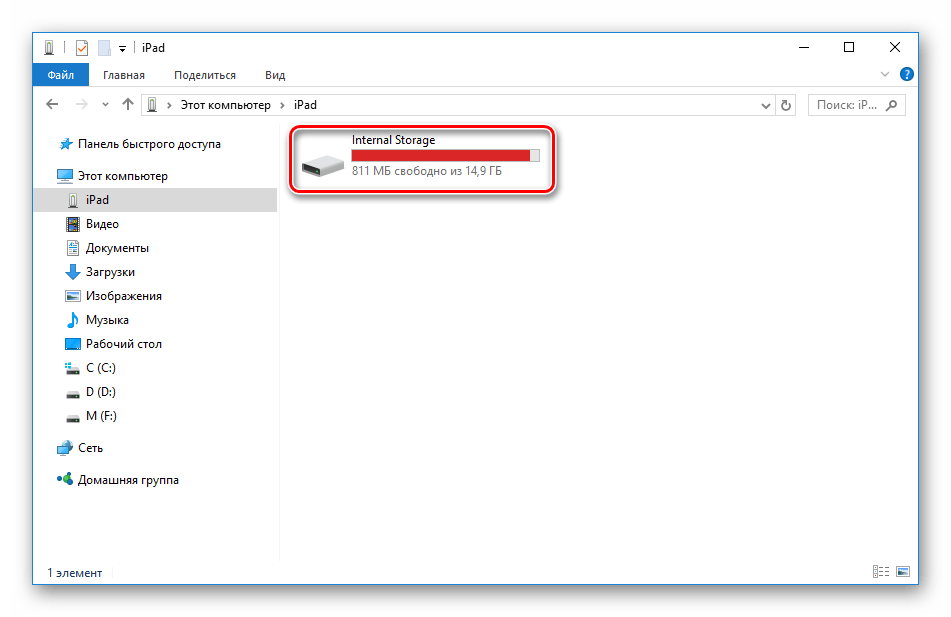
Перейдите в папку «DCIM».
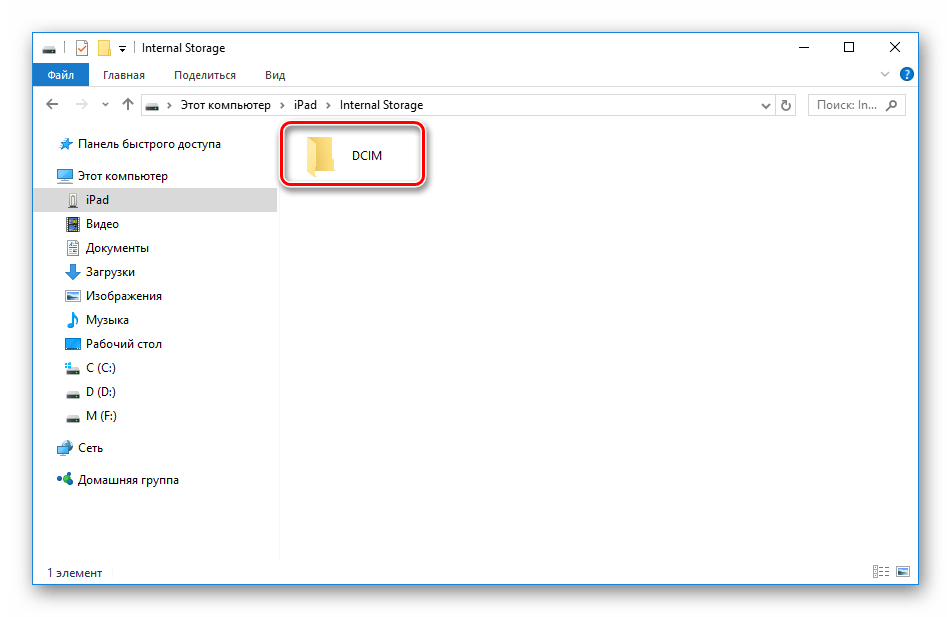
В следующем окне пользователь может увидеть несколько папок. Их количество всегда разное и зависит от того, сколько файлов сейчас хранится на устройстве, а также их месторасположения. Папка «100CLOUD» содержит в себе файлы, синхронизированные с iCloud. Нас же интересуют фотографии из внутренней памяти, поэтому выбираем «102APPLE» или «103APPLE».
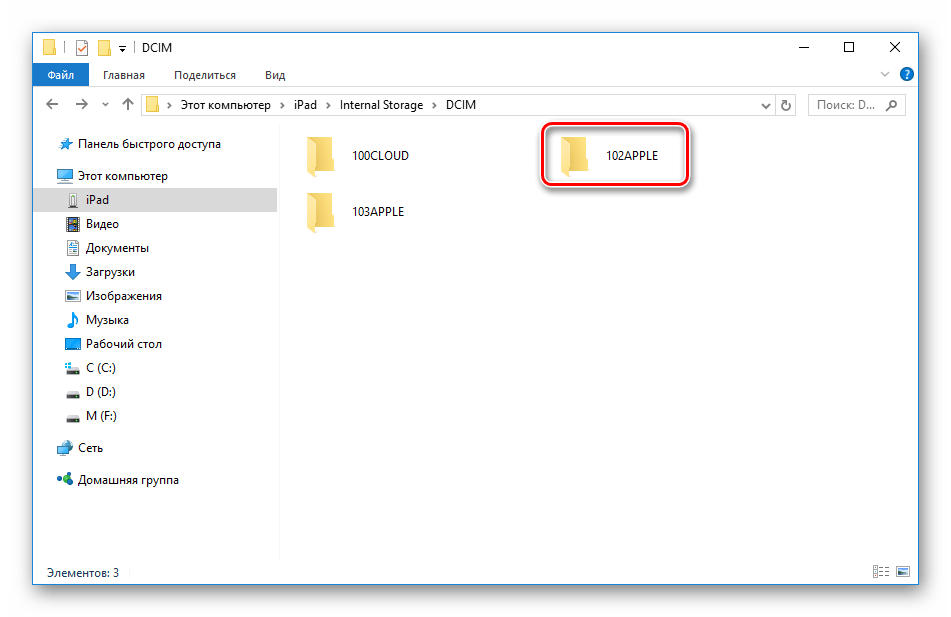
Скопировать нужный файл можно либо простым перетаскиванием в другое окно или на рабочий стол, либо вызвав быстрое меню правой кнопкой мыши и нажав «Копировать». Затем выберите раздел или папку, куда сохранится скопированное фото, и кликните ПКМ – «Вставить».
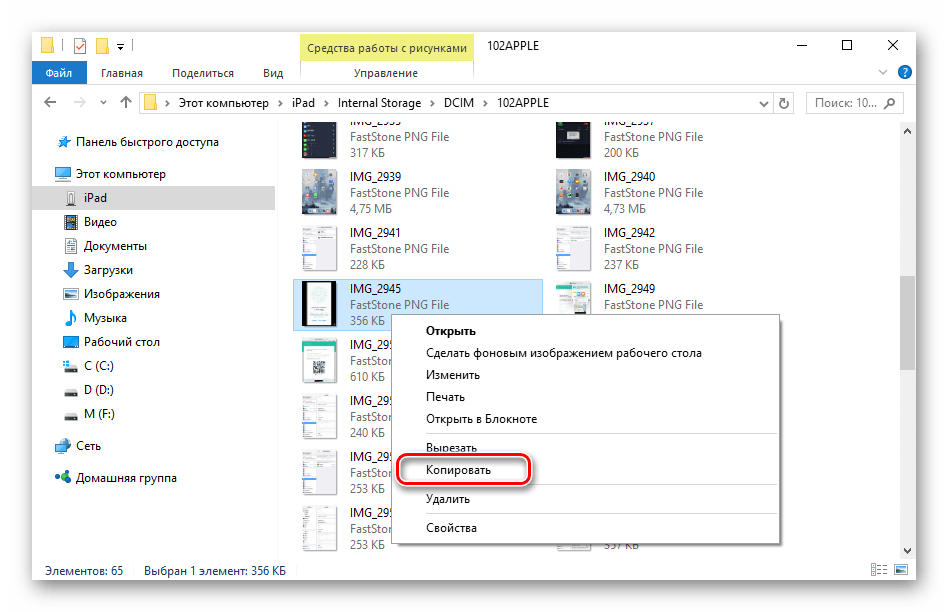
Способ 3: Облачные хранилища
Загрузить фотографии на ПК с любого устройства можно, если на нем установлено приложение облачного хранилища. Пользователю достаточно перенести в облако фото с планшета, а затем скачать их на компьютере. Преимуществом таких сервисов является безопасность файлов юзера, а также возможность получения бесплатного дискового пространства. В следующих статьях рассказано об основных функциях и инструментах самых популярных облачных хранилищ.
Подробнее: Как пользоваться «Облаком Mail.Ru» / Яндекс Диск / Dropbox / Google Диск
Способ 4: iTools
Перенос практически любых файлов с Айпада возможен и без помощи iCloud. Для этого пользователю понадобится сторонний файловый менеджер, своеобразный аналог стандартной программе iTunes. В следующей статье описано, как с помощью популярного менеджера iTools перенести фото с устройства на ПК.
Подробнее: Как пользоваться программой iTools
Использование компьютера при работе с файлами на iPad очень удобно, особенно если включить автоматическую синхронизацию с медиатекой iCloud. Однако юзер может обратиться к более новым способам хранения файлов, например, к облаку.
Опишите, что у вас не получилось.
Наши специалисты постараются ответить максимально быстро.
Как перекинуть фото с айфона на айфон через Tenorshare iTransGo
Наиболее простым и интуитивно понятным способом для перемещения фото (или любых других данных) с айфона на айфон является утилита iTransGo от компании Tenorshare. Утилиту можно скачать для компьютеров с операционной системой Windows или MAC на официальном сайте tenorshare.com. Инструкция крайне проста. В новых версиях продукта присутствует русский язык, что облегчает работу.
Шаг 1. Подключите оба смартфона во включенном состоянии к ПК и запустите утилиту. Подождите пока она определит устройства.
Шаг 2. Стрелка указывает куда будут переносится файлы. Нажмите «далее» или «next» для англоязычной версии.
Шаг 3. Перед вами появиться список всех файлов, которые вы хотите перенести. Если галочки будут стоять по всем пунктам, то будет полностью перенесены все данные. Поэтому, выберите только «фото» во вкладке «медиафайлы».
Шаг 4. Нажмите на кнопку «start transfer» или «начать трансфер». После его завершения фото будут перенесены второй смартфон. При этом перенесены будут полностью все фотографии.
Такой способ переноса актуален для тех, у кого нет желания разбираться с Apple ID и iCloud. Утилита iTransGo позволяет переносить и любые другие файлы с айфона на айфон включая контакты и настройки. Недостатком является то, что вам потребуется компьютер и два провода для айфонов, а также два свободных USB порта.
Заключительная часть
Перекинуть фото с одного айфона на другой крайне просто. Используя официальный облачный сервис iCloud вы можете перекинуть фото на свой айфон или айфон другого человека находясь в противоположных концах земного шара. Главное – наличие стабильного Интернет-соединения, а желательно Wi-Fi сети. Используя iCloud можно не только переслать фотографии на другой айфон, но также и на android смартфон или на компьютер.
Использование iTunes для передачи является также способом, который рекомендует компания Apple. Сама утилита позволяет выполнять огромное количество действий со смартфонов вплоть до обновления прошивки. Впрочем, в последних версиях это можно делать и по Wi-Fi. В результате, сейчас iTunes стало больше медиа-библиотекой музыки, книг, фильмов и сериалов. Весь контент лицензионный и платный, хотя есть отдельные бесплатные фрагменты. Сам способ перебрасывания фото через утилиту iTunes более сложный чем через iCloud и не имеет таких явных преимуществ.
Компанией Tenorshare была разработана утилита iTransGo специально для передачи файлов, настроек и в целом переноса системы с одного смартфона на другой всего в несколько кликов. Утилита интуитивно понятна и проста в использовании. Сам процесс не займет и нескольких минут.
Помимо iTransGo компанией Tenorshare был разработан ряд утилит для работы с мобильной продукцией Apple, которые полностью включают в себя функционал iTunes, но намного проще для понимания.
Дополнительная информация
- Резервное копирование всех файлов, в том числе фотографий и видео, на внешний жесткий диск с помощью Time Machine
- Импорт фотографий и видео с накопителя, например жесткого диска или SD-карты, в программу «Фото» для ОС macOS
- Импорт фотографий на пленке с помощью сканера и программы «Захват изображений»
- Перенос фотографий с устройства Android на устройство iOS с помощью программы Move to iOS
- Импорт изображений непосредственно в папку на компьютере Mac с помощью программы «Захват изображений»
Информация о продуктах, произведенных не компанией Apple, или о независимых веб-сайтах, неподконтрольных и не тестируемых компанией Apple, не носит рекомендательного характера и не рекламируются компанией. Компания Apple не несет никакой ответственности за выбор, функциональность и использование веб-сайтов или продукции сторонних производителей. Компания Apple также не несет ответственности за точность или достоверность данных, размещенных на веб-сайтах сторонних производителей. Помните, что использование любых сведений или продуктов, размещенных в Интернете, сопровождается риском. За дополнительной информацией обращайтесь к поставщику. Другие названия компаний или продуктов могут быть товарными знаками соответствующих владельцев.
Перенос фото с айфона на айфон, особенно когда их много, процесс, с которым постоянно сталкиваются любители фотографировать. А с учетом качества фотографий, которое обеспечивает основная камера iPhone становиться понятно почему таких немало.
Передать фото с айфона на айфон кажется простым процессом, которые не займет и минуты. Но, с другой стороны сделать это официальными способами, а тем более через утилиту iTunes – не самой простой процесс. К тому же, далеко не самый понятный для тех, кто редко сталкивался с продукцией Apple раньше или еще не тратил время на разбор всех тонкостей её использования. Поэтому, для того, чтобы легко и быстро перекинуть фото и одного айфона на другой, ознакомьтесь со всеми представленными ниже способам и выберите тот, который подойдет именно вам.
Как делиться ссылкой на общий альбом в iCloud
Созданный альбом изначально будет доступен только для пользователей, которые были указаны на этапе его создания. Изменить настройки и расшарить альбом можно следующим образом.
1. Найдите общий альбом в приложении Фото на вкладке Для Вас.
2. Откройте альбом и нажмите кнопку для редактирования параметров в верхнем меню.
3. Здесь можете добавить пользователей по Apple ID или просто активировать переключатель Открытый веб-сайт. В этом случае просматривать альбом смогут все, у кого будет ссылка на него.
В этом же меню можно удалить общий альбом, когда он станет ненужен.
В iOS 12 реализовано множество нововведений (подробный обзор), о части из которых большинство пользователей даже не знают. Например, в обновлении добавлена новая опция, которая позволяет максимально просто поделиться фотографиями с iPhone без необходимости использовать AirDrop или отправлять снимки по электронной почте. В этой инструкции рассказали о том, как воспользоваться самым простым способом отправки фотографий на iPhone в iOS 12.
Apple Books
- С полностью переработанным дизайном программы стало ещё проще и удобнее открывать для себя книги и аудиокниги;
- С функцией «Читаю сейчас» стало ещё проще вернуться к понравившейся книге, которую Вы читаете в настоящий момент, или найти полезные рекомендации о новых книгах;
- Добавляйте книги в новую коллекцию «Хочу прочесть», чтобы помнить, какую книгу Вы хотите прочитать следующей;
- В Магазине книг стало проще найти интересную книгу, используя подборки новых и пользующихся успехом книг, рекомендации наших редакторов Apple Books, а также рекомендации, подобранные специально для Вас;
- В новом Магазине аудиокниг можно без труда найти произведения с эффектом присутствия и познавательные научно-популярные тексты, рассказанные Вашими любимыми авторами, актёрами и звёздами эстрады и кино.
Перенос файлов с компьютера
Раз уж мы разбираемся, как смотреть фильмы на айпаде бесплатно без интернета, то нельзя обойтись без переноса файлов с компьютера. В этой ситуации не нужен бесплатный Wi-Fi для iPad, так как кино будет просто перемещаться с жесткого диска компьютера в память через USB-подключение. Основным инструментом перемещения будет iTunes, хотя при желании можно использовать аналогичные приложения — например, iTools.
Чтобы переместить скачанный на компьютер фильм в память iPad:
- Убедитесь, что файл с кино имеет формат MP4. Если у фильма другой формат, его следует изменить через конвертер — iWisoft Free Video Converter, Format Factory или любой другой.
- Подключите iPad к ПК и запустите iTunes.
- Откройте меню «Файл» и выберите «Добавить файл в медиатеку».
- Кино окажется на вкладке «Фильмы», в разделе «Домашнее видео».

Чтобы переместить файл на iPad, кликните по значку планшета в iTunes и перейдите на вкладку «Фильмы». Отметьте файл, который вы добавили в медиатеку, поставьте галочку возле пункта «Синхронизировать фильм» и нажмите «Синхронизировать». После синхронизации кино появится в разделе «Видео» на iPad.

Если вы не хотите заниматься конвертированием в нужный формат и синхронизацией, используйте другой способ переноса. Для его реализации на планшете должен быть установлен сторонний медиапроигрыватель — например, VLC Player.
- Установите на iPad VLC Player.
- Подключите планшет к компьютеру и откройте iTunes.
- Нажмите на значок Айпада на верхней панели и перейдите в раздел «Программы».
- Пролистните окно вниз до блока «Общие файлы».
- Выделите мышкой VLC Player и нажмите «Добавить файл».
- Укажите путь к фильму и дождитесь завершения загрузки.

Загруженное кино можно будет найти на iPad в самом медиапроигрывателе. Формат файла значения не имеет. Единственное ограничение — фильм нельзя воспроизвести через встроенный плеер iOS, можно использовать только VLC Player или другой сторонний проигрыватель.
Как использовать общий лист в iOS
Когда вы решите поделиться элементом с помощью iOS, вы будете использовать лист обмена. Это трехуровневый интерфейс обмена, позволяющий вам обмениваться данными с соседними устройствами, приложениями и использовать действия.
Первый уровень для AirDrop :

AirDrop — это протокол беспроводного обмена между Apple . Он позволяет вам делиться с iPhone на другой iPhone, с iPhone на Mac и с Mac на iPhone. Пользователи Windows и Linux не могут использовать протокол. Все ближайшие устройства появятся в этом верхнем ряду.
Второй ряд предназначен для публикации в приложениях :
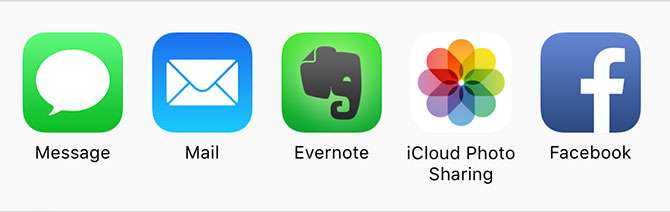
Таким образом вы экспортируете изображение непосредственно в Instagram, добавляете электронную таблицу на свой диск Google или создаете новую заметку в Evernote, используя элемент, которым вы только что поделились. Некоторые из них будут отображаться встроенными, например, опция « Добавить в заметки» , в то время как другие запустят соответствующее приложение.
Последняя строка для использования действий или «действий», как Apple иногда ссылается на них:

Действия не обязательно включают в себя обмен. Они включают в себя такие параметры, как сохранение фотографии, открытие выбранного содержимого в браузере, добавление закладок и избранного и даже копирование содержимого в буфер обмена Мы рассмотрим, как вы можете значительно расширить ваши доступные действия позже.
Общий доступ к фотографиям на iPhone
 Чаще всего потребность делиться фотографиями возникает между членами одной семьи. Например, после поездки в зарубежные страны жена может захотеть поделиться с подругами или родителями фотографиями, которые сделал ее муж на iPhone. В такой ситуации часто бывает необходимо перебросить сразу несколько сотен фото между смартфонами. Для этого удобно использовать облачное хранилище iCloud, разработанное компанией Apple.
Чаще всего потребность делиться фотографиями возникает между членами одной семьи. Например, после поездки в зарубежные страны жена может захотеть поделиться с подругами или родителями фотографиями, которые сделал ее муж на iPhone. В такой ситуации часто бывает необходимо перебросить сразу несколько сотен фото между смартфонами. Для этого удобно использовать облачное хранилище iCloud, разработанное компанией Apple.
Начиная с iOS 7, в iPhone, iPad и iPod Touch имеется функция «Фотопоток». Она позволяет передавать все фотографии, сделанные с девайсов под одним Apple ID, между устройствами. Таким образом, чтобы передать фото с iPhone на iPhone достаточно предоставить свои данные от Apple ID человеку, который хочет показать ваши фотографии, и он сможет увидеть все их в альбоме под названием «Мой фотопоток».
Важно: Компания Apple крайне не рекомендует предоставлять информацию о своем Apple ID «третьим лицам». Если сделанные фотографии не отображаются на устройствах под одним Apple ID, необходимо проверить настройки
Следует выбрать пункт «iCloud», далее перейти в пункт «Фото» и убедиться, что в нем включены опции «Мой фотопоток» и «Общий доступ к фото iCloud». Также можно включить опцию «Медиатека iCloud», тогда все фото и видео будут выгружаться в облачное хранилище Apple и храниться там, чтобы к ним можно было получить доступ с любого устройства
Если сделанные фотографии не отображаются на устройствах под одним Apple ID, необходимо проверить настройки. Следует выбрать пункт «iCloud», далее перейти в пункт «Фото» и убедиться, что в нем включены опции «Мой фотопоток» и «Общий доступ к фото iCloud». Также можно включить опцию «Медиатека iCloud», тогда все фото и видео будут выгружаться в облачное хранилище Apple и храниться там, чтобы к ним можно было получить доступ с любого устройства.
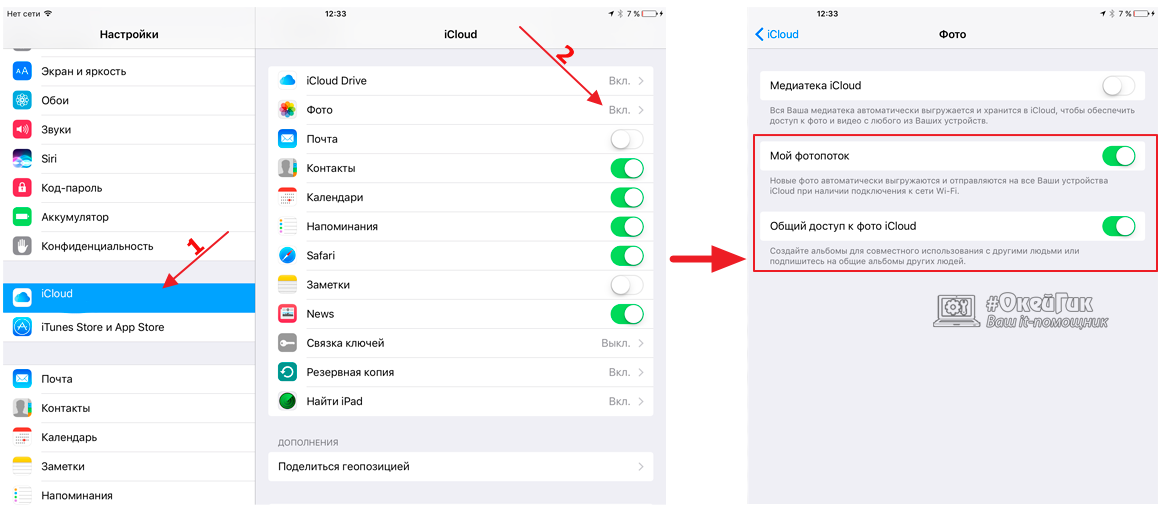
Обратите внимание: Объем пространства в iCloud ограничен, и при включении опции «Медиатека iCloud» со временем бесплатное место в облачном хранилище может закончиться
Фото iCloud
С помощью Фото iCloud можно получать доступ к фотографиям и видео на iPhone, iPad, iPod touch, компьютере Mac, Apple TV, на веб-сайте iCloud.com и даже на компьютере с ОС Windows. Ваши новые снимки автоматически добавляются в «Фото iCloud», а любые организационные изменения или правки синхронизируются на всех ваших устройствах*.
- Убедитесь, что программное обеспечение на iPhone, iPad или iPod touch, компьютере Mac или Apple TV не требует обновления.
- Настройте iCloud на всех своих устройствах. Если вы используете компьютер с ОС Windows, загрузите iCloud для Windows. Убедитесь, что на всех ваших устройствах выполнен вход в iCloud под одним и тем же идентификатором Apple ID.
- Убедитесь, что устройство подключено к сети Wi-Fi.
Чтобы включить «Фото iCloud», сделайте следующее.
- На iPhone, iPad или iPod touch перейдите в «Настройки» > > iCloud > «Фото» и включите «Фото iCloud».
- На компьютере Mac выберите «Системные настройки» > iCloud. Нажмите кнопку «Параметры» рядом с пунктом «Фото» и выберите «Фото iCloud».
- На Apple TV перейдите в меню «Настройки» > «Учетные записи» > iCloud > «Фото iCloud».
- На компьютере с ОС Windows выполните действия по настройке «Фото iCloud».
Если вы уже синхронизировали фотографии на устройстве iOS через iTunes, а затем включили на нем функцию «Фото iCloud», то отобразится сообщение «Фото и видео, синхронизированные с iTunes, будут удалены». Фотографии и видео, синхронизированные с компьютером, останутся на компьютере, но будут удалены с устройства iOS.
Чтобы скопировать эти фотографии и видео обратно на устройство iOS, включите «Фото iCloud» на компьютере Mac или компьютере с ОС Windows. После этого фотографии с компьютера будут загружены в iCloud, и вы сможете открыть их на любом своем устройстве. После включения «Фото iCloud» все фотографии сохраняются в iCloud, и их можно будет открыть в программе «Фото» на компьютере Mac или в папке на компьютере с ОС Windows.
Дополнительную справочную информацию по «Фото iCloud» можно также получить для компьютера Mac или компьютера с ОС Windows.
* Фотографии и видео, хранящиеся в «Фото iCloud», занимают место в хранилище iCloud. Прежде чем включить «Фото iCloud», убедитесь, что в iCloud достаточно места для хранения всей вашей коллекции. Вы можете определить необходимый объем, а затем перейти к расширенному тарифному плану, если это будет необходимо.
![]()
Как делиться фотографиями на Айфоне в iOS 12
Шаг 1. Запустите приложение «Фото».
Шаг 2. На открывшейся по умолчанию вкладке «Фото» нажмите кнопку «Выбрать» в правом верхнем углу.
Шаг 3. Выберите фотографии или видео, которыми вы хотите поделиться. Отметим, что в приложении доступна возможность быстрого выбора медиафайлов. Для этого необходимо зажать на любом фото или видео и провести пальцем вниз или вверх. Таким образом будет выделяться целый диапазон медиафайлов.
Шаг 5. На открывшейся панели выберите пункт «Копирование ссылки iCloud».
Шаг 6. Дождитесь выполнения операции.
Вот до такой степени просто в iOS 12 делиться фотографиями и видеороликами
Важно подчеркнуть, что созданная вами ссылка будет актуальна только в течение 30 дней. Впрочем, закрыть доступ к созданному общему альбому можно и не дожидаясь срока
При необходимости вы можете запустить приложение «Фото» и на самом верху вкладки «Для Вас» увидеть все альбомы, которые находятся в общем доступе. Просто нажмите на иконку с изображением троеточия возле альбома и во всплывающем окошке выберите «Закрыть доступ».
Никто не любит вложения на несколько мегабайт, но в iOS 12 на iPhone и iPad можно очень быстро и удобно делиться фотографиями и видео в приложении Фото с помощью создания ссылки, перейдя по которой ваш контент сможет просмотреть и скачать кто угодно.
Особенности функции:
Ваше устройство загружает файлы в iCloud, но не переживайте о свободной памяти – она не отнимается от вашего хранилища. Получателю не придётся тратить столько трафика, как если бы вы отправили просто файлы, а не ссылку.
Получатель может открыть вашу ссылку прямо в приложении Фото или же через браузер на компьютере. Ссылка автоматически генерирует превью в приложении Фото у каждого из получателей.
Ссылка доступна каждому из выбранных вами получателей в течение 30 дней.






























