Повышенная производительность и энергоэффективность
Apple приложила много усилий, чтобы сделать Safari еще быстрее, чем раньше. Используя движок JavaScript в iOS и iPadOS 14, Safari теперь в два раза быстрее, чем Google Chrome на Android.
Пользователи Mac также могут радоваться, так как Apple может похвастаться тем, что Safari загружает страницы на 50% быстрее, чем Google Chrome в macOS Big Sur. Это измерение применяется к часто посещаемым веб-сайтам, предположительно благодаря интеллектуальному кэшированию данных в Safari.
Safari в macOS Big Sur также обеспечивает лучшую энергоэффективность, чем любой другой браузер. По сравнению с Google Chrome и Mozilla Firefox Safari позволяет просматривать веб-страницы в течение дополнительного часа от одной зарядки аккумулятора MacBook.
При потоковой передаче видео в Интернете Safari дает вам еще три часа!
Пароль на Фото
iOS предлагает код безопасности не только для отдельных фотографий, но и для всего приложения «Фотографии». Вы можете воспользоваться специальной функцией «Управляемый доступ» в настройках устройства, а также загрузить стороннее приложение для хранения и блокировки ваших данных.
Способ 1: Заметки
Этот метод не позволяет вам установить пароль для уже сделанных фотографий, которые хранятся в приложении «Фотографии». Однако, если пользователь сфотографирует заметки, он сможет заблокировать их с помощью отпечатка пальца или кода безопасности.
Включить функцию
- Зайдите в «Настройки» вашего устройства.
Прокрутите немного вниз и найдите пункт «Заметки».
В открывшемся окне отключите функцию «Сохранить медиафайлы в фотографии». Для этого переместите ползунок влево.
Теперь перейдите в раздел «Пароль».
Активируйте функцию «Использовать Touch ID» или создайте собственный пароль. Он может состоять из букв, цифр и символов. Вы также можете указать всплывающую подсказку, которая будет отображаться при попытке просмотреть заблокированную заметку. Нажмите «Готово».
Процесс блокировки фото
- Перейдите в приложение «Заметки» на iPhone.
Перейдите в папку, в которой вы хотите создать запись.
Нажмите на значок, чтобы создать новую заметку.
Коснитесь изображения камеры, чтобы создать новую фотографию.
Выберите Сделать фото или видео».
Сделайте снимок и нажмите «Использовать фото».
Найдите значок «Поделиться» в верхней части экрана.
Нажмите «Заблокировать заметку».
Введите ранее установленный пароль и нажмите OK».
Блокировка установлена. Коснитесь значка замка в правом верхнем углу.
Заметка с фотографией, которую вы сделали, была заблокирована. Для его просмотра необходимо ввести пароль или отпечаток пальца. Выбранная фотография не будет отображаться в галерее iPhone.
Способ 2: Функция «Гид-доступ»
Система iOS предлагает своим пользователям специальную функцию — «Гид-доступ». Позволяет открывать только определенные изображения на устройстве и запрещает дальнейшую прокрутку альбома. Это поможет в ситуациях, когда владельцу iPhone нужно отдать свое устройство, чтобы кто-то другой мог увидеть фотографию. Когда функция включена, вы не сможете просмотреть остальные фотографии, не зная комбинации и пароля.
- Зайдите в настройки айфона.
Откройте раздел «Общие».
Выберите Доступность».
Внизу списка найдите «Управляемый доступ».
Активируйте функцию, переместив ползунок вправо, и нажмите «Настройка пароля».
Установите пароль, нажав «Установить управляемый пароль», или включите активацию по отпечатку пальца.
Откройте изображение, которое хотите показать другу, в приложении «Фото» на iPhone и нажмите кнопку «Домой» 3 раза».
В открывшемся окне нажмите «Параметры» и переместите бегунок влево перед строкой «Нажать». Нажмите «Готово» — «Продолжить». Управляемый доступ запущен. Теперь, чтобы начать просмотр альбома, снова нажмите кнопку «Домой» 3 раза и введите свой пароль или отпечаток пальца. В появившемся окне нажмите «Готово».
Способ 3: Пароль на приложение
Если пользователь хочет ограничить доступ ко всему приложению «Фотографии», имеет смысл использовать специальную функцию «Пароль приложения» на iPhone. Он позволяет временно или навсегда заблокировать определенные программы.
Как мне восстановить скрытые фотографии?
На каждом уровне настройки и системы мы показали, как мы можем видеть эти скрытые изображения, а когда придет время их увидеть, нам нужно будет только оставьте палец нажатым на фотографиях и сделайте обратное . Мы решим разархивировать на мобильных устройствах, которые используют Google Фото, удалить из сейфа на мобильных телефонах Realme, Huawei или Samsung и перестать прятаться на Xiaomi или OnePlus.
Как мы видим, обратный путь выполняется намного быстрее, то же самое происходит с фотографиями и видео. в iPhone процесс также повторяется, вам просто нужно войти в скрытый альбом, отметить фотографии и выбрать, в какую другую папку мы хотим их переместить.
Как скрыть альбом скрытых фотографий на iPhone и iPad
Программы для Windows, мобильные приложения, игры — ВСЁ БЕСПЛАТНО, в нашем закрытом телеграмм канале — Подписывайтесь:)
Поскольку это функция iOS 14, вам необходимо убедиться, что ваш iPhone или iPad работает под управлением iOS 14 / iPadOS 14 или более поздней версии, прежде чем продолжить процедуру. Перейдем к этому:
-
Перейдите в «Настройки» на главном экране вашего iPhone или iPad.
-
В меню настроек прокрутите вниз и нажмите «Фото» в списке приложений.
-
Прокрутите немного вниз, чтобы найти возможность показать или скрыть скрытый альбом в приложении. Используйте переключатель, чтобы отключить его.
-
Теперь, если вы запустите приложение «Фотографии» и прокрутите вниз до категории «Утилиты», вы не найдете скрытый альбом вместе с «Импорт» и «Недавно удаленные».
Это почти все, что нужно сделать. Теперь вы знаете, как легко скрыть альбом «Скрытые фотографии» на вашем iPhone и iPad.
С этого момента вам не нужно беспокоиться о том, что ваши друзья или семья легко найдут все ваши скрытые изображения, просто прокрутите вниз в приложении «Фото» до альбома с четко обозначенной надписью «Скрытый». Однако опытный пользователь iOS или iPadOS, который знает об этой новой функции, все равно сможет повторно включить скрытый альбом и получить доступ к нему, если они действительно этого захотят, просто перейдя в настройки и повторно включив скрытый альбом.
Здесь важно отметить, что скрытый альбом всегда будет доступен в средстве выбора изображений, независимо от того, решили ли вы показать или скрыть альбом в настройках. Так, например, если вы пытаетесь поделиться изображением из приложения, такого как «Сообщения», «Почта», Twitter или Instagram, вы увидите скрытый альбом в разделе «Другие альбомы»
И да, вы всегда можете повторно включить скрытый альбом фотографий и снова сделать его видимым в приложении «Фотографии», просто вернувшись в настройки фотографий и повторно включив скрытый альбом.
Это, безусловно, улучшение по сравнению с тем, что у нас было раньше, но было бы неплохо, если бы этот параметр был защищен паролем вашего устройства, как некоторые другие параметры в меню настроек iOS. Надеюсь, Apple решит эту проблему в будущем обновлении программного обеспечения, так как многие пользователи наверняка оценят секретный пароль или скрытый альбом фотографий.
Вы скрыли скрытый альбом от отображения в приложении «Фото». Что вы думаете об этом новом дополнении? Достаточно ли этого улучшения безопасности, чтобы ваши личные фотографии не попадали на глаза? Или вы просто не пользуетесь альбомом «Скрытый» и решили скрыть его, потому что он не используется? Поделитесь своими ценными мыслями, опытом и мнениями в разделе комментариев.
Программы для Windows, мобильные приложения, игры — ВСЁ БЕСПЛАТНО, в нашем закрытом телеграмм канале — Подписывайтесь:)
Если вы не видите альбом «Мой фотопоток»
Убедитесь, что ваше устройство соответствует минимальным системным требованиям для альбома «Мой фотопоток», и что функция «Мой фотопоток» включена для каждого устройства:
- На устройстве iPhone, iPad или iPod touch выберите «Настройки» > > iCloud > «Фото». В iOS 10.2 или более ранней версии выберите «Настройки» > iCloud > «Фото».
- На компьютере Mac откройте меню «Фото», выберите «Фото» > «Настройки» > «iCloud».
- На устройстве Apple TV выберите «Настройки» > «Пользователи и учетные записи» > .
- На компьютере с Windows откройте программу iCloud для Windows, выберите «Фотографии» или «Фотопоток», а затем нажмите кнопку «Параметры».
Если функция «Мой фотопоток» не включена, удалите фотографии из программы «Фото» вместо этого.
Информация о продуктах, произведенных не компанией Apple, или о независимых веб-сайтах, неподконтрольных и не тестируемых компанией Apple, не носит рекомендательного или одобрительного характера. Компания Apple не несет никакой ответственности за выбор, функциональность и использование веб-сайтов или продукции сторонних производителей. Компания Apple также не несет ответственности за точность или достоверность данных, размещенных на веб-сайтах сторонних производителей. Обратитесь к поставщику за дополнительной информацией.
После того, как вы сделаете снимок с помощью iPhone Camera, ваши снимки будут сохранены в iPhone Camera Roll по умолчанию. На самом деле, вы можете получить загруженные фотографии в Camera Roll тоже. Трудно найти нужную фотографию в сотнях похожих картинок. Многие люди любят создавать альбомы, чтобы упорядочивать фотографии разных типов. Тем не менее, вам все равно нужно изменить порядок фотографий в альбомах iPhone, чтобы все было в порядке.
Изменить порядок фотографий в альбоме iPhone
Ничего страшного, если вы поместите изображения в несколько альбомов. Это не будет стоить дополнительного места для хранения. Другими словами, независимо от того, сколько альбомов вы создали, общая занимаемая память не изменится. Ну, вы также можете изменить порядок этих фотографий, появляющихся в альбоме iPhone. Давайте вместе прочитаем, как изменить порядок фотографий в альбоме на iOS 12.
Как спрятать фото на Айфоне с помощью приложений
В официальной программе от компании Apple – AppStore — существует огромное количество приложений, позволяющие защитить свои снимки от чужих глаз просто и легко. Одно из таких – это Keepsafe.
Существует очень много приложений кроме Keepsafe, которые также выполняют свою функцию на отлично. Такой же похожий сервис можно рассмотреть в этом видео: https://www.youtube.com/watch?v=aWaC-617_AQ
Эта программа является одной из самых популярных среди всех юзеров Айфона, которые хотят спрятать свои фотографии. Она отличается высоким рейтингов, дополнительной регистрацией, безопасностью и надежностью. Все снимки, которые захочет спрятать пользователь, будут под надежной защитой у Keepsafe. Чтобы обеспечить защиту личных данных, нужно:
- Скачать программу через официальный источник. Чтобы её найти, нужно просто вбить в строке поиска в AppStore слово «Keepsafe». Самая первая программа – это то, что нужно скачать;
- После скачивания нужно зарегистрироваться в нем. К сожалению, без регистрации не удастся защитить свои фото. Регистрация проходит достаточно быстро;
- Чтобы окончательно зарегистрироваться в приложении как новому пользователю, нужно получить письмо на тот электронный адрес, который был указан ранее пользователем. Нажимается кнопка «подтвердить»;
- После успешного прохождения всех регистрационных действий необходимо предоставить приложению доступ к своим данным на телефоне. Без него программа не сможет защищать фотографии, так как они ей будут просто недоступны. Нажимается кнопка «разрешить»;
- Далее в самой программе необходимо выбрать те фотографии, которые требуется защитить от посторонних глаз. Если есть необходимость в скрытии всех снимков, то в сервисе есть специальная кнопка «Выбрать все»;
- После выбора пользователь должен придумать надежный пароль, с помощью которого фотографии будут открываться для просмотра. Пароль составляется из цифр;
- Программа начнет импорт фотографий. Все это можно делать в фоновом режиме. Снимки уйдут из галереи, но в приложении они останутся, только теперь, чтобы их просмотреть, необходимо ввести пароль.
Какие приложения позволяют спрятать фото на iPhone?
Надёжнее спрятать фото на Айфоне можно при помощи мобильных приложений из AppStore. Подобных программ в магазине Apple сейчас масса. Многие из них имеют конспирацию «на уровне» — они маскируются под калькуляторы. Кому придёт в голову, что фотографии могут быть спрятаны в калькуляторе?
Замечательной утилитой для сокрытия данных является Secret Calculator+, «детище» китайских программистов. Это приложение бесплатное и очень простое в использовании. После установки оно будет присутствовать на рабочем столе под названием Calculator+.
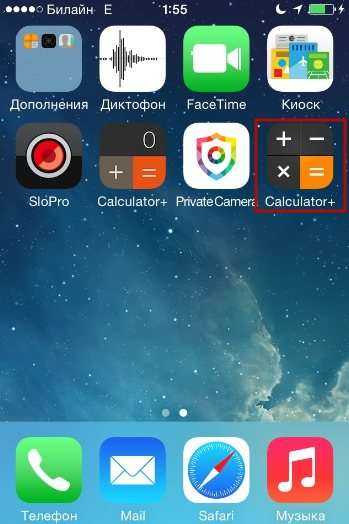
Спрятать фотографии с помощью этой программы можно так:
Шаг 1. Запустите приложение и установите пароль. Ограничения по длительности пароля, похоже, нет. Мы решили остановиться на 20 знаках.
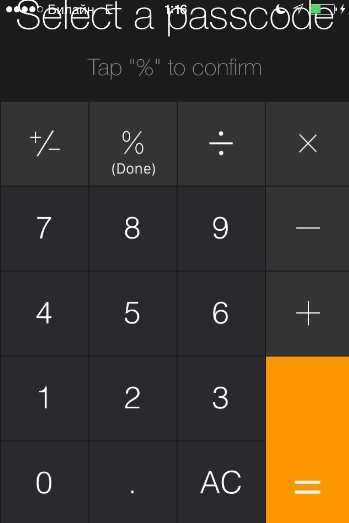
По завершении ввода нажмите клавишу %.
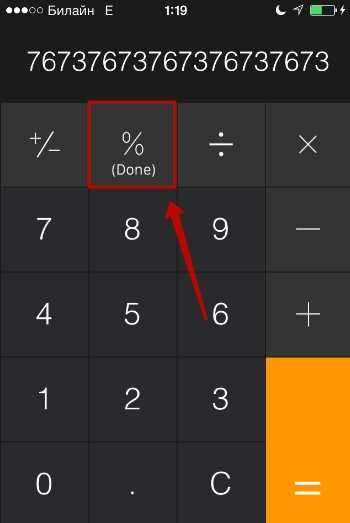
Затем введите пароль ещё раз, также поставив своеобразную точку кнопкой с символом процента. Если установка пароля прошла удачно, на экране появится такое окно:
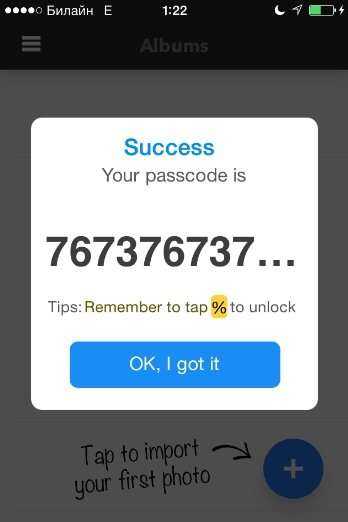
Нажмите «OK, I got it».
Шаг 2. Сначала нужно завести новый альбом. Кликните на кнопку «+» в нижней части экрана.
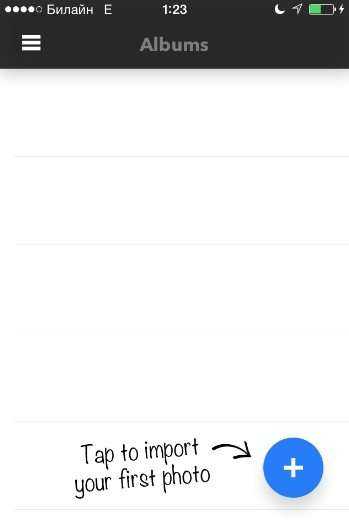
Далее присвойте будущему альбому какое-либо название и нажмите «Done».
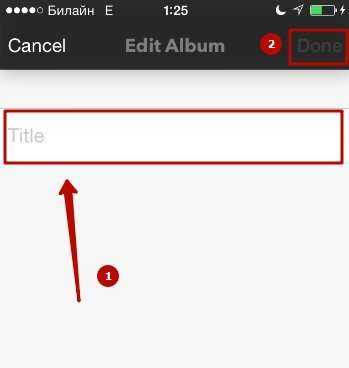
Шаг 3. Через кнопку «+» добавьте фото, которые вы хотели бы скрыть от посторонних.
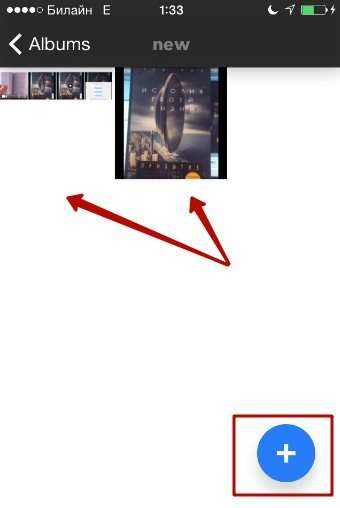
Шаг 4. Проследуйте в приложение «Фото» и удалите из него спрятанные снимки.
После этого вы можете вернуться в приложение Secret Calculator+ и убедиться, что фотографии на месте. Если вы нажмёте на клавишу с тремя горизонтальными линиями, то увидите: программа способна хранить не только фото и видео, но также и заметки, контакты, пароли от интернет-ресурсов.
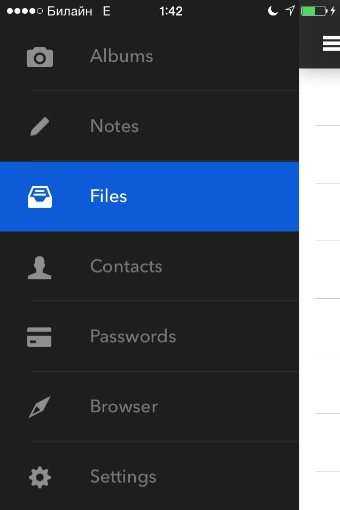
Хранение файлов Word, Excel, Power Point по силам полной версии приложения. Владельцы iPhone могут приобрести её за 229 рублей.
Главное для пользователя Secret Calculator+ — самому не пасть жертвой хитроумной маскировки и не удалить приложение по невнимательности. Вместе с программой окажутся безвозвратно стёрты все фото, которые она хранила.
Достойной альтернативной Secret Calculator+ является приложение Private Camera. Принцип действия этой программы иной. Она не прячет фото за калькулятором, а позволяет делать снимки прямо из своего интерфейса. Эти снимки не отражаются в приложении «Фото», однако при необходимости их можно туда выгрузить (экспортировать).
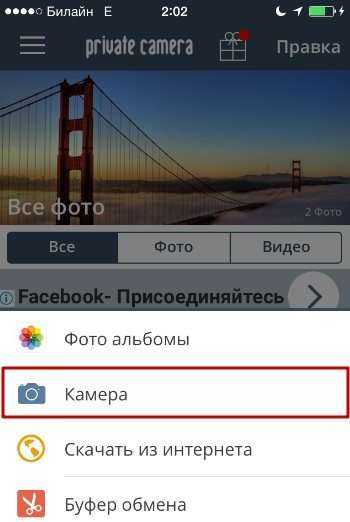
Программа позволяет хранить под паролем не только фотографии с собственной камеры, но также и снимки, сделанные ранее, скопированные из альбомов приложения «Фото».
Владельцы техники Apple отмечают уязвимость приложений для сокрытия фото – несмотря на то, что снимки защищены паролем, получить доступ к ним всё же можно. Достаточно задействовать компьютер со специальным софтом. Например, утилита iTools позволяет просмотреть всё содержимое Айфона – спрятано оно или нет.
Пользователю, который ищет 100%-ной гарантии конфиденциальности фото, вариант с применением специальных приложений для хранения фото не подходит. Ему лучше прибегнуть к следующему способу.
Как установить пароль на приложение Фото на Айфоне или Айпаде
К сожалению, приложение «Фотографии» на iPhone или iPad не имеет этой функции по умолчанию, но вы можете установить пароль для запуска приложения с помощью функции «Экранное время.
1. Откройте приложение «Стандартные настройки» и перейдите в раздел «Экранное время.
Далее мы опишем действия для ситуации, когда функция «Экранное время» не включена и вам нужно только защитить фото и видео в приложении «Фотографии» паролем.
2. Нажмите кнопку ссылки «Включить экранное время» и на следующем экране нажмите «Далее.
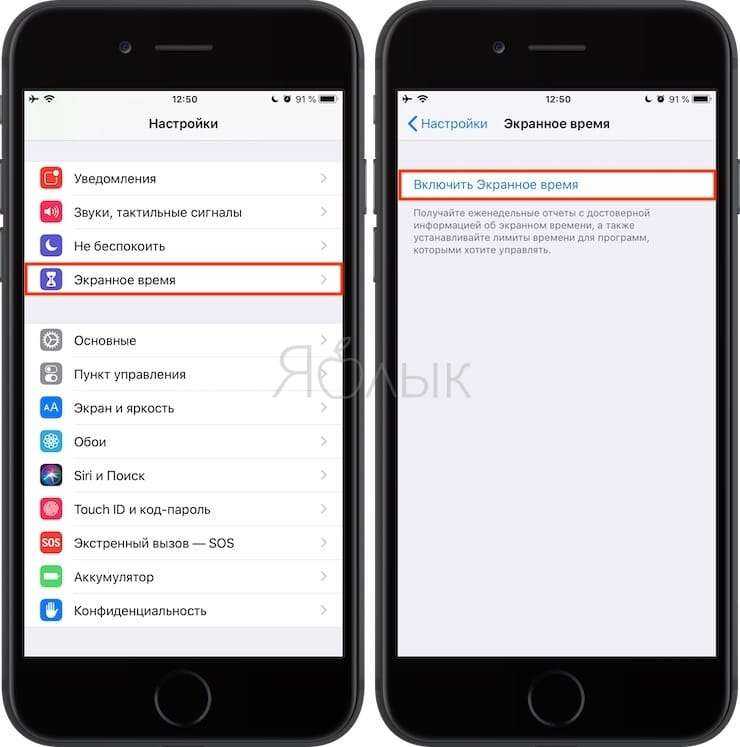
3. На вопрос «Этот iPhone (iPad) для вас или вашего ребенка?» ответ «Это iPhone (iPad) моего сына».
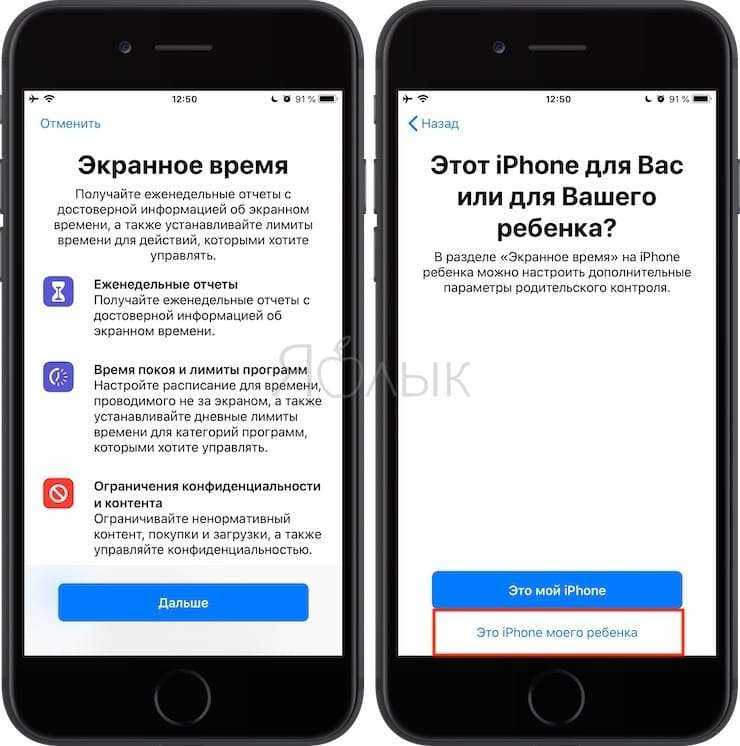
4. На экране под названием «В режиме ожидания» коснитесь «Не сейчас» внизу.
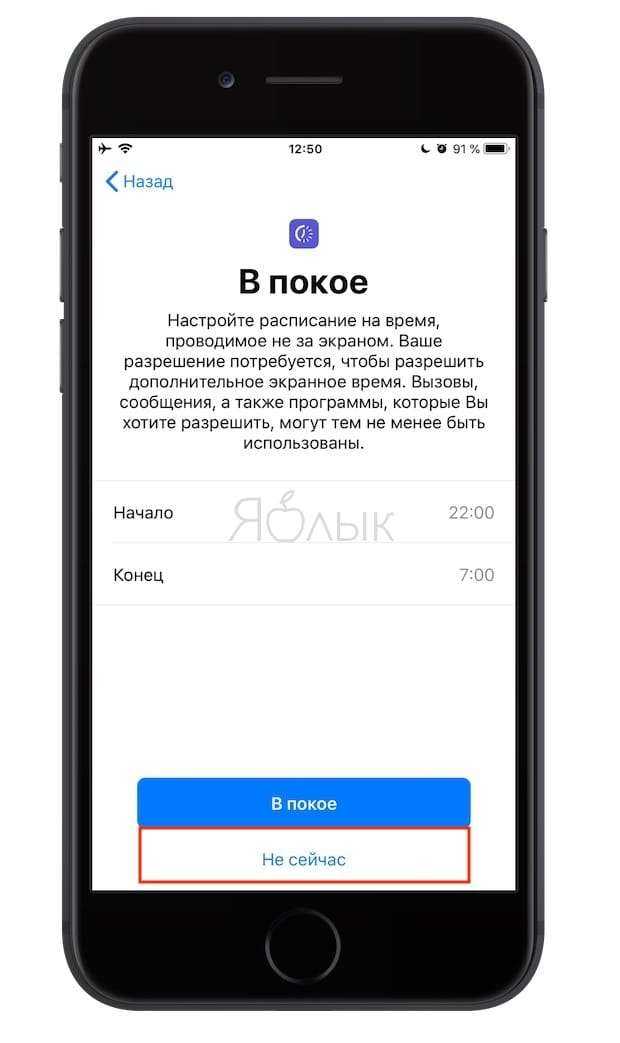
5. На экране «Ограничения приложений» установите флажок «Творчество», нажмите «Установить» рядом со строкой «Количество времени», выберите ограничение, равное 1 минуте, и нажмите кнопку «Установить ограничение времени.
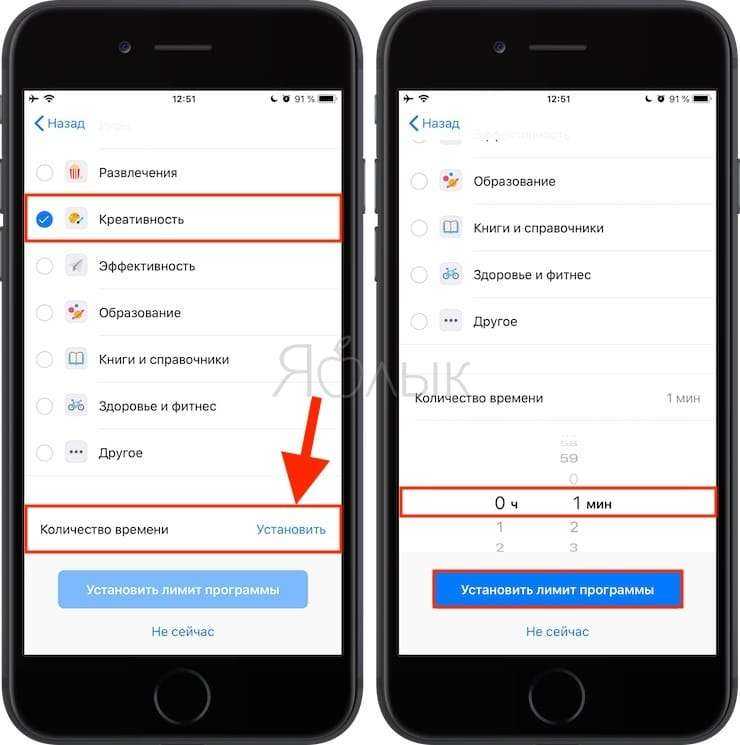
6. На экране «Контент и конфиденциальность» нажмите «Далее.
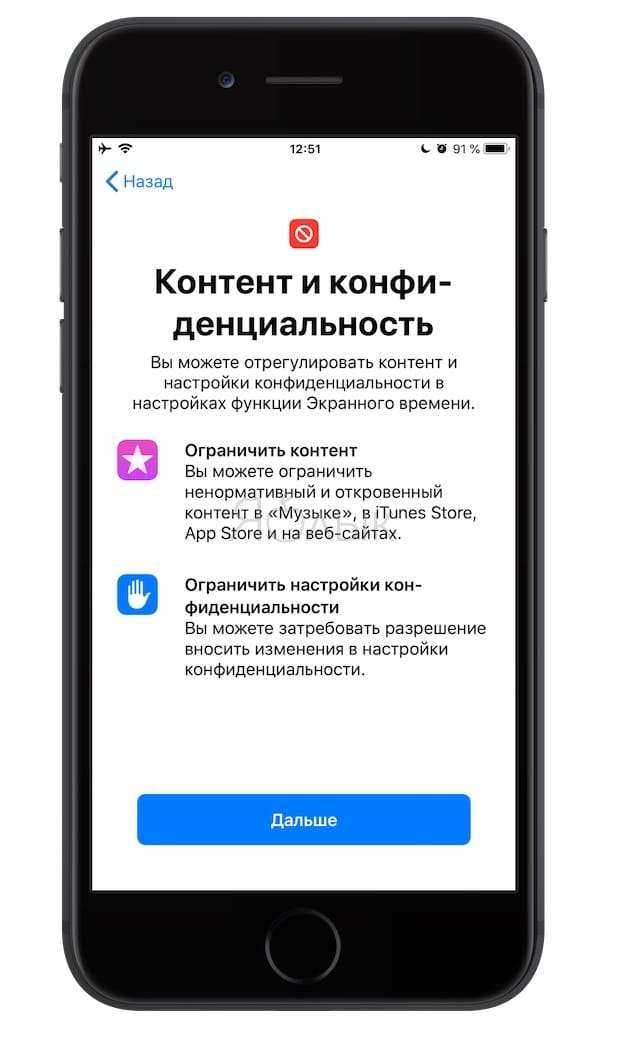
7. Придумайте и введите пароль, который вам нужно будет ввести для входа в приложение «Фотографии.

Теперь давайте кратко объясним, как это работает.
Экранное время (подробный обзор функций) дает пользователям полную картину их взаимодействия с iPhone и iPad, а также позволяет контролировать и ограничивать использование устройств детьми.
В этой ситуации мы принудительно ограничили доступ к приложению «Фотографии», установив дневной лимит использования в 1 минуту в день. По истечении срока приложение «Фотографии» и другие приложения, которые могут получить доступ к фотопленке iOS, блокируются (рядом со значком появится значок песочных часов).

Заявки могут быть открыты только после ввода пароля и его последующего подтверждения сроком на 15 минут, 1 час или 1 сутки.
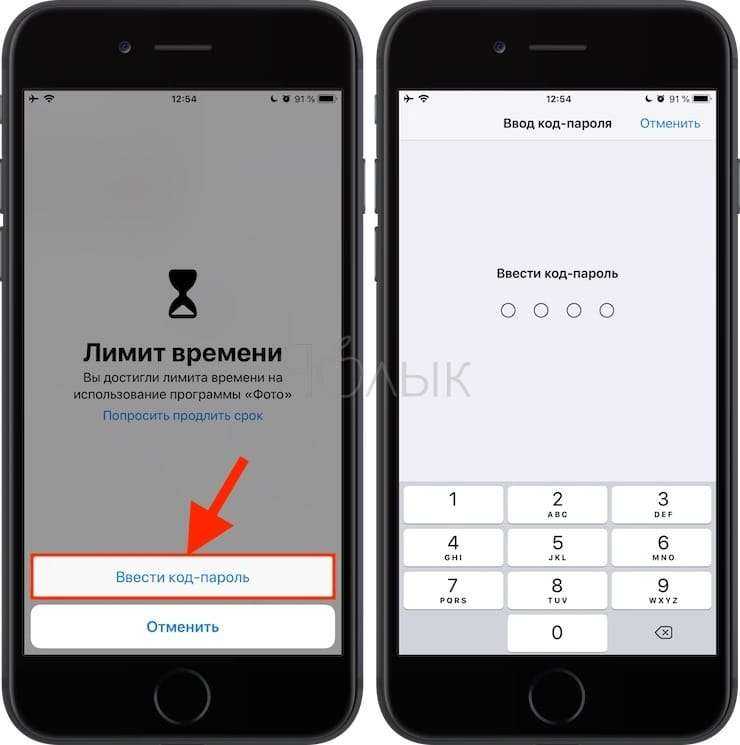
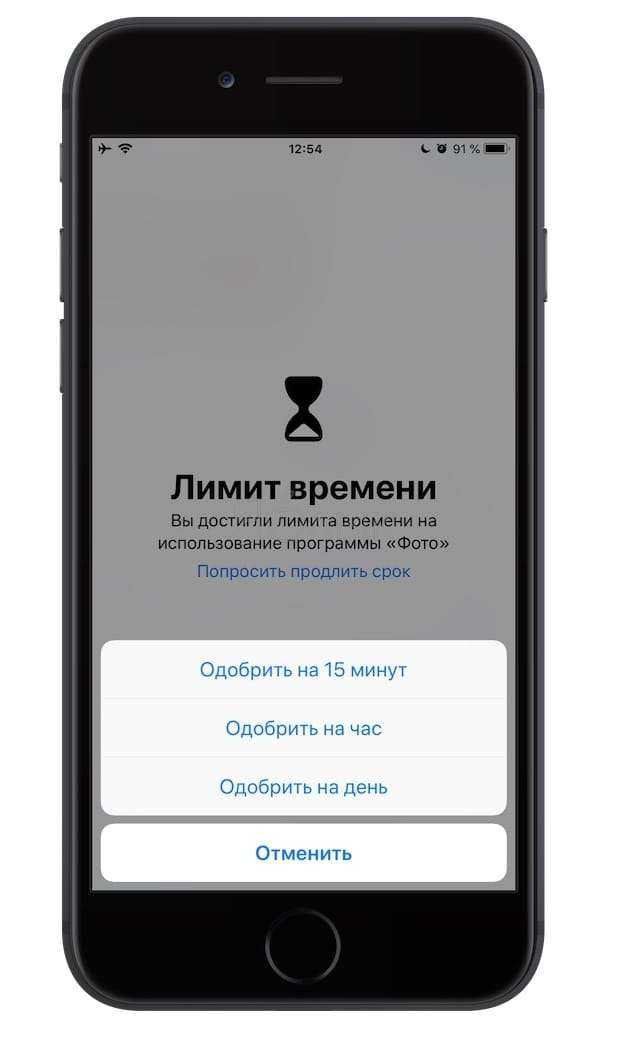
Основными недостатками этого метода являются:
- необходимость запускать приложение Фото каждый день на одну минуту, чтобы исчерпать установленный дневной лимит;
- в сочетании с приложением «Фотографии» все программы (кроме «Сообщений»), из которых можно получить доступ к приложению «Фотографии», ограничены в работе. Этот список показов можно настроить по пути «Настройки» → «Экранное время» → «Всегда разрешено.
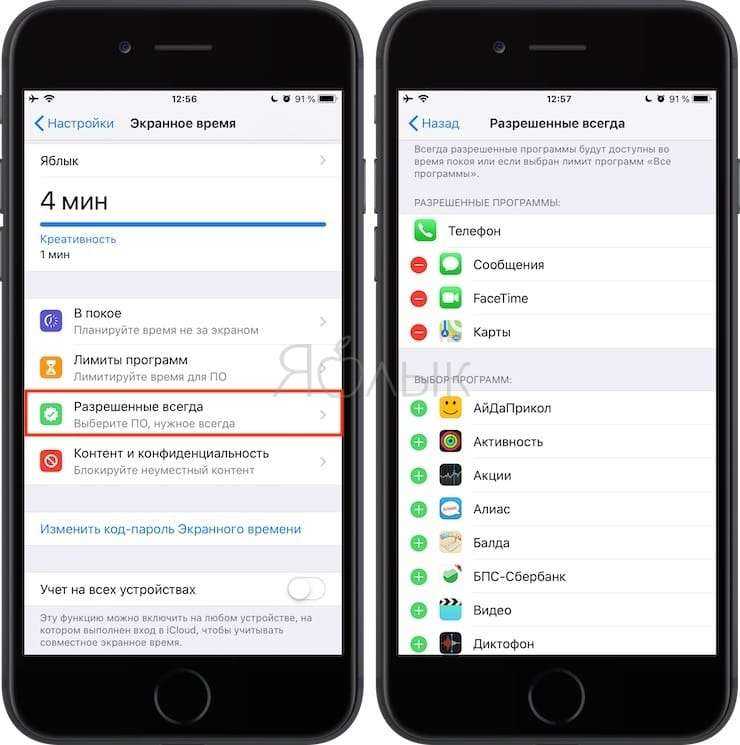
Как фотографии и видео упорядочены в приложении «Фото»
Перемещайтесь по Фото с помощью кнопок «Медиатека», «Для Вас», «Альбомы» и «Поиск» в нижней части экрана.
Библиотека. Просматривайте фотографии и видео, упорядоченные по дням, месяцам и годам, или все фотографии; см. Просмотр фото в медиатеке.
Для Вас. Просматривайте воспоминания, общие фото, подборку фотографий и предложения поделиться в персонализированном канале; см. разделы Просмотр воспоминаний и Как поделиться фотографиями с помощью функции «Предложения поделиться»..
Альбомы. Просматривайте альбомы, которые Вы создали или к которым открыли общий доступ, а также другие фотографии, автоматически упорядоченные по категориям — например, «Люди и места» и альбомы по типу медиафайлов; см. Упорядочивание фотографий по альбомам.
Поиск. В поле поиска можно искать снимки по дате, геопозиции, подписи или по тому, что на них запечатлено. Или просматривайте снимки, уже сгруппированные по важным событиям, людям, местам и категориям; см. Поиск снимков.
Как спрятать папку «Скрытые»?
Недостатком разработки Apple является только тот факт, что сама папка «Скрытые» остается в поле зрения. Т.е. если кто-то знает, как скрыть фото на Айфоне, то он свободно сможет найти изображения, скрываемые пользователем. Особенно — если на смартфоне установлена iOS до 16.0. В ранних версиях возможности шифрования данной папки не было. Она появилась только с выходом iOS 16.0. Теперь, чтобы открыть папку со скрытыми изображениями, необходимо либо знать код-пароль, либо пройти Face ID.
В обоих случаях (на iOS до 16.0 и после) эту папку со скрытыми изображениями можно убрать из поля зрения. Для этого:
- Откройте «Настройки» смартфона;
- Перейдите в раздел «Фото»;
- Отключите функцию «Отображение альбома «Скрытые» (потянув зеленый ползунок влево, чтобы он стал серым).
После этого альбом с конфиденциальными фотографиями пропадет из вкладки «Другое» в альбомах «Фото». Телефон можно смело отдавать другу, ребенку, коллеге, не боясь за то, что запретные снимки будут обнаружены. Найти их без смены настроек — не выйдет.
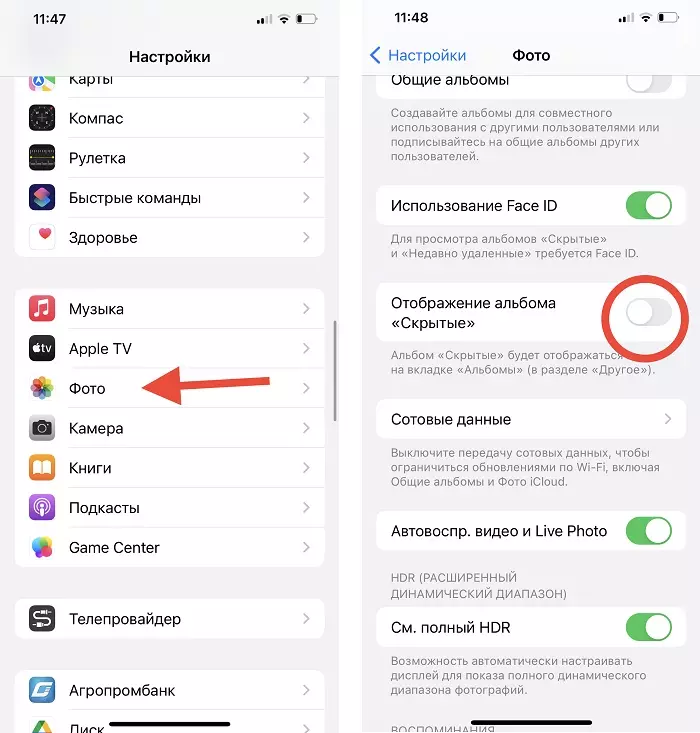
В настройках телефона находим меню «Фото» и отмечаем отображение альбома.
Чтобы альбом с конфиденциальными снимками снова начал отображаться, необходимо изменить настройки и активировать данную функцию: потянув ползунок напротив «Отображение альбома «Скрытые» вправо.
Знакомые дополнения
Из предыдущих версий iOS перенесена возможность просматривать на вашем Mac обновления в реальном времени от друзей, которые отправляют вам общее ETA. Эта функция предоставляет актуальную информацию о том, когда они должны прибыть.
Внутреннее картографирование также выходит на рабочий стол. Вы можете просматривать информацию о крупных аэропортах и торговых центрах, не выходя из дома.
Карты в macOS Big Sur также включают интерактивные функции 3D для избранных городов. Используйте его для панорамирования на 360 градусов и виртуального перемещения по улицам.
Наконец, многие функции iOS 14 появятся и на Mac. Эти маршруты электромобилей, предупреждения о зонах скопления людей, ограничения номерных знаков и улучшенные карты в определенных местах. Велосипедные маршруты также приближаются к Mac.
Как скрыть фото на iPhone и скрыть альбом со скрытыми фотографиями
Если на вашем iPhone присутствуют фотографии, которые вы предпочли бы держать скрытыми от других людей, сделать этом можно встроенными средствами приложения «Фото» — способ не самый безопасный, но в отношении любопытного человека, которому ваш телефон попал в руки, вполне может оказаться действенным.
В этой простой инструкции для начинающих о том, как скрыть фото на iPhone, а также про то, как сделать так, чтобы альбом «Скрытые» не отображался в интерфейсе приложения просмотра фотографий. Также может быть интересным: Как скрыть файлы на Android.
Скрытие фото на iPhone
Для того, чтобы скрыть фотографии на вашем iPhone, достаточно выполнить следующие простые шаги во встроенном приложении «Фото»:
- В приложении «Фото» выберите фотографии, которые требуется скрыть — можно просто «открыть» одну фотографию и скрыть её, а можно нажать кнопку «Выбрать» справа вверху экрана и выбрать несколько фото. Затем нажмите кнопку «Поделиться» в левом нижнем углу.
- В списке опций меню «Поделиться» (его можно пролистать вниз) найдите пункт «Скрыть» и нажмите по нему.
- Появится запрос «Эта фотография будет скрыта, но останется в альбоме «Скрытые».
- В результате фото будет скрыто и не будет отображаться в интерфейсе приложения «Фото», если не заглянуть в «Альбомы» — «Скрытые». В следующем разделе инструкции рассказывается о том, как скрыть и сам альбом со спрятанными фотографиями.
Для того, чтобы убрать фото из скрытых (сделать видимым): зайдите в альбом, выберите нужные фото, нажмите кнопку «Поделиться» и выберите пункт «Показать» — в результате фотографии вернутся в прежнее расположение.
Как спрятать альбом «Скрытые» или скрыть скрытые фото iPhone
Начиная с iOS 14 в настройках iPhone появилась опция, позволяющая убрать альбом «Скрытые» из списка альбомов в приложении «Фото». Включается настройка просто:
- Зайдите в «Настройки» и откройте пункт «Фото».
- Отключите пункт «Альбом Скрытые».
В результате сам альбом и его содержимое не пропадёт, но не будет показываться в приложении «Фото», пока вы снова не включите этот альбом в параметрах приложения «Фото».
Видео инструкция
Учитывайте, что сторонние приложения, такие как Google Фото, облачные хранилища с автоматической синхронизацией, могут «успеть» перехватить фото до того, как оно было скрыто — соответственно, в этих приложениях ваши фотографии можно будет увидеть до удаления, защиты входа в приложения (доступно для большинства приложений облачного хранения файлов) или скрытия, например, с использованием личного хранилища OneDrive.
Способ 3. Удалить фотопоток с компьютера
Как уже упоминалось, если у вас есть библиотека фотографий iCloud, которая позволяет хранить все фотографии без ограничений, если у вас есть хранилище iCloud для его поддержки. Хранилище iCloud синхронизируется с любым устройством. Таким образом, вы должны знать, как очистить пространство iCloud и не платить за дополнительное хранилище. Вы можете освободить место в хранилище iCloud, удалив Photo Stream в iCloud.
1. запуск IPhoto app на вашем компьютере и подключитесь к вашему компьютеру.
2. Нажать на ICloud в левом столбце, чтобы просмотреть все магазины фотографий в iCloud.
3. Идти к My Photo Stream и выберите изображения, которые хотите удалить.
Внимание: Если вы хотите удалить фотографии из общего фотопотока, вы не можете удалить те, которые вам не принадлежат. 4
Щелкните правой кнопкой мыши на фотографии, которую вы хотите стереть. Кроме того, вы можете выбрать несколько изображений одновременно с помощью щелкните, удерживая клавишу Control
4. Щелкните правой кнопкой мыши на фотографии, которую вы хотите стереть. Кроме того, вы можете выбрать несколько изображений одновременно с помощью щелкните, удерживая клавишу Control.
5. Нажать на Удалить из моего фотопотока в раскрывающемся меню.
Вы можете получить более конкретную информацию о том, как лучше всего управлять фотографиями iCloud. Если вам нужно удалить Photo Stream на Apple TV, iPod touch, Mac или любом устройстве Apple, вы можете попробовать этот подход.
Шаги по скрытию нескольких фотографий в iOS на iPhone, iPad и iPod Touch
В случае, если заметка хочет скрыть все фотографии в папке, вы можете быстро выбрать несколько изображений, проведя пальцем от первого изображения до любого числа в направлении вниз.
Программы для Windows, мобильные приложения, игры — ВСЁ БЕСПЛАТНО, в нашем закрытом телеграмм канале — Подписывайтесь:)
Шаг 5: В нижней части экрана нажмите на квадратную рамку со значком верхней стрелки.
в iOS 13 или более поздней версии прокрутите страницу «Поделиться», чтобы отобразить в списке опцию «Скрыть».
Шаг 6: Теперь вы можете выбрать «Скрыть значок», чтобы скрыть все фотографии, которые появляются на экране. Наконец, вы должны выбрать опцию «Скрыть фотографии». и перемещен в скрытую папку в приложении «Фото».
После того, как вы скроете, покажите в любое время в альбомах приложения фотографий.
Как показать картинку на iPhone, iPad?
- Откройте приложение «Фото» на iPhone.
- Нажмите Альбомы
- Прокрутите экран и коснитесь Скрытая папка. Нажмите на него и выберите фотографию, которая отображается.
- Затем нажмите на значок Поделиться
- Давай нажмем на «Показать скрыть».
- Вот и все.
Теперь в любое время мы можем отображать фотографии из приложения для фотографий на iPhone и iPad.
Скрыть / показать скрытый альбом из приложения «Фото»
Обязательно обновите iPhone, iPad до последней версии iOS 14 / iPadOS 14 или новее, чтобы использовать эту функцию.
- Перейдите в приложение «Настройки» на iOS / iPadOS.
- Коснитесь приложения «Фото».
- Прокрутите вниз до Скрыть альбом.
- Чтобы скрыть альбом из приложения «Фото», отключите параметр «Скрыть альбом».
- В любое время, если вы хотите вернуть скрытый альбом в приложении «Фото», включите «Скрыть альбом».
Бесплатное приложение для скрытия изображений на iPhone и видео
Альтернативным решением для скрытия нескольких фотографий и видео из фотопленки iPhone является использование бесплатного приложения Hide Photos & Videos на iPhone, iPad. Vault — бесплатное приложение, с помощью которого можно скрыть личные фотографии и видео с помощью булавки. . Скачать приложение Vault из App Store и установите его на свое устройство iOS. Затем запустите и начните с регистрации вашего PIN-кода безопасности. если вы получаете обновление до премиум-класса, щелкните значок стрелки назад, чтобы использовать это приложение бесплатно.
На главном экране приложения выберите «Фото», «Видео», чтобы скрыть их на телефоне из приложения «Фото». Щелкните значок «Плюс», чтобы добавить несколько фотографий с вашего iPhone, затем выберите «Разрешить доступ ко всем фотографиям»> «Выбрать фотографии, которые вы хотите скрыть или удалить из камеры iPhone»> Нажмите «Импорт», чтобы начать сохранение в приложении. После завершения импорта выберите параметр «Удалить», чтобы удалить фотографии из фотопленки iPhone. в противном случае нажмите «Отмена» и вручную удалите все фотографии из приложения «Фотографии iPhone».
Показать фотографии из приложения Vault
Откройте приложение Vault на iPhone> Введите PIN-код, чтобы начать использовать приложение Vault> Выберите фотографии, которые вы хотите экспортировать и сохранить в приложении iPhone Photos> Щелкните значок круглой стрелки в нижнем квадрате, чтобы начать экспорт в приложение фотографий iPhone.
Вот и все. Откройте приложение «Фото», и все ваши фотографии теперь доступны в приложении для фотографий на iPhone.
У вас возникли проблемы со скрытием нескольких фотографий на iPhone, iPad и iPod touch? пожалуйста, поделитесь с нами, мы вернем вам лучшее возможное решение в комментарии ниже.
Запрет на отслеживание Wi-Fi
iOS 14 может предоставлять случайный «частный» MAC-адрес WiFi сетям, когда вы присоединяетесь или повторно подключаетесь к ним. Это может помочь предотвратить отслеживание вас при использовании публичных WiFi сетей.
Эта функция включена по умолчанию, и вы можете найти ее, перейдя в «Настройки»> «Wi-Fi», а затем щелкнув «i» в кружке рядом с сетью.
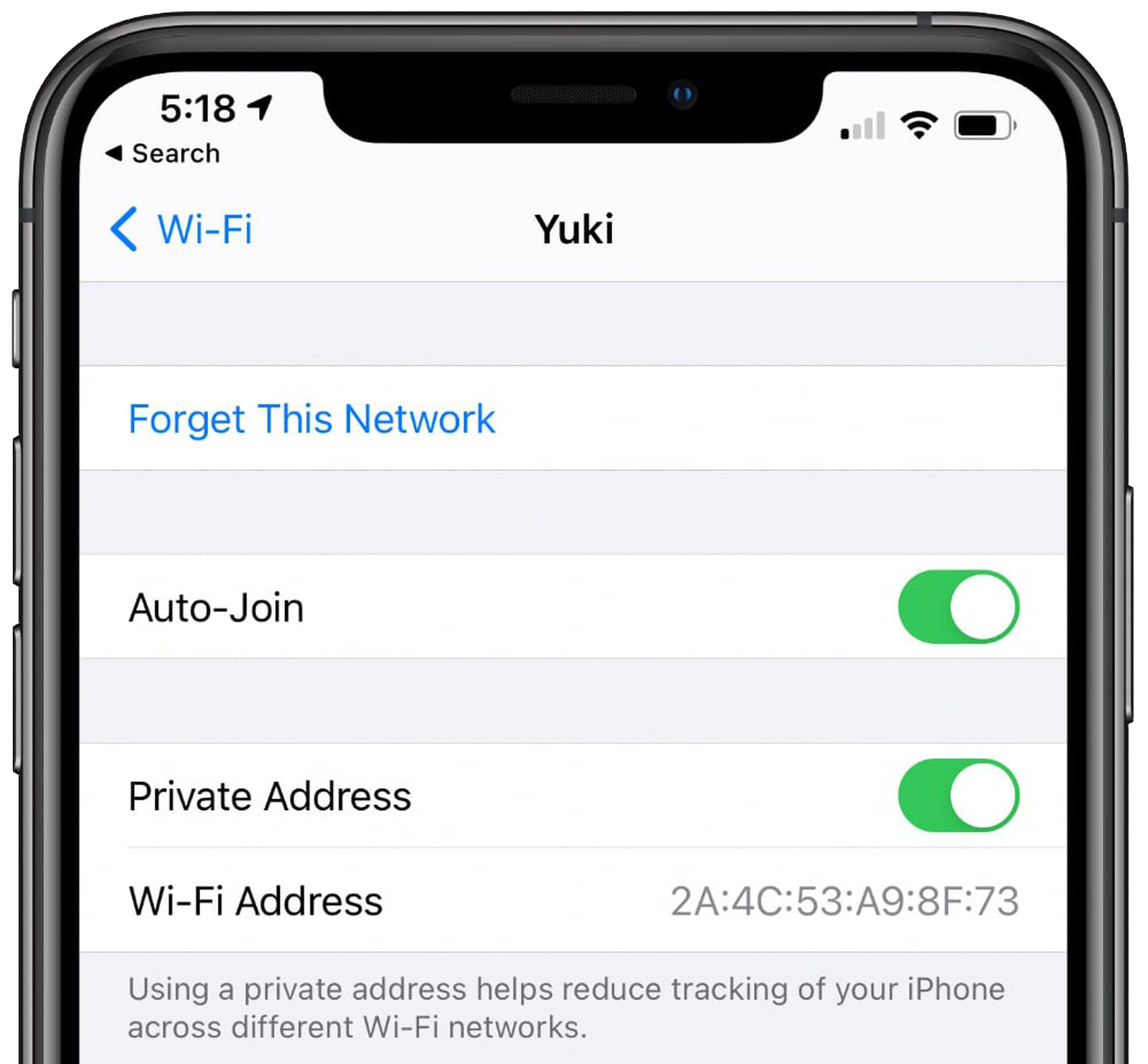 Фото: macrumours
Фото: macrumours
Обратите внимание: хотя это нормально работает в большинстве сетей, это может вызвать проблемы. Например, некоторые сети отправляют владельцам уведомления при подключении нового устройства
MAC-адрес также может для выдачи разрешений, хотя и не рекомендуется использовать MAC-адрес для аутентификации, но иногда это применяется. Если у вас возникнут проблемы с некоторыми сетями Wi-Fi, возможно, вам придется отключить эту функцию.
Изображение на обложке: Omid Armin via Unsplash
Подписывайся на Эксплойт в Telegram, чтобы всегда оставаться на страже своей приватности и безопасности в интернете.
Звуки дождя iOS 15
Я пользуюсь iOS 15 уже больше месяца, но почти каждый день нахожу в ней что-то новое и интересное. Например, сегодня я нашел классную фичу «Фоновые звуки». Зачем она нужна? Чтобы сделать вашу жизнь чуточку лучше!
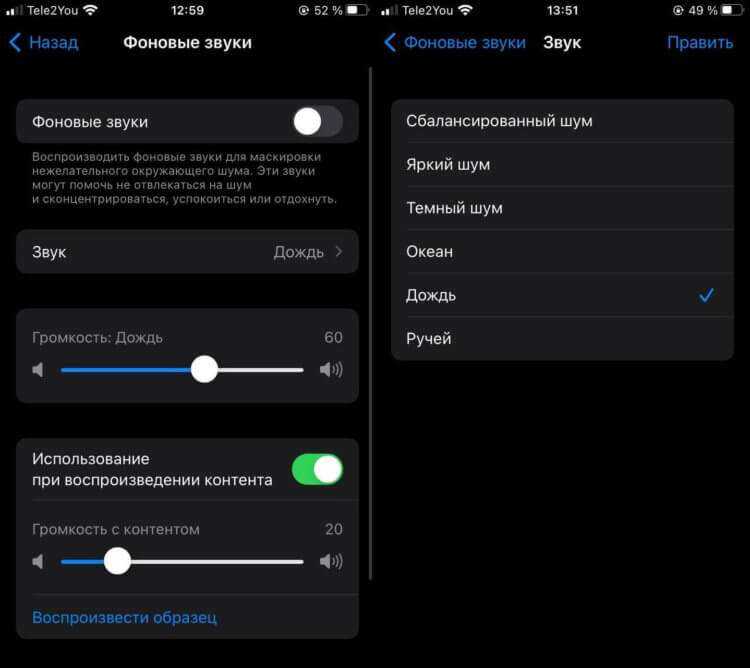
Выбирайте любой звук, а также включайте его при просмотре контента
- Зайдите в Настройки;
- Введите в поиске «Фоновые звуки»;
- В меню аудиовизуализации выберите пункт «Фоновые звуки».
Передвиньте ползунок, чтобы включить звуки природы на iPhone.
Вы можете выбрать не только звук, который будет воспроизводить iPhone, но и его громкость. Саму функцию можно включить и при просмотре фильмов или при прослушивании музыки. Для этого активируйте ползунок «Использование при воспроизведении контента». Это совершенно новый опыт: попробуйте обязательно!
Что такое обменный Айфон и стоит ли его покупать
Что предлагают системные средства
В ОС уже встроена небольшая программка для перемещения фото от посторонних глаз. Делается это весьма оригинально: утилита создает папку с названием «Скрытые», перемещая туда отмеченные картинки из других директорий («Моменты», «Селфи» и прочих).
При этом новая директория никак не защищена и не зашифрована. К ее содержимому легко получит доступ любой, кто введет главный пароль от устройства.
Чтобы спрятать фотографию таким образом, выполните пошаговую инструкцию:
- Откройте «Галерею» iPhone и основную директорию, где хранятся фотоснимки.
- Нажмите на ссылку по выбору изображений. Она расположена справа вверху. Отмечайте фотографии, необходимые для перемещения в скрытую директорию:
- Теперь нажать на иконку «Поделиться», расположенную внизу экрана:
- Во всплывающем окне будут доступны для выбора действия над данными фотоснимками. Выбираем в нижней строке опцию «Сделать скрытый альбом»:
Теперь, если вернуться в «Галерею» устройства, там будет доступна директория с названием «Скрытое»/Hidden. Данную папку нельзя ни спрятать, ни запаролить:
Чтобы вернуть фотки на прежнее место, в ту папку, где они хранились, нужно выполнить всю инструкцию заново. Только на месте кнопки «Спрятать» будет находиться иконка «Показать».
Приложения
Лучшим решением скрыть фотографии станет использование специального софта, скачать который можно в AppStore. Интересно, что многие программы способны замаскироваться под калькуляторы, куда точно не захочет зайти ни один любопытный пользователь.
Secret Calculator+
Приложение китайских программистов. Скачать софт можно бесплатно, программа отличается простым и удобным интерфейсом. После установки ярлык приложения будет называться на рабочем столе Calculator+.
Чтобы спрятать фотографии, потребуется:
- Запустить софт и сразу придумать пароль.
- Нажать клавишу % по окончании ввода.
- Повторно ввести пароль.
- Завести новый альбом в приложении, нажав кнопку «+».
- Дать альбому название.
- Добавить фотографии, которые хочется скрыть.
- Удалить снимки в приложении «Фото».
В конце можно вернуться в «калькулятор» и проверить, что фотографии на месте. Плюс программы в том, что она также может хранить видео, заметки, контакты и пароли, что довольно удобно.
Private Camera
Альтернатива предыдущему приложению. Программа не маскируется под калькулятор, но при этом отлично справляется с задачей по хранению скрытых изображений. Снимки при использовании софта исчезают из раздела «Фото», но при желании пользователь может их туда экспортировать.
Несмотря на востребованность программы, владельцы смартфонов все же нашли недостаток. При необходимости получить доступ к снимкам можно. Для этого подойдет компьютер со специальным софтом. Например, программа iTools предоставляет возможность посмотреть все содержимое Айфона, позволяя увидеть даже скрытые папки и файлы.
Пользователю, который хочет полностью скрыть фотографии, стоит подыскать другое приложение.
Ожидайте больше расширений с улучшенной конфиденциальностью
Расширения Safari позволяют вам выбирать, когда разрешить доступ.
Незаметные улучшения расширения в Safari осенью выйдут с macOS Big Sur. Прежде всего, в Mac App Store появится новая категория расширений, которая упростит поиск нужных расширений.
В этой категории расширений будут выделены самые популярные расширения, включая редакционные обзоры и топ-листы. Будьте уверены, Apple проверяет и подписывает каждое расширение в App Store, чтобы гарантировать высочайшее качество.
И вскоре должно появиться гораздо больше расширений Safari, чем когда-либо прежде, поскольку Safari получает поддержку API WebExtensions. Это упростит разработчикам перенос расширений из Chrome в Safari.
Наконец, Apple продолжает уделять приоритетное внимание вашей конфиденциальности, делая Safari единственным браузером, который позволяет включать или отключать расширения для определенных веб-сайтов. Это защищает вас от множества лазеек, которые позволяют расширениям просматривать каждый сайт, который вы посещаете, включая то, что вы вводите на этих сайтах
Подобно разрешению конфиденциальности в iOS и iPadOS, Safari позволяет вам разрешить доступ к расширению на все время или только на один день.
Заметки
Обходной вариант – скрыть фотографии в заблокированных заметках. Плюс способа в том, что никто не сможет получить доступ к снимкам без пароля. Чтобы спрятать фото, нужно:
- Запустить приложение «Фото».
- Нажать кнопку «Выбрать».
- Выбрать фотографии, которые нужно скрыть.
- Нажать кнопку «Поделиться».
- Выбрать вариант «Добавить в заметку».
- Когда появится всплывающее окно, коснуться параметра сохранить.
- Открыть приложение «Заметки».
- Развернуть заметку, где были сохранены снимки.
- Нажать кнопку «Поделиться».
- Выбрать пункт «Заблокировать заметку».
- Придумать пароль.
Этого достаточно для надежной защиты фотографий от посторонних лиц. Во-первых, вряд ли кому-то захочется заглядывать в заметки. Во-вторых, без пароля файл не открыть.
Стоит учесть, что оригинальная копия скрытых фотографий будет доступна в приложении «Фото». Поэтому после создания заметки рекомендуется удалить снимки, а затем очистить папку недавно удаленных изображений.
Не стоит переживать, что фотографии удалены бесследно. Снимки всегда можно вернуть из заметок обратно в приложение «Фото». Для это нужно открыть соответствующую заметку, разблокировать ее и через кнопку поделиться сохранить изображения в требуемой папке.




























