Используя облачные хранилища
Когда необходима передача данных с телефона на компьютер удаленно, используют облачные сервисы от Яндекс, Google, Mail или DropBox. Принцип их работы идентичен, в качестве примера использован Яндекс.Диск:
- Проследуйте в «Play Маркет».
- Тапните по строке поиска.
- Введите название «Яндекс.Диск», нажмите «Установить» возле первой выдачи.
- Запустите приложение и авторизуйтесь под учетной записью Яндекс.
- Нажмите клавишу «+».
- Выберите «Файлы с устройства».
- Найдите документ, выделите его и нажмите «Загрузить на диск».
- В браузере на ПК введите «Яндекс.Диск».
- Тапните по первой ссылке.
- После авторизации, проследуйте во вкладку «Последние», где будет находиться загруженный документ.
Выбор переноса данных зависит от удобства для пользователя. Самый простой с помощью кабеля, если рядом нет шнура, подойдет Wi-Fi или Bluetooth. Когда необходимо передать файлы удаленно — используйте облачные диски.
Как передать файлы на андроид с ПК или Ноутбука: 1 способ
Одним из самых быстрых способов загрузить файлы на андроид является передача файла при помощи USB кабеля
который идет в комплекте с устройством. Если вы потеряли, порвали или не имеете доступа к нему, можно купить на рынке или в салоне где вы приобрели устройство.
Все модели смартфонов и планшетов под управлением системы Android имеют удобный интерфейс передачи файлов и обработки данных при помощи функции MTP (Media Transfer Protocol) которая отлично совмещается с операционной системой как Windows так и Mac.
После подключения устройства к компьютеру вам остается лишь выбрать необходимую функцию в панели уведомлений, в нашем случае это MTP. Без исключения ВСЕ операционные системы распознают устройства и устанавливают необходимые драйвера для совмещенной работы с вашим устройством.
Выбрав в компьютере пункт «Открыть устройство для просмотра файлов» у нас появилось возможность получить доступ к памяти устройства и карте памяти. Все что нам осталось это выбрать соответствующий накопитель (куда вы будите загружать файлы), выбрать папку и скопировать с компьютера все необходимые данные. Таким образом вы имеете полный доступ и контроль к файлам имеющихся на мобильном устройстве.
Теперь Нам остается скопировать данные с компьютера и загрузить их на ваше устройство. Для корректного отображения советуем создать папку при копировании. К примеру для видео файлов создать папку с названием Video, для музыкальных файлов Music — это все для вашего удобства. Что не искали директорию куда были загружены ваши файлы
Объяснение
Теперь, приведенные выше инструкции предложили вам синтаксис использования команд. Теперь давайте покажем вам, как в точности работают команды ADB Push и ADB Pull, вместе с примером для каждой из них.
Как я уже упоминал выше, эти команды — не то, что может понадобиться обычному пользователю Android. Но хорошо знать, что они есть у вас в качестве опции, когда все остальное терпит неудачу. Для разработчиков и опытных пользователей, которые постоянно работают с ADB, эти команды могут оказаться очень полезными и избавляют от дополнительных усилий по включению режима MTP / передачи файлов и последующему перемещению файлов.
Итак, для начала вы должны убедиться, что ADB правильно настроен на вашем ПК, что совершенно очевидно, поскольку вы собираетесь использовать команды ADB. Затем вам нужно включить параметры разработчика на вашем устройстве Android и дополнительно включить в нем параметр отладки по USB. Параметры по умолчанию скрыты как дополнительный уровень безопасности, так что обычный пользователь не может в конечном итоге возиться с ними без каких-либо предварительных знаний.
Обратите внимание, что отладка USB должна быть включена только для успешного взаимодействия с вашим устройством через ADB, когда устройство загружается в фактическую ОС. Если вы собираетесь использовать команды, когда ваше устройство Android находится в режиме восстановления TWRP, вам не нужно включать отладку по USB
Примечание. Отойдите от онлайн-ресурсов, которые могут сообщить вам, что отладка по USB должна быть включена для использования команд ADB в режиме восстановления (стандартном или пользовательском, не имеет значения).
Как только это будет сделано, вам просто нужно подключить устройство к ПК с помощью USB-кабеля и запустить окно командной строки (PowerShell / CMD в Windows или Терминал в macOS / Linux). Убедитесь, что вы открываете командную строку в той же папке, где установлен инструмент ADB (не требуется, если ADB настроен для общесистемного использования). После этого вам останется только ввести команды. Прочтите ниже для дальнейшего объяснения вместе с примером.
1. Пример использования ADB Push
Теперь команда для отправки файла с ПК на устройство Android должна начинаться с «adb push», за которым следует пробел и полный путь к местоположению файла на ПК (называемый «»В приведенных выше инструкциях), который вы хотите передать. После этого вам нужно добавить еще один пробел и ввести путь к тому месту на устройстве, куда вы хотите передать файл (называемое «»В инструкциях выше).
Например: Предположим, я хочу отправить файл с именем «ota.zip», расположенный в папке «C: platform-tools» на моем ПК, в папку «Загрузить» во внутренней памяти моего устройства. В этом случае команда должна выглядеть следующим образом:
adb push C:platform-toolsota.zip /sdcard/Download
⇒ Здесь «C: platform-tools ota.zip» — это полный путь к файлу, который я хочу передать с компьютера. И «/ sdcard / Download» — это место на устройстве, куда я хочу передать файл.
2. Пример использования ADB Pull
С другой стороны, команда для извлечения / копирования файла с Android на ПК должна начинаться с «adb pull», за которым следует пробел и полный путь к местоположению файла на устройстве (называемый « »В инструкции), который вы хотите передать. После этого вам необходимо добавить еще одно место и ввести путь к тому месту на ПК, куда вы хотите передать файл (в приведенных выше инструкциях называется «
Например: если вы хотите вытащить файл с именем «magisk_patched.img», расположенный в папке «Download» внутреннего хранилища моего устройства, в папку «C: platform-tools» на моем компьютере, команда должна выглядеть так: продолжение:
adb pull /sdcard/Download/magisk_patched.img C:platform-tools
⇒ Здесь «/sdcard/Download/magisk_patched.img» — это полный путь к файлу, который я хочу передать с устройства. И «C: platform-tools» — это место на ПК, куда я хочу передать файл.
Мы надеемся, что эти примеры дали вам четкое представление о том, как работают команды. Если вы все еще смущаетесь, попробуйте, и это не повредит. Если вы введете неправильную команду, в командной строке немедленно появится сообщение об ошибке. Если вы ввели правильный путь и команда прошла успешно, вы должны передать прогресс в самой командной строке.
Итак, как вы можете использовать Команды ADB Push / Pull для передачи файлов между ПК и устройством Android.
С помощью технологии Bluetooth
При наличии Bluetooth-адаптера или встроенного в ноутбук интерфейса:
- Откройте «Пуск» – «Параметры» на стационарной машине.
- Проследуйте в «Устройства».
- Переведите тумблер «Bluetooth» в активное положение.
- На смартфоне откройте «Проводник».
- Зажмите палец на файле для передачи, чтобы появилось вспомогательное меню, выберите «Передать».
- В списке нажмите на «Bluetooth».
- Среди доступных устройств выберите ПК.
Как настроить передачу данных с телефона на компьютер, если возникает ошибка:
- На мобильном девайсе откройте «Настройки».
- Зайдите в «Bluetooth».
- Включите интерфейс, активируйте «Видимость».
- Когда в списке «Доступные устройства» появится ноутбук, щелкните по нему, чтобы начать сопряжение.
- В интерфейсе десктопа появится уведомление для подтверждения действия. Откройте его и нажмите «Да».
- Повторите передачу, как описано выше.
Как перебросить данные через сторонние приложения?
Если по какой-то причине Вы не хотите пользоваться сервисами Гугл – установите другие программы. Они не менее эффективно перенесут данные с андроида на андроид. Есть десятки приложений. Но чаще всего используют три:
- CLONEit
- X-Transfer
- Mi Cloud
SHAREit
Программа позволяет обмениваться внутри приложения: локальными файлами, музыкой, фото и видео. Доступен интернет сервис и настольная версия приложения для отправки/получения файлов с компьютера. После установления соединения с ПК разрешается транслировать информацию с телефона, а так же просматривать содержимое накопителя в обоих направлениях.
Что бы послать файлы достаточно отметить информацию, нажать кнопку «отправить», а затем указать получателя. При этом программа настойчиво требует включить GPS, Bluetooth и Wi-Fi иначе отправить файлы не получится. Пользованию так же мешает агрессивная реклама, что всплывает через каждые 2-3 нажатия в программе. Причем закрыть окно полноэкранной рекламы получается только через 5 секунд просмотра.
Интерфейс программы «SHAREit».
Краткие возможности:
- Тип передаваемых данных: локальные файлы, музыка, изображения и видео.
- Минимальная версия Android для установки: 4.1.
- Использование оперативной памяти в МБ: в работе — 465, максимально — 550.
SHAREit
SHAREit кроме стандартных функций, может перемещать установленные программы. Это очень полезно, когда нужно сохранить их на другом устройстве или поделиться с друзьями. Чтобы открыть файлы с Android на компьютере, нужно установить клиент удаленного рабочего стола. Но вы не сможете получить доступ к системным файлам.
Через MicroSD
- Открываете на смартфоне Проводник;
- Выбираете нужные файлы
- Нажимаете «копирование на кару памяти»
- Извлекаете MicroSD и вставляете в новый телефон.
AirDroid: удаленный доступ и файлы
Share All: передача файлов и обмен данными – программа, позволяющая производить обмен
AirDroid
Сервис позволяет обмениваться файлами внутри мобильного приложения, через веб-интерфейс, а так же программу для компьютера. Доступна передача различных данных, включая телефонные номера и сообщения. Ещё поддерживается передача файлов целыми папками. Так же имеется набор полезных инструментов – удаленная съемка камерой, поиск телефона, создание снимка экрана и запись видео.
При бесплатном использовании сервиса действуют некоторые ограничения:
- Квота на удаленную передачу файлов – 200 МБ. Премиум — без ограничений.
- Объем отправляемого файла – 30 МБ. Премиум – 100 МБ для веб и 1000 МБ для настольного приложения.
- Количество подключаемых к одному компьютеру смартфонов – 2. Премиум – 6.
- Передача папок недоступна.
- Удаленный поиск телефона недоступен.
- Не работает удаленное использование камеры.
- Активна реклама.
Начальное окно приложения «AirDroid».
Стоимость премиум подписки составляет 2 USD в месяц. Годовая подписка обойдется в 20 USD или 1.67 USD в перерасчете на каждый месяц.
Через NFC/Bluetooth
- На обоих гаджетах включаете NFC или Bluetooth в разделе «Беспроводные сети».
- Активируете Android Beam.
- Подносите устройства друг к другу.
- На старом телефоне выбираете файлы, которые требуется перенести.
- Нажимаете «Передать».
Передача файлов через Android Beam
Использование файловых менеджеров на андроиде для обмена данными с ПК
Как получить root права на Android с компьютером или без него
Файловые менеджеры используются Android для управления файлами. Любой из них должен уметь: создавать, отправлять, копировать, перемещать, переименовывать, удалять информацию на устройстве.
Устанавливается из Google Play, как и любое другое приложение. Из большого количества предложенных менеджеров нужно выбрать того, кто откликнется на поставленные задачи.
«ES Проводник»
Самым востребованным менеджером во всем мире является ES Explorer (ES File Manager). Он использовался с самых ранних версий операционной системы Android.
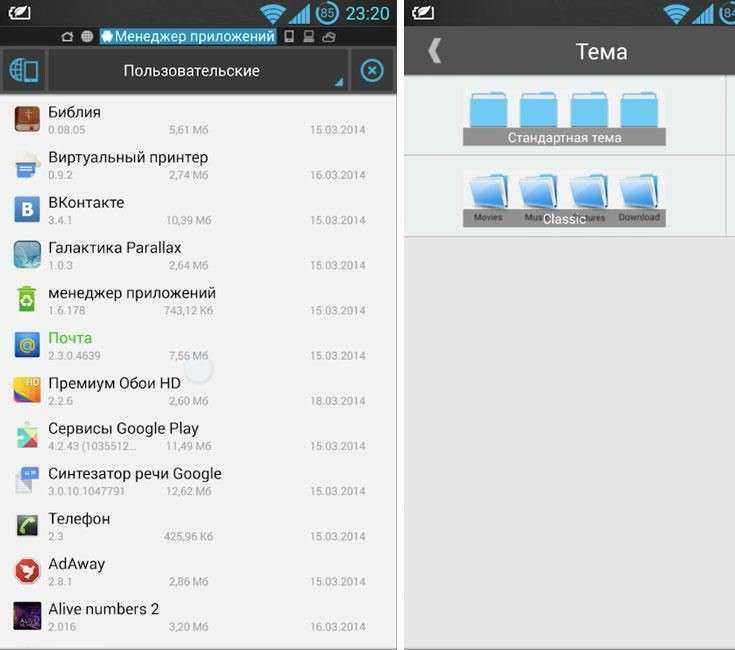
Интерфейс ES проводника
К часто используемым задачам относятся:
- возможность доступа к облачному хранилищу без дополнительной установки клиентской программы на мобильный телефон;
- слушать, просматривать видео или аудио файлы;
- редактирование текста;
- передача файлов по сети.
Примечание! Главное окно содержит всю информацию об используемых функциях браузера. Актуальность данных можно проверить, нажав кнопку «Разместить анализатор».
X-Plore File Manager
Возможности файлового менеджера X-plore:
- иерархическая панель папок;
- два активных окна;
- наличие менеджера приложений;
- сохранить root-права;
- доступ через WebDav, FTP, SMB1/SMB2;
- возможность использования базы данных SQLite в режиме просмотра;
- работа с архивами ZIP, RAR, 7-Zip;
- использовать DLNA/UPnP для отправки медиафайлов;
- поддержка облачного хранилища;
- работа с файлами PDF, шестнадцатеричный код;
- возможность изменять размер изображений;
- использовать Bluetooth для отправки информации;
- возможность настройки стоп (горячих) кнопок);
- карта диска).
Вы можете добавить функционал и платные услуги:
- системы безопасности (SSH File Transfer (SFTP), SSH Shell);
- музыкальный проигрыватель;
- видео-плеер;
- использовать Vault для шифрования конфиденциальных данных.
Total Commander с плагинами
Создатели популярного Total Commander для Windows также разработали файловый менеджер для Android. Это бесплатно и доступно. В его функционал входит все необходимое для работы с информацией на мобильном телефоне (планшете).
![]()
Интерфейс Total Commander
Преимущества Total Commander:
- удобная система перетаскивания файлов;
- перемещать большие скопированные каталоги;
- работа с архивами ZIP и RAR;
- встроенный текстовый редактор;
- удобный поисковик;
- возможность выбирать каталоги и файлы разными способами;
- использовать плагины для расширения возможностей утилиты;
- поддержка root-прав, если они есть;
- каталог эскизов;
- возможность сохранять информацию в историю, закладки, диски (например, в «Яндекс.Диск»);
- использовать медиаплеер через WebDav или локальную сеть;
- двухпанельный режим, ориентированный горизонтально;
- настраиваемый интерфейс.
Подключаем смартфон к домашней группе
Предварительные настройки
Перед подключением следует осуществить настройку на ПК, на который вы будете заходить со своего гаджета. Эта процедура не обязательная, однако, для того, чтобы в дальнейшем проблем не было это мероприятие надо осуществить.
Создаём нового пользователя
Чтобы была возможность заходить с девайса на ПК, на учётную запись должен быть установлен надёжный пароль. Если его нет, то есть 2 методики решения этой задачи:
- Создать новейшую учётную запись, защищённую паролем, предоставить ей соответствующие права и позабыть о ней, продолжая использование уже имеющейся, но утруждая себя введением пароля.
- Установить пароль на запись учётную и вам не придётся указывать его при каждом включении компа.
Это делается потому, что при заходе с устройства необходимо будет заполнять графу «Пароль». При отсутствии пароля вы можете и не зайти на комп.
Мы создаём нового пользователя так:
- Переходим в «Пуск», заходим в «Панель управления», кликаем по «Добавлению и удалению записей учётных».
- Создаём пользователя, придумав себе пароль и логин. Устанавливаем стандартные права доступа.
Предоставление общего доступа к файлам
Если ранее вами использовалась сеть между компами, то непременно создали уже общий доступ к требуемым папкам. Если нет, то мы вам сейчас расскажем, как это делается. Расширение может осуществляться и с дисками.
- Кликните правой мышкой по диску либо папке, к которой хотите дать доступ для иных аппаратов;
- Выбираем «Свойства»;
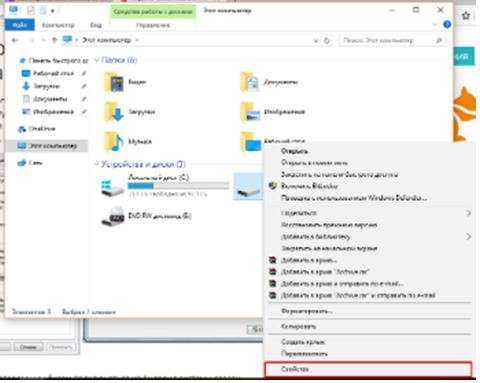
- Откройте вкладку под названием «Доступ»;
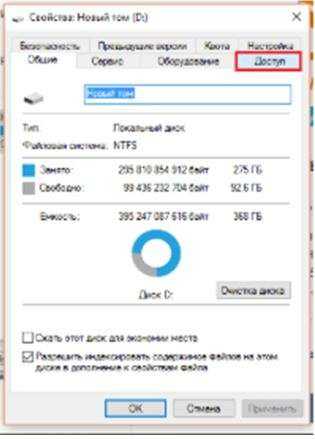
- Кликните на «Расширенные настройки»;
- Поставьте «галочку» возле «Открытие общего доступа»;
- Нажмите на «Расширения»;

- Тем, кто пользуется компом в домашней сети, следует оставить пользовательский тип «Все» и поставьте внизу флажки напротив требуемых вам операций над файлами. Если вы часто пользуетесь компом в сетях общественных, то кликните на «Добавление», выберите созданную вами учётную запись, поставьте галочку напротив графы «Полны доступ».
Как зайти в сеть через мобильный гаджет на базе Андроид?
Первым делом следует скачать и установить на свой гаджет приложение проводник ES. Потом надо подключить. Делается это следующим образом:
- Осуществите запуск проводника;
- Осуществите свайп в правую сторону;
- Тапните по разделу «Сеть»
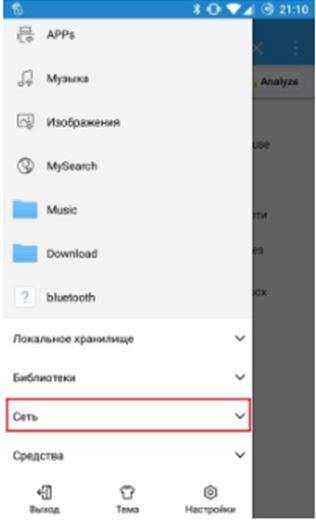
- Осуществите переход в «Lan»;
- В пустом окошке создайте новейшее подключение
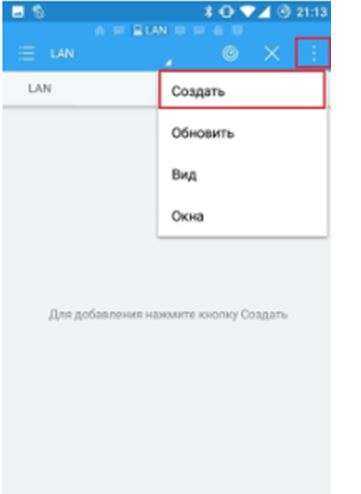
- Заполните следующие поля:
- Домен. Данную строчку можно оставить пустой;
- Логин. Здесь введите имя созданной вами учётной записи;
- Пароль. Введите пароль от учётной записи, логин которой был написан выше;
- Имя. Эта строчка может быть оставлена пустой;
- Кликните на «Ок».
После этого вы получите доступ к папкам и дискам с компьютера, к которым вы предоставили права общего доступа.
USB-кабель
Обычно USB-кабель идет в комплекте с телефоном, но его можно приобрести отдельно. С одной стороны находится USB-разъем, который подключается к компьютеру. Другой разъем зависит от модели телефона. Чтобы начать работу, соедините устройство с ПК через кабель.
Заходим в «Мой компьютер». В портативных устройствах находим подключенный телефон. Если вы хотите переместить сразу все видео и фото, в контекстном меню кликните «Импорт изображений и видео». В параметрах можно отметить, чтобы содержимое устройства удалялось после импорта. Если нужно скопировать отдельные файлы, дважды кликните на значке устройства. Откроется окно с двумя папками — Card и Phone. Так можно легко установить файл с компьютера на телефон. В конце работы просто отсоедините кабель.
Беспроводной перенос файлов с компьютера на телефон и обратно
Как вы уже поняли, на взломанном девайсе все файлы будут автоматически у вас под рукой. А вот на смартфоне и планшете, который имеет закрытую систему, такую, как iPad или iPhone, придется добавить документы для обмена вручную. Для этого в нижнем меню переключаемся на вкладку с иконкой в виде папки. И нажимаем на кнопку «плюсик».
Добавляем сюда файлы из своей медиатеки, после чего они также появятся и в браузере на компьютере. Теперь попробуем передать их между устройствами.
-
Со смартфона на компьютер.
Здесь все просто. Через браузер на компе заходим в нужную папку, кликаем на выбранный документ и жмем кнопку «Скачать объекты». -
С компьютера на смартфон
Тоже ничего сложного. В том же браузере нажимаем на кнопку «Закачать файлы», выбираем с компа нужный документПосле чего он появляется на планшете.
-
С телефона на смартфон
С помощью программы WiFly по WiFi можно также передать файлы с одного телефона на другой. Для этого выбираем в программе нужный документ, ставим рядом с ним галочку и нажимаем на «Стрелку вверх» в нижнем меню. Откроется страница с QR кодом и описанием дальнейших шагов.Берем второй смартфон, запускаем на нем WiFly. Открываем вкладку с файлами и жмем на кнопку «Стрелка вниз». После чего откроется сканер, на котором нужно отснять код с первого телефона.
На iPad это выглядит немного по-другому. Вместо кнопки «Стрелка вверх» используется кнопка «Плюс», а вместо «Стрелки вниз» — «Галочка».
Отправка файлов с помощью Total Commander
Существует и второй способ отправить файл на Androidс компьютера, и он будет интересен тем людям, которые привыкли использовать Total Commander вместо стандартного проводника Windows. Для того чтобы отправить файл Wi-Fi на Android через ТС, выполните следующие действия:
- Запустите Total Commander.
- На клавиатуре одновременно нажмите клавиши]+, чтобы открылось окно с настройками соединения по FTP.
- В открывшемся окне нажмите кнопку «Добавить», чтобы открылось следующее окошко.
- В поле «Имя соединения» придумайте и напишите название, к которому хотите подключиться, например, можете ввести модель вашего смартфона/планшета.
- В следующей строке, с названием «Сервер», пропишите адрес, который выдал вам, только вводите его без FTP://, в нашем случае нужно ввести только: 192.168.1.100:3721.
- Нажмите кнопку «ОК».
- После этих действий в окне «Соединение с» появится строчка с тем названием, которое вы указали.
- Выделите ее.
- Выберите кнопку «Соединиться».
- Вас попросят набрать «Имя пользователя»: введите любые символы или слово (можно их не запоминать, так как защита формальная; чтобы вы ни ввели, все будет правильным), нажмите «ОК».
- Теперь нужно ввести пароль; по аналогии с предыдущим пунктом можно вводить любые символы, например, «1», и нажмите «ОК».
- В итоге отобразятся папки с файлами с вашего устройства: можете передать на файлы аналогичным методом, как это делаете, например, с USB-накопителем.
Третий этап – непосредственная передача файлов
Выбрав нужный путь из списка папок, после подключения к серверу, достаточно открыть еще одно окно с необходимым жестким диском.
Сам же принцип передачи аналогичен обычному управлению проводнику виндовс. Это захват файла щелчком мышки и перетаскивание в другое окно или обычное копирование. Возможность передачи данных в данном случае доступна в обе стороны.
Нет совершенно никаких ограничений по объемам файлов или их форматах. Доступны к передаче также зашифрованные данные.
Также стоит отметить, что присутствует возможность просмотра файлов на компьютер, которые размещены на телефоне. Для этого используются стандартные программы или другие рекомендуемые из выпадающего списка.
Файлы PDF, при условии отсутствия соответствующей программной среды, будут открываться через браузер.
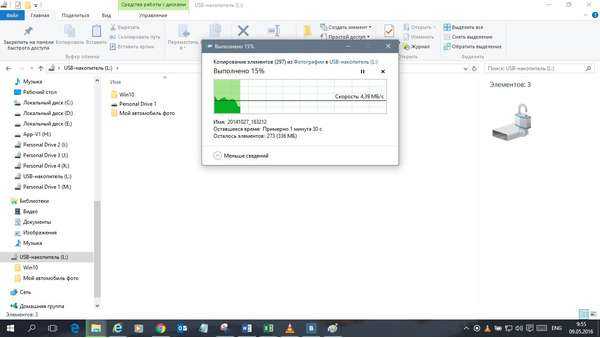
Как передать музыку на андроид с Ноутбука: 3 способ
Если ваши файлы (аудио, фото и изображения или рабочие архивы) хранятся на облачном сервисе, то при помощи подключения к интернету вы можете с легкостью получить файлы в любой точке планеты. Если же вы еще не знакомы с этими сервисами, вы всегда можете использовать Яндекс Диск или Google Drive. Советуем пользоваться такими крупными компаниями во избежание потери данных и не качественного обслуживания. Загрузив специальные программные обеспечения, файлы будут автоматически синхронизироваться с сервисом при доступе в интернет. Так же вы можете хранить данные о контактах, и другую полезную информацию которую не хотите потерять.
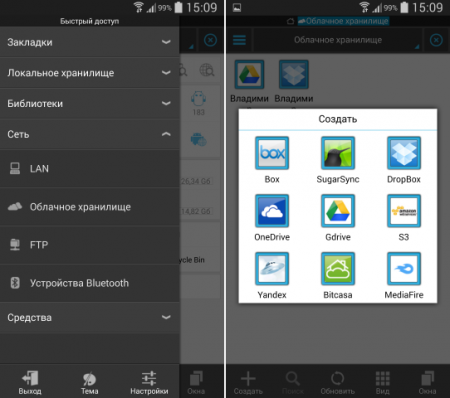
Перечисленные методы актуальны и являются одними из самых простых и распространенных среди юзеров и держателей устройств. Если эти способы недоступны, можно пользоваться бесплатными программами для передачи данных, но для этого вам необходимо использовать без проводную локальную сеть Wi-Fi или доступ к интернету.
Похожие новости
Передача документов с ноутбука на телефон через IP адрес
Однако бывает такое, что данный сайт не доступен и отсканировать код для подключения смартфона через компьютер просто неоткуда. В этом случае мы пойдем другим путем и осуществим обмен файлами между устройствами через IP адрес.
Нажимаем на кнопку «Дополнительно» (на iPad).
Или переходим на вкладку с иконкой в виде студенческой шапки, если у вас Android.
Откроется новое окно, в котором будет предоставлена информация для подключения компьютера к смартфону через WiFi сеть — это его IP адрес и порт, а также данные для доступа через FTP клиент.
Ваше мнение — WiFi вреден?
Да 22.61%
Нет 77.39%
Проголосовало: 48633
Запускаем на компьютере Windows, открываем браузер и переходим по указанному IP адресу. В моем случае это http://192.168.1.2:4885.
Видим тот же результат, что и в первом способе — файлы и папки на смартфоне, в зависимости от того, имеете ли вы полный доступ к своему телефону и какая ОС на нем установлена. В том случае, если ваш смартфон без Root прав или без джейлбрейка, если речь идет об iPhone, то появится пустое окно, и у вас будет возможность только добавить сюда файлы из фото-видео архива.
Если же есть полный доступ к системе смартфона, то у вас сразу будут отображаться все папки, присутствующие на нем и можно будет добавить в программу абсолютно любые документы.
Сокращенный алгоритм действий: подготовка и работа
- Подключите телефон Android через Wi-Fi к модему-роутеру, к которому подключен ваш компьютер или ноутбук.
- Установите программу WIFI File Transfer из Play Market телефон (смартфон, планшет). Запустите программу и следуйте инструкциям. Как правило, необходимо лишь будет запомнить лишь адрес и номер порта для последующего ввода в браузер ноутбука.
- Откройте браузер Google Chrome вашего компьютера и введите адрес и порт, который нам предложила запомнить программа WIFI File Transfer.
- По указанному адресу, в строке браузера вашего компьютера должны появиться папки и файлы, которые есть на вашем телефоне. Это будет означать, что все установлено и работает как надо.
- Выберите файлы на телефоне и нажмите «Скачать», «Удалить» или «Переместить» в зависимости от потребностей.
- Если «что-то пошло не так» или не понятно «как работает система» продолжайте читать нашу инструкцию дальше.
Передача файлов через облачные хранилища и социальные сети
Продвинутые пользователи телефонов нередко создают профили в облачных хранилищах, поскольку на сайтах удобно хранить большое количество файлов. Кроме того, синхронизация происходит автоматически, если активировать функцию на телефоне. Например, все файлы будут перекидываться на Гугл.Диск, Яндекс.Диск или любое другое хранилище. Таким образом, пользователю потребуется авторизоваться на сайте, а затем выбрать материалы, которые нужно перекинуть на смартфон. Вначале вся информация сохранится в облаке. Далее пользователю потребуется скачать приложение (Гугл.Диск или Яндекс.Диск) на телефон, и заново войти в свой аккаунт. Оттуда можно скопировать нужные файлы.
- Пользователю потребуется открыть любой браузер на компьютере, зайти на сайт Вконтакте и авторизоваться. Нужно найти себя через поиск людей, добавить в друзья. Затем зайти в свой профиль и нажать на кнопку «Написать сообщение». Так у пользователя появится диалог с самим собой, в чат удобно скидывать материалы;
- Чтобы перекинуть файл, потребуется навести курсор мышки на значок скрепки внизу. Затем нужно найти материалы на своем ПК, и кликнуть по ним, подтвердить операцию;
- Следующий шаг – скачивание приложения Вконтакте и авторизация. Зайдя в софт, пользователь сможет открыть файл и скачать его на свой телефон.
Передача файлов с Android на ПК с помощью SD-карты.

Еще один базовый метод, который не заботится о приложениях или протоколах беспроводной сети, — это скопировать данные на карту microSD вашего телефона. Это особенно полезный вариант, если у вас нет USB-кабеля и вы хотите сохранить простой файл. Но вам понадобится карта microSD и кардридер.
Просто сохраните файлы на SD-карту вашего телефона, затем выключите устройство. Выньте карту, затем вставьте ее в устройство для чтения карт на вашем компьютере, чтобы просмотреть данные.
Если в вашем телефоне нет слота для карты microSD, большинство современных устройств Android поддерживают USB OTG. Просто подключите USB-устройство чтения SD-карт к телефону с помощью адаптера USB OTG.
Передача файлов на телефон и с телефона по USB
Это, пожалуй, самый простой способ: достаточно соединить кабелем телефон и порт USB компьютера (кабель имеется в комплекте практически любого телефона на Android, иногда составляет часть зарядного устройства) и он определиться в системе как один или два съемных диска или же как медиа устройство — в зависимости от версии Android и конкретной модели телефона. В некоторых случаях, на экране телефона нужно будет нажать кнопку «Включить USB накопитель».

Память телефона и SD карта в проводнике Windows
На примере выше подключенный телефон определяется как два съемных диска — один соответствует карте памяти, другой — встроенной памяти телефона. В этом случае, копирование, удаление, передача файлов с компьютера на телефон и в обратную сторону осуществляется полностью также, как и в случае с обычной флешкой. Вы можете создавать папки, организовывать файлы так, как вам удобно и выполнять любые другие действия (желательно не трогать папки приложений, создаваемые автоматически, если только не знаете точно, что делаете).

В некоторых случаях телефон в системе может определиться как медиа устройство или «Портативный проигрыватель», что будет выглядеть примерно так, как на картинке вверху. Открыв это устройство, вы сможете также получить доступ к внутренней памяти устройства и SD карте при ее наличии. В случае, когда телефон определяется как портативный проигрыватель, при копировании некоторых типов файлов может появляться сообщение о том, что файл не может быть воспроизведен или открыт на устройстве. Не стоит обращать на это внимания. Однако, в Windows XP это может привести к тому, что вы попросту не сможете скопировать нужные вам файлы на телефон. Тут я могу посоветовать либо поменять операционную систему
на более современную, либо воспользоваться одним из способов, которые будут описаны далее.
Pushbullet
Pushbullet популярен среди системных администраторов и обычных пользователей, и в этом нет ничего удивительного. Это очень простое приложение, которое соединяет ваш смартфон и компьютер. Как только вы начнете его использовать, то не поймете, как раньше работали без него.
Чтобы отправить файл на телефон, нужно только перетащить его в десктоп-программу, которая будет находиться в системном трее Windows. Он сразу же скачается на телефон и отобразится в панели уведомлений. Если нужно отправить с мобильного на компьютер, то выберите нужный файл, нажмите кнопку «Поделиться» и выберите в меню пункт Pushbullet.
Как перекинуть музыку или фотографии с компьютера на Android
На дисплее должно появиться сообщение о том, что установлено USB-соединение. Внизу расположена кнопка «Включить USB-накопитель». Нажмите на нее. После этого мобильное устройство на Android превращается «в глазах» компьютера в обычную USB-флешку. Если кроме внутренней памяти в планшете или смартфоне инсталлирована microSD карта, то появится две флешки. Увидеть их можно в программе «Мой компьютер» или «Total Comander». Используйте то приложение, с помощью которого вы обычно совершаете с файлами такие операции, как копирование, удаление, перемещение и т.п.
Теперь вы можете копировать музыку или фото с компьютера на Android точно также, как делаете это с обычным флеш-накопителем. По возможности, для хранения музыки, видео, фото и других личных файлов рекомендуется использовать не внутреннюю память мобильного устройства, а карту microSD.
kakdelateto.ru
Возможные проблемы при переносе данных с андроида на компьютер
Не всегда все выходит сразу. В некоторых случаях у пользователей возникают определенного характера проблемы. Вот самые распространенные из них:
- при передаче с использованием USB-кабеля компьютер не видит телефон. Это связано, как правило, с неоригинальным проводом. В них не предусмотрено специального соединения для копирования файлов. Они предназначены только для зарядки телефона или планшета. Вдобавок гнездо в мобильном устройстве или компьютере может быть разбито. Это происходит из-за жесткой эксплуатации либо из-за того, что гаджет уже стар. Решение — отнести устройство в сервисный центр либо заменить гнездо собственноручно;
- при соединении через шнур компьютер не видит андроид из-за отсутствия программного обеспечения. Чтобы решить проблему, нужно установить драйвера;

Обновление драйверов через диспетчер устройств
- карта памяти или картридер могут быть повреждены. Это также касается слота в ноутбуке или системном блоке. Если на телефоне файлы открываются, все работает, то проблема не с внешним накопителем. Чтобы исправить неполадку, рекомендуется заменить SD, картридер или гнездо (зависит от характера поломки);
- в случае с облачным хранилищем проблема, как правило, одна — плохое интернет-соединение. Не рекомендуется передавать большие файлы через мобильную сеть.
Таким образом, можно перенести информацию с Android на ПК и обратно. Каждый из методов имеет свои плюсы и минусы. Выбирать нужно, исходя из ситуации: есть ли провод, Интернет, карта памяти.





























