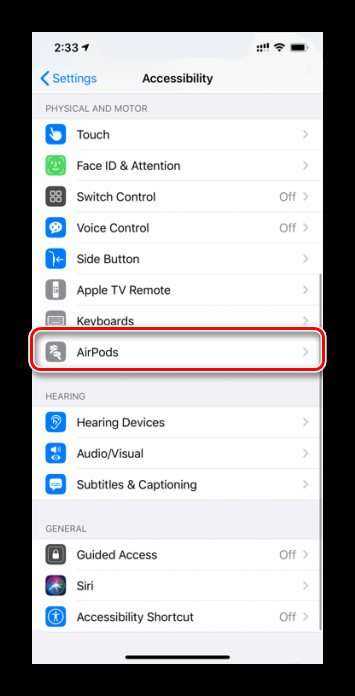Шаг 4: протестируйте свои AirPods
Когда AirPods сопряжены, попробуйте вынуть их из чехла и положить их в уши: AirPods должен подать низкий звуковой сигнал, чтобы вы знали, что они подключены к вашему iPhone и готовы к работе. Поместите песню или видео на свой iPhone и проверьте, как они звучат.
Несмотря на то, что AirPods минималистичен, у него есть несколько вариантов управления, которые вы должны попробовать. Начните с двойного касания AirPod — он должен начать воспроизведение дорожки или перейти вперед, когда песня уже воспроизводится (если вы включаете Siri по умолчанию, не беспокойтесь — мы покажем вам, как это изменить ниже). Привыкнуть к этой функции двойного нажатия и как это сделать.
Каждый наушник имеет датчик силы на внешнем полюсе: проверьте пальцами, чтобы найти углубление снаружи, и нажмите его, чтобы начать воспроизведение звука. Нажмите еще раз, и содержание должно остановиться.
Но это еще не все. Двойное нажатие на датчик приведет к переходу к следующей песне, а нажатие на нее три раза пропустит дорожку. Наконец, попробуйте коротко нажать и удерживать датчик силы, и вы переключитесь между активным шумоподавлением, режимом прозрачности (который позволяет вводить внешний шум) и режимом выключения
Это может занять некоторое время, чтобы привыкнуть, поэтому важно практиковать движения при первом использовании AirPods Pro
Аккумулятор и зарядка
Зарядить устройство можно через футляр. Несмотря на незначительные изменения в чехлах первой и второй модели, внутреннее оснащение осталось тем же. Но, к более современному варианту девайса теперь можно купить еще один кейс, заряд которого осуществляется по технологии Qi.
Три варианта чехлов оснащены литий-ионным аккумулятором, мощность которого составляет 398 мАч, а также имеют индикатор заряда и разъем для подключения к сети через адаптер и кабель Lightning. Полностью футляр заряжается за 45 минут.

Чтобы зарядить беспроводную модель, кейс необходимо поместить четко по центру зарядного устройства и проследить, чтобы загорелась лампочка. Футляр стандарта Qi можно использовать как с первой, так и со второй моделью AirPods. При этом сами наушники заряжать беспроводным способом нельзя.
К слову: Sennheiser HD 100: обзор на 4 мини раздела
Как работают Airpods
Наушники повторяют фирменный стиль классических EarPods. Они идеально сидят в ушах и не вызывают дискомфорта при продолжительном прослушивании музыки. Устройство оборудовано чувствительным микрофоном и ИК-сенсором. Работа модели построена на базе фирменного чипсета Apple W1, который мгновенно находит сторонние устройства и предлагает сопряжение с ними.
Через секунду после включения наушников на экране iPhone отображается уведомление о беспроводном аксессуаре. Пользователю не нужно проводить сложные манипуляции, чтобы найти девайс, а просто включить Bluetooth и нажать на рычажок «Подключить».

По качеству звучания Airpods отличаются от проводной версии. Диапазон частот идеально сбалансирован, чтобы люди разного возраста могли наслаждаться музыкой без искажений.
Как подключить два AirPods к iPhone или iPad
Понятно, что вы уже подключили первую пару AirPods или AirPods Pro (см. лучшие функции AirPods Pro) к своему iPhone или iPad.
Шаг 1. Разблокируйте iPhone и оставайтесь на главном экране.
Шаг 2: Теперь откройте чехол своих AirPods или AirPods Pro и некоторое время держите его рядом с iPhone.
Вы должны увидеть анимацию для подключения AirPods. Как вы уже догадались, вам нужно нажать кнопку «Временно поделиться аудио».
После этого нажмите и удерживайте кнопку на задней панели зарядного чехла, чтобы завершить процесс.
Шаг 3: Теперь откройте настройки Bluetooth на своем iPhone, и вы сможете увидеть оба AirPods, подключенных к вашему телефону.
Преимущество этого процесса в том, что iOS дает вам индивидуальный контроль над громкостью.
Шаг 4: Чтобы регулировать громкость индивидуально, воспроизведите видео и откройте Центр управления. Затем нажмите значок AirPlay и увидите индивидуальный регулятор громкости.
Особенности управления
В целом всё управление устройством сводится к двойным касаниям корпуса. Нужно взывать Siri, совершить (или ответить) на звонок, приостановить воспроизведение (или продолжить его) – всё выполняется двойным касанием внешней части динамика– прямо по центру.
Вы можете самостоятельно задать наиболее удобный для вас режим управления. Для этого в разделе «Bluetooth» (в настройках устройства) — среди перечня других устройств, найдите свои AirPods-наушники. В пункте «Дважды коснитесь наушников» вы можете ставить галочки напротив желаемого режима управления.Здесь же можно активировать или отключить автоматическое обнаружение уха (т.е. когда гарнитуру подносят к ушам, она активируется по умолчанию). Присвоить наушникам оригинальное имя, чтобы легче было их найти в списке подключённых устройств. Активировать автоматические включение микрофона, когда вы начинаете говорить.На первый взгляд может показаться, что предложенных инструментов управления как-то совсем мало, но по факту больше вам и не понадобится. Основную массу коммуникативных задач «без рук» позволяет выполнить встроенный в систему айфона ассистент — Siri. Пользователь голосом даёт ей команды, которые сопряжённое с гарнитурой устройство «слышит» через вмонтированные в нижнюю часть AirPods микрофоны.Так и позвонить можно кому угодно, и сводку погоды (новости) прослушать, «написать» и отправить сообщение – даже не касаясь тачскрина. Siri сделает звук громче/тише, найдёт нужную композицию из списка, напомнит о встрече и многое другое. При этом вы никому не будете мешать, информация будет подаваться вам в ухо.
Оба наушника имеют свой чип и свой микрофон, а значит, могут использоваться по-отдельности. В настройках по умолчанию активными являются оба микрофона, поскольку это практически исключает появление посторонних шумов при общении. И все ваши абоненты гарантированно будут слышать вас всегда – даже на людной улице при сильном ветре.
Экономия заряда

Несмотря на то, что наушники от Apple разряжаются медленно, есть несколько фишек, которые помогут использовать их немного дольше:
- не щелкать крышкой кейса;
- кейс от наушников подключить к сети одновременно с «ушами». Таким образом он выступает адаптером и не теряет заряд аккумулятора;
- следует подпитывать батарею наушников, когда уровень достигнет 10%. Разряжать «в ноль» не рекомендуется.
Нужно беречь наушники и чехол от падений. И держать подальше климатической техники, иначе аксессуар разряжается быстрее. Храните AirPods в силиконовых чехлах. Они не прибавляют объема и помогают «пережить» падения.
Для любознательных: ТОП-10 лучших внутриканальных наушников
Интересный факт
AirPods Pro можно использовать как радионяню и подслушивать разговоры из соседних комнат. Таким образом можно узнать, что происходит за стеной. Эта «фишка» облегчит жизнь молодым родителям.
Чтобы включить функцию «Слух», нужно добавить её в панель управления (ПУ), а потом включить в нужный момент. В быстрое меню эта функция добавляется таким способом.
- Перейти в меню «Настройки» → «ПУ».
- Найти «Настроить элементы управления» → Выбрать значок уха «Слух» и нажать на «+» справа.
- Нажать «Назад» для сохранения настройки.
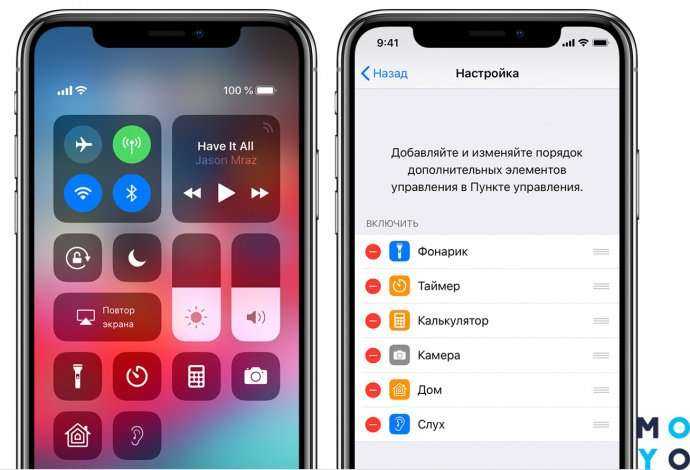
Сама радионяня включается следующим способом:
- Открыть «ПУ», свайпнув (пролистав) по экрану вниз.
- Нажать на значок «Ухо» — функция активируется.
- Поместить наушник перед собеседником, которого нужно подслушать.
Чтобы понять, куда расположить необычную «радио-няню», следует обвести в уме то место, где чаще всего находится ребенок и положить в радиусе метра от него сам наушник. Можно будет приходить и уходить из комнаты, поддерживая постоянную связь, и услышать все, что происходит в комнате ребенка. Чем себе не агент номер 007?! Остаешься в курсе событий, не оставляя зону комфорта.
На заметку: ТОП-10 лучших полноразмерных закрытых наушников
Как подключить AirPods к iPhone
Как подключить AirPods к iPhone должен знать каждый владелец устройства. Настройка и подключение занимает несколько минут и разобраться с ней не представляет большого труда. Для начала необходимо открыть упаковку, убрав защитную пленку сверху. Внутри коробки находится футляр с earpod. Его необходимо достать и положить недалеко от айфона. Затем через кнопку «Домой» следует открыть настройки и включить блютуз. Футляр с наушниками можно приоткрыть. Во время соединения на экране телефона появится соответствующая заставка.
Пользоваться беспроводной гарнитурой просто в любых условиях
Здесь следует нажать кнопки «подключить», а затем «готово»
Важно убедиться, что наушники заряжены, иначе они не будут работать. Наушники достаются из чехла и помещаются в уши
Данная модель особенна тем, что при установке в ухо музыка включается автоматически. Если достать один наушник, звучание станет на паузу, а если оба — остановится полностью.
Заряда хватает на 5 часов работы
Существует возможность подключать подсы к нескольким устройствам одновременно. Для этого следует достать два наушника и настроить их на один из гаджетов. Затем убирают один наушник обратно в чехол, а второй настраивают на другой прибор.
Подключиться к указанной модели можно на любом айфоне с операционной системой iOS 10 и новее. На таких смартфонах наушники работают с полными функциональными возможностями. Совместимы как с более старыми моделями ( 5 s, se), так и новыми — 10, XR и айфон 11. Наушники могут работать на устарелых версиях операционных систем, однако с ограниченными возможностями.
Подключить гарнитуру можно к любому устройству с функцией блютуз. Для обладателей iOS 9 и ниже подойдет такая схема настройки:
- Наушники помещаются в футляр.
- На обратной стороне чехла необходимо нажать на кнопку и дождаться, когда индикатор загорится белым цветом.
- На телефоне зайти в настройки и включить Bluetooth.
- Подтвердить соединение соответствующей кнопкой.
В каждой коробке имеется инструкция на русском языке, которая поможет установить подключение.
AirPods: что это?
Удобство AirPods не только в отсутствии проводов и простом использовании. Новые наушники это иной формат взаимодействия с гаджетами Apple. Так для того, чтобы остановить воспроизведение, надо всего лишь вытащить один наушник из уха. Для того возобновить — вставить обратно. Двойное касание по наушнику вызывает голосового помощника Siri. При помощи AirPods Siri наберет необходимый контакт, проложит маршрут, включит “ту самую песню”, и ответит еще на кучу вопросов.
Для хранения устройства предусмотрен защитный чехол зарядка со встроенным аккумулятором. Одного заряда достаточно для подзарядки наушников в течение 24 часов. Сами наушники держат до 5 часов в режиме прослушивания музыки и до 3 часов в режиме разговора.
Для того чтобы принять входящий вызов, необходимо коснуться дважды наушника. Все предельно просто и интуитивно понятно. Еще проще разобраться как подключить AirPods iPhone и iPad. Кстати, с некоторыми ограничениями, но гарнитура AirPods даже второго поколения работает с iPhone 5s и iPad mini 2. В этих моделях будет недоступен “Совместный доступ к аудио”.
Подключение наушников к разным устройствам
При необходимости производится синхронизации беспроводного аксессуара с телефоном близкого человека. Первая попытка приведет к появлению на дисплее системного предупреждения «не ваши AirPods».
Чтобы сделать сопряжение придется:
- отправить оригинал в зарядный кейс с открытой крышкой;
- зажать клавишу на корпусе — до появления мигания индикатора белого цвета;
- на дисплее мобильника возникнет анимационный рисунок с предложением «подключить»;
- после выполнения начнется процедура синхронизации;
- для ее завершения достаточно нажать на «готово».
Если требуется подсоединение к двум аппаратам одновременно, то гарнитуру не обязательно отключать для регулировки на работу со вторым агрегатом. Указанная синхронизация возможна при использовании iPhone и Айпадов, а при соединении с мобильным разрешается сопряжение с Apple TV.
Задача по запоминанию двух устройств выполняется по пошаговой схеме:
- производится стандартный процесс подключения наушников с оборудованием;
- затем один вкладыш (правый) отправляется обратно в кейс, а со вторым, левым, проводят соединение с другим аппаратом.
При правильном исполнении задачи гарнитура будет подключаться с обоими аппаратами.
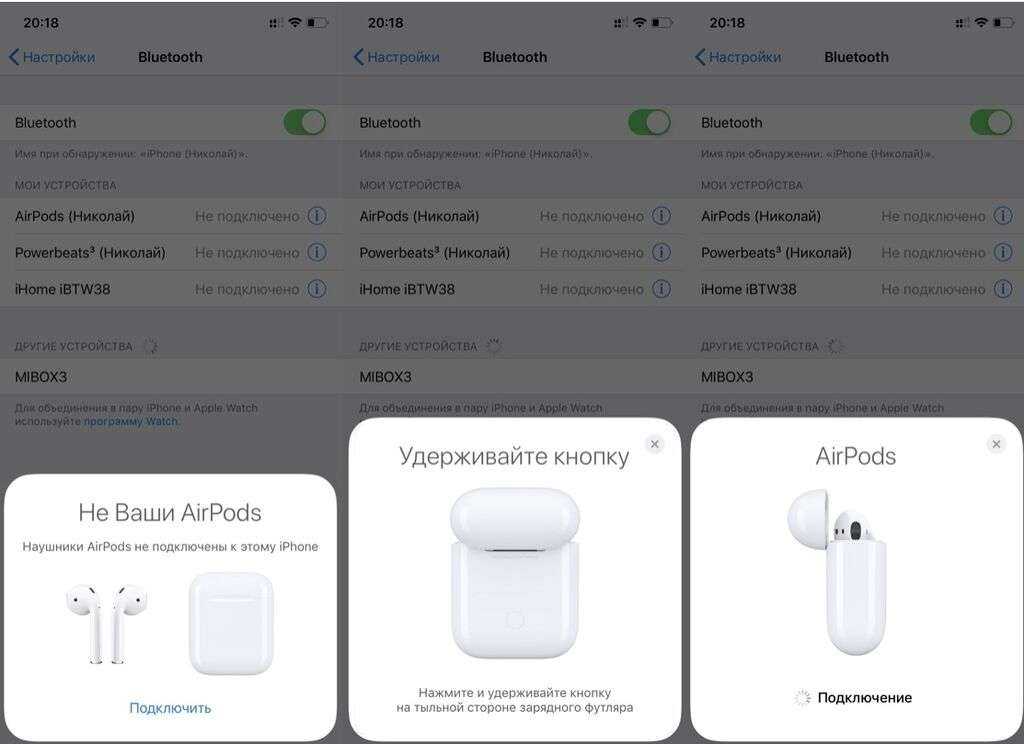 Системное сообщение
Системное сообщение
К Андроиду
При отсутствии аппаратуры той же компании допускается создание связки с сотовыми других производителей. Для привязки к смартфонам, работающим под управлением операционной системы Андроид, требуется:
- Разместить устройство в открытом кейсе и не закрывать его крышку.
- На нем зажать клавишу и держать до появления белого цвета индикатора.
- В мобильном перейти в подраздел «Bluetooth», отыскать ярлык гарнитуры и подключать девайс.
При попытке создания связки с оборудованием, функционирующем под операционной системой Андроид, не будет работать функция остановки музыки при извлечении одного наушника, откажется запускаться голосовой помощник Сири.
Чтобы расширить возможности гаджета, необходимо скачать дополнительное программное обеспечение — AirBattery и пр.
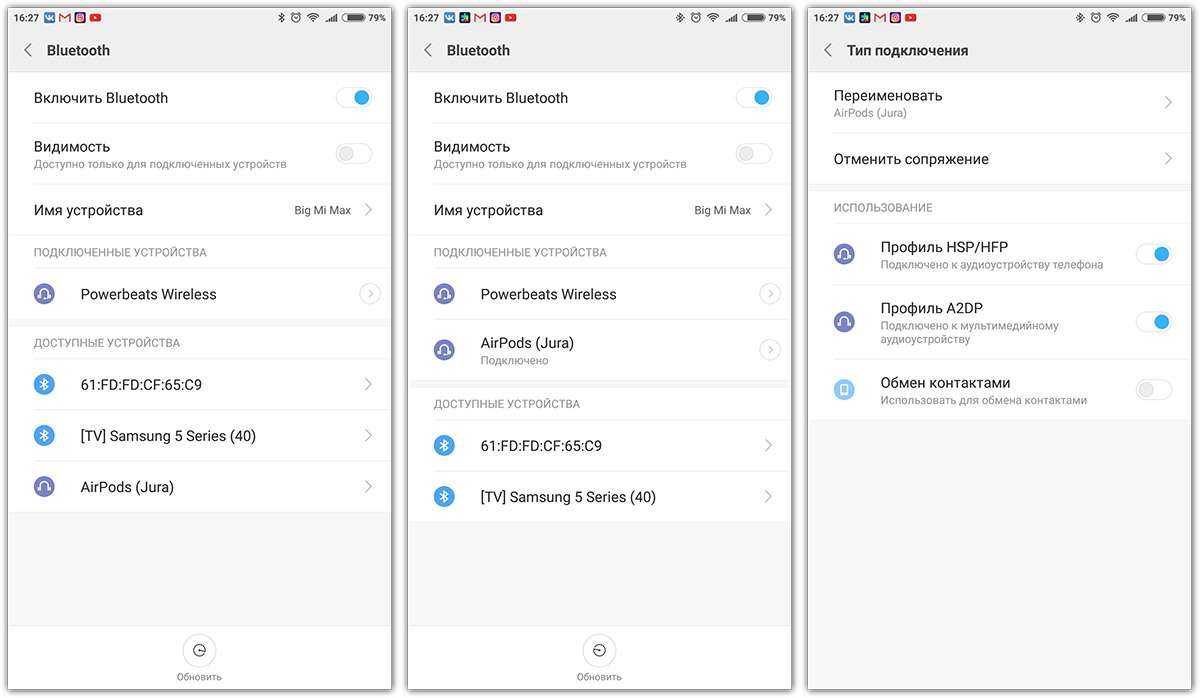 Соединение с Андроидом тоже возможно
Соединение с Андроидом тоже возможно
К стационарному девайсу
Гарнитурой можно подсоединить к персональному компьютеру или ноутбуку. Перед проведением операции требует небольшая проверка:
- необходимо узнать, поддерживается ли аппаратура подобное соединение;
- дополнительно купить и включить в ноут или компьютер адаптер Блютуз.
Регулировка на Виндовс 10 производится пошагово:
- Первые шаги аналогичны всем предыдущим подходам.
- Чтобы привязать Эйрподс, на панели инструментов следует кликнуть по ярлыку «Bluetooth» и выбрать «добавление устройства» или переместиться через «параметры» в «оборудование», затем зайти в «Блютуз».
- Система определит вкладыши, далее требуется нажатие на их название в подразделе «добавление аппаратуры».
- ОС активизирует процесс подсоединения.
После окончания процедуры пользователю останется нажать на блок «готово».
Управление наушниками AirPods
Аирподс – это не аналог простой проводной гарнитуры, которая подключается к смартфону исключительно для прослушивания музыки. Apple AirPods – по-настоящему умный гаджет, имеющий собственные элементы управления.
Первое, с чего нужно начать – прослушивание музыки. Ведь это основная операция, ради которой приобретается беспроводная гарнитура. Как только вы подключите Bluetooth-наушники, они будут готовы к использованию. Если запустить проигрывание музыкальной композиции, она начнет звучать в Эирподсах. Если вынуть 1 AirPods из уха, воспроизведение встанет на паузу. Если вставить наушники обратно, музыка вновь заиграет.

Открыв пункт управления на Айфоне (свайп снизу вверх на главном экране), среди подключенных устройств вы найдете свои Эирподсы. В соответствующей строке отображается информация о заряде гарнитуры и футляра. На этом функционал обычных AirPods (1 и 2) не исчерпывается. С помощью голосового ассистента Сири (активируется фразой «Привет, Siri» или двойным касанием) можно управлять воспроизведением. Стоит сказать «Сири, сделай музыку тише», как громкость убавится.
Если вы купили AirPods Pro, то вам будут доступны дополнительные функции управления. Данная модель научилась не только приостанавливать воспроизведение, но и ставить треки на паузу. Для этого нужно дважды коснуться датчика, расположенного на внешней стороне наушников. Однократное нажатие ставит проигрывание на паузу.

Еще одна полезная функция AirPods Pro – переключение треков. Она реализуется путем двойного тапа по датчику, а тройным нажатием пользователь переходит к предыдущей композиции. Уровень громкости реализуется при помощи голосового ассистента. Чтобы сделать музыку тише или громче, нужно обратиться к Siri.
1. Сопряжение AirPods Pro с iPhone
Чтобы начать сопряжение AirPods Pro с iPhone, держите чехол для зарядки на расстоянии нескольких сантиметров от разблокированного смартфона. Откройте крышку футляра, и на экране появится диалоговое окно настройки.
Когда вы будете готовы подключить AirPods Pro к своему iPhone, нажмите кнопку «Подключить».
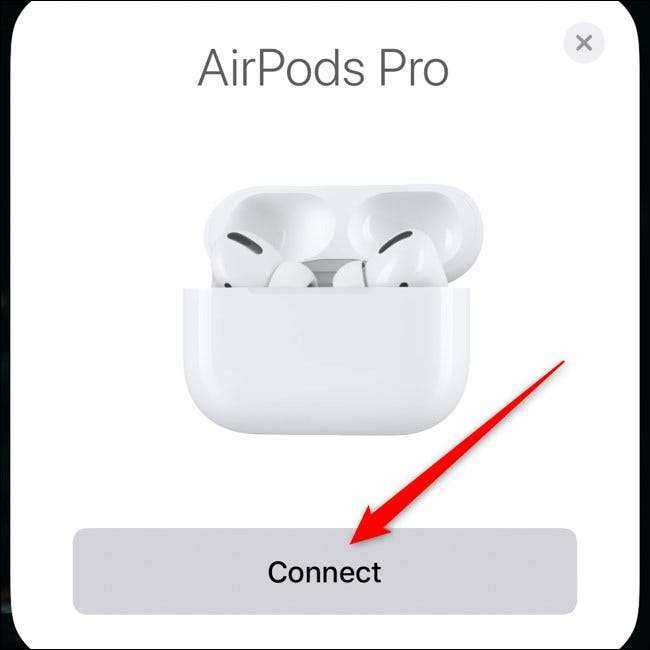
Через несколько секунд AirPods Pro будет подключён к вашему iPhone. Экранный диалог будет воспроизводиться на трёх картинках, чтобы объяснить, как работают некоторые новые функции наушников, такие как шумоподавление.
В процессе установки будет задан вопрос, хотите ли вы, чтобы Siri читала входящие сообщения через AirPods Pro без необходимости разблокировать iPhone. Эта функция доступна для тех, кто работает под управлением iOS 13.2 и выше.
Чтобы включить эту функцию, нажмите кнопку «Объявлять сообщения с помощью Siri». Если нет, нажмите ссылку «Не сейчас». Вы всегда можете зайти в настройки AirPods Pro и изменить их позже.
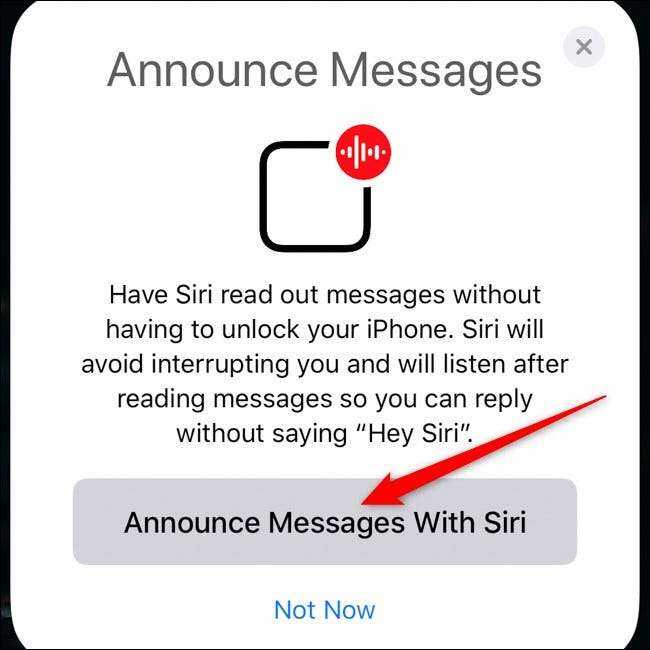
Нажмите кнопку «Готово», чтобы выйти из процесса настройки.
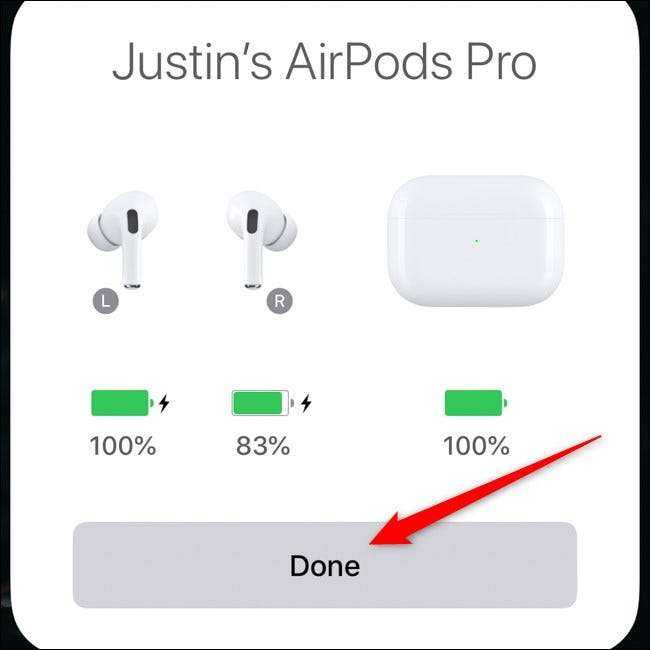
Если на вашем телефоне настроен iCloud, сопряжение AirPods Pro будет доступно для других ваших устройств Apple. Это означает, что наушники должны автоматически работать с iPad, Mac и другими поддерживаемыми устройствами без каких-либо дополнительных действий с вашей стороны.
Как подключить AirPods или AirPods Pro к Mac
Если вы уже подключили свои AirPods или AirPods Pro к своему iPhone или iPad, они автоматически будут сопряжены и с вашим Mac (если вы используете свою учетную запись iCloud на всех устройствах).
Чтобы подключиться к AirPods, которые уже сопряжены, все, что вам нужно сделать, это открыть меню Bluetooth, выбрать свои AirPods, а затем нажать кнопку «Подключить».
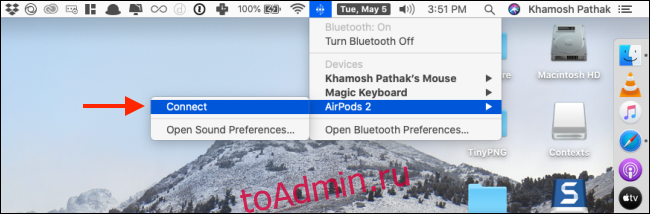
Вы также можете подключить AirPods напрямую к своему Mac. Для этого перейдите в Системные настройки> Bluetooth. Здесь убедитесь, что Bluetooth включен, а затем нажмите и удерживайте кнопку «Настройка» на зарядном чехле AirPods.

Через пару секунд вы увидите свои AirPods в списке устройств. Здесь просто нажмите кнопку «Подключиться».
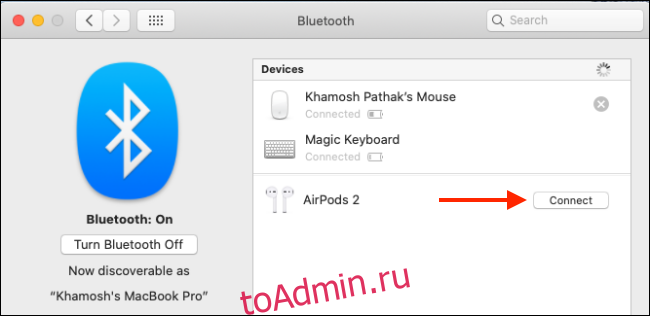
Теперь вы можете подключать или отключать свои AirPods из меню Bluetooth.
Подключение AirPods к компьютеру и ноутбуку Windows
Рассмотрим также, как подключить AirPods к Windows. Чтобы соединить гарнитуру в пару с ПК или ноутбуком, убедитесь, что компьютеры оборудованы блютуз-модулем. Если встроенного модуля нет, вам придется дополнительно купить, подсоединить и настроить Bluetooth-адаптер.
Подключение к Windows 10
Разберемся, как подключить AirPods к Windows 10. Проще всего соединить в пару эирподсы и компьютер, ноутбук на «десятке»:
- Кликните по значку Bluetooth в системной строчке и остановитесь на «Добавление устройства..»
- Второй вариант — зайдите в «Параметры» — «Устройства», «Bluetooth и другие».
- Не закрывая окошка на экране, возьмите кейс с гарнитурой, откройте крышку и на несколько секунд зажмите кнопочку на обратной стороне — должен замигать индикатор.
- На ПК кликните на «Добавление Bluetooth…».
- В следующем открывшемся окне остановитесь на Bluetooth.
- Как подключить AirPods к компьютеру? В списке вы сразу увидите наушники — нажмите на их название, подсоединение настроится автоматически.
- В заключение кликните на «Готово».
Подключение к Windows 7
Теперь — как AirPods подключить к компьютеру Windows 7. Для соединения ПК, ноутбука на «семерке» в пару с беспроводными наушниками воспользуйтесь той же инструкцией, что и для «десятки». Однако вас будут ждать трудности — система может не найти необходимый драйвер для воспроизведения звука через беспроводное устройство.
Решить проблему можно так:
- Перейдите в «Диспетчер устройств», опуститесь в «Свойства».
- Найдите драйвер блютуз-модуля (к примеру, Generic Bluetooth Adapter), проверьте, насколько свежая версия.
- Обновите до последнего выпуска — необходимый драйвер вы найдете на сайте производителя компьютера, ноутбука. Выбирайте только тот драйвер, что разработан именно для вашей модели.
- После обновления драйверов удалите AirPods из списка сопряженных устройств.
- Свяжите в пару заново, используя вышепредставленную инструкцию.
AirPods не соединяются с iOS или установлены не правильно? Что делать?
Если по какой-то причине ваши наушники не соединяются и не синхронизируются с iPhone после процесса установки указанного выше, вам нужно удерживать кнопку настройки на AirPods и попробовать снова. Также вы должны сделать это если соединяете наушники с другим iPhone:
- Положите наушники в чехол, если вы ещё не сделали этого;
- Нажмите и удерживайте кнопку установки на задней части зарядного чехла AirPods в течение 18 секунд, или пока индикатор зарядки не мигнёт оранжевым, а после белым;
- Повторите начальный процесс установки, указанный выше в статье.
Также стоит упомянуть, что, хотя AirPods и должны поставляться с установленной последней версией программного обеспечения, их стоит обновить, если это возможно.
Теперь AirPods подключены и готовы к работе с iPhone, iPad, Mac или другим устройством от Apple. Использовать их очень просто, достаточно сделать двойное касание к вашим наушникам, чтобы вызвать Siri, ответить на телефонный звонок, управлять музыкой.
Как подключить наушники AirPods к Айфону
Беспроводная гарнитура поставляется в зарядном кейсе, который может использоваться в качестве переносного футляра. Он с легкостью помещается в карман штанов, так что AirPods станут хорошим напарником во время прогулки. Однако, если просто извлечь наушники из кейса и попытаться включить музыку на телефоне, композиция будет играть из встроенного динамика, а не из Эирподсов. Чтобы все заработало, нужно выполнить простую операцию первой настройки девайса.
Для подключения Аирподсов понадобится:
- Активировать блютуз на телефоне.
- Убедиться, что наушники заряжены.
- Перейти на домашний экран Айфона.
- Открыть кейс с Аирподсами, и поставить его рядом с мобильным устройством.
- Когда на экране iPhone появится фирменная анимация, следует нажать кнопку «Подключить».
- Настроить функцию «Привет, Siri», пользуясь подсказками.
- Нажать кнопку «Готово».
- Если выполнен вход в iCloud, наушники AirPods автоматически настраиваются для работы с любым из поддерживаемых устройств, подключенных к iCloud с помощью того же идентификатора Apple ID.
Переключение наушников AirPods на другое устройство
Вы можете переключать AirPods с прослушивания одного устройства на другое.
Автоматическое переключение
Наушники AirPods подключаются к iPhone и Apple Watch одновременно. Переключение звука между ними происходит автоматически.
Для автоматического переключения 1 наушников AirPods (2-го поколения), AirPods Pro или AirPods Max между устройствами необходимо выполнить следующие действия.
- Убедитесь, что на устройстве iPhone, iPad или iPod touch установлена последняя версия iOS или iPadOS, на компьютере Mac установлена последняя версия macOS, или на Apple TV — последняя версия tvOS.
- Выполните вход с тем же идентификатором Apple ID с помощью двухфакторной аутентификации.
К примеру, если вход выполнен с помощью одного идентификатора Apple ID, наушники AirPods автоматически переключаются с воспроизведения музыки на iPad на ответ на телефонный вызов на iPhone.
В некоторых случаях на экране Mac с macOS Big Sur или более поздней версии появится уведомление о наушниках AirPods. Щелкните «Подключить», чтобы подтвердить переключение наушников AirPods к компьютеру Mac или сохранить подключение к нему.
![]()
Переключение вручную
Если необходимо воспроизводить аудиозаписи с другого устройства или переключить звук на другие наушники или колонки, выполните следующие действия.
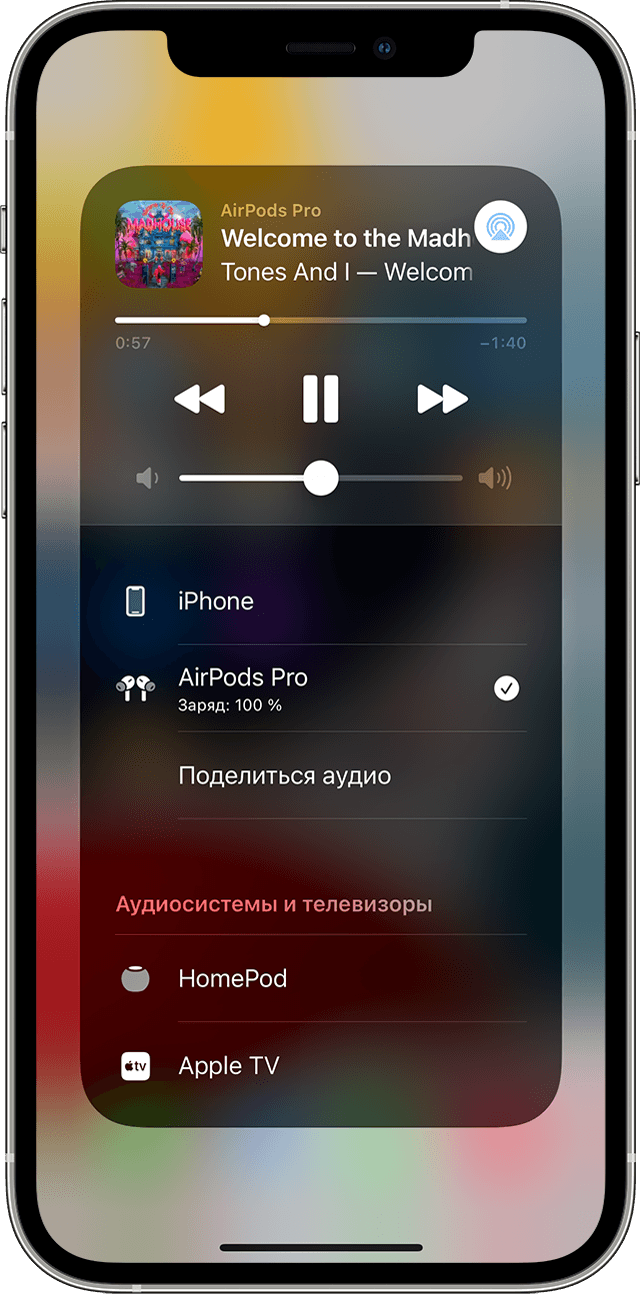
На iPhone, iPad или iPod touch
- Откройте Центр управления на iPhone, iPad или iPod touch.
- Нажмите и удерживайте карточку с элементами управления звуком в правом верхнем углу Пункта управления, чтобы изменить настройки аудио.
- Коснитесь значка и выберите в списке нужное устройство. 2 .
На компьютере Mac
Щелкните элемент управления громкостью в строке меню и выберите наушники AirPods 3 или колонки в разделе «Выход». При использовании macOS Big Sur или более поздней версии элементы управления звуком находятся в Пункте управления.
На Apple TV
- Убедитесь, что на Apple TV выполнен вход в iCloud.
- Вставьте наушники AirPods в уши, перейдите в меню «Настройки» > «Пульты и устройства» > Bluetooth.
- Выберите наушники AirPods.
- Выберите «Подключиться». Наушники AirPods должен появиться в списке «Мои устройства» на Apple TV.
Отключение автоматического переключения
Если вы не хотите, чтобы наушники AirPods переключались автоматически, можно отключить автоматическое переключение на iPhone, iPad, Mac или Apple TV.
На устройстве iPhone или iPad
- Вставьте наушники AirPods в уши и подключите их к iPhone или iPad, а затем перейдите в меню «Настройки» > Bluetooth.
- Коснитесь кнопки «Информация» рядом с наушниками AirPods в списке устройств.
- Коснитесь «Подключиться к этому iPhone ».
- Коснитесь «При последнем подключении к этому iPhone ».
- Чтобы снова включить эту функцию, коснитесь «Автоматически».
На компьютере Mac
- Вставьте наушники AirPods в уши и подключите их к компьютеру Mac, а затем перейдите в меню Apple > «Системные настройки» и щелкните Bluetooth.
- Щелкните кнопку «Параметры» рядом с наушниками AirPods в списке устройств.
- В меню «Подключиться к этому Mac» выберите «При последнем подключении к этому Mac».
- Чтобы снова включить эту функцию, выберите «Автоматически».
На Apple TV
- Вставьте наушники AirPods в уши и подключите их к Apple TV, а затем перейдите в меню «Настройки» > «Пульты ДУ и устройства» > Bluetooth.
- Отключите функцию «Предлагать ближайшие наушники AirPods».
1. Звук не будет автоматически переключаться с одного устройства на другое во время разговора, например во время телефонного звонка, вызова FaceTime или видеоконференции.
2. Наушники AirPods отображаются в списке, только если находятся рядом и готовы к использованию.
3. Если в строке меню не отображается элемент управления громкостью, узнайте, как его добавить.
Как подключить AirPods к iPhone
Наушники идут в комплекте со специальным чехлом. Он предназначен для хранения гарнитуры и зарядки. При подключении беспроводную гарнитуру не нужно доставать из этого чехла. Перед подключением пользователю необходимо убедиться, что операционная система поддерживает AirPods. Сделать это можно следующим образом:
- Открыть настройки смартфона.
- Выбрать раздел «Основные».
- Перейти к пункту «Обновление ПО».
На экране отобразится информация о текущей версии операционной системы. Кроме того, в этом же окне можно обновить ОС устройства до последней версии.
Еще одним важным моментом перед подсоединением гарнитуры будет включение Bluetooth. Именно таким образом устройство подключается к смартфону. Включить Bluetooth можно через панель управления или настройки телефона. После этого необходимо соблюдать последовательность действий:
- Перейти на главный экран.
- Открыть крышку чехла наушников, и поднести его к смартфону.
- На экране отобразится окно, в котором следует выбрать команду «Подключить».
После синхронизации устройств наушники будут подключены к смартфону. Данная инструкция актуальна для первого подключения гарнитуры. В дальнейшем достаточно будет включить Bluetooth и открыть чехол наушников.
Подробнее о том, как подключить AirPods к смартфону, можно посмотреть в видео
FAQs
В. Почему мои AirPods не подключаются автоматически?
Перво-наперво убедитесь, что на вашем iPhone включен Bluetooth.
Первое решение, которое я рекомендую попробовать, — сбросить настройки AirPods. Ссылаться на для правильной процедуры. Затем попробуйте перезагрузить iPhone, если это не сработает (см. ).
Эти методы должны исправить ситуацию, но если это не так, вам может потребоваться снова подключить AirPods к iPhone. Проверять .
В. Почему мои AirPods не подключаются?
На вашем iPhone должна быть включена настройка Bluetooth. Убедитесь, что это относится к вашему iPhone в разделе «Настройки» ⟶ «Bluetooth».
Убедитесь, что у ваших AirPods достаточно заряда для работы. Поднесите открытый чехол для зарядки с AirPods внутрь к iPhone. Проверьте уровень заряда батареи. Достаточно заряда, но ваш iPhone по-прежнему не распознает ваши AirPods? Возможно, вам потребуется подключить AirPods к вашему iPhone. Проверять .
Наконец, убедитесь, что у вас установлена последняя версия iOS. Этот метод описан в .
Вот и все, ребята!
Завершение…
Вы бы хотели прочитать:
Программы для Windows, мобильные приложения, игры — ВСЁ БЕСПЛАТНО, в нашем закрытом телеграмм канале — Подписывайтесь:)
Как отличить оригинальные от подделки
Вот несколько советов, которые помогут вам отличить оригинальные наушники от Apple от подделки:
Цена
Первая вещь, на которую стоит обратить внимание при покупке. Очевидно, что оригинальные AirPods стоят гораздо дороже, чем те, что произведены третьим лицом;
Упаковка и чехол
Внимательно рассмотрите чехол, он должен быть чистого белого цвета, сделан из качественного пластика, быть гладким. Если это не так, можете быть уверенны, что у вас в руках подделка;
Цвет наушников. Это самый лёгкий способ отличить оригинал от подделки. Оригинальные AirPods выпускаются только в белом цвете;
Качество сборки. Оригинальные наушники состоят из трёх частей, которые точно соединены между собой без лишнего пластика. Также по сравнению с подделкой, они выглядят более крепкими, качественными и более тяжёлыми (из-за премиального качества сборки);
Удобство ношения. Попробуйте вставить AirPods в ухо. Наушники от Apple должны аккуратно подходить под ушную впадину, не должны выпадать;
Управление наушниками. Оригинальные не имеют кнопок. Для управления в них встроены оптические сенсоры и акселерометры движения и голоса;
Фирменный логотип и другие обозначения. На оригинальном чехле от Apple нет их фирменного логотипа. Также не должно быть никаких других надписей. На самих наушниках должны быть только буквы L и R, которые показывают какой наушник правый, а какой левый;
Качество звука. Наушники разработаны так, чтобы производить лучший звук, используя их собственный дизайн. Такой дизайн гарантирует более глубокие низы и хрустящие верха при прослушивании музыки. Если качество звука кажется вам низким, то это прямой показатель, что наушники поддельные;
Качество микрофона. Кроме всего прочего, проверка качества микрофона — это лёгкий способ понять, оригинальный у вас продукт, или нет. Обычно люди не обращают внимание на такую деталь, но достаточно всего лишь позвонить другу и спросить слышит ли он ваш голос громко и чётко, есть ли посторонние шумы.
🔨 3. Сбрасываем наушники до заводских настроек

Подключение двух наушников должно восстановиться после полного сброса настроек до заводских. Лучше всего обратиться к инструкции для своих наушников. Она должна быть в комплекте. Или можно посмотреть на сайте производителя. Ниже универсальная схема действий, которая подойдёт для любой модели.
- Достаём оба наушника из кейса и выключаем их принудительно, как было описано . Этот пункт актуален для наушников которые выключаются кнопкой на корпусе. Если есть кнопка на кейсе, .
- После этого зажимаем кнопки\сенсоры на обоих наушниках на 10-60 секунд. Обычно это 10-20 сек.
- Сначала наушники включатся, продолжаем удерживать.
- Должен быть какой-то сигнал о том, что наушники сброшены. Обычно это особый цвет или мигание индикаторов на них. Например, когда наушники включились, индикаторы мигнули красным, продолжаем держать и они замигали фиолетовым.
- После сброса наушники обычно автоматически выключаются. Убираем их в кейс и достаём от туда. Либо включаем вручную.
- Заново синхронизируем с нужным устройством.

Huawei Freebuds Pro кейс сбоку, кнопка
Если у ваших наушников есть кнопка на кейсе, которая отвечает за сопряжение по Bluetooth, то, возможно, ей же и производится сброс настроек:
- Убираем наушники в кейс. У некоторых моделей для сброса крышка должна быть открыта, у других – закрыта. Попробуйте оба варианта.
- Зажимаем кнопку на кейсе на 8-20 секунд.
- Дожидаемся индикации. Могут замигать диоды на наушниках или индикатор на самом кейсе как-то «просигнализирует».
- Синхронизируем заново (как в первый раз) с нужным устройством.
Есть ещё один довольно редкий вариант: нужно зажимать кнопки\сенсоры на наушниках, как в первом случае, но при этом наушники находятся в кейсе. То есть, они сразу выключены, стоят на зарядке в кейсе и мы так же зажимаем на них кнопки и ждём индикации. После чего достаём из кейса и заново подключаем к телефону.
Как подключить Airpods к iPhone и iPad
Apple создает по-настоящему простые вещи для жизни. Смотрите как легко подключить наушники к iPhone.
- На айфон переходим на экрана “Домой”.
- Открытый чехол с наушниками подносим к iPhone.
- На экране смартфона появится анимация с изображением смартфона и кнопкой “Подключить”.
- Нажимаем “Подключить”, если у вас AirPods Pro, читаем инструкцию на экране и жмем “Готово”.
- После этого наушники можно использовать с iPhone.
- Для iPad порядок действий тот же:
- Переходим на экран “Домой”.
- Открытый футляр с наушниками подносим к iPad.
- Затем следуем инструкциям на экране и жмем “Готово”.
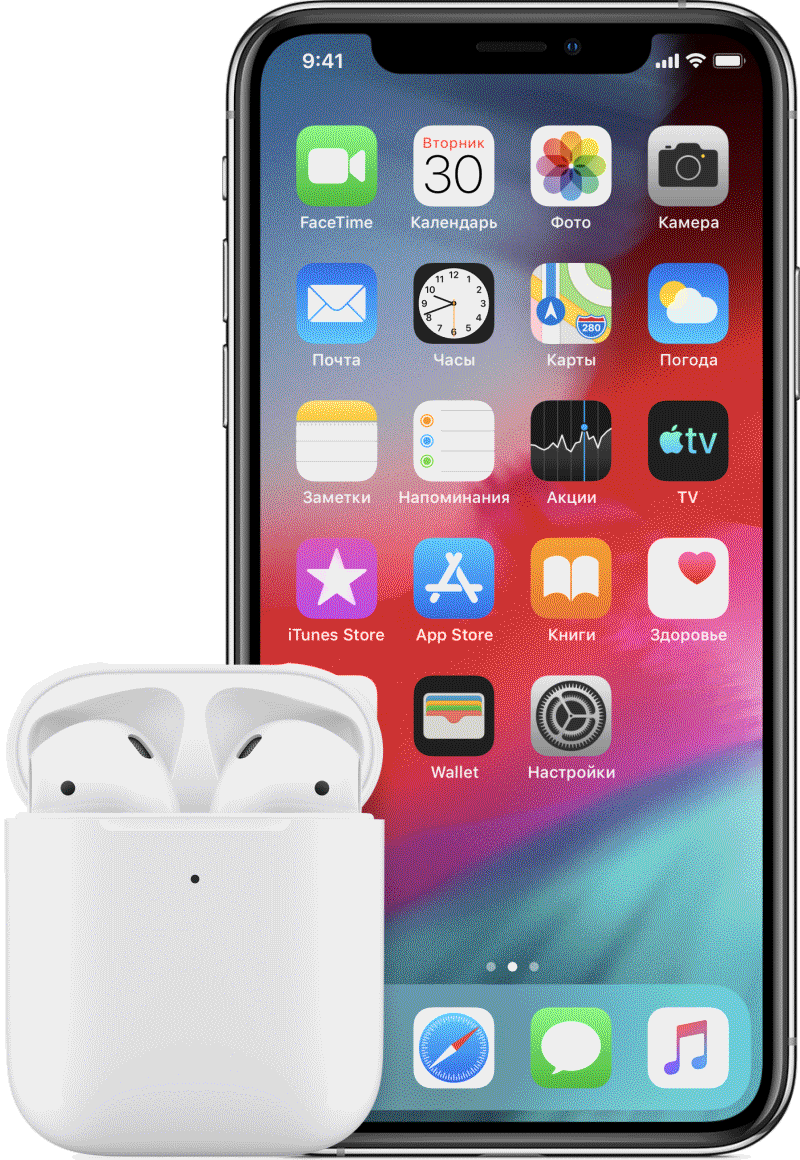
После этого, для того чтобы начать прослушивать музыку в наушниках достаточно вставить их в уши и начать воспроизведение.
Итог
На AirPods Pro совершенно точно стоит пересесть в двух случаях:
- AirPods 1-го или 2-го поколения плохо держатся в ушах или доставляют болезненные ощущения
- раздражают внешние шумы (дорога, метро, вокзалы и прочее), к тому же мешают общаться, слушать музыку и т.д.
- качество звука первых ревизий никак не устраивало (тому виной конструкция корпуса и отсутствие шумодава)
Если в наличии 3 из 3 совпадений, то поздравляю с будущим обновлением до Pro-версии.
P.S. Мне AirPods Pro очень понравились. Буду использовать на регулярной основе. Не хватило лишь одного — я надеялся на чёрный цвет. Однако это лишь мои капризы.