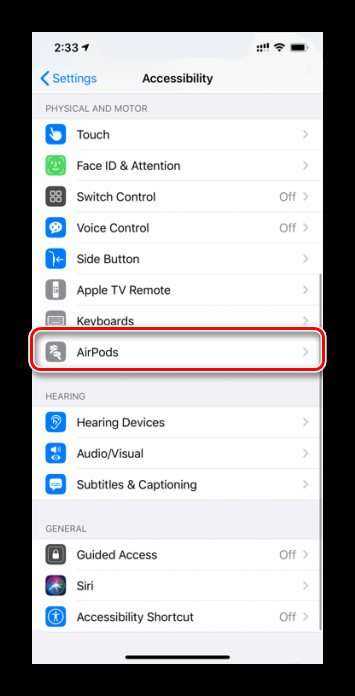Как связать AirPods с Nintendo Switch
Как и PS4, Nintendo Switch будет сопрягаться с AirPods — вам просто нужно купить аксессуар Bluetooth, чтобы он работал. Понятия не имею, почему производители консолей так усложнили пара беспроводных наушников к их системам, но прямо сейчас у них явно есть перерывы.

шпилька
Хорошо, чтобы подключить AirPods к Nintendo Switch, вам понадобится следующее: Передатчик HomeSpot USB-C. После этого подключите его к порту коммутатора — этот аксессуар разработан специально для коммутатора, поэтому при установке он подходит и отлично выглядит.
Передатчик HomeSpot USB-C поддерживает Bluetooth 5.0 и кодеки Qualcomm aptX, которые помогают с задержкой, и он также поддерживает SBC который является то, что наушники без aptX использовать. По сути, с этим маленьким ключом вы защищены от любых непредвиденных обстоятельств.
И это как выполнить сопряжение передатчика HomeSpot USB-C с Nintendo Switch:
- Подключите HomeSpot Передатчик USB-C в коммутатор (используйте порт USB Type C)
- Поместите AirPods в зарядный футляр (но оставьте футляр открытым)
- Нажмите кнопку на задней панели зарядного футляра, одновременно удерживая левую кнопку на HomeSpot USB-C. передатчик
- Когда вы видите зеленый свет, ваши AirPods и Switch подключены.
Я знаю, что это немного неудобно, но это обходное решение отлично работает. Передатчик HomeSpot USB-C разработан специально для коммутатора, как отмечалось ранее, поэтому производительность после подключения остается безупречной. И вам нужно будет соединить их только один раз; он запомнит, когда вы в следующий раз загрузите коммутатор.
И проверить Как обновить прошивку AirPods: AirPods и AirPods Pro!
СВЯЗАННЫЙ:
- Сколько времени нужно для зарядки AirPods от Apple
- Как правильно чистить ваши AirPods: советы, уловки, а также ДОПОЛНИТЕЛЬНЫЕ и МЕРЫ
- И вот как подключить AirPods к Mac!
Снаряжение, используемое в этом руководстве:
- Nintendo Переключатель
- PS4
- Передатчик HomeSpot USB-C
- Беспроводной Bluetooth-ключ PS4
- Apple, AirPods
Обязательно проверьте Влияют ли AirPods на ваш слух?
Как улучшить качество звука в наушниках в iOS 15 на iPhone, iPad или iPod touch
9
Специальные возможности Прокрутите вниз и коснитесь Аудио/видео .
Коснитесь Размещение наушников .
На следующем экране коснитесь переключателя Размещение наушников , чтобы включить его.
Чтобы настроить звук в наушниках, вы можете либо запустить процесс Custom Audio Setup для точной настройки наушников, либо выбрать один из предустановленных параметров.
В нижней части страницы вы можете выбрать, будут ли ваши таможенные настройки применяться к Phone , Media или к обоим .
- Электронная почта
- Скопировать Link0010
. Этот раздел. 15, с картинками экранов в помощь.
Найдите настройки специальных возможностей
1. Нажмите значок Настройки на главном экране , чтобы открыть приложение Настройки . Прокрутите вниз и коснитесь Специальные возможности .
Настройка звука в наушниках
5. Чтобы настроить звук в наушниках, можно либо запустить процесс Custom Audio Setup для точной настройки наушников, либо выбрать один из предустановленных параметров.
Настройка звука в наушниках с помощью процесса настройки Custom Audio
6. Если вы выберете Custom Audio Setup , вы пройдете серию тестов, в ходе которых вам будет предложено выбрать между различными настройками звука.
Если вы выберете Custom Audio Setup , вы пройдете серию тестов, в ходе которых вам будет предложено выбрать между различными настройками звука.
Настройка звука наушников с помощью предустановленных опций
7. Если вы предпочитаете выбирать из предустановок, выберите один из вариантов в списке Настроить аудио для: . Каждая опция регулирует звук для усиления разных частот — Balanced Tone усиливает все частоты, Vocal Range усиливает «средние» частоты, Brightness усиливает «высокие» частоты. Затем переместите ползунок, чтобы выбрать степень усиления тихих звуков. Коснитесь Play Sample , чтобы прослушать, как звучат ваши новые настройки.
Выберите, к какому типу аудио применить ваши настройки
8. В нижней части страницы вы можете выбрать, применять ли ваши пользовательские настройки к Телефон (телефонные звонки/видеозвонки), Медиа (музыка/видео) или оба варианта.
Как работают Airpods
Наушники повторяют фирменный стиль классических EarPods. Они идеально сидят в ушах и не вызывают дискомфорта при продолжительном прослушивании музыки. Устройство оборудовано чувствительным микрофоном и ИК-сенсором. Работа модели построена на базе фирменного чипсета Apple W1, который мгновенно находит сторонние устройства и предлагает сопряжение с ними.
Через секунду после включения наушников на экране iPhone отображается уведомление о беспроводном аксессуаре. Пользователю не нужно проводить сложные манипуляции, чтобы найти девайс, а просто включить Bluetooth и нажать на рычажок «Подключить».
По качеству звучания Airpods отличаются от проводной версии. Диапазон частот идеально сбалансирован, чтобы люди разного возраста могли наслаждаться музыкой без искажений.
Где настройки AirPods?
Управление касаниями.
Вы можете самостоятельно выбрать действие для каждого гарнитура. Где купить AirPods:
- Откройте меню настроек на iPhone.
- Выберите пункт «Bluetooth».
- Кликните на подключенные AirPods.
- Настройте двойное касание для каждого слушателя.
Вы можете выбрать действия, которые являются следствием двойного касания на правый и й.ныкив. Выберите команду из предложенных: вызов голосового помощника Siri, остановка или остановка треков, переключение композиции или вперед, выключение гарнитуры.
Управляйте AirPods так, как вам удобно. Это можно осуществить после успешного завершения AirPods с айфоном.
Выбор основной гарнитуры.
В качестве основной гарнитуры можно выбрать одну гарнитуру AirPods. Эта настройка может пригодиться тем, кто часто посещает беседы. Для того, чтобы найти это население:
- Перейдите в «Настройки» > «Bluetooth» > «AirPods».
- Выберите пункт «Микрофон».
- Тут можно оставить включенными микрофон только на одной гарнитуре: левой или правой. Или же выберите «автоматический вариант» и по ситуации микрофон будет переключаться между гарними
Автоматическое отключение и воспроизведение.
В наушниках AirPods реализована функция автоматического прослушивания треков. Например, когда вы вынимаете гарнитуру из ушей, защита ставится на паузу автоматически. Также, когда вы достаёте airpods из зарядного кейса, нагрузки с Айфона Автоматически переключается на наушники. Этот параметр можно использовать только самостоятельно, чтобы регулировать пупзоозоз. Где найти эту акцию на айфоне:
- Вам необходимо зайти в пункт «Настройки» на iPhone.
- Выберите «Bluetooth» > «AirPods».
- Возле пункта «Автообнаружение уха» поставьте ползунок в неактивное положение.
Изменение названия наушников.
После того, как вы подключили наушники к айфону, лучше всего их переименовать.
- В меню «Bluetooth» > «AirPods» также могут быть вредные вещества, как было выше.
- Только теперь нажмите на пункт «Имя» и напишите новое название для своей беспроводной гарнитуры. Так вы легко будете понимать, какое устройство подключается к вашему айфону по bluetooth и перепутает свой гарниту с каким-то другим гаджетом.
Проверка заряда наушников и кейса.
Важно знать, какой заряд в наушниках доступен, чтобы AirPods не отключались в неподходящем мамом. Удобнее всего носить гарнитуры и зарядные устройства через панель управления
Для того, чтобы на панели управления iphone отображался уровень заряда подключённых приложений, добавил виджет «элементы питания».
Если вы используете Apple Watch, зайдя в пункт «Аккумулятор», вы сами смарт-часы можете просмотреть процент доступа к зарядному устройству airpods.
Где элементы найти питание:
- Свайпните вправо для перехода в меню виджетов.
- Нажмите «+», чтобы добавить виджет на рабочий стол.
- Выберите в списке виджет «Элементы питания» и разместите его удобным для вас местом.
- Теперь в этом окне будет уровень заряда всех устройств, подключенных к вашему айфону Bluetooth, в том числе AirPods и зарядного устройства для них.
Где находятся элементы управления AirPods Pro?
В отличие от других наушников, AirPods не имеют кнопок для изменения громкости и регулировки воспроизведения. Это потому, что AirPods настолько малы, что нет места для их установки.
Конечно, все еще существует способ управления AirPods даже без кнопок, но со временем этот способ управления изменился.
Например, в AirPods 1-го и 2-го поколений вам нужно было дважды нажать на нее, чтобы активировать функцию. Однако это ограничено одной функцией (например, воспроизведение / пауза звука), поэтому большинство элементов управления все еще приходилось настраивать на вашем телефоне.
Чтобы противостоять этому, Apple создала функцию датчика силы. Это позволяет пользователю активировать несколько функций без использования кнопок.
Датчик силы находится в плоской, с углублением части стержня AirPod. Вы можете активировать его, нажав (или нажав) на эту часть на любом AirPod.
Датчик силы может выполнять различные действия в зависимости от ваших настроек. По сути, это позволяет вам полностью контролировать звук без использования телефона.
Вот список действий, которые вы можете выполнить, нажав на датчик силы:
- Настройка воспроизведения звука
- Активируйте режимы шумоподавления и прозрачности
- Отвечайте на звонки
- Активируйте Siri
Для работы любой из следующих функций AirPods должны быть подключены к вашему устройству.
Как включить функцию «Объявлять сообщения с помощью Siri»
Чтобы включить функцию «Объявлять сообщения с помощью Siri», сначала убедитесь, что ваши AirPods сопряжены с вашим iPhone или iPad и подключены к вашему устройству.
Затем откройте приложение «Настройки» на своем iPhone или iPad.
В настройках нажмите «Уведомления».
Нажмите «Объявлять сообщения с Siri».
На следующей странице коснитесь переключателя рядом с «Объявлять сообщения с Siri», чтобы включить его.
Теперь вы услышите входящие сообщения, объявленные Siri.
Пока мы находимся в разделе «Объявлять сообщения с помощью Siri», вы также можете включить функцию «Ответить без подтверждения», если хотите ответить немного быстрее. Это позволяет Siri отправлять ответы без предварительного чтения сообщения.
После этого закройте Настройки, и все готово.
Если вы хотите отключить «Объявлять сообщения с помощью Siri» позже, снова откройте «Настройки»> «Уведомления»> «Объявлять сообщения с помощью Siri» и выключите параметр «Объявлять сообщения с помощью Siri».
Настройка звука с помощью функции «Адаптация наушников»
- Убедитесь, что у вас установлена последняя версия iOS или iPadOS.
- Перейдите в меню «Настройки» > «Универсальный доступ» > «Аудиовизуальный элемент» > «Адаптация наушников». Включите параметр «Адаптация наушников».
- Выберите подходящий вариант применения пользовательских настроек звука.
- Включите параметр «Телефон», чтобы применить эти настройки для телефонных звонков, вызовов FaceTime и видеозвонков в сторонних приложениях.
- Включите параметр «Медиа», чтобы применить эти настройки для воспроизведения музыки, фильмов, подкастов, аудиокниг, Siri, голосовой почты и Live-прослушивания.
- Измените настройки звука наушников:
- Использование пользовательских настроек звука. Вам будет предложено прослушать несколько аудиофрагментов и выбрать те, что вы слышите лучше. После прохождения теста вы сможете использовать пользовательские настройки, которые были подобраны на основе ваших ответов.
- Использование аудиограммы.
- Ручная настройка звука.
Использование пользовательской настройки звука
- Сбросьте все текущие конфигурации звука, чтобы восстановить настройки по умолчанию.
- Перейдите в меню «Настройки» > «Музыка» > «Эквалайзер», затем нажмите «Выкл.», чтобы выключить эквалайзер музыки.
- Перейдите в меню «Настройки» > «Универсальный доступ» > «Аудиовизуальный элемент», затем настройте баланс с помощью бегунка. Переместите бегунок громкости на середину.
- Подключите наушники. Убедитесь, что вокруг нет посторонних звуков.
- Перейдите в меню «Настройки» > «Универсальный доступ» > «Аудиовизуальный элемент» > «Адаптация наушников». Выберите параметр «Пользовательская настройка звука».
- Следуйте инструкциям на экране. После прохождения теста нажмите «Использовать пользовательские настройки звука», чтобы применить пользовательские настройки, подобранные на основе ваших ответов. Вы можете восстановить прежние настройки в любое время.
Использование аудиограммы из приложения «Здоровье»
Нажмите «Пользовательская настройка звука», затем «Использовать аудиограмму», чтобы использовать аудиограмму из приложения «Здоровье» для настройки звука в наушниках.
Если ваша аудиограмма практически симметричная, технология «Адаптация наушников» определит настройки левого и правого каналов исходя из средних значений для обоих ушей. Если ваша аудиограмма асимметричная, левый и правый каналы будут настроены в соответствии со значениями для уха, которое слышит лучше.
Ручная настройка звука
На экране настроек наушников можно вручную изменять параметры тембра и усиления тихих звуков. Нажмите «Воспроизвести образец звука», чтобы прослушать образец звука с текущими настройками. Во время воспроизведения образца звука вы можете менять настройки и сравнивать результаты.
Настройка баланса громкости между левым и правым каналами.
- Перейдите в меню «Настройки» > «Универсальный доступ» > «Аудиовизуальный элемент».
- Отрегулируйте баланс громкости с помощью бегунка.
Что такое режим «Наушники» и зачем он нужен
Звуковой режим iPhone предназначен для прослушивания аудио (музыка, лекции, аудиокниги, радио) через EarPods и остальные аксессуары. Позволяет людям общаться через проводную и беспроводную гарнитуру. Функция предотвратит возникновение неприятных ощущений в органах слуха и их повреждение в первые секунды после подсоединения в случае воспроизведения аудио через динамик на высокой или пиковой громкости. Операционная система регулярно опрашивает разъём для гарнитуры, а после её обнаружения снижает уровень звучания по приемлемого для человеческого уха.
Иногда iOS не обнаруживает изменений в конфигурации оборудования после отсоединения гарнитуры и подаёт звук на неё, вместо проигрывания через динамик. В такой ситуации следует вручную выключить наушники, иначе звуки будут направляться к разъёму для аксессуара, и музыку или разговор собеседника не услышите.

Снятие режима «Наушники»
Показания и противопоказания к исследованию
Проверка остроты слуха показана всем пациентам, которые отмечают его снижение. Особенно часто этот симптом возникает при таких заболеваниях:
- острые или хронические инфекционно-воспалительные процессы в разных отделах уха (средний отит, лабиринтит, мастоидит);
- нейроинфекции (менингиты, энцефалиты);
- черепно-мозговые травмы;
- новообразования головного мозга или уха;
- неврит слухового нерва;
- острые нарушения мозгового кровообращения;
- у новорожденных – врожденные заболевания органа слуха или нервной системы.
При уже диагностированном заболевании уха и необходимости кохлеарной имплантации аудиометрию проводят с целью подбора подходящего вида слухового аппарата и качественной настройки последнего. После операции на ухе это исследование позволяет оценить эффективность вмешательства – определить, улучшился ли слух. В порядке профосмотра такая диагностика регулярно (как минимум, раз в год) необходима людям, работающим на шумных производствах.
Абсолютных противопоказаний к аудиометрии уха нет. В то же время не всем категориям пациентов подходит тот или иной ее метод. Так, невозможно провести тональную пороговую аудиометрию новорожденному либо парализованному в результате ОНМК пациенту – они не способны выполнять инструкции врача. Таким пациентам показана компьютерная аудиометрия.
Аудиограмма — результат аудиометрии
Расшифровка аудиограммы слуха позволяет с высокой точностью определить степень ухудшения слуха, а также вид патологии, спровоцировавшей развитие слуховой дисфункции. Как правило, восходящие кривые на графиках свидетельствуют о возникновении кондуктивной, а нисходящие – нейросенсорной тугоухости.
Тип тугоухости определяют по величине воздушно-костного интервала, который представляет собой зазор между кривыми костной и воздушной проводимости. Как интерпретировать результаты?
- если точки кривых по всем частотам лежат в диапазоне от 0 до 25 дБ, это свидетельствует об отсутствии аудиологических нарушений;
- если точки пунктирной кривой лежат в пределах нормального диапазона, а сплошной – значительно ниже, диагностируют кондуктивную тугоухость;
- если точки обеих кривых практически совпадают, но при этом находятся ниже нормального диапазона, специалист диагностирует нейросенсорную тугоухость.
При отсутствии патологий ширина костно-воздушного интервала не должна превышать 10-15 дБ.

Полученные результаты регистрируются на бланке аудиограммы в виде кривых отдельно для левого и правого уха при воздушном и костном звукопроведении. По горизонтали фиксируется частота тона в герцах. По вертикали — интенсивность тона в децибелах относительно средних нормальных порогов слуха, принятых за ноль.
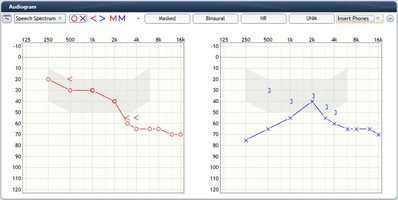
на фото — аудиограмма
В первую очередь, аудиограмма позволяет определить степень тугоухости. Согласно международной классификации степень тугоухости определяется по следующей схеме:
- 26-40 дБ— I степень
- 41-55 дБ— II степень
- 56-70 дБ— III степень
- 71-90 дБ— IV степень
- {amp}gt;90 — глухота
Для определения берется средняя величина порогов по воздуху на частотах 500, 1000, 2000 и 4000 Гц
При первой степени человек обычно хорошо слышит разговорную речь и испытывает проблемы лишь с тихой речью или при общении в шумной обстановке.
При второй степени разговорная речь слышна с расстояния не более 2-4 метров, шепот — не далее 1-2 метров. В быту человек с таким нарушением слуха часто переспрашивает.
При глухоте общение без специальных средств практически невозможно.
Несмотря на вышесказанное, степень тугоухости не точно отражает способность к восприятию звуков и речи, так как используется среднее арифметическое значение порогов слуха на речевых частотах. Поэтому, кроме степени тугоухости также оцениваются формы аудиометрических кривых. Их делят на плоские, восходящие, нисходящие, крутонисходящие, корытообразные или более сложные формы, не имеющие названия.
Важное значение имеет сравнение данных при исследовании по воздуху и по кости. Наличие или отсутствие разницы в результатах исследования по кости и по воздуху позволяет определить локализацию нарушения слуха
В связи с этим различают кондуктивные нарушения (страдает звукопроведение), сенсоневральные (страдает звуковосприятие) и смешанные.
Язык Swift
В 2014 году Apple представила новый язык программирования — Swift. Он быстро стал самым обсуждаемым и наиболее динамично развивающимся языком в мире. Это надежный, безопасный, интуитивно понятный язык для разработки приложений под операционные системы macOS, iOS, tvOS и watchOS для всего парка устройств от Apple. Swift — эффективный язык программирования. Его легче изучать, чем его предшественника — Objective-C, в то же время Swift позаимствовал из него самые удачные идеи. Вместе с тем разработчики сделали языки совместимыми, то есть в одной программе может быть код как на Swift, так и на Objective-C. В мире имеются миллиарды строк кода и сотни тысяч унаследованных программ, написанные на Objective-C, поэтому от его поддержки точно не будут отказываться.
При разработке Swift ставилась цель создать самый удобный язык системного программирования — быстрый, безопасный и выразительный.
Алгоритм на языке Swift работает в 2,6 раза быстрее, чем такой же алгоритм на Objective-C, и в 8,4 раза быстрее, чем на Python. Использование Swift делает процесс разработки программ более гибким и удобным.
Благодаря своему экспоненциальному развитию, 3 декабря 2015 года язык Swift был передан в сообщество открытых исходников. При этом Apple строго следит за его развитием, организовав комитет для его разработки. Теперь Swift доступен не только в системах Apple, но также в Linux. Все дополнительные инструменты для работы с языком, включая отладчик, стандартную библиотеку, менеджер пакет, тоже свободные и открытые.
За этим языком будущее. Более подробные сведения о нем ты сможешь узнать из упомянутого курса от GeekBrains «Мобильный разработчик», в нем целый месяц отведен на изучение данного языка программирования.
App Store
Попросту говоря, App Store — это магазин контента для всего спектра Apple-девайсов. Здесь можно купить игры и приложения как от больших компаний, так и от независимых разработчиков. Каждый разработчик, в какой бы стране он ни жил, может продавать или распространять бесплатно свои программы на этой площадке цифровой дистрибуции. Чтобы начать это делать, надо зарегистрироваться как разработчик и купить лицензию для продажи своих приложений. Это плата за предоставляемый сервис и развитие магазина App Store.
Что такое аудиограмма
Аудиограмма – это график, созданный в системе координат, в которой по горизонтали отмечены частоты звука, а по вертикали – пороги слышимости (величины звукового давления, то есть громкость звука). Для каждого уха составляется отдельная аудиограмма. График правого уха обычно рисуется красным цветом, а точки пересечения частот и громкости – крестиками, левого – синим цветом и кружочками соответственно.
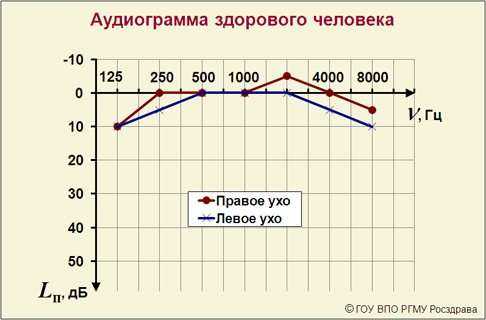
Чтобы получить более полную картину о состоянии слуха пациента, врачи проверяют и воздушную, и костную проводимость звука. Воздушная проводимость отображает прохождение звука обычным путем (через ухо), костная – через мягкие ткани и кости черепа, минуя слуховой проход и среднее ухо. По каждой из них составляется график. Причем воздушная проводимость обозначается непрерывной линией, костная – пунктиром.
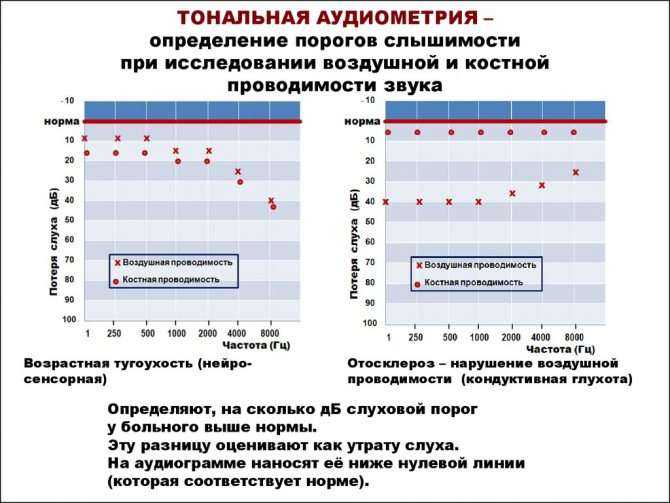
Как связать свои AirPods с продуктами сторонних производителей
Отсюда вы захотите подключить свой iPhone или iPad, или свой телефон Android — или что угодно. сопряжение ваших AirPods с. AirPods будет работать с любым устройством с поддержкой Bluetooth., так что вы даже можете подключить их к ПК с Windows (в настройках Bluetooth) или даже к телевизору высокой четкости.
А вот с консолями другое дело …
Можно подключить AirPods к PS4 (См. ниже), но если вы используете Xbox, вам не повезло — Консоль Microsoft не поддерживает необходимое программное обеспечение Bluetooth. и его контроллер не позволяет вам использовать обходной путь, как на PS4.
В PS4 и PS4 Pro также отсутствует пара важных элементов подключения, поэтому для подключения AirPods к PS4, вам нужно получить один из этих (он называется беспроводной Bluetooth-ключ PS4).
Как только вы это получите, выполните следующие действия, чтобы подключите свои AirPods с вашей PS4 и / или PS4 Pro:
- Подключите адаптер Bluetooth к USB-порту PS4.
- Как только он замигает синим, он готов к сопряжению.
- Откройте чехол AirPod.
- Нажмите и удерживайте кнопку сопряжения (та, что на задней панели корпуса)
- Теперь AirPods будут подключены к ключу и, через прокси, к вашей PS4.
Теперь все, что вам нужно сделать, это вставить адаптер 3.5 мм в Контроллер PS4. Это вызовет всплывающее уведомление, нажмите утвердительно, и ваши AirPods теперь будут сопряжены с вашей PS4.
Настройте функцию «Прозрачный режим» на AirPods Pro
В меню «Адаптация наушников» можно включить функцию «Прозрачный режим» для AirPods Pro, чтобы усилить звучание голоса собеседника и настроить громкость внешних шумов в соответствии с особенностями вашего слуха. Узнайте больше о функции «Прозрачный режим» и о том, как его включить.
Когда функция «Прозрачный режим» включена, текущие настройки адаптации наушников могут повлиять на восприятие вашего голоса или повысить громкость внешних шумов. Для комфортного использования наушников необходимо настроить эти параметры. Установите бегунок на среднее значение тембра или усиления звука. Затем постепенно начните перетаскивать бегунок вверх до тех пор, пока не настроите оптимальную громкость голосов находящихся рядом людей или других внешних шумов.
Изменение настроек Прозрачного режима.
- Убедитесь, что у вас установлена последняя версия iOS или iPadOS.
- Перейдите в меню «Настройки» > «Универсальный доступ» > «Аудиовизуализация» > «Адаптация наушников» > «Прозрачный режим».
- Выберите параметр «Режим настройки прозрачности» и включите его.
Чтобы настроить баланс громкости между левым и правым каналами, переместите бегунок баланса прозрачности. Вы можете также изменить настройки Прозрачного режима, нажав на значок «Слух» в Пункте управления.
Источник
Как подключить AirPods к iPhone
Как подключить AirPods к iPhone должен знать каждый владелец устройства. Настройка и подключение занимает несколько минут и разобраться с ней не представляет большого труда. Для начала необходимо открыть упаковку, убрав защитную пленку сверху. Внутри коробки находится футляр с earpod. Его необходимо достать и положить недалеко от айфона. Затем через кнопку «Домой» следует открыть настройки и включить блютуз. Футляр с наушниками можно приоткрыть. Во время соединения на экране телефона появится соответствующая заставка.
Пользоваться беспроводной гарнитурой просто в любых условиях
Здесь следует нажать кнопки «подключить», а затем «готово»
Важно убедиться, что наушники заряжены, иначе они не будут работать. Наушники достаются из чехла и помещаются в уши
Данная модель особенна тем, что при установке в ухо музыка включается автоматически. Если достать один наушник, звучание станет на паузу, а если оба — остановится полностью.
Заряда хватает на 5 часов работы
Существует возможность подключать подсы к нескольким устройствам одновременно. Для этого следует достать два наушника и настроить их на один из гаджетов. Затем убирают один наушник обратно в чехол, а второй настраивают на другой прибор.
Подключиться к указанной модели можно на любом айфоне с операционной системой iOS 10 и новее. На таких смартфонах наушники работают с полными функциональными возможностями. Совместимы как с более старыми моделями ( 5 s, se), так и новыми — 10, XR и айфон 11. Наушники могут работать на устарелых версиях операционных систем, однако с ограниченными возможностями.
Подключить гарнитуру можно к любому устройству с функцией блютуз. Для обладателей iOS 9 и ниже подойдет такая схема настройки:
- Наушники помещаются в футляр.
- На обратной стороне чехла необходимо нажать на кнопку и дождаться, когда индикатор загорится белым цветом.
- На телефоне зайти в настройки и включить Bluetooth.
- Подтвердить соединение соответствующей кнопкой.
В каждой коробке имеется инструкция на русском языке, которая поможет установить подключение.
Усиление разговора не работает? 5 способов исправить
Если вы не можете активировать или использовать AirPods Pro Conversation Boost на своем устройстве, эти рекомендации по устранению неполадок должны помочь.
1. Используйте оригинальные или совместимые AirPods (Pro)
На данный момент Conversation Boost работает только на AirPods Pro. Вероятно, это потому, что это единственные беспроводные наушники от Apple, которые поддерживают режим шумоподавления и прозрачности.
AirPods Max также поддерживает режим шумоподавления и прозрачности. Однако функция Conversation Boost недоступна для наушников.
Мы также должны упомянуть, что Conversation Boost не будет работать (правильно или вообще) на поддельных или поддельных AirPods Pro.
2. Обновите свой iPhone, iPad или iPod Touch
Функция Conversation Boost доступна на iPhone и iPod Touch с iOS 15.1 или более поздней версии. Для использования этой функции на iPad требуется как минимум iPadOS 15.1 или более поздней версии.
Вы не найдете Conversation Boost в настройках доступности звука, если ваше устройство не соответствует требованиям операционной системы. Если у вас есть оригинальные AirPods Pro, но вы не можете активировать Conversation Boost, обновите свой iPhone или iPad и проверьте еще раз.
Подключите устройство к сети Wi-Fi, выберите «Настройки» > «Основные» > «Обновление ПО» и нажмите «Загрузить и установить».
3. Обновите прошивку AirPods
Conversation Boost может не работать, если на ваших AirPods Pro установлена не последняя версия прошивки. Обратитесь к нашему руководству по обновлению AirPods, чтобы принудительно обновить версию прошивки AirPods Pro.
4. Отрегулируйте AirPods Pro по размеру
Функции шумоподавления (режим шумоподавления и прозрачности) работают лучше всего, когда наушники AirPods Pro правильно сидят в ушах. Извлеките и снова вставьте наушники AirPods Pro в мочки ушей и убедитесь, что они плотно прилегают (но удобны). Вовлеките кого-нибудь в физический разговор и проверьте, работает ли Conversation Boost.
Замените ушные вкладыши AirPods, если вы все еще не замечаете эффект Conversation Boost. AirPods Pro поставляются с силиконовыми амбушюрами среднего размера и двумя дополнительными парами разных размеров в упаковке. Если предварительно закрепленные вкладыши неудобны или болтаются, переключитесь на большие (L) или меньшие (S) ушные вкладыши.
После этого запустите тест прилегания ушных вкладышей, чтобы убедиться, что новые ушные вкладыши обеспечивают хорошее прилегание.
- Вставьте оба AirPods в уши и подключите их к iPhone или iPad.
- Откройте приложение «Настройки», выберите «Bluetooth» и коснитесь значка информации рядом с вашими AirPods.
- Коснитесь «Тест прилегания ушных вкладышей».
- Нажмите «Продолжить» и нажмите кнопку «Воспроизвести», чтобы начать тест. Ваш iPhone или iPad должен воспроизводить звук через AirPods.
- Нажмите «Готово», если оба (левый и правый) AirPods имеют результат «Хорошая печать».
Если проверка не выявила хорошего прилегания, отрегулируйте ослабленные наушники AirPods или попробуйте другой ушной вкладыш. Возможно, вам придется использовать разные ушные вкладыши в зависимости от строения или размера ваших мочек ушей. Инструкции по выбору, снятию и прикреплению ушных вкладышей к AirPods Pro см. в этом документе службы поддержки Apple.
5. Очистите свои AirPods
Удаление грязи, мусора и ушной серы с жизненно важных частей ваших AirPods может сделать их громче и устранить проблемы, связанные со звуком. Используйте сухую ватную палочку или безворсовую ткань, чтобы протереть AirPods Pro и чехол для зарядки.
Поместите AirPods в уши, включите режим прозрачности и проверьте, работает ли Conversation Boot должным образом.
Переключение между устройствами
Ниже описано, как переключить AirPods с прослушивания одного устройства на другое.
Автоматическое переключение
Наушники AirPods подключаются к iPhone и Apple Watch одновременно. Переключение звука между ними происходит автоматически.
Чтобы AirPods (2-го поколения) или AirPods Pro автоматически переключались между устройствами, требуется iPhone с iOS 14 и iPad с iPadOS 14 или более поздних версий либо Mac с macOS Big Sur. 1 . На устройствах необходимо войти в систему с помощью того же идентификатора Apple ID, используя двухфакторную аутентификацию. С функцией автоматического переключения вы можете отвечать на звонки на iPhone, когда слушаете музыку на iPad. Звук в AirPods автоматически переключится с iPad на вызов на iPhone.
В некоторых случаях на экране Mac с macOS Big Sur появится уведомление о наушниках AirPods. Если навести указатель мыши на уведомление, появится кнопка «Подключить». Нажмите «Подключить», чтобы подтвердить подключение AirPods к другому устройству, или сохраните сопряжение с Mac.
Чтобы выключить автоматическое переключение для iPhone или iPad, перейдите на соответствующем устройстве в меню «Настройки» > Bluetooth, вставив AirPods в уши. Нажмите кнопку информации рядом с наушниками AirPods в списке устройств. Выберите «Подкл. к этому iPhone », а затем нажмите «При посл. подкл. к этому iPhone ». Чтобы снова включить эту функцию, нажмите «Автоматически».
Чтобы выключить автоматическое переключение для Mac, откройте параметры Bluetooth на Mac, вставив AirPods в уши. Нажмите кнопку «Параметры» рядом с наушниками AirPods в списке устройств. Нажмите «Подключаться к этому Mac», а затем выберите «Если последнее подключение было к этому Mac». Чтобы снова включить эту функцию, выберите «Автоматически».
Переключение вручную
Если необходимо воспроизводить аудиозаписи с другого устройства или переключить звук на другие наушники или колонки, выполните следующие действия.
На устройстве iOS
- Откройте Центр управления на iPhone, iPad или iPod touch.
- Нажмите и удерживайте карточку с элементами управления звуком в правом верхнем углу Пункта управления, чтобы изменить настройки аудио.
- Нажмите значок и выберите в списке нужное устройство. 2 .
На компьютере Mac
Нажмите элемент управления громкостью в строке меню и выберите наушники AirPods Pro 3 или другие колонки в разделе «Устройство выхода».
Совместное прослушивание аудиозаписей с помощью наушников AirPods или Beats
С последней версией iOS или iPadOS на iPhone или iPad возможно совместное прослушивание аудиозаписей с помощью беспроводных наушников AirPods или Beats.
Вот что вам нужно
Вам понадобится поддерживаемый iPhone, iPad или iPod touch с последней версией iOS или iPadOS и две пары совместимых беспроводных наушников . 1 .
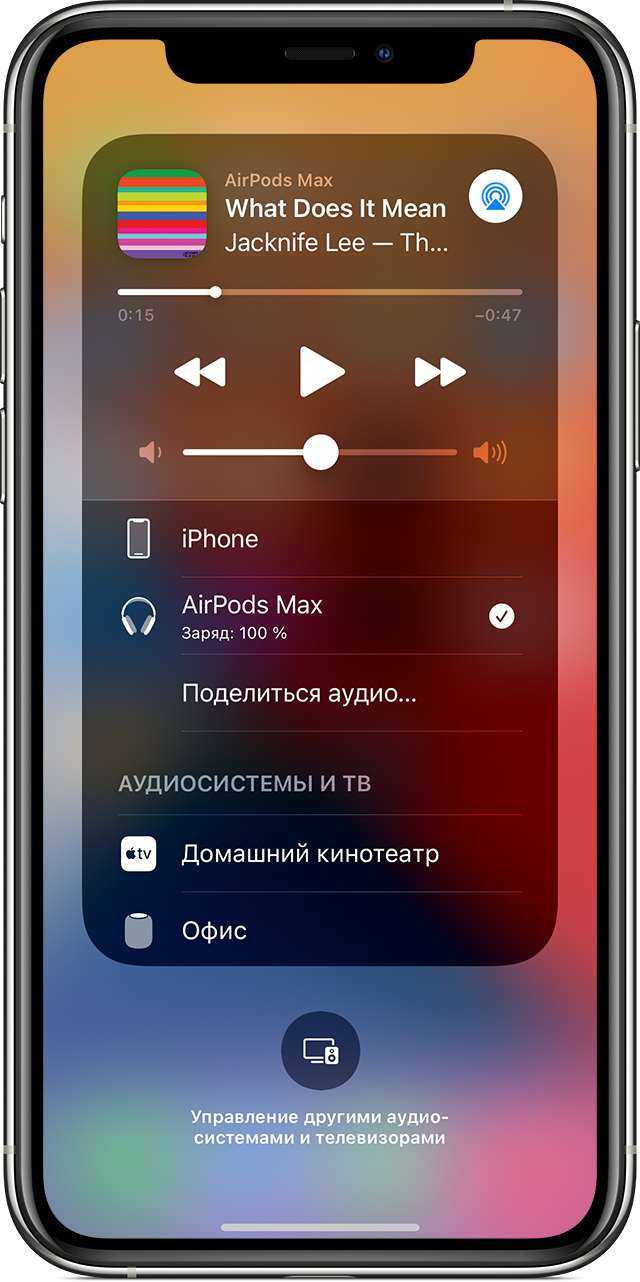
Начало совместного прослушивания
- , AirPods Max или наушники Beats к устройству iOS или iPadOS.
- Нажмите значок AirPlay в Пункте управления на устройстве iPhone или iPad, на экране блокировки или в приложении, с помощью которого вы воспроизводите контент.
- Коснитесь параметра «Поделиться аудио».
- Если у вашего друга наушники AirPods или AirPods Pro, нужно поднести их в футляре к устройству и открыть крышку футляра. Если у вашего друга наушники AirPods Max, их нужно поднести к устройству. Если у вашего друга беспроводные наушники Beats, их нужно перевести в режим сопряжения и поднести к устройству.
- Когда на экране отобразятся подключаемые наушники, коснитесь параметра «Поделиться аудио».

Настройка параметров воспроизведения
Регулировать громкость, а также начинать, приостанавливать и останавливать воспроизведение звука можно с помощью элементов управления на экране блокировки или в Пункте управления на устройстве iPhone или iPad. Перетяните бегунок регулировки громкости для отдельных наушников или выберите уровень громкости для обоих наушников, перетянув бегунок громкости внизу экрана.
Воспроизведением можно также управлять с помощью элементов управления на наушниках. В таком случае звук будет меняться только на этих наушниках.
Прекращение совместного прослушивания
Чтобы прекратить совместное прослушивание, нажмите значок AirPlay в Пункте управления на устройстве iPhone или iPad, на экране блокировки или в приложении, с помощью которого вы воспроизводите контент.
Коснитесь флажка напротив наушников, которым будет закрыт доступ к совместному прослушиванию. При этом вторая пара наушников также будет отключена.