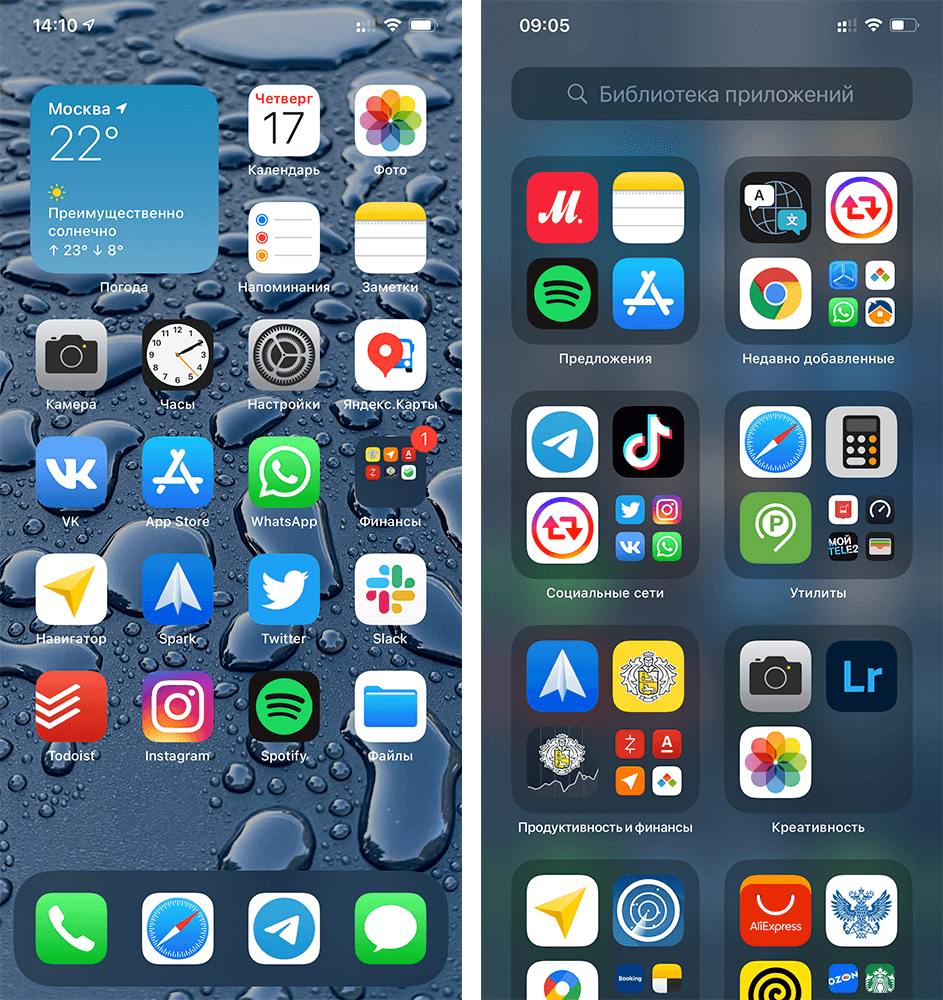Удалите ненужные главные экраны.
Предположим, на вашем iPhone установлено 120 приложений на 5 главных экранах. Скорее всего, приложения на 3-м, 4-м и 5-м экранах используются редко. При желании вы можете полностью удалить эти главные экраны. Не волнуйся. Все ваши приложения по-прежнему будут в библиотеке приложений, которая находится на расстоянии одного смахивания!
- Нажмите и удерживайте пустую область на главном экране, пока все приложения не начнут покачиваться.
- Коснитесь значка цилиндра с точками над док-станцией.
- Снимите флажки с главных экранов, которые вы хотите скрыть.
- Выполните те же действия, чтобы вернуть главные экраны, если это потребуется позже.
Примечание. Вы также можете нажать значок «минус» (-) на шаге 3, чтобы удалить страницу главного экрана.
Совет от профессионала: в iOS 15 вы можете использовать режим фокусировки, чтобы автоматически скрывать определенные главные экраны, когда вы находитесь в офисе, в отпуске, дома и т. Д.
Папка в папке
Привычные папки в мобильной операционной системе iOS были не всегда. Вплоть до iOS 4 владельцы iPhone и iPod были вынуждены размещать десятки иконок на 5-6 страницах Springboard.
Количество приложений в App Store растет в геометрической прогрессии. Пользователи, на устройствах которых хранятся более 200 приложений, сталкиваются с тем, что даже папки не решают проблему беспорядка и сложности при поиске требуемого приложения. По умолчанию, iOS не предусматривает вложения «папки в папку», но все зависит исключительно от вашей реакции:
Для проведения операции по внедрению папки в папку нам потребуется два приложения и ранее созданная папка.
- 1. Тапните пальцем по приложению и продолжайте удерживать (как при удалении). 2. Как только иконка увеличится в размере и вы сможете ее перемещать наведите ее на другую иконку приложения. 3. В момент, когда начнется создание папки, отпустите перемещаемую иконку и тапните с задержанием по требуемой папке. Не отпускайте палец. 4. Схваченную папку вы сможете переместить в только что созданную.
Особенность такого перемещения заключается в следующем: вложенная внутрь папка не видна до момента открытия директории. Поэкспериментировав с папками, можно добиться примерно такого эффекта.
Данный баг (или скрытая возможность, о которой умалчивает Apple) работает на всех iOS от версии 7.0 и вплоть до 8.1.3.
Приложения, представленные на экране «Домой», можно упорядочить, разложить по папкам, а также переместить на другие страницы или экраны. Можно также изменить порядок расположения страниц.
Как переместить иконы на iPhone
Когда вы хотите перенести значок приложения на главный экран iPhone:
- Держите палец на значке приложения, пока все не начнут шевелить.
- Пользователи iPhone с 3D Touch жаловались, что это больше не работает, но я заверяю вас, что это так. Помните, что при попытке перемещения значков это не касание и удержание. Просто держите палец на значке приложения, и все они начнут покачиваться.
- Затем положите палец на приложение, которое хотите переместить, и перетащите его туда, куда вы хотите его переместить.
- Если вы переместите значок на другой главный экран, перетащите приложение на край экрана. Это заставит ваш iPhone перейти на следующий главный экран, где вы можете перетащить приложение на новое место.
- Приятно отметить, что перетаскивание приложения с одного Начального экрана на другой требует немного тонкости. Иногда он отлично работает для меня. И в других случаях я должен попробовать три или четыре раза, чтобы перетащить приложение с одного экрана на другой.
- Нажмите кнопку «Домой», если вы хотите, чтобы приложения перестали шевелить и вернулись к обычному главному экрану.
Pro-tip: Ваша док-станция на главном экране расположена в самом низу. Эти четыре приложения — это единственные приложения, которые остаются в одном и том же месте, где вы просматриваете начальные экраны, поэтому имеет смысл, что вы разместите свои самые популярные приложения там или приложения, которые вам нужны для быстрого доступа. Чтобы изменить, какие приложения находятся в док-станции для iPhone:
- Как только ваши приложения будут вилять, перетащите значки приложений из своей док-станции, чтобы создать пространство.
- Затем перетащите другие приложения в свою док-станцию.
- Нажмите кнопку «Домой», чтобы приложения перестали шевелить.
Нужно ли закрывать открытые окна на айфоне?
Существует распространенное заблуждение, что если не закрыть работу программы принудительно, то она останется висеть в памяти, будет потреблять энергию батареи, закачивать себе разные обновления, шпионить за вами и заниматься другими нехорошими вещами.
Но мнение это с работой приложений в системе IOS это имеет мало общего. Давайте разберемся с многозадачностью на IOS. Есть пять режимов работы программы. Для первых двух режимов “Не запущено” и “Активно” особых пояснений не требуется.
С остальными тремя уже все немного сложнее:
- Неактивно. Приложение становится неактивным, если во время работы приложения блокируется экран устройства. Энергия смартфона не тратится.
- Фоновый режим. Свернутое приложения некоторое время находится в фоне, оказывая полноценную нагрузку на систему. Приоритет ресурсов для таких программ минимален.
- Остановлено. Все процессы остановлены, но утилита остается в оперативной памяти. Оно не потребляет энергию и используется, чтобы его быстро открыть из панели многозадачности.
Металлический складной держатель — кольцо для телефона
Что происходит, когда мы свернули приложение и перешли на рабочий стол? Утилита, которая находилась в режиме “активно”, продолжит некоторое время работать в фоновом режиме, пока все его службы закончат процессы. Обычно это продолжается недолго и, выждав несколько секунд после завершения работы служб, программа переводится в остановленное состояние. От приложения в таком случае остается только закладка, по которой ее можно быстро открыть.
Очищать список приложений можно, если вы хотите упростить навигацию по нему. Постоянная принудительная выгрузка приложений не помогает экономить электроэнергию, скорее наоборот: постоянные включения iPhone, загрузка интерфейса и памяти способствует расходу заряда батареи.
Подставка для телефона настольная
Заходим в меню Настройки — Уведомления.
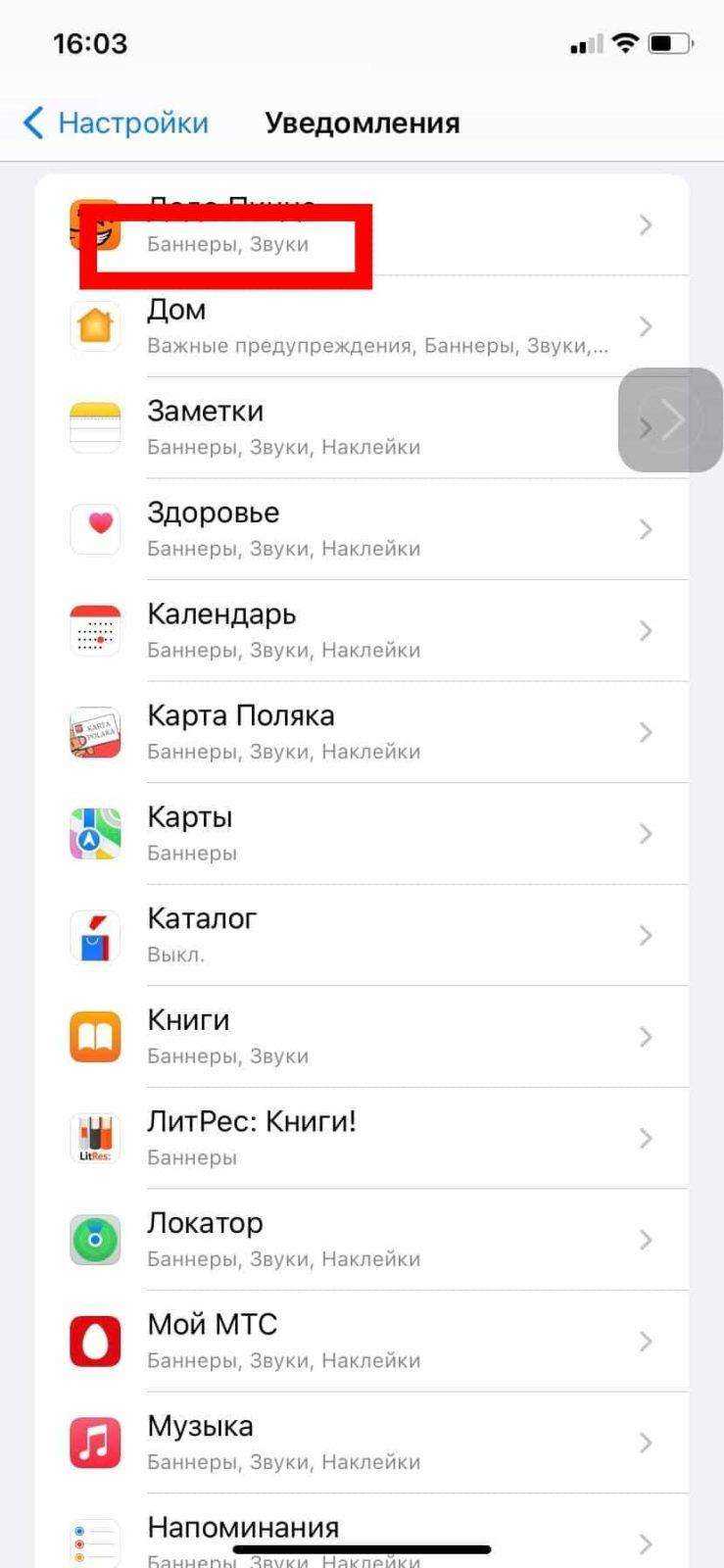
Отключаем уведомления.

Прозрачный чехол COMMO
Используйте папки для организации
Несколько лет назад, когда iOS не позволяла удалять встроенные приложения, не было библиотеки приложений или возможности скрывать страницы главного экрана, я бы сохранил все редко используемые приложения, такие как Советы, Акции, iTunes Store, Карты, Компас, в папке. .
Хотя теперь вы можете удалить встроенные приложения и иметь несколько других вариантов организации (обсуждаемых ниже), использование папок остается одним из самых удобных способов избавиться от беспорядка на главном экране.
Программы для Windows, мобильные приложения, игры — ВСЁ БЕСПЛАТНО, в нашем закрытом телеграмм канале — Подписывайтесь:)
Вы можете создавать папки с редко используемыми приложениями. Кроме того, вы можете создавать папки по категориям. Например, я храню все свои платежные приложения в одной папке. Точно так же у меня есть приложения для покупок, такие как Amazon, Flipkart, в одном. Затем у меня есть папка для приложений для редактирования фото и видео. И так далее.
Вот как вы можете создать папку на своем iPhone и добавлять в нее приложения.
- Продолжайте касаться значка приложения (игнорируйте контекстное меню, если оно всплывает), пока все значки приложений не начнут дрожать.
- Удерживайте и перетащите значок одного приложения на другое приложение.
- Оба теперь будут внутри папки.
- Выполните те же действия, чтобы в этой папке были нужные приложения. В папке может быть несколько страниц.
- Чтобы переименовать папку:
- Откройте его и коснитесь имени существующей папки, пока не увидите рядом с ним значок «x».
- Коснитесь имени и замените его на то, что вам нравится.
- Вы даже можете использовать смайлик в качестве имени папки!
Так же, как вы можете перемещать приложения из одного места в другое, вы также можете перемещать папки из одного места в другое или даже на другой главный экран.
Чтобы избавиться от папки, вам придется перетащить из нее все приложения. Или вы можете нажать и удерживать папку и нажать «Удалить папку». После этого все приложения перейдут в библиотеку приложений (они не вернутся на главный экран). Однако вы можете по отдельности перетащить приложение из библиотеки приложений на главный экран.
Держите необходимые приложения под рукой.
Прошли те времена, когда у нас были экраны iPhone 3,5 и 4 дюйма! В 2010 году Стив Джобс, (косвенно) ссылаясь на большой 5-дюймовый экран на телефонах Android, сказал:
«Вы не можете взять это в свои руки… Никто не купится на это».
По иронии судьбы, четыре года спустя, в 2014 году, Apple под руководством Тима Кука выпустила iPhone 6 (экран 4,7 дюйма) и iPhone 6 Plus (экран 5,5 дюйма). Угадай, что? Эти телефоны побили все рекорды продаж!
С тех пор Apple увеличивала размер экрана iPhone. Текущий iPhone 12 Pro Max имеет массивный 6,7-дюймовый экран.
Будь у вас массивные руки или маленькие руки, как у экс-президента США Трампа, скорее всего, невозможно дотянуться до верхнего угла экрана при использовании iPhone одной рукой.
Таким образом, жизненно важно убедиться, что если вы правый, у вас должны быть самые важные и используемые приложения в правом нижнем углу главного экрана. И наоборот, если ты левша
Вы можете заполнить верхнее пространство менее используемыми приложениями. Или я делаю это наилучшим образом, располагая вверху виджета без касания батареи. Этот виджет занимает много места, позволяя мне размещать важные приложения в пределах досягаемости большого пальца.
Добавьте приложения с пользовательскими значками
Если вы хотите добавить пользовательские значки приложений на главный экран iPad, есть два разных способа сделать это. Один из методов позволяет использовать готовые темы из сторонних приложений
Принимая во внимание, что второй метод позволяет добавлять пользовательские значки приложений с помощью приложения «Ярлыки»

Давайте рассмотрим оба способа добавления пользовательских значков приложений.
Лучшие сторонние тематические приложения для iPad
Для iPhone и iPad доступно множество сторонних тематических приложений. Эти приложения позволяют выбрать готовую тему из коллекции, доступной в приложениях. Одним из лучших вариантов, доступных в App Store бесплатно, является Moloko — приложение с темами и значками. Вот как вы можете изменить тему на своем iPad.

- Скачайте Молоко из App Store.
- Откройте приложение, выберите любой пакет значков, который соответствует вашей индивидуальности, нажмите кнопку «Получить».
- Теперь загрузите значки для системных приложений и сторонних приложений.
- Начнется загрузка профиля на ваш iPhone, нажмите кнопку «Разрешить».
- Теперь откройте «Настройки» и нажмите «Загруженный профиль».
- Вы увидите всплывающее окно «Установить профиль» на своем iPhone, просто выберите «Установить».
- Введите пароль для подтверждения.
- Вот и все.
Создавайте пользовательские значки приложений на своем iPad
Пользовательские значки приложений могут стать отличным способом добавить уникальности главному экрану вашего iPad. Приложение «Ярлыки» позволяет создавать ярлыки приложений с помощью пользовательских значков приложений. Ярлык не заменит значок приложения, прилагаемый к приложению; скорее, он создаст ярлык для приложения с помощью пользовательского значка.

Процесс создания пользовательского значка приложения с помощью ярлыков занимает много времени и не так прост, как изменение темы с помощью сторонних приложений.
Загрузите пользовательский пакет значков
Многие разработчики создают собственные пакеты значков для iOS и iPadOS. И мы создаем список некоторых из лучших пакетов значков, доступных для iPhone и iPad, нажмите на эту ссылку, чтобы просмотреть список.
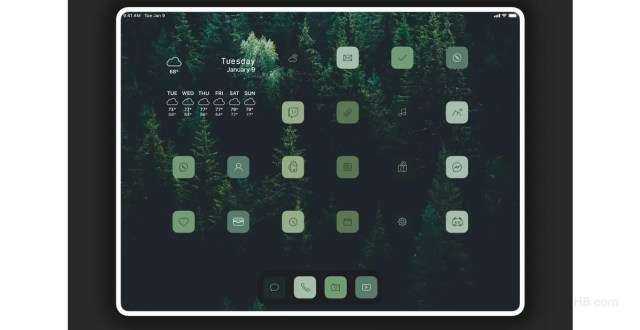
Способы открыть экран многозадачности на iPhone
Панель многозадачности довольно быстро засоряется большим количеством иконок, что немного усложняет навигацию и обеспечивает обратный эффект. Открывать новые программы и работать с ними становится весьма затруднительно. Для очищения оперативной памяти мобильного устройства от запущенных утилит, нужно воспользоваться некоторыми функциональными возможностями экрана многозадачности.
На новых моделях с безрамочным экраном подход в открытии любого экрана многозадачности будет несколько иной. Новый дизайн вынудил инженеров Apple изменить некоторые жесты
И это важно знать:
- Переключение между запущенными приложениями осуществляется «смахиванием» по нижней части экрана.
- Чтобы вызвать меню многозадачности, необходимо осуществить медленный свайп с нижней части экрана и до его середины, пока на нем не отобразятся иконки приложений.
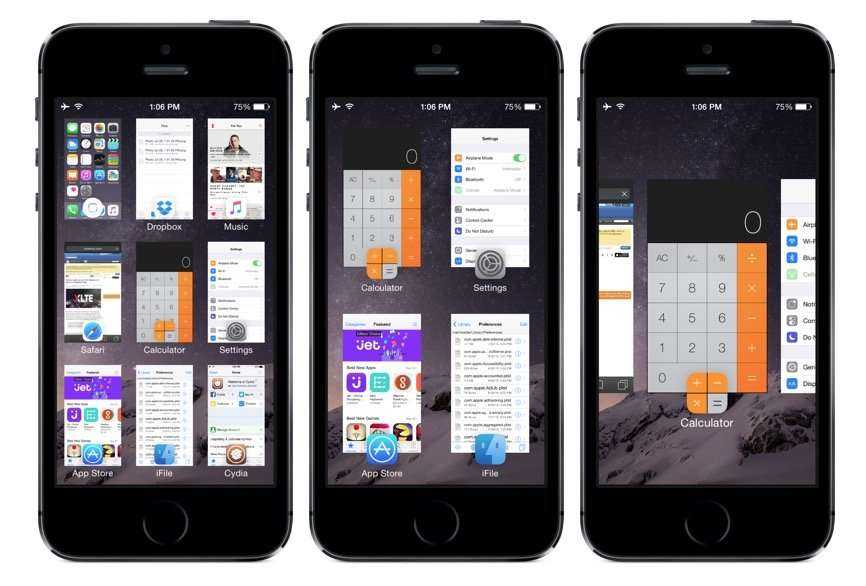
Отображение панели многозадачности на айфоне
Чтобы скрыть окно многозадачности, необходимо лишь провести пальцем по экрану вверх из любой точки.
Как поставить пароль на папку
Все владельцы смартфонов заинтересованы в том, чтобы их устройство находилось под надежной защиты. В большинстве случаев безопасность обеспечивается созданием пароля. Но как задать пароль не для разблокировки Айфона, а для конкретной папки? Сейчас разберемся.
Герман
Эксперт в области цифровых технологий и деятельности мобильных операторов. Занимаюсь постоянным мониторингом изменений отрасли в России и за рубежом.
Задать вопрос
Вопрос эксперту
Можно ли поставить пароль встроенными средствами iPhone?
К сожалению, нет. Операционная система Apple имеет ряд ограничений, которые не позволяют задать пароль для конкретной папки.
Существует ли специальное приложение для создания пароля?
Есть довольно известная программа Folder Lock. Она позволяет задать пароль для папок Айфона
Но есть важное уточнение, которое нельзя обойти стороной. Создать пароль для папки на рабочем столе не получится
Функция работает только с каталогами общего хранилища.
Есть ли альтернативные способы защиты данных?
Конечно. Компания Apple потому не дает возможность придумать пароль для папки, что существует ряд других способов защиты. Например Face ID или Touch ID на экране блокировки iPhone.
4.3 / 5 ( 20 голосов )
Просмотр видео в режиме «картинка в картинке» (macOS)
Нам может не нравиться, когда откуда ни возьмись на экране появляется видеоролик и начинает громко воспроизводиться. Тем не менее, в интернете видео играет не меньшую роль, чем текст, и в Safari предусмотрены функции для максимально удобного его просмотра.
Начиная с macOS Sierra, просматривать онлайн-видео можно в режиме «картинка в картинке». Образно говоря, вы можете «оторвать» ролик от сайта и переместить куда угодно на экране. К примеру, новостной ролик будет воспроизводиться в углу экрана, пока вы заняты чем-то другим, или YouTube-видео будет играть рядом с приложением, в котором вы сейчас работаете.
ПО ТЕМЕ: Как включить режим инкогнито (Частный доступ) по умолчанию в Safari на macOS и iOS.
Как включить режим «Картинка в картинке» на macOS
1. Зайдите на нужный сайт и включите видео.
2. Дважды кликните по видео правой кнопкой мыши.
3. В появившемся меню выберите опцию «Войти в режим «Картинка в картинке»», после чего новое окно с видео можно будет перемещать куда угодно по экрану.
По умолчанию видео в режиме «картинка в картинке» отображается в правом верхнем углу экрана, но вы без труда можете перемещать его куда пожелаете, зажав кнопку ⌘Cmd на клавиатуре при перемещении.
Вы можете изменять размер окна на свое усмотрение. Для этого кликните на одну из его сторон и перемещайте ее до нужного размера. Вы можете увеличить окно до четверти экрана или уменьшить до размеров почтовой марки, как вам больше нравится. Функция возвращения окна к первоначальным размерам, к сожалению, не предусмотрена. Разве что вы выключите видео и включите снова.
Для того чтобы закрыть окно, проведите над ним курсором, после чего появится панель управления. Вы можете нажать на паузу или вернуть ролик на свое место на сайте. Возможность перемотки видео вперед или назад отсутствует. Кроме того, режим «картинка в картинке» позволяет воспроизводить только одно видео за раз, даже если вы откроете новую вкладку в браузере. Помните, для того чтобы видео воспроизводилось, его сайт должен оставаться открытым.
ПО ТЕМЕ: Как добавить иконки сайтов (фавиконы) на вкладки Safari на iPhone, iPad и Mac (macOS).
Как расставить иконки на iPhone и iPad в любое место домашнего экрана при помощи приложения Команды (для устройств на iOS 12 и позднее)
Если вы хотите оставить на рабочем столе всего несколько программ и – что самое главное – расставить их так, как вам хочется… Очередное решение предлагает также и новое приложение от Apple – Команды.
Однако, в отличие от предыдущего метода, нам потребуются лишь однотонные «обои» на рабочий стол. Иначе вся прелесть трюка теряется – вы увидите иконки-пустышки, и это полный провал. В то же время данный способ позволяет добавить «магические» эффекты. Впрочем, обо всем по порядку.
Для этого примера мы возьмем полностью черные «обои». Такая картинка уже есть в системных настройках вашего iPhone или iPad: Настройки → Обои → Снимки. Изображение черного цвета – самое последнее в списке. Установите его.
1. Нажмите Новая команда.
2. Коснитесь иконки-тоггла с настройками в правом верхнем углу.

3. Нажмите на поле с названием. Для того чтобы названия не было видно, скопируйте символы между квадратными скобками. Сами скобки копировать не надо.
Далее нажмите Готово.
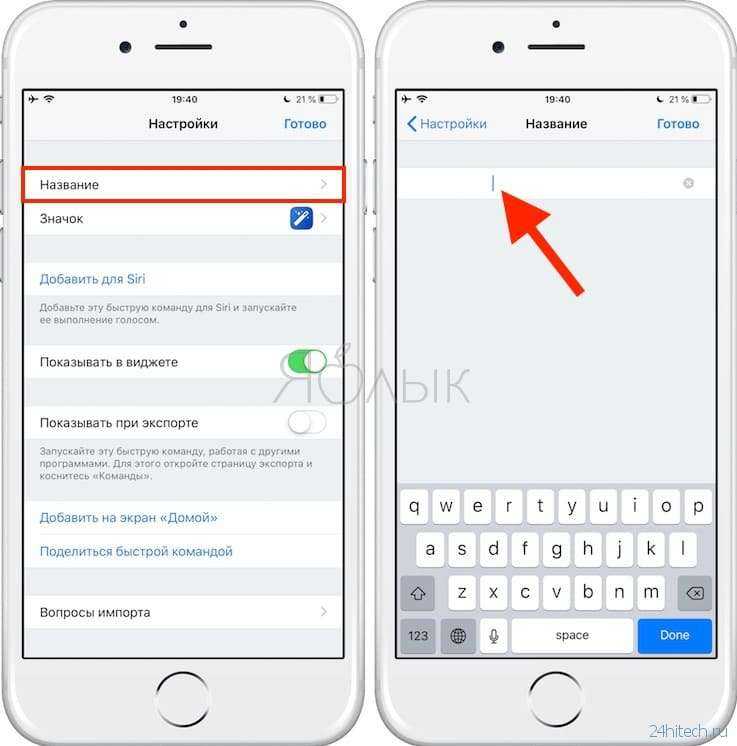
4. Теперь изменим Значок. Нажмите на соответствующую строку. Коснитесь надписи Экран «Дом…».

Здесь можно снять фото или выбрать уже готовую фотографию из библиотеки. Разумеется, она должна быть того же цвета, что и фоновый рисунок на рабочем столе. Мы просто сделали скриншот черной фотографии (скачать можно здесь) и затем указали его как иконку. Нажмите Готово.
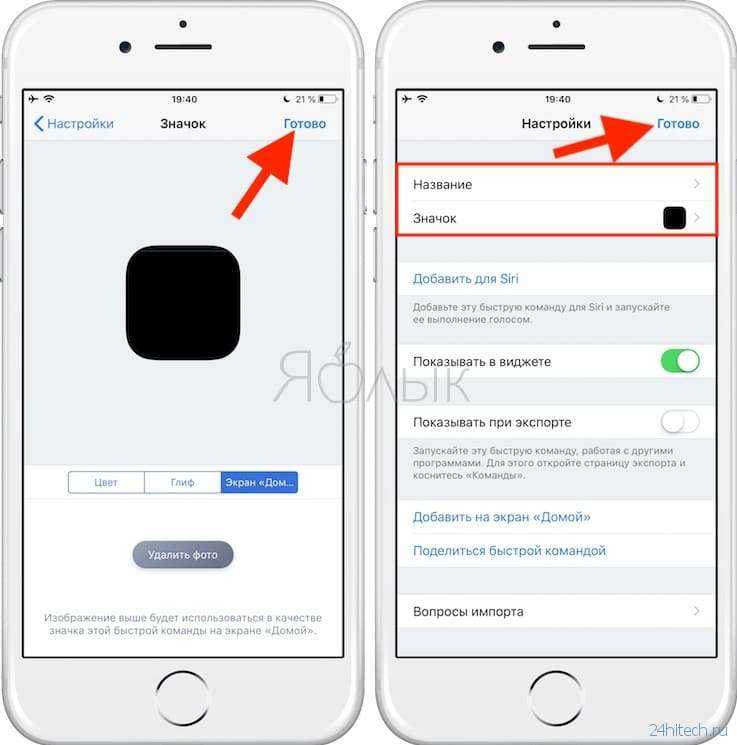
5. Теперь вернитесь на главный экран созданной Команды и нажмите на кнопку Поделиться, выберите Добавить на экран «Домой».

На новом экране снова нажмите на кнопку Поделиться в нижнем части экрана, пролистайте список влево, пока не найдете надпись На экран «Домой». Нажмите на неё.

Нажмите Добавить.
Готово – наша абсолютно черная иконка появилась на рабочем столе! Как можно видеть, она сливается с окружающим фоном, и создается полное впечатление, что на экране нет ничего, кроме иконок, расположенных в очень странном для iOS порядке.
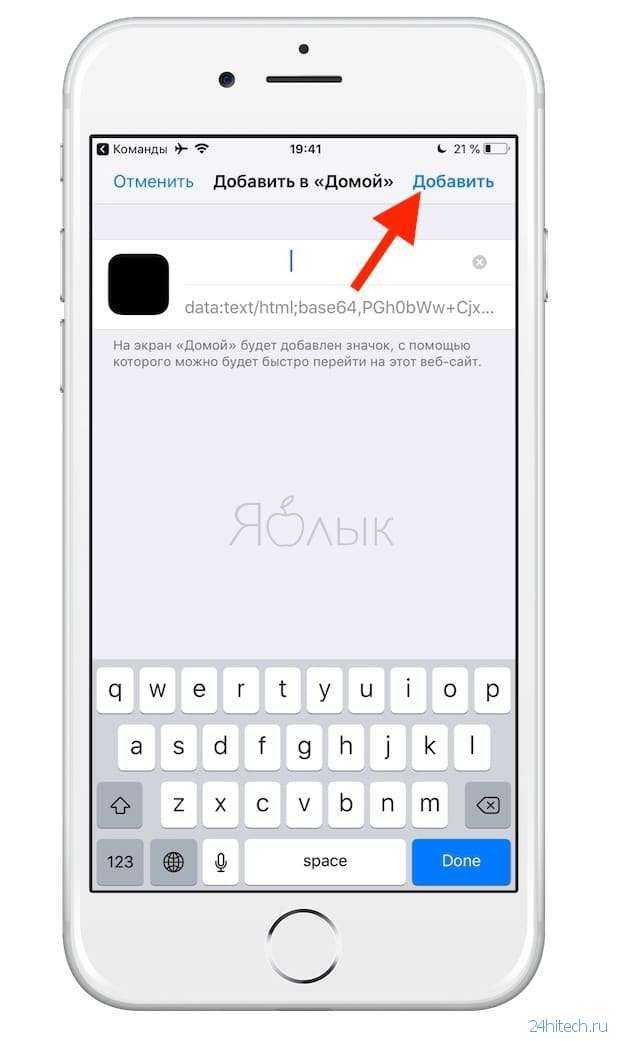
Делайте столько иконок, сколько нужно. Для этого достаточно снова зайти в Команды и повторить с уже созданным шорткатом те же действия.

P.S. Кстати, при желании вы сможете и привязать к «абсолютно черным» иконкам полезные действия для календаря, работы в интернете, карт, контактов, Apple Music и т.д. Это уже запредельный уровень магии – вы просто нажимаете пальцем на черный фон, и iOS внезапно начинает что-то делать!
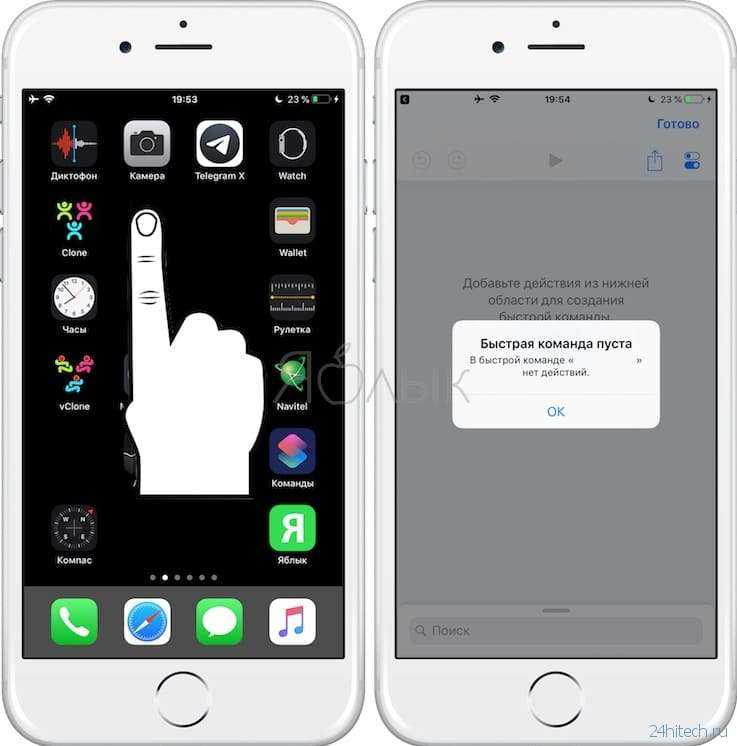
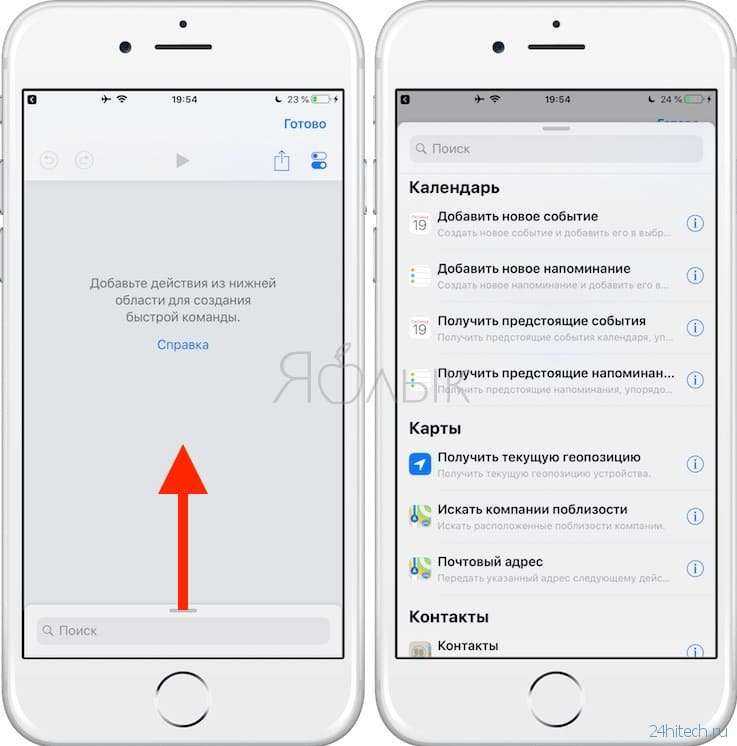
Фантастика – но только не для тех, кто в теме.
По материалам yablyk
Как создать пользовательские значки в приложении ярлыков
Многие из приведенных ниже макетов объявлений требуют настраиваемых значков приложений. Чтобы создать их, вам нужно использовать приложение «Ярлыки», которое позволяет вам выбрать цвет и глиф для каждого приложения. Вы даже можете создать один значок и использовать его для открытия нескольких приложений.
Это легко создать пользовательский значок. Скачать и запустить Ярлыки из App Store (если его еще нет на вашем телефоне), затем нажмите «Создать ярлык». Найдите действие Open App, затем используйте его, чтобы выбрать приложение, для которого вы хотите создать собственный значок.
Программы для Windows, мобильные приложения, игры — ВСЁ БЕСПЛАТНО, в нашем закрытом телеграмм канале — Подписывайтесь:)
Затем нажмите кнопку меню из трех точек в правом верхнем углу. Коснитесь поля значка, чтобы выбрать нужный цвет и глиф. Затем нажмите «Добавить на главный экран», создайте имя на главном экране и нажмите «Добавить».
Ваш значок появится на главном экране вместе со всеми другими вашими приложениями. Вы можете поместить оригинальное приложение в папку, чтобы оно не мешало.
Минималист
Для этого макета главного экрана переместите каждое приложение в одну папку, а затем сделайте его единственным значком на панели Dock, чтобы центрировать его. Чтобы перейти на следующий уровень, переместите все приложения, кроме одного, на первую страницу папки, чтобы на главном экране можно было видеть только это приложение.
Вместо того, чтобы искать нужную вам программу в упакованной папке, быстро перейдите к ним с помощью поиска Spotlight. Проведите пальцем вниз по главному экрану, введите первую или две буквы нужного вам приложения, а затем нажмите его в результатах поиска. Со временем Сири пытается предсказать, какое приложение вы хотите, без необходимости что-либо печатать.
Для кого это лучше всего: Любой, кто ненавидит беспорядок или имеет отличные обои для iPhone, которыми они хотят наслаждаться без приложений, покрывающих его. Минималист также продлевает время автономной работы на OLED-iPhone в сочетании с простым черным фоном.
Как сделать папки на iPhone
Теперь, когда вам удобно перемещать значки приложений, давайте создадим новую папку:
- Держите палец в приложении, пока все не двигаются.
- Перетащите одно приложение прямо в другое приложение. Когда они сталкиваются, приложения будут сливаться в папку.
- Теперь, когда вы создали папку, вы можете перетащить другие приложения в папку. Пока все приложения шевелятся, просто перетащите приложения с главного экрана на папку и поднимите палец. Вот так! Вы знаете, как устанавливать приложения в папки.
- Папка на вашем iPhone может иметь несколько страниц для приложений, что означает, что вы можете легко хранить много приложений в одной папке, а также иметь несколько папок.
- Чтобы открыть папку на iPhone, просто нажмите на папку.
- В верхней части папки будет ее метка. Нажмите на метку, чтобы изменить имя вашей папки.
- Нажмите кнопку «Домой», если вы хотите, чтобы приложения перестали шевелить и вернулись к обычному главному экрану.
Трудно сказать, сколько папок вы можете иметь на iPhone, но я уверен, что вы сможете хранить гораздо больше приложений в папках на главном экране, чем ваше хранилище iPhone сможет справиться.
Как объединить приложения на айфоне и айпаде в одну папку
Если надо разобраться, как можно создать папку на айфоне на рабочем столе, то с этим тоже не будет проблем. Процесс проходит по стандартной пошаговой схеме:
- После включения устройства нужно коснуться любого значка, расположенного на рабочем столе. Палец не удаляют с ярлыка до того момента, как все иконки не начнут равномерно раскачиваться.
- Выбирать один из значков и медленно перенести его на другой – первый должен закрыть собой второй.
Как настроить почту на айфоне и создать учетную запись
После переноса на дисплее появится папка, в которой будут находиться оба приложения. Остальные программы перенаправляют непосредственно в каталог тем же способом.
Важно! После завершения процедуры нельзя забывать давать каждому пакету свое собственное имя. В противном случае пользователь быстро запутается среди заковыристых названий, автоматически данных папкам операционной системой
Создать папку на рабочем столе Андроид
Как бы то ни было, меню приложений Андроид — не самый оптимальный вариант для меня. Возможно, вам он понравится, но я предпочту отсортировать иконки программ по разным папкам. В одной будут игры, в другой — навигация, в третьей — развлекательные приложения и так далее. Для создания папки на рабочем столе нужно навести иконку одной программы на другую.

Повторите на своем смартфоне. Должно получиться
Далее вы можете добавить в каталог другие оставшиеся приложения, а также присвоить папке любое понравившееся название. Но я советую таким образом сортировать не все программы, а лишь часть. Наиболее часто используемые нужно оставить на рабочем столе, чтобы быстро получать к ним доступ.
Итоги
Отныне ясно, как отключить подписку на «Айфоне» при тех или иных обстоятельствах. Лучше всего проделывать все манипуляции при помощи iTunes. Этот подход считается наиболее простым и действенным. Но и посредством использования «яблочного» девайса тоже можно весьма быстро воплотить задумку в жизнь. Главное — знать, как именно отказываться от конкретной подписки.
Пожалуй, это все, что должен знать об изучаемой задаче каждый современный владелец iPhone. Предложенные инструкции работают на сегодняшний день со 100%-ной вероятностью.
С приходом iOS 11.3 это очень просто.
Apple, как и обещала, выпустила до конца марта. Ключевым нововведением обновления стал новый раздел настроек «Состояние аккумулятора», который позволяет определить текущее состояние аккумулятора без сторонних утилит. В этом же разделе у пользователей iPhone 6/6 Plus, iPhone 6s/6s Plus, iPhone SE и iPhone 7/7 Plus с истощенными аккумуляторами есть возможность отключить намеренное замедление своих смартфонов, которое включается с целью исключить внезапные выключения. В этой инструкции рассказали как проверить состояние аккумулятора iPhone и отключить намеренное замедление при необходимости.
Для того, чтобы определить состояние аккумулятора iPhone необходимо перейти в меню «Настройки
» → «Основные
» → «Аккумулятор
» → «Состояние аккумулятора (бета-версия)
». В поле «Максимальная емкость
» будет указана остаточная емкость аккумулятора вашего iPhone.
Узнать замедляется ли ваш iPhone из-за слабого аккумулятора или нет, можно обратив внимание на строчку под полем «Пиковая производительность
»
Если ваш iPhone не замедляется
В том случае, если iPhone работает с максимальной пиковой производительностью, вы увидите сообщение:
Важно отметить, что такое сообщение может отображаться и на тех iPhone, у которых низкая остаточная емкость аккумулятора (ниже 80%). Дело в том, что после установки iOS 11.3 функция, которая намеренно замедляет iPhone со старыми аккумуляторами, отключена по умолчанию
Она автоматически активируется только в том случае, если iPhone внезапно выключился из-за нехватки мощности аккумулятора.
Если ваш iPhone замедляется
В том случае, если iPhone искусственно замедлен, сообщение под полем «Пиковая производительность» гласит:
Отключить намеренное замедление можно путем нажатия по слову «Отключить
» в этом сообщении. Сразу после этого iPhone перестанет замедляться, но вновь возникнет риск случайного отключения из-за нехватки мощности аккумулятора.
Отметим, что включить функцию регулировки производительности вручную невозможно. Она активируется сама, после следующего внезапного отключения iPhone.
Пользователи самых разных моделей iPhone жалуются на то, что их смартфоны очень быстро разряжаются. Бывает так, что уже к середине дня заряд аккумулятора снижается до 10%, а общее время автономной работы не превышает 12 часов. В чём же проблема? Как продлить время работы iPhone, не прибегая к ремонту, замене аккумулятора и отключению работы мобильного интернета? Команда интернет-проекта сайт раскрывает 10 секретов, которые помогут вашему смартфону проработать без зарядки минимум сутки, а то и больше.
Мало кто знает, но в ваш iPhone заложено множество скрытых функций, которые расходуют энергию. Их отключение не влияет на работоспособность самого смартфона, а вот время автономной работы существенным образом увеличивается. Причём это характерно как для iPhone X, iPhone 8, iPhone 8 Plus, так и для моделей прошлых поколений (iPhone 7, iPhone 6s, iPhone 6, iPhone SE, iPhone 5s). Что же это за функции?
Вывод
Скрыть иконку приложения или папки на iPhone – дело несложное. Главное, следовать пошаговой инструкции и научиться «держать объект» на экране. Не всем владельцам айфонов нужна такая функция, но ситуации бывают разные. Поэтому статья подробно рассмотрела «секретные» способы сокрытия файлов, ставшие понятными и доступными даже неопытным пользователям «яблочных устройств».
-
Как сделать виртуальную карту мир сбербанка на смартфоне
-
Как сделать кс го насыщенной через приложение
-
Как убрать уведомления в яндекс браузере на телефоне
-
Как чекиниться на bp приложение
- Access приложению не удается найти объект