О чем нужно знать
Если способы как настроить гарнитуру на телефоне не помогли, стоит упомянуть о факторах, влияющих на конечное качество звука.
Тип подключения
“Классическим” считается вывод звука по кабелю, подключенному в 3,5-мм разъем. Его преимущество в:
- приеме аналогового звука;
- отсутствии обрывов сигнала (если не поврежден провод).
С отказом от 3,5-мм входа, производители начали использовать вместо него USB Type-C разъем. К нему подключают стандартные наушники, используя переходник или модели с USB-C на конце провода. Качество звука остается на прежним уровне, если не использовать “уши” или переходник со встроенными в них ЦАПом и/или усилителем. Из преимуществ такого решения:
- встроенный ЦАП превосходит решение, использованное в процессоре — за исключением флагманских моделей или наличия в устройстве дополнительного ЦАПа от производителя (встречается в смартфонах от LG);
- усилитель позволяет использовать со смартфоном высокоомные наушники вплоть до 600 Ом, в то время как без него это значение ограничивается максимум 60 Ом.
Слушать беспроводные наушники удобнее за счет отсутствия проводов, но протокол Bluetooth имеет ряд ограничений:
- ограниченная дальность передачи звука — до 10 метров на открытом пространстве;
- низкая скорость передачи данных — 2 Мбит/с по протоколу Bluetooth 5.0;
- точка Wi-Fi-доступа или микроволновка может исказить и прервать сигнал.
Форматы аудио и кодеки
Музыка делится на 2 формата:
- Lossless — предоставляет доступ к треку без сжатия или с легкой компрессией, но без потери качества дорожки. К таковым относится Wav, AIFF, BWF, FLAC, ALAC.
- Lossy — сжатый формат передачи аудио, который используют для уменьшения качества исходной композиции в угоду меньшего размера. Наиболее распространенные среди прочих MP3, AAC, WMA, OGG.
Формат трека определяет его:
- Битрейт — указывает, какое количество данных передает трек в одну секунду, чем больше показатель, тем качественнее звук. Среди Lossless этот показатель составляет 400-1411 кбит/сек, у Lossy до — 500 кбит/с.
- Частота выборки — сообщает о частоте записи данных для одной секунды звука. Измеряется в Гц, работает по соотношению больше – лучше. На компакт-дисках частота выборки составляет 44100 Гц.
- Битность записи — определяет глубину трека. Оптимальное значение 16 бит, среднее 24 бита и высокое — 32 бита.
И если проводные варианты смогут воспроизвести Lossless-трек, то беспроводным придется использовать кодеки. Особенность последних в следующем:
- Смартфон кодирует сигнал и передает его на наушники.
- Гарнитура раскодирует полученную информацию и транслирует ее пользователю.
В 2020 году существует 5 основных кодеков:
- SBC, AAC, aptX/aptX HD — относятся к семейству Lossy, могут передавать сигнал с битрейтом от 192 до 576 кбит/с. Самым продвинутым среди них считается aptX HD, обеспечивающий поддержку глубины 24 бита, частоты выборки 48 кГц и битрейта 576 кбит/с. Одного из этих вариантов хватит, чтобы слушать аудио через стриминговые ресурсы, вроде Яндекс.Музыки, Spotify или YouTube.
- LDAC — самый продвинутый кодек, обеспечивающий передачу звука с 24 бита, 96 кГц и битрейтом до 990 кбит/с. Чтобы его раскрыть, используют сторонний плеер в сочетании с загруженными на устройство аудио в высоком качестве.
Кроме понимания, как настроить гарнитуру на телефоне Андроид, необходимо знать о факторах, влияющих на конечное качество звука. Кроме вышеупомянутых параметров, к ним относится установленная в смартфоне однокристальная система, размер и тип драйверов, использованных в наушниках.
Звонки
17. Вызов последнего набранного номера
Чтобы повторить последний вызов, не обязательно заходить во вкладку «Недавние». Нажмите на зелёную трубку на экране с клавишами, и iPhone предложит перезвонить по последнему набранному номеру.
18. Быстрый доступ к избранным контактам
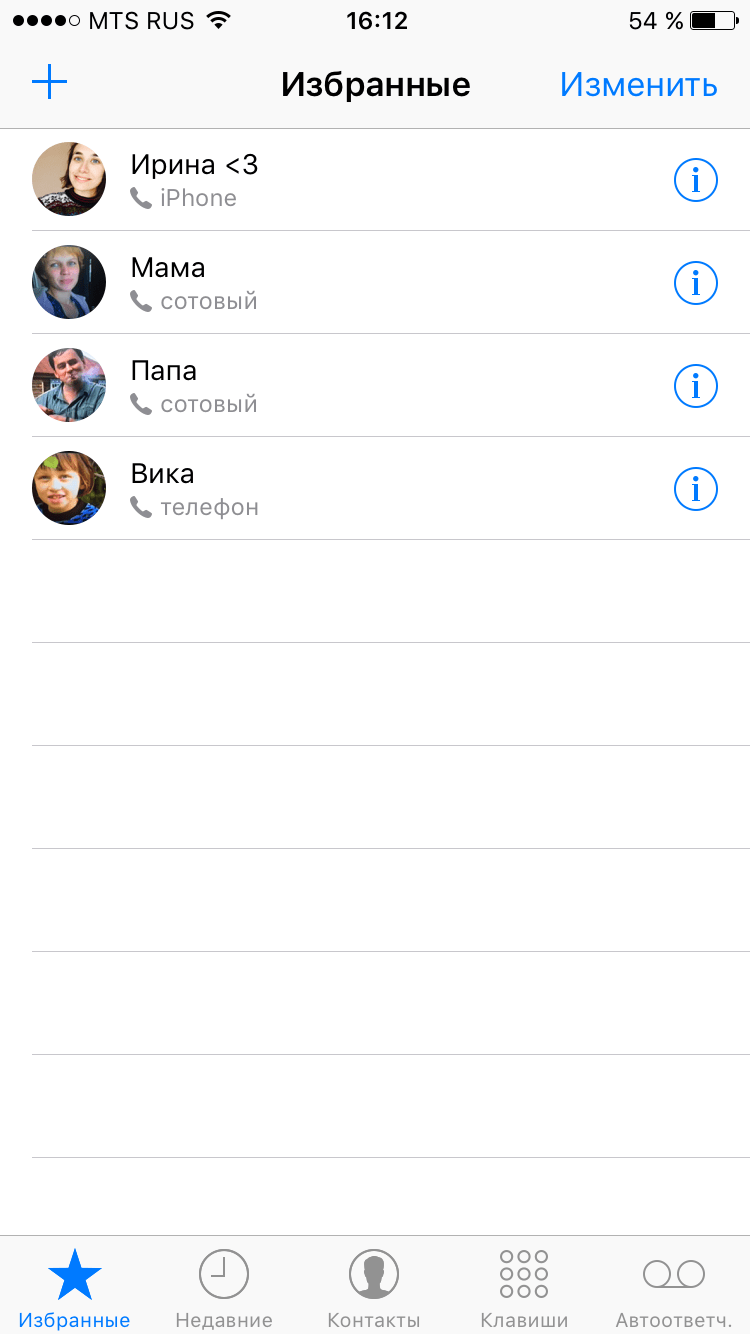
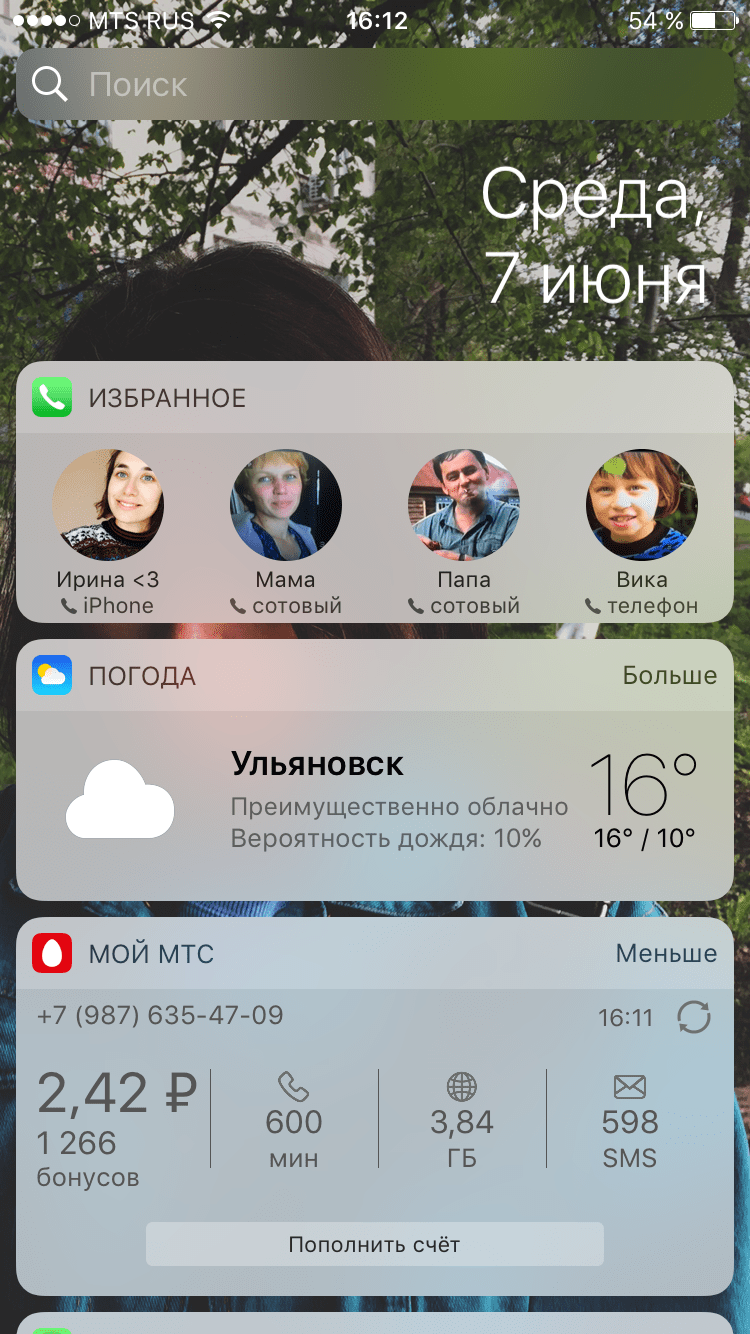
Для быстрого набора важных номеров добавьте их во вкладку «Избранные» в стандартном приложении «Телефон». Свайпом вправо на рабочем столе перейдите к панели виджетов. Отмотайте вниз и нажмите «Изменить», а потом тапните по плюсу у виджета «Избранное». Теперь вы можете звонить любимым быстрее и даже при заблокированном экране.
19. Определение входящего вызова в наушниках
Отвечать на звонки с наушников иногда гораздо проще, чем тянуться за телефоном. Чтобы узнать, кто вам звонит, не доставая iPhone из кармана, включите тумблер «Объявления вызовов» в настройках телефона.
Новый интерфейс камеры для старых iPhone, ручная настройка экспозиции и зеркальные сэлфи
Для iPhone, вышедших до 2019 года, обновился интерфейс камеры. Теперь он такой же, как в iPhone 11, iPhone 11 Pro и iPhone SE 2-го поколения.
Вместе с тем в настройках камеры появился еще один вариант ручного выбора экспозиции. Раньше для этого приходилась свайпать по изображению, теперь же появился еще и соответствующий ползунок.
Любителям селфи пригодится возможность делать зеркальные снимки на фронтальную камеру, то есть фотография останется именно такой, как вы ее видите в окне видоискателя. И в качестве бонуса серийную съемку теперь можно делать не по свайпу, а с помощью кнопки увеличения громкости.
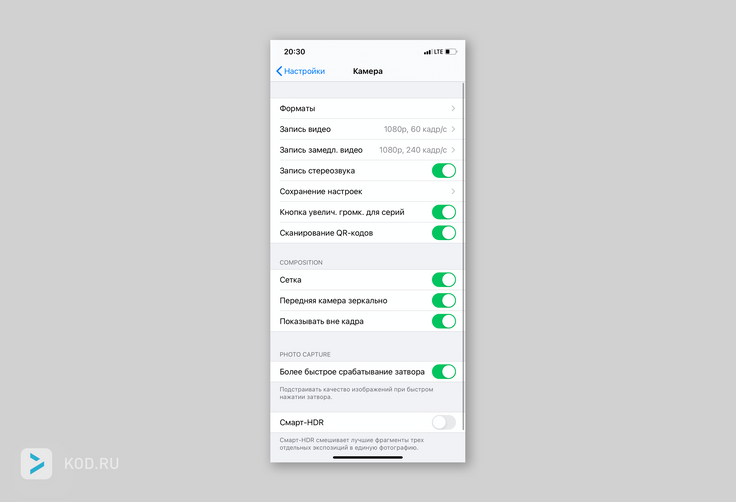
Использование функции «Live-прослушивание» с наушниками AirPods или Beats
При использовании функции «Live-прослушивание» iPhone, iPad или iPod touch может выступать в роли микрофона, который отправляет звук в наушники AirPods, AirPods Pro, AirPods Max, Powerbeats Pro или Beats Fit Pro. Функция «Live-прослушивание» позволяет слышать собеседника в шумной обстановке или говорящего в другом конце помещения.
Чтобы использовать функцию «Live-прослушивание» с наушниками AirPods, AirPods Pro, AirPods Max, Powerbeats Pro или Beats Fit Pro, на устройстве iOS или iPadOS должна быть установлена iOS или iPadOS 14.3 либо более поздней версии. Вам также потребуется подключить наушники AirPods, AirPods Pro, AirPods Max, Powerbeats Pro или Beats Fit Pro к своему устройству.
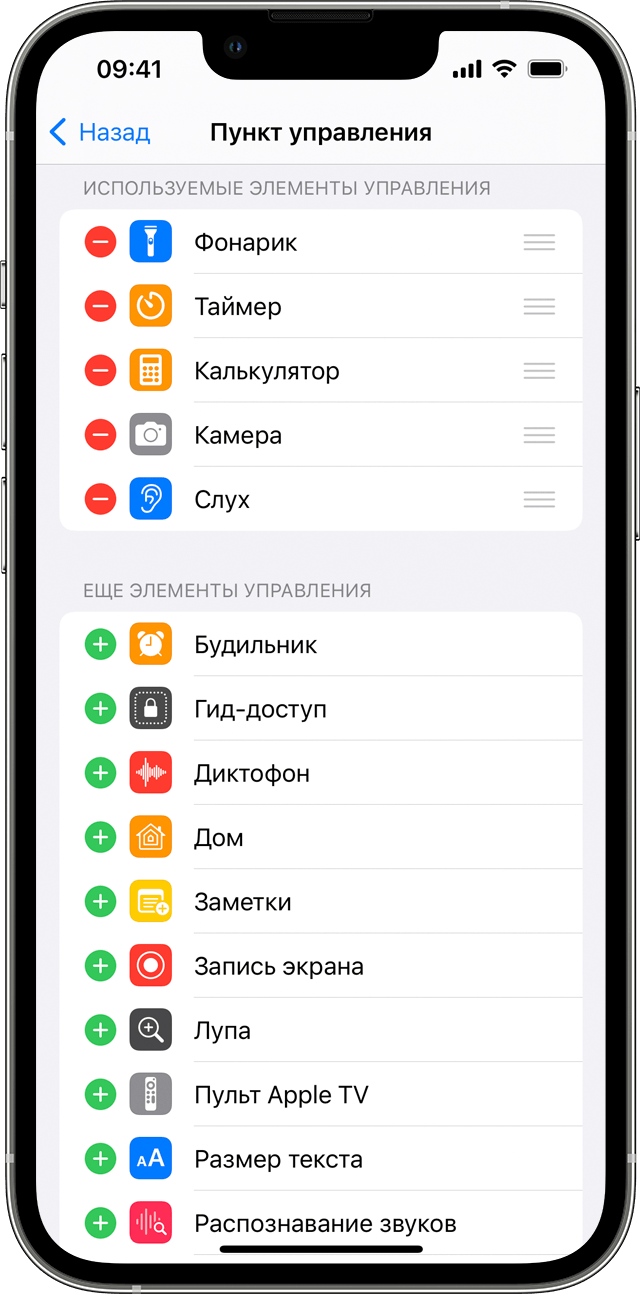
Добавление функции «Live-прослушивание» в Пункт управления
Чтобы пользоваться функцией «Live-прослушивание», ее необходимо добавить в Пункт управления:
- Перейдите в меню «Настройки» > «Пункт управления».
- Прокрутите вниз и нажмите кнопку «Добавить» около кнопки «Слух» .
- Нажмите «Настройки», чтобы сохранить изменения.
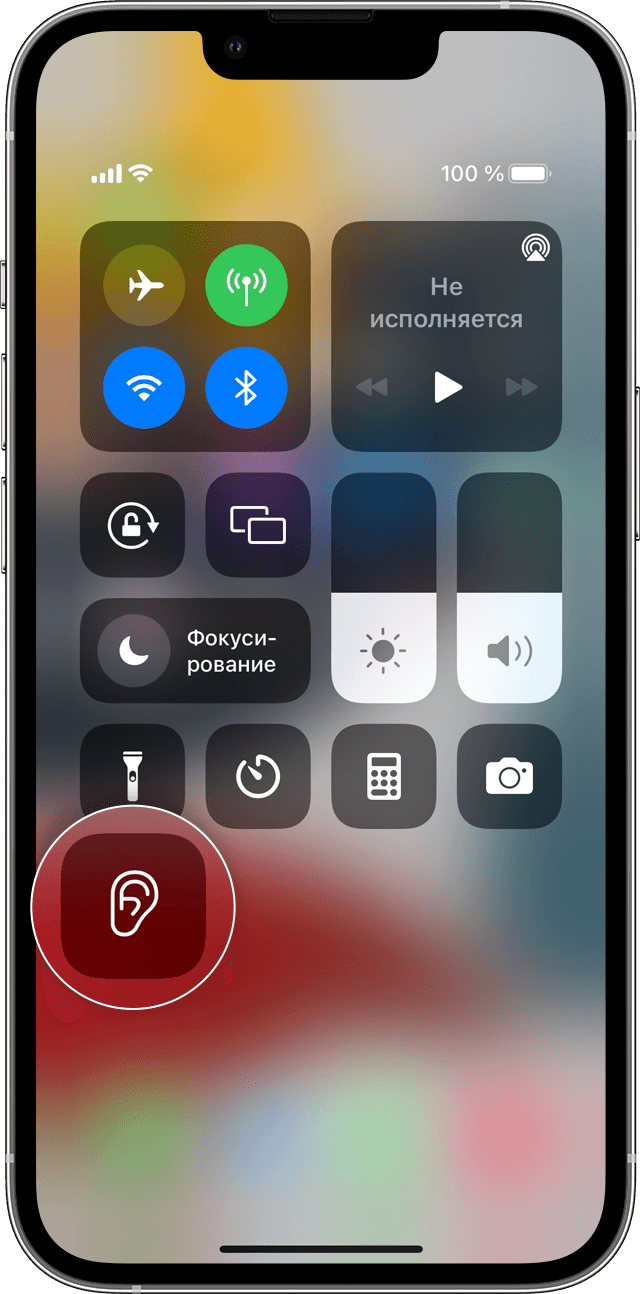
Использование функции «Live-прослушивание»
- Откройте Пункт управления на iPhone или iPod touch либо на iPad.
- Нажмите кнопку «Слух» .
- Нажмите «Live-прослушивание».
- Поместите iPhone, iPad или iPod touch напротив собеседника, которого хотите услышать. Отрегулируйте уровень громкости на своем устройстве, если вы слышите звук недостаточно хорошо.
Уровни звука в наушниках также отображаются в реальном времени при прослушивании контента. Вы можете быстро получить подробные сведения об уровне звука в децибелах.
Для использования функции «Live-прослушивание» с внешним проводным микрофоном подключите его к порту Lightning или разъему для наушников на iPhone, iPad или iPod touch.
Если не удается подключить наушники AirPods, AirPods Pro, AirPods Max, Powerbeats Pro или Beats Fit Pro либо включить функцию «Live-прослушивание», проверьте, включен ли Bluetooth и заряжены ли наушники.
Узнайте об использовании функции «Live-прослушивание» со слуховыми аппаратами Made for iPhone.
Информация о продуктах, произведенных не компанией Apple, или о независимых веб-сайтах, неподконтрольных и не тестируемых компанией Apple, не носит рекомендательного или одобрительного характера. Компания Apple не несет никакой ответственности за выбор, функциональность и использование веб-сайтов или продукции сторонних производителей. Компания Apple также не несет ответственности за точность или достоверность данных, размещенных на веб-сайтах сторонних производителей. Обратитесь к поставщику за дополнительной информацией.
Как настроить действие, выполняемое по дабл-тап в наушниках AirPods
Настройка AirPods на устройствах iOS
Прежде всего нужно проверить, подключены ли AirPods к устройству. Для проверки достаточно надеть наушники и подождать звука, оповещающего о подключении. Если AirPods не подключены, необходимой опции в меню настроек просто не будет.
Убедившись, что наушники подключены, нужно перейти в настройки и выбрать пункт Bluetooth. Далее в списке подключенных устройств находим AirPods и нажимаем на значок «i».
В открывшемся меню можно назначить действие на дабл-тап для левого и правого наушника.
Новые жесты в iOS 11
Напомним, что возможность переключения между аудиотреками через AirPods появилась только в iOS 11. Поэтому для владельцев устройств, работающих на предыдущей версии яблочной операционной системы, список возможных действий будет включать только вызов Siri, Паузу/Пуск и остановку воспроизведения музыки.
Настройка AirPods на устройствах Android
Настроить действие на дабл-тап по AirPods можно только на девайсе под управлением iOS. Даже если планируется впоследствии использовать наушники в паре c Android устройством, для настройки придется подключить AirPods к iPhone. После настройки нужно будет разорвать пару наушники-iPhone, и можно будет пользоваться управлением жестами уже на Android устройстве.
Естественно, нет смысла в этом случае назначать на дабл-тап вызов Siri, ведь виртуальный ассистент работает только на устройствах Apple.
Метки конфиденциальности для приложений
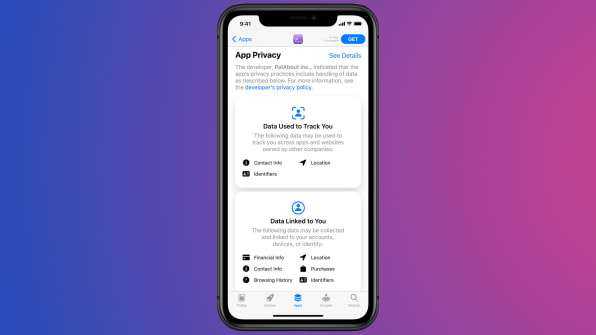
Фото: Apple
В чем суть: в App Store теперь отображается информация о конфиденциальности для каждого приложения, сообщающая, как оно использует данные.
Почему это важно: приложения собирают различные типы данных, и о некоторых из них пользователи даже не подозревают. Новые метки для приложений отображают информацию о том, какие данные будут собирать приложения и как они их используют, — и все это в прозрачном, удобном для чтения формате
Теперь пользователи смогут более осознанно выбирать приложения для загрузки.
Как использовать: нажмите на любое приложение в App Store, чтобы увидеть его описание. Прокрутите список до раздела «Конфиденциальность приложения» — там находятся новые метки. (Примечание: возможно, эта функция появится чуть позже).
Как подслушивать за другими через AirPods и функцию Live-прослушивание в iOS 12 — 13
В iOS 12 есть новая функция универсального доступа с огромным потенциалом. Она называется Live-прослушивание. Функция создаёт аудио-мост между микрофоном вашего iPhone и наушниками AirPods. Это значит, что вы можете транслировать аудио с микрофона своего устройства прямо на AirPods, пока они находятся в ваших ушах. Функция предназначена для пользователей с плохим слухом, но вы можете использовать её для различных целей.
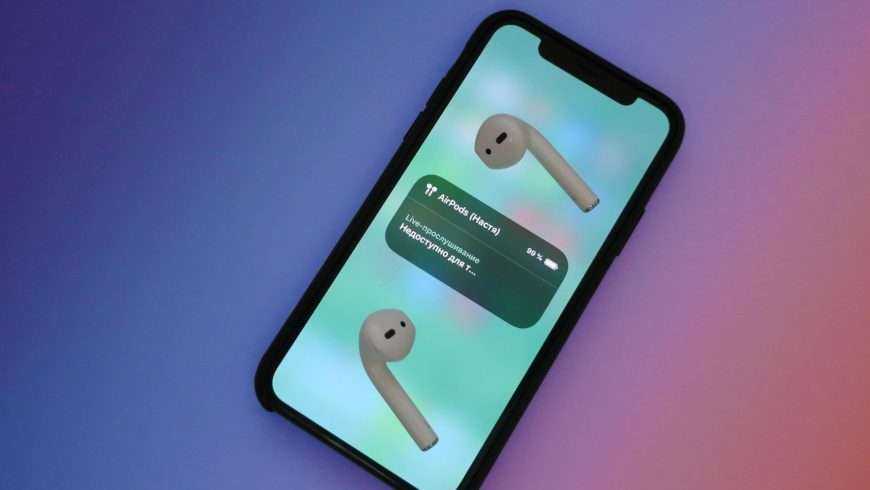
Если вы в громком ресторане или на вечеринке, где не слышно самой музыки, просто положите свой iPhone рядом с источником и вставьте в уши AirPods. Так вы не будете слышать голоса толпы и сможете сконцентрироваться на чём-то конкретном.
Как включить Live-прослушивание в iOS 12 — 13
Шаг 1: Откройте Настройки и выберите Пункт управления.
Шаг 2: Нажмите Настроить элементы управления.
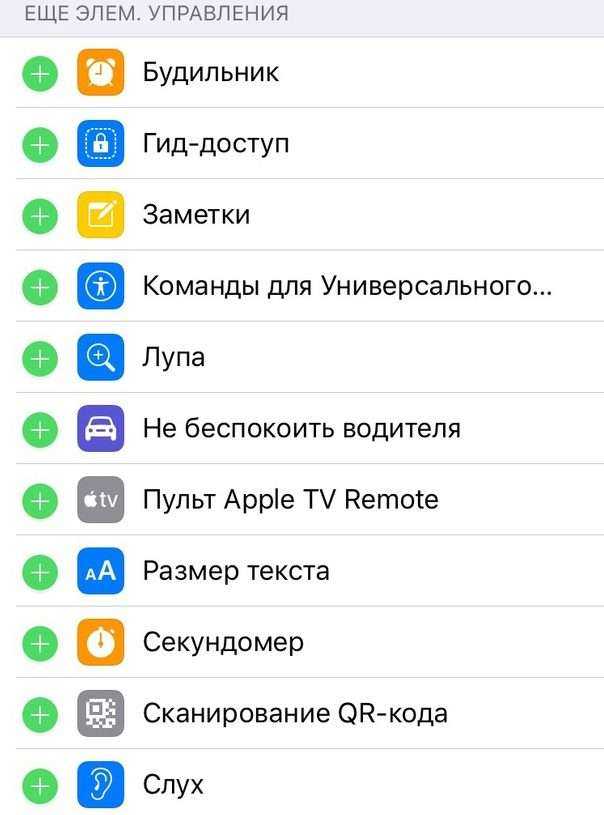
Шаг 3: На открывшемся экране нажмите на значок + рядом с пунктом Слух.
Шаг 4: В Пункте управления появится новый значок, отвечающий за слух, с изображением уха.
Шаг 5: Теперь достаньте AirPods и вставьте их в уши. Убедитесь, что они подключились к вашему iPhone.
Шаг 6: Откройте Пункт управления и нажмите на значок Слух.
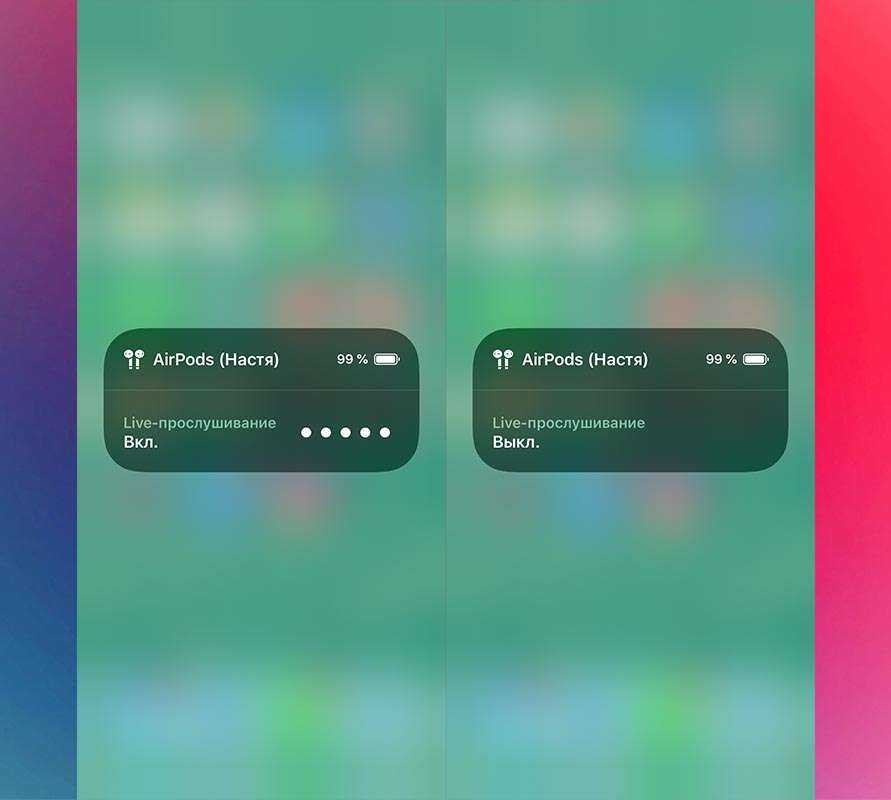
Шаг 7: На экране отобразится значок AirPods с сообщением о том, что функция Live-прослушивание пока что отключена. Нажмите на значок, и функция будет активна.
Шаг 8: В окне появится громкость микрофона.
Шаг 9: Теперь можете заблокировать свой iPhone и расположить его там, где нужно. Функция Live-прослушивание продолжит работать на фоне.
iOS – операционная система с лучшими функциями удобного доступа. Секция, посвящённая им, содержит множество полезных функций. К примеру, вы можете использовать увеличительное стекло или смарт-инверсию, которая обеспечивает тёмный режим.
Как настроить звук в разговорном динамике
В случае, если плохо слышно голос собеседника через разговорный динамик, вы можете выполнить следующие действия:
- Во время разговора, боковыми кнопками установите максимальную громкость;
К сожалению, параметров для настройки разговорного динамика нет. Поэтому если вы продолжаете плохо слышать собеседника, вероятно динамик был поврежден. Это могло произойти из-за попадания влаги или механических повреждений. В данном случае понадобится помощь специалистов из сервисного центра.
Перед сдачей смартфона в ремонт, попробуйте сделать следующие действия:
- Аккуратно прочистите отверстия динамика щеткой или иголкой/зубочисткой.
- Попробуйте перезагрузить устройство.
- Иногда пользователям помогает сброс настроек.
Далее будет представлен краткий список вариантов, которые вы также должны проверить. Некоторое из них банальны, но иногда именно они вызывают проблему.
Кнопки регулировки громкости – иногда вы случайно отключаете звук во время разговора, поэтому вам кажется, что у вас тихий или неработающий динамик. Не забудьте прибавить громкость.
Беспроводные устройства – если к смартфону подключены наушники или колонка через Bluetooth, смартфон перестает воспроизводить звуки. Не забывайте выключать периферийные устройства.
Режим наушников – иногда данный режим может включиться без подключения оборудования. Из-за этого динамик отключается. Проблема возникает из-за разъема для наушников – он может быть забит грязью или поврежден. Решением будет очистка или ремонт отверстия.
Также стоит перезагрузить телефон, так как отсутствие звука может быть связано с зависанием iOS
Кроме того, всегда важно обновлять операционную систему до последней версии
Если это не сработает, вы можете выполнить сброс к заводским настройкам.
Динамик может загрязниться мусором, например, при ношении телефона в кармане без чехла или просто при долгой эксплуатации
Вы можете попробовать очистить его самостоятельно, соблюдая надлежащую осторожность. Для этого используйте кисть с мягкой щетиной, зубочистку или клейкую ленту.
Где настройки AirPods?
Управление касаниями.
Вы можете самостоятельно выбрать действие для каждого гарнитура. Где купить AirPods:
- Откройте меню настроек на iPhone.
- Выберите пункт «Bluetooth».
- Кликните на подключенные AirPods.
- Настройте двойное касание для каждого слушателя.
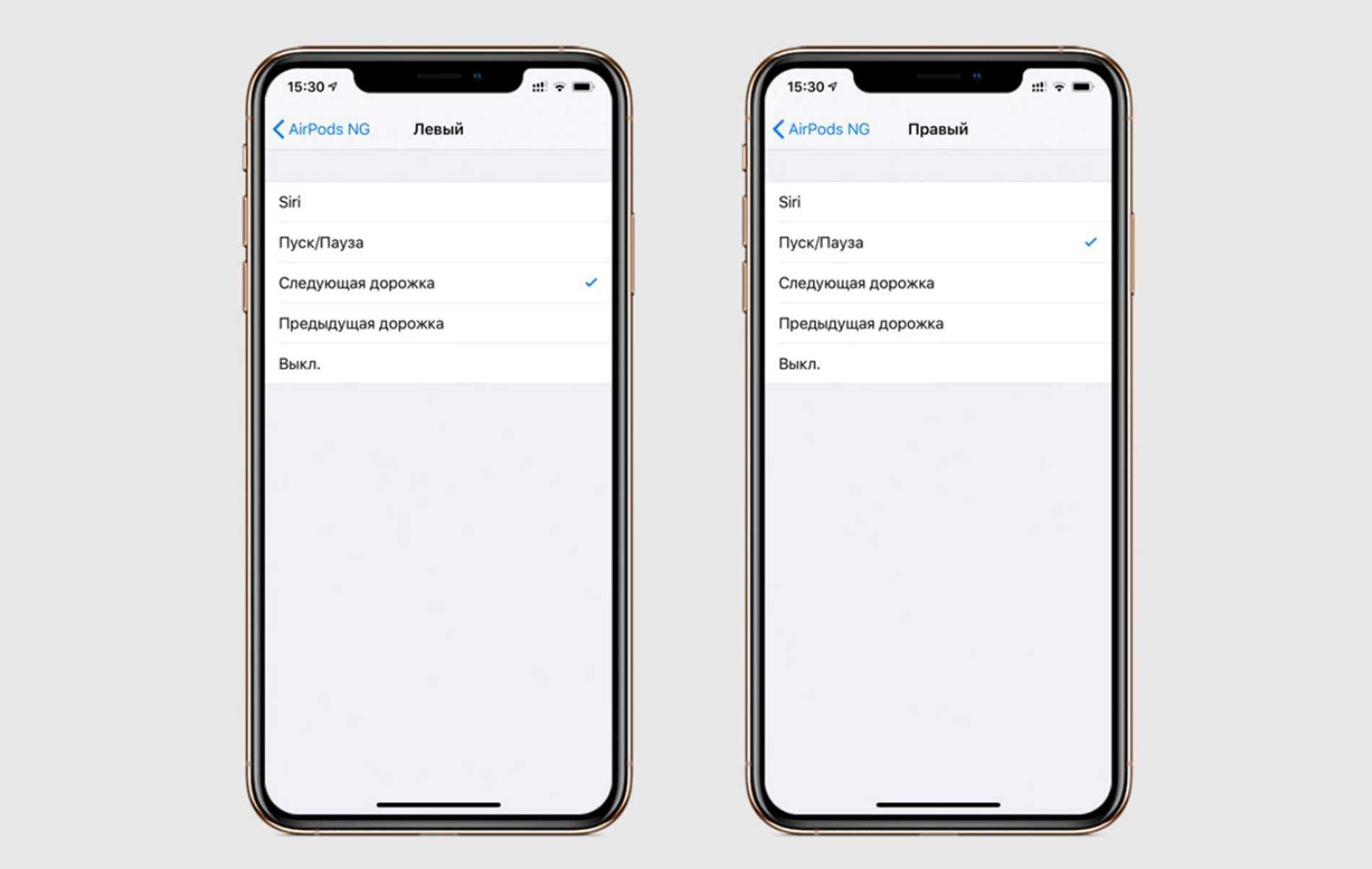
Вы можете выбрать действия, которые являются следствием двойного касания на правый и й.ныкив. Выберите команду из предложенных: вызов голосового помощника Siri, остановка или остановка треков, переключение композиции или вперед, выключение гарнитуры.
Управляйте AirPods так, как вам удобно. Это можно осуществить после успешного завершения AirPods с айфоном.
Выбор основной гарнитуры.
В качестве основной гарнитуры можно выбрать одну гарнитуру AirPods. Эта настройка может пригодиться тем, кто часто посещает беседы. Для того, чтобы найти это население:
- Перейдите в «Настройки» > «Bluetooth» > «AirPods».
- Выберите пункт «Микрофон».
- Тут можно оставить включенными микрофон только на одной гарнитуре: левой или правой. Или же выберите «автоматический вариант» и по ситуации микрофон будет переключаться между гарними
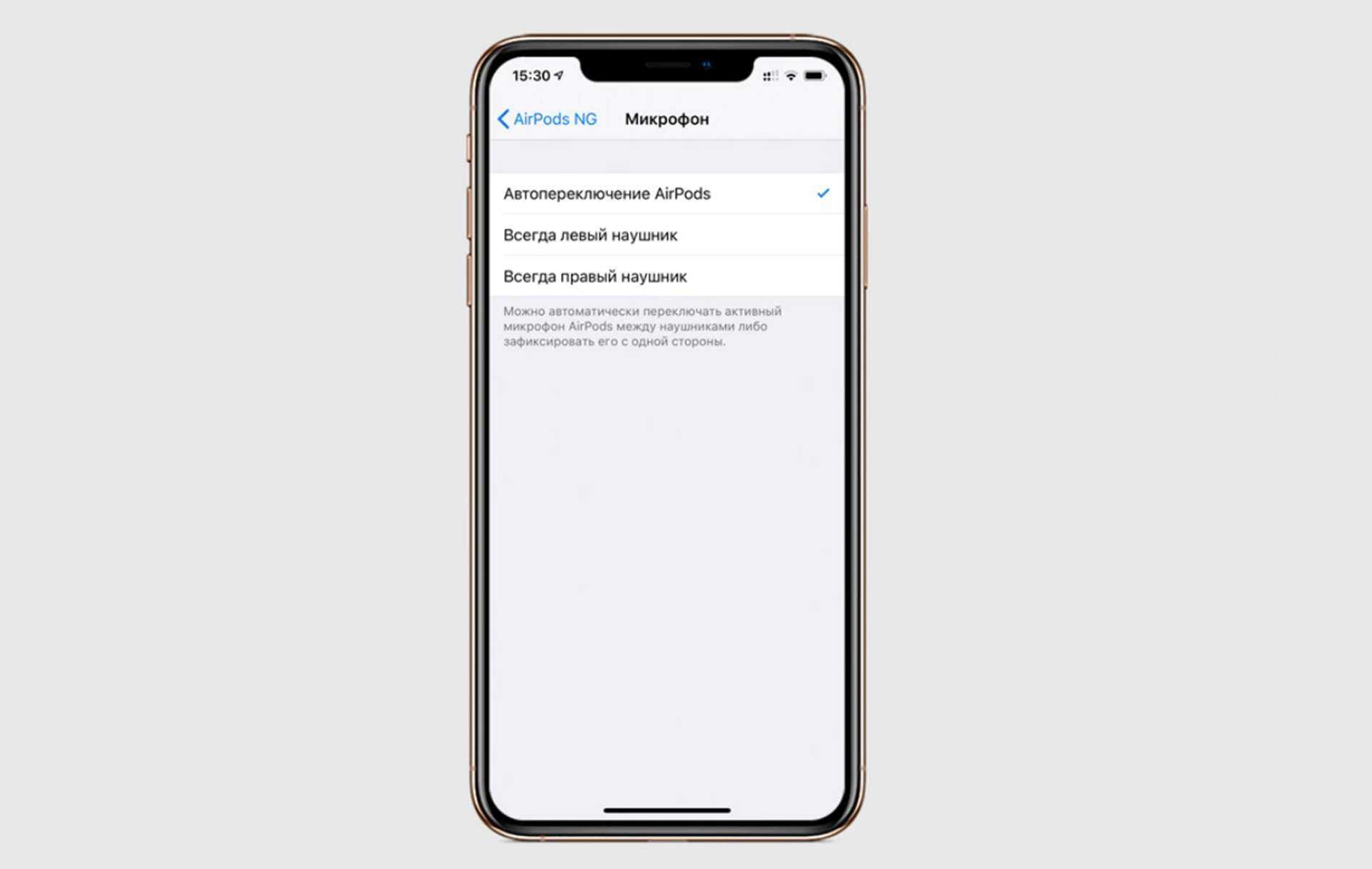
Автоматическое отключение и воспроизведение.
В наушниках AirPods реализована функция автоматического прослушивания треков. Например, когда вы вынимаете гарнитуру из ушей, защита ставится на паузу автоматически. Также, когда вы достаёте airpods из зарядного кейса, нагрузки с Айфона Автоматически переключается на наушники. Этот параметр можно использовать только самостоятельно, чтобы регулировать пупзоозоз. Где найти эту акцию на айфоне:
- Вам необходимо зайти в пункт «Настройки» на iPhone.
- Выберите «Bluetooth» > «AirPods».
- Возле пункта «Автообнаружение уха» поставьте ползунок в неактивное положение.
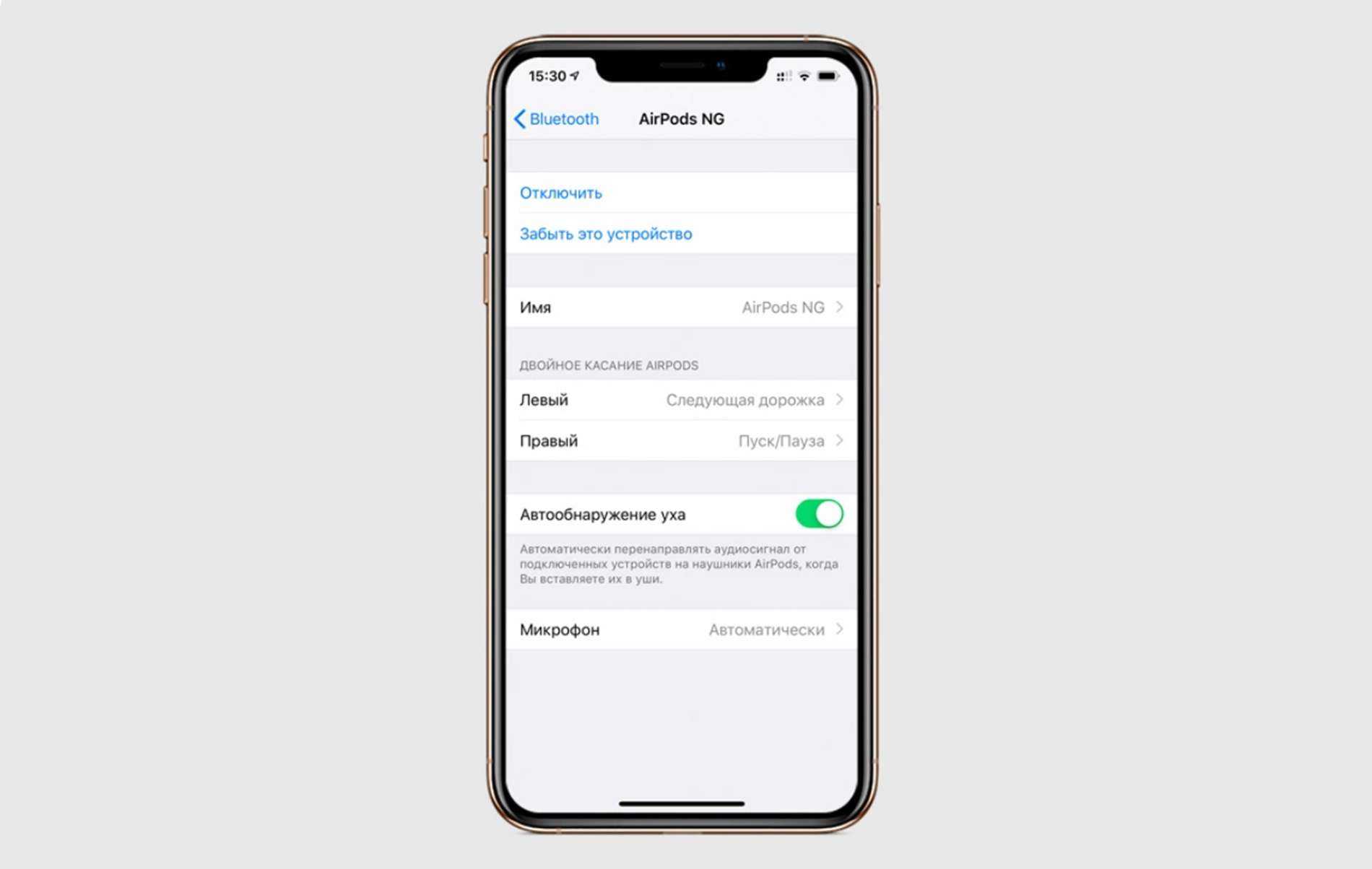
Изменение названия наушников.
После того, как вы подключили наушники к айфону, лучше всего их переименовать.
- В меню «Bluetooth» > «AirPods» также могут быть вредные вещества, как было выше.
- Только теперь нажмите на пункт «Имя» и напишите новое название для своей беспроводной гарнитуры. Так вы легко будете понимать, какое устройство подключается к вашему айфону по bluetooth и перепутает свой гарниту с каким-то другим гаджетом.
Проверка заряда наушников и кейса.
Важно знать, какой заряд в наушниках доступен, чтобы AirPods не отключались в неподходящем мамом. Удобнее всего носить гарнитуры и зарядные устройства через панель управления
Для того, чтобы на панели управления iphone отображался уровень заряда подключённых приложений, добавил виджет «элементы питания».
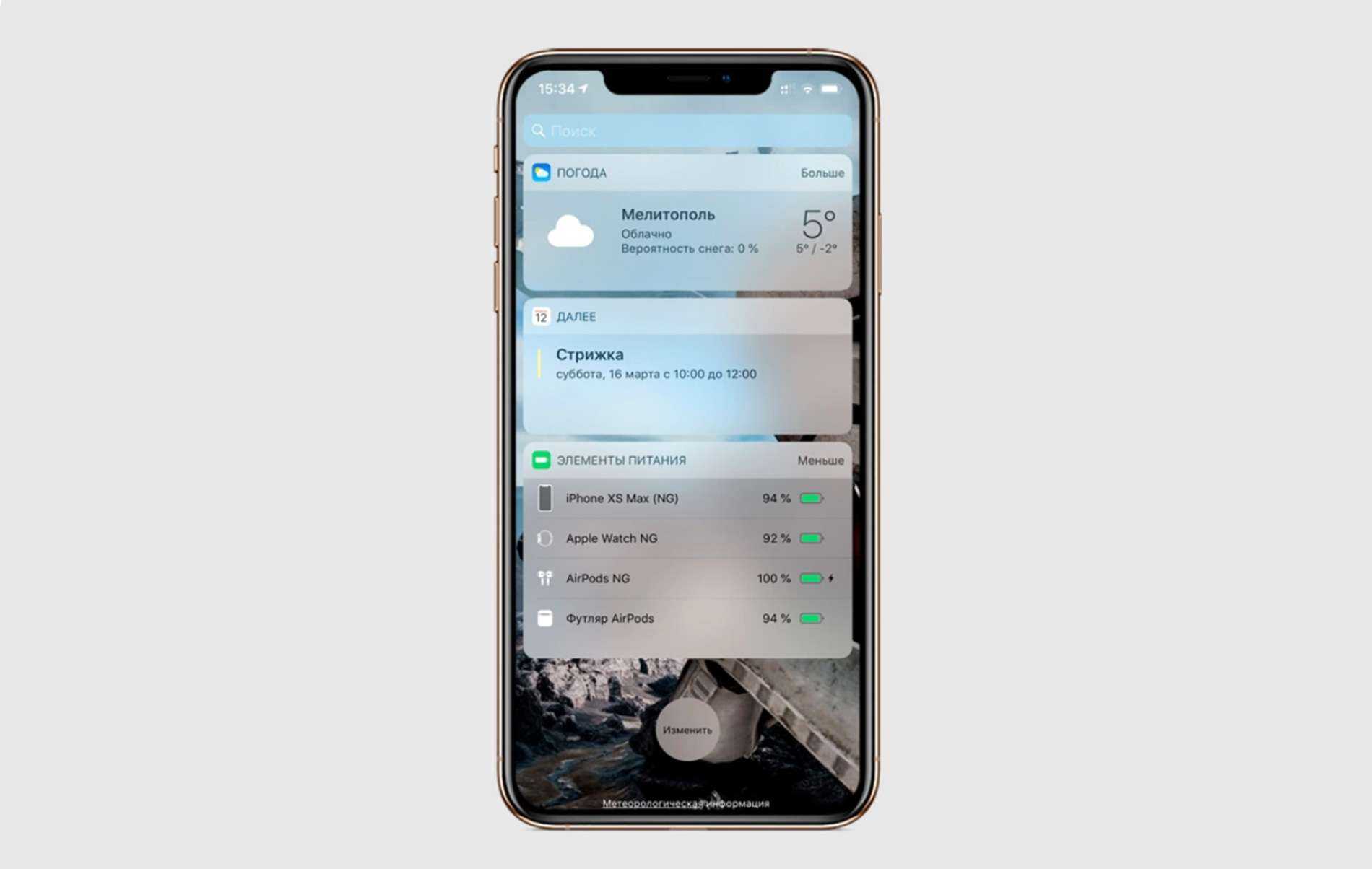
Если вы используете Apple Watch, зайдя в пункт «Аккумулятор», вы сами смарт-часы можете просмотреть процент доступа к зарядному устройству airpods.
Где элементы найти питание:
- Свайпните вправо для перехода в меню виджетов.
- Нажмите «+», чтобы добавить виджет на рабочий стол.
- Выберите в списке виджет «Элементы питания» и разместите его удобным для вас местом.
- Теперь в этом окне будет уровень заряда всех устройств, подключенных к вашему айфону Bluetooth, в том числе AirPods и зарядного устройства для них.
Можно ли оглохнуть от громкой музыки? (Причины потери слуха)
Многие нынешние пенсионеры страдают от снижения остроты и даже полной потери слуха вследствие многолетнего труда на фабриках, заводах и прочих предприятиях с высоким уровнем шума. Современное поколение с возрастом также все чаще имеет жалобы на проблемы со слухом, но возникшие уже в результате регулярного прослушивания громкой музыки в наушниках. Зависимость между постоянными басами в ушах и снижением остроты слуха прямая, достоверно доказанная, но в большинстве случаев легко обратимая.
Итак, наиболее вероятные причины ухудшения слуха — старение, громкая музыка и несоблюдение гигиены. Все три фактора приводят к повреждению волосков внутреннего уха, которые являются преобразователями звуковых волн в электрические импульсы для нашего мозга. Проверить слух можно в любой клинике и даже в домашних условиях, а снижение остроты примерно оценивается по показателю децибел нижнего порога слуха (НПС):
НПС 0-25 дБ — нормальный слух;НПС 26-40 дБ — легкая потеря слуха;НПС 41-60 дБ — умеренная потеря слуха;НПС 61-80 дБ — тяжелая потеря слуха;НПС Свыше 80 дБ — глубокая потеря слуха.
Будильник
23. Установка звонка из Apple Music
Возможность установить любимую песню на будильник — не хитрость, а базовая функция iPhone, о которой многие не знают. Создавая новый будильник, нажмите на вкладку «Звук». Отмотайте список к самому началу, перед стандартными рингтонами найдите панель со знакомыми названиями и нажмите на «Выбор песни».
24. Отсрочка будильника
Чтобы перенести звонок будильника на более позднее время, не обязательно искать соответствующую кнопку на экране. Нажмите на любую боковую кнопку, и iPhone разбудит вас снова через девять минут.
Подобный интервал выбран неслучайно: старые механические будильники не могли отсчитать ровно 600 секунд. Они не учитывали текущую минуту и начинали отсчёт уже девяти минут со следующей.
Аудиодескрипция
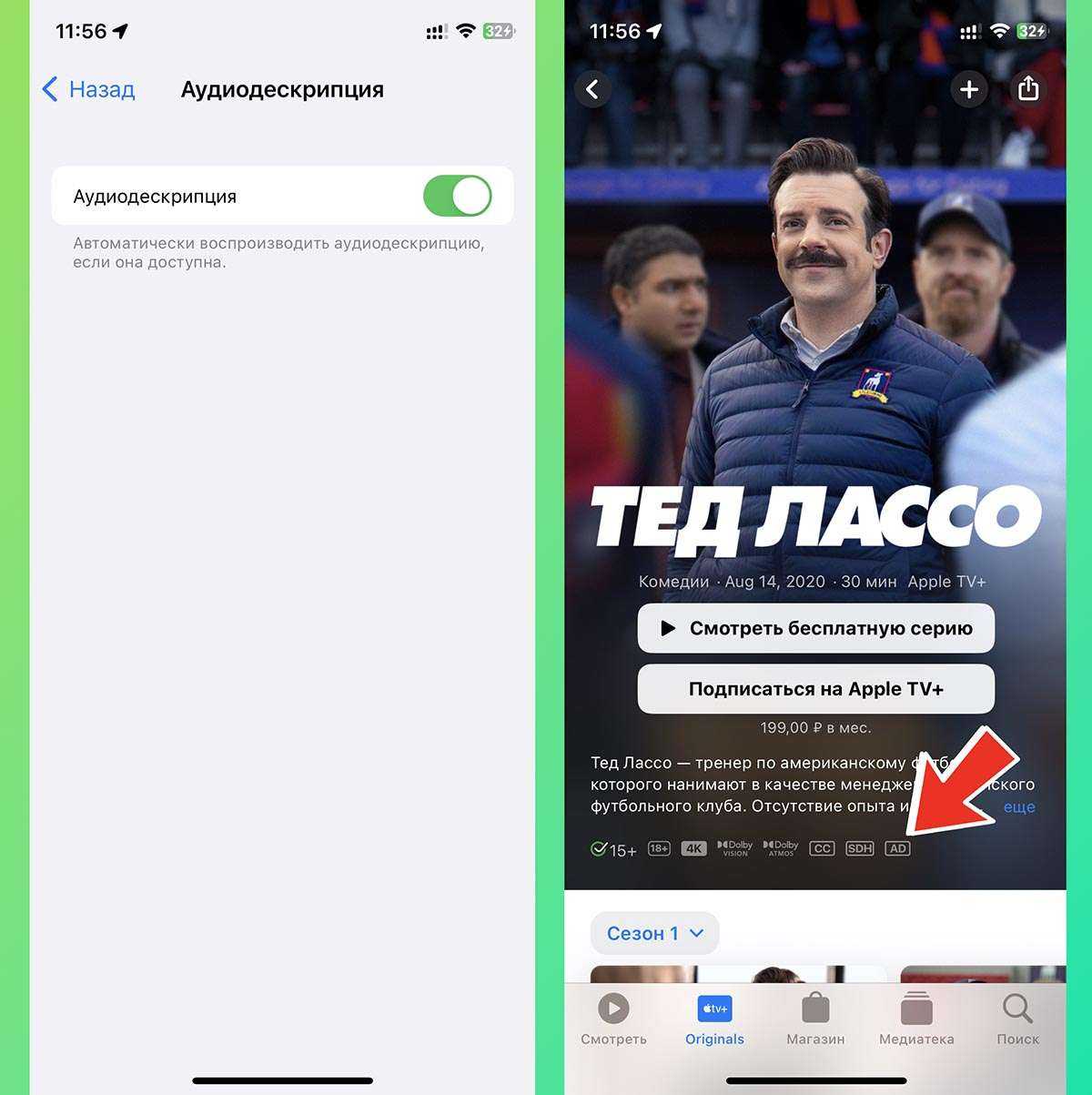
Что делает: позволяет прослушивать видео с аудиоописанием сцен. Фишка должна быть добавлена на уровне плеера или сайта, с которого воспроизводится контент.
На данный момент такая озвучка есть, например, в приложениях iTunes и Apple TV. Опция обозначается символом »AD» на карточке фильма.
К сожалению, в большинстве случаев доступна только англоязычная дорожка с аудиодескрипцией.
Как включить и пользоваться: откройте раздел Настройки — Универсальный доступ — Аудиодескрипция и активируйте тумблер. Затем найдите контент с поддержкой этой опции и переключитесь на соответствующую аудио-дорожку в плеере.
◦ Назад к содержанию ◬
Как увеличить громкость в наушниках на iPhone
Чтобы защитить пользователей от порчи слуха, производители специально занижают максимальную громкость звука. Если у вас официальная гарнитура от Apple, а также установлена 14 версия iOS, вы можете улучшить звук. Для этого вам нужно:
- Откройте «Настройки».
- Далее в списке найдите параметр «Универсальный доступ».
- После этого кликните по вкладке «Аудиовизуальный элемент».
- Активируйте параметр «Адаптация наушников».
Существует еще один способ сделать звук в наушниках громче, для продвинутых пользователей. Но для этого понадобится джейлбрейк, так как встроенными настройками данный параметр изменить невозможно. Если вы имеете прошивку, либо готовы ее сделать ради повышения уровня звука в наушниках, выполните следующие действия:
- Скачайте и установите на свой компьютер утилиту «Phone Disk».
- Подключите смартфон к ПК через USB.
- После этого, с помощью программы откройте файловую систему.
- Далее перейдите в «Library», а затем в «Preferences».
- Найдите файл «com.apple.celestial.plist». Его нужно отредактировать, прописав значение «1» в строке «Audio/Video».
- То же самое нужно сделать с файлом «plist».
- Как только изменения будет внесены, перезагрузите смартфон.
Лучший плеер для Айфона с эквалайзером, бесплатные приложения
Если вы хотите больше контролировать звучание на iOS и готовы отказаться от использования встроенного приложения для прослушивания музыки, то можете выбрать одно из сторонних, что предлагают большую гибкость и функциональность.
Благо AppStore предлагает большой выбор как платных, так и бесплатных приложений, поэтому выбор остается исключительно за вами.
HF Player
Неплохим вариантом для Айфона будет бесплатное приложение HF Player, которое обеспечивает сенсорный контроль для пользовательских настроек эквалайзера.
В приложении вы выбираете песню из музыкальной библиотеки, затем нажимаете на кнопку «Эквалайзер». Перетащите вверх те частоты, которые хотите усилить, а вниз те, что желаете уменьшить. Вы можете применять детальные пользовательские настройки и сохранять их для последующего использования.
Как и встроенный эквалайзер iOS 11, приложение применяет предустановку ко всем песням, но переключение в приложении между вашими собственными вариантами значительно удобнее.
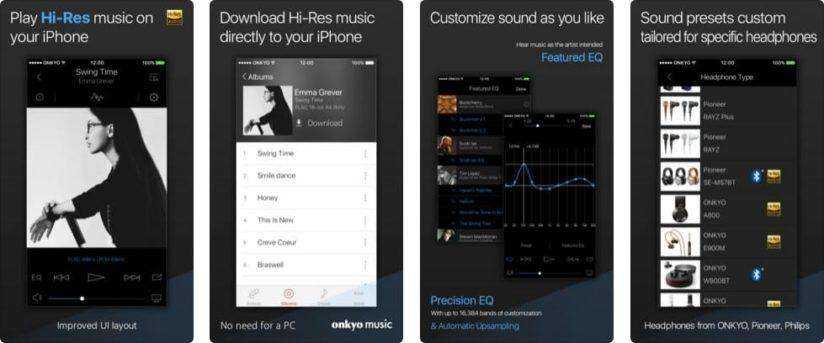
Audio Xciter
Приложение Audio Xciter от RØDE Microphones применяет другой подход к эквалайзеру. Вместо того, чтобы регулировать определенные частоты, вы контролируете параметры “Tune”, “Harmonics” и “Mix”, которые приложение использует для настройки звука.
Преимущество этого метода над стандартным эквалайзером заключается в том, что приложение сохраняет все уровни песни сбалансированными, в результате чего пользовательский микс звучит максимально близко к оригиналу.
Существует две версии приложения с разным функционалом. Первая является бесплатной, вторая же стоит $ 10. Какую выбрать решать вам, однако на наш взгляд стоит воздержаться от платного приложения, в пользу free версии.
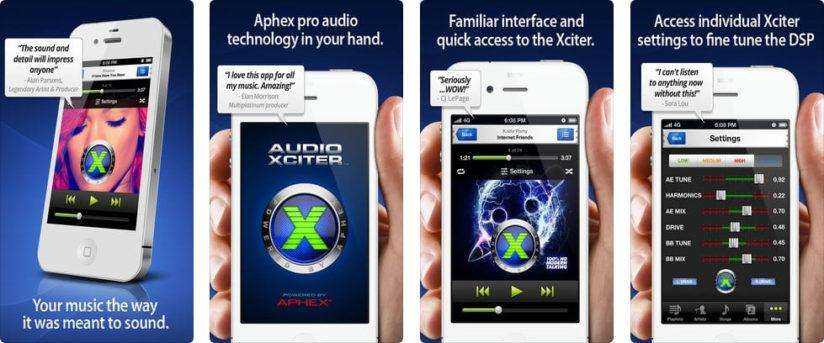
EQu – качественный эквалайзер для Айфона
На наш субъективный взгляд, приложение EQu от Elephantcandy является одним из лучших приложений эквалайзера для Айфона. Однако и стоит оно не мало – $ 15. Именно поэтому, покупка данного приложения является спорной, это же добрая треть качественных наушников.

Конфиденциальность в Сафари
Эту настройку нельзя обойти стороной. Каждый уважающий себя пользователь должен хотя бы знать о настройках конфиденциальности в Safari:
- Переходим в Настройки на iPhone.
- Далее пролистываем до пункта Safari.
- Находим раздел Конфиденциальность и безопасность.
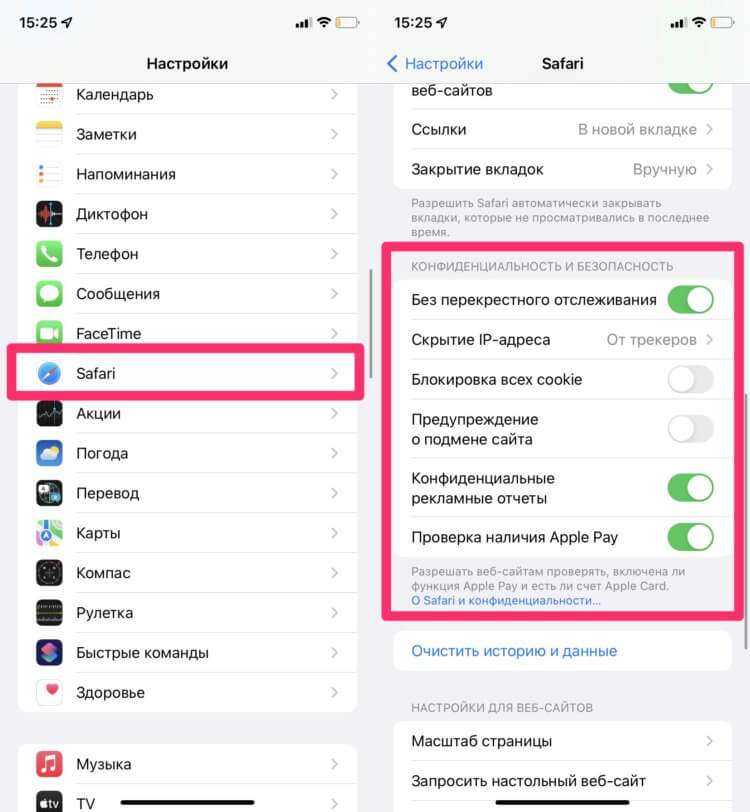
Настройки конфиденциальности в Safari.
Здесь вы найдете несколько важных настроек. Предлагаю поговорить подробнее о каждой из них и максимально настроить браузер под себя:
- Без перекрестного отслеживания. На некоторых сайтах контент предоставляют сторонние поставщики. Они могут пользоваться информацией о посещенных вами ресурсах и пользоваться ей для продвижения своих продуктов. Если вы включите тумблер напротив этого пункта, данные слежки будут переодически удаляться.
- Скрытие IP-адреса. Весь трафик с телефона отправляется через два узла. Один в курсе об IP-адресе, другой о том, какие сайты вы посещаете. Между собой они не пересекаются, что и обеспечивает высокую конфиденциальность. Настройка позволяет скрыть один из узлов от трекеров. От веб-сайтов IP скрыть, увы, в России нельзя.
- Блокировка всех Cookie. Файлы Cookie — часть информации, которая хранится на сайте, и обеспечивает быстрый доступ к предыдущим данным: корзине покупок, логину и паролю и т.д. Вот только зачастую сюда добавляется еще реклама и прочие неприятные вещи.
- Предупреждение о подмене сайта. Включив этот параметр, Safari будет предупреждать вас при открытии веб-сайтов, подозреваемых в фишинге (получении ваших личных данных).
- Конфиденциальные рекламные отчеты. Если тумблер включен, Safari будет разрешать сайтам оценивать ваши просмотры и нажатия на рекламу.
- Проверка наличия Apple Pay. При совершении покупок в приложениях или на веб-сайтах, ваш iPhone проверяет, включена ли у вас оплата через Apple Pay.
Кстати, в этом же разделе можно пролистать ниже, найти раздел Настройки для веб-сайтов и настроить доступ к Камере, Микрофону и Геопозиции. Есть три варианта: Запретить, Разрешить, Спросить. Рекомендую остановиться на последнем.
Тихо играет один наушник AirPods / AirPods Pro на iPhone – как решить проблему самостоятельно
С ухудшением звука в одном или сразу обоих наушниках AirPods (или AirPods Pro) сталкиваются многие пользователи по мере использования гарнитуры, причем не самая низкая цена аксессуара стимулирует людей незамедлительно обращаться в сервисный центр. Однако это тот редкий случай, когда перед визитом к специалистам имеет смысл попробовать устранить поломку самостоятельно.
Итак, если один наушник AirPods (AirPods Pro) стал играть заметно тише или с неким перманентным шумом, то причиной поломки может быть: загрязнение, заводской брак, механические повреждения или попадание внутрь жидкости, неправильные настройки источника звука.
Один наушник AirPods разряжен
К сожалению, порой пользователи AirPods первого или второго поколения сталкиваются с неработающим левым или правым наушником. Он просто отказывается воспроизводить звук.
1. Для начала поместите оба наушники гарнитуры AirPods внутрь их родного футляра для зарядки.
2. Убедитесь, что оба наушника проходят процедуру зарядки. Возможно, причина кроется в том, что наушники просто не могут получить энергию от футляра, или он сам не заряжается. Тогда стоит проверить работоспособность самого кейса.
3. В случае отсутствия проблем закройте крышку и подождите около 30 секунд.
4. Теперь можно проверять работоспособность обеих наушников AirPods.
Загрязнение наушников
Это наиболее распространенная проблема, которую можно решить самостоятельно в домашних условиях. Дело в том, что в отличие от многих бюджетных моделей наушников-вкладышей, AirPods (AirPods Pro) не имеют силиконовых накладок, препятствующих попаданию ушной серы на решетки динамиков, в результате чего фильтры-сеточки постепенно теряют пропускную способность, а качество и громкость звука падают.
Чтобы очистить решетки динамиков AirPods от ушной серы и прочих частиц, можно воспользоваться той самой ватной палочкой, которой нужно было чистить уши. Немного смочив вату в чистом спирте или специальном средстве для очистки электроники, следует избавиться от основного засора в центре решетки, а периметр можно пройти зубочисткой, нажимая на нее с минимальной силой. При этом не обязательно добиваться стопроцентной чистоты, достаточно удалить наиболее массивные «пробки».
Настройки баланса
Более редкий случай, когда пользователь случайно создает дисбаланс в звучании наушников AirPods (AirPods Pro) в настройках родительского устройства (iPhone, iPad и т.д.). Следует перейти в меню iOS Настройки → Универсальный доступ → Аудиовизуализация и установить ползунок по центру в разделе настройки баланса громкости между левым и правым каналом.
Как сбросить наушники AirPods до заводских настроек
Если проблема с каким-то из наушников осталась, и он по-прежнему не работает, то стоит выполнить сброс устройства.
1. На устройстве с iOS перейдите по пути Настройки → Bluetooth.
2. Рядом с наушниками AirPods нажмите на кружок с буквой «i» внутри.
3. Выберите «Забыть это устройство», а потом подтвердите действие.
4. Поместите наушники AirPods в футляр и закройте его крышку.
5. Через 30 секунд ожидания футляр можно открыть.
6. Нажмите кнопку настройки и удерживайте ее до того момента, пока индикатор состояния не начнет мигать сперва несколько раз желтым цветом, а потом постоянно белым.
7. Повторно подключите наушники AirPods к вашему устройству, расположив их рядом. Инструкции по подключению будут появляться на экране.
Механические повреждения и брак AirPods или AirPods Pro
Если после очистки, проверки и сброса настроек проблему устранить не удалось, то придется все же нанести визит в специализированный сервисный центр. При этом следует иметь в виду, что на утопленные или имеющие явные механические повреждения наушники гарантия не распространяется.
Вход с помощью учетной записи Apple
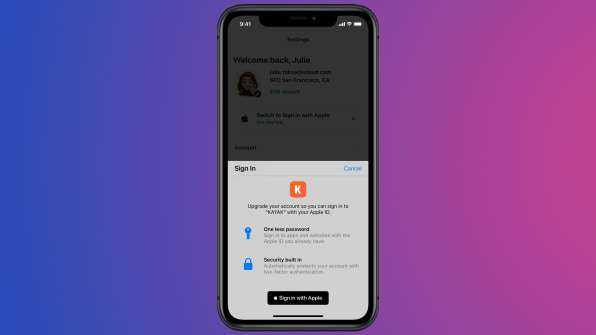
Фото: Apple
В чем суть: для входа в приложения и на сайты теперь можно использовать более приватный и универсальный способ «Войти через Apple» вместо учетных записей Facebook, Google и электронной почты.
Почему это важно: универсальные логины от Facebook и Google предоставляют обеим компаниям, а также приложениям и сайтам, использующим эти системы входа, огромный объем данных о пользователе и его деятельности. Вход с помощью Apple, представленный в iOS 13, скрывает личную информацию (при желании — даже адрес электронной почты) от приложений и сайтов, в том числе от Facebook и Google.
Как использовать: запуск этой функции может занять некоторое время
Как только она станет доступна, приложение предоставит руководство по обновлению.
Настройте функцию «Прозрачный режим» на AirPods Pro
В меню «Адаптация наушников» можно включить функцию «Прозрачный режим» для AirPods Pro, чтобы усилить звучание голоса собеседника и настроить громкость внешних шумов в соответствии с особенностями вашего слуха. Узнайте больше о функции «Прозрачный режим» и о том, как его включить.
Когда функция «Прозрачный режим» включена, текущие настройки адаптации наушников могут повлиять на восприятие вашего голоса или повысить громкость внешних шумов. Для комфортного использования наушников необходимо настроить эти параметры. Установите бегунок на среднее значение тембра или усиления звука. Затем постепенно начните перетаскивать бегунок вверх до тех пор, пока не настроите оптимальную громкость голосов находящихся рядом людей или других внешних шумов.
Изменение настроек Прозрачного режима.
- Убедитесь, что у вас установлена последняя версия iOS или iPadOS.
- Перейдите в меню «Настройки» > «Универсальный доступ» > «Аудиовизуальный элемент» > «Адаптация наушников».
- Выберите параметр «Режим настройки прозрачности» и включите его.
Чтобы настроить баланс громкости между левым и правым каналами, переместите бегунок баланса прозрачности. Вы можете также изменить настройки Прозрачного режима, нажав на значок «Слух» в Пункте управления.
Из-за чего на iPhone может быть тихий звук
Как правило, смартфоны от компании Apple выдают сбалансированный и чистый звук, но из-за неправильных настроек или повреждения оборудования, он может нарушиться. Если у вашего iPhone звук работает тихо или некорректно, это может быть связано с одной из нижеперечисленных проблем:
- В настройках установлен режим «Не беспокоить».
- Регулятор громкости стоит на среднем или низком уровне.
- Защитная пленка криво нанесена на экран, заслоняя отверстия динамика.
- Чехол из-за различных деформаций также может мешать выводу звука.
- Если смартфон подвергался удару или падал, возможно динамик вышел из строя.
Гидрогелевая защитная плёнка





























