Между светом и тенью. Smart HDR 3
Smart HDR 3 является очередной итерацией развития Apple Smart HDR. Впервые эта функция появилась в iPhone XS, iPhone XS Max и iPhone XR в 2018 году. Smart HDR включается автоматически при съемке ярко освещенных сцен, когда перепад яркостей между светами и тенями превышает динамический диапазон матрицы. Процесс получения снимка Smart HDR похож на аналогичный в традиционной фотографии – снимается 3-5 кадров с брекетингом экспозиции, затем эта стопка кадров преобразуется в единый кадр с помощью специального софта. Только в случае с iPhone, весь процесс происходит в реальном времени в момент нажатия на спуск и не требуется никакой специальный софт.
Аномальная жара в Москве летом 2021. Парк Горького, Москва. 20 июня 2021. IPhone 12 Pro Max, Apple Camera, 26mm f/1.6, ISO 32, 1/530 сек.
Это снимок является прекрасной иллюстрацией действия Smart HDR. В просвете между деревьями виднеется фасад Музея «Гараж». Его глянцевая поверхность настолько ярко освещена солнцем, что глазом почти неразличима. Камера великолепно справилась с задачей, сохранив на снимке детали и в тенях и в светах.
От Smart HDR предыдущего поколения новая версия отличается тем, что использует машинное обучение для распознавания сцены. В настройках камеры это называется «Обнаружение сцены». Камера анализирует сцену, находит в ней знакомые образы и настраивает цвет и тональность распознанных образов сообразно их специфике. Например, при съемке пейзажа камера поймет, где поле, лес и небо, и настроит правильную экспозицию для каждого участка сцены. Мне это чем-то напоминает процесс аналоговой печати фотографий, когда печатник перекрывает маской луч света на пути недоэкспонированных участков негатива для сохранения деталей.
Smart HDR и Обнаружение сцены можно отключить в настройках Камеры. У меня они всегда включены.
Переезжаем со старого телефона
В целом процесс перемещения данных со старого айфона на новый предельно простой. Нужно оставить старый телефон рядом с новым и запустить процесс переноса накопленного добра. В теории всё звучит просто, но по факту дело идёт не очень быстро и затягивается на пару часов. Вдобавок процесс переподключения Apple Watch от старого айфона к новому добавляет нервотрёпки. То телефон часы не видит, то процесс сам по себе тормозит.
В общем, хочется какого-то бесшовного переезда, чтобы оставить старое и новое устройство рядом, а потом магически переехать без лишних телодвижений. К сожалению, пока всё не так гладко.

Как настроить виртуальную кнопку в iOS
Альтернативный способ решения проблемы это меню AssistiveTouch. В него можно добавить отдельные кнопки для нужных действий с гаджетом.
1. Переходим в Настройки – Универсальный доступ – Касание – AssistiveTouch.
2. Активируем главный переключатель.
3. В разделе меню верхнего уровня можно настроить кнопки для выключения экрана, перезагрузки смартфона или вызова голосового ассистента.
4. Если от виртуальной клавиши нужно лишь одно действие – настройте его на одно касание, двойное нажатие или 3D Touch меню (на поддерживаемых смартфонах).
Так получите виртуальную кнопку на экране iPhone, которая сразу будет совершать нужное действие или вызывать меню с различными вариантами жестов на замену боковой клавише.
ОЗУ
Последнее, что мы заметили, это увеличение оперативной памяти с 4 до 6 ГБ. IPhone 12 Pro Max не единственный, у которого 6 ГБ ОЗУ, но именно здесь мы заметили это больше всего. Начиная с нашего iPhone 11 Pro Max, при выполнении множества задач мы иногда замечаем, что фоновые приложения должны перезагружаться, как только мы их открываем. На новом устройстве это было не так.
Дисплей iPhone 12 Pro Max
Мы попытались открыть как можно больше приложений и позволить им загрузиться. Затем мы перегружали процессор, экспортируя видео 4K HDR. Затем мы вернулись, чтобы попытаться снова открыть все эти приложения, чтобы увидеть, придется ли им перезагружать себя. Ни один не сделал. Это не самый научный тест, но он очень похож на реальный мир. Мы часто переключаемся между таким количеством операций и приложений, что мгновенная их готовность к работе казалась волшебством.
Показывать полные уведомления на экране во время блокировки.
Если iPhone 12 — это ваш первый опыт работы с технологией Apple Face ID, вы заметите, что не можете видеть содержимое новых предупреждений и уведомлений на экране во время блокировки. Например, вместо того, чтобы видеть, кто отправил вам текстовое сообщение и что в нем говорится, вы увидите только общее предупреждение «Сообщения».
По умолчанию все iPhone с технологией Apple Face ID будут скрывать содержимое предупреждений, пока вы не возьмете свой телефон и не разблокируете, посмотрев на него. Это функция конфиденциальности, которая может раздражать.
Что бы изменить способ отображения уведомлений на экране, перейдя в «Настройки» > «Уведомления» > «Показать превью» и выберите «Всегда». И наоборот, вы можете выбрать « Никогда», если хотите, чтобы содержимое ваших уведомлений всегда было скрыто на экране при блокировке.
Телепорт в величественный и урбанистический Дубай
Помимо Ростова-на-Дону с iPhone 12 Pro Max в кармане мне удалось посетить и более далекий южный город — Дубай. Здесь, кстати, сделан мой любимый снимок на этот смартфон, запечатленный на основной модуль. Встречайте, Бурдж-Халифа:

Но гораздо чаще в Дубае хочется использовать сверхширокоугольный модуль ввиду бесконечного количества небоскребов:




Панорама на «сверхширик» со смотровой площадки самого высокого здания в мире сделана на закате. Мне кажется, что ей не хватает красочности даже после обработки, но все равно вышло атмосферно:

Про основной модуль я тоже не забывал, захватывая по-настоящему урбанистические панорамы и в то время еще прохладный зимний Персидский залив:




А вот хороший пример, когда пригодился и «телевик» с эквивалентным фокусным расстоянием 65 мм. Тут ни одна из башен не стала похожей на Пизанскую, как это случается со снимками на другие модули.

Вернемся к основному модулю, только теперь в ночном режиме. Как по мне, то справился смартфон с этими сценами неплохо.




«Сверхширик», к слову, в аналогичных ситуациях заметно пасует, явно не хватает светочувствительности. Но, опять же, на дисплее смартфона кадр выглядит неплохо. Для соцсетей точно подойдет.

Оценить селфи с программным размытием и без него на фронтальную камеру можно ниже. На мой взгляд, здесь придраться не к чему.

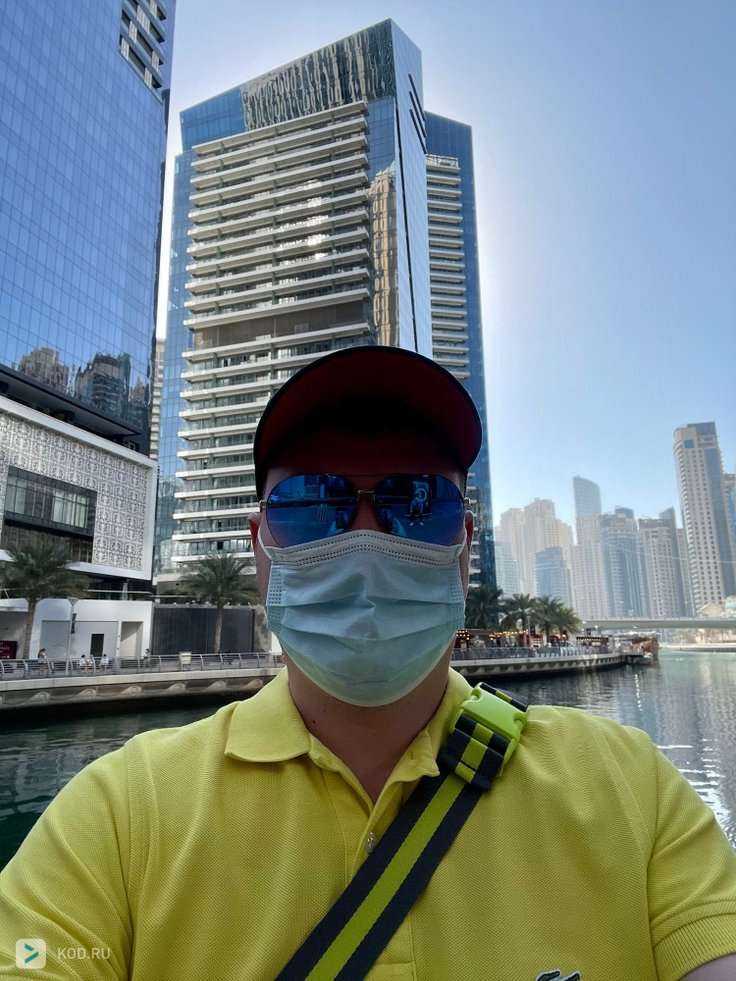
Маску в Дубае снимать нельзя даже на улице
Офис
Не могу сказать, что iPhone — мое рабочее место. Однако, при необходимости, в дороге на нем можно сделать много работы в условиях дефицита свободного времени. Или наскоро приготовить черновые варианты каких-то документов, текстов и т.д.. Одним словом офисные программы сильно выручают или при срочной работе, или когда классные идеи приходят в голову тогда, когда нет доступа к большому компьютеру.
Pages. Текстовый редактор. Программа, которой довольно часто пользуюсь на своем iPhone. Конечно, я не набираю на ней текст, но для правки уже написанных статей в дороге она очень классно подходит. Причем благодаря синхронизации с iCloud не приходится дополнительно заботиться о том, что на устройстве будет актуальная и последняя версия нужных документов. А после внесенных поправок программа почти мгновенно синхронизируются с Pages на компьютере, или iPad. Конечно все это при использовании этого приложения на других устройствах.
Numbers. Процессор таблиц. Вроде и рассказать о нем много нечего, поскольку пользуюсь им редко. Отмечу лишь то, что в программе удобно работать с формулами и благодаря этому довольно удобно работать на iPhone, несмотря на размеры его дисплея. Так что просмотр и редактирование объемных xls / xlsx файлов можно легко делать в дороге. Благодаря полной интеграции с iCloud изменения, внесенные в документ будут синхронизированы со всеми другими вашими устройствами, которое закреплено за вашим Apple ID. С описанием Numbers можно ознакомиться на сайте производителя.
Keynote. Я не знаю, чьё это преимущество: iOS или Keynote, но программой действительно удобно пользоваться. По крайней мере правка презентаций в Keynote на iPhone не вызывает отвращения, или панического страха. При очень сильном желании можно посмотреть презентацию целиком или полностью сделать в этой программе, но это, пожалуй, в том случае если будет адекватным способом потратить время, и если у вас нет полноценной десктопной версии Keynote, или хотя бы версии для iPad. В арсенале все та же синхронизация с iCloud, которая молниеносно внесет изменения, и вновь документ синхронизируется со всеми другими вашими устройствами.
Как закрыть приложения на iPhone 12 в фоновом режиме?
Каждый раз, когда вы выходите из приложения, оно перестает работать и остается в фоновом режиме вашего телефона, пока вы не будете готовы к нему вернуться. Если вы хотите очистить несколько приложений, работающих в фоновом режиме, следуйте тому же руководству, которое мы показали вам выше, чтобы закрыть одно приложение со следующим изменением на последнем шаге:
Используйте три-четыре пальца (в зависимости от размера и количества карточек, которое ваш телефон может удерживать на одном экране), чтобы удерживать эквивалентное количество карточек предварительного просмотра, а затем смахните вверх вместе.
Как и в случае с одним приложением, приложения тоже будут взлетать и исчезать. Это означает, что они сейчас закрыты.
Связанный: Камера не работает на iOS 14: как исправить проблему
Решение проблем
Иногда пользователи, активируя управление одной рукой на Xiaomi, сталкиваются с различными проблемами.
Рассмотрим их с примерами решения:
если экран не возвращается в обычный режим или не сворачивается, то нужно войти в «Настройки» – «Специальный возможности» и отключить «Жесты для увеличения» и «Switch Access»;
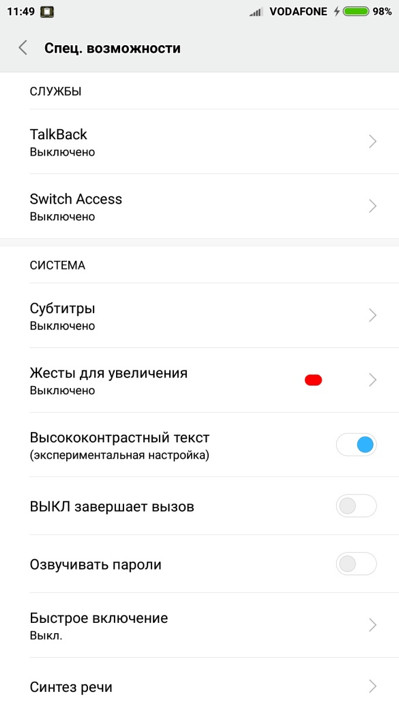
- если с первого раза функция не была активирована, то нужно попробовать еще раз, поскольку функциональные кнопки могут неправильно реагировать при нажатии на них;
- если функция не работает и при выполнении указанных выше действий, то необходимо произвести его прошивку с использованием официального ПО, поскольку нарушать работу могут различные дополнительные конфигурации, внедренные в неофициальные сборки.
Настройте «Быстрые команды» и удобно расположите
«Быстрые команды» — универсальное приложение Apple для последовательного запуска сценариев действий с использованием встроенных в систему функций, стандартных и сторонних приложений из App Store.
Активировать их можно не только из самого приложения — ярлыки для сценариев также можно добавить в меню виджетов и на домашний экран. Лучше всего, если они будут ближе к нижнему краю интерфейса.
Как это сделать: установить бесплатное приложение «Быстрые команды» можно из App Store (в iOS 13 оно уже встроено).
Операционная система iOS содержит в себе множество скрытых «фич», которые могут значительно облегчить жизнь активных пользователей iPhone и iPad. Одна из них — «одноручная» клавиатура, которая умеет подстраиваться под нужды тех, кто предпочитает набирать текст в пути.
Как быстро включить режим управления одной рукой
В меню-переключателе iOS есть короткий путь к настройкам режима.
1) Откройте клавиатуру на вашем iPhone.
2) Если у вас установлена всего одна клавиатура, зажмите иконку с эмодзи в нижнем левом углу, чтобы открыть меню-переключатель. Если у вас установлено несколько клавиатур, зажмите иконку с глобусом.
3) Откроется меню-переключатель, внизу которого будут настройки режима.
Нажмите на одну из иконок ориентации, чтобы сделать следующее:
- Сжать клавиатуру в левом углу — нажмите на иконку слева.
- Сжать клавиатуру в правом углу — нажмите на иконку справа.
- Включить обычную клавиатуру — нажмите на среднюю иконку.
СОВЕТ: Настройки клавиатуры вверху меню – удобный короткий путь, сокращающий пару нажатий. Он сразу же открывает секцию с настройками клавиатуры, где вы можете изменить некоторые опции.
Если вы пользуетесь сторонней клавиатурой, вам придётся выбрать стандартную в меню-переключателе, чтобы активировать режим.
Как использовать функции «Универсального доступа» на iPhone XS, iPhone XS Max, iPhone XR и iPhone X с помощью боковой кнопки
На iPhone XS, iPhone XS Max, iPhone XR и iPhone X некоторое количество функций «Универсального доступа» в iOS можно быстро включать или отключать с помощью боковой кнопки.
1. Для того чтобы выбрать и включить команду из «Универсального доступа» перейдите в «Настройки» → «Основные» → «Универсальный доступ» → «Быстрые команды», а затем выберите ту функцию, которую вы хотите включать с помощью тройного нажатия боковой кнопки.
2. Для того же чтобы изменить скорость нажатия, например на «Медленно» и «Очень медленно», зайдите в «Настройки» → «Основные» → «Универсальный доступ» → «Боковая кнопка»
На каких айфонах есть отпечаток пальца
Первым айфоном с функцией сканирования пальца был 5s, поступивший в продажу в 2013 году. Пользователи сразу оценили плюсы новинки:
- увеличенный уровень защиты гаджета от взлома;
- удобства разблокировки телефона.
Больше не нужно было хранить в памяти цифровой код, что положительно повлияло на продажи и укрепило престиж компании.
Что такое Тач Айди на айфон 6 и есть ли отличия от сканера отпечатка пальца, установленного на 5s? Тач Ид, установленный на айфонах 5s, 6/6 plus, а также SE, относится к первому поколению, а значит, имеет одинаковые характеристики и принцип работы.
Компания Apple разместила свой сканер отпечатка пальцев под кнопкой «Home». Принцип работы и настройки отпечатка остался неизменным со времен установки на 5 эс и шестой айфон. На сегодняшний день сканер отпечатка пальцев является обязательной программой для айфонов 5 s, 6/6 s, se, 7/7 plus, 8/8 plus.
Пользователи последних моделей айфонов ждут возвращения Touch ID
Вопрос, есть ли отпечаток пальца на iPhone X и появится ли в более поздних моделях, интересовал многих? Что касается iPhone 10, X, XR, XS, то в этих смартфонах разработчики компании отказались от Тач Айди в пользу инновационной разработки Face ID – высокоточного датчика, который сканирует лицо зарегистрированного владельца.
Интересно! Пользователи айфонов достаточно холодно приняли новинку, ведь в 10-ом айфоне они ожидали (как было обещано официальными представителями Apple) привычный Тач Айди, перенесенный под дисплей телефона.
Как увеличить время работы
Много критики смартфоны марки Apple порождают из-за своей слабой автономности. После нескольких месяцев использования iPhone не доживает до конца дня в режиме активного использования. В холодную погоду устройство и вовсе может выключиться в любой момент.
Если вас тоже не устраивает длительность работы Айфона от одного заряда, а впереди длинный день, рекомендуется отключить энергоемкие сервисы:
- Подключение к мобильному интернету или Wi-Fi.
- Bluetooth.
- Определение геолокации.
Также могут помочь приложения из AppStore, предназначенные для сохранения энергии. Но они выполняют те действия, которые подвластны любому пользователю. В частности, подобные программы просто выгружают из оперативной памяти открытые программы. Как известно, сделать это можно самостоятельно.
Кроме того, никто не запрещал включить авиарежим. Он очень хорошо экономит заряд, так как большая часть энергии уходит при совершении звонков. Но идти на подобные меры, возможно, даже не придется. Сейчас всего за 1-2 тысячи рублей в магазинах электроники продаются портативные зарядные устройства, готовые продлить время работы iPhone еще на несколько часов.
Не работает управление одной рукой на Xiaomi: что делать
Бывает, что гаджет из состояния не выходит. Что можно предпринять:
1. Когда гаджет не возвращается в обычный режим, следует зайти в “Настройки” и в “Специальных возможностях” выключить опцию («Switch Access» /«Жесты для увеличения»).
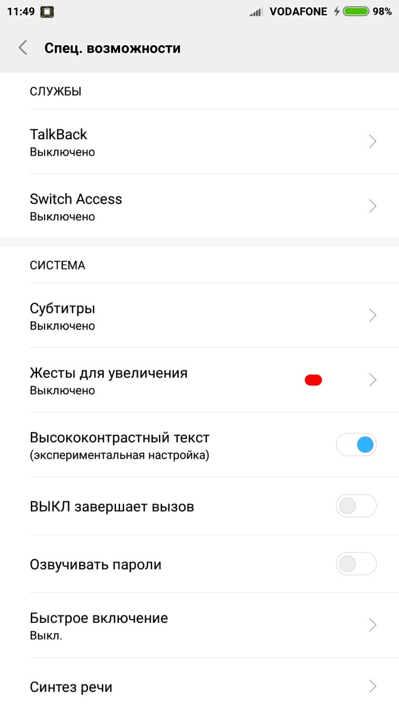
2. Когда опция не активируется с первого раза, то весь алгоритм действий следует провести повторно.
3. Если телефон продолжает игнорировать перечень вышеописанных действий, то дело в программном обеспечении и поможет прошивка, например, при помощи ADB-драйвера
Данная услуга от производителей Ксиаоми полезна и порой становится незаменимой, при невозможности использовать обе руки для управления гаджетом.
Современный рынок мобильных устройств переполнен устройствами китайских производителей и многие из них отличаются высокой мощностью при не самой большой цене. Особенно выделяется компания Xiaomi, которая заботится о своих покупателях. В статье речь пойдет об уникальной функции, позволяющей осуществлять управление одной рукой Xiaomi устройствами.
Быстрые команды универсального доступа для iPhone, iPad и iPod touch
Узнайте, как добавить VoiceOver, AssistiveTouch, Гид-доступ и другие функции в Пункт управления для быстрого доступа. А применять часто используемые функции универсального доступа можно с помощью тройного нажатия.
Использование боковой или верхней кнопки
Если на устройстве нет кнопки «Домой», на нем есть боковая или верхняя кнопка.
- Чтобы настроить быстрые команды универсального доступа, выберите «Настройки» >«Универсальный доступ» > «Быстрые команды» и выберите функции, которыми пользуетесь чаще всего.
- Чтобы воспользоваться быстрой командой универсального доступа, трижды нажмите боковую или верхнюю кнопку.
- Чтобы снизить скорость двойного или тройного нажатия боковой или верхней кнопки, перейдите в меню «Настройки» > «Универсальный доступ» > «Боковая кнопка» (или «Верхняя кнопка»), а затем измените параметры.
Использование кнопки «Домой»
- Чтобы настроить быстрые команды универсального доступа, выберите «Настройки» > «Универсальный доступ» > «Быстрые команды» и выберите функции, которыми пользуетесь чаще всего.
- Чтобы воспользоваться быстрой командой для универсального доступа, трижды нажмите кнопку «Домой».
- Чтобы снизить скорость двойного или тройного нажатия кнопки «Домой», перейдите в меню «Настройки» > «Универсальный доступ» > «Домой», а затем измените параметры.
Использование приложения «Пункт управления»
- Чтобы настроить программу «Пункт управления», перейдите в меню «Настройки» > «Пункт управления», затем нажмите кнопку «Добавить» рядом с нужной функцией универсального доступа, среди которых «Команды для Универсального доступа», «Лупа», «Слуховые аппараты» и «Гид-доступ».
- Чтобы активировать функцию универсального доступа из программы «Пункт управления», откройте эту программу и нажмите нужную функцию универсального доступа.
Как настроить и пользоваться камерой
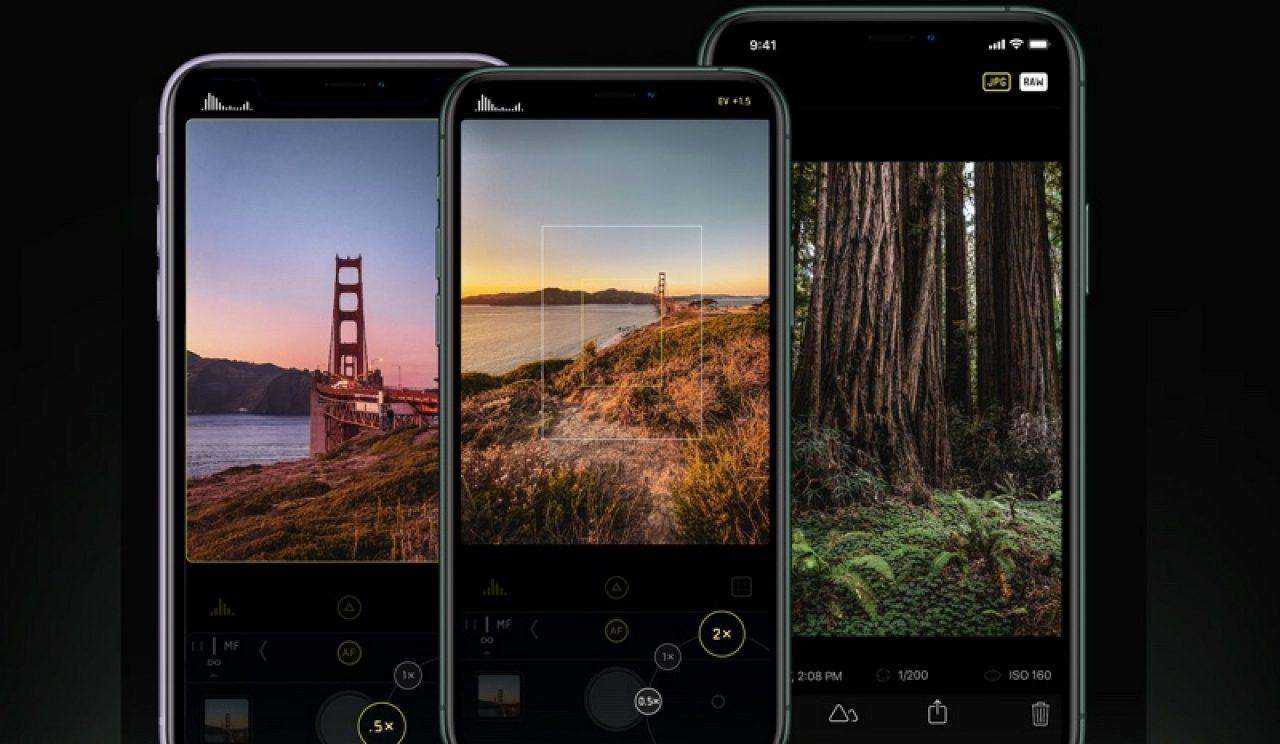
Смартфон в руке человека – полноценный фотоаппарат. Особенно, если в руках находится iPhone. Данные устройства делают очень хорошие снимки через стандартное приложение «Камера», расположенное на рабочем столе.
После открытия программы пользователь может сразу же сделать фотографию. Для переключения в режим видео нужно выбрать соответствующую надпись в нижней части экрана. Здесь же будут доступные и другие функции, включая замедленную съемку или панораму.
В настройках приложения можно менять разрешение снимка и частоту кадров при записи видео. Кроме того, включается и выключается сетка, которая помогает выравнивать изображение.
В AppStore представлено несколько интересных программ, заменяющих стандартное приложение «Камера». Среди наиболее привлекательных стоит выделить VSCO и ProShot.
Новый дизайн
Все видели дизайн новых телефонов и даже соседние линейки iPhone 12 mini, iPhone 12, iPhone 12 Pro и iPhone 12 Pro Max. Все они имеют одинаковую эстетику, хотя и в разных масштабах.
У каждого телефона плоские стороны в стиле iPhone 5 и керамическое защитное стекло спереди, а модели Pro получают новый вариант цвета Pacific Blue.
IPhone 12 Pro Max — самый большой iPhone из когда-либо созданных Apple. Он берет 6,5-дюймовый дисплей iPhone 11 Pro Max и растягивает его одним касанием до 6,7 дюйма по диагонали. Это не кажется таким уж большим, и даже при использовании он не кажется заметно больше, пока вы не разместите его рядом с предыдущей моделью Pro Max.
Кнопки регулировки громкости и боковая кнопка сдвинуты вниз для облегчения доступа.
Что нам действительно нравится, так это некоторые другие тонкие изменения дизайна, внесенные Apple. Боковая кнопка и кнопки регулировки громкости немного сдвинуты вниз. Это делает их более доступными, когда вы держите телефон в руках, и это, безусловно, заметное и желанное изменение. Телефон абсолютно огромный, но это изменение делает его немного более приемлемым.
Система трех камер
На задней панели iPhone 12 Pro Max установлена система из трёх 12-мегапиксельных камер: сверхширокоугольная, широкоугольная и телефото. Почему система? Потому что все три камеры принимают участие в создании снимка, независимо от того, какая из них снимает.
Система трех камер. Купите для своего iPhone 12 Pro Max чехол, чтобы защитить от нечаянных повреждений. Советую кожаный чехол Apple, сконструированный таким образом, что рамка ободка вокруг камер слегка выступает над ними, предохраняя от соприкосновения с различными поверхностями.
Главным обновлением системы стала основная широкоугольная камера:
- Площадь светочувствительной матрицы увеличили на 47% и снабдили более крупными пикселями (1,7 микрон), повысив тем самым светочувствительность.
- Установили стабилизацию на матрицу, как в профессиональных беззеркалках. В предыдущих моделях стабилизация достигалась сдвигом объектива. Стабилизация сдвигом матрицы эффективнее — матрица легче линз, поэтому перемещается быстрее и точнее, контролируя движение по вертикали и горизонтали, нивелируя тем самым как высокочастотные, так и низкочастотные помехи со скоростью до пяти тысяч микрокорректировок в секунду. Такая стабилизация сохраняет четкость даже при ночной съемке с рук с выдержкой до 2 секунд.
| Камера | Объектив | Новые особенности |
|---|---|---|
| Сверхширокоугольная | 13 мм, f/2.4 |
|
| Широкоугольная | 26 мм, f/1.6 |
|
| Телефото | 65 мм, f/2.2 |
|
Объективы всех камер защищены от царапин сапфировым стеклом.
Система трех камер оснащена сканером глубины LiDAR для приложений дополненной реальности (AR), а в применении к фото — для автофокусировки при слабом освещении и размытия фона в ночном портретном режиме. Лидар испускает поток лазерных импульсов и по скорости возвращения отраженных лучей рассчитывает структурную карту пространства.
Размер изображения, захваченного камерами — 3024×4032 пикселей, что равняется 25.6×34 см при разрешении 300 dpi. Этого хватит для печати полосной иллюстрации самого высокого качества в любом глянцевом журнале.
Наблюдая за эволюцией iPhone, вижу, что целью Apple является стирание технических границ между профессионалами и любителями, высвобождение их творческого потенциала для ответа на вопросы «что?» и «зачем?», делегируя компьютеру решение вопроса «как?».
ПрорАв – это ПрорЫв
Павел Косенко,
автор книги «Живая цифра»
Как отключить кнопку «Домой»
Здесь будет описана инструкция, подобная описанной выше, но с противоположной целью: если пропала необходимость использовать кнопку «Домой» на экране айфона. Кнопка будет отключена и пропадет с рабочего стола смартфона после выполнения следующих действий:
- Открываем «Настройки» на iPhone.
- Переходим в раздел «Основные» — «Универсальный доступ» — AssistiveTouch.
В открывшемся окне передвиньте ползунок влево для деактивации меню действия. Значок с белым кружком должен исчезнуть с экрана смартфона.
В данной статье была дана инструкция, как включать кнопку «Домой» на экране айфона, как кнопку отключать, и указаны причины, по которым данная клавиша может быть поломана. Зная все это, каждый пользователь сможет самостоятельно разобраться в работе своего устройства без использования заводской кнопки Home.
Форматы камеры
Вы можете изменить формат, который ваша камера использует для захвата изображений, в разделе «Настройки»> «Камера»> «Форматы» в разделах «Захват камеры». Высокая эффективность использует формат HEIF (он же HEIC), который является более универсальным, занимает меньше места и предлагает больше возможностей редактирования. Однако он не так широко поддерживается сторонним программным обеспечением, поэтому при выборе параметра «Наиболее совместимый» будет выполняться захват в формате JPG.
Если вы используете iOS 14.3 или выше, вы также можете выбрать Apple ProRAW, которая сохраняет ваши фотографии в формате RAW, чтобы сохранить их исходное качество, хотя при этом требуется больше места для хранения.
Активация и настройка iPhone
Когда владелец устройства пошагово выполнит действия, обозначенные в предыдущем пункте, останется самое главное – настройка Айфона. Она происходит после нажатия пункта «Настроить как новый iPhone».
Как создать Apple ID
Это первый этап активации нового Айфона. В соответствующий раздел пользователь попадает сразу же, как выбирает третий пункт раздела «Восстановление данных». Apple ID – уникальный идентификационный номер владельца iPhone. Для его получения необходимо создать аккаунт.
Знание своего Apple ID помогает пользователям избавиться от множества проблем. Например, заблокировать устройство после потери.
По умолчанию система потребует ввести уже существующие учетные данные.
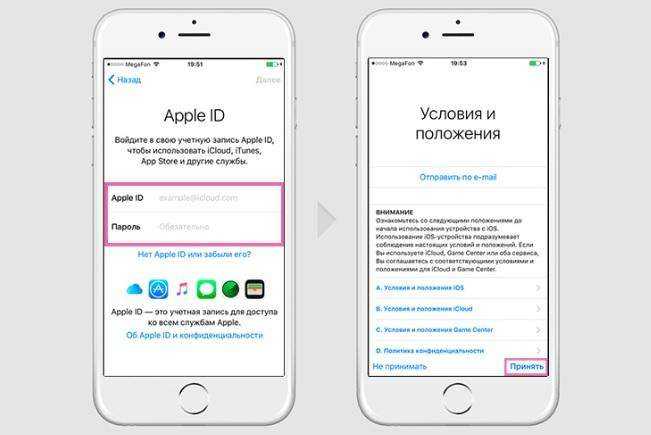
Но новичка будет интересовать пункт «Нет Apple ID или забыли его?». Кликаем по надписи и принимаем пользовательское соглашение. Теперь станет доступно создание нового аккаунта.
Для этого необходимо указать адрес электронной почты, придумать пароль и задать контрольный вопрос.
Настройка голосового помощника
На смартфонах Apple в качестве ассистента выступает Siri. После того, как владелец нового устройства создаст свой аккаунт, ему будет предложено зарегистрировать голос для обращения к Сири. Для этого нужно:
- Нажать кнопку «Настроить Siri».
- Сказать в микрофон «Привет, Сири»
Теперь для вызова голосового ассистента из любой части меню будет достаточно произнести приветственную фразу, а Siri даст подсказку или поможет найти информацию в интернете. Кроме того, после настройки помощника завершится процесс первичной настройки Айфона
Но для комфортного использования устройства важно создать учетную запись на iCloud и перенести свои контакты
Как создать учетную запись iCloud
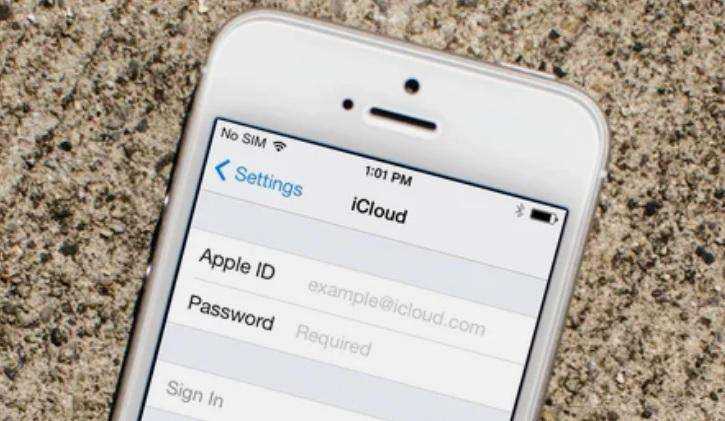
Если вы пропустили этот пункт на этапе первичной настройки, можно создать собственный Айклауд в любой удобный момент. Операция выполняется после перехода в приложение «Настройки». Затем нужно:
- Выбрать раздел «Почта, адреса, календари».
- Кликнуть «Добавить учетную запись iCloud».
iCloud – облачное хранилище Apple, где в зашифрованном виде могут храниться все пользовательские данные, включая фото и видео.
Как перенести контакты на iPhone
Использование нового гаджета невозможно без переноса телефонной книги со старого устройства. Переписывать номера вручную крайне неудобно. Особенно, если на предыдущем смартфоне хранилось много контактов.
Перенос можно осуществить при первом включении iPhone, выбрав пункт «Перенести данные с Андроид» или выполнив сопряжение с существующим аккаунтом iTunes.
Если этого не было сделано ранее, нужно скачать приложение Move to iOS. Оно поможет справиться с операцией максимально быстро при условии, что оба устройства будут подключены к одной сети Wi-Fi.
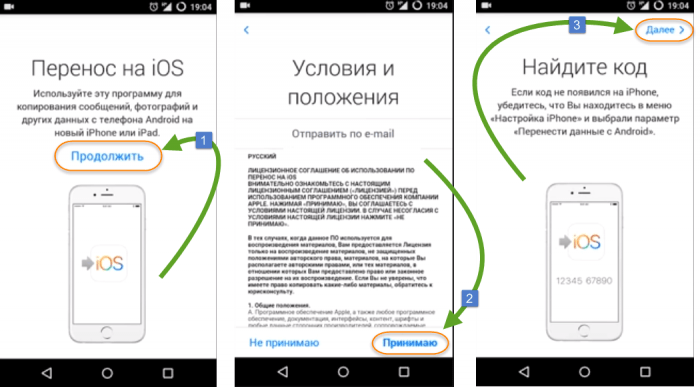
Игры
Играю я очень редко. Поэтому их немного на моем iPhone и выбираю я их довольно придирчиво. Ниже замечательные игры для сокращения свободного времени.
Super Blast 2. Космическая стрелялка для убивания времени. Обзор игры можно почитать здесь. Мне понравилась тем, что каждая игра в ней одноразовая. То есть она потенциально не способна затянуть. В нее можно играть в метро, стоя в очереди, ожидая кого-то (если другого занятия нет, например интересной книги).
Contre Jour HD. Суперова игра! Разработчик программы львовянин Максим Грынив. Великолепная графика, интересный сюжет и прекрасная музыка. Затягивает, собака.
Grabatron. Люблю я такой трэшак, в котором можно полетать, поездить, разбить что-то. Классно расслабляет и прочищает мозги. Grabatron — это игра для » полетать и разбить «. К вашим услугам инопланетный корабль и куча людей, которых надо замочить, здания и машины надо разбить, и кристаллы, которые нужно собирать.
Ну и напоследок. Бродя несколько дней назад в интернетах наткнулся на интересную статью, в которой опубликованы результаты исследований того, как пользователи используют свои телефоны и планшеты. На графике видно для чего среднестатистический пользователь использует свой телефон.
Несмотря на результаты исследования я удивляюсь, почему люди так не эффективно используют свои телефоны и планшеты, которые постоянно находятся под рукой и благодаря которым можно значительно упростить работу, повысить собственную эффективность и сделать более приятным досуг. Короче говоря, не пренебрегайте такой прекрасной возможностью, прокачивайте свои iPhone и делайте из них мощных помощников.






























