Включить или отключить клавиатуру QuickPath на iPhone
Включить или отключить QuickPath на iPhone под управлением iOS 13 очень просто, если вы не возражаете потратить несколько секунд, чтобы погрузиться в приложение «Настройки».
Шаг 1. Нажмите значок «Настройки» на главном экране вашего iPhone, чтобы открыть приложение «Настройки». Далее нажмите «Общие».
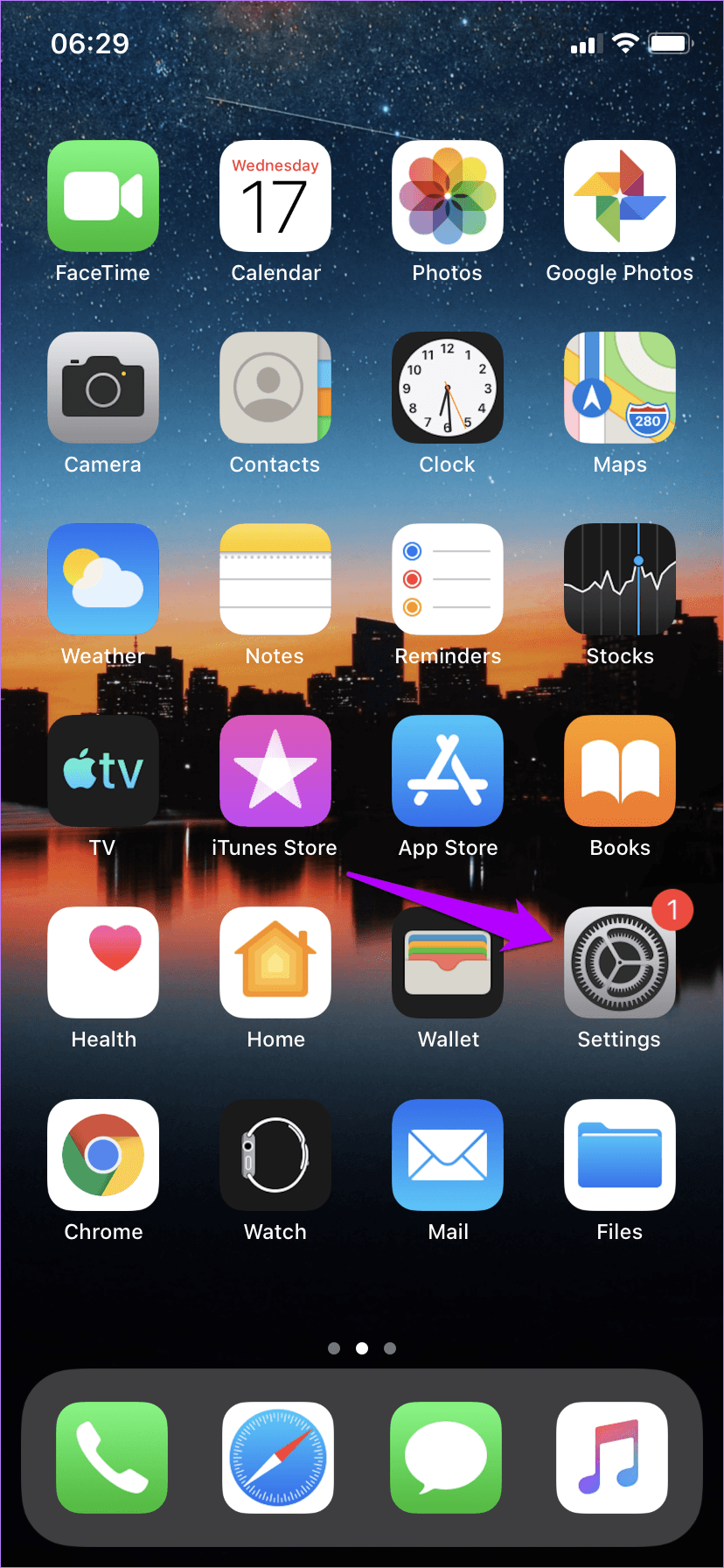

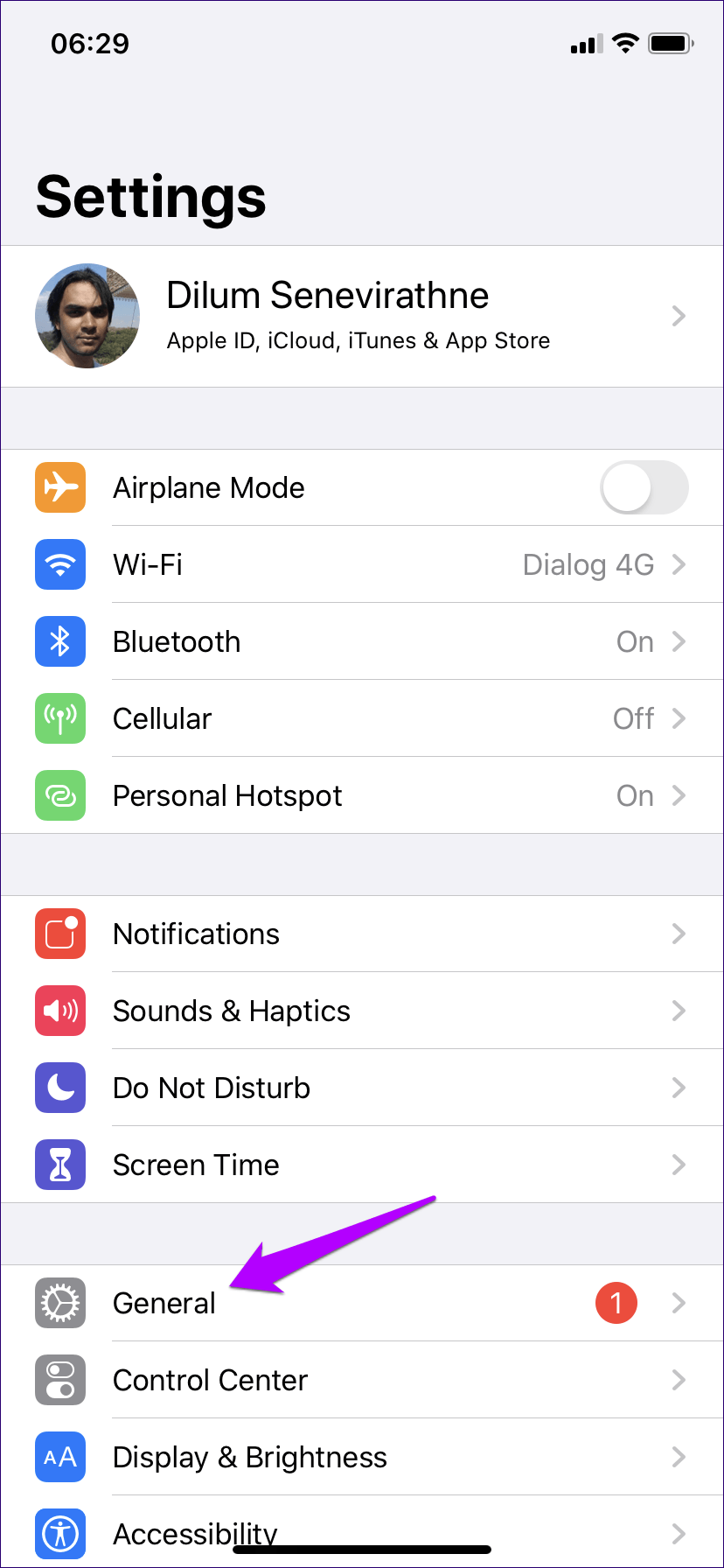

Шаг 2: Нажмите «Клавиатура». На следующем экране используйте переключатель рядом с «Слайд для ввода», чтобы включить или отключить QuickPath.
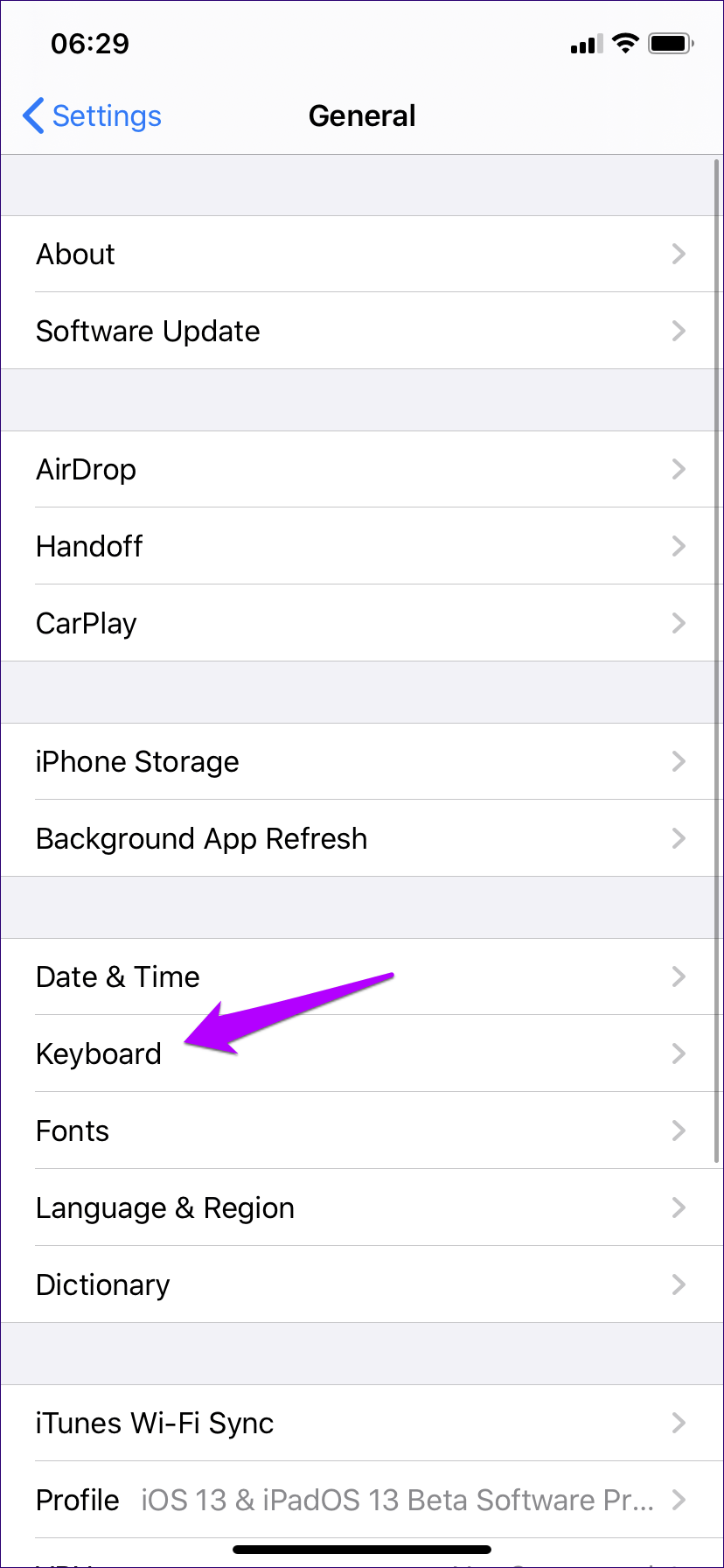
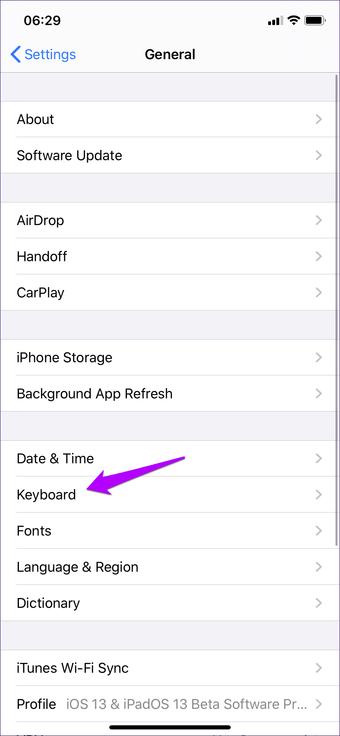
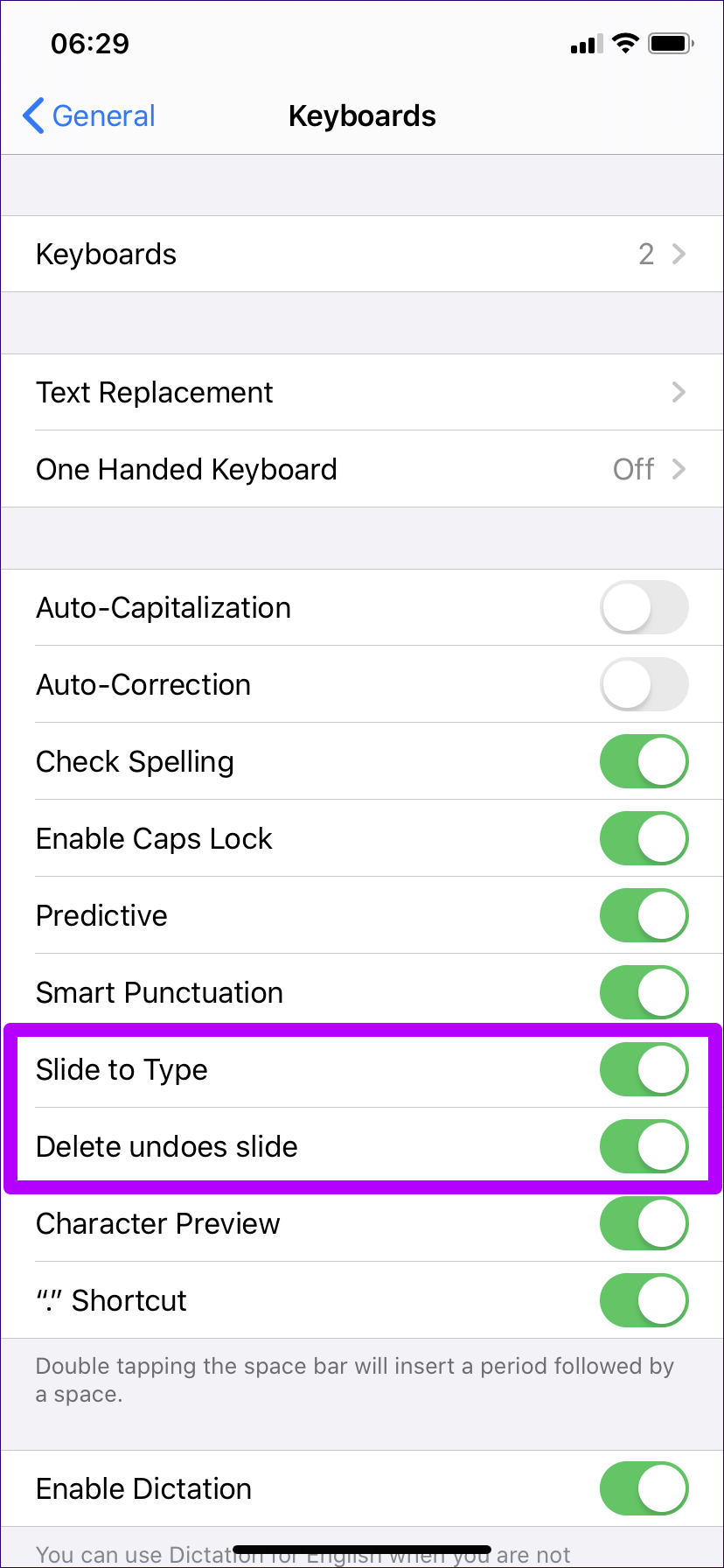
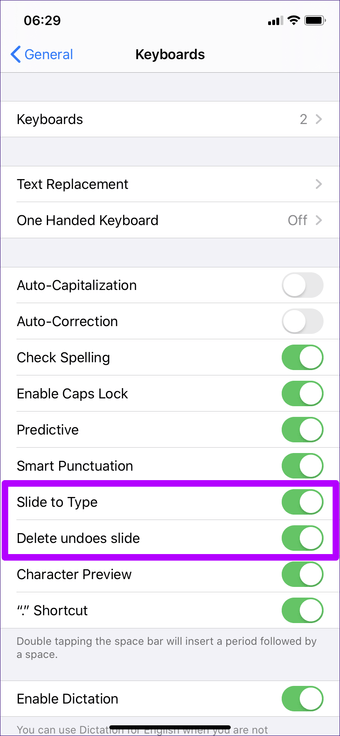
При включенном переключателе «Слайд в тип» вы также можете использовать переключатель рядом с «Удалить отмену слайда», чтобы определить, удаляет ли обратный ход весь ввод слова QuickPath или нет.
Что такое экранное время?
Инструмент «Экранное время» состоит из пяти категорий, каждая из которых охватывает определенные параметры:
- Время простоя: ограничьте время, которое ваш ребенок проводит за устройством.
- Лимиты приложений: установите дневные лимиты для определенных категорий приложений.
- Ограничения на общение: выберите, с кем ваш ребенок может разговаривать или отправлять сообщения с помощью устройства.
- Всегда разрешено: выберите приложения, которые будут доступны вашему ребенку даже во время простоя.
- Ограничения контента и конфиденциальности: управляйте контентом, к которому вашему ребенку разрешен доступ.
Включить или отключить клавиатуру QuickPath на iPad
Как и на iPhone, включение или отключение QuickPath на iPad включает выполнение одного и того же набора шагов. Но поскольку функциональность работает только на «плавающей» клавиатуре, возможность ее включения и выключения сформулирована несколько иначе.
Шаг 1: Откройте приложение «Настройки» на вашем iPad.
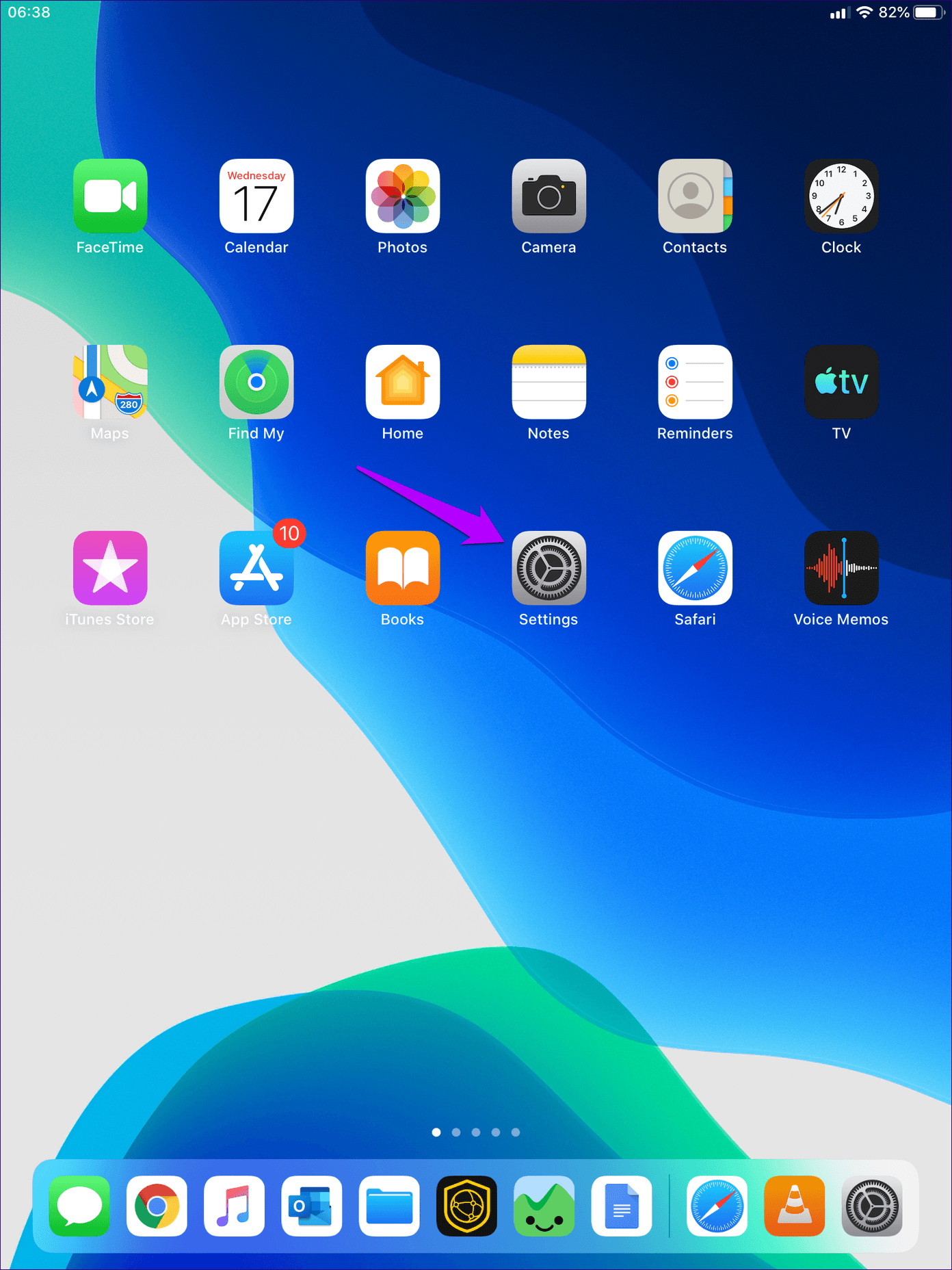
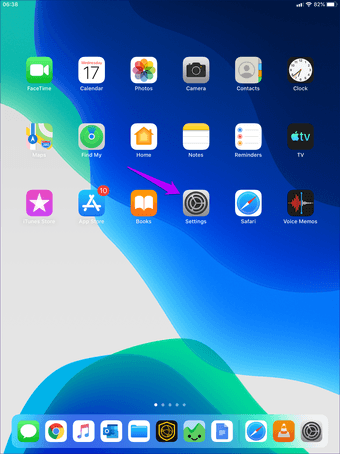
Шаг 2. Нажмите «Основные», а затем нажмите «Клавиатура».
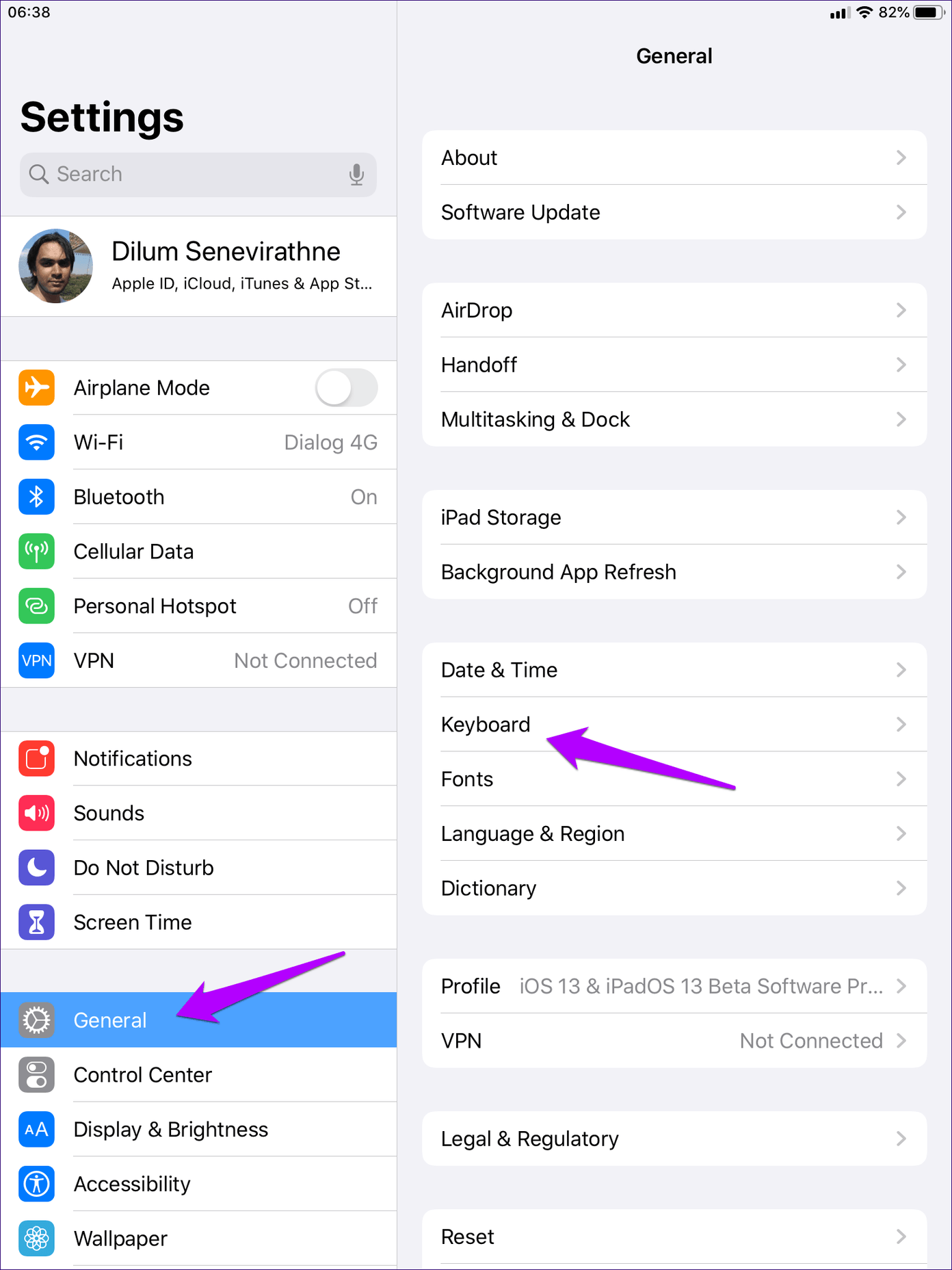
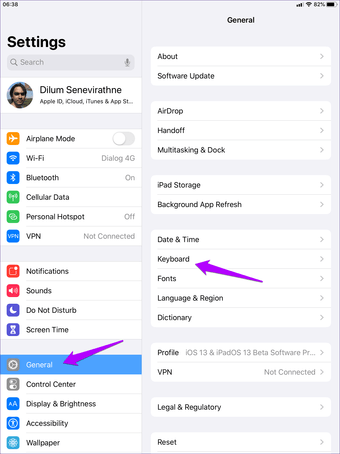
Шаг 3: Либо включите переключатель рядом с ползунком на плавающей клавиатуре для ввода текста, чтобы включить QuickPath, либо выключите его, чтобы отключить эту функцию.
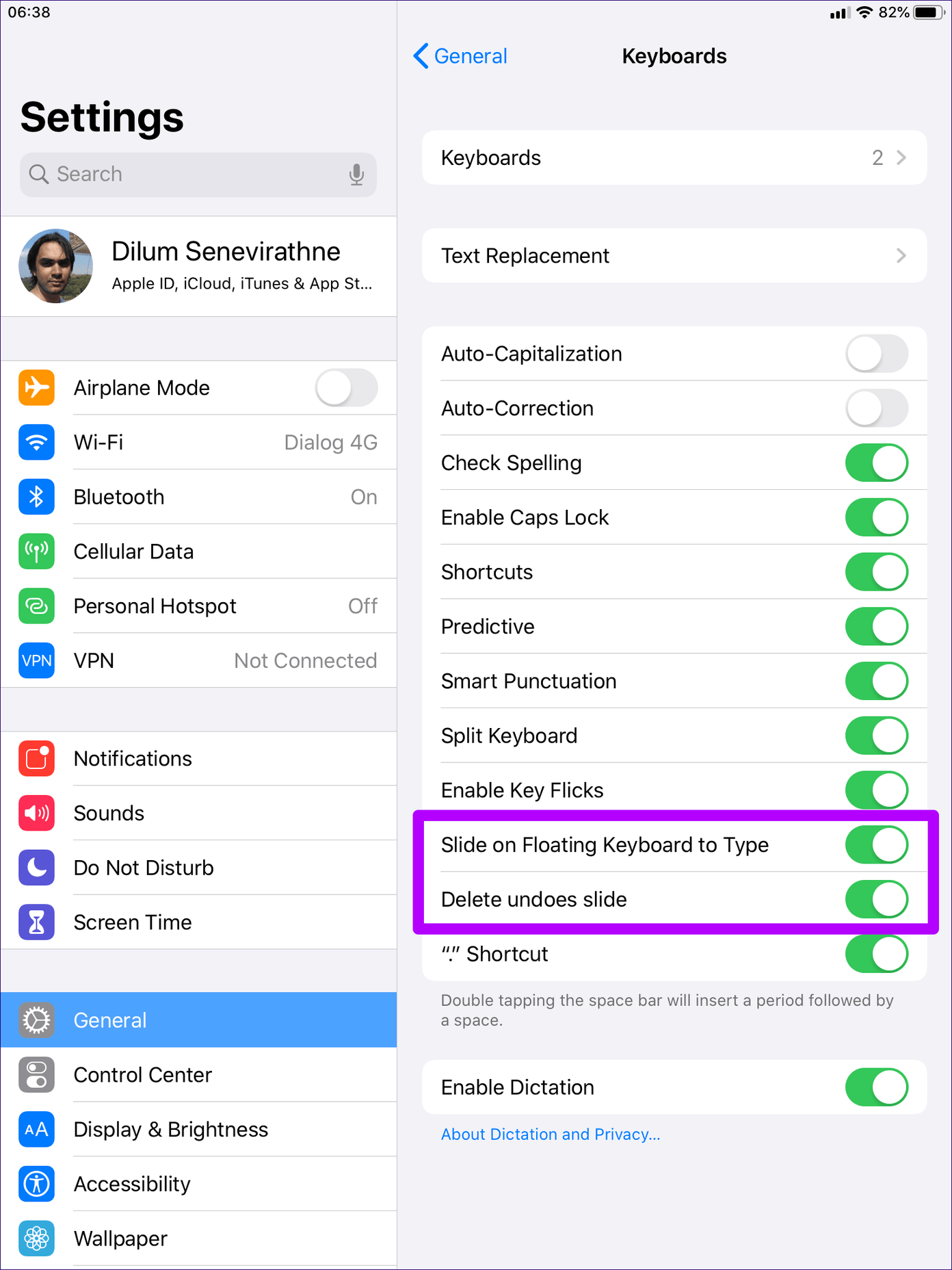
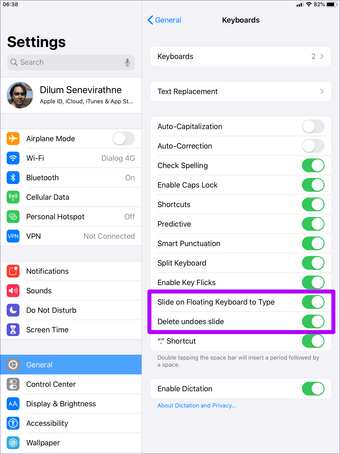
Используйте переключатель рядом с «Удалить отмену слайда», чтобы включить или отключить удаление входов QuickPath при возврате.
Также на
Общие советы
Как включить темную тему
Откройте «Настройки» → «Экран и яркость» и включите или отключите темную тему. Нажав на расположенные ниже «Опции», можно будет настроить расписание для нее.
Как узнать, какой у вас iPad
Откройте «Настройки» → «Основные» → «О программе». Там будет указана версия программного обеспечения, модель iPad и серийный номер устройства.
Как включить режим «Сегодня»
Режим «Сегодня» с самыми нужными приложениями и виджетами можно включить на домашнем экране iPad в альбомной ориентации. Для этого свайпните вправо, нажмите «Изменить» и активируйте соответствующую опцию.
Как настроить режим «Сегодня»
Прокрутите домашний экран в режиме «Сегодня» вниз и нажмите «Изменить». В открывшемся меню вы сможете настроить набор и порядок приложений и виджетов.
Как найти iPad
Если у вас есть другое устройство Apple, откройте приложение «Найти устройство» (зеленый круг с синей точкой на белом фоне) → нажмите на «Устройства» внизу → выберите из списка iPad → затем вы сможете воспользоваться рядом опций, например, включить воспроизведение звука, если думаете, что планшет лежит где-то поблизости.
Как скопировать и вставить
Выберите изображение или текст и сожмите его тремя пальцами для копирования. Для вставки разожмите три пальца.
Как отсканировать документ
Откройте приложение «Заметки» → коснитесь значка камеры в правом нижнем углу → выберите «Сканировать документы» и сделайте снимок документа.
Как сделать скриншот
Нажмите и быстро отпустите кнопку «Домой» и кнопку «Сон / Пробуждение». Все скриншоты появятся в приложении «Фотографии». На iPad Pro 2018 года нужно нажать и быстро отпустить кнопку увеличения громкости и кнопку «Сон / Пробуждение».
Как отправить фотографии на все устройства
Если вы включите iCloud Photos, то все снимки, которые вы делаете или редактируете на iPad или другом устройстве Apple, будут доступны на всех ваших гаджетах. Для запуска этой функции откройте «Настройки» → нажмите на свое имя вверху → iCloud → «Фотографии» → «Включить iCloud».
Как создать папку с приложениями
Удерживайте нажатие на приложение, перетащите его на то, с которым хотите объединить в одну папку, и она появится. Затем вы сможете ее переименовать, нажав на заголовок вверху.
Как подключить мышь
Для этого понадобится Bluetooth-мышь. Откройте «Настройки» → Bluetooth → убедитесь, что Bluetooth на мыши включен → выберите мышь в разделе «Другие устройства» → следуйте дальнейшим инструкциям, которые покажет планшет..
Как настроить Face ID для второго человека на iPad Pro 2018 года
Функция Face ID для разблокировки планшета по лицу позволяет вводить биометрию двух человек. Для сохранения данных второго пользователя выберите «Настройки» → «Face ID и пароль» → настройте «Альтернативный внешний вид».
Как добавить еще один отпечаток в Touch ID
В Touch ID можно добавить отпечатки пальцев до пяти людей. Для этого откройте «Настройки» → «Touch ID и пароль» → «Добавить отпечаток».
Как очистить историю поиска
Откройте «Настройки» → прокрутите до Safari → прокрутите до «Очистить историю и данные сайта».
Как изменить видимость информации на экране блокировки
Откройте «Настройки» → «Face ID и пароль» или «Touch ID и пароль» → прокрутите до раздела «Разрешить доступ при блокировке» и выберите, что будет отображаться на экране.
Что это и для чего нужно?
Многим из нас знакома ситуация, когда друг или коллега по работе просит ваш Айфон с какой-то целью, например, чтобы позвонить, а сам начинает читать переписки, смотреть фотографии и так далее. Чтобы исключить такое вмешательство в частную жизнь, необходимо воспользоваться «Гид-доступом».
Это специальный режим работы смартфона, который предоставляет доступ только к одному конкретному приложению или инструменту. В результате вы блокируете доступ ко всему функционалу Айфона, кроме необходимого для конкретного действия. Например, активировав «Гид-доступ» на экране набора номера, вы «закрепляете» этот функционал, и другой человек просто не сможет выйти отсюда, перейти в другое приложение, заблокировать смартфон и так далее. То есть, будет доступен исключительно режим набора номера для совершения звонка.
Польза инструмента несомненна:
- Для любопытного знакомого или коллеги вы можете ограничить возможность использования смартфона, и при желании он не сможет увидеть те или иные ваши персональные данные;
- Для ребенка вы можете «закрепить» на экране Айфона, например, только одну игру. Таким образом, он не сможет случайно позвонить или еще что-то сделать.
Почему Apple все равно просит меня дважды щелкнуть для установки приложений?
С введением Face ID в качестве пароля Apple хочет удостовериться, что вы проверяете любые покупки приложений (или любые покупки, например, в приложении Wallet). Кажется, было слишком легко непреднамеренно совершать покупки с помощью Face ID — так как все, что вам нужно было сделать, это сделать одну навигационную ошибку и затем посмотреть прямо в свое устройство.
Вот почему Apple добавила этот второй шаг, чтобы убедиться, что вы действительно хотите совершить покупку (даже бесплатную).
Но выполнение Apple этой меры проверки просто плохо.
Когда вы решите загрузить приложение (или совершить любую покупку, например, с помощью приложения Apple Wallet), на экране появится анимированное сообщение с просьбой дважды щелкнуть для установки (оплаты или обновления).
И для многих людей неясно, что им нужно делать дальше, поскольку эта анимация отскакивает от боковой или верхней части экранов их устройств. Стоит ли нажимать кнопку на экране? Стоит ли нажимать физическую кнопку?
Было бы очень полезно, если бы сообщение просто гласило: «Дважды щелкните значок Боковая кнопка установить«Или для iPad»Дважды щелкните значок Верхняя кнопка установить.«И просто так, больше никакой путаницы!
Но нас там нет.
Срочно попробуйте Assistive Touch на iPhone. Это очень круто!
В закладки
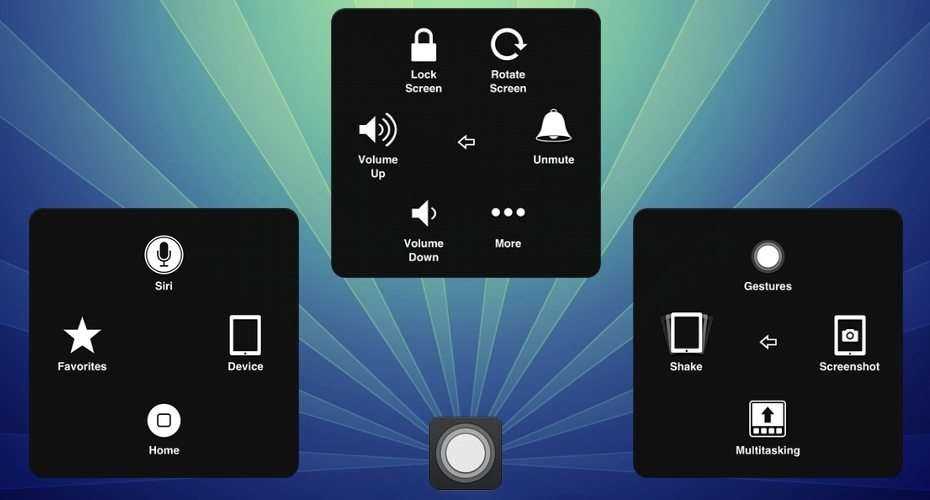
Управлять айфоном уже давно можно несколькими способами — жесты, кнопки, голосовое управление. Но не все знают, что в iOS есть встроенная функция Assistive Touch.
Что это такое и зачем оно нужно

Каким бы классным ни был iPhone, но кнопки Power и Home имеют ограниченный запас нажатий. Через какое-то время одна из них (или даже обе) перестанет работать.
Вот тут-то на помощь и приходит Assistive Touch. Это некая виртуальная кнопка управления смартфонами и планшетами от Apple.
А на iPhone X эта кнопка ещё полезнее. С ее помощью можно быстро перезагрузить смартфон, не нажимая кучу кнопок поочередно.
Как включить Assistive Touch
Шаг 1. Открываем меню Настройки —> Основные —> Универсальный доступ —> Assistive Touch.
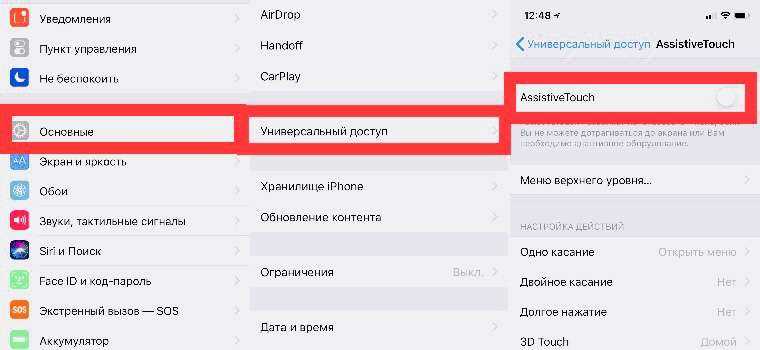
Шаг 2. Включаем тумблер Assistive Touch.
Передам нами появится виртуальная кнопка. Её функциональность можно настроить в разделе Меню верхнего уровня и Настройка действий.
Настройка довольно тонкая, можно даже сделать некий аналог кнопки Home в iPhone X. Для этого в меню Настройка действий —> 3D Touch выберите Домой. При усиленном нажатии на кнопку вы сможете быстро вернуться на рабочий стол.

Кроме того, появилась кнопка быстрой перезагрузки. Чтобы до неё добраться, нажмите на контроллер Assistive Touch—> Аппарат —> Ещё —> Перезапуск. После этого смартфон предложит быстро перезагрузиться.
Вот и всё, если ещё немного покопаться в этой функции, можно настроить открытие Центра управления, Центра уведомлений и многих других разделов.
В закладки
Нюансы разблокировки
Не тратьте зря времени, а лучше подумайте и вспомните, как вы организовали работу со своим планшетом — пользовались ли вы хотя бы раз iCloud или iTunes, создавали ли резервные копии, включена ли на устройстве функция «Найти iPhone»? Ответив на эти вопросы, вы быстрее получите доступ к своему планшету.
Итак, приступим к спасению вашего планшета.
При помощи iTunes
Если вы хотя бы раз подключали свой «яблочный» планшет к ПК, запускали программу iTunes и выполняли синхронизацию, то вам сюда:
- Возьмите кабель и подключите iPad к компьютеру.
- Запустите iTunes и подождите, пока выполнится синхронизация с вашим девайсом и создастся резервная копия.
- После завершения этих операций нажмите кнопку «Восстановить iPad».
- В процессе восстановления на iPad должен открыться экран с первоначальными настройками – найдите пункт «Восстановить из копии iTunes» и тапните по нему.
- Перейдите в iTunes и выберите свой планшет, найдите одну из самых актуальных резервных копий (ориентируйтесь по размеру и дате создания).
- Дождитесь, пока завершится восстановление.
При выполнении шага 2 приложение iTunes может запросить пароль, тогда попробуйте подключиться к другому ПК, с которым вы ранее синхронизировали планшет или перейдите к разделу об использовании режима восстановления (см. ниже).
Если возникнут проблемы с синхронизацией и созданием резервной копии на шаге 3, то воспользуйтесь .
C помощью сервиса «Найти айфон»
В случае, когда активирована служба «Найти iPhone», а ваш iPad привязан к Apple ID, то разблокировать его можно через iCloud: как это сделать, опишу по пунктам.
Обратите внимание, что, кроме прочих условий, планшет должен быть подключен к сети Wi-Fi или к мобильному интернету, иначе обнаружить его не будет возможности. Итак:
- Возьмите другое устройство или воспользуйтесь компьютером, в браузере перейдите по .
- Если потребуется, авторизуйтесь с помощью вашего Apple ID.
- Далее кликните «Все устройства» и выберите заблокированный айпад.
- В верхней правой части страницы найдите кнопку «Стереть iPad».
- После удаления всей информации, в том числе и забытого пароля, настройте планшет как новый или восстановите данные из резервной копии. Для этого воспользуйтесь и .
Используем режим восстановления
Если вы и слыхом не слыхивали про таких «зверей», как iTunes и iCloud, а iPad заблокировался и надо что-то делать, то не паникуйте — остался последний вариант. И тут остается надеяться, что у вас под рукой есть компьютер.
- Скачайте и установите iTunes, если её нет на ПК.
- Подсоедините заблокированный планшет к компьютеру при помощи USB-провода.
- Запустите iTunes.
- Теперь одновременно зажмите и удерживайте кнопки «Home» (Домой) и «Sleep/ Wake» (Сон/ Пробуждение) — так вы принудительно сделаете рестарт айпада. Держите кнопки зажатыми, пока не появится экран режима восстановления.
- В iTunes должно открыться малое окно с предложениями восстановить и обновить планшет – кликните «Восстановить».
- Осталось подождать, пока программа загрузит и установит ПО, и настроить iPad как новое устройство (об этом написано в предыдущем разделе и дана ссылка на инструкцию).
Ну, собственно, на этом всё: надеюсь, что вы нашли подходящий для вас вариант, как разблокировать iPad, если он заблокирован.
Приложения, с помощью которых можно настроить родительский контроль на 6, 7, 11 и других версиях Айфона
Помимо стандартных функций iOS по ограничению, есть немало систем, которые устанавливаются отдельно и позволяют отслеживать активность вашего чада в сети.
Среди них:
- Приложение «Где мои дети» было разработано в России, позволяя отслеживать перемещение юных пользователей. Можно установить разрешённые границы, при пересечении которых приходит уведомление.
Более того, программа может работать на iPhone или на Андроид-смартфоне. Подойдёт даже Айпад. Цена составляет 990 руб. в год на 3 устройства. Установить софт можно как из AppStore, так и из Google Play.
- Kids360 — еще одно российское приложение. Данная утилита позволяет отслеживать местоположение, устанавливать расписание, следить за программами, быть на связи и предлагает другой функционал. Цена вопроса – от 169 до 1490 руб. за месячную и годовую подписку, соответственно. Скачать Kids360 можно здесь.
- Family Time — за 45 долларов, что приблизительно составляет 2,9 тыс. руб. за 3 устройства в год. Софт предлагает ряд уникальных функций. Например, он может отслеживать скорость автомобиля, если подросток уже имеет права.
Если установить лимит на 3 часа в сутки, то его можно «накопить». Например, сегодня заглянуть на пару минут, а завтра получить уже почти 6 часов. Скачать приложение можно тут.
- Qustodio — дорогая, но функциональная программа с большим количеством возможностей. Стоит 97 долларов 6,2 тыс. руб. в год за 10 устройств. Скачиваем ПО с этого ресурса.
Как взломать время экрана
Есть несколько способов, которыми дети могут взломать Screen Time на iPhone и iPad, чтобы больше играть или обойти ограничения по времени.
Вот что делают дети преодолеть родительский контроль iPad. Детям не нужен код доступа к экранному времени, и они даже работают, когда экранное время применяется с помощью функции общего доступа к семье.
Просмотр YouTube в сообщениях
Дети быстро обнаружили, что они могут открывать Сообщения, нажимать на кнопку приложений, а затем на YouTube, чтобы открыть мини-игру на YouTube, которую они затем могут использовать для поиска и просмотра видео на iPhone и iPad, даже если время приложения истекло. ,
Если родители блокируют приложение на определенный срок, дети могут обойти это, удалив приложение и затем переустановив приложение. Поскольку это приложение не продается, его легко установить снова.
Когда это происходит, таймер не сбрасывается, он просто не переносится в новую игру. Сделайте это один раз, и определенные временные рамки приложения исчезнут. Это простой способ обойти ограничение по времени, но это не единственный взлом экрана.
Обход ограничений экрана по времени путем изменения времени
Еще один способ ограничить детей — установить временные рамки, в которые они могут играть. Дети быстро обнаружили, что они могут изменять настройки даты и времени на iPhone или iPad и играть в другое время.
Это также позволит детям менять день на выходные, когда у них могут быть неограниченные или более длительные периоды времени.
Запись с экрана на парольные коды
Мы слышим сообщения о том, что дети включают экранные функции записи для записи, когда родитель вводит код доступа в течение дополнительного времени, а затем ребенок знает код доступа.
Обойти пределы общения
На iOS 13.3 дети могут обойти ограничения связи, когда неизвестное число отправляет текст, а затем они могут добавить в адресную книгу. Пока он не находится в iCloud, ребенок теперь может общаться с этим номером, и все это без указания родителем пароля.
Дети также используют Siri на Apple Watch, чтобы обойти это ограничение, позвонить или написать любой номер, контакт или неизвестный. Apple, как сообщается, работает над исправлением для первой части этой проблемы.
Как создать новый набор правил
Набор правил — это набор действий, которые вы можете временно назначить переключателям вместо их обычных действий. Вы можете использовать правила для выполнения часто повторяющихся или сложных действий, таких как перелистывание страниц в iBooks. Вам нужно будет подключить адаптивный переключатель к вашему устройству, но чтобы перейти в раздел «Новые правила», выполните следующие действия:
- Запустите «Настройки» на главном экране.
- Коснитесь Универсальный доступ.
- Коснитесь «Виртуальный контроллер».
- Коснитесь Наборы правил.
- Нажмите Создать новый набор правил…
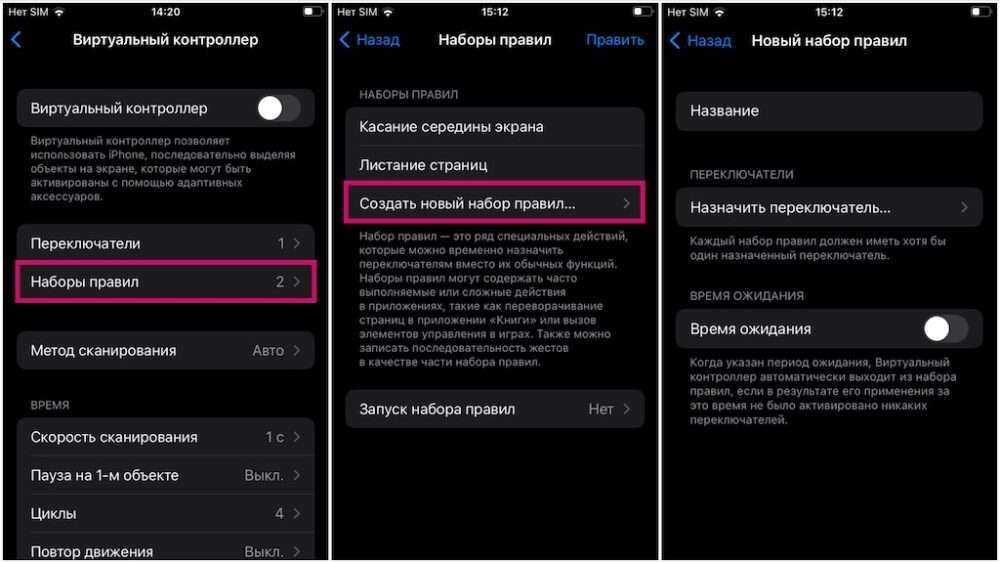
Оттуда вы сможете назвать свой набор правил и настроить его с помощью адаптивного переключателя или других вспомогательных устройств.
Как вывести кнопку «Домой» на экран iPhone?
Пока пользователь не обратился в мастерскую за ремонтом сломанной кнопки «Домой», он может управлять девайсом при помощи программной эмуляции данной клавиши. Виртуальная кнопка «Home» является очень удобной и точно не откажет.
На Айфонах присутствует всего одна навигационная физическая кнопка – это кнопка «Домой», которая располагается под экраном посередине. Данная клавиша позволяет сворачивать приложения, вызывать виртуального помощника Siri и выполнять массу других необходимых действий. Управлять гаджетом без кнопки «Home» становится практически нереально – но как же быть, если она вышла из строя?
К счастью, разработчики Apple предусмотрели возможность вывода кнопки «Home» на экран Айфона. Как это сделать, вы узнаете, прочитав данную статью.
Как отключить гид-доступ на iPhone
Чтобы выключить функцию гид-доступ, необходимо три раза нажать боковую кнопку или кнопку «Домой». Затем понадобится ввести пароль к данной опции и нажать «Конец». Если активирован сенсорный пароль, кнопку следует нажать дважды.
Что делать, если забыл пароль от гид-доступа на айфоне
Если, выбрав довольно сложный и надёжный пароль, пользователь его забыл, самым простыми способами исправить ситуацию являются сброс паролей и удаление посторонних программ. Сделать это можно путём восстановления iPhone. Это один из самых надёжных способов, применяемых с целью сброса всех введённых паролей и настроек блокировки устройства.
Также в случае блокировки айфона можно использовать синхронизацию с iTunes. Её проводят при подключении телефона к компьютеру. Гаджет переводят в режим DFU: нужно запустить перезагрузку и зажать кнопки питания и «Домой» примерно на 10 сек.
Обратите внимание! Благодаря проведённой синхронизации удастся получить телефон со всеми данными, однако пароли и компоненты будут отсутствовать. Соответственно, можно будет ставить новые пароли на нужные программы
Чтобы избежать подобных неожиданных случаев, когда не удаётся вспомнить пароль, можно записать придуманную комбинацию в секретном файле на компьютере и поместить его так, чтобы о его расположении не догадался никто. Это будет хорошей страховкой в непредвиденной ситуации.
Узнав о функции гид-доступ на iPhone: что это, как ею пользоваться и активировав её, можно быть спокойным за сохранность важных и приватных файлов, которые не должны стать достоянием общественности. Данная функция даёт возможность отключения как кнопок устройства, так и определённых программ и областей экрана, делая недоступными нужные файлы.
Источник
Начало сеанса гид-доступа
- Откройте нужную программу.
- На iPhone X или более поздней модели трижды нажмите боковую кнопку. На iPhone 8 или более ранней модели трижды нажмите кнопку «Домой».
- Если требуется, чтобы определенные области экрана перестали реагировать на нажатия, при помощи одного пальца обведите их окружностью. Расположение и размеры окружности можно изменять. Чтобы удалить ее, нажмите X.
- Нажмите «Гид-доступ», а затем — «Начать».
Чтобы начать сеанс гид-доступа с помощью Siri*, откройте нужную программу и скажите: «Siri, включи гид-доступ».
*Функции Siri могут отличаться в зависимости от страны или региона.
Включение AssistiveTouch
После включения функции AssistiveTouch появится экранная кнопка. Ее можно перетащить к любому краю экрана, где она будет оставаться, пока вы ее не переместите. По умолчанию одиночное нажатие кнопки открывает меню AssistiveTouch. Чтобы закрыть меню, достаточно один раз нажать экран за пределами меню.
Включить функцию AssistiveTouch можно несколькими способами.
- Выберите «Настройки» > «Универсальный доступ» > «Касание» и установите флажок AssistiveTouch.
- Воспользуйтесь функцией «Привет, Siri» и произнесите «Включить AssistiveTouch».
- Выберите «Настройки» > «Универсальный доступ» > «Быстрые команды» и включите параметр AssistiveTouch.
Также можно добавить функцию AssistiveTouch в быструю команду универсального доступа для быстрого доступа из «Пункта управления» либо с помощью боковой кнопки или кнопки «Домой».
Как спрятать фото на iPhone или iPad в приложении Заметки и защитить паролем
Как ни странно, но защитить Фото от посторонних глаз может помочь стандартное приложение «Заметки», способное защитить ваши данные паролем и идентифицировать доступ с помощью биометрии. Кроме того, приложение может синхронизировать ваши данные на всех необходимых устройствах. Это простое, но не очевидное решение, которое поможет вам избежать покупки дополнительного программного обеспечения.
1. Перейдите в «Настройки» → «Заметки» и прокрутите вниз до меню «Пароль».
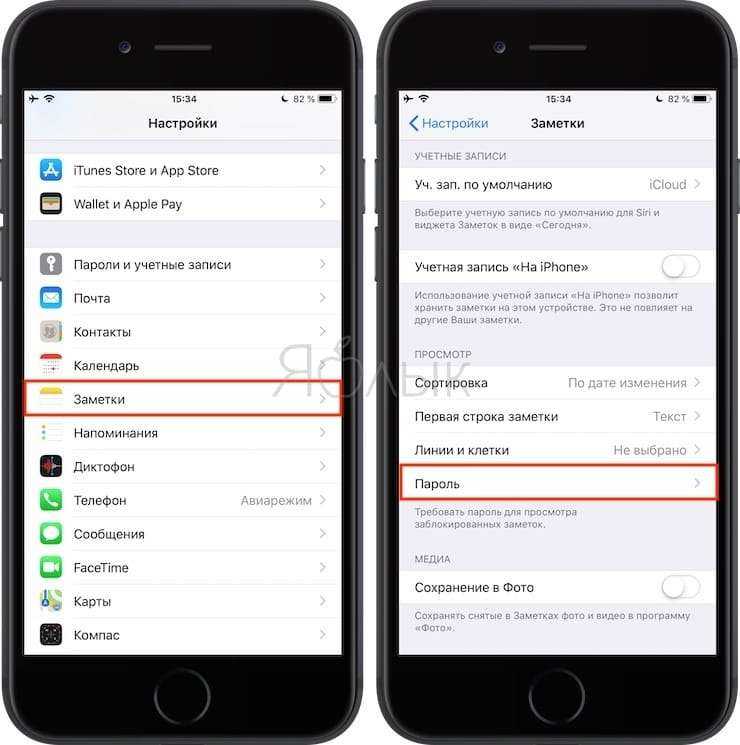
2. В этом разделе вы настраиваете защиту хранимых данных. Если вы хотите, вы можете сделать это только с защитой паролем или использовать Touch ID или Face ID для большего удобства.
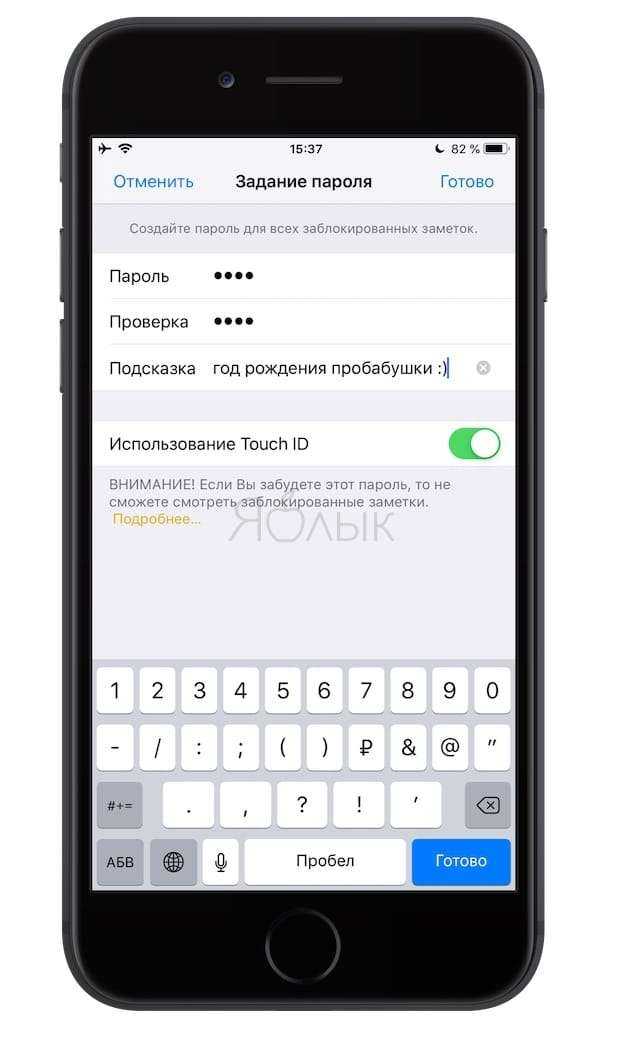
3. Установите переключатель «Сохранить в фото» в положение «Выкл.». Это позволит сохранить фотографии в нужной программе и не синхронизировать их с общей галереей. Если вам необходимо отключить синхронизацию между устройствами, вам потребуется активировать переключатель «Учетная запись на iPhone».
4. Запустите приложение «Заметки» и создайте новую заметку, нажав соответствующую кнопку.
5. В панели над клавиатурой нажмите значок «⊕» (плюс) и выберите нужный режим: Библиотека или Сделать фото или видео. В первом случае в заметку будут добавлены ранее созданные медиафайлы, а во втором случае будет активирован интерфейс камеры для съемки фото или видео.
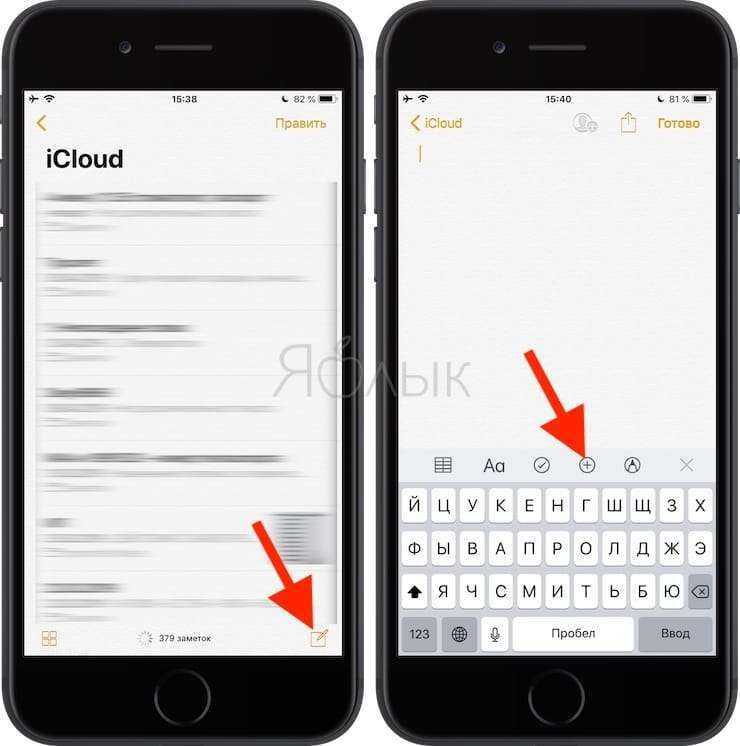
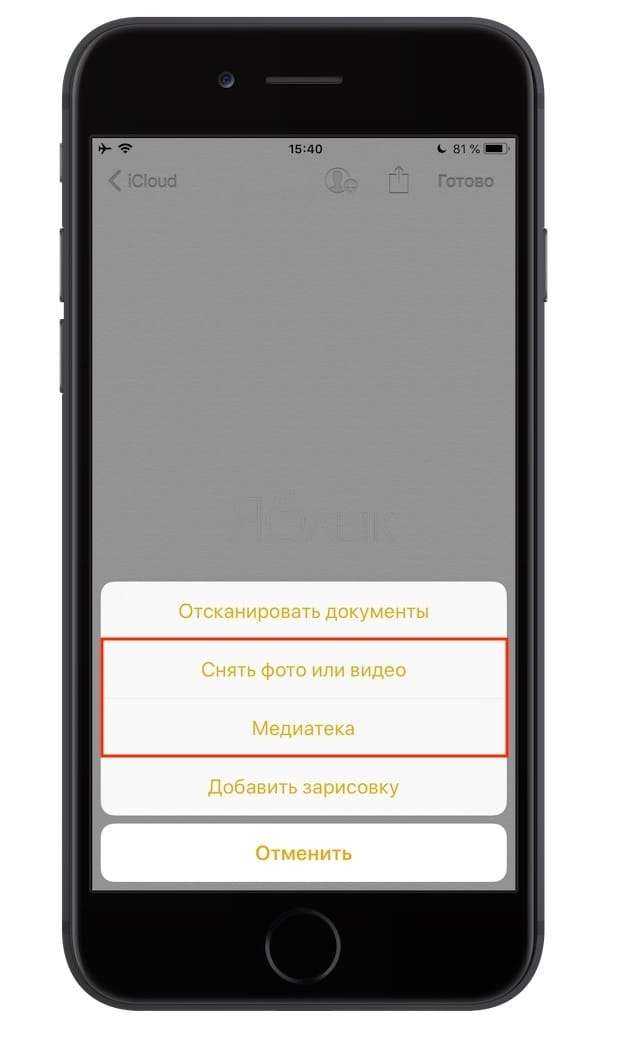
6. После добавления фото нажмите кнопку «Поделиться» в правом верхнем углу и выберите «Заблокировать» из списка доступных действий. Система попросит подтвердить свои действия вводом пароля.

7. В верхнем меню приложения «Заметки» появится значок открытого замка. Щелкните его, чтобы применить защиту к текущей заметке.

Это надежно скроет все содержимое фотозаметки.
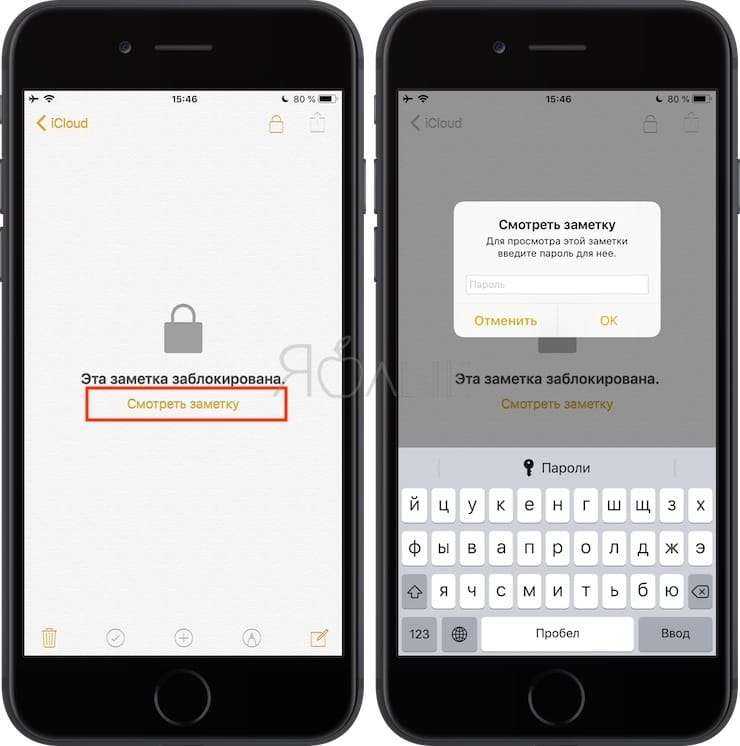
Как поставить родительский контроль на Айфоне
Процесс выполнения поставленной задачи можно разделить на несколько этапов, каждый из которых заслуживает подробного рассмотрения.
Экранное время
С выходом новой версии операционной системы iOS 12 на Айфонах появилась функция «Экранное время», которая позволяет ограничить доступ к приложениям. Процесс настройки осуществляется по следующему алгоритму:
- Зайти в настройки телефона и тапнуть по строке «Экранное время».
- Перевести ползунок напротив строки «Включить экранное время» в активное положение.
- Нажать на кнопку дальше и кликнуть по пункту «Это iPhone моего ребёнка».
- При необходимости пользователь сможет установить интервал времени, в котором то или иное приложение будет запускаться и выключаться.
- На следующем этапе пользователю предстоит придумать код-пароль, который надо будет вводить каждый раз при открытии программы. Такой пароль должен состоять как минимум из четырёх символов. Придумывать лучше цифры, которые не получится забыть.
- После осуществления предыдущих манипуляций появится ещё одно окошко, где пользователь должен выбрать приложения, на которые будут наложены подобные ограничения.
Раздел «Контент и конфиденциальность»
В данном разделе user сможет установить ограничения на более значимые и важные для него программы.
Возможность блокировки значимых ПО на Айфонах появилась с выходом iOS 11.
Пользователь при помощи данного раздела может без проблем поставить родительский контроль на следующие приложения:
- Покупки в App Store. App Store-это интернет магазин для операционных систем iOS, где можно как скачивать программы бесплатно, так и покупать их. Это практически то же самое, что и Google Play Market на Android. В разделе «Контент и конфиденциальность» можно установить запрет на скачивание и покупку определённого софта, чтобы ребёнок никогда не смог получить доступ к нему. По мнению многих пользователей, это очень удобная возможность.
- Блокировка предустановленного софта, например, встроенного в операционку браузера. Поставив такое ограничение, названия выбранных приложений полностью пропадут из списка программ в настройках аппарата.
- Отключение таких программ как iTunes, Safari, YouTube, которые являются неблагоприятным контентом для детей. Особенно, если эти дети младше 12-летнего возраста.
- Запрет на изменение геолокационных данных, телефонных контактов. Такая возможность позволяет родителям предотвратить бездумные действия ребёнка и обезопасить свой смартфон от нежелательных изменений.
- Блокировка на изменения разделов, отвечающих за безопасность устройства. К примеру, если телефон используется несколькими лицами, то можно установить запрет на изменение экранного кода, пароля, графического ключа.
Дополнительные возможности родительского контроля
Родительский контроль-это весьма полезная функция операционных систем iOS, позволяющая не только ограничивать доступ к ряду предустановленных приложений, но и дающая несколько интересных и полезных возможностей. К примеру:
- Отслеживание местоположения. Удобная функция, особенно если iPhone использует маленький ребёнок. Таким образом, родитель всегда будет знать, где находятся его дети.
- Для отслеживания реального местоположения Айфона предусмотрено встроенное приложение «Найти друзей». Такая функция активируется очень просто. Нужно взять iPhone, которым пользуется ребёнок, зайти в рассматриваемую программу и нажать на кнопку «Добавить», после чего синхронизироваться со своим мобильником.
- Возможность пользоваться только одним приложением. Эта функция называется «Гид-доступ». Для её включения необходимо зайти в настройки своего аппарата, перейти в раздел «Основные» и активировать функцию, переведя ползунок напротив в положение «Включено». Теперь останется только запустить любой установленный софт и три раза быстро тапнуть по кнопке «Домой». После этого все остальные программы окажутся недоступными, и человек сможет пользоваться только запущенным ПО. Чтобы выйти из гид-доступа, необходимо также трижды нажать по кнопочке «Домой», либо же деактивировать режим в настройках устройства в обратной последовательности.
Face и Touch ID (отпечаток пальца)
Эти две функции обеспечивают одновременно удобство и безопасность и более безопасны, чем использование длинных паролей. Кроме того, они вряд ли будут взломаны телефонными ворами.
Он не только блокирует ваш экран, но и защищает приложения на вашем iPhone, выступая в качестве подстраховки, если вы оставите свой телефон разблокированным. Это также полезно, когда вы передаете свой телефон кому-то для использования и не хотите, чтобы они отслеживали вашу конфиденциальную информацию.
Более того, сканирование вашего лица или отпечатка пальца удобнее, чем ввод длинных паролей каждый раз при входе в приложения, для некоторых из которых требуются новые коды доступа, а также Face или Touch ID для дополнительной безопасности.
Если вы настроили Touch ID, выполните следующие действия для защиты приложений:
1. Откройте «Настройки».
2. Нажмите «Touch ID и пароль».
3. Введите свой пароль.
4. Перетащите переключатель в положение «Вкл.» Для приложений, которые вы хотите заблокировать.
Заметка: Эти шаги относятся только к таким приложениям, как iTunes, Apple Pay и App Store. Для других приложений, загружаемых из App Store, требуется другой процесс:
1. Откройте совместимое приложение и перейдите в «Настройки».
2. Щелкните «Настройки».
3. Теперь нажмите «Заблокировать» или «Пароль и Touch ID» (в зависимости от приложения).












![Устранить проблемы с чувствительностью сенсорного экрана на iphone и ipad [как сделать]](http://reaktiv-rf.ru/wp-content/uploads/7/2/5/72551f6779869c065d28becd82dadbab.png)
















