Как открыть «Пункт управления»
Свайп снизу вверх на современных iPhone открывает не «Пункт управления», как в старых смартфонах Apple, а сворачивает приложение, либо открывает режим многозадачности. Кроме того, в новых смартфонах «Пункт управления» переехал наверх, потеснив «Центр уведомлений», который теперь вызывается свайпом вниз от верхнего левого «ушка» или от модуля камеры TrueDepth в занимает «Пункт управления».
1. Прикоснитесь к правому «ушку» вверху экрана, где расположен индикатор заряда батареи.
2. Сделайте свайп вниз.
3. Как уже было сказано выше, в режиме Удобный доступ (Reachability) вы можете делать свайп одной рукой даже с правого верхнего угла экрана.

Зачем нужно вывести кнопку «Домой» на экран
Центральная клавиша или сенсорная панель является ключевым элементом для всех моделей от американского производителя:
- 4, 4S,
- 5, 5S, 5Сб
- 6, 6S, 6 Plus, SE
- 7, 7 Plus,
- 8, 8 Plus,
- X, XR, XS,
- 11, 11 Pro Max.
Обсуждаемый вспомогательный элемент является частью операционной системы iOS и создан специально для удовлетворения запросов пользователей. Интерактивная кнопка является удобным способом доступа ко многим функциям в облегченном режиме, в том числе и к разделу «Home».
Вот лишь некоторые варианты, почему она может пригодиться:
- при использовании людьми с ограниченными возможностями;
- если есть физическая или программная поломка;
- когда это более удобно с точки зрения хозяина гаджета;
- для легкости доступа к часто используемым функциям;
- с целью снижения степени износа основной кнопки.
Ремонт кнопки «Домой» на «Айфоне-5s в домашних условиях»
Вернуть смартфон в рабочее состояние реально и без посещения сервисного центра. Для этого ознакомьтесь с методами ниже, и выберите подходящий под ваш случай.
Калибровка кнопки «Домой»
Самая простая операция – провести калибровку. Так как это встроенная функция смартфона, устанавливать дополнительные приложения или разбирать телефон не нужно.
- Для начала зайдите в любое предустановленное приложение (например: Часы), зажмите «POWER» до появления слайдера выключения.
- Затем зажмите «Home», и ждите пока приложение не закроется (примерно 10 сек). Проверьте работоспособность.

Химический способ решение проблемы
Если кнопка Домой на Айфоне не работает из-за попавшей под неё грязи или жидкости, необходима чистка с применением химических средств. Обычно советуют наносить WD-40 или изопропиловый спирт на поверхность и несколько раз нажать, чтобы средство попало внутрь и вымыло засор. Такой метод при неаккуратном обращении нанесет больший вред устройству. Лучше применять такой вариант, когда модуль кнопки извлечен из телефона. Также лучше использовать при этом неактивные средства для сохранения пластиковых деталей и электронных плат.

Корректировка положения коннектора
Более ранние модели «IPhone» (с 30-ти пиновым разъемом зарядки) имеют некую особенность. С помощью комплектного USB-кабеля можно поправить коннектор кнопки. Для этого вставьте кабель в разъем, положите палец под штекер и легонько надавите вверх. Если после проделанных манипуляций проблема не исчезла, не давите сильнее. Лучше попробуйте другой способ.

Решение проблемы с помощью USB-кабеля
Также программные сбои решают, сбросив устройство к заводским настройкам. Если из-за неисправности смартфон невозможно разблокировать и провести процедуру сброса, то нам поможет компьютер и программа iTunes. Через неё просто сделать бэкап памяти, сброс к заводским настройкам и получить доступ к другим функциям устройства.
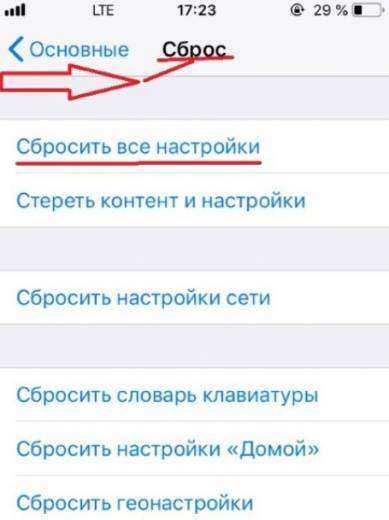
Программный метод решения проблемы
До сих пор не знаете что делать, если не работает кнопка хоум на Айфоне 5s? Воспользуйтесь программной реализацией. Это позволит вернуть на время устройству прежний функционал.
Перейдите по указанным пунктам меню: Настройки–Основные–Универсальный доступ–AssistiveTouch. Активируйте функцию AssistiveTouch, и вы увидите, что на экране появилась полупрозрачная иконка, дублирующая функции механических кнопок.

Замена кнопки «Домой» на «Айфоне-5s»
Самый серьезный и затратный способ – замена модуля кнопки на новый. Такая операция требует разборки передней панели гаджета. Имейте в виду, что продукция Apple славится своей инженерной сложностью. Установка некачественной детали даст нулевой результат, так как такой модуль и устройство общаются специальными проприетарными командами, из-за чего подделка будет работать неисправно.

Как исправить проблему на iPhone X, проведите вверх, что не работает в iOS 13
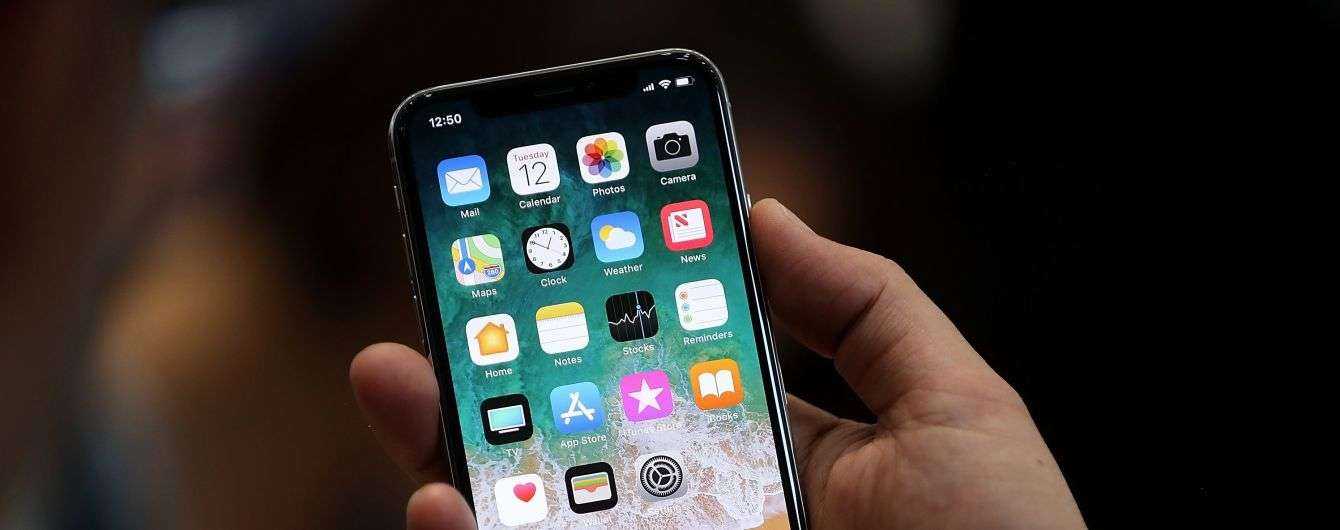
В этом посте рассматриваются возможные решения проблемы с жестом смахивания iPhone X, которая не работает в iOS 13. Узнайте, как решить эту проблему.
Выполнение команд и навигация по экрану на последующих iPhone выполняется с помощью жестов. Это когда вы двигаете пальцем по экрану в определенном горизонтальном или вертикальном направлении. Жесты смахивания играют жизненно важную роль в новых iPhone без физической кнопки «Домой». Таким образом, определенно неудачно, если по какой-то причине не удастся сильно ударить iPhone. В этом посте рассматривается актуальная проблема iPhone X, вызванная недавней реализацией iOS 13. Читайте дальше, чтобы узнать, что делать, если вы проводите пальцем вверх по iPhone X после обновления iOS 13.
Различные типы проблем, в том числе нетипичное отображение, могут возникать при установке основных обновлений системы. Вероятно, это произошло с некоторыми устройствами iPhone X после обновления iOS 13. Вскоре после официального выпуска обновления для iOS 13 многие люди обращались с жалобами на команду swipe up, которая не работает на их соответствующих устройствах. Если по какой-либо причине вы читаете этот пост, потому что вы находитесь среди этих уязвимых пользователей, в этом посте освещается несколько потенциальных решений, которые вы могли бы попробовать.
Прежде чем двигаться дальше, не стесняйтесь просматривать наши страницы устранения неполадок, чтобы найти возможные решения других проблем с другими устройствами Apple. Если ваша телефонная трубка iOS находится в списке поддерживаемых нами устройств, вы можете посетить ее эксклюзивную страницу устранения неполадок и найти проблему, с которой вам нужна помощь в решении проблемы. Вы можете обратиться или использовать наши предоставленные решения и обходные пути, если это необходимо. В случае, если вы предпочитаете получать от нас прямую помощь, просто заполните нашу анкету по проблемам iOS и нажмите «Отправить», чтобы связаться с нами.
Какие преимущества дает эта функция?
Возможность вынести клавиши на дисплей есть во всех телефонах, что называется “из коробки”. Эта функция может быть активирована в специальных настройках в меню смартфона.
Кроме клавиши домой на экран можно вывести кнопки регулировки громкости, блокировку и клавиши питания, то есть все физические кнопки аппарата.
Из дополнительных возможностей есть функция снимка экрана, который можно сделать теперь одной рукой через меню.
Напомним, что стандартным способом можно сделать скриншот при нажатии клавиши “Домой” и “Блокировки”, что сделать одной рукой достаточно сложно”.
Новое меню позволяет настраивать специальные жесты, встряхивание и другие дополнительные возможности. В целом при использовании функции Assistive Touch, количество жестов при активации функций сокращается, в зависимости от использования механических клавиш.
Конечно речь не идет о регулировке громкости или клавиши “Домой”, но вот активация голосового помощника “Siri” или избранных функций при помощи нового меню становиться гораздо проще.
При нажатии на иконку открывается меню в котором есть клавиша “Домой”, голосовое управление и избранные функции, а также есть кнопка “Аппарат”, которая открывает меню с дополнительными функциями — блокировкой, регулировкой громкости и блокировкой поворота экрана.
Часть 3, Как получить файлы с iPhone с отключенной домашней кнопкой
Хотя включение функции «Доступ к руководству» может принести вам много удобства, нет никаких сомнений в том, что вы можете потерять некоторые важные данные на вашем устройстве iOS. Таким образом, получение данных и файлов с iPhone / iPad с помощью кнопки «домой» становится все более актуальным.
В общем, iTunes и iCloud помогают восстановить файлы с устройства iOS. Тем не менее, чтобы убедиться, что все в порядке, настоятельно рекомендуется использовать Восстановление данных iPhone, один из лучших программ для восстановления среди рынка. iPhone Data Recovery поможет вам легко восстановить удаленные, потерянные данные и файлы с iPhone с отключенной кнопкой «Домой». Просто следуйте следующим советам:
Free Download Free Download
Шаг 1: Скачать и запустить iPhone Data Recovery
Скачайте и установите iPhone Data Recovery на свой компьютер. Это программное обеспечение доступно как для Mac, так и для Windows. Затем запустите эту программу восстановления, дважды щелкнув ее значок.
Шаг 2: Подключите ваш iPhone к компьютеру
Подключите ваш iPhone с отключенной кнопкой домой к компьютеру через USB-кабель. Затем iPhone Data Recovery начнет обнаруживать и сканировать ваше устройство iOS автоматически.
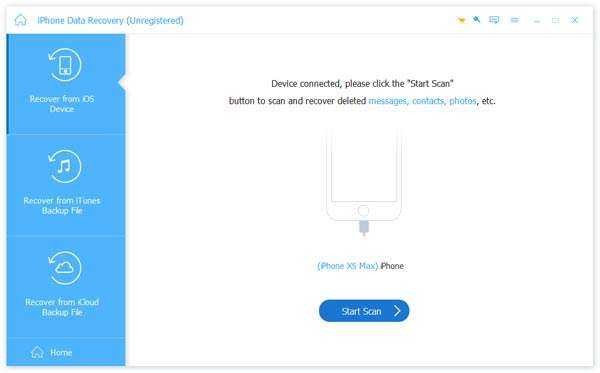
Шаг 3: Восстановление данных с iPhone
Теперь вы можете выбрать один из трех режимов восстановления для восстановления потерянных файлов: «Восстановление с устройства iOS», «Восстановление из резервной копии iTunes» или «Восстановление из резервной копии iCloud».
Шаг 4: Данные Sava в качестве резервной копии
В конце вы можете просмотреть и извлечь контакты, фотографии, сообщения и другие данные с iPhone с отключенной кнопкой домой.

Заключение
Этот отрывок является окончательным руководством о том, как отключить домашнюю кнопку iPhone или iPad. Здесь вы можете узнать о преимуществах, которые дает функция «Доступ к руководству», а также получить исчерпывающую инструкцию по ее запуску. Кроме того, вам также предлагается восстановить потерянные данные с устройства iOS с отключенной кнопкой «Домой».
Этот отрывок является окончательным руководством о том, как отключить домашнюю кнопку iPhone или iPad. Здесь вы можете узнать о преимуществах, которые дает функция «Доступ к руководству», а также получить исчерпывающую инструкцию по ее запуску. Кроме того, вам также предлагается восстановить потерянные данные с устройства iOS с отключенной кнопкой «Домой».
Как убрать кнопку «Домой» с экрана iPhone
Значок «Домой», как уже упоминалось, часто мешает обзору, поэтому периодически возникает необходимость убрать его. Это делается так:
- Откройте раздел Settings — General Settings.
- Затем подраздел Accessibillity.
- Выберите AssistiveTouch и деактивируйте ее ползунком.
Теперь вы знаете, как отключить функцию AssistiveTouch. Но если перед этим вы назначили для неё горячую клавишу, то можете случайно активировать тройным касанием к экрану. Если такое постоянно происходит, то уберите команду из списка Hotkey:
- Вам снова нужны разделы: «Настройки» — «Общие».
- Затем откройте подраздел «Доступность».
- В графе «Сочетание клавиш» выберите AssistiveTouch и аннулируйте привязку.
Если вам постоянно требуется то выводить, то скрывать виртуальный значок, то так поступать не стоит – вам будет неудобно. Просто запомните, что быстрое тройное касание приведёт к вызову иконки «Домой» и избегайте этого, если в данный момент кнопка вам не нужна.
Трюки и секреты для новичков
Руководство по грамотной эксплуатации нового устройства.
Заряжаем смартфон быстрее
Как быстро или даже на бегу зарядить телефон, который разрядился в «0»? Что для этого сделать?
Используй мощный адаптер
В комплекте с iPhone идет стандартный адаптер, который не способствует скорейшему заряду устройства. Лайфхак: для зарядки используйте адаптер от iPad или MacBook, в таком случае iPhone зарядится до 100% намного быстрее. Это позволяет сэкономить много времени.
Включи авиарежим
Перед тем как поставить смартфон на зарядку, включите авиарежим. Таким образом, отключатся Bluetooth, Wi-Fi, использование геопозиции и устройство зарядится быстрее. Использование этих функций увеличивает потерю энергии вашего iPhone.
Увеличиваем время автономной работы
После нескольких лет исследования было выяснено, что можно увеличить время работы карманного друга, не прибегая к сложным уловкам. Вот два основных совета, которые реально помогают продлить время без заряда устройства.
Настрой фоновую геопозицию
Многие приложения отслеживают вашу геолокацию на постоянной основе. Во-первых, это небезопасно. Во-вторых, отнимает драгоценные проценты заряда. Зайдите в «Настройки» – «Конфиденциальность» – «Службы геолокации» и отключите эту функцию приложений или ограничьте, разрешив использовать данные только при использовании приложения.
Выключи фоновое обновление приложений
Социальные сети, мессенджеры, новостные приложения и многие другие агрегаторы периодически подгружают информацию, даже когда они неактивны. Это уменьшает время автономной работы iPhone. Для того чтобы приложения не загружали данные, пока вы ими не воспользовались, зайдите в «Настройки» – «Основные» – «Обновление контента».
Делаем систему быстрее и понятнее
Некоторые пользователи Айфонов отмечают, что телефон медлительный и неинтуитивный в использовании, что может показаться странным по началу. Если входите в число таких пользователей, для вас пара советов по ускорению устройства.
Отключи лишние анимации
Для ускорения работы операционной системы перед тем, как начать пользоваться Айфоном 5S для новичков, отключите лишнюю анимацию. Сделать это можно, перейдя в «Настройки» – «Основные» – «Универсальный доступ» – «Уменьшение движения». Сегодня это единственный вариант ускорения работы телефона без проведения джейлбрейка, что не получится сделать на новых моделях.
Добавь форму кнопкам
С выпуском следующих поколений популярного смартфона разработчики все больше приходят к минимализму. Кнопки, на которые можно нажать, указываются простым текстом. Изменить это можно, перейдя в раздел «Настройки» – «Основные» – «Универсальный доступ» – «Формы кнопок».
Настраиваем камеру и учимся ей пользоваться на 100%
Специалисты Apple делают все более современные и профессиональные камеры на выпускаемых устройствах. Такой подход позволяет не заморачиваться с покупкой камеры отдельно от мобильного устройства. Теперь возможно делать красивые фотографии, просто достав из кармана мобильный.
Горизонт
Часто ли вы слышите фразу: «Ты завалил горизонт на фото»? Если да, пора бы узнать маленький секрет. В настройках камеры можно выставить галочку в меню «Сетка», тогда, выстраивая фото по ровным линиям, вы просто не сможете завалить горизонт. Если только не захотите это сделать специально.
Фокус и экспозиция
Чтобы сфокусироваться на определенном предмете на фотографии, нужно просто нажать на него. Долгое зажатие регулирует экспозицию и делает фон ярче.
Делаем скриншоты и записываем видео с экрана
Тем, кто не знает, как пользоваться айфоном 5, непонятны отдельные вещи, которым другие пользователи давно научились.
Когда впервые держишь яблочный смартфон, не совсем понятно, как же на нем делать скриншот экрана. Все проще пареной репы: нужно зажать кнопку блокировки и кнопку «Домой» одновременно. Готово, вы восхитительны! Скриншоты сохраняются в галерее устройства, хранятся в альбоме «Снимки экрана».
На яблочных устройствах можно делать не только снимок экрана, но и видеозапись экрана, при этом производя действия и перемещаясь из приложения в приложение. На прошивке от 11-й версии и более, свайпните вверх – вылезет меню экрана. Снизу иконка с кружочком, нажмите на нее, через 3 секунды начнется запись экрана, о чем сигнализирует красная лента сверху. Остановить запись можно, нажав на эту красную ленту. Запись экрана остается в галерее видеозаписей.
3 разных способа закрыть приложения на iPhone без кнопки Home
Знайте, как закрыть все приложения, не нажимая физическую кнопку главного экрана iPhone,
Метод 1. Использование жеста смахивания
Примечание для iPhone X или более поздней модели , Нет кнопки «Домой».
- Используйте жест для перемещения всех приложений на экране переключателя приложений. Теперь просто сдвиньте вверх приложение, которое отображается на экране, чтобы закрыть его.
- Проведите пальцем вверх от нижнего края вверх, пока все запущенные приложения не отобразятся в режиме переключения приложений. Поднимите палец и проведите по приложению, чтобы принудительно закрыть его.
Метод 2: с помощью виртуальной кнопки Home,
Иногда кнопка «Домой» на модели iPhone, кнопка не работает или зависает, не работает. Используйте кнопку Virtual Home. Это работает как физическая кнопка «Домой». Просто дважды нажмите на него. Получить здесь, где находятся настройки специальных возможностей в iOS и iPadOS?
Включить сенсорную кнопку на экране iPhone
Для пользователей iOS 13, iOS 14 и более поздних версий:
- Откройте приложение «Настройки»
- Прокрутите вниз до доступности
- Нажмите Touch
- Коснитесь AssistiveTouch
- Включите переключатель AssistiveTouch / зеленый.
Вот и все.
Для пользователей iOS 12 и более ранних версий:
-
- Перейдите в приложение «Настройки».
- Нажмите Общие
- Хит Доступность
- Коснитесь AssistiveTouch
- Включите / зеленый цвет кнопки AssistiveTouch.
Теперь нажмите на черное пятно на экране и дважды нажмите кнопку «Домой», чтобы все недавно использованные приложения переходили в режим ожидания.
Закройте приложение с помощью сенсорной кнопки, а не физической кнопки «Домой»
Теперь нажмите и удерживайте приложение, которое вы хотите закрыть, и смахните его вверх, чтобы закрыть.
Готово!
Метод 3: закройте приложение с помощью обратного нажатия на iPhone
Настроить действие обратного касания в настройках вашего iPhone, которые работают на последней версии iOS 14 или более поздней версии. Функция Back Tap позволяет легко перемещаться по вашему действию с помощью двойного касания или тройного касания с помощью пальца, когда вы держите iPhone в руке. Выполните следующие шаги, чтобы включить функцию Back Tap. .
- Откройте приложение «Настройки» на iPhone и перейдите к разделу «Настройки специальных возможностей».
- Теперь прокрутите и нажмите на Touch Option. Затем прокрутите до последнего на экране и посмотрите опцию Back Tap.
- Дважды нажмите, чтобы легко переключиться на экран многозадачности, а затем закройте нужное приложение. и выберите опцию App Switcher.
- Теперь вернитесь и пройдите тест. Дважды нажмите на заднюю часть корпуса iPhone.
- Проведите пальцем вверх от окна предварительного просмотра приложения, которое вы закрываете на своем iPhone.
- Вот и все.
Вы также можете перейти на экран многозадачности для iPhone, выполнив следующие действия:
- Нажмите на Assistive Touch
- ударил устройство
- Нажмите «Еще» (…)
- Теперь коснитесь многозадачности
Теперь вы можете закрыть все открытые приложения одно за другим, проведя по карточке приложения.
Для владельцев iPhone с 3D Touch
3D Touch поддерживает модели iPhone, включая iPhone 6S, iPhone 6S Plus, iPhone 7 и iPhone 7 Plus, iPhone 8/8 Plus. У всех этих моделей iPhone есть еще одна возможность: переключаться между приложениями iOS или видеть, как все приложения работают без кнопки «Домой».
Если кнопка «Домой» на вашем iPhone уже сломана, а на iPhone все еще действует гарантия Apple Care. Затем вам следует перейти в Apple Store или в надежный магазин для ремонта iPhone, чтобы он соответствовал новой домашней кнопке.
Новое обновление для новых пользователей Apple iPhone: официально удалена кнопка «Домой»
Проведите пальцем вверх от нижней панели к краю, двигайте вверх, пока все приложения не отобразятся на экране переключателя приложений. Вы можете удалить или закрыть приложение принудительно, проведя пальцем вверх по экрану предварительного просмотра приложения. Предварительный просмотр приложения был удален, это означает, что это приложение принудительно закрыто на вашем Apple iPhone 12 (Pro Max), iPhone 11, 11 Pro, 11 Pro max, XS Max, iPhone XS, iPhone XR, iPhone X.
Посмотрите видеоурок, сразу три или более приложений, попробуйте это видео,
Надеюсь, вы получили здесь важное руководство. Если что-то еще связано с проблемой кнопки iPhone Home, оставьте свой комментарий ниже
Мы ответим как можно скорее. Спасибо за прочтение.
Что еще можно делать с помощью функции assistive touch
Помимо стандартных функций, в списке возможностей, виртуальная кнопка home имеет:
- показ уведомлений Айфона;
- использование жестикуляции – поворот экрана и так далее;
- аппаратная система;
- режим многозадачности;
- спящий режим, когда кнопка высвечивается в полу прозрачном виде она не мешает считыванию информации с дисплея Айфона;
- автоматическое отключение или включение рабочего стола (блокировка экрана);
- настройка громкости, яркости и поворот экрана;
- использование лупы.
Также владелец Айфона может настроить еще несколько параметров на свое усмотрение. Примечательным является то, что для всех процедур даже не потребуется вводить apple id.
Перенос кнопки на экран и ее настройки, колибровка
Вывести кнопку «Home Button» на экран смартфона или планшета с операционной системой iOS можно в разделе «Универсального доступа», где разработчики из Apple собрали колоссальное количество технологий и функций, упрощающих жизнь пользователям с ограниченными возможностями (и кое-какие параметры иных технологий, вроде 3D Touch, Siri и Face ID). Попасть в раздел можно через настройки:
- А если точнее – через пункт меню «Основные»;
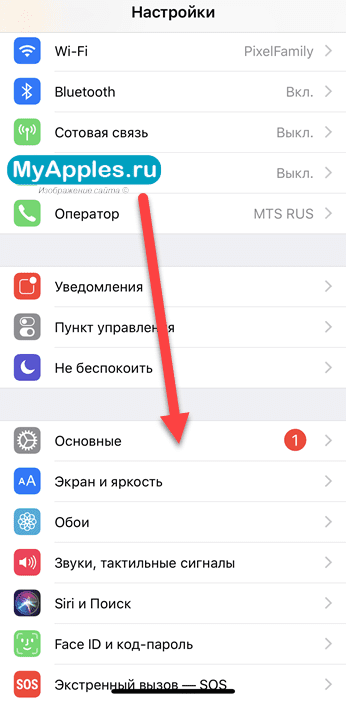
В открывшемся «Универсальном доступе» важно отыскать тематическую панель «Взаимодействие» и перейти к настройкам AssistiveTouch;
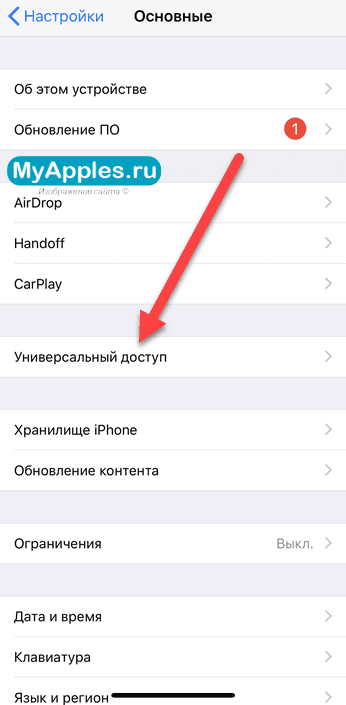
В первую очередь функцию придется включить, передвинув ползунок в активное положение;
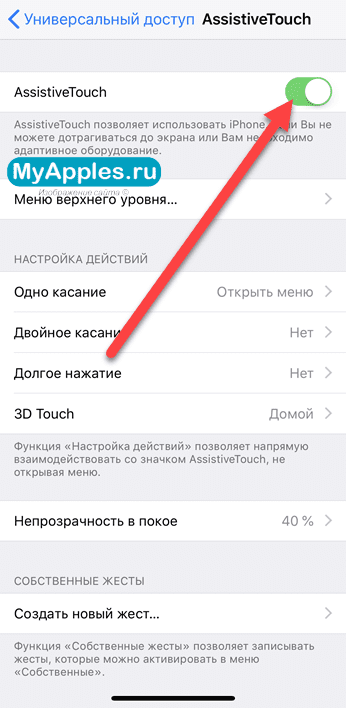
Последний штрих – настроить необходимый набор возможностей, заглянув в каждый набор параметров;
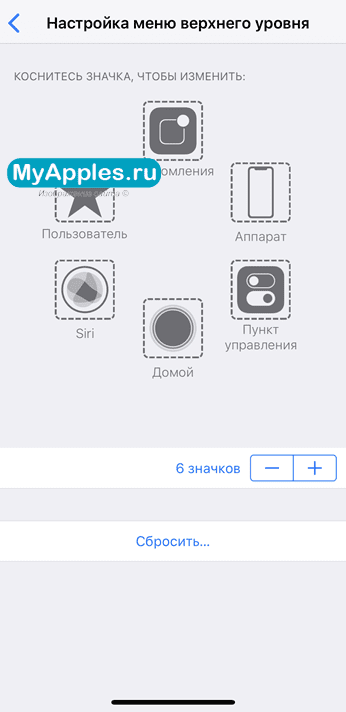
К примеру, в «Меню верхнего уровня» разрешают поменять и количество доступных значков, и расположение кнопок, и открываемые разделы. Любой желающий способен выставить и доступ к Siri и переход к пунктам управления и остальные разделы. Если получилось слишком много всего, внесенные изменения разрешают «Сбросить» одноименной кнопкой;Еще разработчики из Apple предлагают настроить способы взаимодействия с кнопкой – если при одиночном нажатии открывается меню, то при двойном можно быстро блокировать устройство или сразу же вызывать SOS;Если по каким-то причинам значок AssistiveTouch в покое выглядит слишком ярко, и сильно мешает взаимодействию с операционной системой, значит пора настроить опцию «Видимости в покое». 40%, как правило, всегда достаточно;Кстати, тут можно придумать собственные жесты для взаимодействия с системой. Работает технология прекрасно, но вот с настройками могут возникнуть проблемы – не все касания система способна считать правильно.
Как установить виртуальную кнопку Home на iPhone
Шаг 1:
Зайдите в Настройки
-> Основные
-> Универсальный доступ
-> AssistiveTouch
и нажмите на переключатель вверху. После этого на экране появится виртуальная кнопка. Расположите её там, где вам удобно.
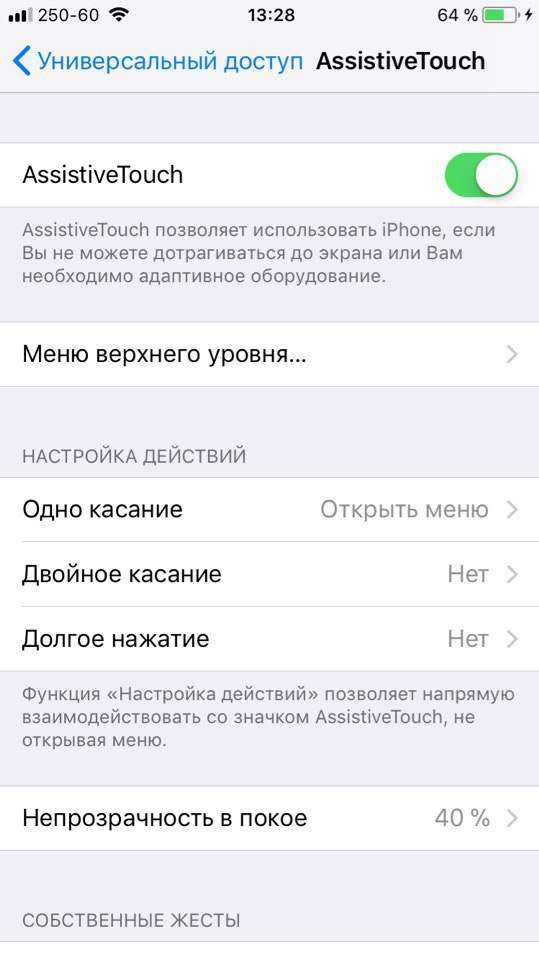
Шаг 2:
После этого нажмите Меню верхнего уровня
. Вы увидите кнопки, которые будут появляться после нажатия на основную. Обычно среди них есть Пункт Управления, Siri, Домой и Уведомления. Стоит добавить функции Многозадачность и Снимок экрана.
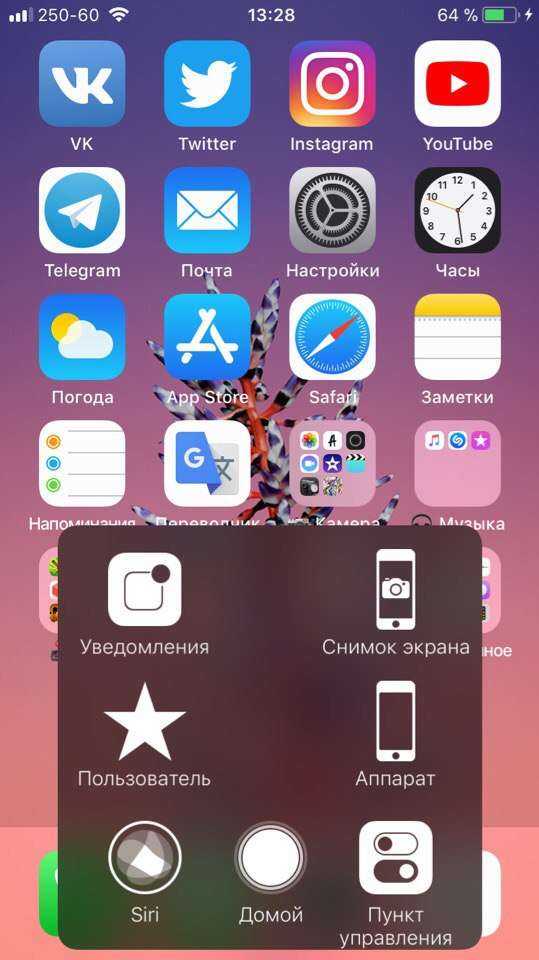
Шаг 3:
Вы можете настроить жесты одного касания, двойного касания и долгого нажатия или 3D Touch.

Нам пишет Руслан Панфилов
Пользуюсь своей 4-кой уже более полутора лет. Никаких нареканий не было, все работало как швейцарские часы. Правда, вот совсем недавно сломалась клавиша блокировки, и это добавило немного неудобств. Хоть дисплей телефона реагирует только на нажатие пальцев, в кармане штанов он жил своей жизнью — заходил в разные программы, звонил людям и тому подобное. Да и батарея «айфона» садилась гораздо быстрее, так как телефон был практически всегда с включённым дисплеем. Функция автоблокировки слегка выручала в данной ситуации, но ждать одну минуту пока телефон перейдет в спящий режим, мягко говоря, напрягало.
Конечно, всем понятно, что в таких случаях надо обращаться в сервисный центр, но на тот момент я был на даче, и ближайший сервис по ремонту техники находился за 130 км от меня. И вот в один прекрасный вечер знакомая девушка, которая практически не разбирается в iOS, объяснила мне как заблокировать экран телефона мгновенно, без каких-либо физических клавиш. Я сначала подумал, что девушка, которая ничего не понимает в операционной системе iOS, вряд ли может научить человека, который практически все знает о компании Apple и её продукции, но я ошибся. Все, что нужно сделать для блокировки телефона посредством нескольких нажатий, так это активировать функцию AssistiveTouch (Настройки -> Основные -> Универсальный доступ -> AssistiveTouch).
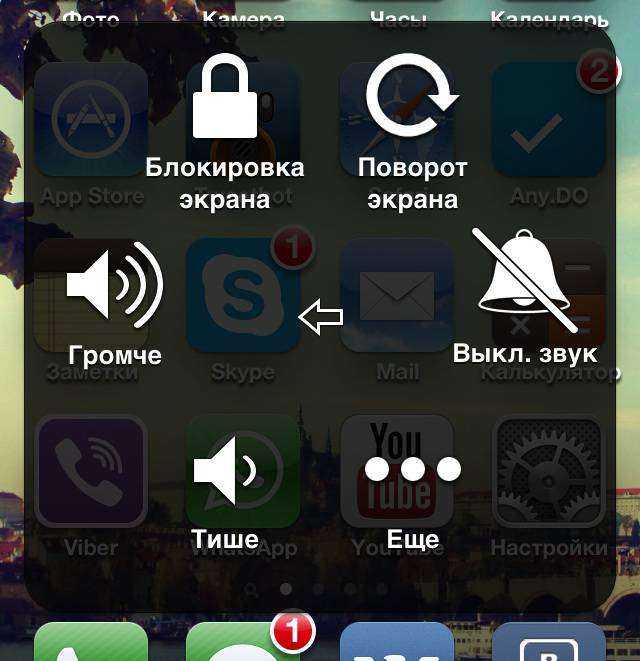
После этого на экране появляется небольшая кнопка, которая находится поверх рабочего стола и свободно перемещается по всем краям дисплея. Нажав на эту клавишу, открывается меню Assistive Touch, в котором можно не только заблокировать телефон, но и регулировать громкость телефона, нажать кнопку Home и так далее. И это тоже весьма полезно, когда вышеперечисленные физические кнопки не работают.
Использование AssistiveTouch с 3D Touch
На моделях iPhone от 6s и выше, виртуальная клавиша реагирует на 3D Touch нажатия. В зависимости от степени и силы касания, AssistiveTouch выполнит различные действия. Какие? Зависит от настроек. Все жесты можно настроить в том самом меню «Основные», в панели «Универсальный доступ».
Из обширного списка доступных действий можно выбрать любое – хоть многозадачность, хоть быстрые команды или снимок экрана. Настроить глубину касания разработчики по неизвестным причинам не разрешают – выбирается лишь одно действие с 3D Touch при максимальном нажатии (никакие «половинчатое» или «легкое» касание не сработает, а жаль – так бы спектр полномочий стал еще шире!).
Как включить AssistiveTouch
После активации этой функции всплывет кнопка меню. Ее можно перемещать в любой сегмент дисплея. А после этого нужно сделать щелчок по ярлыку, и меню откроется.
Непосредственное включение может быть сделано одним из этих методов:
- Зайти в основные настройки, выбрать раздел универсального доступа и сделать активным элемент Assistive Touch.
- Отправить Siri запрос о включении этой функции.
- Перейти снова в меню основных настроек, потом опять же к универсальному доступу. Но выбрать уже другой раздел – сочетание клавиш, где активировать нужный элемент.
Когда элемент сочетания клавиш будет включен, вы сможете сделать активацию или отключение Assistive Touch на любом дисплее, три раза щелкнув по кнопке домой. Для настройки скорости щелчка нужно снова обратиться к универсальному доступу и выбрать соответствующий пункт. В этом пункте нужно всего лишь задать нужные значения.
После появления на дисплее кнопки Assistive Touch, вы можете перемешать ее в любое место на дисплее – по своему усмотрению. Для открытия меню нужно просто сделать щелчок по кнопке. Для закрытия требуется нажать на нее, когда она открыта.
Что такое кнопка Home и для чего она нужна
Так как у многих пользователей на телефонах от Apple все еще есть кнопка «Домой», стоит для начала рассмотреть, что это вообще такое и какие функции она выполняет.
Данная кнопка является одной из самых важных на устройстве, так как с ее помощью выполняется множество действий в зависимости от того, сколько раз было произведено нажатие на клавишу.
Одноразовое нажатие на кнопку «Домой» используется для разблокировки телефона и вывода его из автономного режима работы, а также выхода из программ и игр и перемещения по экранам iPhone.
Если нажать на кнопку Home дважды, то в режиме блокировки запускался виджет iPod. Остальные действия зависели от того, какая версия iOS и модель iPhone у пользователя. Первоначально двойное нажатие производило запуск стандартного приложения, которое можно было выбирать через основные настройки телефона. Позже данная клавиша стала служить в качестве функции многозадачности, для работы с несколькими программами.
Тройное же нажатие на кнопку Home представлялось возможным использовать только на устройствах с iOS 4.0 и выше. Чтобы настроить функции по произведению данного нажатия, необходимо было перейти в «Настройки», раздел «Основные» и «Универсальный доступ», где выбиралось одно из возможных действий.
Вы также можете включить кнопку «Домой» на экране айфона, но заводская при этом может работать, ее работоспособность не будет утрачена. Если же клавиша была выведена из строя, этому может послужить несколько причин, о которых будет рассказано ниже.
Заключение
Хоть виртуальная кнопка «Assistive Touch » и способна полностью заменить физическую кнопку «Домой », это не значит, что можно тянуть с ремонтом аппарата. Если гаджет находится на гарантии, пользователю следует отправиться в сервисный центр незамедлительно – иначе он рискует совсем попрощаться с надеждой на бесплатное устранение недостатка.
Теперь, когда настала пора перемен, после девяти версий операционной системы iOS нам придется расстаться с первой функцией, с которой мы сталкиваемся при использовании iPhone и iPad. Да, это правда. Вместо привычного слайдера «Разблокируйте » («Slide to unlock») будет использоваться только «Нажмите кнопку «Домой», чтобы разблокировать ». То есть, чтобы разблокировать телефон, придется сначала просканировать палец на кнопке Домой или ввести цифровой пароль.
В iOS 10 экран блокировки был полностью переделан — свайп вправо по надписи «Разблокируйте » заменен на нажатие или касание (об этом ниже) кнопки Домой, что может быть непривычно, ведь теперь используемый ранее жест откроет новую панель с виджетами, а не рабочий стол.
Сначала может быть непривычно, ведь теперь привычный свайп вправо откроет новую панель с виджетами, а не рабочий стол.

Свайп влево запускает Камеру:
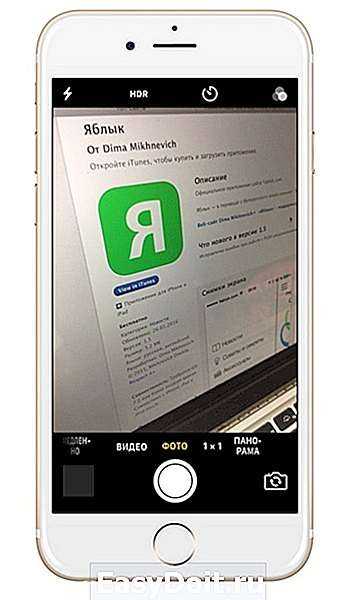
Вы можете подумать, что для вашего гаджета сделали джейлбрейк и поставили твик из Cydia. Это так, ведь Apple первый раз пользуется виджетами на экране блокировки. Но почему? Что заставило разработчиков пойти на подобный шаг?
Такие изменения с классическим слайдером «Разблокируйте » можно объяснить. Когда Touch ID пошел в массы, потребители стали чаще использовать «волшебную» разблокировку на iPhone. Однако, разработчики Apple столкнулись с трудностями. При использовании Touch ID в iOS 9, например, пользователь зачастую попросту не успевал просматривать уведомления на локскрине или взглянуть на часы, не разблокируя смартфон. Пользователю приходилось открывать приложения или запускать Центр уведомлений в поисках новых сообщений. Другими словами, любые фишки экрана блокировки попросту не использовались из-за Touch ID.
В iOS 10, помимо уведомлений, появился еще и экран с виджетами. Apple не могла не разобраться с проблемой трудной читаемости экрана блокировки.

![Как закрыть приложения на iphone без кнопки home в 2021 году [very easy]](http://reaktiv-rf.ru/wp-content/uploads/0/f/b/0fbe634f44735179dcc114e566ebc288.jpeg)















![Как закрыть приложения на iphone без кнопки home в 2021 году [very easy] - wapk](http://reaktiv-rf.ru/wp-content/uploads/2/2/c/22c0b875ccf48f4c6e784ea5743521b0.png)








