Создание снимка экрана на моделях iPhone с Touch ID и верхней кнопкой
- Одновременно нажмите верхнюю кнопку и кнопку «Домой».
- Быстро отпустите обе кнопки.
- После создания снимка в левом нижнем углу экрана временно появится миниатюра. Для просмотра снимка нажмите на миниатюру, а для удаления миниатюры с экрана смахните влево.
Нам постоянно приходится сохранять и делиться информацией: отправлять какие-либо реквизиты, фрагменты переписок, карты проезда до нужных мест и т.д
Во всех этих случаях может понадобиться создать скриншот, поэтому важно знать, каким сочетанием клавиш он делается
В этой инструкции будут рассмотрены способы создания скриншота на старых и новых моделях iPhone с физической кнопкой Home (iPhone SE, 6, 6S, 7, 8, SE 2020 и других) и на iPhone последних поколений (iPhone X, XR, XS и XS Max, а также iPhone 11, 11 Pro и 11 Pro Max).
Прежде, чем перейти к прочтению статьи, обратите внимание, что на сайте опубликованы и другие полезные инструкции для владельцев устройств под управлением iOS:
Как сделать скриншот на iPhone SE 2020, 8, 7, 6S, 6, SE и на более старых моделях
Чтобы создать снимок экрана, нужно одновременно коротко нажать и затем отпустить 2 кнопки: «Домой» и клавишу блокировки (на iPhone SE, 5S, 5, 4S и 4 она расположена на верхней грани, на iPhone SE 2020, 8, 7, 6S и 6 – на правой).
Вы услышите характерный звук, похожий на щелчок затвора камеры, а экран на доли секунды станет белым. После этого в левом нижнем углу экрана отобразится миниатюра созданного скриншота.
Если вам не нужно редактировать скриншот, не нажимайте на его миниатюру. Через несколько секунд она пропадет с экрана.
В обоих случаях скриншот сохранится в памяти устройства и будет доступен в приложении «Фото» в разделах «Все фото» и «Снимки экрана».
Как сделать скриншот через Assistive Touch
Помимо возможности механического захвата, мы также можем снимать их благодаря меню Assistive Touch на вашем iPhone. Для этого первое, что нужно сделать, это активировать эту функцию из «Настройки» -> «Специальные возможности» -> «Касание» -> «Вспомогательное касание»,
Как только у нас будет активная плавающая кнопка мы должны настроить его возможности, присваивая некоторым его ячейкам возможность делать скриншоты. Для этого в меню Assistive Touch нужно перейти Настроить плавающее меню, Здесь мы выберем одну из позиций меню, нажав на нее и выбрав “Скриншот” в списке команд, которые появятся для назначения кнопки.
Отсюда управление захватом такое же, как если бы мы сделали это с помощью физических кнопок, Мы можем отказаться от него, сохранить его, отредактировать и поделиться им, как мы объяснили в разделе, чтобы сделать захват с физическими ключами.
Этот учебник одинаково действителен для всех устройств, на которых есть кнопка «Домой», так как все они делают снимки экрана одинаково. Если вам интересно знать, как делать снимки также на устройствах с Face ID, вы можете взглянуть на этот другой учебник.
Tabla de contenidos
Часть 1. Как сделать скриншоты на iPhone через 2 кнопки
Как и другие модели телефонов, Apple также установила переключатели, чтобы помочь делать снимки экрана на iPhone.
Сделать скриншот на iPhone, чтобы сохранить все впечатляющие моменты, можно с помощью двух кнопок.
Делайте скриншоты на iPhone с Face ID без кнопки «Домой».
Шаг 1
Откройте экран, который вы хотите захватить.
Шаг 2
Нажмите и удерживайте Боковую кнопка на правой стороне iPhone и Увеличение громкости кнопка в то же время.
Снимки экрана на iPhone 8 (Plus), iPhone 7 (Plus), iPhone 6s (Plus), iPhone 6 (Plus) и iPhone SE (2-го поколения) с Touch ID и боковой кнопкой.
Шаг 1
Откройте экран или приложение, которое вы хотите сделать снимок экрана.
Шаг 2
Нажмите и удерживайте Боковую кнопка на правой стороне iPhone и кнопка «Домой» одновременно.
Снимки экрана на iPhone SE (1-го поколения), iPhone 5s, iPhone 5c, iPhone 5, iPhone 4S / 4 с Touch ID и верхней кнопкой
Шаг 1
Откройте экран или приложение, которое вы хотите захватить.
Шаг 2
Нажмите и удерживайте На главную кнопка на правой стороне iPhone и кнопка «Домой» одновременно.
После этого экран будет мигать белым, и вы услышите звук затвора камеры, и все снимки экрана будут сохранены в Camera Roll на вашем iPhone.
Где хранятся скриншоты на iPhone 13?
Независимо от того, какой метод вы использовали для создания снимка экрана на своем iPhone 13, вы можете найти только что сделанный снимок экрана, запустив приложение «Фотографии» и перейдя в альбом снимка экрана (Альбом> Скриншоты).
Вы также можете увидеть снимок экрана в альбоме « Недавние » в приложении «Фото». IPhone сохраняет снимки экрана как файлы PNG.
Просматривая свой снимок экрана в приложении «Фото», вы можете редактировать его или делиться им, как если бы вы делили любую фотографию на своем iPhone. Вы также можете удалить несколько снимков экрана, выбрав « Выбрать », нажав на фотографии, которые вы хотите удалить, а затем нажав на значок корзины в правом нижнем углу.
Как открыть домашний экран на iPhone с Face ID
Кнопки Домой больше нет, однако на главный домашний экран все равно нужно как-то попасть (например, с экрана блокировки, с других домашних экранов, с экранов виджетов, из приложений и пр.). В iPhone 13, 13 mini, 13 Pro / 13 Pro Max, 12, 12 mini, 12 Pro / 12 Pro Max, 11, 11 Pro / 11 Pro Max, iPhone XS, iPhone XS Max, iPhone XR и iPhone X вместо кнопки для этого используется специальный жест.
1. Коснитесь пальцем панели жестов в нижней части дисплея;
2. Быстрым коротким движением смахните вверх и сразу же отпустите палец.
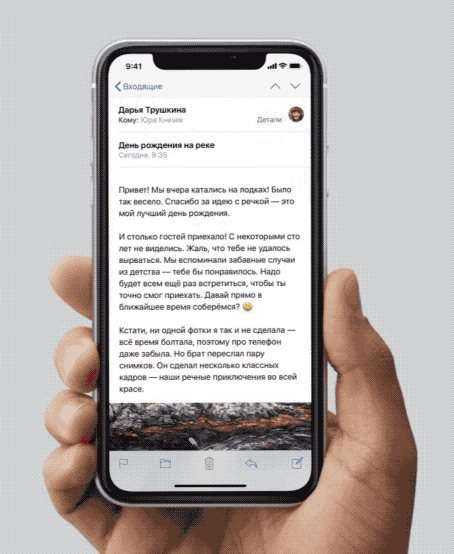
Жест практически такой же, как для вызова Пункта управления в других моделях iPhone. Он очень прост и быстро становится привычным.
Как сделать скриншот используя физические кнопки?
Для того чтобы создать скриншот экрана iPhone, нужно воспользоваться существующими физическими клавишами:
- нажать кнопку блокировки смартфона, расположенную на правом торце мобильного устройства;
- одновременно быстро нажать кнопку увеличения громкости, находящуюся в верхней части левой торцевой стороны корпуса (чуть ниже механического флажка отключения звука).
При правильном использовании данного подхода также раздастся характерный щелкающий звук и вспышка экрана, означающая, что скриншот экрана успешно создан.
Данный способ подойдет для следующих моделей: iPhone X, iPhone XR, iPhone XS, iPhone XS Max, iPhone 11, iPhone 11 Pro, iPhone 11 Pro Max, iPhone 12, iPhone 12 Pro, iPhone 12 Pro Max, на которых механическая кнопка « Домой », заменена на Face ID .
Как сделать снимок экрана на iPhone 11, 11 Pro и Pro Max?
Для тех, кто ранее использовал iPhone X или Xs, хорошо знакомы с этим процессом и думаю им тут будет скучно. А вот для всех остальных пользователей продолжаем читать.
Стандартный способ
Самый быстрый и основной способ для создания снимка экрана выглядит следующим образом:
- нажимаем кнопки Увеличения громкости и Блокировки;
- в углу экрана появляется превью, в котором можно отредактировать снимок;
- если не хотите редактировать, просто смахните его в сторону или подождите, пока он исчезнет из экрана.
Всё происходит очень быстро и удобно. Найти готовые скрины вы можете в приложении Фото. Там же есть отдельный раздел «Снимки экрана».
Если не работают кнопки
Ситуации бывают разные и если вдруг, у вас по какой-то причине не работает хотя бы одна из нужных кнопок, вы уже не сможете сделать скриншот.
Но выход из ситуации есть и называется он AssistiveTouch. Если коротко, на экране появляется кнопка Home, где можно найти нужный для нас функционал.
Всё происходит по такой схеме:
- Включаем AssistiveTouch. Настройки — Основные — Универсальный доступ — AssistiveTouch;
- Делаем скрин. Нажимаем на эту кнопку — Аппарат — Ещё — Снимок экрана.
Дальше уже всё по старинке. Если вдруг захочется отключить эту функцию, то возвращаемся к первому пункту инструкции.
guide-apple.ru
Способ 1. Как делать скриншоты на iPhone при помощи виртуальной кнопки AssistiveTouch
Чтобы сделать снимок экрана без использования каких-либо аппаратных кнопок на вашем iPhone, вам сначала нужно включить виртуальную кнопку AssistiveTouch. Эта функция уже давно используется на iPhone и iPad, и она очень полезна. Вы можете использовать AssistiveTouch для выполнения некоторых действий, для которых в противном случае потребовалась бы аппаратная кнопка. На главном экране iPhone отображается программное меню, с помощью которого можно осуществлять навигацию и выполнять основные требуемые действия. Вот как можно включить AssistiveTouch на iPhone или iPad.
1. Откройте приложение «Настройки» и перейдите по пути: «Универсальный доступ» → Касание → AssistiveTouch.
2. Установите переключатель AssistiveTouch в положение Включено.
Теперь вы должны увидеть непрозрачную кнопку для AssistiveTouch, появившуюся на экране.
3. Снова вернитесь в главное меню AssistiveTouch в «Настройках» и нажмите «Настроить меню верхнего уровня».
4. Здесь вы должны увидеть не менее 6 значков, соответствующих различным ярлыкам и действиям. Также должен быть значок Пользователь для собственного действия. Если его нет, то вы можете добавить нужный элемент, нажав кнопку «+» внизу.
5. Теперь прокрутите список доступных действий и выберите «Снимок экрана». Нажмите «Готово».
Теперь надо просто нажать кнопку AssistiveTouch, чтобы открыть опцию «Снимок экрана». Осталось выбрать ее, чтобы сделать скриншот на своем iPhone, не используя вообще никаких аппаратных кнопок.
Вы также можете настроить создание скриншота, например, по двойному касанию виртуальной кнопки AssistiveTouch. Для этого:
1. Перейдите в меню AssistiveTouch в приложении «Настройки».
2. Выберите любой из параметров, доступных в разделе «Настройка действий» – Одно касание, Двойное касание или Долгое нажатие. Например, вы можете назначить действие «Двойное касание» для создания снимков экрана.
3. Нажмите на опцию «Двойное касание» и выберите «Снимок экрана» из доступных действий.
И снова инструкция оказывается короткой и простой. Теперь, когда вы будете дважды коснетесь экранной кнопки AssistiveTouch, система создаст скриншот. Если вам интересно, появится ли кнопка ассистента на скриншоте, то ответ будет отрицательным.
Стандартные способы
Создатели смартфонов позаботились о том, чтобы вы могли сделать нужный снимок легко и быстро, штатными средствами, без скачивания дополнительных программ.
Ниже представлены самые основные способы.
iPhone X/XR, XS/XS Max, 11/11 Pro/11 Pro Max
У безрамочных iPhone с Face ID исчезла механическая клавиша Home, поэтому большую часть функций взяла на себе кнопка питания. Создать скриншот на iPhone X и боле поздних моделях можно всего в три простых шага.
- Одновременно зажмите кнопку блокировки экрана и кнопку для увеличения громкости сбоку устройства;
- Затем быстро отпустите обе кнопки;
- Если все сделано правильно; внизу, слева временно появится миниатюра снимка.
Мне помогло!6
6/6 Plus, 6s/6s Plus, 7/7 Plus, 8/8 plus
Чтобы сделать скриншот на этих моделях iPhone:
- Одновременно нажать на клавишу «Домой» и кнопку блокировки, которая находится с правой стороны устройства;
- Опустить кнопки;
- Проверить, все ли получилось: в левом нижнем углу экрана должна появится миниатюра принтскрина. При надобности ее можно смахнуть. Фото сохраняется автоматически.
Сделанный случайно кадр можно сразу убрать. Для этого нажмите на миниатюру. Скрин откроется в режиме обычного фото, которое можно удалить при желании.
Мне помогло!6
4/4S, 5/5S/5C, SE
Снимок экрана на старых телефонах компании apple делается так же, как и на более новых моделях с рамками. Для этого:
- Зажмите кнопку блокировки и домашнюю клавишу;
- Быстро отпустите обе кнопки;
- Экран на мгновение станет белым, и в нижнем левом углу дисплея вы увидите миниатюру снимка.
Скриншот таким способом далеко не всегда может получиться с первого раза. Если несколько попыток оказались тщетными, попробуйте зажимать клавиши с небольшим интервалом. Или же воспользуйтесь советами данными ниже.
Мне помогло!6
Лайфхаки для новичков
Эти лайфхаки предназначены новым пользователям Айфона. Опытные юзеры наверняка о них уже знают.
Не можете привыкнуть к сенсорной кнопке домой?
В iPhone 7 нет кнопки “Домой”, как таковой. Короче говоря, эта кнопка не механическая, а сенсорная, с технологией 3D Touch. Но при нажатии, она всё ещё ощущается, как механическая. Достичь такого удалось благодаря грамотному использованию технологии Taptic Engine. Знаете ли вы, как настроить отклик сенсорной кнопки “Домой” на iPhone 7?
- Зайдите в “Настройки” > “Основные” > кнопка “Домой”, чтобы получить доступ к настройкам отклика.
- Вы увидите 3 разных варианта на выбор. Попробуйте каждый из них и остановитесь на наиболее подходящем.
- Нажмите “Готово” в правом верхнем углу экрана.
Как включить Автояркость
Если вы держите в руках iPhone впервые, то рано или поздно у вас возникнет вопрос: Как включить функцию “Автояркости”? Обычно, новые пользователи заходят в “Настройки” > “Экран и Яркость”, но не находят там ничего. Чтобы включить “Автояркость”, откройте “Настройки” > “Основные” > “Универсальный доступ” > “Адаптация дисплея” и нажмите на соответствующий ползунок.
Как сделать скриншот
Чтобы сделать скриншот, зажмите кнопку “Домой” и кнопку питания на боковой грани одновременно. Превью нового скриншота отправится в нижний левый угол экрана. Через 5 секунд это превью исчезнет. Все скриншоты сохраняются в папку “Camera Roll” (аналог Галереи на Android) по умолчанию. Если вы хотите убрать превью скриншота сами, сделайте свайп влево. Вы также можете нажать на превью, для редактирования скриншота. По завершении, нажмите “Готово”.
Как включить камеру на экране блокировки
На старых моделях iPhone для быстрого доступа к камере нужно было нажать на небольшую иконку на экране блокировки. Начиная с iOS 10, эта кнопка исчезла. Теперь же для быстрого доступа к камере на экране блокировки нужно сделать свайп влево.
Как совершить “Экстренный вызов – SOS”
Если вы окажетесь в затруднительном положении, нажмите на кнопку питания 5 раз. Затем перетащите ползунок “Экстренный вызов – SOS”, чтобы вызвать службы экстренной помощи. После завершения вызова iPhone отправит сообщение о вашем местоположении контактам, которые вы выбрали на случай ЧП. В качестве меры безопасности, Touch ID будет заблокирован. Для его разблокировки необходимо будет ввести пароль.
Как совершить принудительную перезагрузку
В iPhone 7 отсутствует механическая кнопка “Домой”, поэтому изменился и способ для принудительной перезагрузки. Зажмите кнопку питания и нижнюю качель громкости одновременно. Продолжайте нажатие до тех пор, пока телефон не начнёт перезагружаться, и вы не увидите логотип Apple.
Переходник для наушников с 3.5 мм мини-джек
В комплекте с iPhone 7 и iPhone 7 Plus идёт специальный переходник для подключения гарнитуры с 3.5 мм мини-джек, если у вас нет наушников с коннектором Lightning. Дело в том, что при первой распаковке iPhone, легко пропустить этот самый переходник. И хорошо, если человек не выкинет сразу коробку. Переходник находится рядом с фирменными наушниками EarPods: он прикреплён на обратной стороне коробки, где расположены наушники.
Как просто сделать длинный скриншот на iPhone и iPad? — Wylsacom
Иногда наступают моменты, когда вам требуется длинный скриншот. Например, в одном файле нужно сохранить длинную интернет-страницу, которая умещается в нескольких экранах.
Но тут мы сталкиваемся с проблемой: айфон или айпэд умеет скриншотить только ту область, которая сейчас отображается на экране. Но это ограниченные возможности. Иногда нужны именно длинные скриншоты.
Вариант 1. Сохранение в PDF
Не скриншот, но его альтернатива. Сделать ПДФ-ку очень просто.
Для начала вам нужно открыть в Safari нужную страницу. Затем нажмите на кнопку «Поделиться» и выберите там опцию «Создать PDF»:
У этого метода есть несколько недостатков. Например, иногда длинный скриншот нужно сделать именно в формате иллюстрации, а не ПДФ-ки. Да и работает этот метод только с Safari.
Вариант 2. Чуть посложнее
Для начала из AppStore нужно скачать приложение вроде Tailor.
Затем зайдите в приложение и разрешите ему доступ к фотоплёнке:
Затем в любом приложении несколькими скриншотами заскриньте всю необходимую вам часть экрана. Причём каждый последующий скрин должен содержать совпадающую с предыдущим область:
С помощью этих совпадающих областей приложение поймёт, где нужно склеивать.
Затем заходите в Tailor. Приложение само распознает недавно сделанные скрины и автоматически слепит их:
Затем нажимайте на Share и экспортируйте скриншот в «Фото», нажав на эту кнопку:
Скриншот определится айфоном как панорама.
P. S.: Tailor — приложение условно-платное. Можно без проблем пользоваться его бесплатной версией, но в конце каждого скриншота будет небольшая плашка. На ней будет название приложения. Но эту плашку легко обрезать.
А третий вариант вы найдёте в этом видео:
Создание скриншота на iPhone 11, 11 Pro, 11 Pro Max, XS, XS Max, XR и X
В современных безрамочных iPhone отсутствует физическая кнопка Home, поэтому для iPhone 11 и других современных моделей разработчики Apple придумали новую комбинацию клавиш. Чтобы запечатлеть изображение с экрана, одновременно нажмите и сразу же отпустите клавишу блокировки и кнопку увеличения громкости.
В остальном процесс создания скриншота на безрамочных iPhone ничем не отличается от такового на старых моделях. Сначала прозвучит щелчок, а дисплей на доли секунды побелеет. Затем в нижнем левом углу отобразится миниатюра созданного снимка экрана. Вы сможете сразу его отредактировать либо сохранить изображение без изменений. Чтобы просмотреть снимок, откройте программу «Фото» и перейдите в один из разделов: «Все фото» или «Снимки экрана».
Как выполнить скриншот с помощью AssistiveTouch
AssistiveTouch – это специальная функция iOS, активация которой выведет на экран сенсорную «плавающую» кнопку. По нажатию этой кнопки будет раскрываться меню, состоящее из одного или нескольких (по умолчанию 6, максимум ![]() пунктов. В меню можно добавить разные опции: запуск Apple Pay, вызов Siri, регулировку громкости, а также захват изображения с экрана.
пунктов. В меню можно добавить разные опции: запуск Apple Pay, вызов Siri, регулировку громкости, а также захват изображения с экрана.
Чтобы включить AssistiveTouch, зайдите в «Настройки», перейдите в раздел «Основные» и откройте подраздел «Универсальный доступ». Затем выберите «AssistiveTouch» и активируйте верхний тумблер.
На экране сразу же отобразится полупрозрачная сенсорная кнопка. Ее можно переместить в любую точку на дисплее, граничащую с краем экрана. По клику на кнопку раскроется меню, состоящее из 6 пунктов, но по умолчанию среди них не будет опции «Снимок экрана». Чтобы внести этот пункт в меню, откройте «Меню верхнего уровня…» и добавьте еще один слот либо щелкните по значку ненужной опции и замените его на «Снимок экрана».
Теперь, чтобы сделать скрин, достаточно коснуться AssistiveTouch и кликнуть по иконке «Снимок экрана».
Также, при желании, вы сможете назначить создание скриншота на двойное касание или долгое нажатие AssistiveTouch.
Как отредактировать скриншот
Изменить снимок экрана можно не только до сохранения, но и после, причем программных возможностей для постпродакшна в iOS гораздо больше.
А если вы хотите дорисовать рисунок, добавить текст, лупу или рамку, кликните по трем точкам в правом нижнем углу и выберите пункт «Разметка». Откроется еще один редактор, в котором будут доступны все вышеперечисленные функции.
Отправка снимка экрана с Айфона на ПК
Первым делом разблокируйте iPhone и подключите его к компьютеру через USB. На экране смартфона появится запрос «Доверять этому компьютеру?» – выберите «Доверять» и при необходимости введите код-пароль к устройству.
Скриншоты, как и другие медиафайлы, хранятся на iPhone по пути: «Internal Storage» («Внутреннее хранилище») → «DCIM» → в одной из внутренних папок, название которой может отличаться в зависимости от устройства и версии iOS. Например, на iPhone 6 под управлением iOS 12.1.4 папка называется «106APPLE». Откройте ее с помощью проводника и скопируйте нужные изображения на компьютер.
Если с помощью кабеля Lightning не удается скинуть снимки экрана с Айфона на ПК (например, из-за того, что на компьютере сломан порт USB), настройте импорт изображений в iCloud или Google Фото, либо загрузите нужные скриншоты на Google Диск. А если и на смартфоне, и на компьютере установлен Telegram, воспользуйтесь следующим лайфхаком:
iPhone SE 2020 – первый смартфон от Apple с кнопкой Home, вышедший после iPhone X в 2017. У iPhone X и новее появился новый дизайн без физической кнопки, а значит и способ сделать скриншот изменился. Однако у iPhone SE 2020 кнопка вернулась, так что и скриншот делается по-старому. Ниже мы расскажем, как именно.
Если вы ранее использовали iPhone 8, iPhone 7 или более старые модели, то вы уже знакомы с процессом. В ином случае, читайте дальше.
Как сделать скриншот на Айфоне с функцией Touch ID (кнопка «Домой»)
Если на вашем устройстве есть физическая кнопка «Домой» (круглая клавиша в центре панели под экраном), зажмите ее и одновременно нажмите клавишу блокировки. На iPhone с 6 по 7 и в версиях Плюс она расположена сбоку справа, на моделях с 4 по 5 и SE кнопка находится сверху на боковой грани. После этого быстро отпустите обе клавиши. Нажатие должно быть максимально коротким.
Расположение боковых кнопок может различаться в зависимости от модели
Если у вас включен звук, то вы услышите щелчок, напоминающий спуск затвора фотоаппарата. Также экран на краткое мгновение осветится белым. Если все прошло успешно, в нижней левой части появится маленькая миниатюра скриншота. Нажав на нее, вы запустите редактор фото.
Как сделать скриншот на iPhone 7, iPhone 7 Plus и не только
Седьмое поколение новых смартфонов iPhone 7 и iPhone 7 Plus получило совсем другую кнопку Home. Теперь вместо физической кнопки будет сенсорная. Возможно, купив новый смартфон, у вас возникнет вопрос, как же можно сделать снимок экрана.
Новая кнопка Home – емкостная, однако встроенная технология Tapic Engine позволит ощущать нажатие таким же, как и на предыдущих моделях iPhone, где кнопка была физической. Это также означает, что такие системные возможности, как вход в DFU-режим или же полный сброс iPhone будет проходить немного иначе.
Так что же по поводу снимка экрана? Это можно сделать также, как и на всех Apple-устройствах.
Как сделать снимок экрана?
Шаг первый. Нажмите кнопку питания — Power (та что блокирует устройство) на вашем iPhone 7 или iPhone 7 Plus.
Шаг второй. Одновременно, нажмите кнопку Home (кнопка внизу экрана с датчиком отпечатков пальцев).
Шаг третий. Экран вашего iPhone на секунду, моргнет и в это время вы услышите звук, похожий на срабатывание затвора камеры. Если это произошло, то скриншот был сделан.
Если у вас не получается зажать одновременно обе кнопки – потренируйтесь еще. Если не зажимать их одновременно, может случайно открыться Siri, или iPhone заблокируется.
Как сделать скриншот с помощью ассистента Assistive Touch
Если вы не хотите использовать кнопки Home и Power, то для вас есть возможность блокировать устройство и делать на нем скриншоты лишь нажатиями на экран. Режим Assistive Touch позволяет, кроме этого, выполнить еще множество важных функций. Функция выглядит как маленькая серая точка на экране.
Шаг первый. Для начала необходимо включить режим Assistive Touch. Откройте настройки и пройдите в: Основные-> Универсальный доступ -> Assistive Touch.
Шаг второй. Включите режим Assistive Touch, нажав на ползунок.
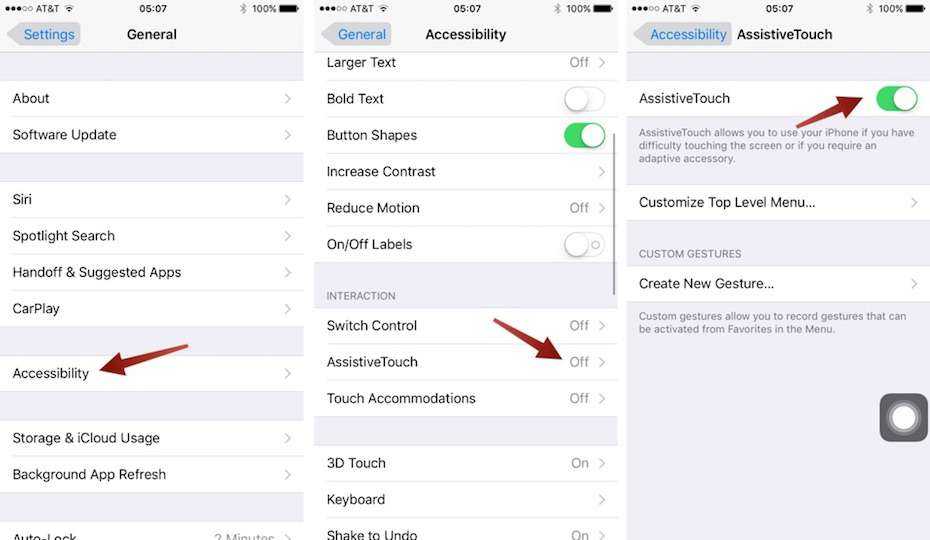
Шаг третий. В том же меню вы найдете пункт “Настроить меню верхнего уровня” (на скриншоте снизу английский вариант “Customize Top Level Menu”). Нажмите на эту вкладку.
Шаг четвертый. Нажмите на звездочку с подписью “Пользователь” (английский вариант – Custom на скриншоте снизу).
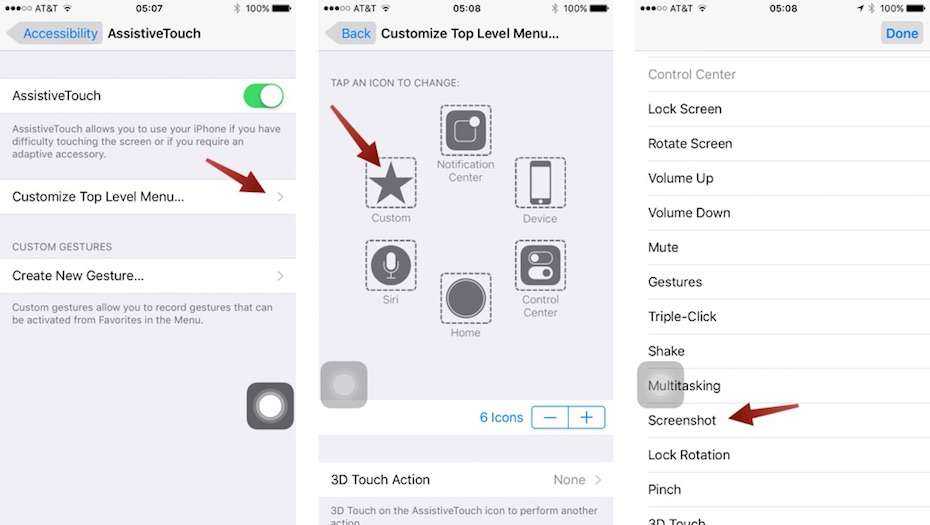
Шаг пятый. С помощью добавления функции “Снимок экрана” (в английском варианте – screenshot – на крайнем левом снимке выше), вы получаете возможность делать скриншоты, используя iPhone лишь одной рукой. Для этого достаточно, используя Assistive Touch, нажать на прозрачную серую точку на экране.
Как найти и использовать эти скриншоты?
Шаг первый: Откройте приложение “Фото”.
Шаг второй. Откройте вкладку “Альбомы” и откройте альбом “Снимки экрана”.
Шаг третий. Пролистайте открывшийся альбом до конца и там найдите ваш последний скриншот.
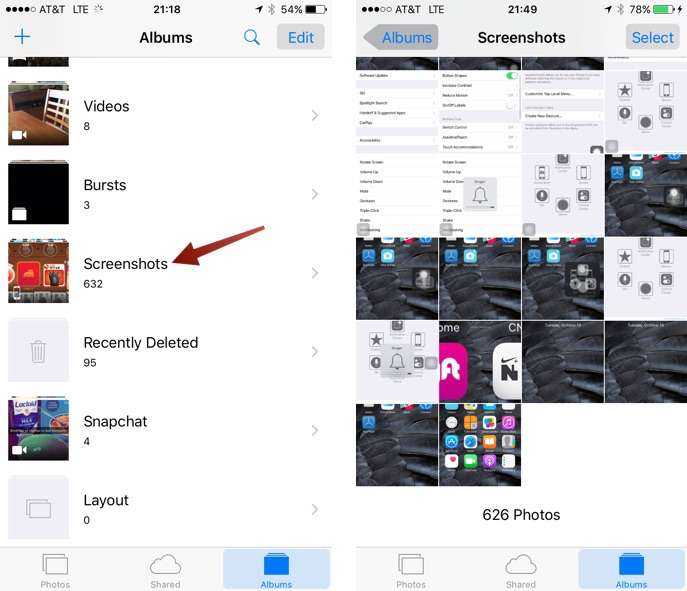
Шаг четвертый. Чтобы поделиться каким-либо скриншотом, следует найти в левом нижнем углу специальную иконку, похожую на коробочку со стрелкой направленной вверх и нажать на нее. Затем вам откроется список приложений в которые можно отправить изображение.
Это все что нужно, чтобы сделать скриншот. Как видите – ничего сложного и точно также, как и на предыдущих iPhone.
Как сделать снимок без использования клавиш
Также на iPhone можно сделать скриншот, не используя аппаратные клавиши. Этот способ будет вам удобен в том случае, если у вас не работает одна из кнопок или вам просто сложно нажимать эти две кнопки одновременно.
Для того чтобы сделать скриншот на Айфоне без использования клавиш нужно включить функцию, которая называется AssistiveTouch. Для этого зайдите в настройки устройства и перейдите в раздел «Основные».
Потом откройте раздел «Универсальный доступ».
Дальше перейдите к настройкам AssistiveTouch.
И включите данную функцию.
В результате на экране появится небольшая круглая кнопка, которую можно передвигать по экрану куда угодно. Для того чтобы сделать скриншот без использования аппаратных кнопок, нужно нажать на эту круглую кнопку и выбрать «Аппарат – Еще – Снимок экрана». Нужно отметить, что при создании скриншота таким способом меню AssistiveTouch не попадет в кадр.
С использованием специального встроенного ассистента «Assistive Touch».
Если на телефоне не работает кнопка выключения, или пользователь не хочет лишний раз её нажимать, или ему не удобно зажимать две клавиши одновременно, он может воспользоваться более упрощённым способом сделать скриншот экрана. Но для этого необходимо в настройках смартфона включить специальную функцию «Assistive Touch».
- Открыть настройки Айфон 7.
- Выбрать раздел «Основные».
- Нажать на строку «Универсальный доступ».
- Найти функцию «Assistive Touch».
- Перевести ползунок в режим «включено» (он должен стать зелёного цвета).
После проделанных манипуляций на экране Айфона появится прозрачный белый круг, нажатие по которому вызывает стандартные кнопки на дисплей.
Далее следует выбрать «Device» (Аппарат), а затем раздел «Ещё». И искомый пункт появится перед пользователем. Нажатие команды «Снимок экрана» позволяет сделать моментальный скрин.
При этом, пользователю не стоит беспокоиться о том, что меню ассистента будет видно на изображении. Фотографируется только то, что было открыто ранее.
Сделанные снимки по умолчанию сохраняются в стандартную папку «Альбом». Инструкция в видео.
Сегодня мы поговорим еще об одной сногсшибательной функции iPhone, которой я пользуюсь НУ О-О-О-ЧЕНЬ ЧАСТО! В этой статье я расскажу как сделать скриншот на iPhone.
Сразу перейдем к делу!
Чтобы сделать скриншот на iPhone, одновременно нажмите на кнопки HOME и POWER:
Пожалуйста не путайте однократное нажатие на указанные кнопки с их зажатием. Зажатие кнопок на 7 секунд приведет к жесткому перезапуску iPhone.
Для создания снимка экрана iPhone ОДНОКРАТНО НАЖМИТЕ ОБЕ КНОПКИ. При удачном выполнении, экран телефона мигнет белым цветом и раздастся звук затвора фотоаппарата.
Найти созданные скриншоты вы сможете в приложении Фото. Внутри приложения существует отдельный альбом, который так и называется «Снимки экрана«.
Скриншоты можно пересылать или делиться с другими точно так же как и обычными фотографиями. Если вы не знаете как скинуть фото с iPhone на компьютер — вот вам инструкция.
Где я использую скриншоты сделанные на iPhone:
А вообще функция создания скриншотов на iPhone — просто ОГОНЬ! Лучше и не придумаешь!
Если не знаешь как сделать скриншот на MAC — читай эту статью
Ну и как обычно… Если статья оказалась полезной, смело ставь лайк в соцсетях
Для меня это важно!. Подписывайтесь на наш Telegram, VK, , Instagram
Подписывайтесь на наш Telegram, VK, , Instagram.
Сделать снимок экрана на айфоне очень просто. В самом смартфоне уже заложена эта опция, причем фото экрана можно сделать 2-мя способами: нажатием кнопок и с помощью дополнительного меню (самого меню на готовом скриншоте видно не будет).
Скриншоты на iPhone можно делать практически при любых задачах: просмотр смс сообщений, на главном экране с иконками приложений, и даже во время фото/видео съемки.





























