Синхронизация приложений
На данный момент большинство, если не все, приложения на iOS имеют поддержку резервного копирования в фирменное «яблочное» облако. Словом, вы можете начать играть на планшете, а потом продолжить на том же уровне на телефоне. Можно соединить iPhone и iPad одним аккаунтом iCloud, а программы уже сами будут синхронизироваться.
Так как бесплатное место на облаке не безгранично, можно и даже нужно отключить от синхронизации не нуждающиеся в этом приложения. Для этого перейдите в «Хранилище и резервные копии» в iCloud. Во вкладке «Хранилище» находятся все синхронизирующиеся программы на вашем устройстве, там их можно отключить посредством ползунков.
Microsoft Windows
После каждого действия проверяйте, устранена ли неполадка.
Закрытие и открытие iCloud для Windows
Если во время установки браузера программа iCloud для Windows открыта, необходимо выйти из нее и открыть еще раз. Новый браузер появится в списке «Параметры закладок» (меню настроек iCloud для Windows).
Проверка настроек
Откройте iCloud для Windows и убедитесь, что вход был выполнен с использованием того же Apple ID, что и на остальных поддерживаемых устройствах.
Обновление браузера
Иногда последние изменения в веб-браузере не отображаются на других устройствах (или наоборот). Выйдите из веб-браузера и снова откройте его, чтобы обновить изменения.
Закладки в Google Chrome могут обновляться медленнее, чем в Internet Explorer* или Firefox.
* Если в Internet Explorer используется iCloud для Windows 10 или более поздней версии, закладки могут отображаться в неупорядоченном виде.
Проверка закладок в другом браузере
Если закладки iCloud не открываются в одном браузере, попробуйте запустить другой.
Браузер Microsoft Edge (ОС Windows 10) не поддерживает закладки iCloud. Для работы с закладками iCloud в Windows 10 выберите другой браузер, например Google Chrome, Mozilla Firefox или Internet Explorer. Подробнее о системных требованиях для iCloud.
Например, если обычно вы работаете в Internet Explorer, откройте Firefox. Если проблема возникает только при работе в определенном браузере, выполните соответствующие указания в этом разделе. Если проблема существует в нескольких браузерах, проверьте правильность настроек компьютера и сети, а также надежность подключения.
Проверка расположения папки «Избранное» Internet Explorer
Если папка «Избранное» (закладки) Internet Explorer была перемещена, ее содержимое на прочих устройствах не будет обновляться автоматически. Чтобы устранить неполадку, выполните следующие действия:
- .
- Снимите флажок «Закладки» и нажмите «Применить».
- Смените расположение папки с избранным на расположение по умолчанию (обычно C:\Пользователи\имя пользователя\Избранное).
- Вернитесь к диалоговому окну iCloud для Windows, установите флажок «Закладки» и нажмите «Применить».
Включение режима рабочего стола для Internet Explorer 10 или Google Chrome
Чтобы установить режим рабочего стола в качестве режима по умолчанию для Internet Explorer 10, выполните следующие действия:
Чтобы установить режим рабочего стола в качестве режима по умолчанию для Google Chrome, выполните следующие действия:
- Откройте браузер Chrome.
- Откройте меню Chrome и выберите пункт «Перезапустить Chrome в режиме рабочего стола». Если доступен вариант «Перезапустить Chrome в режиме Windows 8», это значит, что браузер уже запущен в режиме рабочего стола.
Активация расширения или надстройки «Закладки iCloud» в Google Chrome или Firefox
- Откройте браузер Chrome.
- Щелкните меню Chrome в правом верхнем углу и выберите пункт «Дополнительные инструменты» > «Расширения».
- Установите флажок «Включено» рядом с Закладками iCloud.
- Откройте браузер Firefox
- Щелкните меню Firefox в правом верхнем углу и выберите пункт «Дополнения».
- Нажмите «Расширения».
- Нажмите «Включить» рядом с закладками iCloud.
Выключение и включение закладок iCloud
- Закройте браузер. .
- Снимите флажок «Закладки» и нажмите кнопку «Применить».
- Подождите несколько секунд, установите флажок «Закладки» и нажмите кнопку «Применить».
- Откройте браузер.
Запрет на автоматическое обновление закладок в Google Chrome или Firefox
Чтобы запретить автоматическое обновление закладок в Google Chrome или Firefox, отключите расширение iCloud или надстройку браузера.
Как синхронизировать iPhone с iTunes по Wi-Fi?
Данная функция появилась в далеком 2011 году (12 октября) в iOS 5.0 и iTunes 10.5. Теперь, чтобы загрузить музыку, фильмы, телешоу или рингтоны в память устройства, его не обязательно подключать к компьютеру по USB.
Не многие знают, что существует 2 режима синхронизации iPhone с iTunes по Wi-Fi: автоматический и ручной.
В первом случае необходимо соблюсти 3 условия:
- Подключите iPhone/iPad к источнику питания.
- Запустите iTunes.
- .
Во втором (ручная синхронизация) — подключать устройство к источнику питания не обязательно.
По умолчанию, беспроводная синхронизация iPhone/iPad с iTunes отключена — ее необходимо настроить.
Настройка синхронизации iPhone/iPad с iTunes по Wi-Fi
- Подключите устройство к компьютеру сертифицированным USB-кабелем.
-
Запустите iTunes.
-
Щелкните на кнопке с подключенным устройством.
-
На вкладке «Обзор» в разделе «Параметры» установите флажок «Синхронизировать с этим (тип вашего устройства) по Wi-Fi».
- Включите синхронизацию музыки, фильмов, телешоу, звуков и другого содержимого медиатеки iTunes на соответствующих вкладках.
-
Нажмите на кнопку «Применить» и «Синхронизировать».
После окончания процесса беспроводная синхронизация будет включена и впоследствии вы сможете копировать данные из iTunes на iPhone/iPad по Wi-Fi.
Если iPhone/iPad не синхронизируется с iTunes по Wi-Fi
- Перезагрузите компьютер.
- Перезагрузите устройство.
- Перезагрузите беспроводной маршрутизатор (Wi-Fi роутер).
-
Измените тип безопасности беспроводной сети Wi-Fi на WPA-Personal и тип шифрования на TKIP. Установите ключ безопасности.
-
В настройка вашего беспроводного маршрутизатора (Wi-Fi роутера) измените режим работы беспроводной сети (Wireless Mode) со значения «Автор» на «B/G».
Как я уже говорил, перенести данные из iPhone на компьютер с помощью iTunes невозможно. Также невозможно переносить данные между разными iOS-устройствами по Wi-Fi или Bluetooth, то есть напрямую с одного айфона на другой. Но все же такой инструмент существует и называется он iCloud.
Приложение «Быстрое начало»
В обновленных вариантах iOS начиная не младше 11 реализована функция безопасного переноса информации на другое «яблочное» устройство под названием «Быстрое начало». Приложение используется для настройки мобильных аппаратов в автоматизированном режиме. Нюанс состоит в том, что при работе задействуют и старый, и купленный телефон. Производители смартфонов отмечают, что во время переноса информации использование аппаратов в штатном режиме не приветствуется, поэтому стоит оставить телефоны в покое, а затем выполнять рекомендации. Сопряжение не займет много времени, перенос информации длится в среднем 10 минут – это зависит от объема копируемых файлов и настроек.

Часть 3. Синхронизация iPhone с iTunes на Mac через USB-кабель.
Второй вариант по как синхронизировать iPhone с Mac в iTunes — через USB-кабель или старый школьный метод.
Если вы все еще не знакомы с инструкциями по синхронизации вашего устройства с Mac в iTunes, ознакомьтесь с ними:
- Откройте iTunes и проверьте последние обновления.
- Подключите iPhone и Mac с помощью оригинального USB-кабеля
- Щелкните значок iPhone, когда он появится в iTunes.
- Найдите в разделе «Настройки» в левом углу окна iTunes список содержимого, которое можно синхронизировать из библиотеки iTunes на свое устройство.
- Выберите содержимое, которое хотите синхронизировать
- В главном окне установите флажок «Синхронизировать». Выберите параметры синхронизации для каждого типа контента. Вы можете настроить параметры синхронизации
- Нажмите Применить
Как отключить параметры синхронизации?
Если вам интересно, как отключить параметры синхронизации в iTunes, выполните следующие действия:
- Запустите iTunes и проверьте наличие последней версии
- Подключите оба устройства с помощью кабеля USB.
- Щелкните значок своего устройства в iTunes.
- Перейдите в настройки, расположенные в левой части окна iTunes.
- Выберите конкретный тип контента, для которого вы хотите отключить параметр синхронизации.
- В главном окне iTunes снимите флажки для желаемых типов контента.
- Нажмите Применить
Синхронизируем iPhone с iPhone через iTunes
Для процесса соединения двух айфонов с одинаковыми операционными системами служит утилита iTunes, здесь главным условием выступает «присутствие» ноутбука или компьютера. Удобство и функциональность программы высоко оценили пользователи в процессе использования. Синхронизация происходит быстро, буквально в несколько щелчков мышкой:
- Открыть iTunes на ПК. Если ее нет, скачать. При этом применять утилиту последней версии.
- К компьютеру или ноуту подсоединить первый Айфон.
-
Нажать на иконку телефона и создать резервную копию.
- Отсоединить этот телефон от компьютера или ноутбука.
- Извлечь сим-карту из айфона №1, перенести ее в смартфон №2.
- Подсоединить второй Айфон, использовать при этом кабель USB.
- Закачать данные из iTunes.
- Перезапустить смартфон.
iTunes: преимущества и недостатки
Плюсами утилиты считаются следующие возможности:
- Копирование «разновесных» файлов. Лишь жесткий диск с ограниченными размерами способен контролировать желания пользователя.
- Отсутствие условия интернет-соединения.
- Закачка медиафайлов.
Включите фото iCloud
Вы включили Фото iCloud на всех своих устройствах? Это очевидная, но распространенная причина того, почему iCloud Photos может не синхронизироваться с вашим iPhone, iPad, Mac или ПК. Следуйте приведенным ниже инструкциям, чтобы проверить и включить «Фото iCloud» (если он отключен).
Включить фото iCloud — iOS
На iPhone и iPad перейдите в «Настройки iPhone/iPad» > «Фотографии». Затем включите переключатель рядом с iCloud Photos.
Включить фото iCloud — macOS
В macOS откройте приложение «Фотографии». Затем нажмите «Фотографии» (строка меню) > «Настройки» > «iCloud». Наконец, установите флажок рядом с iCloud Photos.
Включить фото iCloud — Windows
В Windows откройте приложение iCloud. Затем нажмите «Параметры» рядом с «Фотографии», а затем установите флажок рядом с «Фото iCloud».
После включения Фото iCloud для любого из ваших устройств вам, возможно, придется подождать некоторое время, прежде чем ваши фотографии станут доступны локально. Это особенно верно для Windows, где iCloud недостаточно оптимизирован.
Как перенести данные на новый iPhone с помощью iTunes
Тебе понадобиться Lightning кабель или 30-контактный (если это iPhone 4S или модель старше).
1: Убедись, что у тебя самая последняя версия iTunes.
2: Подключи свой старый iPhone к компьютеру Mac или Windows.
3: Запусти iTunes.
4: Нажми на значок iPhone в сроке меню.
5: Выбери зашифровать локальную копию и добавь пароль.
6: Если появится вопрос, о создании резервной копии приложений, нажми пропустить. (Они установятся в любом случае)
7: Дождитесь завершения резервного копирования.
8: Отсоедини старый iPhone от компьютера, выключи его и вытащи из него SIM-карту.
9: Вставь SIM-карту в свой новый iPhone и включи его.
10: Подключи свой новый iPhone к компьютеру Mac или Windows.
11: Начните его настраивать, выбери язык, подключись к Wi-FI сети.
12: На странице Настройка iPhone выбери пункт Восстановить из копии iTunes
13: В iTunes на твоем Mac или Windows, выбери восстановить из резервной копии
14: Выбери последнюю резервную копию из списка и введи пароль.
В зависимости от размера резервной копии, приложений и музыки, придётся подождать какое-то время, пока все это загрузиться. Не отключайте iPhone, пока не закончится восстановление из резервной копии. По завершении процесса, устройством можно пользоваться.
Для начала сделайте резервную копию
Итак, первое что предстоит сделать – перекинуть данные со старого аппарата. Это можно сделать тремя способами:
- перебросить информацию в iCloud;
- через iTunes;
- скопировать вручную.
В каждом методе есть свои плюсы и минусы. Разберем каждый из них детально.
iCloud
Облачное хранилище iCloud позволяет пользователю перенести такую информацию как: фотографии, видео, документы, данные программ, настройку программ и визуальное отображение рабочего стола, покупки в Appstore, медиафайлы, а также SMS и MMS-сообщения. Также вы можете самостоятельно указать те пункты и параметры, которые будут сохраняться на серверах Apple. Например, только данные галереи, рингтоны, аудиокниги, но не конфиг электронного кошелька или заметок.
Бесплатно пользователю предоставляется доступ к виртуальному пространству в 5 Гб. Большее количество памяти можно получить, если купить дополнительное место в Айклауд, либо почистить уже «слитую в облако» медиатеку. Этот фактор нужно учитывать, перед тем как создать бекап.
Процесс создания бэкапа:
- Войдите в настройки смартфона и кликните по изображению пользователя.
- Найдите пункт «iCloud». Тапните по нему и перейдите по вкладке «Резервное копирование».
- Включите тумблер «Резервная копия в iCloud». Чуть ниже тапните по строке «создать резервную копию».
iOs покажет строку состояния, а также приблизительное время, за которое будет создан бэкап.
Мне помогло4
iTunes
Основная программа, которая позволяет сделать массу настроек техники Apple, включая создание полного архива, без потери данных. При этом в ней сохраняются все те же данные, что и в iCloud. Через iTunes можно запомнить все логины и пароли к вашим социальным сетям, весь список контактов, данные с Apple Watch, включая записи в программе здоровья, чаты Whatsapp, музыку, фотки, смс.
Алгоритм:
Важный момент: Обязательно вспомните или сохранить пароль от Apple ID. В противном случае новый смартфон будет заблокирован после завершения «миграции».
Мне помогло5
Перенесите фото и видео вручную
Можно сделать бекап фото и видео вручную, воспользовавшись ПК (без использования Айтюнс). В рамках данной инструкции, рассмотрим алгоритм по переносу файлов напрямую на компьютер под управлением Windows 10. В системе должны быты установлены драйвера Apple Mobile Device Support или версия iTunes не ниже версии 12.5.1.
Пошаговая инструкция:
- Подключите смартфон к компьютеру при помощи lightning кабеля. В некоторых случаях может потребоваться пароль для разблокировки.
- Система безопасности телефона может вывести предупреждение: «Доверять этому компьютеру». Нажмите «доверять» или «разрешить».
- Нажмите на кнопку «пуск» и выберите пункт «фотографии». Откроется одноименное приложение виндовс.
- Выберите пункт «Импорт» и «С USB-устройства», после чего следуйте инструкциям и подсказкам системы.
Данный способ будет работать, если смартфон не хранит изображения в облаке «iCloud».
Мне помогло1
Восстановление информации из резервной копии
Для переноса информации потребуется включить купленный смартфон. Если устройство уже было настроено под пользователя, настройки придется сбросить. Дождитесь появления экрана приветствия и следуйте инструкциям до появления окна с настройкой Wi-Fi. Затем подключитесь к сети и продолжайте следовать инструкции до появления окна «Программы и данные». Смартфон предложит четыре варианта, выберите «Восстановить из копии iCloud». Для продолжения введите имя пользователя и пароль аккаунта Apple ID. Затем подберите подходящую резервную копию по дате, а также войдите в аккаунты iTunes и AppStore. Дождитесь, пока информация загрузится на смартфон и завершите настройку.

Apple ID — это.
А что такое «Эппл АйДи»? Зачем он нужен абонентам?
AppleID — это не что иное, как учетная запись, необходимая для работы с мобильными устройствами от компании Apple. Без него работать с iPhone будет невозможно. При смене смартфона на более совершенный можно осуществить привязку Apple ID к другому девайсу. Так человек сможет сохранить свои данные и перенести их на новый айфон.
Для начала нужно зарегистрироваться в системе. То есть завести профиль «Эппл АйДи». Сделать это нетрудно. Необходимо:
- С айфона произвести подключение к Интернету.
- Зайти в меню «Настройки» — iTunes — «Создать Apple ID».
- Нажать на «Продолжить» и принять соглашение пользователя.
- Ввести данные, запрашиваемые при регистрации. Обычно речь идет о личных данных пользователя и электронном ящике.
- Сохранить изменения.
После окончания регистрации у пользователя будет свой Apple ID. Описанный алгоритм действий является самым простым. Помимо него, завести «Эппл АйДи» можно при помощи iTunes.
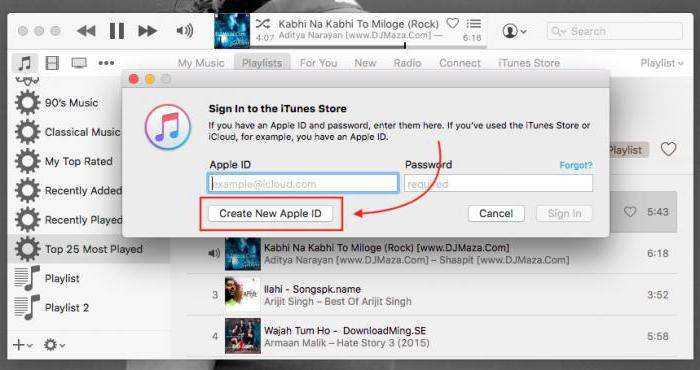
Для этого придется:
- Установить iTunes на ПК.
- Запустить приложение и перейти в раздел «Магазин».
- Нажать на кнопку «Создать учетную запись».
- Подтвердить действия, ввести данные пользователя и сохранить изменения.
Но как привязать айфон к айфону? Как только Apple ID будет у пользователя, он сможет привязывать его к любым «яблочным» девайсам.
Восстанавливаем информацию
Когда резервный «слепок iOs» создан, и все сопряженные устройства отключены, можно приступать к обратной операции. А именно, к переносу сохраненных данных и разворачивания бэкапа на новом устройстве.
«Быстрое начало»
Специальная функция «быстрое начало» позволяет перекачать все ваши данные со старого смартфона на новый в несколько нажатий.
Инструкция:
- На новом телефоне вставьте SIM-карту и запустите мастер автонастройки до экрана «быстрое начало». Если телефон уже активирован, стоит удалить все параметры на нем, восстановив заводские настройки. Для этого перейдите в «Настройки», затем в пункт «Основные», после чего нажмите «Сброс» и «Стереть контент и настройки».
- Включите оба смартфона и положите их рядом друг с другом. На свежем айфоне появится экран «быстрое начало», на старом – «настройка нового iPhone».
- Нажмите «продолжить» на старом устройстве, после чего разблокируйте его.
- На новом айфоне должна появиться специальная анимация. Наведите камеру старого аппарата не нее.
- Подождите некоторое время, «переезд» длится от 20 минут до 1 часа, после чего завершите процесс.
- Устройство запросит пароль от Apple ID. Введите его и следуйте подсказкам.
Последующее восстановление пойдет с резервной копии iCloud.
Из iCloud
Инструкция для восстановления информации с Айклауда:
- На не активированном телефоне вставьте сим и следуйте подсказкам мастера. На активированном – сбросьте телефон к базовым настройкам (инструкция выше).
- Когда появиться экран «Программы и данные», нажмите на «Восстановить из копии iCloud».
- Войдите под своим аккаунтом Apple ID.
- Выберите актуальную версию, ориентируясь на даты и объем сохраненного бекапа.
- Подтвердите процесс восстановления.
Из iTunes
Также вы можете восстановить данные через резервную копию iTunes:
- На не активированном телефоне вставьте сим и следуйте подсказкам мастера настройки. На активированном – сбросьте телефон к базовым параметрам (инструкция выше).
- Когда появиться экран «Программы и данные», нажмите на «Восстановить из копии iTunes».
- Подключите новый iPhone к ПК или ноутбуку с установленной программой.
- Запустите iTunes и выберите новый iPhone.
- Нажмите «Восстановить из копии», и укажите актуальную версию бекапа, ориентируясь на дату и объем сохранения. Если потребуется – введите пароль.
- Завершите настройку и восстановление.
Старайтесь не выдернуть USB-кабель во время восстановления.
Предварительные действия перед переносом информации на iPhone
Каким бы способом не осуществлялась передача контента с действующего смартфона на другой, подготовить iPhone и дополнительные модули все-таки следует.
Для этого:
Во-первых, необходимо вспомнить или восстановить Apple ID и пароль.
Во-вторых, владельцам Apple Watch нужно разорвать их связь с предыдущим iPhone.
В-третьих, важно сохранить резервную копию нужной информации и приложений, которые готовятся для перемещения.
И наконец, переставить действующую или приобрести новую SIM-карту.

Перенести данные с одного Айфона на другой — вполне посильная для каждого задача. Главное, правильно подготовить устройства, восстановив полный доступ к ним и разорвав предыдущие связи
Что такое iCloud Drive
Прежде чем мы с вами разберём вопрос о том, как пользоваться iCloud Drive правильно, давайте подробнее узнаем о самом сервисе. Возможно, он вам даже не нужен, и вы зря будете его подключать. Также мы рассмотрим обычный сервис iCloud, с которым ни в коем случае не нужно путать облачное хранилище от Apple. Ну что ж, обо всём по порядку.
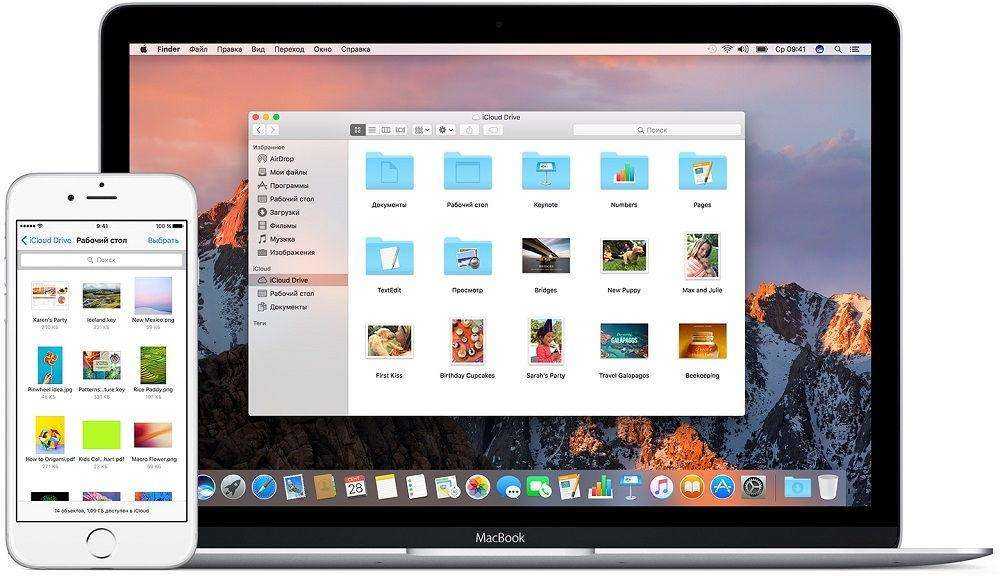
Документы, которые хранятся в iCloud Drive, будут обновляться на всех ваших устройствах
Каждое устройство компании Apple оснащается облачным сервисом под названием iCloud, который позволяет синхронизировать некоторые данные между девайсами в автоматическом режиме. К таким данным относятся: заметки, фотографии, связка ключей, кошелёк Wallet, почта, календари, контакты, напоминания и данные веб-браузера Safari
Обратите внимание, что специальным ползунком можно регулировать их. Например, можно убрать синхронизацию фотографий и видео, чтобы не забивать память устройства
С выходом восьмой версии iOS появилось специальное облачное хранилище iCloud Drive, которое позволяет теперь хранить абсолютно любые файлы, не ограничиваясь заметками, и так далее. Например, вы можете добавить туда презентацию или ролик, которые будут доступны на всех девайсах от Apple, а также на компьютерах под управлением Windows. Но стоит отметить, что объём предоставляемого пространства ограничен: бесплатно вы можете использовать пять гигабайт памяти в облаке вместе с простым iCloud. То есть, если у вас там включено резервное копирование данных с Айфона, которое занимает достаточно много места (особенно если синхронизируется WhatsApp), то особо пользоваться этой услугой вы не сможете. Поэтому такой момент нужно проконтролировать: полные резервные копии телефона или планшета лучше делать на компьютере в программе iTunes.
Создание пары между устройством и аксессуаром Bluetooth
- На устройстве перейдите в меню «Настройки» > Bluetooth и включите Bluetooth. Оставайтесь на этом экране, пока не выполните все шаги по созданию пары для аксессуара.
- Переведите аксессуар в режим обнаружения и подождите, пока он отобразится на экране устройства. Если аксессуар не отображается или вы не знаете, как перевести его в режим обнаружения, просмотрите инструкции из комплекта поставки или свяжитесь с производителем.
- Чтобы создать пару, нажмите имя аксессуара, когда оно появится на экране. Может потребоваться ввести PIN-код или ключ доступа. Если вам не известен присвоенный аксессуару PIN-код или ключ доступа, изучите документацию из комплекта поставки.
Как синхронизировать iPhone с iPhone
Возможность переноса данных с одного устройства Apple на другое является одной из лучших функций. Многочисленные пользователи «яблочных» аппаратов, Чневзирая на некоторые сложности в выполнении обыденных операций, остаются верны бренду именно благодаря синхронизации. Ведь куда проще начать использование нового телефона, когда почта, контакты, напоминания, фото, документы и прочие данные могут быть перемещены в несколько нажатий.
Рассмотрим подробнее, как синхронизировать один iPhone с iPhone, используя стандартные и альтернативные методы.
Обратите внимание
Первыми разберем способы, которые созданы разработчиками компании, поскольку с их помощью можно перенести максимальное количество информации. Далее представим новую функцию iOS 11 под названием «Быстрое начало» и альтернативный вариант с использованием сторонних хранилищ.
Особенности синхронизации iPhone с iPhone по Айтюнс
Каким способом можно синхронизировать два iPhone? С этой целью используют сервис Айтюнс. Процесс можно запустить практически за несколько кликов. Сделать это можно так:
- Подключите один айфон к ПК с запущенным сервисом Айтюнс.
- Зайдите в раздел «Обзор», где нужно запустить резервное копирование.
- Отключите один айфон и подключите другой.
- Закончите резервное копирование на другом девайсе и выполните перезагрузку.
- Помните, что настраивая второй iPhone, необходимо выбрать графу восстановления из копии Айтюнс.
Теперь вам известно, как выполняется синхронизация одного iPhone с другим с использованием сервиса мультимедиа Айтюнс. Преимущество этого методы заключается в возможности копирования музыкальных и видеофайлов, наряду с номерами телефонов, документами и данными настроек. Выполняя копирования по Айклауд, всю эту информацию пришлось бы копировать ручным способом с применением дополнительного ПО.
Возможные проблемы
Пользователь может столкнуться с трудностями, при создании архива:
- Забыл пароль от Apple ID. Новый телефон заблокировался. Стоит заранее вспомнить и проверить все пароли, еще до создания бекапа. В вашей ситуации придется писать в техническую поддержку Apple и описать ситуацию, должны помочь.
- Внезапно сел один из телефонов. При переносе данных и всех настроек, рекомендуем держать оба аппарата на зарядке. Начните все заново.
- Пропала сеть Wi-Fi. Процесс копирования не завершился. Здесь вы можете полагаться только на ваш роутер и надежность провайдера, или использовать проводной способ для загрузки данных. Наладьте связь, и запустите процесс снова.
Стоит отметить, что в большинстве случаев перенос резервного архива проходит без особых трудностей.
Но лучше оградить себя от указанных проблем: восстановить все пароли от учетных записей и передавать данные по кабелю.
Проверьте Apple ID
Еще одна причина, по которой iCloud Photos не может синхронизировать ваши фотографии, заключается в использовании разных Apple ID на ваших устройствах. Если вы жонглируете парой идентификаторов Apple ID, проверьте, так ли это.
Проверить Apple ID — iOS
Откройте приложение «Настройки» на своем iPhone, а затем коснитесь своего профиля. Адрес электронной почты, связанный с вашим Apple ID, будет указан на следующем экране.
Проверить Apple ID — macOS
На вашем Mac откройте Системные настройки через меню Apple, а затем нажмите iCloud. Вы увидите Apple ID и адрес электронной почты, указанные под портретом профиля.
Проверить Apple ID — Windows
На ПК просто откройте приложение iCloud. Вы можете найти Apple ID и адрес электронной почты, указанные под логотипом iCloud.
Если вы столкнулись с устройством с другим Apple ID, вы должны выйти и снова войти с тем же Apple ID, который используется среди остальных ваших устройств.
Важно: перед выходом из любого устройства iOS или macOS выполните резервное копирование в iCloud
Перенос SIM-карты или обращение к оператору связи
Больше всего пользователи переживают за сохраненные контакты и номер телефона, поэтому в первую очередь стоит обратить внимание на карточку SIM
- Проверьте, совпадает ли размер карты с лотком нового устройства – если да, то извлеките SIM и установите в купленный смартфон.
- Если карточка не подходит к покупке, обратитесь в офис оператора мобильной связи за заменой SIM.
- Также рекомендуется обратиться в салоны продаж, если SIM большего, чем необходимо, размера – подрезка занимает минуту и стоит копейки.
В некоторых случаях приобретения iPhone в специализированных магазинах, подходящие карточки поставляются в комплекте – этот бонус работает исключительно на усмотрение магазина.

Как подключить iPhone к iPad: основные методы
Задумались, как привязать iPhone к планшетнику, чтобы не терять время на переключение между девайсами? Подключить обмен данными можно этими способами:
- С помощью программки iTunes.
- Используя «облако» iCloud.
Простейший метод соединить данные iPhone с айпадом – создание 2-х учёток. Первая потребуется для входа в iTunes со смартфона, вторая – с iPad. После этого, обратившись к мастеру переноса данных. Можно перекидывать информацию и контент с одного гаджета на другой. Метод подойдет только если имеются 2 разные учётки для различных устройств.
Также можно сформировать 2 разных пространства для информации. То есть попросту разъединить медиатеки. Сперва нужно создать хранилище для телефона и выйти из него. Вторым шагом запустить iTunes при зажатом элементе Shift. Всплывет окошко, где требуется выбрать либо сформировать медиатеку. Останется проделать все то же самое, но для планшетника. После применения этого метода, вся информация для 2-х девайсов будет идентичной. Только места хранения данных будут разными – для каждого гаджета свое.
А если ваши аппараты работают под единой учёткой, все изменения, выполненные на одном, на автомате отобразятся на втором. Планшетник и телефон продублируют друг друга на 100%. В программке iTunes параметры обмена данными могут настраиваться индивидуально, под потребности юзера.
«Облако» тоже обладает широким возможностями по обмену разных типов информации.
С софтом все сложнее. Простые дубли софта – недостаточная мера. Все настройки и так будут сохранены на каждом из гаджетов. Обмен данными будет иметь смысл только для программок с сохранением информации на сервере либо в iCloud. Таких игрушек и утилит появляется все больше. Конечно, это радует далеко не всех, поскольку требует подсоединения к сети. Не всегда под рукой есть быстрый интернет.
Теперь вы знаете, как произвести обмен данными между планшетником и iPhone. Выполняется операция просто и быстро. Справится даже начинающий пользователь. А выполнять синхронизации имеет смысл в любом случае. Ведь вы же не хотите тратить массу времени, копаясь в памяти разных девайсов?
Синхронизируем 2 айфона через iCloud
Сделать соединение путем использования популярного «облака», или связать два смартфона с iOS между собой, довольно просто. Функциональность Айклауда мощная, способствует быстрому перетаскиванию файлов «без проводов» при условии интернет-доступа и рабочего iCloud. Итак, нужно открыть на iPhone-«доноре» приложение «Настройки» – iCloud. Войти в аккаунт, введя привязанный к сервису Apple ID, а затем – пароль.
Для запуска процесса необходимо пройти двухэтапную синхронизацию в iCloud:
- Провести активацию резервного копирования (РК).
- Восстановить информацию из РК.
Для выполнения первого пункта выбрать «Резервная копия в iCloud», войти в раздел:
Копирование
Перевести ползунок «Резервная копия в iCloud» в режим активности (загорится зеленым), затем нажать на «Создать резервную копию»:
При копировании данных объем, скорость передачи окажут прямое влияние на время процедуры. Если функцию оставить включенной, копирование будет происходить автоматически при каждом подключении смартфона к «зарядке» с выходом в интернет.
Восстановление
Чтобы восстановить полученные данные из iCloud, следует учесть три возможные ситуации, если используются:
Рабочий, дополнительный Айфон. Открыть приложение «Настройки» – «Основные» – «Сброс» – «Стереть контент и настройки».
После того как мы подтвердим, что действительно собираемся стереть все содержимое с устройства, айфон перезагружается и предлагает заново его настроить. После выбора языка, страны выбираем пункт необходимо выбрать пункт «Восстановить из копии iCloud»:
- Новый Айфон. Все то же самое, только не нужно стирать данные, так как он изначально пуст.
- Соединить два айфона для передачи данных можно и через программу iTunes, но об этом немного позже.
Плюсы и минусы сервиса iCloud
Как и водится, всегда есть достоинства и недостатки. К положительным моментам сервиса относятся:
- Автоматизация процесса.
- Получение новой информации.
Среди негативных называются:
- Невозможность передачи мультимедиафайлов.
- Соединение только по Wi-Fi.
- Недостаточный размер хранилища: 5 Гб.
При желании иметь больший объем нужно оформить платную подписку.

























![Как синхронизировать iphone с iphone? – пошаговая инструкция [2020]](http://reaktiv-rf.ru/wp-content/uploads/a/7/3/a73233b5f8dae4dd4ad3f4a43b293118.jpeg)




