Установка новых драйверов для дискретного видеоадаптера
Основными производителями дискретных видеокарт сейчас являются компании AMD и NVIDIA. Чтобы поиграть в игровые новинки, нужно обновить драйвера к своей видеокарте. Такая игровая новинка DOOM просит для своей полноценной функциональности новые, как от AMD, так и от NVIDIA. Как писалось выше, Windows 10 найдет драйвера к вашей видеокарте или к другому компоненту, но вряд ли они будут новые. Исходя из этого, мы опишем процесс установки нового драйверного ПО для видеокарт AMD и NVIDIA. Новое ПО можно всегда загрузить на сайте производителя видеокарты, но некоторые производители не так быстро выкладывают новые версии на своих сайтах. Поэтому, лучшим вариантом скачать свежее ПО — будет их загрузка с сайтов AMD и NVIDIA. Каждый из разработчиков современных игр просит довольно требовательное железо к своим играм. Поэтому рассмотрим пример загрузки для современных видеокарт AMD Radeon RX 480 и GeForce GTX 1060. Скачать драйвера для AMD Radeon RX 480 можно на сайте, где для этой видеокарты есть соответствующий пункт.
Для видеокарты GeForce GTX 1060 загрузить последний драйвер можно на странице www.nvidia.ru/Download/index.aspx?lang=ru. На этой странице нужно выбрать версию видеокарты и операционной системы, как это показано на рисунке ниже.
После выставления правильных параметров нужно нажать кнопку , после чего отобразится страница загрузки с необходимым драйвером.
Процесс установки драйверного ПО видеокарт AMD Radeon RX 480 и GeForce GTX 1060 очень прост и сводится в основном к нажатию кнопки . Поэтому, с этой задачей должен справиться практически любой пользователь. Ниже показан рисунок поэтапной установки ПО AMD Radeon Software Crimson Edition для видеокарты AMD Radeon RX 480.
Диск с драйверами отсутствует. Где взять драйвер?
Итак, компьютер обнаружил новое устройство. И не смог установить для него драйвер. Диска под рукой у нас нет.

Для начала откроем Диспетчер устройств. Это программа, показывающая все-все приборы, из которых состоит компьютер и которые к нему подключены. Вызывается Диспетчер устройств так — Щелчок правой кнопкой по значку «Компьютер», появится меню. В нём нужно выбрать самую нижнюю строку (Свойства), и щёлкнуть по ней левой кнопкой мыши.
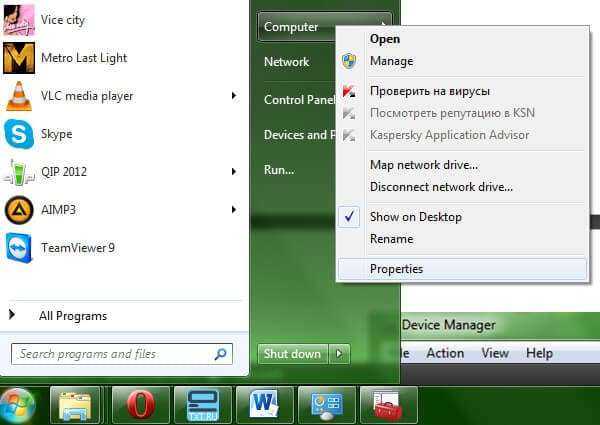
В «Свойствах» нужно выбрать «Диспетчер устройств» (он же — Device manager в английской версии ОС).
Так выглядит Диспетчер устройств в Windows 7. Чуть по-другому он смотрится в Windows XP и в других версиях операционной системы, но суть остаётся одна и та же
Обратите внимание, что в самой нижней строке Диспетчера устройств выделен некий прибор под названием Ethernet Controller. Неустановленные устройства всегда выделяются знаком вопроса или восклицания слева от названия прибора
Это означает, что Windows пока толком не может работать именно с этим прибором.
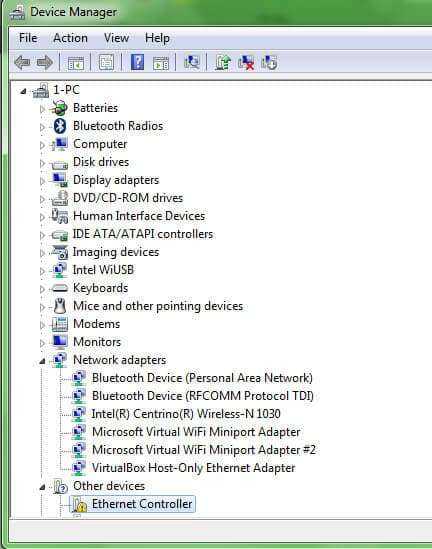

На сайте обратите внимание на разделы под названием «Техподдержка», «Драйверы и программное обеспечение», «Загрузка» и подобные. На англоязычных сайтах, как в нашем примере, ищите заголовки Download («Загрузка»), Support («Поддержка»), Drivers («Драйверы»)
А в нашем примере сайт тайваньского производителя сетевых адаптеров Realtek уже предлагает выбрать самые популярные запросы пользователей — обратите внимание на нижний правый угол картинки. То, что нам и нужно было — драйвер «Realtek GBE Controller Driver». Щёлкаем по нему…
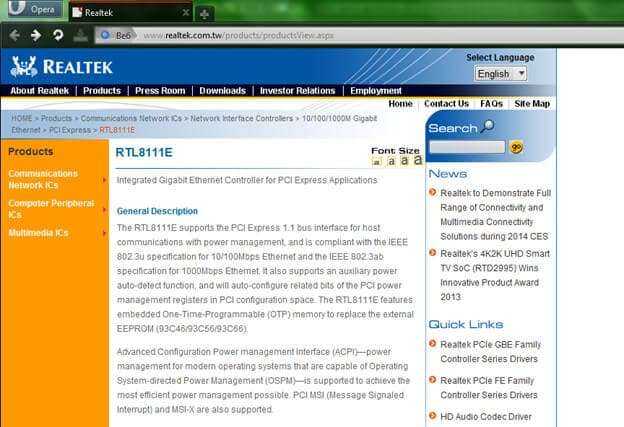
И выбираем нужную операционную систему. Это Windows 7, в случае нашего примера. Самая первая ссылка.
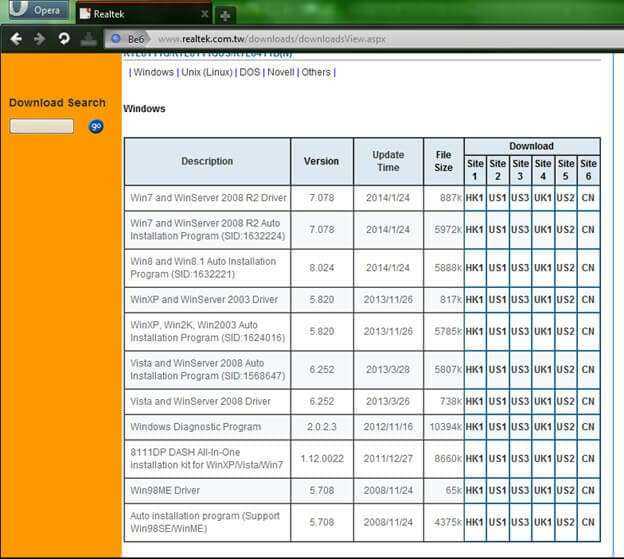
Открывается окно с предложением сохранить или запустить программу-драйвер. Лучше выбрать «Сохранить», ведь драйвер может пригодиться ещё когда-нибудь. Несколько минут (или секунд — всё зависит от скорости подключения к интернету) — и готово. Драйвер сохранён на вашем ПК.

Осталось лишь запустить его, щёлкнув по файлу драйвера дважды. Левой кнопкой, разумеется.

Появится окно установки драйвера. Несколько простейших вопросов…

И всё готово! Устройство под названием Сетевой адаптер успешно установлено. Оно готово к работе. Драйвер поставлен.
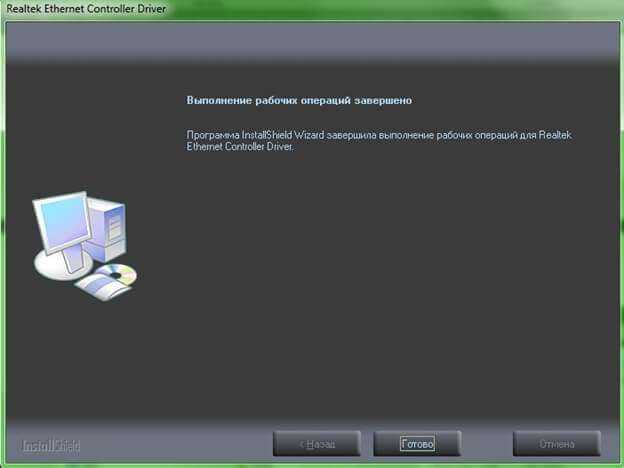
Установка драйверов для Windows:
Отметим, что скачать и установить Виндовс 7 бесплатно на русском языке с драйверами практически невозможно. Это обусловлено такими факторами:
- существует миллионы вариантов конфигураций компьютеров, в каждом требуется свой набор ПО;
- Windows содержит универсальные драйвера, но они не являются самыми актуальными и зачастую обеспечивают только базовую функциональность устройства;
- в сборках Виндовс с ПО на “всё оборудование” зачастую есть вирусы.
Установка драйвера через Диспетчер устройств
Чтобы установить драйвера для Windows 7 через этот инструмент, нужно следовать данной инструкции:
- Запустить Диспетчер устройств. Зажать комбинацию клавиш Win+R, ввести запрос devmgmt.msc, запустить его нажатием на Enter.
- В окне найти строчки, обозначенные желтым восклицательным знаком. Обязательно проверить все строки – они по клику сворачиваются.
- Клик правой кнопкой мышки на строчке с проблемным прибором. Выбрать в контекстном меню “Свойства” => “Обновить драйвера”.
- В новом окне кликнуть на “Выполнить поиск …”. В следующем – на “Обзор” и указать ОС, где находятся драйвера под неизвестный прибор и нажать на “ОК”.
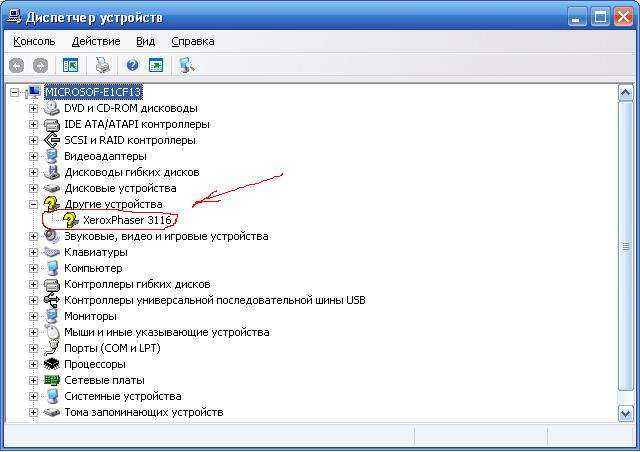
Это общий алгоритм, но для полноты картины нужно разобраться с такими вопросами:
- Какое ПО нужны для неопознанного оборудования?
- Где все скачивать?
Ответ на первый вопрос:
- В “Диспетчере устройств” кликнуть на неизвестном приборе – “Свойства” => “Сведения”. В строчке “Свойство” выбрать значение “ИД оборудования”.
- Найти в блоке “Значение” строчку с группой цифр и букв. В ней нужно скопировать все, что после “VEN…”.
- Требуются два значения: VEN и DEV. После этого нужно скопировать по 4 символа. К примеру, для строчки PCI/VEN_14E4&DEV_4365&CC_0280 копируют лишь 14E4 и 4365.
- Сайт выдаст название компании-производителя устройства и модель.
Это общий случай, но бывает, что в строчке “ИД оборудования” нет упоминаний о VEN или DEV. Тогда нужно скопировать всю строку и ввести ее в поисковик. Чаще всего на такой запрос выдается список подходящих страничек с драйверами.
Ответ на второй вопрос:
В директории со скачанным драйвером может находиться исполняемый файл (с окончанием .exe). Он часто называется setup или install. Кликнув по нему дважды, можно запустить установщик драйвера. В итоге – не нужно совершать ранее указанные манипуляции с “Диспетчером устройств”.
Установка драйверов с помощью центра обновлений Windows
Неплохой способ, при котором ОС сама скачает с интернета драйвера и установит их. Гарантируется правильный подбор ПО и его полная совместимость с Windows. Такой способ не подходит для редкого оборудования – Microsoft не может хранить на серверах все актуальные драйвера под все устройства.
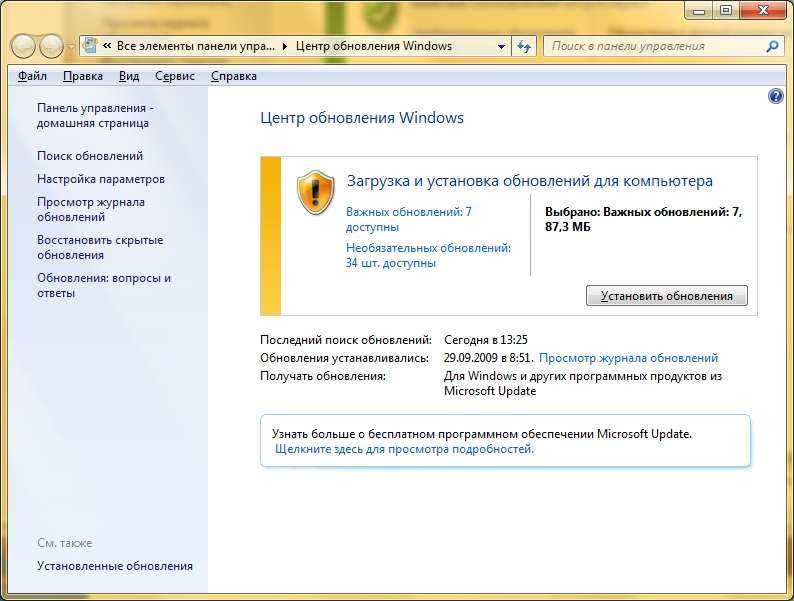
Установка выполняется следующим образом:
- Запускается Центр обновления. Для этого зажимается комбинация Win+R, вводится команда wuapp и подтверждается запуск нажатием на Enter.
- Включается загрузка апдейтов. Кликнуть на опции “Настройка параметров”. В строчке “Важные обновления” установить опцию “Устанавливать обновления …”.
- Сохранить внесенные настройки нажатием на “ОК”.
Как установить драйвер несколькими способами
Здравствуйте уважаемый читатель моего блога! Стабильная работа операционной системы Windows зависит от того, как правильно у вас установлен драйвер для устройства.
В этой статье я вам расскажу, как установить драйвер для устройства в операционной системе Windows несколькими способами.
Драйвер – программа, с помощью которой операционная система Windows получает доступ к определенному устройству компьютера (видеокарта, сетевая плата, принтер и т.д.).
Пример: Вы установили или переустановили Windows, начинаете работать на компьютере, а разрешение экрана вас не устраивает, вы заходите в настройки экрана и не можете выставить нормальное разрешение экрана, потому что не установлен драйвер видеокарты. Или вы вдруг обнаруживаете что у вашего компьютера или ноутбука отсутствует звук. Почему? Все правильно — не установлен драйвер на аудио оборудование. Пытаетесь выйти в интернет, а доступа нет? Не установлен драйвер на сетевую карту.
Чтобы избежать таких проблем и правильно установить драйвера в систему, об этом и поговорим в этой статье. Я вам пошагово расскажу, как установить драйвера на ноутбук или компьютер несколькими способами.
Без необходимого драйвера устройство не сможет нормально работать
Поэтому так важно, чтобы все нужные драйвера в системе у вас были установлены!. Итак, в этой статье мы поговорим:
Итак, в этой статье мы поговорим:
Установка драйвера с диска
Установка драйвера с сайта производителя
Установка драйвера через диспетчер устройств
Программа для обновления драйверов DriverPack Solution
Установка драйвера с помощью Ma-config.com/ru
Поиск драйвера по ID устройства
Сразу предупрежу, что перед тем как устанавливать драйвер, необходимо сделать точку восстановления системы. Зачем это нужно? Затем, что если у нас что-то пойдет не так или драйвер встанет “криво” или вы установите не тот драйвер, то систему можно будет откатить назад.
Всегда старайтесь придерживаться следующего правила при установке драйверов: Вначале устанавливаете драйвера для чипсета материнской платы, затем драйвер для видеоадаптера, после остальные драйверы.
Программа DriverHub
Вместо ручной установки можно пользоваться специальной программой для автоматического поиска драйверов. Программа сканирует систему и сверяется со своей базой. Каждое устройство имеет уникальный идентификатор производителя и модели. Далее сверяются установленная версия драйвера с информацией о последних обновлениях в базе данных. На основе полученной информации скачиваются самые подходящие драйверы.
Обычно программы на этапе установки начинают требовать купить премиум версию. В этой статье речь пойдёт о полностью бесплатной программе DriverHub.
Вы можете посмотреть видео или продолжить чтение статьи:
Программа для обновления драйверов DriverHub имеет все необходимые функции, присущие менеджерам драйверов:
- Автоматический поиск на компьютере/ноутбуке отсутствующих или устаревших драйверов.
- Скачивание нужного программного обеспечения с собственного хранилища в интернете
- Установка драйверов на компьютер в автоматическом режиме.
- Возможность отмены (откат до предыдущей версии) установки/обновления драйвера.
Интерфейс у программы довольно простой, для начала работы достаточно нажать большую кнопку «Найти сейчас»
Всего через 10-20 секунд программа покажет найденные драйвера, одним нажатием кнопки их все можно установить. Но я рекомендую перейти в «Режим Эксперта» и проверить что хочет установить программа:
Теперь заходим в каждое устройство и сравниваем информацию о текущем драйвере справа и кандидатом на установку слева
Важно учитывать следующие моменты:
- Хорошо, если текущий производитель Microsoft, а новый драйвер от другого производителя, предположительно от разработчика устройства и более новый
- Не рекомендуется менять драйвер от разработчика, т.е. отличного от Microsoft, на драйвер другого разработчика. Например, менять Intel на Synaptics
- Хорошо, если дата выпуска драйвера новее, но программа может ошибаться и предложить более старый драйвер
- Хорошо, если версия драйвера выше, но она может быть и ниже, если другой производитель или новая линейка драйверов.
Например, если «старый драйвер» версии 10.0.0.1 от 2009 года, а «новый» версии «4.1.3.0» от 2020 года, то предпочтение отдаётся «новому» драйверу.
Повторяю, этого можно не делать и полностью довериться программе! Итак, оставляем галочки на отобранных драйверах и нажимаем «Установить». Напротив каждого устройства должно появиться слово «Установлено». Если же у вас одни ошибки, то вероятно программе мешает антивирус. У меня стоит ESET NOD32 и ни один драйвер не устанавливался, хотя и никаких предупреждений об ошибках я не получил.
Проблема в том, что переустановка драйверов это довольно серьёзная процедура для Windows, и антивирус просто блокирует такие функции, особенно в автоматическом режиме без участия пользователя. Выход один – на время работы программы выключать защиту антивируса. Это безопасно, в чём можно убедиться если почитать отзывы людей в интернете о DriverHub. Также можно самому открыть временную папку и убедиться, что туда загружены те же файлы драйверов, которые можно скачать с официальных сайтов разработчиков.
Установка драйвера с архива через Диспетчер устройств
Первое, что нужно сделать — это извлечь содержимое архива в простую папку. Для обновление драйвера вызываем мишкой свойства выбранного устройства и нажимаем «Обновить драйвер».

Откроется Мастер обновления оборудования, на первом шаге отмечаем «Нет, не в этот раз». Далее указываем, что мы хотим установить драйвер с нужного нам места, а не в автоматическом режиме. В следующем окне если у Вас не стоит галочка «Включить следующее место поиска» то поставьте, а в поле, укажите путь к Вашей папке с драйвером, как это выгляди можете посмотреть ниже.
Для того, что бы не переписывать все в ручную, Вы можете просто зайти в папку с разархивированными файлами драйвера и в строке «Адрес» выделив полный путь скопировать его, после чего вставить в поле для места поиска или воспользоваться кнопкой «Обзор», где нужно найти Вашу папку вручную.
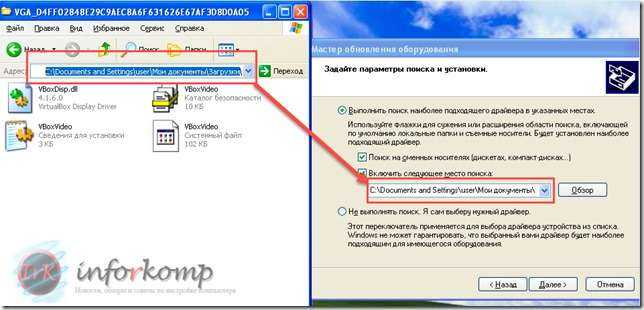
Скачав подходящий драйвер и указав правильный путь начнется копирование файлов в систему, после чего появится уведомление о том что мастер завершил установку программного обеспечения для Вашего устройства.
Примечание!!! Если начнется поиск драйвера и сразу же выскочит окно с уведомление что мастер нового оборудования не нашел нужного программного обеспечения, возможно Вы скачали драйвер похожего или совсем другого устройства.
Нажимаем «Готово» на этом установка драйвера заканчивается.


На сегодняшний день существует очень много сервисов для поиска и скачки нужного драйвера, но качество этого программного обеспечения бывает разное. К примеру, скачав не с официального сайта, при установке звука на последнем этапе установки драйвера вылетал синий экран. Во избежание таких ошибок рекомендую использовать диск который шёл в комплекте или скачать свежий драйвер в разделе «Поддержка», на сайте производителя.
Установка драйверов для Windows XP Метки:Windows XP
Современный пользователь ПК часто сталкивается с проблемой переустановки Windows. И если с этой задачей ещё можно справиться. После неё возникает другая. Как найти и установить все необходимые драйвера на свой ПК? Спасителем в этой ситуации становиться DriverPack Solution. Его помощью пользуются даже опытные системные администраторы.
Не так давно разработчики создали ещё одну программу в помощь пользователям — driverpack cloud. Давайте рассмотрим особенности и отличия этих приложений.
Автоматическая установка драйверов
Под автоматической установкой понимается использование специальных программ — менеджеров драйверов. В задачу таких программ входит:
- Сканирование системы с целью обнаружения отсутствующих или устаревших драйверов.
- Подбор драйверов, полностью совместимых с устройством и операционной системой.
- Безопасная установка драйверов.
Одним из наиболее популярных менеджеров драйверов является программа DriverHub. Данной утилитой пользуются не только начинающие пользователи, столкнувшиеся с необходимостью установки или обновления ПО, но и специалисты, занимающиеся ремонтом компьютеров. В обоих случаях это связано с простотой использования программы и высокой скоростью ее работы.
Если установка либо обновление драйверов того или иного устройства вызывают сложности, попробуйте воспользоваться программой DriverHub. Это полностью бесплатная утилита, не имеющая никаких ограничений на использование. Скачать приложение можно с официального сайта ru.drvhub.net.

Менеджер драйверов DriverHub очень прост в использовании. Установка/обновление ПО осуществляется всего в несколько простых шагов:
- Установите и запустите программу.
-
Перейдите во вкладку «Драйвера», нажмите на кнопку «Найти сейчас», дождитесь завершения сканирования компьютера.
-
Выберите в представленном программой списке устройства, драйверы которых следует установить либо обновить, затем нажмите кнопку «Установить». Программа самостоятельно скачает нужное программное обеспечение и затем установит его без участия пользователя. На этом процедура завершена.
Таким образом, бесплатная программа DriverHub значительно сокращает время поиска и установки драйверов. Все программное обеспечение, устанавливаемое на компьютер пользователя, хранится в облачном хранилище DriverHub и не занимает места на компьютере. Использование программы гарантирует установку подписанных (официальных) версий драйверов, подходящих под конфигурацию пользовательского ПК. Зачем тратить время на ручной поиск, скачивание и установку драйверов, если все можно сделать в полностью автоматическом режиме?
Проверяем установлены ли драйвера
Для того, чтобы понять какие драйвера нужно до установить и установлены ли они все? Нам будет достаточно открыть диспетчер устройств. Для этого нажимаем правой кнопкой мышки на ярлыке Этот компьютер и выбираем Свойства. Теперь перед нами должно открыться окно с свойствами компьютера, нас интересует диспетчер устройств, расположенный в левой верхней части, нажимаем на него.
Открываем диспетчер устройств
Запуск диспетчера устройств
Открываем диспетчер устройств
Если в диспетчере устройств будут иконки с вопросительным или восклицательными знаками, значит у Вас не хватает какого-то драйвера. Если таких иконок нет, то на Вашем ПК все должно работать нормально. Бывают конечно нюансы, которые мы рассмотрим чуть позже.
Ручная инсталляция драйверов
Разработчики оборудования размещают программное обеспечение на официальных сайтах. Если вы пользуетесь ноутбуком, то обычно всё самое необходимое можно найти на странице модели. Если же компьютер был собран из комплектующих, то для установки программного обеспечения придётся походить по разным порталам. Впрочем, обычно не хватает 1-2 драйверов, так что много времени инсталляция не займёт.
Для ручного поиска нужен интернет. Если драйверы сетевого адаптера или Wi-Fi-модуля не установились автоматически, то придётся скачивать их на другом компьютере, а затем переносить на флешку. В любом случае, сначала нам нужно найти программное обеспечение. Сделать это можно разными способами:
- Зайти на страницу производителя, найти модель оборудования и скачать драйверы.
- Набрать в поисковых запросах фразы типа «драйверы на видеокарту NVIDIA модель».
-
Открыть через «Диспетчер устройств» свойства оборудования, перейти на вкладку «Сведения», выбрать значение «ИД оборудования», скопировать и вставить в поисковую строку со словами «драйверы скачать».
Первый способ — самый безопасный и потому предпочтительный. Проблема в том, что на сайтах производителей может не оказаться нужного программного обеспечения — например, для старых моделей. Тогда в игру вступают сторонние сайты с драйверами. В любом случае, вы найдёте архив с установочным файлом, который нужно скачать и распаковать. Иногда интернет вообще не нужен — программное обеспечение поставляется на дисках вместе с оборудованием.
Инсталлировать загруженный драйвер можно двумя способами. Первый — с помощью того установочного файла, который располагался в архиве. Драйверы устанавливаются так же, как и программы, через мастера инсталляции.
Второй способ — ручная установка через «Диспетчер устройств». Помните, когда мы нажали «Обновить драйвер», появилось окно с двумя вариантами: «Автоматический поиск» и «Выполнить поиск драйверов на этом компьютере»? Мы выбирали первую опцию, а теперь нужна вторая.
Если у нас есть установочные файлы драйверов, то мы можем просто указать к ним путь
Дальше всё просто:
- Нажимаем на кнопку «Обзор».
- Выбираем в проводнике папку, в которой лежит установочный файл.
- Нажимаем «Далее» и ждём, пока завершится инсталляция драйвера.
- Перезагружаем компьютер.
После повторного запуска системы нужно зайти в «Диспетчер устройств» и убедиться в том, что программное обеспечение установлено корректно, восклицательного знака нет, а оборудование работает без ошибок.
Если у вас есть диск с драйвером, то вместо того, чтобы нажимать на кнопку «Обзор» и указывать путь к папке, кликните по пункту «Выбрать драйвер из списка уже установленных». В следующем окне появится кнопка «Установить с диска», при нажатии на которую вы сможете выбрать букву носителя.
Если с оборудованием поставляется диск с драйверами, используйте его для установки
Опцию выбора драйвера из списка установленных можно также использовать для переустановки программного обеспечения. Мастер инсталляции выдаст список совместимых драйверов, причём в нём может быть как актуальная версия, так и старые сборки. Вам нужно выбрать подходящий вариант, нажать «Далее» и дождаться завершения установки.
Программа для установки драйверов на Windows
Существуют десятки различных программ для автоматической установки драйверов на Windows версий 10, 8, 7, XP. В статье я рассмотрю два ПО, лидеров данного сегмента – DriverPack Solution и Snappy Driver Installer. На мой взгляд, это лучшие программы с большой базой, и все это бесплатно.
Обе программы работаю аналогично, сначала проверяют систему, затем выявляют устройства, которым необходима установка ПО. В полных (FULL) пакетах доступны драйвера на: Intel, NVidia, AMD, звуковые карты, сетевые адаптеры, чипсеты, USB 3.0, SATA контроллеры и многие другие.
DriverPack Solution
DriverPack Solution можно скачать с сайта разработчика drp.su. Есть три варианта программного обеспечения:

- DriverPack Online. Установщик не большого размера и не имеет базы, работает лишь при подключенном интернете. После запуска программа просканирует и выявит устройства, которым требуется установка или обновление драйверов. Скачиваются только необходимые.
- DriverPack Offline Network. Программа содержит сетевые драйверы LAN, WiFi. Используется после установки Windows, в случае, если драйвера на сетевую карту (сетевой адаптер) не встали. Данный пакет необходимо скачать либо перед переустановкой Windows, либо после, но уже с другого устройства, на котором есть активное подключение к интернету.
- DriverPack Offline Full. Полный пакет. Для скачивания требуется торрент-клиент, так как большой объем. После скачивания, воспользуйтесь вложенной инструкцией «Readme», в которой сказано о необходимости распаковки архива.
Далее покажу как пользоваться DriverPack Offline Full. После распаковки архива запустите файл DriverPack.exe. При подключенном интернете всплывет предложение использовать базу из сети, нажмите Отмена.

Программа автоматически просканирует все устройства, подключенные оборудования компьютера или ноутбука и определит, что необходимо обновить. В прогруженном окне выберите Режим эксперта.
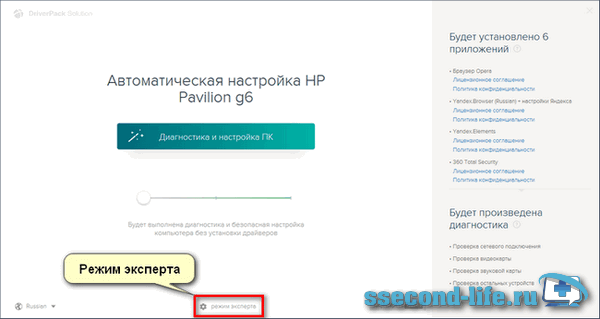
Далее рекомендации, чтобы не установить лишнего, однако, если что-то из программ вам нужно, галочку можете оставить:
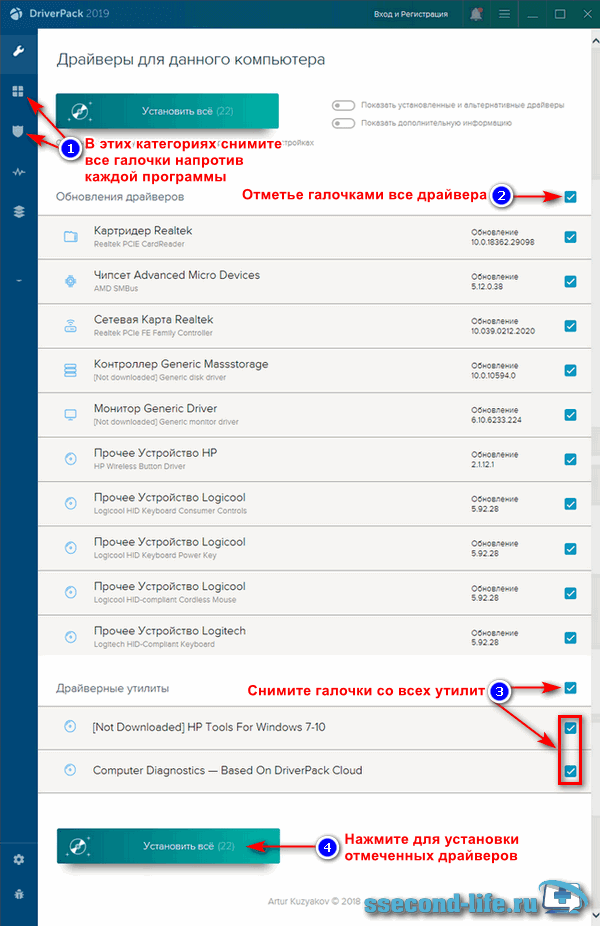
- В категориях «Софт», «Защита и чистка» снимите все галочки напротив каждой программы.
- Отметьте галочками все драйвера.
- Снимите галочки со всех дополнительных утилит.
- Нажмите кнопку Установить все, чтобы инсталлировать отмеченное.
Дождитесь завершения, после установки драйверов возможно DriverPack потребует перезагрузки.
Snappy Driver Installer
Для того, чтобы воспользоваться программой установки драйверов Snappy Driver Installer, посетите сайт sdi-tool.org. Для скачивания доступны три варианта:

- Полностью автоматическая установка. Тот же DriverPack Online, что мы рассматривали выше, даже скачивается с того же сайта. Используется, когда требуется установить драйвера онлайн.
- SDI Lite. Не содержит в себе базы, работает лишь при подключении к интернету. Программа после запуска проверяет систему, выявляет необходимые драйверы для скачивания и установки.
- SDI Full. Полный пакет, можете установить драйвера без интернета. Это портейбл версия, которую можно скачать на флешку и при необходимости подключать к компьютеру для установки в Windows 10, 7, 8.
В зависимости от разрядности вашей операционной системы запустите SDI_R2000 или SDI_x64_R2000, Snappy Driver Installer предложит отметить галочкой установку нужных драйверов, можно одной кнопкой Выделить все, затем Установить.
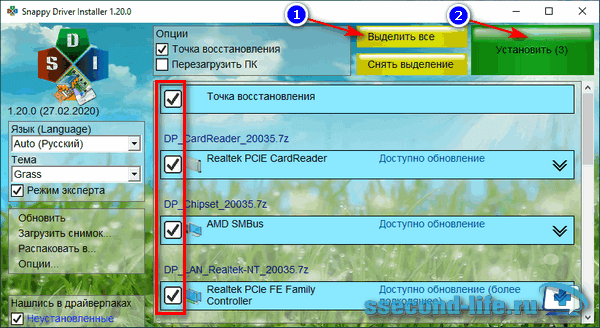
Если считаете, что программное обеспечение какого-то устройства можно не обновлять, то снимите галочку напротив. Программа установит последние версии драйверов лишь на отмеченных устройствах.
В случае, если восстановление системы включено, то программа создаст контрольную точку перед установкой.
В момент инсталляции каждое устройство, в зависимости от статуса процесса, будет размечаться определенными цветами:
- Зеленый – успешно;
- Оранжевый – требует перезагрузки системы, чтобы изменения вошли в силу;
- Красный – драйвер не установился.
Обновить драйвера с использованием программ
Кроме всего перечисленного, для обновления драйверов для Windows 10 вы можете использовать специальные платные и бесплатные программы. Далее разберём наиболее популярные из них.
Nvidia
Это официальная программа для тех, у кого установлена NVIDIA. После установки драйверов – происходит сканирование вашего компьютера, и программа предложит, в случае необходимости, обновления. Удобно, что в настройках вы можете сами выбрать частоту обновления. Приятный бонус, что с версии R275, NVIDIA Update обновляет, в том числе, и профили игр.
Amd
Это ещё одна программа для автоматического обновления видеодрайверов для тех, у кого AMD. Программа самостоятельно определяет параметры и характеристики вашего устройства и рекомендует вам оптимальный софт. Она подходит, как для установки и поиска дров, так и для их обновления.
Это одна из самых простых и удобных программ для поиска и обновления драйверов. Помимо этого, утилита обновляет игровые компоненты системы (видео, звук, аудио). Неоспоримый плюс программы в том, что в ней содержится огромная база драйверов. Удобной функцией является сохранение ваших старых драйверов. Это позволит вам откатиться назад в случае необходимости.
Driverpack solution
В отличие от предыдущей, может работать без подключения к сети. Для этого нужно будет скачать на компьютер базу драйверов размером в 20 гб. Программа также предлагает установить дополнительные нужные утилиты. Также Driverpack включает в себя проверку на вирусы.
DriverHub
Это бесплатная программа с простым интерфейсом и богатой базой драйверов. При обновлении она использует данные и файлы с официальных сайтов компаний производителей. Так же, как и в описанных выше, есть возможность откатки назад. И ещё один неоспоримый плюс – она работает во всех системах Windows.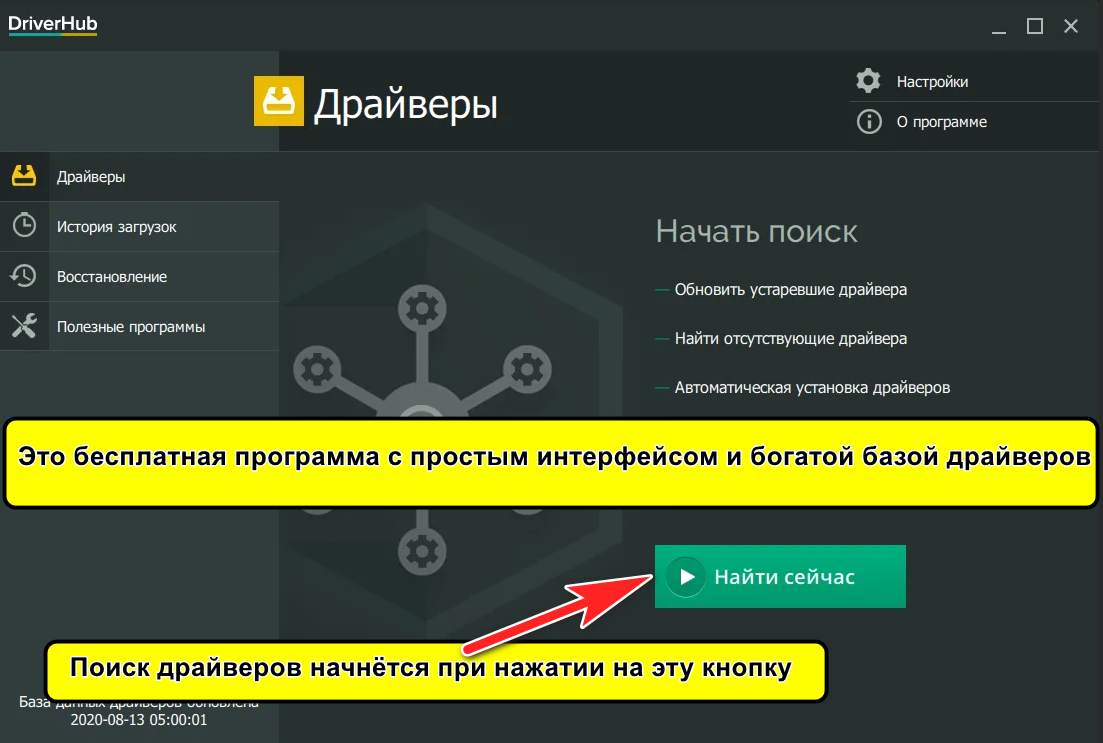
Snappy driver installer
Это бесплатный сервис, похожий на DriverPack Solution. В отличие от него, нужные драйвера записаны в архиве с EXE-файлом. Его стоит просто запустить и драйвера самостоятельно обновляются.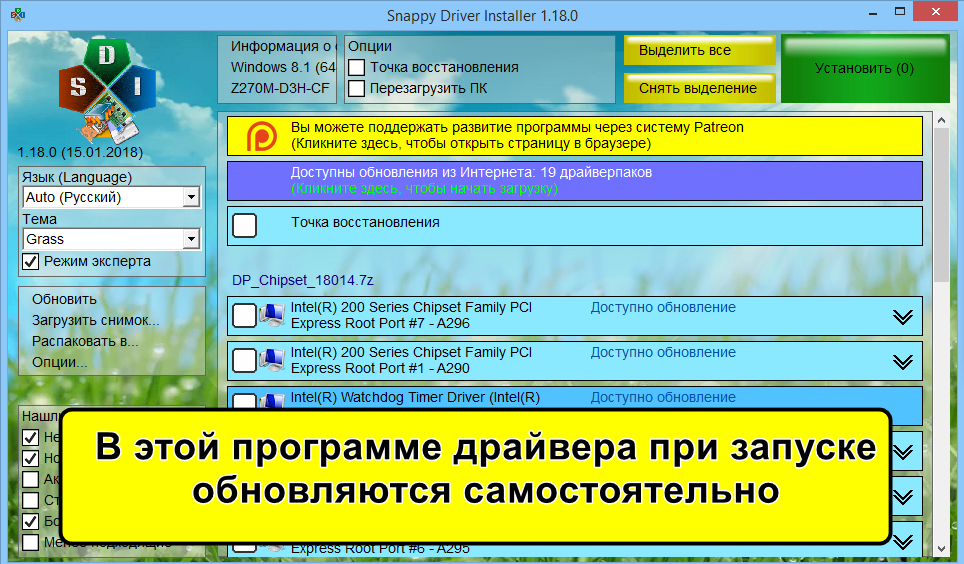
Intel
Программа подойдёт владельцам Intel: видеокарты, процессора, сетевого устройства или диска. Отлично работает со всеми версиями Windows. Для старта её достаточно запустить и ждать завершения процесса обновления.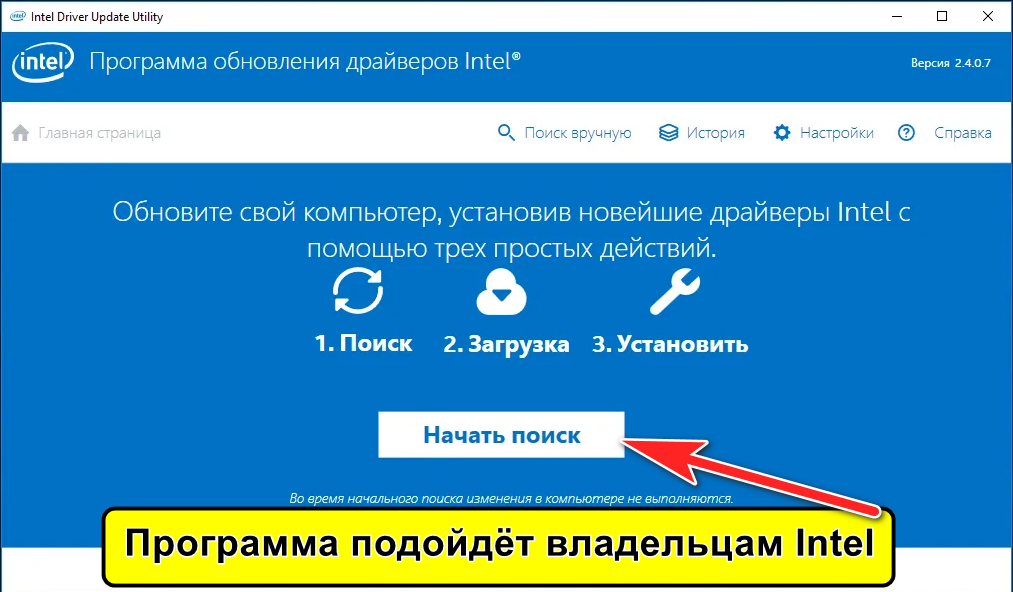
Ccleaner
Это платная программа с бесплатным периодом использования. Благодаря разделу Driver Updater, вы можете обновить нужные вам драйвера в несколько нажатий. Ощутимый минус – здесь нет возможности сохранить старые драйвера, и программа плохо работает с видеокартами от Nvidia.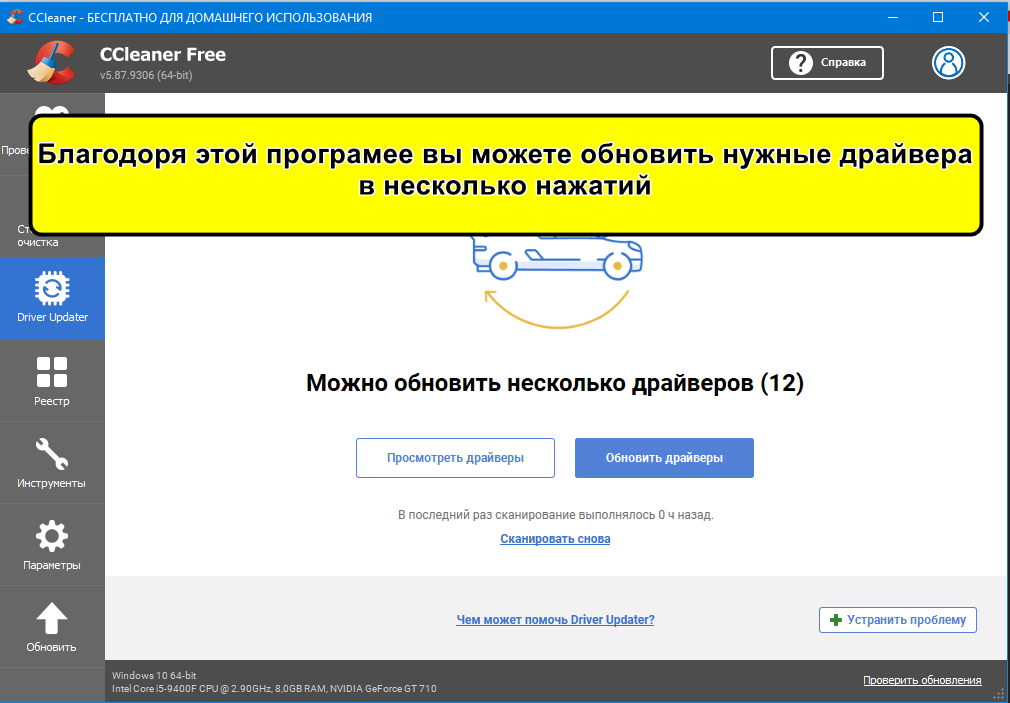
Driver genius
Как и описанные выше, программа имеет простой интерфейс, большую базу драйверов и позволяет делать бекапы
Однако обращаем ваше внимание, что программа – платная
Slimdrivers
Программа бесплатная и поможет найти и обновить софт в автоматическом режиме. Вы можете выбрать свои параметры: настроить режим обновлений и их проверок, удаление драйверов и создание резервных копий.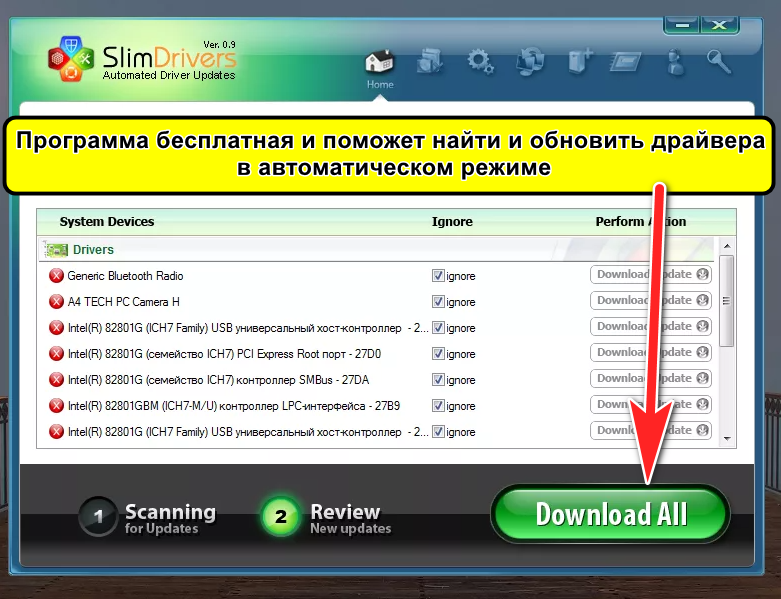
Итак, мы рассмотрели самые распространённые способы обновления драйверов в системе Windows. Сделать это достаточно просто – нужно выполнить несколько действий или скачать специальные программы для автоматического обновления нужных драйверов. Рекомендуем проводить проверку наличия обновлений на постоянной основе, чтобы сохранить максимальную производительность вашего устройства.
Последовательность установки
При установке драйверов на только что установленную систему Windows имеет значение и порядок установки. В случае работы мастера установки драйверов он соблюдается, а при ручном режиме инсталляции лучше придерживаться последовательности действий, которую мы приводим ниже.
Стоит отметить, что после установки драйвера каждого устройства систему лучше перегружать даже в случаях, когда установщиком это явно не указано.
Рекомендуемая последовательность установки драйверов на компьютер под управлением любой версии операционной системы Windows:
Драйверы чипсета материнской платы. Даже если все устройства обнаружены операционной системой, установку этого комплекта лучше выполнить, причем, сделать это необходимо сразу после установки системы.
Драйверы видеокарты. Важный этап, от правильности выполнения которого будет зависеть надежность и эффективность работы графической подсистемы
Особое внимание следует уделить установке драйверов видеокарты на ноутбуках с дискретной картой, поскольку обычно требуется установка двух драйверов, например, на встроенную видеокарту Intel и на дискретную Nvidia. Если этого не сделать, вы не получите тех возможностей, на которые ваш ноутбук рассчитан.
Драйверы звуковой карты
Как правило, Виндовс умеет ставить свои драйверы на большинство звуковых карт, но чтобы получить все возможности именно вашей звуковой карты необходимо установить ее «родное» программное обеспечение.
Драйверы сетевой карты. На современных платах со встроенной сетевой картой этот пункт выполняется на этапе установки драйверов чипсета, но если вы используете дискретную карту, лучше установить драйвер от производителя.
Если речь идет об установке драйверов на ноутбук, после выполнения вышеперечисленного необходимо еще доставить драйверы тачпада, Wi-Fi, веб-камеры, а также других устройств, например, встроенного модема и модуля BlueTooth.
Драйверы для плат расширения. Это может быть, например, TV-тюнер, карта видеозахвата или другие устройства, подключенные непосредственно к системной плате.
Драйверы всех периферийных устройств, подключенных к компьютеру, среди которых могут быть принтеры, сканеры, внешние модемы и прочее оборудование.
Большинство из всех необходимых вам драйверов для системы Windows вы сможете найти и скачать на нашем сайте, который всегда придет вам на помощь в случае возникновения проблем с поиском и установкой драйверов для вашего компьютера. Он также сможет помочь вам в решении ряда других технических вопросов, связанных с настройкой ПК и оптимизацией его работы.





























