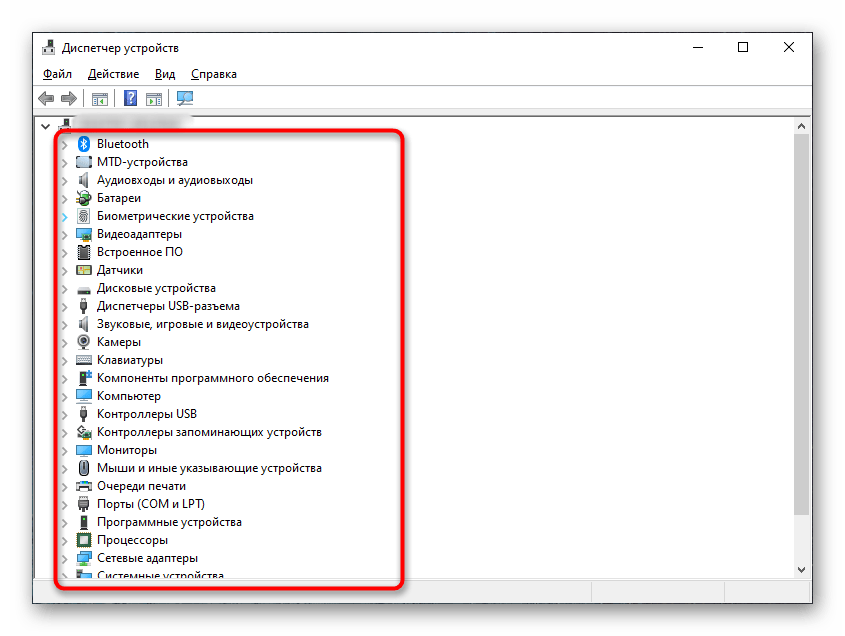Что делать в случае сбоев, — безопасный режим
В нормальном режиме операционная система Windows загружает много служебных данных для обеспечения работоспособности компьютера. К ним относятся и системные мини-приложения, отвечающие за работу ОС и драйвера всех устройств, подключённых к ПК, и много еще всяких разностей. Но, что же делать в случае сбоев\конфликтов драйверов? В первую очередь (ну или почти в первую), как многие наверное уже знают, надо бежать в безопасный режим. Что такое драйвер и конфликт драйвера на самом деле?
В безопасном режиме компьютер загружает лишь службы, необходимые для работы ОС, оставляя «за бортом» всё дополнительное обеспечение. Аварийная (безопасная) версия отличается от основной, прежде всего отсутствием драйверов, что сказывается на работе всего оборудования. Рабочий стол отображается в меньшем количестве цветов и в меньшем разрешении.
Это связано с тем, что безопасный режим использует универсальный графический драйвер, способный управлять лишь основными функциями изображения. Аналогичная ситуация складывается и с другим оборудованием.
Чтобы попасть в безопасный режим надо нажать F8 до загрузочного экрана где (в случае с Windows XP) ползет полосочка (см.скриншот).
После нажатия перед Вами появится список разных вариантов загрузки системы. Из него надо будет выбрать Безопасный Режим (Safe Mode).
В чём проблема с драйверами
Проблема в том, что часто производители не делают новые драйверы для старого оборудования. Например:
Есть диджейский контроллер Numark NS7 — это профессиональное оборудование для диджеев и артистов, оно стоит дорого и нужно примерно 100 тысячам человек на всей планете.
Когда контроллер только вышел, компания Numark выпускала драйвера на все свежие операционные системы, проблем с совместимостью не было.
Потом аппарат сняли с производства, поддержку прекратили. Последняя версия драйверов, которую выпустил Numark, — для Windows 10 и MacOS 10.12 (Sierra). С тех пор у Windows вышло большое обновление до 11, а MacOS обновился раз пять. Причём последние две версии сделаны для процессоров Apple, и уже нет надежды, что Numark обновит драйверы для этой архитектуры.
Так что, если вам достался этот редкий профессиональный прибор, вы вынуждены сидеть на древней MacOS Sierra, которая стремительно перестаёт поддерживаться современным софтом.
Что с этим делать? А ничего ты с этим не сделаешь. Такова жизнь.
Текст:
Михаил Полянин
Редактор:
Максим Ильяхов
Художник:
Даня Берковский
Корректор:
Ирина Михеева
Вёрстка:
Кирилл Климентьев
Соцсети:
Олег Вешкурцев
Какие ошибки синего экрана смерти существуют
Мы перечислим все системные ошибки Windows 10 или Windows 7 и 8. Они также могут встречаться в операционной системе Виста.
1. Код ошибки: 0x00000001: APC_INDEX_MISMATCH. Это внутренний сбой одного из ядер. Может возникнуть из-за несоответствия KeEnterCricticalRegion и KeLeaveCriticalRegion в системе файлов. Также причиной ее появление становится слишком большое число повторных вызовов системы. Это одна из наиболее распространенных проблем.
2. Ошибка 0x0000000A: IRQL_NOT_LESS_OR_EQUAL. Означает, что пользователь (или система), пыталась затронуть внутреннюю память на процессоре, из-за чего система и сбилась. Обычно возникает в том случае, если драйвер устройства использует неправильный адрес. Параметрами ошибки является адрес обращения драйвера, тип операции — операция чтения осуществлялась системой, или операция записи, а также адрес инструкции, которая обнаружила неправильный адрес драйвера. В 9 случаях из 10 возникает из-за установки нелицензионных драйверов Виндоус.
3. 0x00000005: INVALID_PROCESS_ATTACH_ATTEMPT — ошибка свидетельствует об отсутствии доступа к серверу и невозможности запуска операционной системы.
4. 0x0000000D: MUTEX_LEVEL_NUMBER_VIOLATION. Ошибка показывает, что точки взаимодействия получают доступ к системе вне правильной очереди. Найти, какие точки взаимодействия стали причиной сбоя можно с помощью файла заголовков NTOSEXEXLEVELS.H.
5. Очень распространенная ошибка — 0x00000012: TRAP_CAUSE_UNKNOWN. Она показывает, что в системе произошел сбой, но причина не определена. Чтобы выяснить причину и исправить работу компьютера, необходимо отследить, при каких условиях возникла данная ошибка.
6. 0x0000001E: KMODE_EXCEPTION_NOT_HANDLED, также распространенная ошибка. В этом случае обычно появление стоп-экрана вызвано поломанным или исключенным драйвером
Нужно обращать внимание и на тип самого драйвера, и на путь доступа к нему. Эта ошибка не несет особой опасности устройству если она не повторяется слишком часто
В противном случае необходимо будет провести диагностику системы. Иногда причиной ошибки является кэширование процессора и если она возникла повторно, необходимо связаться с производителями этой детали и получить консультацию у них.
7. 0x00000023: FAT_FILE_SYSTEM — указывает на повреждение файловой системы FAT16 или FAT32. Проблема может быть в нарушении работы диска, или с Interrupt Request Packet пакетом.
8. 0x00000020: KERNEL_APC_PENDING_DURING_EXIT. Возникает при повреждении или отключении АРС счетчика. Диагностировать причину легко: если АРС счетчик показывает значение выше 0, то причина именно в нем. Причиной сбоя в работе счетчика может быть неправильная настройка драйверов, которая вызвала неравное количество перезапусков файловых систем.
9. 0x00000024: NTFS_FILE_SYSTEM — ошибка указывает на проблему с чтением определенного драйвера, чтения или записи. Также причиной может служить неправильная работа программного обеспечения, чрезмерная активность антивируса или перегрузка дисков.
10. Ошибка 0x0000002A: INCONSISTENT_IRP указывает на несоответствие состояний IRP. Иногда IRP, который уже выполнил загрузку, система принимает как ожидающий загрузки и наоборот. Из-за этого появляется синий экран.
11. 0x0000002B: PANIC_STACK_SWITCH — ошибка показывает, что область стека ядра переполнена. Обычно причиной является либо ошибка в ядре, либо большой вес драйвера.
12. 0x0000002E: DATA_BUS_ERROR — ошибка памяти системы, возникает когда драйвер обращается к источнику памяти, который уже не существует.
13. 0x00000031: PHASE0_INITIALIZATION_FAILED — появляется в случае, когда система не прошла инициализацию на ранней стадии. Информации этот код практически не дает, поэтому требуется дополнительная диагностика системы.
14. Ошибка с кодом 0x00000025: NPFS_FILE_SYSTEM свидетельствует о том, что память компьютера переполнена и устройство не может нормально работать. В этом случае необходимо увеличить память на жестком диске.
15. Еще один часто встречающийся вариант: 0x00000026: CDFS_FILE_SYSTEM. Показывает, что повреждена файловая система компьютера, есть битые сектора или новый драйвер не совместим с системой. Чтобы исправить ошибку, нужно провести диагностику устройства, ликвидировать битые сектора и добавить объем оперативной памяти.
Это основные ошибки, вызывающие синий экран смерти.
Перечислять все виды сбоев не нужно, так как разобраться в коде обычному пользователю очень сложно и решить проблему самостоятельно ему не удастся.
Какие драйвера нужно устанавливать после установки Windows 10
Недавно немного обновил свои комплектующие (перешёл с платформы AM3+ на AM4). Теперь использую процессор AMD Ryzen 5 3600 на материнской плате MSI B450 Gaming Plus MAX с модулями памяти V-color 8 Гб х2 3000 МГц. Установлена графическая карта ASUS Strix Rog RX580.
Список необходимых драйверов
Драйвера нужны для правильной работы установленных устройств. Мне же после установки системы нужно установить следующие драйвера. Всё зависит от конкретных комплектующих. Например, на ноутбуках список нужных драйверов значительно больше.
Драйвер чипсетаAMD Chipset Drivers
Отвечает за связь компонентов между собой: процессора, оперативной памяти, видеокарты и других. Его нужно ставить для получения максимальной производительности.
Драйвер сетевого контроллераRealtek PCIE Network Drivers
Его ещё называют сетевой картой или адаптером. Отвечает за установку множества важных соединений, в том же числе и подключение к локальной сети или Интернету.
Драйвер аудиоустройствRealtek HD Universal Drivers
Нужен для правильной работы всех звуковых устройств
И неважно то внешние динамики, наушники или микрофон. Без этого драйвера не гарантируется их работа.
Драйвер видеокартыAMD Graphics Drivers
Выводится изображение на монитор и с универсальным драйвером Майкрософт
Для использования всех возможностей видеоадаптера нужно установить драйвер производителя.
Загрузка и установка драйверов
На диске к материнской плате собственно и можно найти нужные драйвера. Ну кроме драйвера дискретного графического адаптера (производитель мат. платы не мог знать, какую графику будет использовать пользователь). Эти драйвера отображаются в MSI Driver & Software Setup.
Никто не отменял загрузку драйверов с официального сайта производителя материнской платы. Компания MSI рекомендует использовать операционную систему Windows 10. В разделе Поддержка > Драйвера выбираем ОС Windows 10 х64.
Хотя последний драйвер графики AMD присутствует на сайте производителя материнки. А что делать если же используется с процессором Ryzen видеокарту NVIDIA? Нужно загружать последний драйвер непосредственно на сайте производителя видеокарты.
Заключение
- Что нужно понимать в первую очередь? Драйвера обеспечивают связь операционной системы с аппаратной начинкой компьютера. После установки ОС для вывода изображения используется универсальный драйвер Майкрософт (низко производительный).
- Сразу же после подключения к Интернету система пытается подтянуть все недостающие драйвера с каталога центра обновлений. Эта функция появилась не так давно. С её помощью можно не переустанавливать систему после замены материнской платы и ЦП.
- Для нормальной работы компьютера нужно установить драйвера чипсета, видеокарты, звуковые и сетевые. Это как минимум. Некоторые производители работают над своим ПО. В компании MSI разработали своё универсальное приложение Dragon Center.
Как посмотреть установленные драйвера на windows за минуту
Добрый день. Пользователи компьютеров постоянно что-то меняют в своём компьютере, подключают новое оборудование, заменяют старые узлы на новые. Но не каждый задумывается, что вместе с новым оборудованием, он устанавливает и новые драйвера.
Что интересно, если не проводить специальную чистку ПК, старые драйвера никуда не денутся, они остаются в системе. Постепенно захламляя её все сильнее. Остаётся одно, удалить старые драйвера. Лучше всего удалять драйвера с помощью специальных софтов. Но не факт, что программа, удалит все драйвера полностью. Отсюда возникает вопрос: — Как посмотреть установленные драйвера?
Но перед тем, как их смотреть, давайте вначале разберемся, а что же такое, драйвер? Я бы сказал так — это специальный небольшой софт, который помогает операционной системе работать, управлять всем оборудованием, которое на вашем ПК установлено.
Драйвера желательно частенько обновлять, особенно это касается видеокарты. Вместе с видеокартой довольно часто поставляется и программа, которая следит за этим обновлением. Она же и помогает системе удалять старые после установки новых. Но далеко не всегда система удаляет все драйвера. Отсюда, желательно посмотреть, какие-же драйвера на нашем компьютере установлены?
Как посмотреть установленные драйвера
Просматривать установленные драйвера мы будем через Диспетчер устройств. Но перед этим проведем небольшую его настройку. В командную строку через кнопочку пуск необходимо ввести слово – среда (в восьмерке нажмете горячие клавиши Win + R). Выбираем «Изменение переменных среды текущего пользователя».
У нас открылось новое окошко. Жмем по верхней кнопочке «Создать».
В новом окне вводим в верхнюю строчку сочетание — devmgr_show_nonpresent_devices
В нижнюю ставим циферку 1. Жмём «Ок», во втором окне тоже «Ок».
Всё, мы подкорректировали наш Диспетчер. Теперь у нас есть возможность просмотреть драйвера устройств, которые неактивны.
Для этого кликнем правой кнопкой мыши на нашем рабочем столе по ярлычку Компьютер. Выберем «Свойства». Далее, вверху с лева выберем Диспетчер устройств.
В меню Диспетчера выбираем «Вид», затем «Показать скрытые устройства».
У нас покажутся устройства, которые мы установили на компьютер.
Ищем драйверы, нажмем на них, и нам покажутся все драйвера, установленные на ПК.
Запомните! Если вы решили удалить какой-нибудь из них, то можно удалить только те драйвера, которые вам точно не нужны, и вы в этом полностью уверены, иначе можно получить большие проблемы с системой.
Мы с вами проделали данную операцию, чтобы посмотреть установленные драйвера. Удалять же драйвера лучше с помощью специального софта или просто вовремя проводить очистку реестра windows. Во время очистки реестра старые драйвера тоже удаляются.
На этом всё. Теперь вы знаете, как посмотреть установленные драйвера. Успехов! И поосторожнее с драйверами!
С уважением Андрей Зимин! 19.07.2015 г.
info-kibersant.ru
Как проверить обновления драйверов в Windows 10
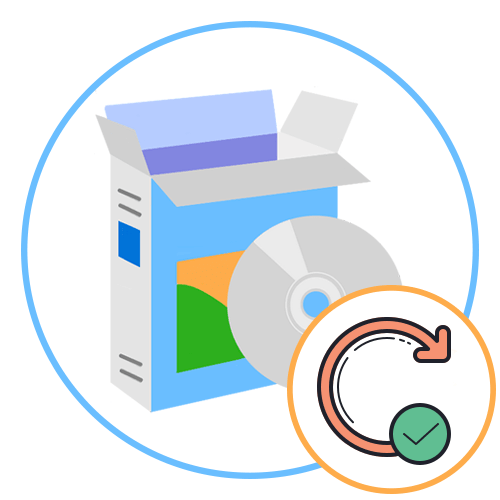
Способ 1: Приложение «Параметры»
В стандартном приложении «Параметры» есть раздел, через который осуществляется управление всеми системными обновлениями. В нем вы узнаете информацию о найденных или уже установленных апдейтах драйверов, но только в том случае, если они были обнаружены непосредственно встроенным в Windows средством.
- Для открытия необходимого меню через «Пуск» перейдите в «Параметры», щелкнув по шестеренке на панели слева.
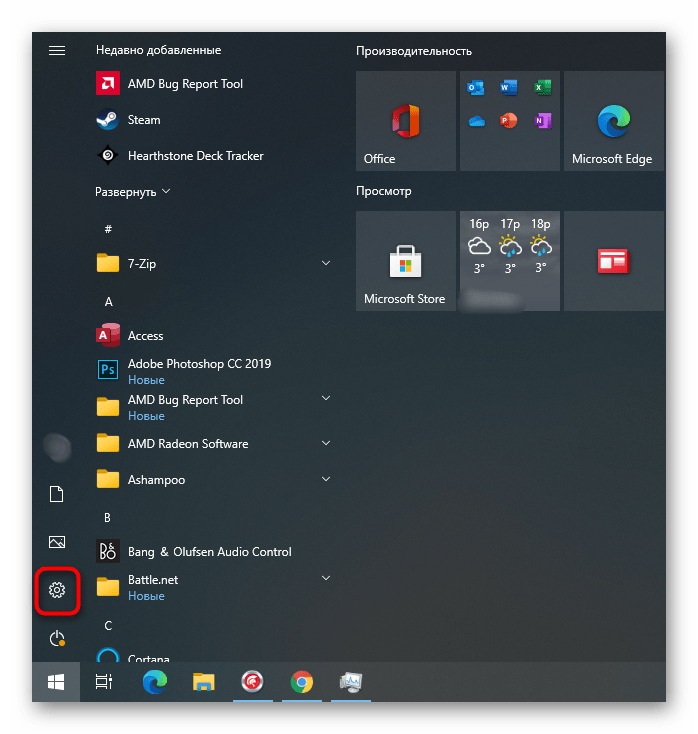
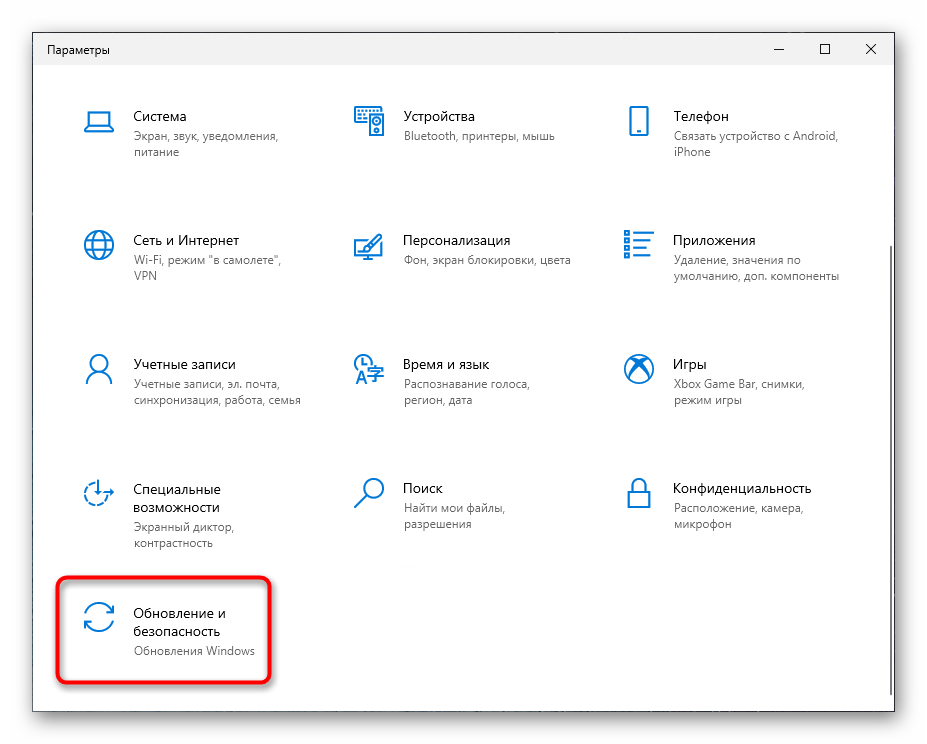
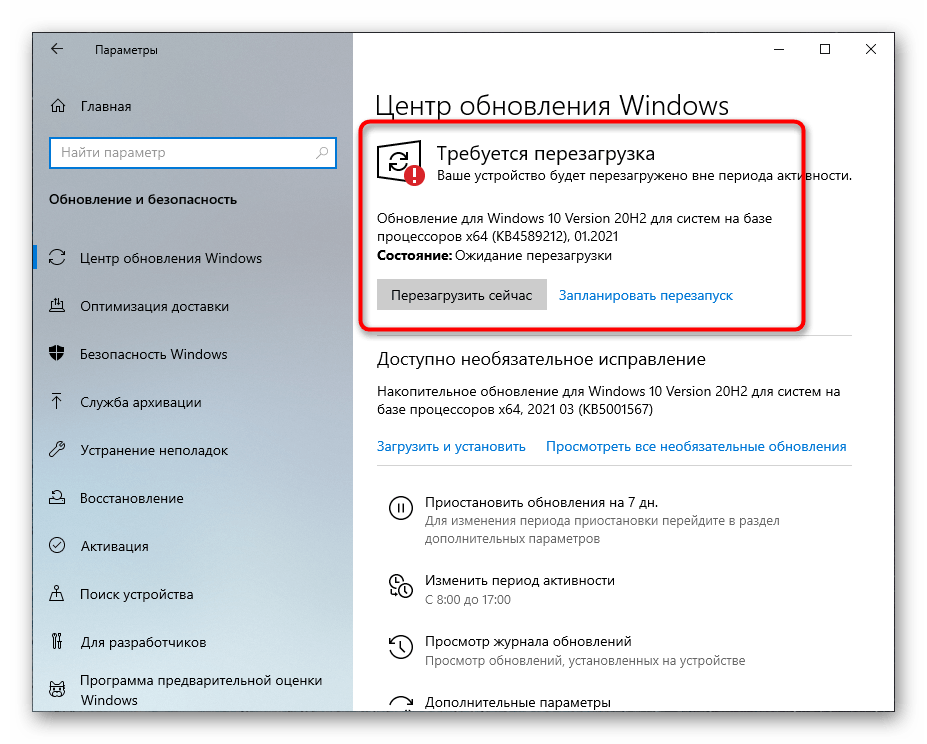
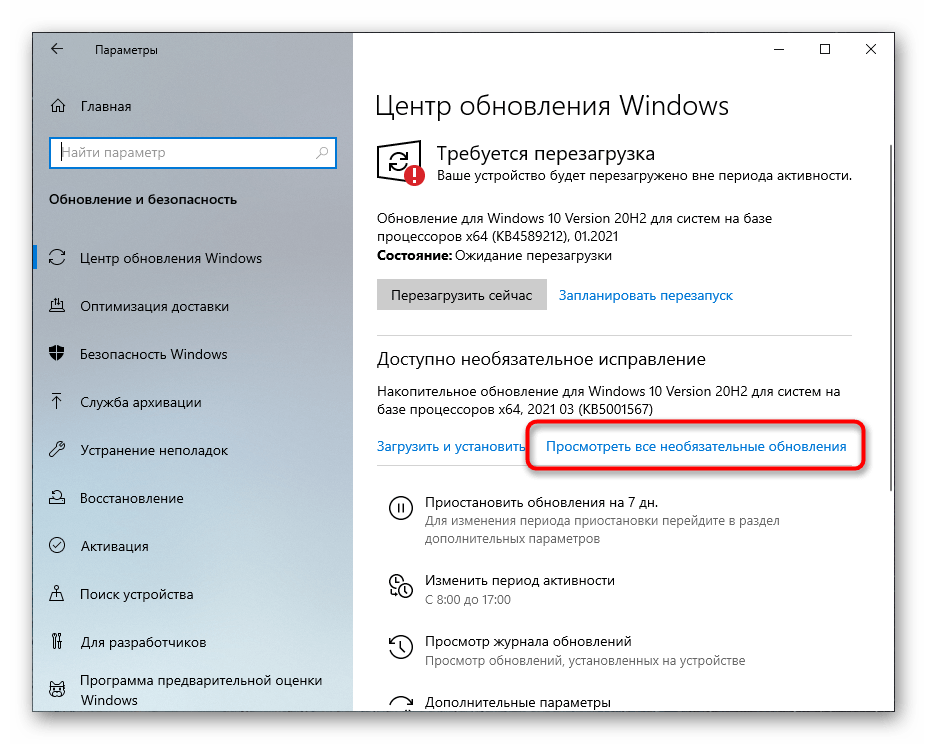
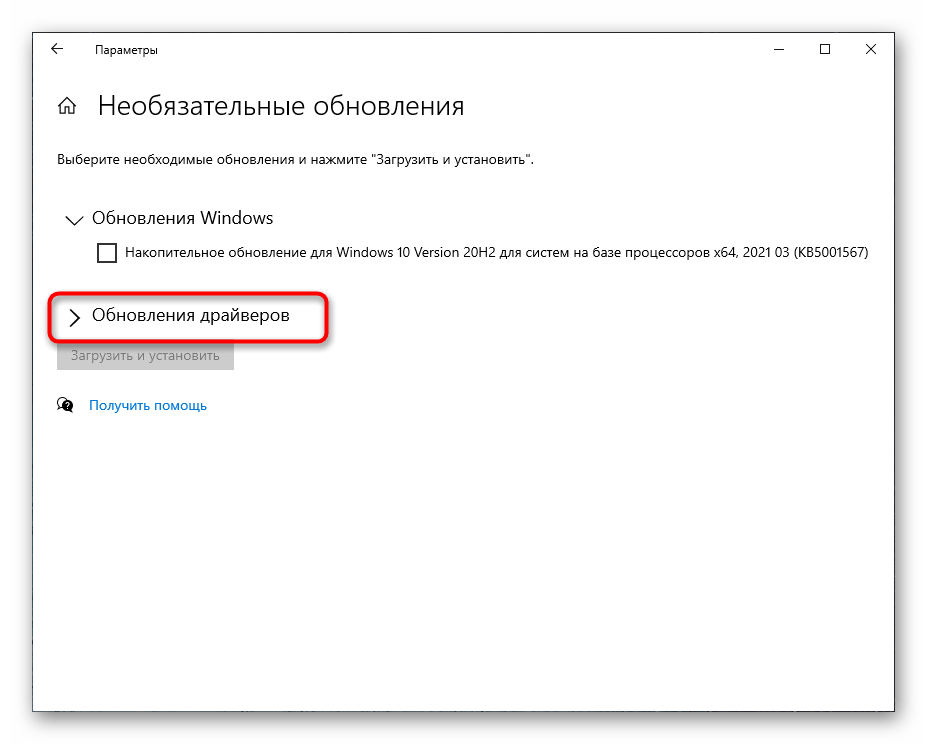
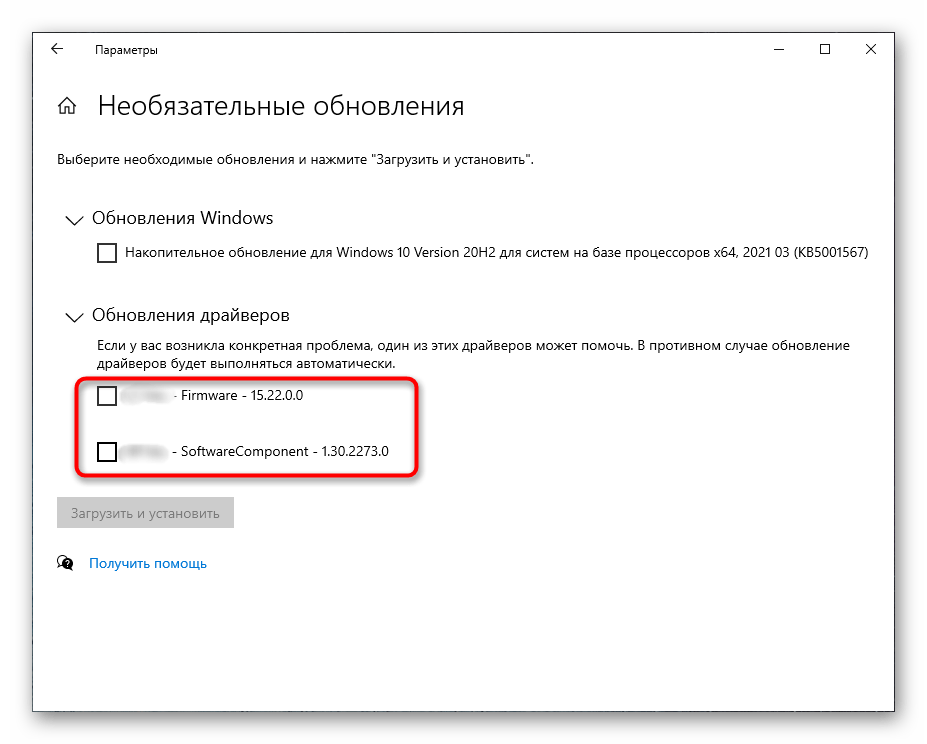
Как уже понятно, это руководство подходит для просмотра найденных, но еще не установленных драйверов. Если же вы хотите узнать, какие из них уже были добавлены стандартным средством Windows 10, не покидайте данное меню и выполните следующие действия:
- Найдите строку «Просмотр журнала обновлений» и нажмите по ней.
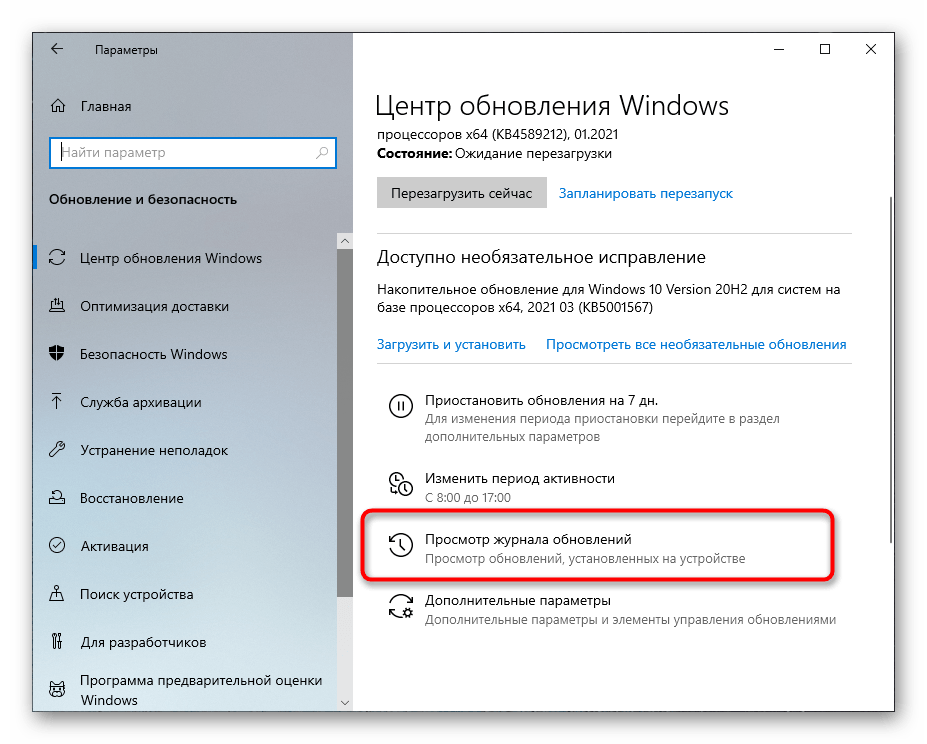
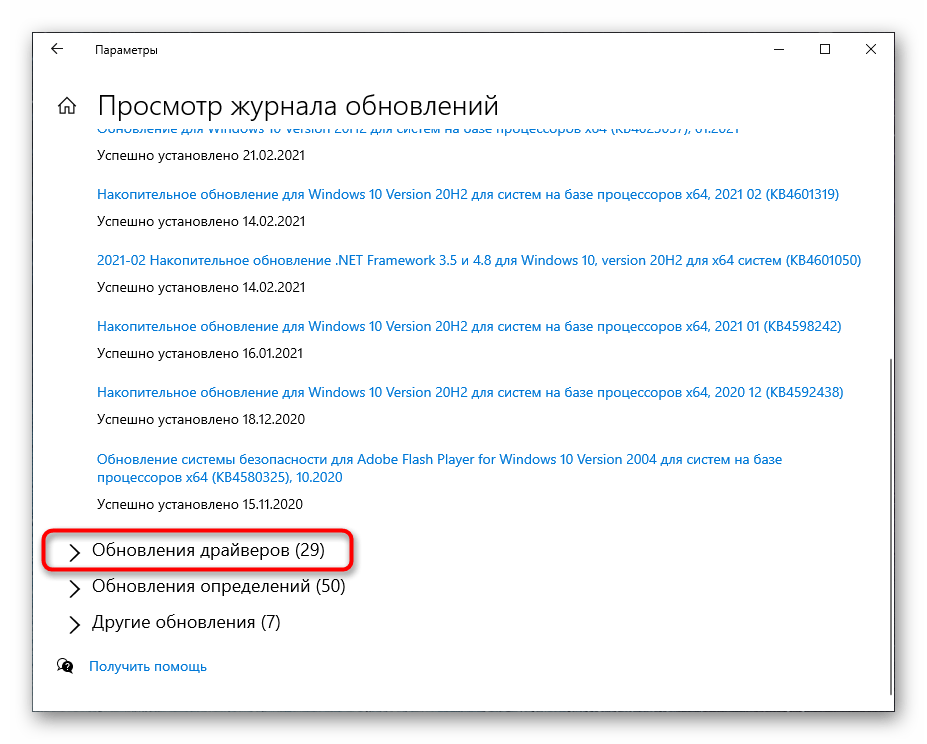
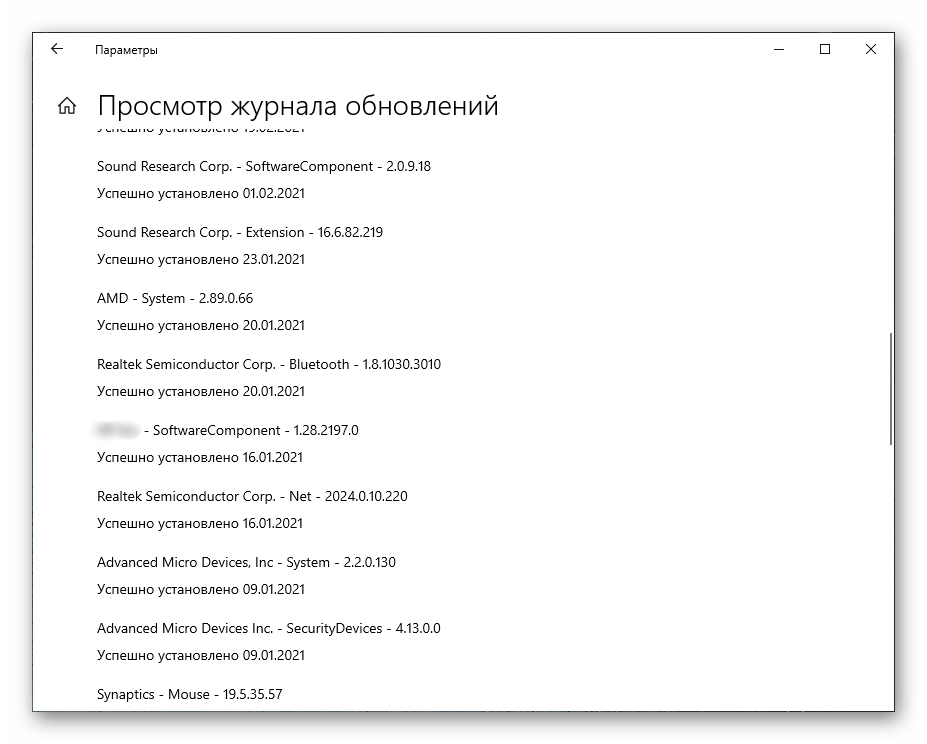
Способ 2: «Диспетчер устройств»
Если вы хотите не только узнать, есть ли обновления для драйверов, но и сразу установить их, не используя при этом дополнительные средства, может пригодиться «Диспетчер устройств». В этом стандартном приложении есть инструмент, выполняющий автоматический поиск обновлений через интернет.
- Щелкните правой кнопкой мыши по «Пуску» и из появившегося контекстного меню выберите пункт «Диспетчер устройств».
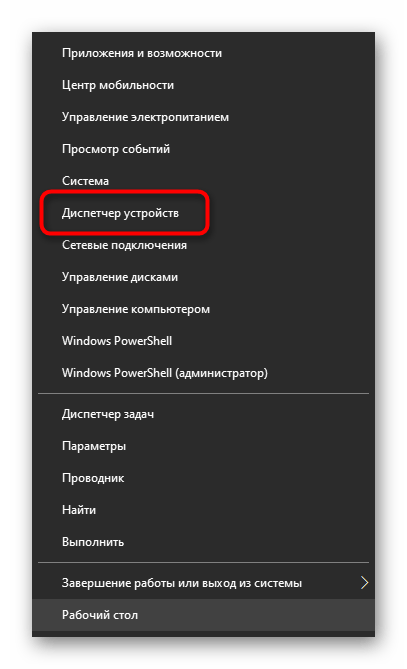
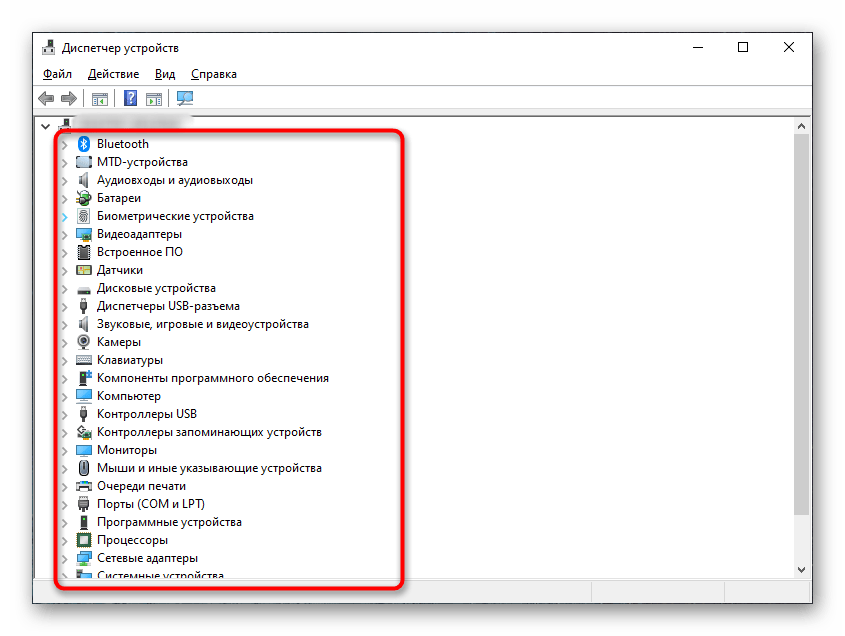
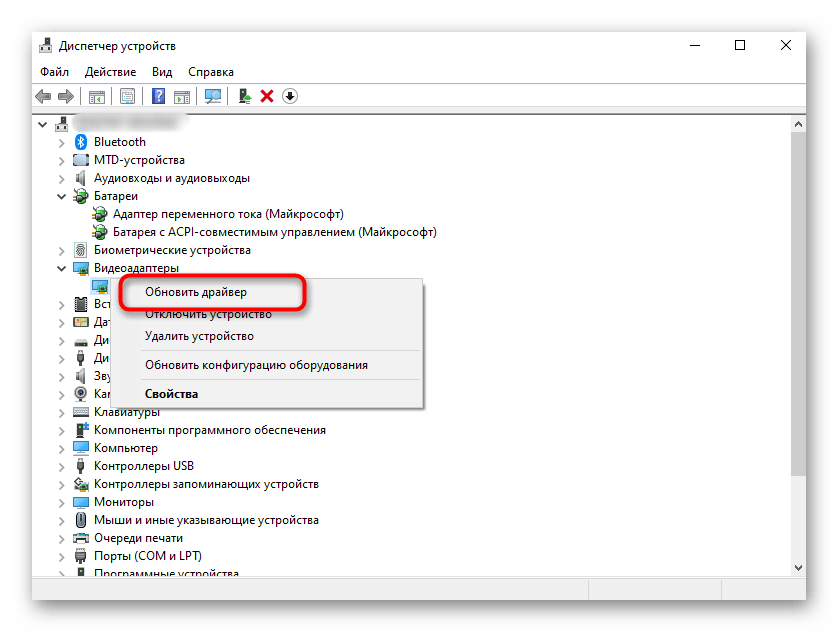
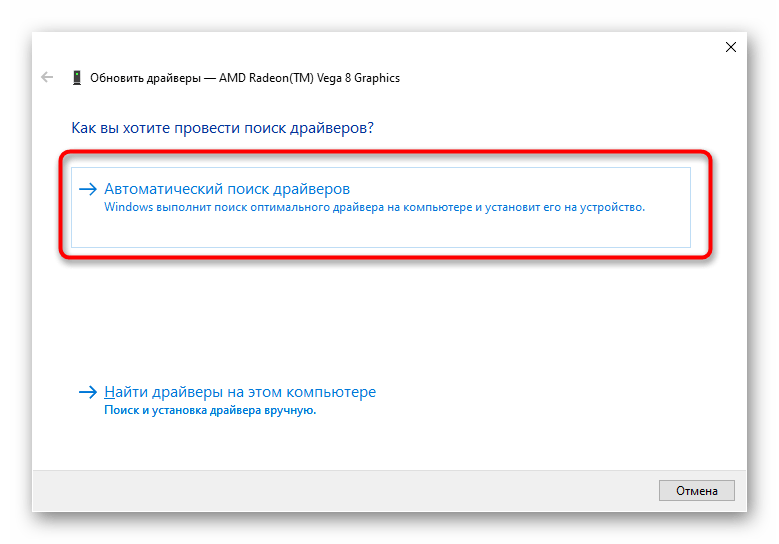
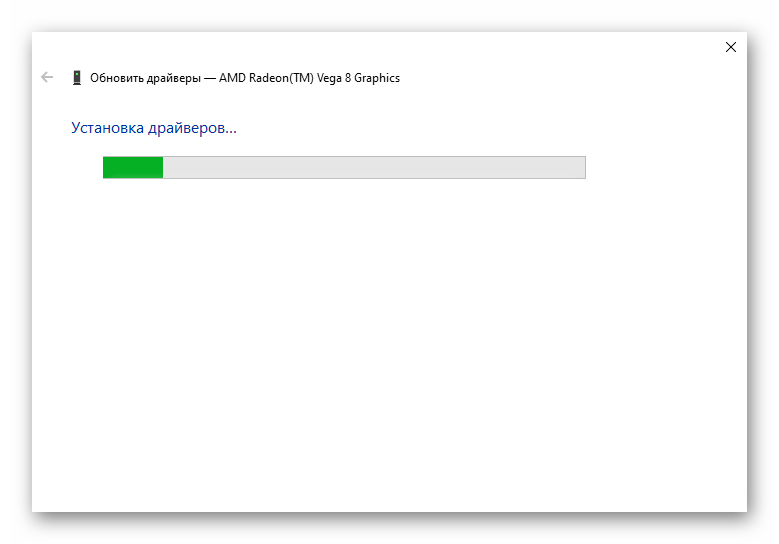
Если обновлений найдено не было, в новом окне появится соответствующее сообщение. Однако это еще не значит, что их действительно нет — во многих случаях встроенное средство не может отыскать их в своей официальной библиотеке. При этом на сайте разработчика устройства вполне могут быть последние версии драйверов, доступные для загрузки.
В этом методе поговорим об использовании официального сайта производителя материнской платы, ноутбука или конкретного комплектующего для поиска обновлений драйверов. Соответственно, сейчас нужно узнать текущую версию, чтобы сравнить ее и установить. Проще всего это сделать через системную утилиту.
- Откройте окно «Выполнить», используя для этого горячую клавишу Win + R. Введите там msinfo32 и нажмите Enter для подтверждения ввода команды.
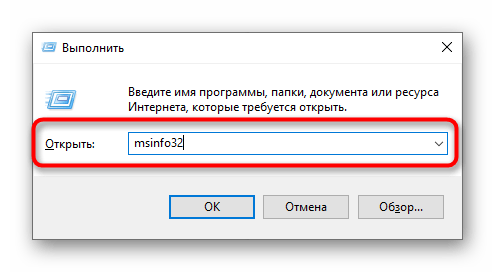
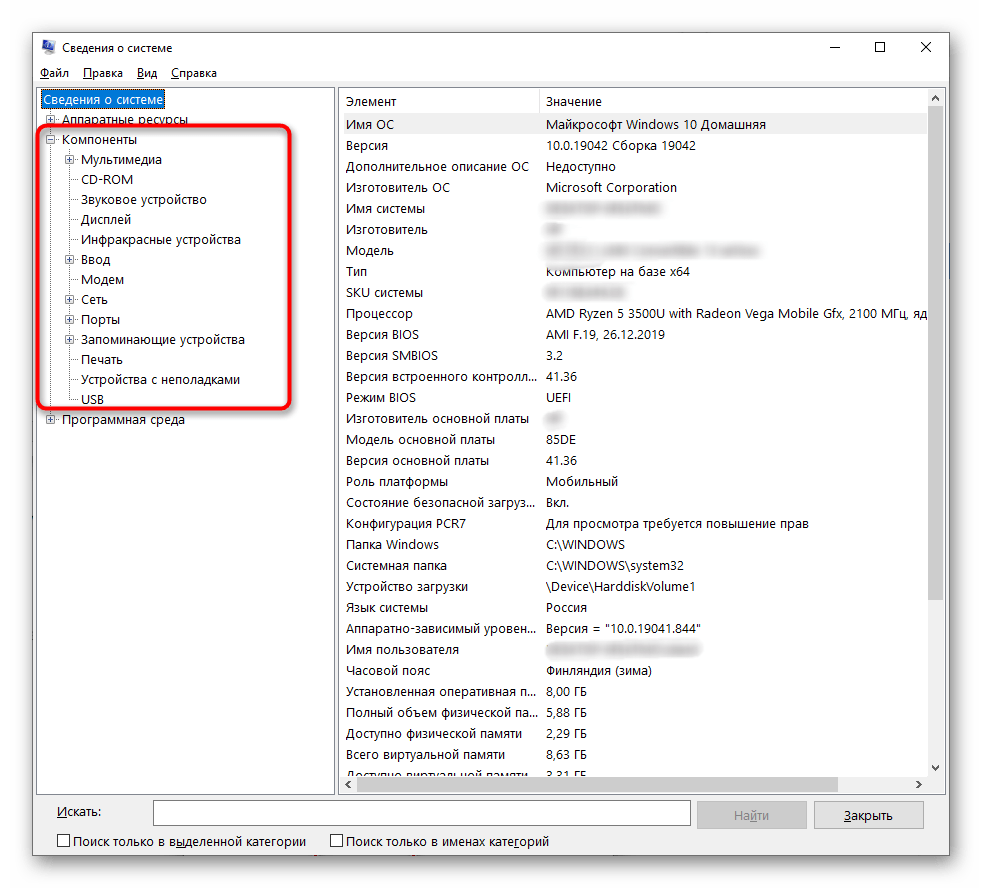
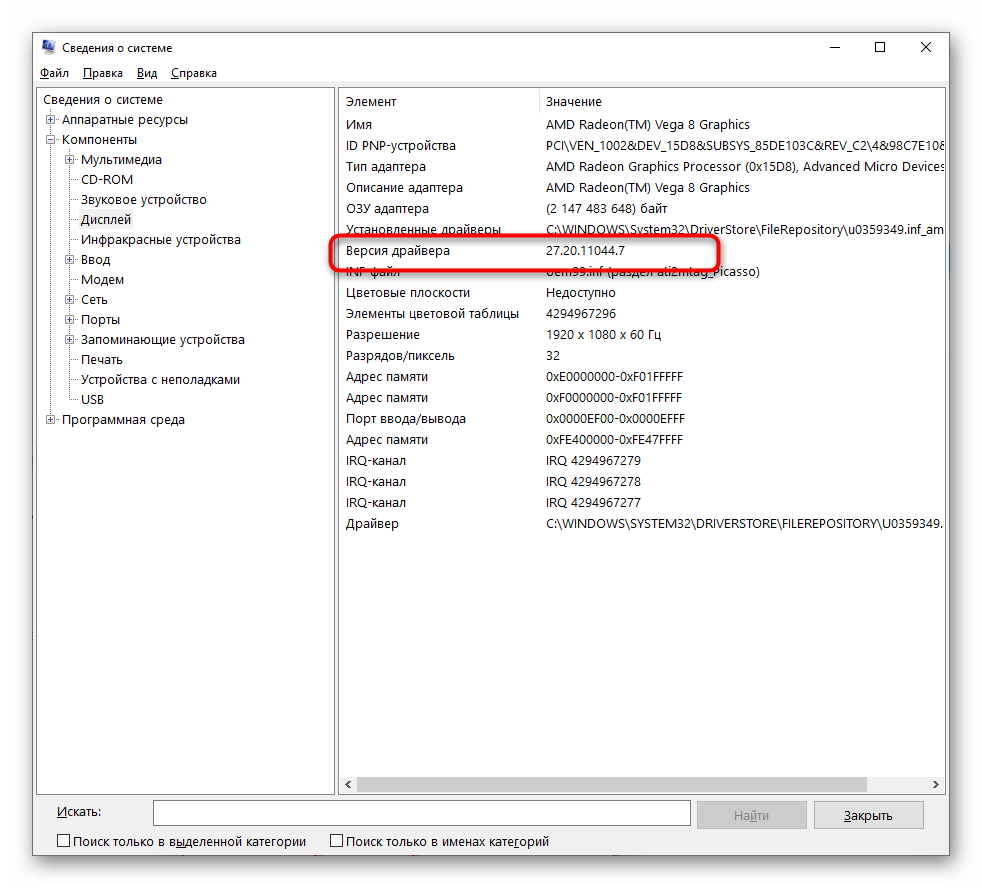
Теперь, когда текущая версия установленного драйвера обнаружена, остается узнать о последней выпущенной, отыскав ее на официальном сайте разработчика оборудования. Разберем этот алгоритм действий на примере материнской платы от ASUS.
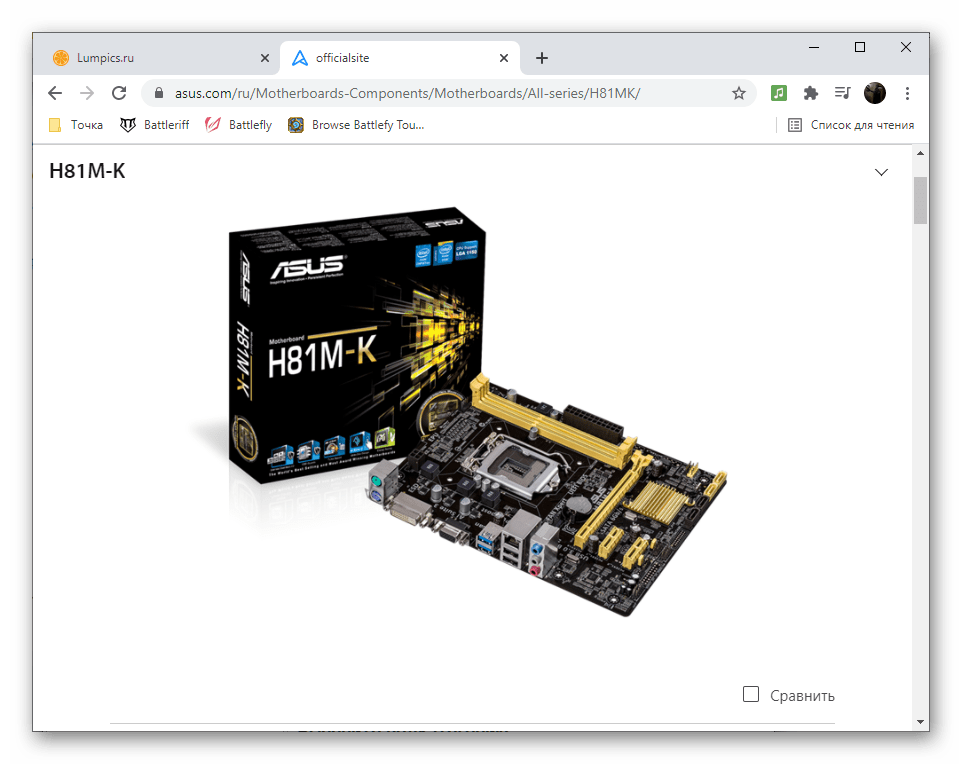
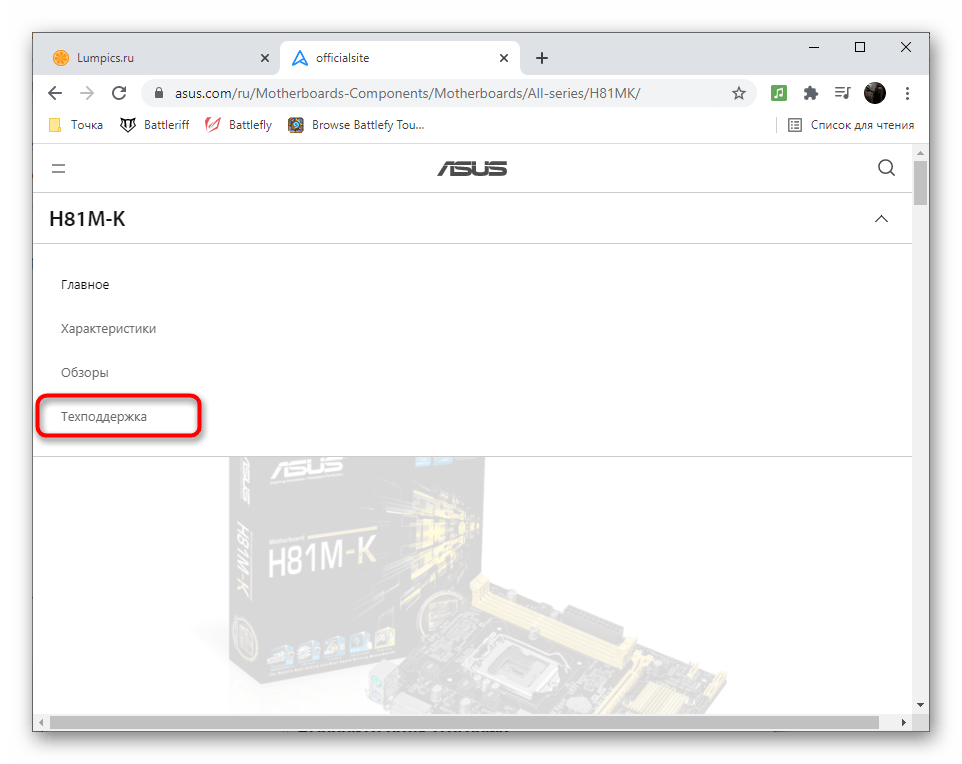
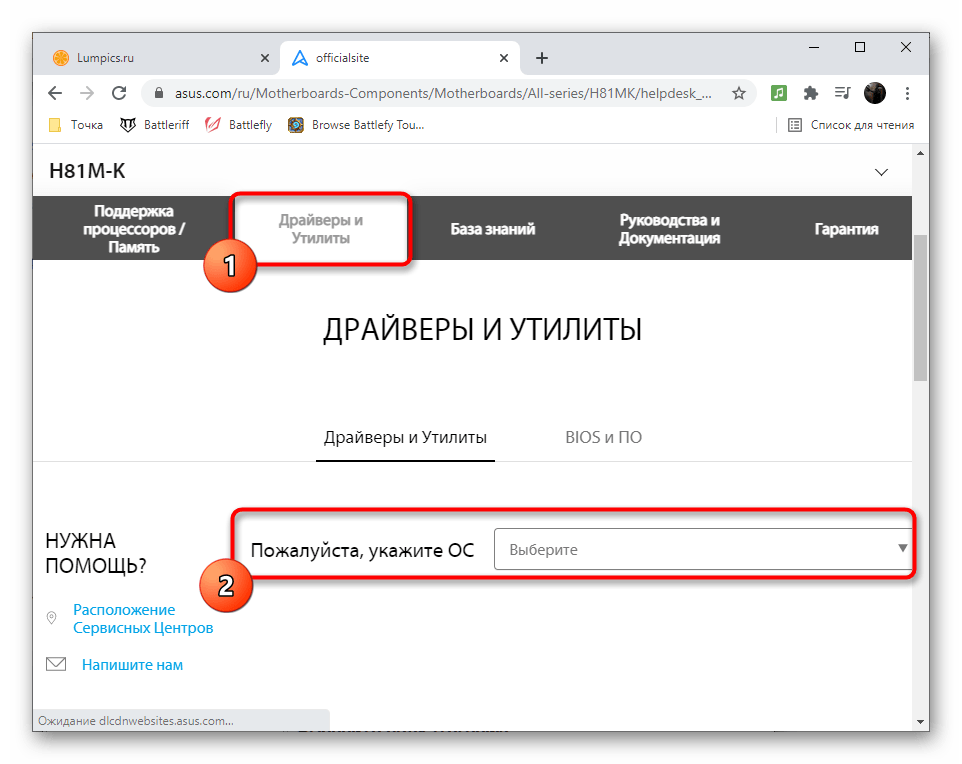
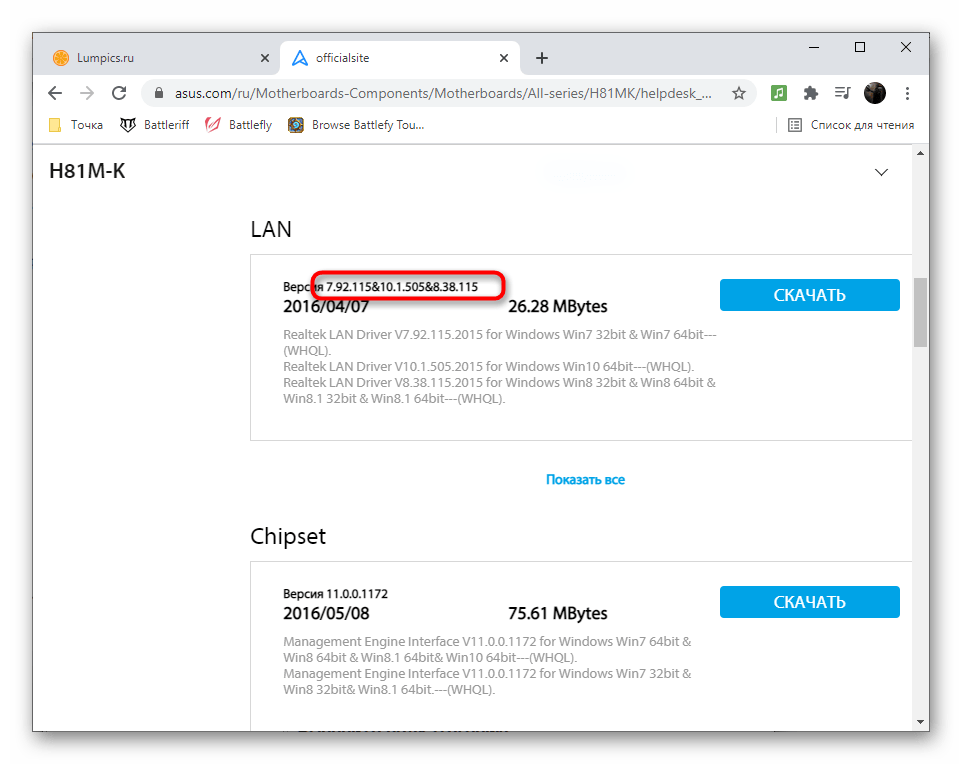
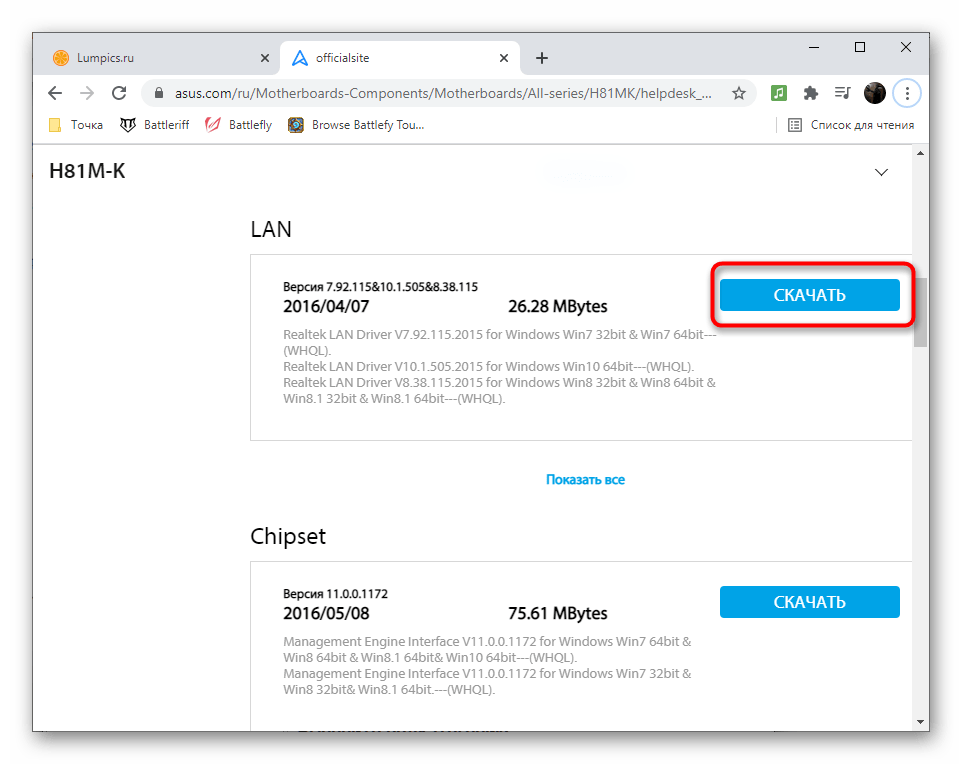
Способ 4: Программы для обновления драйверов
Не обязательно сразу же устанавливать драйверы, найденные соответствующей программой от сторонних разработчиков. Ничего не мешает просто посмотреть версию и использовать данную информацию для личных целей. Однако иногда такой софт оказывает полезным и позволяет инсталлировать драйверы, которые уже отсутствуют на официальном сайте. Прямое предназначение подобных приложений — обновление ПО всего оборудования, установка фирменных утилит от производителя ноутбука или отдельных компонентов ПК.
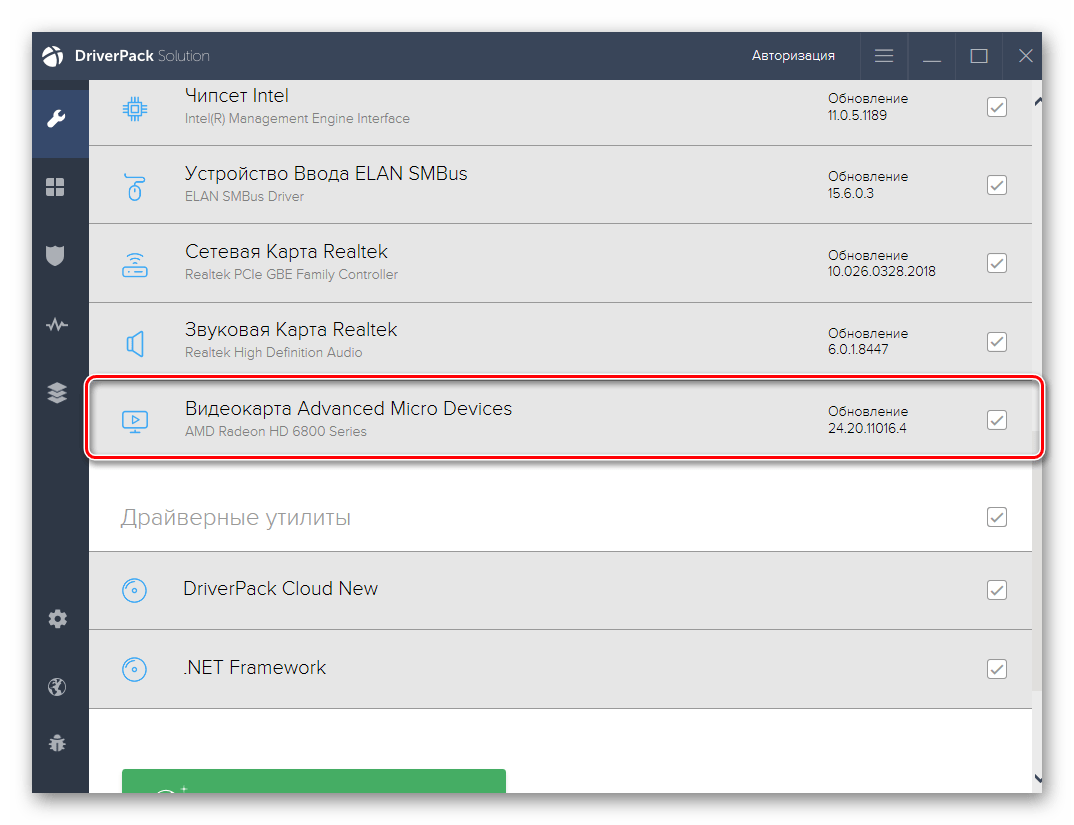
Мы рады, что смогли помочь Вам в решении проблемы.
Помимо этой статьи, на сайте еще 12339 инструкций. Добавьте сайт Lumpics.ru в закладки (CTRL+D) и мы точно еще пригодимся вам.
Опишите, что у вас не получилось. Наши специалисты постараются ответить максимально быстро.
Применение идентификаторов
Но давайте посмотрим, как выбрать сетевой драйвер, если вышеописанных средств под рукой нет. Делается это совершенно элементарно, причем, способами, о которых рядовые пользователи даже не знают.
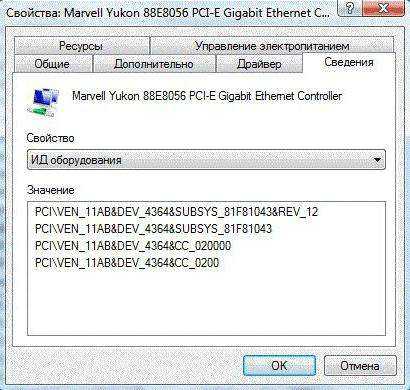
Для начала используйте тот же «Диспетчер устройств». Примените ПКМ на сетевой карте и перейдите к пункту свойств. После этого используйте вкладку сведений и выберите из выпадающего списка ниже показ ИД оборудования. Самая длинная строка, содержащая идентификаторы DEV и VEN, и будет в полной мере содержать информацию по устройству.
Далее в вопросе того, как узнать, какой нужен сетевой драйвер, остается применить одно единственное решение — зайти на специализированный сайт с драйверами, задать поиск по указанной строке, загрузить программное обеспечение и установить его самостоятельно.
Примечание: если установочный дистрибутив имеет формат EXE, его нужно запускать с правами администратора. В случае с файлом INF через ПКМ выбирается установка. А в случае невозможности произведения инсталляции, когда система сообщит, что установка таким способом невозможна, следует указать системе расположение файла при стандартном обновлении.
Где искать данные о драйверах на компе?
Чтобы понять, какие девайсы в вашем компьютере нуждаются в установке программ, загляните в «Диспетчер устройств». Не знаете, как это сделать? Научим.
В каждой операционной системе способ открытия диспетчера немного отличается, но суть одинакова. Так как сейчас редко встречаются ранние версии Windows, расскажу, как это делается на примере «семёрки»:
Откроется новое окно, где слева вверху вы увидите «Диспетчер устройств».
Когда вы перейдете к нему, появится еще одно окно со списком установленных в вашем компе компонентов. Если рядом с каким-то из них стоит вопросительный или восклицательный знак, значит, для него вам понадобятся дрова.
Какие именно? Сейчас узнаем:
- На интересующем вас устройстве щелкните правой кнопкой мыши.
- В ниспадающем меню выберите «Свойства».
- Видите окно с несколькими вкладками? Найдите среди них «Сведения».
- Теперь перед вами список, в котором нужно отыскать «ИД оборудования».
Наконец, вы получили главную информацию о девайсе, которая поможет в поиске драйверов для него. Теперь вам остается лишь вписать полученные данные в поисковую строку и скачать нужное ПО. Советую делать это на официальных сайтах, чтобы устройства корректно работали, а вам не пришлось бороться с вирусами.
Совместимость с системой и другие хвосты
Чтобы гарантировать полную совместимость драйверов с операционной системой Windows, разработчики решили самостоятельно проверять их работоспособность. Так и появилось понятие «подписывание драйверов». Для контроля за наличием подписи в Windows XP была встроена специальная функция. Открыв меню «Свойства системы», вновь перейдите на закладку «Оборудование», а затем нажмите кнопку «Подписывание драйверов». Перед вами появится список, состоящий из трёх пунктов.
Выбрав «Блокировать», вы запретите системе принимать драйвера, не имеющие цифровой подписи; параметр «Предупреждать» укажет Windows сообщать вам лишь о «неофициальности» предложенных файлов, а третий пункт — «Пропускать» — заставит вашу ОС полностью игнорировать статус корректности драйверов.
Данная функция — неплохая идея разработчиков операционной системы, но она не получила распространения. Так, 8 из 10-ти драйверов устройств не обладают необходимым подтверждением корпорации, но в 98% случаев они все равно нормально работают без всяких подписей и прочей ерунды. Т.е. фактически, отсутствие подписи Microsoft не означает, что драйвер является каким-то не таким или может повлечь за собой возникновение проблем с компьютером.
Просто многие компании игнорируют возможность получить эту подпись из-за длительной процедуры тестирования, которая может затянуться на несколько месяцев, а так же, как показывает практика, попросту не нужна. Так что не стоит паниковать, когда система сообщит вам об установке не подписанного драйвера.
Одним словом, выставив запрет на приём не подписанного программного обеспечения, Вы ограничите себя в выборе нужных драйверов для большинства устройств, а взамен получите кучу проблем. Я выбираю пункт «Пропускать».
Что такое системный журнал Windows 7
В операционной системе Windows, начиная с 7 версии, есть функция отслеживания важных событий, все они собраны в специальном журнале.
Именно там можно найти информацию обо всех системных ошибках.
Журнал включает в себя информацию обо всех сбоях: программах, которые не запускаются, нарушениях в работе драйвера, а также неправильном подключении устройств.
Журнал сохраняет все события в хронологическом порядке, позволяет осуществлять контроль над системой, проводит диагностику ошибок и, по возможности, устраняет их.
Общий вид системного журнала
Чтобы сохранить все важные данные, нужно периодически просматривать этот журнал и производить настройку компьютера.
Когда служба журнала событий запущена, она собирает и сохраняет в архив все важные изменения и происшествия.
Функции журнала включают в себя:
- Возможность просматривать архивные данные.
- Создавать подписки определенных происшествий для работы с ними в будущем.
- Фильтры событий для применения их в системе.
- Настраивать выполнение компьютером определенных действий при появлении ошибки.
Системный журнал есть на любом устройстве, работающем на операционной системе Windows 7 и его правильное использование позволит избежать многих ошибок, в том числе, фатальных.
Автоматическая и ручная установка драйверов
Автоматическое обновление или установку драйверов возможно выполнить с помощью оснастки консоли управления « » Windows.
Шаг 1.
Нажать клавиатурную комбинацию «Win+R» («Win» расположена справа от «Ctrl»).
Шаг 2.
В запустившемся окне наберите «devmgmt.msc» и щелкните «ОК».
Шаг 3.
Запустится «Диспетчер устройств». Открыть двойным щелчком нужную группу.
Шаг 4.
Щелкнуть на требуемом устройстве правым кликом мыши. Нажать левой кнопкой по строке «Свойства».
Шаг 5.
Откроются свойства устройства. Щелкнуть на закладке «Драйвер».
Шаг 6.
Здесь можно узнать сведения о поставщике драйвера, наличии цифровой подписи, версии драйвера и т.д. Щелкнуть на кнопке «Обновить».
Шаг 7.
Откроется окно выбора методов обновления драйвера. Щелкнуть «Автоматический поиск…».
Диспетчер произведет поиск драйвера в базе ОС и в Интернет, и при обнаружении установит его.
Проблемы с установкой драйверов
Автоматическая установка драйверов может вызывать проблемы с работоспособностью оборудования, т.к. Windows устанавливает драйвера по своему усмотрению. При необходимости установки определенной версии драйвера, нужно выполнить его установку вручную.
Шаг 1.
Вставить, если имеется, CD-диск с драйвером в привод CD или скачать требующуюся версию драйвера в сети Интернет (см. AIDA64 внизу).
Шаг 2.
В окне выбора методов обновления драйвера (см. Шаг 1-4
предыдущего пункта) выбрать «Поиск и установка драйверов вручную».
Шаг 3.
Нажать «Обзор».
Шаг 4.
В «Обзор папок» щелчками левой кнопки мыши найти папку с драйверами, заранее скачанными из Интернета или находящимися на CD-диске. Выделить эту папку и нажать «OK».
Драйвера будут установлены на ПК.
Необходимо также учитывать, что многие современные драйверы используют запускаемый установочный файл вместо выбора папки.
Способ 2: Скачать из официального сайта
Как пример, рассмотрим, как установить драйверы на мобильную видеокарту ноутбука. В этом случае модель видеокарты «GeForce 610M».
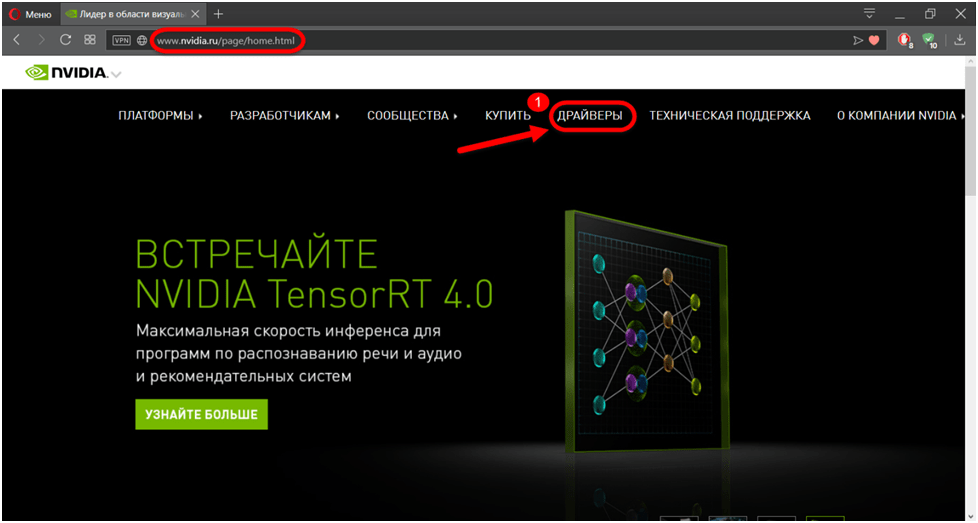
Затем выберите тип серию и семейство продукта, OS Windows и её разрядность, а также язык установки. Потом нажмите кнопку «Поиск» и дождитесь, пока появится следующее окно.
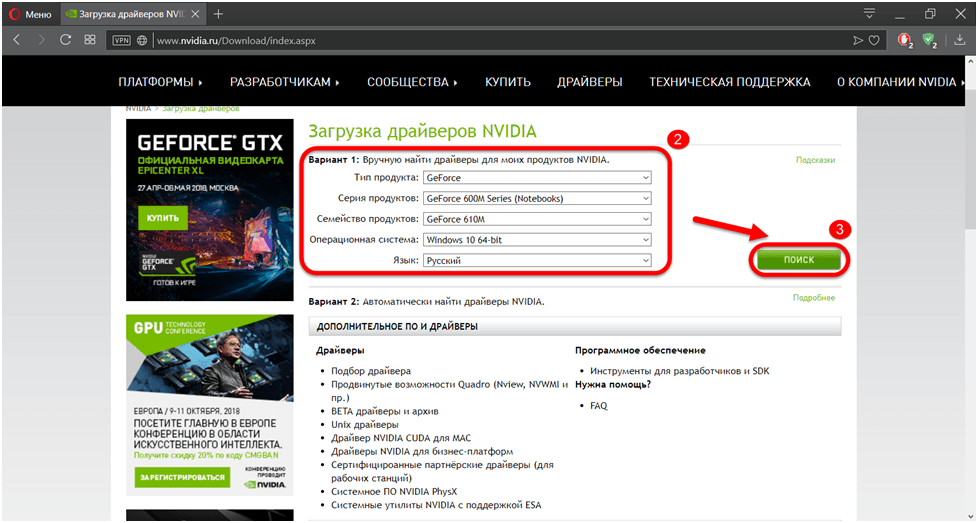
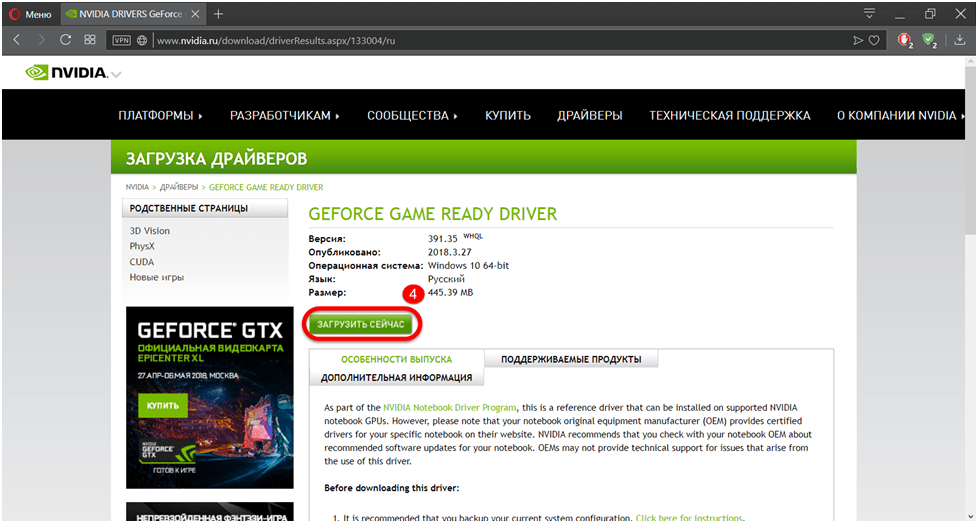
Потом нажмите кнопку «принять и скачать», согласившись с лицензионным соглашением.
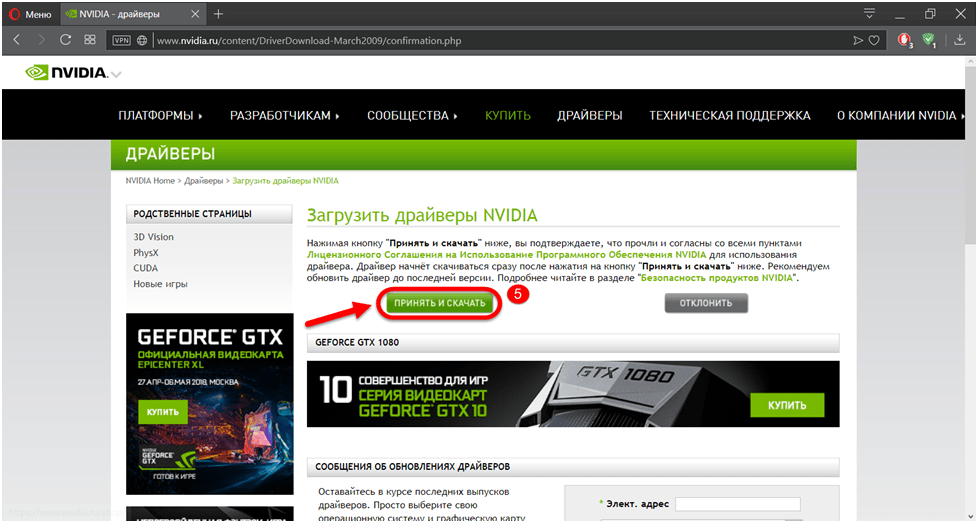
Выберите место для сохранения драйверов на жёстком диске компьютера и дождитесь закачки инсталлятора.
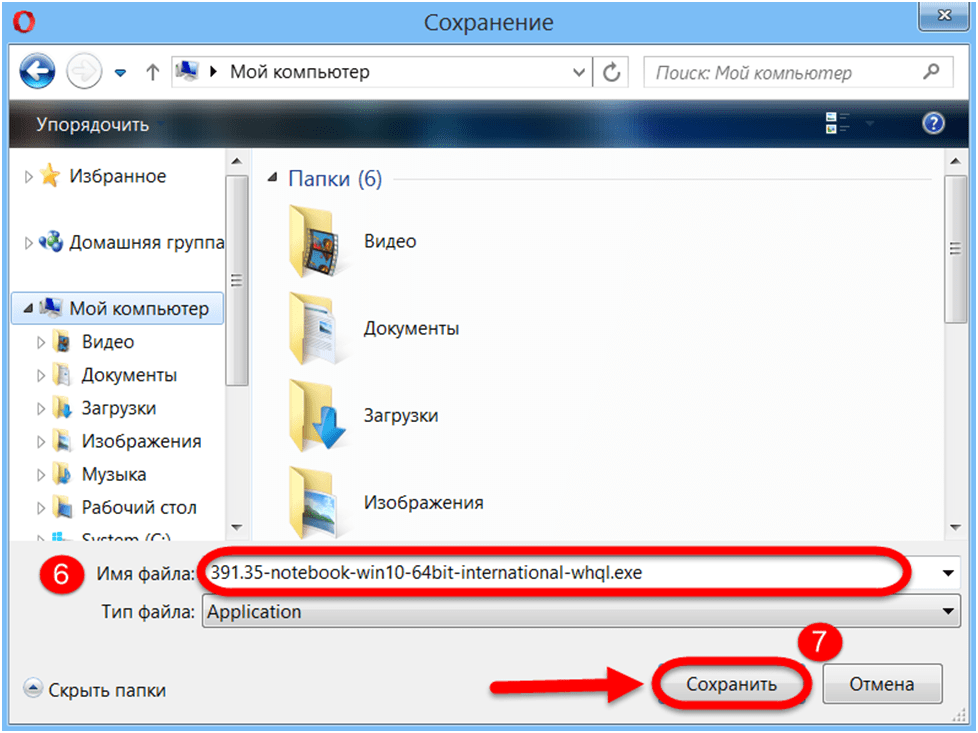
После загрузки файлов запустите инсталлятор двойным щелчком. В следующем окне укажите место для распаковки файлов или оставьте его без изменений и щёлкните по кнопке «Ок».
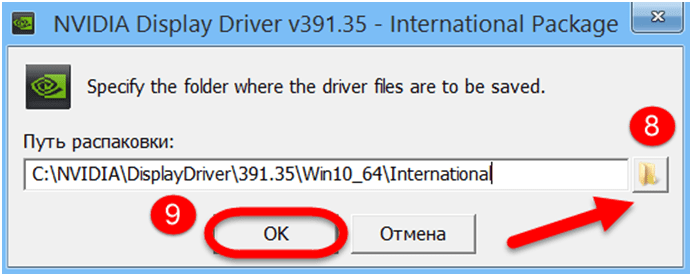
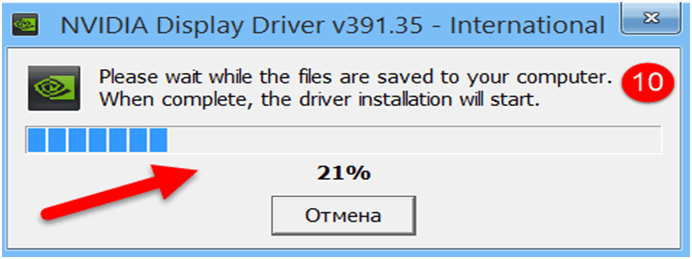
Подождите, пока инсталлятор с драйверами для видеокарты проверит совместимость операционной системы и версию графического чипа.
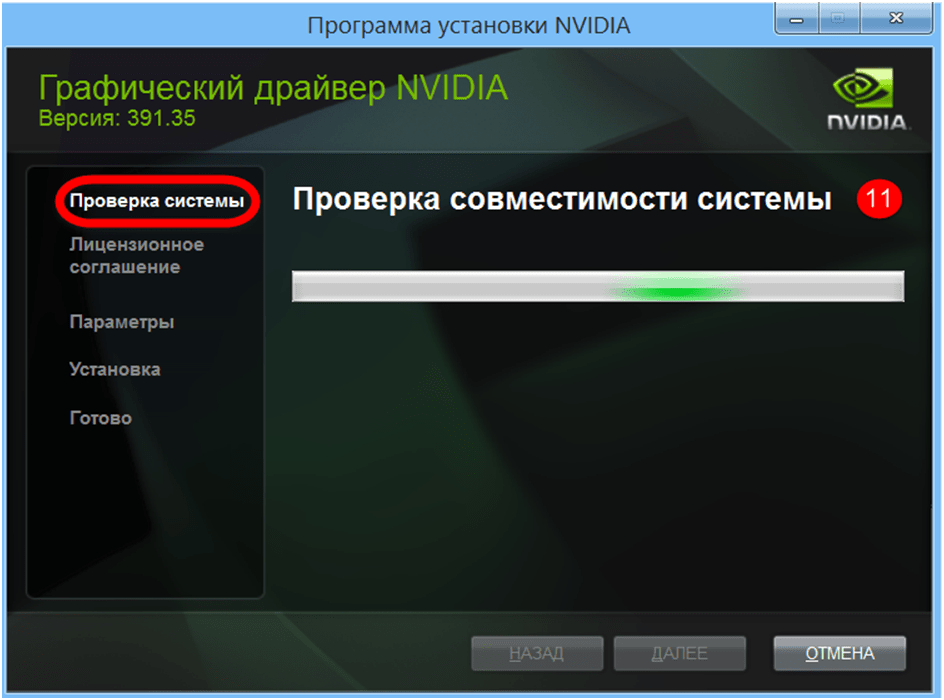
В следующем окне инсталлятора нажмите кнопку «Принимаю. Продолжить».
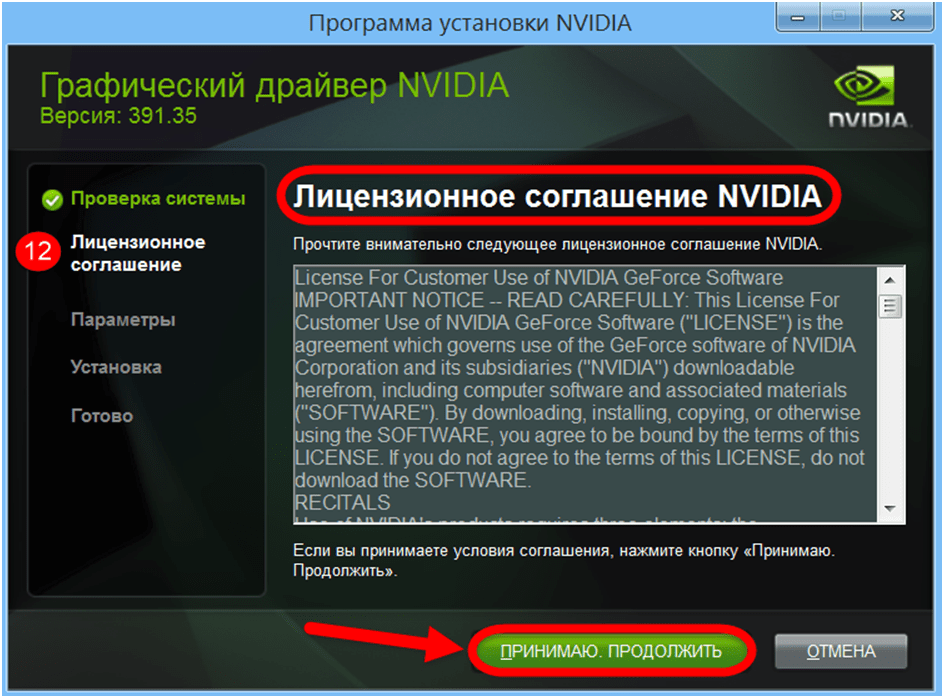
В окне выбора параметров установки, выберите «Экспресс-установку», если вы хотите обновить существующие драйверы видеокарты. Воспользуйтесь пунктом «Выборочная установка» и укажите необходимые компоненты, которые входят в пакет драйверов, чтобы произвести «чистую» инсталляцию драйверов. Потом нажмите «Далее».
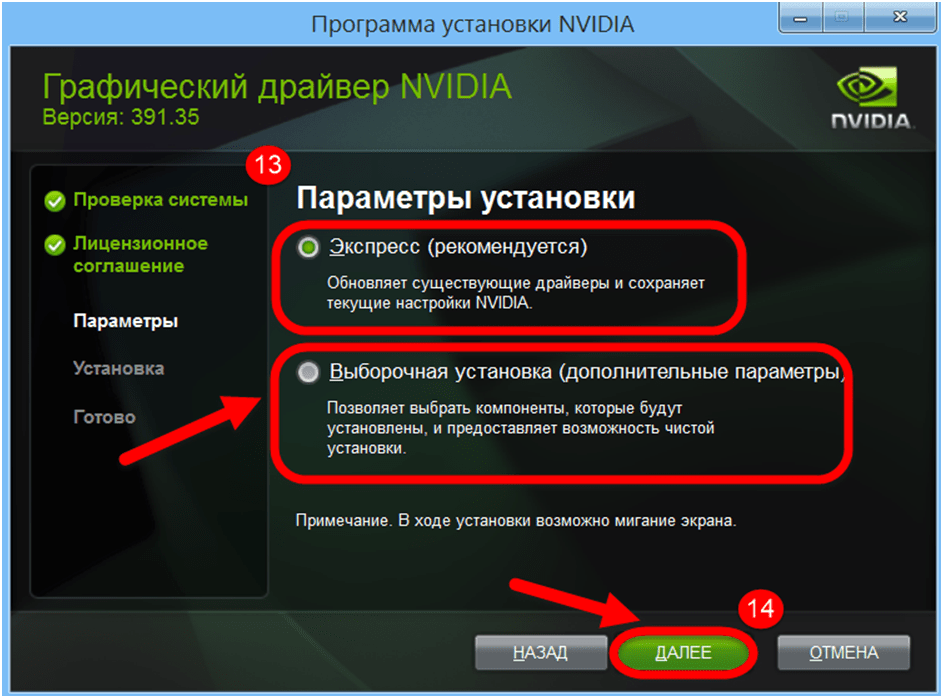
Подождите, пока все драйверы на видеокарту и компоненты инсталлятора установятся в вашу систему.

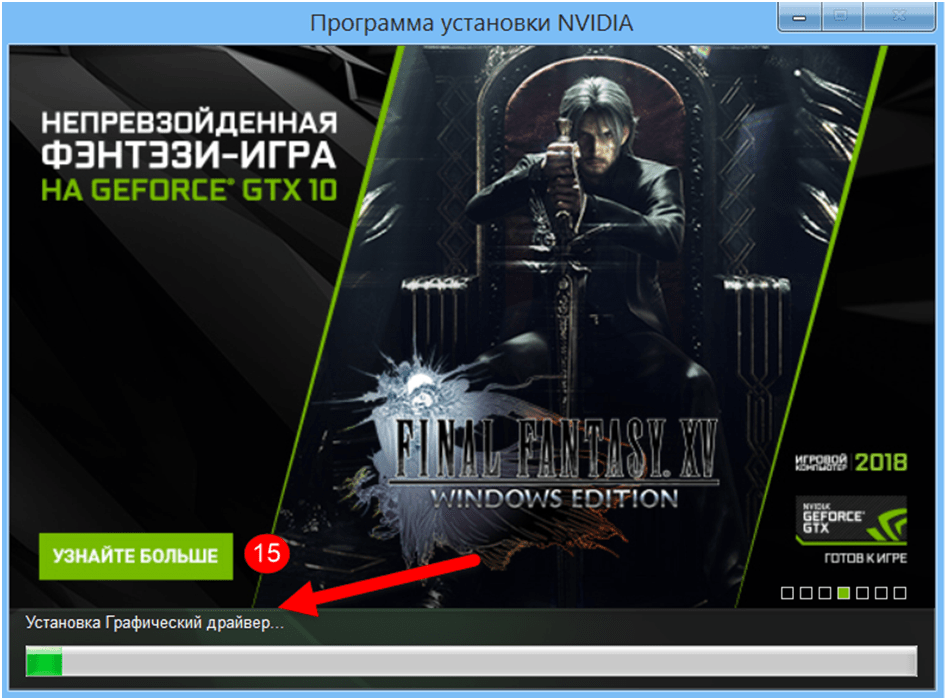
Укажите галочки для быстрого доступа к центру управления драйверами и нажмите кнопку «Закрыть». Все, теперь ваша видеокарта работает в полноценном режиме, и вы запускаете игры и фильмы «без тормозов».
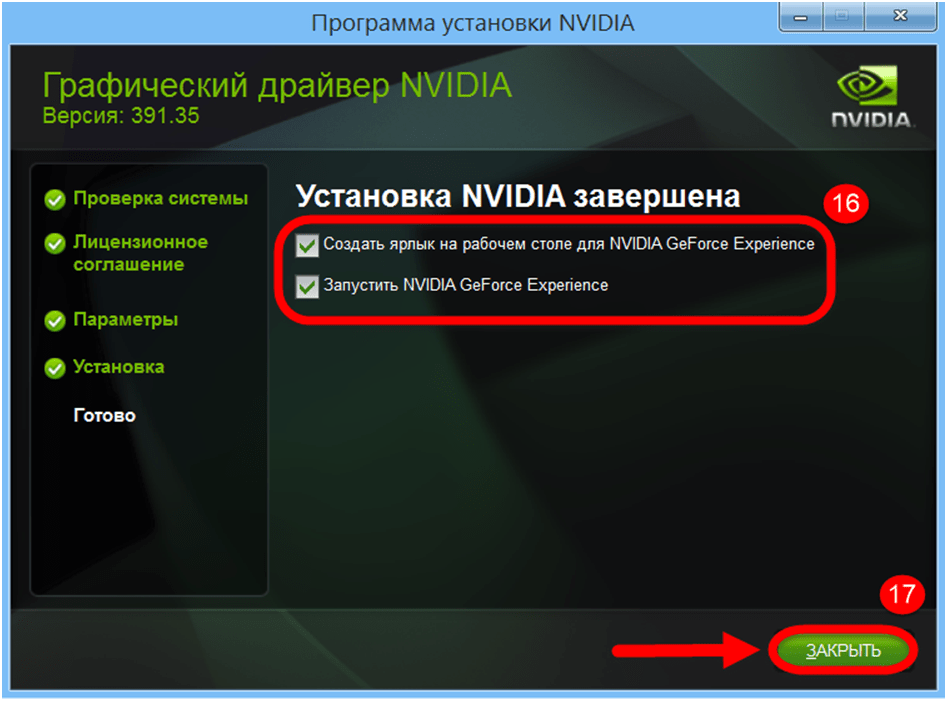
Как проверить обновления драйверов на ПК и ноутбуке с Windows
Проверить, последняя ли версия драйвера установлена на вашем устройстве, можно двумя способами: с использованием специальных программ для обновления драйверов или через диспетчер устройств Windows. И, если с первым способом всё понятно — запускаем программу и смотрим на результат её проверки — то со вторым разберёмся поподробнее.
- Вход в диспетчер устройств осуществляется через меню свойств системы. Зайти в это меню можно по-разному. Один из способов — через панель управления: нужно выбрать в «Пуске» пункт «Панель управления», а в самой панели найти пункт «Система».Чтобы попасть в меню свойств системы, можно выбрать пункт «Система» в «Панели управления»
- Второй способ не включает в себя панель управления: достаточно щёлкнуть правой кнопкой мышки по пункту «Этот компьютер» и выбрать вариант «Свойства». Меню «Система» откроется автоматически.Чтобы войти в меню свойств системы, можно щёлкнуть правой кнопкой по «Этому компьютеру» и выбрать «Свойства»
- В появившемся окне можно просмотреть сведения о железе, настроить удалённый доступ и защиту системы. Отсюда же можно войти в диспетчер устройств. Для этого нужно нажать на одноимённую ссылку слева.В диспетчер устройств можно войти через меню «Система», нажав ссылку слева
- Откроется диспетчер устройств — системная утилита, в которой отображаются сведения обо всех установленных в системе устройствах: как внутренних (материнская плата, процессор и прочие составляющие, без которых работа компьютера невозможна), так и периферийных (принтеры, мониторы, компьютерные мыши и прочие «необязательные» для работы системного блока элементы).Так выглядит меню диспетчера устройств — утилиты для просмотре сведений об установленных устройствах и их драйверах
- Чтобы посмотреть сведения о драйвере определённого устройства, необходимо нажать правой кнопкой мыши на строчку с названием этого элемента, выбрать «Свойства» и перейти во вкладку «Драйвер». Отсюда можно обновить драйвер, откатить до более старой версии, просмотреть сведения о файле драйвера и даже удалить его.В окне «Свойства» можно узнать сведения о драйвере, обновить, откатить или удалить его
- Если тонкости работы драйвера вас не интересуют и вы просто хотите его обновить, можно не заходить в меню свойств. Достаточно щёлкнуть правой кнопкой мыши по нужному устройству и выбрать пункт контекстного меню «Обновить драйверы».Обновить драйвер через диспетчер устройств можно, щёлкнув правой кнопкой мыши по устройству и выбрав «Обновить драйверы»
- Система попросит либо указать путь к нужному драйверу (подходит, если вы уже скачали файл драйвера самостоятельно), либо предоставить ей поискать новую версию драйвера самостоятельно.Windows спросит, хотим мы установить уже имеющийся на компьютере драйвер или предоставить ей искать обновления самой
- Чтобы проверить обновления драйверов, нужно выбрать вариант «Автоматический поиск». Тогда Windows сама поищет драйвер и, в случае если новая версия существует, обновит его. Если же новых версий драйвера нет, система сообщит, что обновлений не нашла. Стоит заметить, что система поиска обновлений драйверов Windows не всегда совершенна, и, если речь идёт о редком или нестандартном устройстве, намного лучше проверить обновления на сайте фирмы, которая произвела это устройство.Если обновлений нет, система об этом скажет; если они есть, она автоматически скачает и установит их
Готово. Поиск обновлений завершён, и драйвера, если это необходимо, обновлены.
Как узнать какие драйвера нужны?
Как правило после переустановки системы, речь пойдет о windows, возникает проблема с драйверами. Нужно узнать какие драйвера нужны, какой еще установить?
Перед любой переустановкой операционной системы необходимо позаботится о драйверах к вашему оборудованию в системном блоке или ноутбуке.
Обязательно узнайте разрядность вашей операционной системы, этот параметр стоит учитывать и при выборе драйвера.
Где берем драйвер для ноутбука?
Что касается драйверов для ноутбуков то там обстоит дело проще. Нужно зайти на сайт производителя и выбрав свою модель ноутбука в разделе загрузок скачать весь комплект драйверов для той операционной системы которую вы будете устанавливать, не забывая про разрядность.
С системным блоком дела обстоят по сложнее.
Перед переустановкой домашнего компьютера желательно узнать как минимум какая у вас видеокарта, какой чипсет на материнской плате. Как правило в комплекте с компьютером идет диск с драйверами, бывает не один. Можно поставить драйвера оттуда, а затем обновить их до последней версии.
Если вы не позаботитесь о драйверах заранее, то после установки операционной системы, если у вас один компьютер в доме, у вас могут возникнуть проблемы их найти вообще. Без драйвера может не работать сетевая карта, WI-FI, а это значит нет доступа в интернет, соответственно встает вопрос где взять драйвер, какие драйвера нужны?
Итак ниже показано как узнать какие драйвера еще не установлены и какие именно нужны.
Необходимо открыть диспетчер устройств:
windows 8.1 и 10 — в левом нижнем углу нажимаем на значок windows, правой кнопкой мыши, и выбираем диспетчер устройств.
windows 7 — нажимаем пуск, затем панель управления. В открывшемся окне выбираем система и безопасность, если это крупные значки, затем система. Если мелкие значки выбираем сразу система и в открывшемся новом окне слева выбрать диспетчер устройств.
Второй способ для windows 7, если есть значок «Мой компьютер» на рабочем столе, нажимаем на него правой кнопкой мыши и в выпавшем меню выбираем система. Затем в открывшемся окне справа выбираем нужное нам, диспетчер задач.
Далее действия для всех версий операционных систем аналогичны.
Узнаем сведения об отсутствующем или не работающем драйвере.
Перед нами открылся диспетчер устройств и если мы видим рядом с каким нибудь устройством знак восклицания или вопроса, то для этого устройства необходимо обновить или установить драйвер. Устройство работает не корректно если стоит знак восклицания, нет драйвера если стоит знак вопроса.
Далее нужно навести на устройство, которое вас интересует, курсор мышки и нажать правую кнопку мыши. В открывшемся списке выбрать свойства.
Откроется новое окно где нужно перейти на вкладку сведения, ниже из списка выбрать из выпадающего списка ИД оборудования. Ниже в окне будет информация об устройстве которое поможет нам найти нужный драйвер.
Скопируем или перепишем эту информацию и откроем браузер. В строку поиска впишем эту информацию и всемирная паутина найдет нам кучу сведений об этом устройстве и какой драйвер именно нужно.
Осталось дело за малым правильно воспользоваться предоставленной нам информацией и скачать нужный нам драйвер. Естественно потом установить его.
Пример показан на отсутствующем драйвере устройства в виртуальной машине VMware, и как видно из поиска по интернету в первой и четвертой строке поиска яндекса говорится именно о драйвере VMware.
Если возникнут вопросы пишите нам постараемся как можно подробней ответить на интересующие вас вопросы.
Всем Удачи!