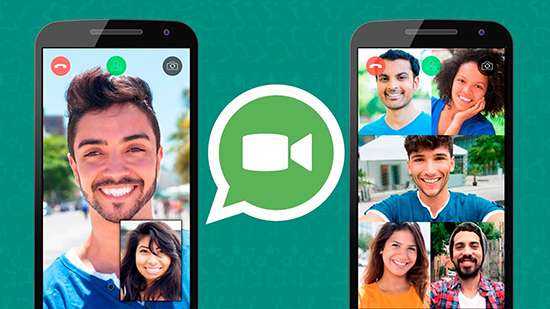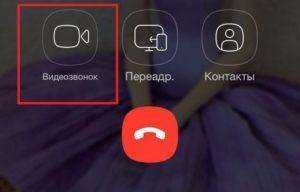Как провести конференц связь на iPhone
Загрузить PDF
Загрузить PDF
Чтобы включить конференц-связь на iPhone, нужно нажать лишь на пару кнопок, а именно: «Добавить» и «Объединить». В этой статье мы подробно расскажем об этом процессе, а также ознакомим вас с некоторыми дополнительными функциями конференц-связи. Когда вам в следующий раз захочется поговорить по телефону сразу с несколькими абонентами, для пользователей iPhone это не составит особого труда.
Как добавить и объединить звонки
1
Позвоните первому абоненту. Нажмите на иконку телефона внизу рабочего стола. Выберите абонента из категории «Избранные», «Недавние», «Контакты» или наберите номер на клавиатуре. Если вы хотите позвонить абоненту из раздела «Контакты», выберите нужного абонента, а затем нажмите на его номер телефона, чтобы ему позвонить. Телефон автоматически сделает вызов. Подобным образом можно набрать абонента из разделов «Избранные» или «Недавние». Для этого просто нажмите на контакт из списка
Чтобы сделать вызов с помощью клавиатуры, ведите номер телефона вручную, а затем нажмите на кнопку вызова.
Обратите внимание, что у других участников конференц-связи не обязательно должен быть iPhone. Они смогут участвовать в конференц-связи на телефоне любой марки и модели. Эта статья предназначена лишь для тех, кто создает конференц-связь на iPhone
Эта статья предназначена лишь для тех, кто создает конференц-связь на iPhone.
2
Обратите внимание на появившиеся опции. Пока будет идти вызов, на экране появятся шесть опций: Выкл
Звук, Клавиши, Динамик, Добавить, Face и Контакты.
3
Добавьте другого абонента. Когда вас соединят с первым абонентом, кнопка «Добавить» загорится. Нажмите на нее, чтобы подключить третьего абонента.
4
Позвоните третьему абоненту. Когда вас соединят с первым абонентом, у вас появится возможность позвонить кому-то из раздела «Контакты» или просто набрать номер телефона. И то, и другое можно сделать с помощью опций на экране.
Когда вы нажмете «Добавить», то переведете разговор с первым абонентом на удержание
Сообщите ему заранее, что вы на некоторое время переведете вызов на удержание.
Обратите внимание, что пока вас не соединят с первым абонентом, кнопка «Добавить» будет отключена, поскольку она не может работать, пока вас не соединят с первым абонентом.
К конференции можно добавлять даже тех абонентов, которые сами позвонили вам на телефон. Когда вам позвонят, нажмите на кнопку «Удерживать + Ответ»
Ответив на звонок, нажмите «Соединить». Если вы не хотите отвечать на входящий вызов, нажмите «Отправить на автоответчик». Если вы хотите ответить на входящий вызов и прекратить конференц-связь, нажмите на кнопку «Завершить».
5
Объедините вызовы. Когда вас соединят с третьим абонентом (через второй вызов), нажмите на кнопку «Соединить». Она появится там же, где находилась кнопка «Добавить». Таким образом, вы поставите первых абонентов на удержание и подключите к звонку нового участника.
6
Добавьте больше абонентов. К конференц-связи можно подключить до пятерых абонентов, так что повторите шаги с кнопками «Добавить» и «Соединить» столько раз, сколько нужно. Пока вы будете добавлять к конференц-связи новых участников, предыдущие абоненты будут находиться на удержании.
Как управлять конференц-связью
-
1
Отключите того или иного абонента. Начните с того, что нажмите на кнопку конференции (синий кружок с «i» внутри в верхней части экрана). Затем нажмите на красный кружок (с иконкой телефона внутри) рядом с тем абонентом, которого хотите отключить от конференции. И наконец, нажмите на кнопку «Отбой», после чего данный абонент будет отключен от конференц-связи. Это никак не повлияет на связь с другими участниками конференции.
-
2
Проведите частный разговор с одним из участников конференц-связи. Прежде всего, нажмите на кнопку конференции (синий кружок с «i» внутри в верхней части экрана). Рядом с каждым абонентом в конференц-связи появится кнопка «Частный». Нажмите на эту кнопку рядом с тем абонентом, с которым хотите провести частный разговор. Если вы хотите, чтобы этот абонент затем вернулся в конференц-связь, нажмите на кнопку «Соединить».
-
3
Выключите свой микрофон. Если вы не хотите, чтобы во время конференц-связи вас кто-то услышал, нажмите на кнопку «Выкл. звук». Это одна из шести кнопок меню на экране вызова. Так вы выключите свой микрофон, при этом вы все еще будете слышать других участников конференции.
-
4
Включите динамик. Это позволит вам слышать абонентов из конференции без необходимости держать телефон возле уха. Это особенно полезно, если вы что-то записываете или ведете другие дела во время звонка. Просто нажмите на кнопку «Динамик». Это одна из шести кнопок меню на экране вызова.
Как начать конференц-звонок
Существует два способа для создания конференц-звонка в облачной АТС:
- • с помощью телефона — можно подключить любого абонента к текущей беседе;
- • в «Виртуальная комната» — конференции присваивается короткий номер (ПИН-код).
Для того, чтобы совершить звонок первым способом, необходимо:
- • позвонить одному из участников и во время разговора на клавиатуре телефона нажать #*;
- • набрать номер следующего участника и снова нажать #*;
- • если какой-либо из участников недоступен, можно вернуться в разговор, набрав на клавиатуре #.
Для организации звонка с помощью второго способа необходимо создать виртуальную комнату в личном кабинете, нажав кнопку «Создать конференцию». В появившемся окне параметров следует ввести внутренний номер конференции, ее название и ПИН-код для входа в конференцию. После ввода всех данных сохранить настройки.
Чтобы внешние абоненты могли попасть в виртуальную комнату, нужно в схеме телефонии после действия «Поступил новый звонок» добавить действие «Ввод добавочного номера». После этого схему необходимо сохранить. Теперь внешние абоненты, позвонив на городской номер, могут набрать добавочный номер конференции, введя ПИН-код, и подключиться к конференции. Внутренние абоненты (сотрудники компании) могут напрямую звонить на добавочный номер конференции, набрав ПИН-код.
В виртуальной АТС от 1ATS можно создавать неограниченное количество комнат для конференций с неограниченным количеством участников. По умолчанию стоит ограничение до 10 человек, но, по просьбе клиента, это количество можно увеличить.
как исправить конференц-связь, не работающую на iPhone.
Часто задаваемые вопросы о Yoast
Как узнать, поддерживает ли мой телефон VoLTE?
Чтобы проверить, поддерживает ли ваш телефон VoLTE, перейдите в меню настроек и найдите значок сети. Если значок синий, ваш телефон поддерживает VoLTE.
Должен ли я включать или выключать VoLTE?
На этот вопрос нет универсального ответа, поскольку решение о том, включать или выключать VoLTE, зависит от конкретной ситуации. Однако в целом рекомендуется включать VoLTE, чтобы улучшить качество связи и производительность сети.
Как включить VoLTE на моем iPhone 7?
Чтобы включить VoLTE на iPhone 7, сначала необходимо обновить телефон до последней версии iOS, которую можно бесплатно загрузить с веб-сайта Apple. После того, как вы обновите свой iPhone 7, откройте приложение “Настройки” и прокрутите вниз до пункта “Сотовая связь”. Нажмите VoLTE и включите его. Теперь вы сможете совершать звонки через LTE, не используя тарифный план.
Есть ли ограничения по времени для бесплатной конференции?
Да, время бесплатной конференции ограничено.
Какой код для конференции?
Чтобы присоединиться к конференции, вам нужно будет набрать номер конференции, а затем ввести PIN-код.
Как настроить конференцию?
Есть несколько способов организовать конференцию:Через веб-платформу: это самый простой способ организовать конференцию. Просто найдите платформу для вебинаров, которую вам удобно использовать, и создайте регистрационную форму. Вы также можете добавить вопросы для участников перед мероприятием, что поможет сохранить целенаправленность обсуждения.По электронной почте: вы также можете создать электронное приглашение для своей аудитории и попросить их зарегистрироваться на своем веб-сайте или по электронной почте.
Оплачивается ли конференц-связь дополнительно?
За конференц-связь дополнительная плата не взимается. Однако, если вы пользуетесь услугой VoIP, за звонок может взиматься плата.
Как организовать конференцию?
Существует несколько способов проведения конференц-связи. Вы можете использовать службу VoIP, такую как Skype или Google Hangouts, или вы можете использовать традиционную телефонную службу, такую как Verizon или AT&T..
Как звонить на два номера одновременно?
Чтобы позвонить по двум номерам одновременно, вы должны использовать телефон.
Как мне сделать конференц-связь на моем мобильном телефоне?
Существует несколько способов проведения конференц-связи на мобильном телефоне. Самый простой способ — использовать службу VoIP, такую как Skype или FaceTime. Вы также можете использовать традиционный стационарный телефон и звонить участникам, используя их телефонные номера.
Сколько человек может участвовать в конференции с помощью iPhone?
Как разделить конференцию на iPhone?
Как разделить конференцию на iPhone?
Есть несколько способов разделить конференцию на iPhone. Одним из способов является использование громкой связи. Другой способ — использовать аудиорекордер.
Сколько вызовов можно объединить в конференцию?
Объединение конференций может обрабатывать до 500 вызовов одновременно.
Как настроить бесплатную конференц-связь?
Вы можете создать конференц-связь, войдя в свою учетную запись Google и нажав на вкладку “Конференции”. Оттуда вы сможете создать вызов с участием до 10 участников.
Что такое VoLTE на iPhone?
VoLTE — это технология сотовой связи, позволяющая осуществлять голосовую и текстовую связь по сетям LTE. Это означает, что VoLTE можно использовать для вызовов, сообщений и передачи данных между устройствами в одной сети.
Что такое групповые видеоконференции
Функция видеозвонка появилась в мессенджере Viber недавно. Совершать звонки по видеосвязи можно на телефонах, планшетах и компьютерах, на которых установлена версия приложения не ниже 5.0. Однако возможность создать групповой видео-звонок или видеоконференцию в Вайбере пока отсутствует, но разработчики обещают добавить данную функцию в ближайшее время.
Сегодня приложение предлагает пользователям создание конференции или сообщества с максимальным количеством участников 250 человек, где они могут беседовать посредством текстовых сообщений, смайликов и стикерпаков, а также отправлять друг другу аудио- и видеосообщения. Подобная конференцсвязь удобна для крупных компаний.
Технические требования к проведению
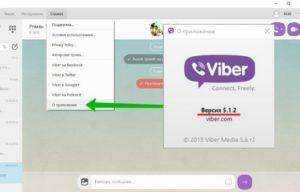
Сведения о версии Вайбера.
Технические требования к совершению видеозвонков выглядят следующим образом:
- Версия приложения не ниже 5.0.
- Версия Android на смартфоне – от 4.2 и выше.
- На телефоне должна быть так называемая «передняя» камера, а на компьютере или ноутбуке – обычная веб-камера.
- Наличие быстрой интернет-связи.
- Если звонок планируется совершить с Айфона, то версия IOS должна быть от 7.0, а модель самого устройства – от 4s и новее.
На заметку. В том случае, если видеозвонок так и не удается совершить, необходимо обратиться в техподдержку приложения.
Как создать
Видеозвонок в Вайбере осуществляется с любого устройства. Звоните на телефон, планшет, компьютер.
На смартфонах
Позвонить другу по видеосвязи просто. Выполните следующие действия:
- Запустите приложение Viber.
- Войдите в список контактов и выберите нужного пользователя или диалог с ним в перечне чатов.
- Откройте окно выбранного контакта и нажмите кнопку «Видеовызов». Также достаточно кликнуть иконку с видеокамерой в диалоге, она располагается в верхнем правом углу.
В режим видеозвонка можно перейти, если вы уже с кем-то разговариваете посредством аудиовызова. Для этого нажмите на экране смартфона на кнопку со значком видеокамеры. Теперь ваше видеоизображение покажется собеседнику. Если он выполнит аналогичное действие, то вы тоже будете видеть его у себя на экране.
На компьютере
На ПК или ноутбуке совершить видеозвонок еще проще. Откройте чат с интересующим пользователем и в верхнем правом углу нажмите на иконку видеокамеры. Ваше изображение с веб-камеры станет доступным к просмотру собеседником.
Как отключиться от видеовещания
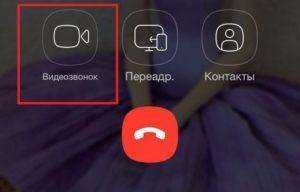
Отключение видеотрансляции звонка.
Полностью отключиться от видеовещания не получится: эта функция является общей для всех и встроена в сам Viber изначально.
Часто возникают ситуации, когда необходимо отключить трансляцию своего изображения во время видеовызова. В таком случае нажмите на иконку с видеокамерой, и собеседник перестанет вас видеть.
Можно ли в Ватсапе сделать конференц связь?
Откройте WhatsApp и выберите нужный контакт. Нажмите в верхней части на значок телефона или камеры, чтобы начать аудио- или видеовызов. Если контакт принял вызов, коснитесь значка контактов в правом верхнем углу. Затем выберите другой контакт для добавления в конференцию.
Как организовать видеоконференцию в Ватсап?
Из группового чата
- Зайдите в раздел «Чаты» и откройте нужный групповой чат.
- Нажмите на кнопку с телефонной трубкой и знаком плюс.
- После этого откроется список участников чата.
- Затем нажмите на кнопку с видеокамерой, чтобы начать видеовызов, или на кнопку с телефонной трубкой, чтобы начать аудиовызов.
Сколько человек в WhatsApp?
Приложением пользуется более миллиарда человек. К 2015 году WhatsApp стал самым популярным приложением для обмена сообщениями в мире, и по состоянию на февраль 2020 года в нём насчитывалось более 2 миллиардов пользователей.
Сколько стоит звонок по Ватсапу?
Так вот, сама функция звонков в приложении WhatsApp предоставляется бесплатно, то есть она входит в стоимость ежегодной подписки — 0,99$ в год. Как многие знают сообщения и звонки в WhatsApp идут через сеть Интернет. Поэтому при отправке сообщения по WhatsApp или при звонке по WhatsApp расходуется интернет-трафик.
Что может WhatsApp?
Известно, что WhatsApp позволяет отправлять фотографии и видео, а также обмениваться данными о контактах из записной книжки и документами, но вы также можете отправить свое местоположение. Это очень удобно, если вы встречаетесь с другом в мало знакомом для него районе.
Как скрыть номер в Ватсапе 2020?
Для этого нужно зайти в настройки приложения и отредактировать «Приватность».
- Пользоваться мессенджером возможно как обозначив собственный номер, так и скрыв его.
- Скрыть номер можно в разделе “Приватность”.
- Отображение контактов настраивается в соответствующем меню.
Как пользоваться
Пользоваться очень просто:
Шаг 1. В любом браузере перейдите на страницу https://www.skype.com/ru/free-conference-call/ Жмите «Создать бесплатное собрание».
Шаг 2. Оправьте приглашения всем участникам видеособрания. Затем жмите позвонить.
Шаг 3. Вы можете выбрать способ присоединения: как гость (без профиля) или как пользователь Skype (с профилем). Если у вас установлен клиент Skype на компьютере, будет предложено переместится в него.
Шаг 4. Если выбрали пункт «гость», введите свое имя для идентификации вас и создания временной учетной записи на 24 часа.
Шаг 5. Вас перенесет в «собрание».
Шаг 6. Присоединиться к беседе можно с компьютера и мобильного. Даже если планируешь быть гостем, на смартфон нужно установить приложение Skype.
Шаг 7. Затем авторизоваться через него по гостевой ссылке.
Шаг 8. После ввести имя и нажать «Присоединиться к беседе».
Шаг 9. Когда в собрании находится несколько участников, можно установить связь. Запустить звонок может любой участник группы. Просто нажать «Позвонить». Добавлять при этом никого из уже вошедших в «конференцию» нельзя.
Шаг 10. В связь с начавшим беседу пользователи вступают самостоятельно. Для этого нужно нажать «Присоединиться к звонку».
Шаг 11. Групповой видеозвонок Skype готов. В конференции принимают участие уже несколько человек.
Особенности и стоимость предложения
Опция «Конференц-связь» создана для того, чтобы объединить в одном разговоре нескольких пользователей. Она позволяет совершать несколько звонков одновременно. В одну группу могут быть включены 5 абонентов, не считая создателя соединения. Он будет шестым и завершающим участником.
Раньше для возможности создания группового разговора подходили не все модели устройств. Сейчас все смартфоны и телефоны последних выпусков поддерживают данную услугу. Особенно такая опция полезна для объединенных соединений с коллегами. Это позволит сэкономить время, которое могло бы быть потрачено на несколько отдельных звонков.
Организовать конференц-соединение можно бесплатно. За все исходящие соединения платит тот, кто добавил номера в беседу, то есть инициатор конференции. При этом с номера каждого участника конференции также списывается плата, но только за один звонок. Оплата производится в соответствии с условиями действующего тарифного плана.
Внимание! При нахождении в национальном или международном роуминге стоимость соединений будет зависеть от условий действия тарифа в поездках. Вызов можно поставить на удержание
В этот момент отключенный абонент не будет слышать разговор остальных участников. Функция доступна и при нахождении в домашнем регионе, и в поездках по стране или миру. Поддерживается на всех тарифных планах оператора Megafon
Вызов можно поставить на удержание. В этот момент отключенный абонент не будет слышать разговор остальных участников. Функция доступна и при нахождении в домашнем регионе, и в поездках по стране или миру. Поддерживается на всех тарифных планах оператора Megafon.
Удаление из конференции
Каждый член беседы может самостоятельно выйти из «круга общения». Для этого требуется лишь положить трубку, сбросив вызов. Но бывают ситуации, когда человека удаляют принудительно. Для этого организатор разговора:
- находит значок «i», расположенный возле контакта справа;
- нажимает клавишу «Отбой».
Допускается создание частного разговора внутри конференции. Для этого основная линия не прерывается, для этого потребуется:
- нажать «i» напротив контакта человека, с которым возникло желание пообщаться лично;
- найти опцию «Частный», находящуюся около «Отбоя»;
- подтвердить переход;
- по окончании приватной беседы вернуться в меню, вновь объединить всех участников разговора.
Чтобы другие не услышали, о чем идет речь, просто выключите динамик на Айфоне. Таким образом, посторонние будут не в курсе происходящего.
Проблемы возникают из-за некачественного соединения. Рекомендуется перед началом конференц-связи проверить настройки телефона и сети.
Сторонние приложения для iPhone для записи звука
Если у Вас возникли сложности со звукозаписью сообщений на диктофон Айфона, Вы можете использовать приложения сторонних разработчиков. Большинство таких программ являются условно бесплатными — скачать и установить их можно абсолютно бесплатно, однако за небольшую доплату пользователь может получить доступ к дополнительным функциям. Например, облачное хранилище для файлов или редактор звуковых дорожек.
Обзор лучших приложений для iPhone для замены диктофона:
- GarageBand. Представляет собой дополнительное приложение компании Apple, которое легко можно поставить на любой Айфон. Программа используется для создания несложной музыки, но ее можно также применять и для создания аудиозаписей через микрофон. После установки приложения нужно активировать пункт «Дорожки», пролистать перечень функций до пункта «Аудиорекордер» и сделать запись. Сделанную аудиозапись можно отредактировать, добавить к нему эффекты, перекинуть на компьютер и так далее.
- IntCall. Это приложение рекомендуется применять людям, которые хотят записать разговор по телефону со сторонним человеком. Чтобы сделать запись, нужно скачать приложение с AppStore, поставить его на смартфон, запустить и найти функцию для работы с диктофоном. После записи аудиофайл можно сохранить во внутренней памяти или перекинуть на компьютер, электронную почту или Google Drive. Приложение просто и удобно, но оно содержит мало функций по работе с записями. Поэтому если планируете редактировать аудио, лучше использовать GarageBand.
- Google Voice. Представляет собой утилиту для создания и редактирования аудиозаписей. С ее помощью можно делать записи мобильных звонков, а с помощью дополнительных функций можно заблокировать нежелательные звонки или автоматически запустить запись. Еще одна удобная функция Google Voice — бесплатная транскрибация звука в тексте. Созданные записи можно перенести на компьютер, хотя создатели сервиса для хранения рекомендуют использовать собственные облачные сервисы корпорации Google.
Как включить групповой звонок, используя конференц-связь на Айфоне
Владельцам айфонов доступна возможность организовывать конференции прямо в телефоне в режиме «онлайн». Посредством интернета объединяются собеседники, в какой точке мира они бы не находились. Ответ на вопрос: как сделать конференц-связь на Айфоне, весьма простой. Необходимо включить связь, создать звонок, добавить пользователей.
Конференция позволяет эффективно решать бизнес-вопросы, взаимодействовать с родственниками и друзьями. Не нужно каждому отдельно рассказывать одно и то же. Опция доступна вне зависимости предоставляемых услуг мобильными операторами.
Настройка группового звонка
В большинстве случае «сотовые» компании России предоставляют возможность объединить людей и создать групповой разговор с помощью iPhone. Но если пользователь не уверен в этой услуге, для начала рекомендуется уточнить наличие данной функции. Количество участников — от двух до пяти — определяется оператором
Важно заранее включить опции «Ожидание вызова», «Удержание связи». Первая опция находится в «Настройках телефона»:
После этого алгоритм действий следующий:
- вызвать первого участника конференции и поставить его «на удержание вызова». Предупредите его о том, что придется подождать, пока присоединятся другие собеседники;
- нажать значок «Добавить вызов»;
Добавляем дополнительного участника беседы во время звонка
Сколько собеседников включается в разговор, определяет поставщик услуг связи. Крупные российские операторы, например, «Мегафон», «МТС», «Билайн» дают возможность вести одновременно разговор пятерым участникам конференц-связи.
Удаление из конференции
Каждый член беседы может самостоятельно выйти из «круга общения». Для этого требуется лишь положить трубку, сбросив вызов. Но бывают ситуации, когда человека удаляют принудительно. Для этого организатор разговора:
- находит значок «i», расположенный возле контакта справа;
- нажимает клавишу «Отбой».
Допускается создание частного разговора внутри конференции. Для этого основная линия не прерывается, для этого потребуется:
- нажать «i» напротив контакта человека, с которым возникло желание пообщаться лично;
- найти опцию «Частный», находящуюся около «Отбоя»;
- подтвердить переход;
- по окончании приватной беседы вернуться в меню, вновь объединить всех участников разговора.
Чтобы другие не услышали, о чем идет речь, просто выключите динамик на Айфоне. Таким образом, посторонние будут не в курсе происходящего.
Проблемы возникают из-за некачественного соединения. Рекомендуется перед началом конференц-связи проверить настройки телефона и сети.
Вывод
Организация «круга общения» с несколькими участниками не представляет особой сложности, впрочем, как и удаление нежелательных собеседников. Стоит один раз попробовать общение в группе по описанной выше инструкции, как все станет простым и понятным.
Если вы не можете начать конференц-связь на своем iPhone
Вы можете обнаружить, что не можете добавить или объединить новые вызовы на своем iPhone, чтобы начать трехсторонний разговор или групповой вызов. Есть несколько разных причин, которые могут вызвать такую ситуацию.
Для начала вам следует поговорить со своим поставщиком услуг телефонной связи, чтобы убедиться, что конференц-вызовы могут проводиться в вашей сети. Возможно, эта функция не предоставляется вашим оператором связи.
Если кнопка «Добавить вызов» неактивна или отсутствует, попробуйте удержать текущий вызов, а затем используйте клавиатуру для вызова второго номера. Если вы можете использовать этот метод для начала нового вызова, вы сможете нажать Объединить Чтобы объединить два вызова в трехсторонний разговор.
Откройте настройки и перейдите в «Сотовая связь» -> «Параметры сотовой связи» -> Включить LTE. Отключите параметры для вызовов VoLTE или Wi-Fi, которые могут не работать для конференц-связи. В зависимости от вашего оператора связи и региона эти параметры могут быть недоступны.
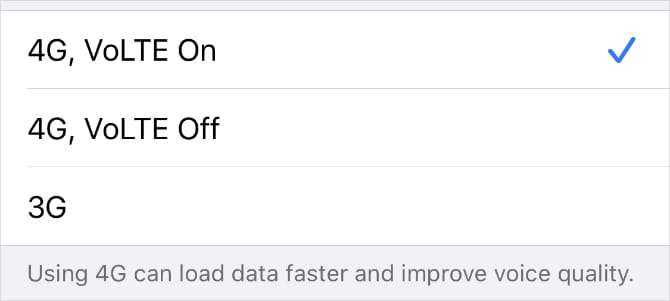
Наконец, iPhone может страдать от слияния входящих и исходящих вызовов. Постарайтесь убедиться, что вы инициируете каждый звонок самостоятельно, чтобы избежать этих осложнений.
Даже если вы не можете начать групповые вызовы или трехсторонние разговоры на своем iPhone, вы сможете начать групповой чат с помощью FaceTime, если у всех есть устройство Apple для использования.
Начать групповой чат с FaceTime
Вы можете использовать FaceTime, чтобы начать групповой чат с участием до 32 человек, включая вас. А если вы не знаете, вам не нужно использовать FaceTime для видеочата; Вы можете использовать его только для голосовых вызовов.
Для работы FaceTime все должны войти в систему под своим Apple ID и подключиться к Интернету на своем устройстве Apple.
Когда вы закончите, выполните следующие действия, чтобы начать групповой чат:
- Откройте приложение FaceTime на iPhone и нажмите кнопку. знак плюс (+) в правом верхнем углу, чтобы начать новый звонок.
- Введите контактное имя, номер телефона или адрес электронной почты каждого человека, которого вы хотите добавить в чат. Обязательно используйте контактные данные, прикрепленные к их идентификатору Apple ID, поэтому их имя должно отображаться синим цветом в FaceTime.
- Когда вы будете готовы, нажмите кнопку аудио или видео, чтобы начать групповой чат, в зависимости от того, хотите ли вы только аудио или аудио и видео.
- Во время видеовызова смахните вверх и коснитесь добавить человека Чтобы добавить новых людей в чат.
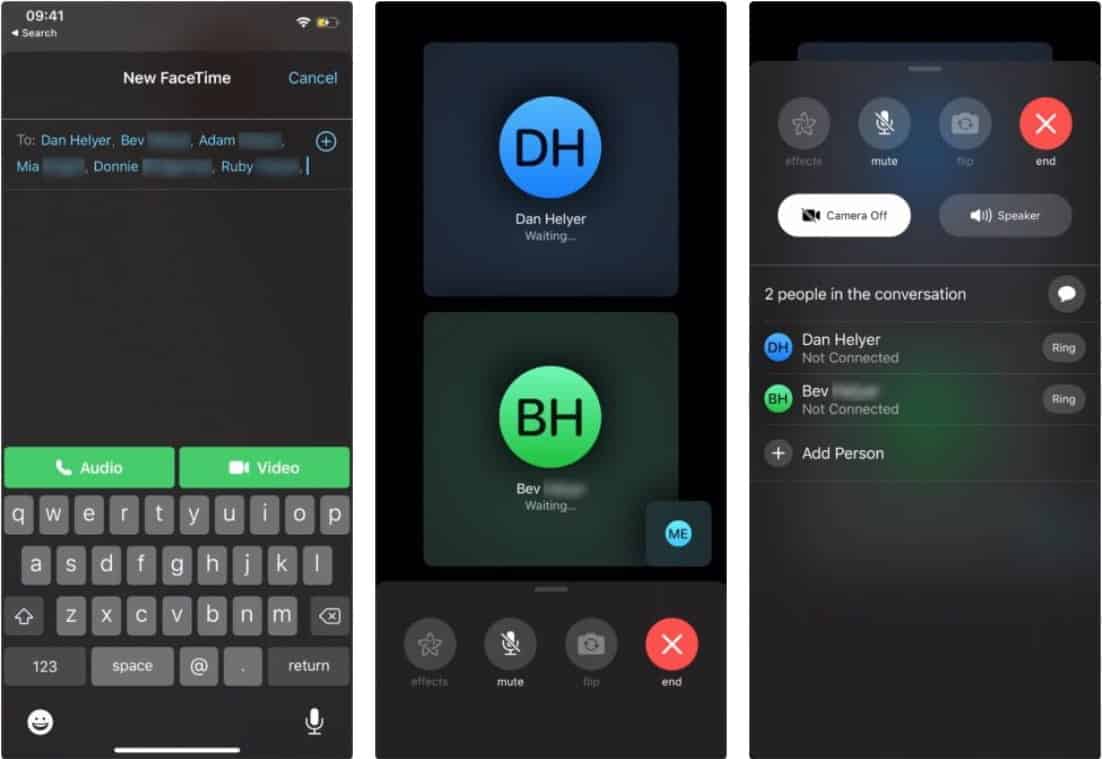
Приложения и сервисы
Устроить конференц-колл можно и с помощью приложений, сервисов, найти которые в сети не составит труда. Это и всем известный Skype, и Telegram, и широко использующаяся последнее время платформа Zoom, и Google Meet и многие другие. Такие сервисы в большинстве своем платные. Бесплатные версии имеют ограничение на количество подключаемых участников. Как правило, данные сервисы позволяют подключать к конференции только своих пользователей. То есть, чтобы провести онлайн-конференцию по Skype, у всех участников в обязательном порядке должна быть установлена именно эта программа.
Возможности Zoom на iPhone
Пользоваться Zoom на телефоне iPhone можно в разных целях:
- создание или подключение к аудио-, видеоконференциям;
- планирование будущих совещаний;
- демонстрация материала с попутным добавлением графических комментариев;
- общение с участниками через чат;
- хранение записей видечатов, файлов и документов в облачном хранилище.
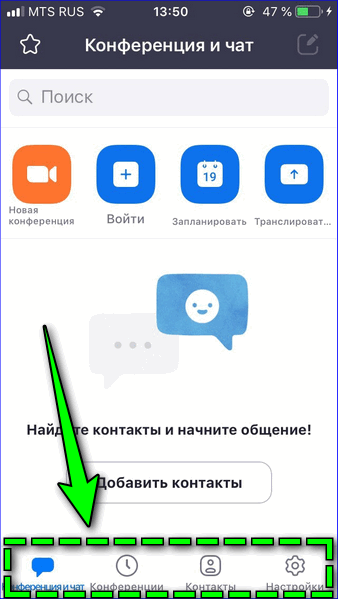
Переключение между основными опциями мобильной версии осуществляется через нижнюю панель.
Проведение конференций
Создать новую конференцию для обучения или общения на платформе Zoom для iOS доступно тремя способами:
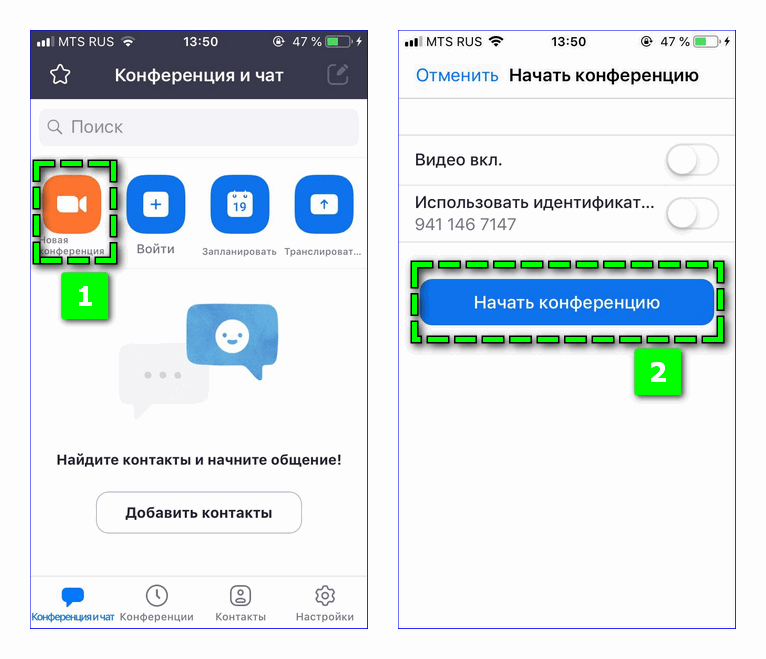
- Через начальную страницу. Перейдите во вкладку «Конференция и чат», кликните на ссылку «Новая конференция». Подтвердите запуск кнопкой «Начать конференцию».
- Через «Конференции». Откройте соответствующий раздел через нижнюю панель, нажмите на «Редактировать», задайте нужные параметры – «Сохранить». Запустите трансляцию кликом на «Начать».
- Через окно планирования. В разделе «Конференция и чат» выберите блок «Запланировать». Задайте дату и время начала, продолжительность трансляции, при необходимости измените прочие заданные параметры – «Готово». На основной странице кликните «Начать».
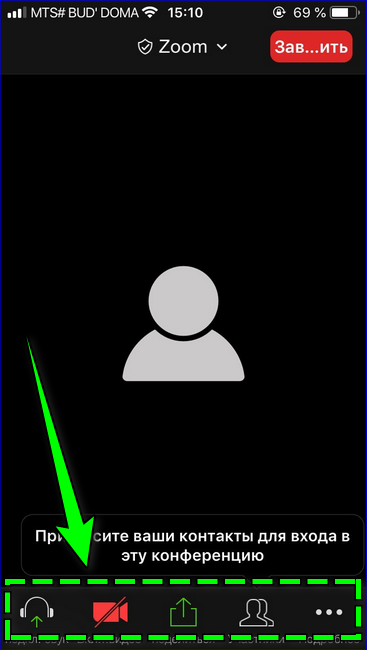
Две иконки в левом нижнем углу позволяют отключать/включать аудио- и видеосвязь. Кнопка «Поделиться» позволяет включить демонстрацию экрана или конкретного документа. Во вкладке «Участники» можно добавлять новых пользователей и управлять возможностями. Через «Подробнее» осуществляется переход к общему чату или настройкам видеозвонка.
Подключение к активным видеозвонкам
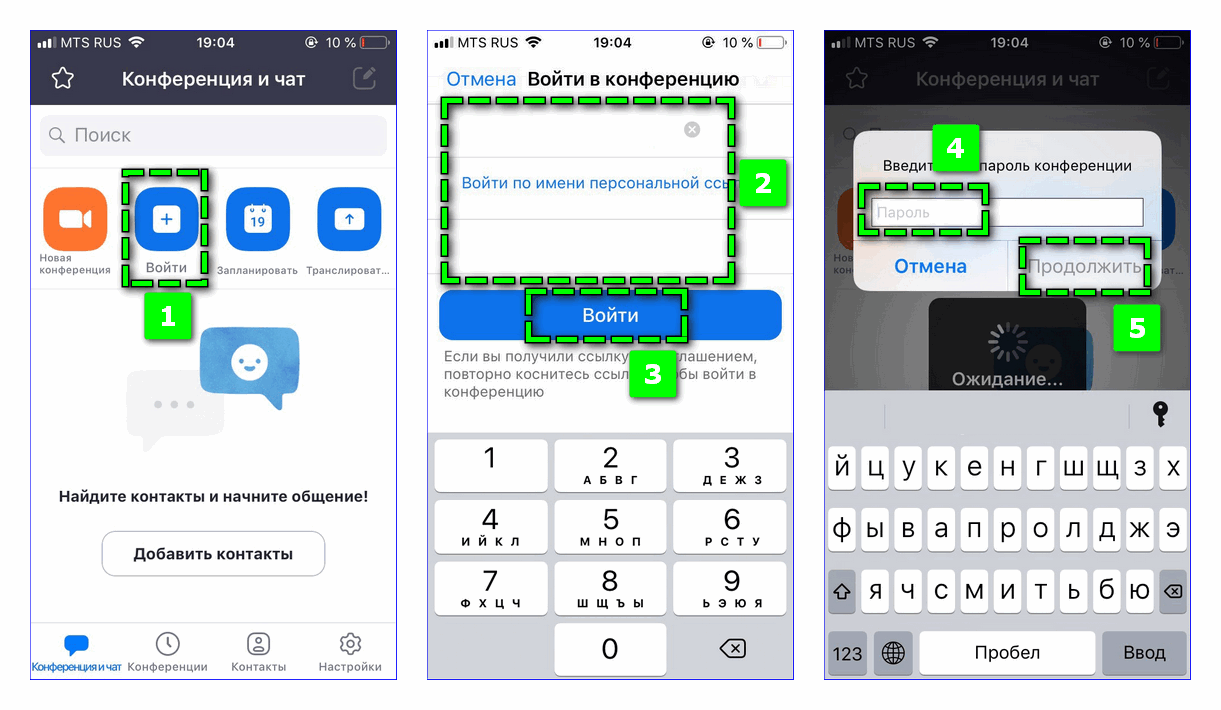
Для подключения к чужой конференции на начальной странице кликните по кнопке «Войти». Выберите способ поиска нужной трансляции – по персональной ссылке или идентификатору. Введите комбинацию в верхней строке – «Войти». Укажите защитный пароль, подтвердите вход.
Добавление контактов
Чтобы было удобнее пользоваться приложением Zoom для общения с пользователями на iPhone, добавьте постоянных участников в перечень личных контактов. Тогда не придется направлять ссылки друзьям, ученикам или сотрудникам для подключения к конференции.
 Откройте вкладку «Контакты», нажмите на иконку в виде плюса в правом верхнем углу – «Добавить контакт». Укажите адрес электронной почты, привязанной к профилю пользователя Zoom, – «Добавить».
Откройте вкладку «Контакты», нажмите на иконку в виде плюса в правом верхнем углу – «Добавить контакт». Укажите адрес электронной почты, привязанной к профилю пользователя Zoom, – «Добавить».
Хранение медиафайлов
Личное пространство в Zoom позволяет хранить нужную информацию в одном месте, в частности:
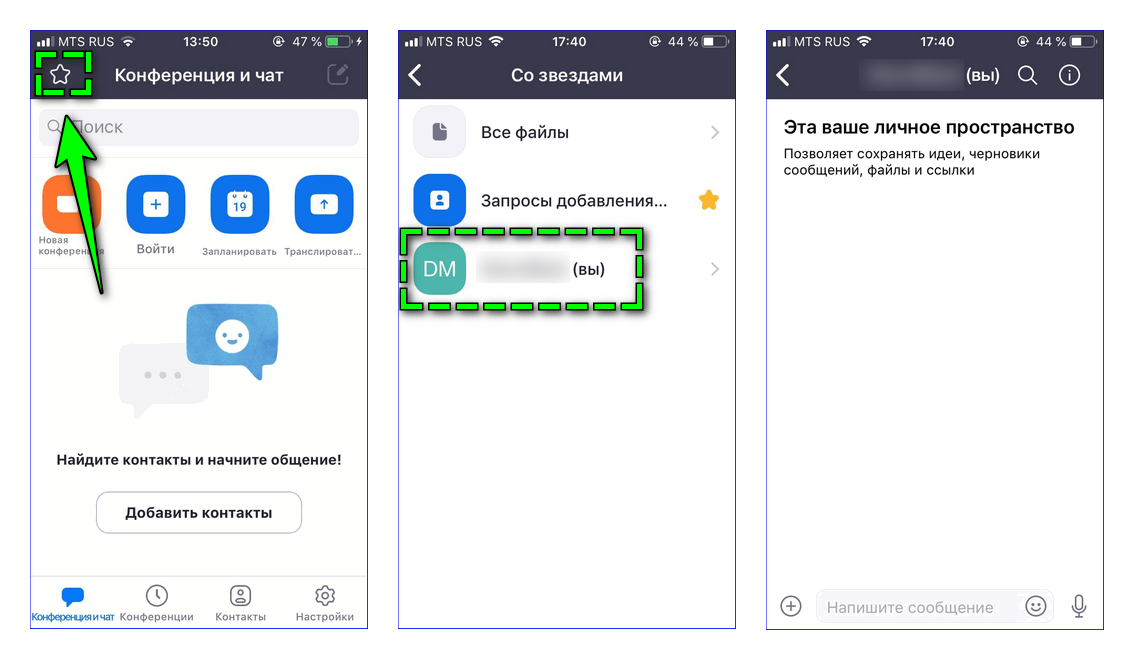
- заметки и идеи для будущей реализации;
- фотографии и видео;
- прочие файлы – текстовые документы, презентации, таблицы, аудиозаписи;
- черновики сообщений;
- полезные ссылки.
Настройка учетной записи
Через раздел «Настройки» приложения Zoom для iPhone пользователь может изменить параметры:
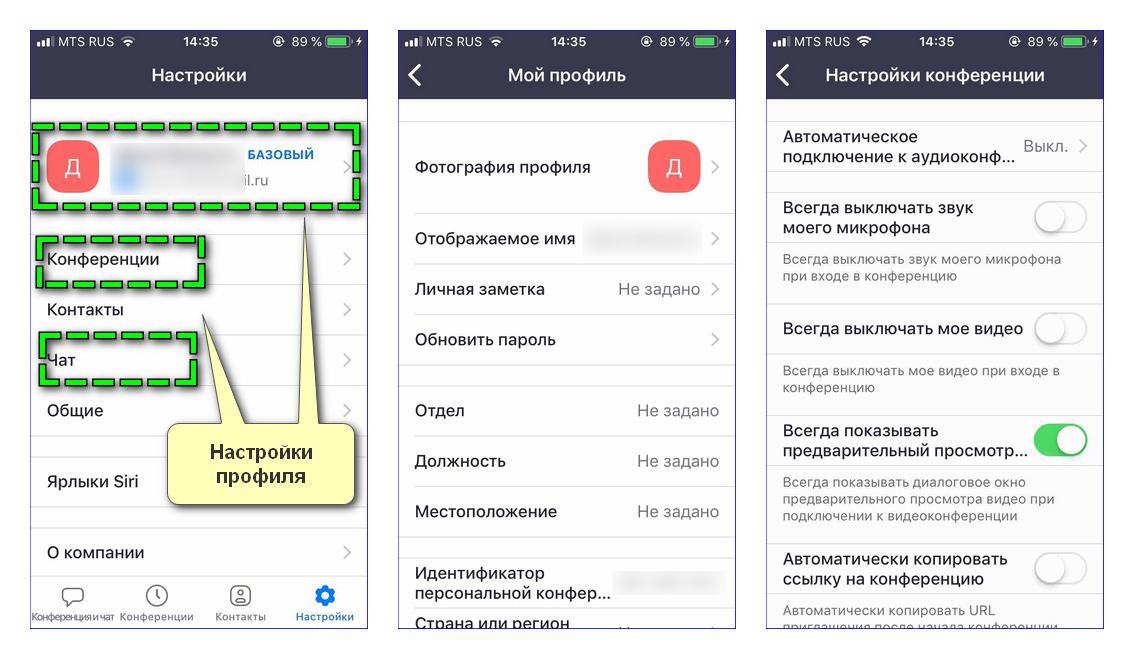
- Личного профиля – кликните на верхний блок с аватаром и именем. Здесь можно изменить текущий ник, фотографию, статус профиля, обновить пароль, указать место работы и должность.
- Конференции. Задать способ подключения к трансляции, управления участниками, отключить/включить уведомления.
- Чат. Выбрать порядок отображения сообщений и способ уведомления.
Синхронизация с Siri
Для удобства управления платформой Zoom с мобильного устройства с операционной системой IOS можно синхронизировать программу с голосовым помощником Siri. Запишите персонализированные фразы, позволяющие:
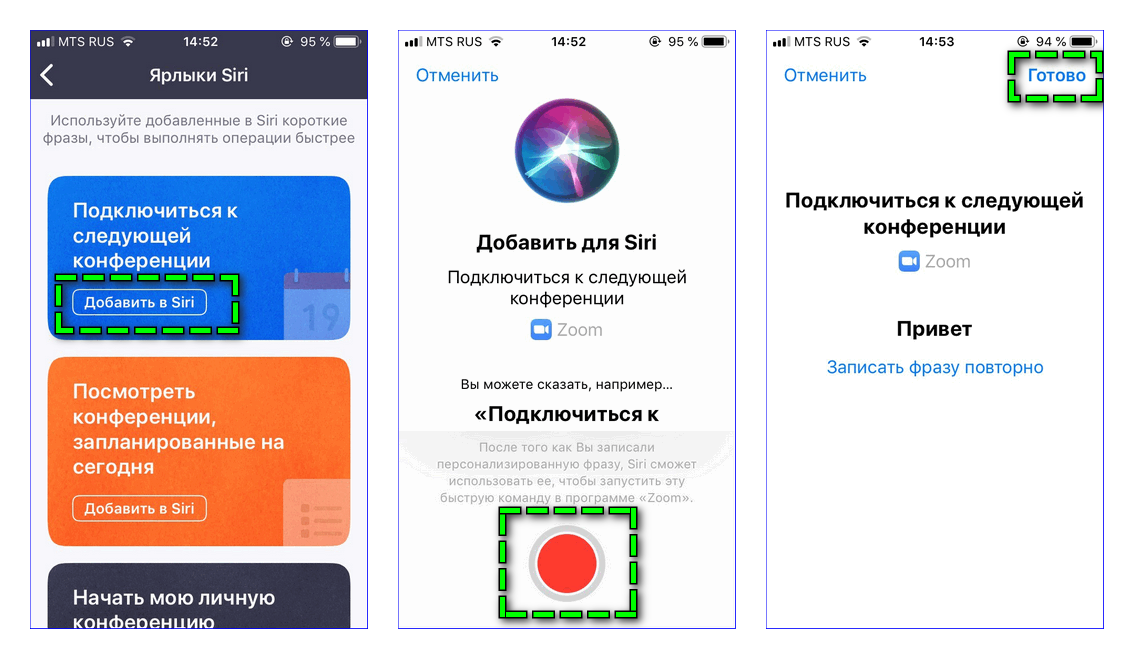
- запустить новую индивидуальную конференцию;
- открыть следующий доступный видеочат;
- посмотреть запланированные на сегодня трансляции.
Управляйте конференц-вызовом на вашем iPhone
Во время конференц-связи iPhone позволяет легко разговаривать с людьми наедине или удалять людей из разговора одного за другим. Это полезно, если вы не хотите общаться со всеми одновременно или если у вас есть соответствующая информация, которой вы хотите поделиться только с одним.
Вот как управлять отдельными людьми во время конференц-связи:
- Нажмите на синюю кнопку в правом верхнем углу экрана iPhone. Это возможно только после объединения вызовов в конференц-связь.
- Вы должны увидеть каждого участника в списке на экране вашего iPhone.
нажать на окончание рядом с чьим-либо именем, чтобы исключить его из конференц-связи, не открывая приватный чат.
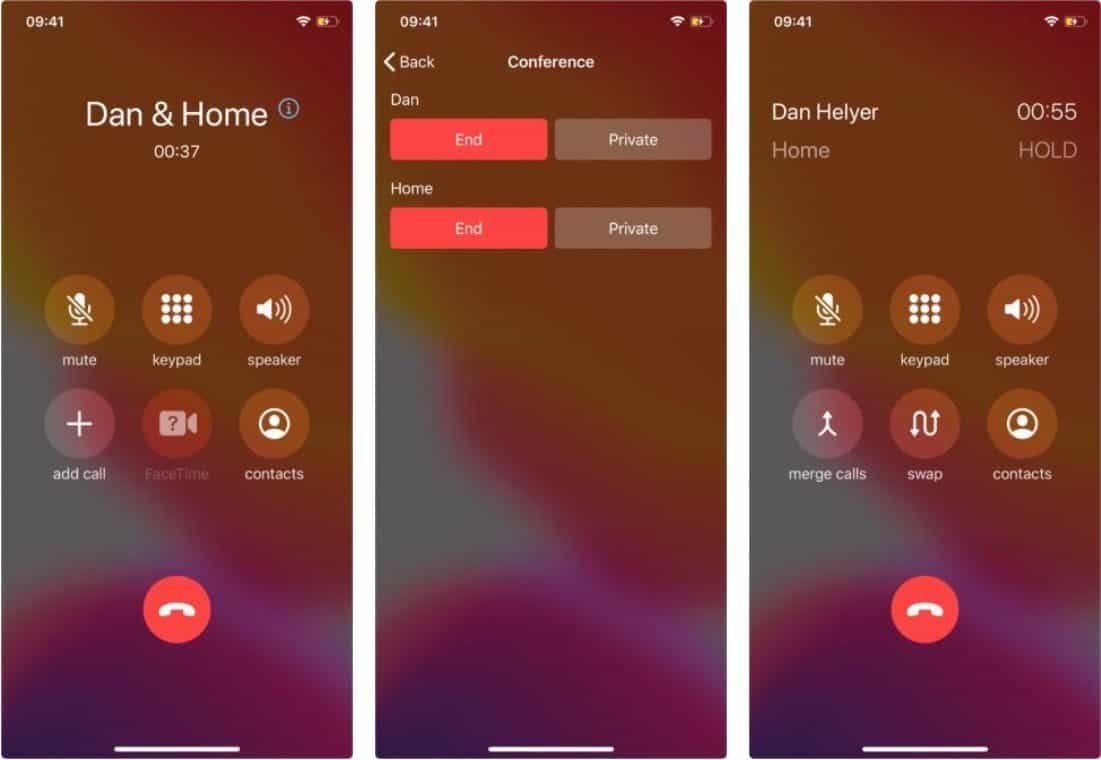
Отключить себя от группового вызова
Если вы не хотите, чтобы другие слышали вас во время конференц-связи, вы можете отключить свой голос. Когда вы это сделаете, вы по-прежнему сможете слышать участников, но вам нужно включить звук, если вы хотите снова поговорить.
Это особенно полезно, если вам нужно поговорить с кем-то рядом с вами лично, не прерывая конференц-связь.
Просто нажмите на иконку Немой на iPhone, чтобы отключить голос, а затем коснитесь его еще раз, когда захотите поговорить.

Доступ к другим приложениям во время конференц-связи
Вы по-прежнему можете использовать другие приложения на своем iPhone во время конференц-связи. Перед этим необходимо нажать кнопку Громкоговоритель В приложении телефона. Таким образом, вы все еще можете слышать, что происходит во время конференц-связи, глядя на экран iPhone.
Чтобы получить доступ к другим приложениям, проведите вверх от нижней части экрана (или нажмите кнопку «Домой» на iPhone 8 и более ранних версиях), чтобы перейти на главный экран. Затем вы можете открывать приложения, просматривать веб-страницы и выполнять другие действия во время разговора по телефону.
Вернитесь к конференц-вызову в любое время, открыв приложение «Телефон» или нажав зеленый кружок (или зеленую полосу на iPhone 8 и более ранних версиях) в верхней части экрана.
Есть ли конференц связь в Ватсапе
Мессенджер имеет опцию, благодаря которой можно подключить конференц связь ватсап. Подобная опция необходима для проведения коллективных звонков. Применяется для проведения рабочих совещаний и прочего группового общения. Пользователи имеют возможность звонить контактам ватсап, используя интернет-соединение. Конференц-связь вотсап используется как замена других программ, по типу скайпа или зума.

Возможности онлайн конференции:
- Отключение и включение камеры, во время звонка.
- Включение и отключение микрофона.
- Сворачивание мессенджера и использование функций смартфона, без прерывания общения.
- Переключение камеры с фронтальной на основную и обратно.
При поступлении входящего аудио или видеозвонка, на дисплее устройства пользователя отображается уведомление. Либо, появляется экран группового звонка ватсап, где отображаются пользователи присоединившиеся к конференции.
Истории совершенных звонков находятся во вкладке ‘звонки’. Для просмотра пользователей участвовавших в конференции, необходимо войти в историю звонков.
Перед началом конференции, необходимо удостовериться в том, что все участвующие устройства имеют хорошую связь с интернетом. Контакты участвующие в беседе не могут удаляться из неё. Чтобы пользователь покинул видеоконференцию, он должен самостоятельно выйти из неё.
Участниками могут являться и заблокированные пользователем контакты. Однако, сам пользователь не имеет возможности добавлять заблокированных им пользователей или тех, кто заблокировал его.
При необходимости, во время конференции, пользователь может отключать и включать как камеру, так и микрофон.