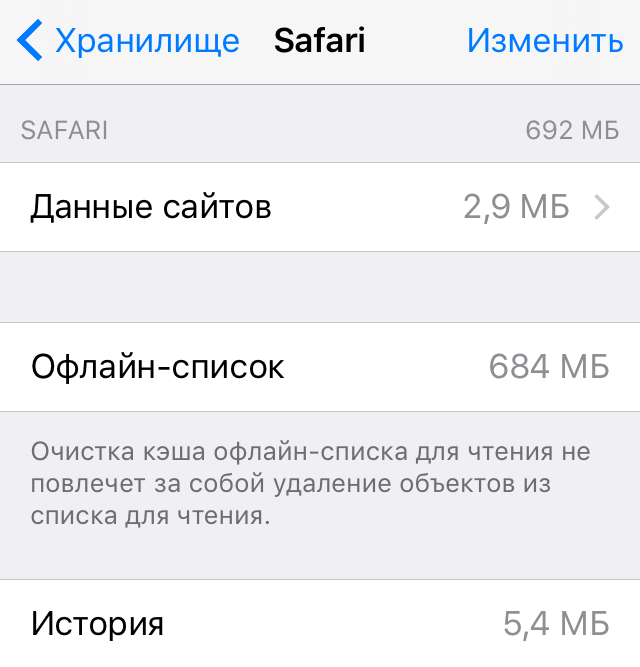Лучшие программы для очистки Mac
Предлагаем вашему вниманию топ-3 программы, которые, по отзывам, спасли миллионы пользователей, у которых тормозила операционная система Mac. Определите, какие условия и возможности для вас важны, и смело выбирайте что-то из этого списка.
CCleaner Free для Macbook
![]()
Бренд, получивший миллионы загрузок от пользователей ПК и известный практически во всем мире. Отлично подходит для быстрого удаления файлов кеша браузера, истории и файлов cookie. Утилиты в разделе «Инструменты» позволяют удалять сторонние приложения, отключать или удалять элементы автозагрузки, а также очищать диски.
- Минимальный клиент
- Быстрый и тщательный осмотр и очистка
- Очень функциональная бесплатная версия
AVG Cleaner для Mac
![]()
Он предлагает две основные функции: «Очистка диска», которая сканирует и удаляет ненужные файлы, хранящиеся на жестком диске, журналах и кеше; а также «Поиск дубликатов» для удаления дубликатов файлов. Программа подходит для автоматического удаления разного рода нежелательных сообщений с жесткого диска.
- Работает в фоновом режиме
- Удобный интерфейс
- Достойный функционал в бесплатной версии
2. Удалите ненужные приложения.
Вероятно, это один из самых важных приемов и советов по освобождению места на Mac. У вас может быть много приложений, которые вы использовали всего один раз несколько месяцев назад, и совсем о них забыли. Однако их файлы все еще находятся на вашем диске и могут занимать много места. Это особенно серьезная проблема, если вы заядлый игрок, который забывает удалить игры, в которые вы больше не играете.
Перейдите в Finder -> Applications, чтобы увидеть список установленных приложений. Вы можете удалить ненужные, перетащив их значок в корзину. Если вы хотите найти приложения, которые занимают больше всего места, вы можете сделать это, выбрав параметр « Показывать элементы в списке», а затем отсортировав их по размеру .
Нужна помощь с этой процедурой? Следуйте нашему руководству по удалению приложений на Mac или конкретным руководствам, таким как « Как удалить iTunes» и « Как удалить iDrive» .
Удали сообщения и кэш
Активная переписка в iMessage приводит к тому, что послания с текстом, видео и картинками разрастаются до невообразимых масштабов. Вот мои накопленные 1,2 ГБ, которые можно удалить и получить место под 2-часовой фильм.
По умолчанию сообщения хранятся бессрочно, но если пройти в Настройки — Сообщения — История сообщений, то меняем параметры на 1 год или на 30 дней. Смартфон сам удалит сообщения, когда придет время. Или, как вариант, можно вручную стереть переписку с болтливым собеседником.
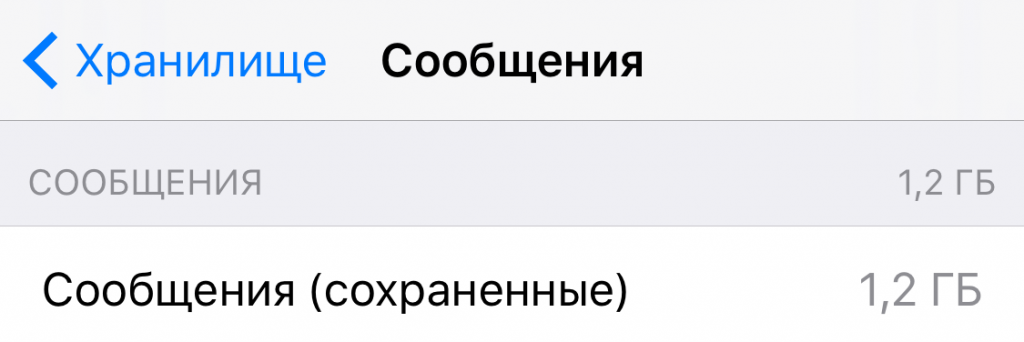
Кроме того помни, что чем активнее пользуешься браузером, тем больше данных хранит система. Что делать? Правильно, чистить кэш через Настройки — Основные — Хранилище и iCloud — Управлять — Safari — Данные сайтов — Изменить.
Стандартное приложение Mail со временем забивает память разными данными, но для очистки кэша придется удалить учетную запись, а потом настроить ее заново.
Очиститель памяти
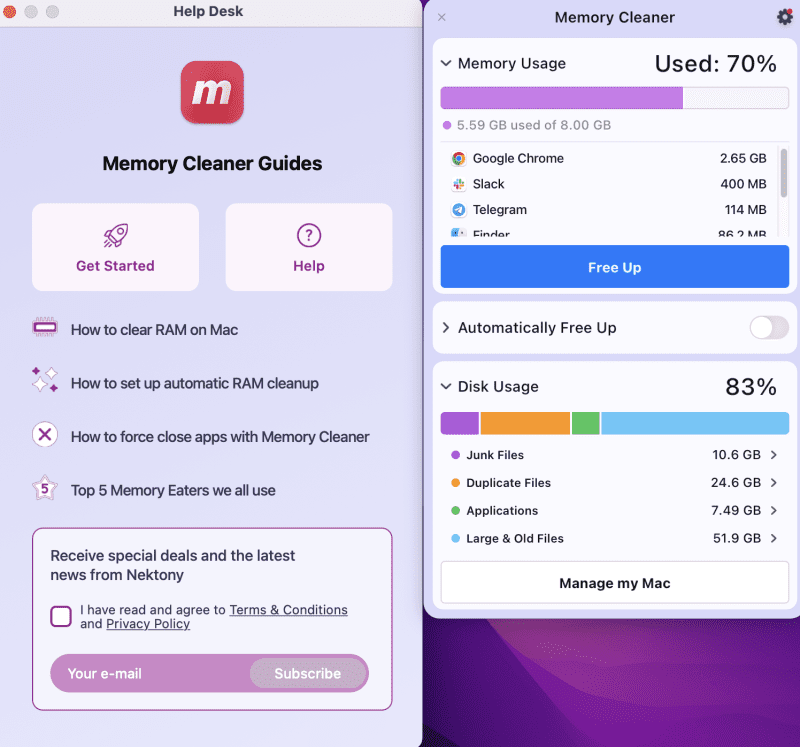
Nektony Memory Cleaner является частью набора из шести устройств, предназначенных для очистки и ускорения вашего Mac.
Функции
- Очистить ОЗУ: Средство очистки памяти позволяет очистить ОЗУ одним щелчком мыши, удалив все ненужные, повторяющиеся, большие и старые файлы.
- Отслеживание использования: просмотр использования памяти приложениями и просмотр статистики использования диска; вы можете увидеть приложения, потребляющие больше всего памяти, чтобы помочь вам расставить приоритеты только для основных программ.
- Установите автоматическую очистку: настройте автоматические режимы очистки ОЗУ, чтобы вам не приходилось регулярно отслеживать приложения на предмет общего использования ЦП.
- Приложения принудительного выхода: иногда устройства Mac не позволяют принудительно выйти; Memory Cleaner позволяет принудительно закрыть любое приложение, даже Finder.
Поскольку Mac Cleaner можно загрузить совершенно бесплатно, это один из самых простых способов получить больше места, чтобы вы могли активно ускорять выполнение повседневных задач.
Move the Photos library to an external drive
Similar to music, you can also move your Mac’s Photos library to an external drive to reclaim local space on the internal drive.
After going through the above suggestions, now you most likely have significant space on your Mac. Following these practices regularly will keep your Mac’s internal drives free and fast.
If you struggle to manage storage due to your heavy workflow, make sure the next Mac desktop or MacBook you buy is one with a large internal drive.
New MacBooks on Amazon
Check out next:
- What’s “Other” storage on Mac
- 40+ ways to save storage space on iPhone and iPad
- 8 effective ways to free up iCloud storage on iPhone and Mac
Найти и удалить повторяющиеся файлы
Одна из самых сложных вещей, которая может занять много места на диске, — это дублированные файлы, засоряющие ваш компьютер. Это особенно актуально, если вы используете компьютер в течение длительного времени. К счастью, есть отличные приложения, например
Близнецы 2
которые можно использовать для поиска и удаления дубликатов файлов с действительно гладким и простым интерфейсом.
Вы можете купить его в App Store, если хотите — Apple выбрала его в качестве редакции, но вам, вероятно, будет лучше
получить это со своего сайта
, потому что там есть бесплатная пробная версия.
В App Store и других местах есть много других вариантов, но мы использовали этот и получили хорошие результаты.
Взгляните на приложения для облачного хранилища.
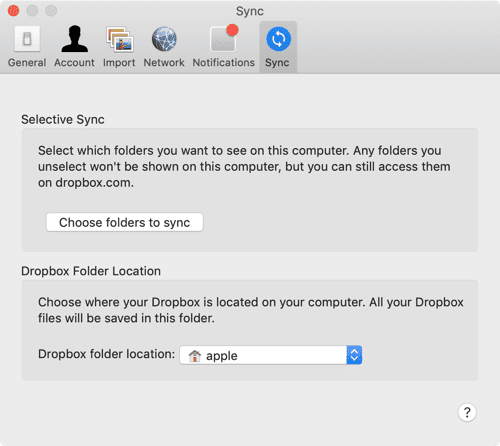
Если вы используете приложение Dropbox или же Google Drive Чтобы синхронизировать файлы Mac с облаком, посмотрите, что именно хранится в облаке, а что на вашем Mac. По умолчанию службы облачной синхронизации обычно загружают все данные на ваш Mac.
Если вы используете Dropbox, перейдите в Выборочная синхронизация. Он позволяет вам выбрать, какие папки будут загружены на ваш Mac-диск.
перейти к Настройки -> Синхронизация И нажмите кнопку «Выбрать папки для синхронизации». Перейдите в этот список и полностью удалите все ненужные папки. Помните, что вы всегда можете получить доступ к своим данным Dropbox с веб-сайта или мобильного приложения.
Очистить временные файлы
Жесткий диск вашего Mac, вероятно, содержит временные файлы, которые вам не нужны. Эти файлы часто занимают место на диске без уважительной причины. Mac OS X пытается автоматически удалить временные файлы, но специальное приложение, вероятно, найдет больше файлов для очистки. Очистка временных файлов не обязательно ускорит ваш Mac, но освободит часть этого драгоценного дискового пространства.
Ваш веб-браузер имеет встроенную опцию для очистки данных просмотра, которые вы можете использовать, чтобы быстро очистить немного места, но это не обязательно хорошая идея. Эти кэши содержат файлы с веб-страниц, поэтому ваш браузер может загружать веб-страницы быстрее в будущем. Ваш веб-браузер автоматически начнет перестраивать кеш, когда вы просматриваете, и он просто замедлит время загрузки веб-страницы, когда кеш вашего браузера снова увеличится. Каждый браузер в любом случае ограничивает свой кэш максимальным объемом дискового пространства.
В вашей системе есть много других временных файлов, которые вы можете увидеть, открыв Finder, выбрав в меню «Перейти» -> «Перейти к папке», и используя ~ / Library / Caches для доступа к папке кэша. При этом откроется папка с кучей папок, которую вы можете выбрать и удалить вручную, если захотите.
Вы можете очистить временные файлы легче и намного безопаснее, используя CleanMyMac . Просто откройте его и запустите сканирование, а затем перейдите в раздел «Системный мусор», чтобы определить все файлы кэша и другие вещи, которые вы можете очистить. Как только вы выбрали то, что хотите или не хотите чистить, просто нажмите кнопку «Очистить».
Одна из вещей, которая делает такую утилиту, как CleanMyMac, настолько замечательной, что она конвертирует многие из этих запутанных имен папок в имена реальных приложений, чтобы вы могли видеть, какие временные файлы вы фактически удаляете.
Временные файлы, разумеется, заключаются в том, что большинство из них вернутся через некоторое время после использования Mac. Таким образом, удаление временных файлов отлично, но работает только на некоторое время.
Удалите старые локальные копии iPhone и iPad
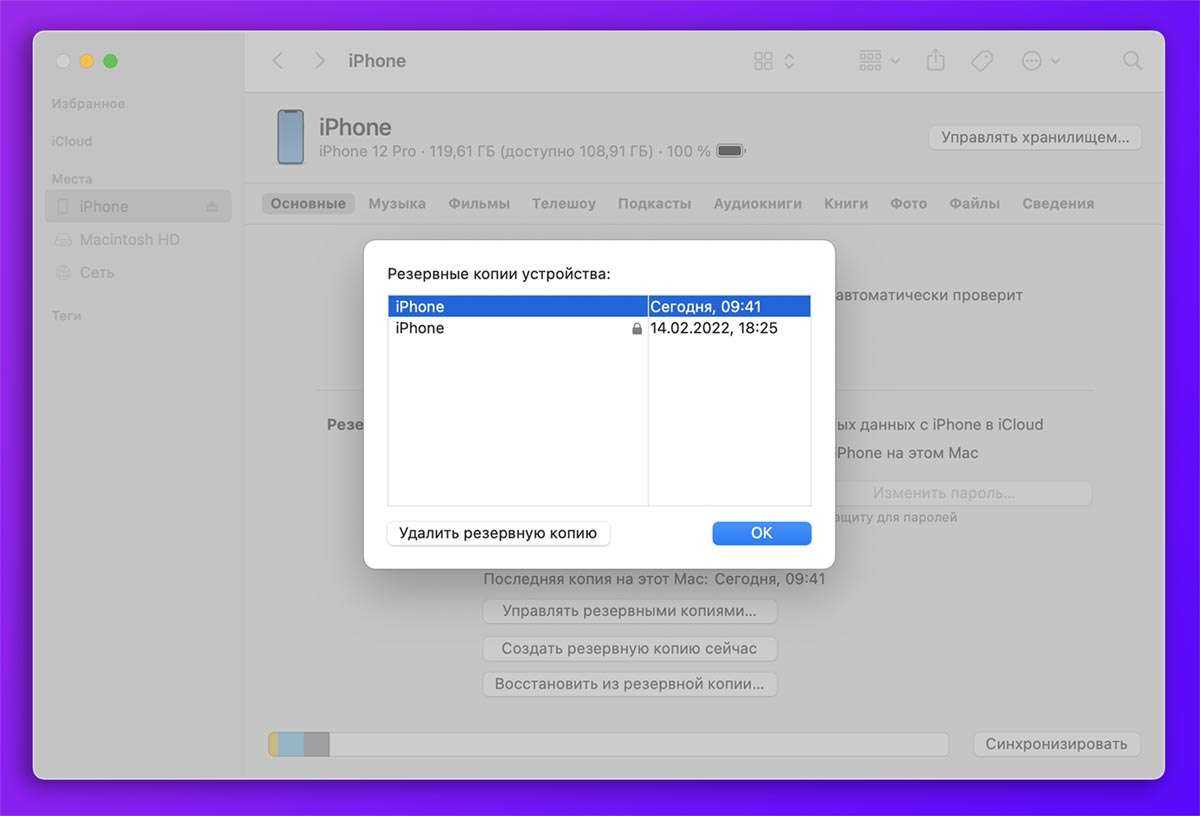
Резервные копии мобильных гаджетов Apple могут храниться как в облаке iCloud, так и локально на вашем компьютере. В последнем случае они будут занимать практически столько же места, сколько занятого пространства будет на накопителе iPhone или iPad.
При наличии нескольких резервных копий на компьютере объем занятого ими пространства существенно возрастает. При этом ценность более старых бэкапов теряется.
Для поиска и удаления старых копий нужно сделать следующее:
Подключите нужное устройство к Mac при помощи кабеля.
Найдите подключенный гаджет в боковом меню Finder.
На вкладке Основные нажмите кнопку Управлять резервными копиями.
Выберите старый ненужный бекап и нажмите кнопку Удалить резервную копию.
При использовании macOS Mojave и более старых версий операционной системы аналогичные действия нужно проделать в приложении iTunes.
Удалить вложения из Почты
Как насчет вашей папки почтовых вложений? Подумайте, сколько писем вы получаете с большими вложениями. Что происходит с этим? В основной папке «Почта» (~ / Library / Mail) вложения для входящей почты хранятся в папке «Входящие».
Чтобы убедиться, что те из удаленных писем удалены, перейдите к пункту «Удалить неотредактированные загрузки» в настройках Mail и выберите «После удаления сообщения». Текущая версия Mail также хранит вложения в ~ / Library / Containers / com.apple.mail / Data / Mail Downloads. До тех пор, пока они вам не нужны, их также можно удалить, что часто экономит многие сотни МБ.
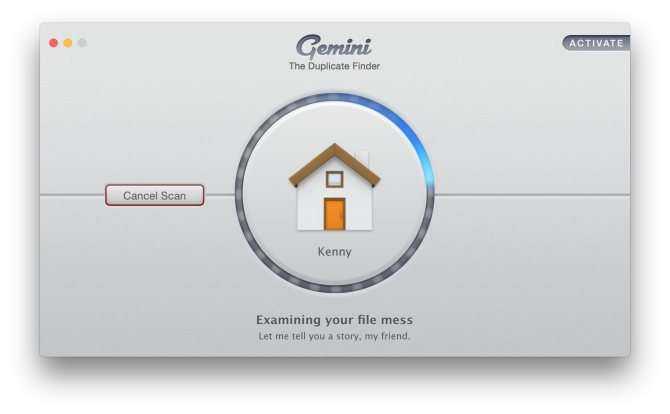
Отключаем виджеты
Виджеты — это миниатюрные приложения, находящиеся на специально отведенном рабочем столе. Вы можете добавить туда сколько угодно различных виджетов, вроде виртуального аквариума, интерактивного календаря или удобного погодного информера. В то время, как некоторые из них решают полезные задачи и помогают вам, многие просто потребляют ресурсы, замедляя тем самым производительность системы. Поэтому проведите ревизию своего Dashboard и отключите или удалите все ненужные виджеты, которыми вы не пользуетесь — этим вы освободите память и увеличите отклик системы.
Все приведнные советы больше актуальны для владельцев старых маков или машин с недостаточным объемом оперативной памяти. Эффект замедления на более новых компьютерах будет почти незаметен или ощутим уже на самых запущенных стадиях (инструменты для мониторинга). Однако в любом случае, профилактика и наведение порядка еще никогда никому не мешали. ![]()
Если ваш Mac работает медленно или не так, как хотелось бы, не стоит идти в магазин и покупать сверхдорогие новенькие комплектующие вроде быстрой оперативной памяти или шустрых SSD-винчестеров. Возможно, хватит «генеральной профилактической уборки». Вот несколько простых советов, которые могут позаботиться о вашем компьютере. Однако, прежде чем переходить к решительным действиям, стоит сделать резервную копию вашей системы или, по крайней мере, жизненно-необходимых документов, а также конфиденциальных файлов. В любом случае, хуже от этого не будет.
Содержит множество различных настроек и временных элементов, как на программном, так и аппаратном уровне, которые могут влиять на работу системы вцелом и отдельных приложений. На аппаратном уровне есть настройки PRAM и SMC/PMU, данные загрузочного тома и структура таблицы разделов. С точки зрения ПО, существуют системные и пользовательские кеши, а также права доступа к файлам.
Наиболее частые сбои оперативной памяти на Mac
Есть некоторые симптомы, которые может показать ваш компьютер, которые указывают на то, что в оперативной памяти не хватает места, кроме того, эти симптомы легко идентифицировать. Одна из наиболее распространенных — приложение, с которым вы работаете, неожиданно закрывается, потому что на Mac не хватает оперативной памяти для выполнения процессов, которые необходимы самому приложению. Еще один явный симптом нехватки оперативной памяти — замедление работы всей системы. Внезапное выключение вашего Mac также может быть вызвано нехваткой оперативной памяти. Характерным признаком, который обязательно случится практически со всеми пользователями Mac, является появление на курсоре знаменитого вращающегося пляжного мяча, это еще один явный признак того, что на вашем Mac не хватает оперативной памяти.
Очистите свои мусорные баки
Корзина на Mac эквивалентна
Корзина в Windows
. Вместо того, чтобы навсегда удалять файлы из Finder, они отправляются в вашу корзину, чтобы вы могли восстановить их позже, если передумаете. Чтобы полностью удалить эти файлы и освободить место, которое им требуется, вам нужно очистить корзину. Но на Mac может быть несколько мусорных баков, поэтому вам может потребоваться очистить несколько.
Чтобы очистить основную корзину учетной записи пользователя, нажмите, удерживая клавишу Ctrl, или правой кнопкой мыши значок корзины в правом нижнем углу панели и выберите Очистить корзину. Это удалит все файлы, которые вы отправили в корзину из Finder.
iPhoto, iMovie и Mail имеют свои собственные корзины для мусора. Если вы удалили медиафайлы из этих приложений, вам также необходимо очистить их корзины. Например, если вы используете iPhoto для управления фотографиями и удаления их в iPhoto, вам придется очистить корзину iPhoto, чтобы удалить их с жесткого диска. Для этого просто нажмите Ctrl + щелчок или щелкните правой кнопкой мыши параметр «Корзина» в этом конкретном приложении и выберите «Очистить корзину».
Удалите старые локальные копии iPhone и iPad
![]()
Резервные копии мобильных устройств Apple могут храниться как в облаке iCloud, так и локально на вашем компьютере. В последнем случае они будут занимать почти столько же места, сколько занимает место на диске iPhone или iPad.
Если на вашем компьютере есть несколько резервных копий, объем занимаемого ими места значительно возрастет. В этом случае значение самых старых резервных копий теряется.
Связанный: Как локально сделать резервную копию iPhone и iPad
Чтобы найти и удалить старые копии, выполните следующие действия:
- Подключите нужное устройство к вашему Mac с помощью кабеля.
- Найдите подключенное устройство на боковой панели Finder.
- На вкладке «Общие» нажмите кнопку «Управление резервными копиями.
- Выберите ненужную старую резервную копию и нажмите кнопку «Удалить резервную копию.
- Для macOS Mojave и более ранних версий операционной системы выполните те же действия в приложении iTunes.
Система 4 шагов для экономии семейного бюджета
Эта система позволяет быстро и просто снижать свои траты за счет грамотной расстановки приоритетов и формирования накоплений. Она состоит из четырех шагов, которые покажут, как правильно вести семейный бюджет, чтобы сэкономить.
Шаг
Описание шага
1. Расставьте приоритеты и определите обязательные расходы
Обязательные расходы – это траты, от которых невозможно отказаться. Например, оплата ЖКХ, обедов в школе у ребенка, еда. Все это жизненно необходимо.
Расставьте приоритеты, на что вам понадобятся деньги в будущем. Например, вы хотите накопить на обучение в вузе, новый компьютер, ремонт или что-то еще. Определите, какую сумму нужно откладывать ежемесячно. Запишите ее.
Доходы – обязательные расходы – сумма, которую нужно откладывать = деньги, которые вы можете тратить на что-то еще, помимо обязательных расходов. Если эта сумма меньше 0, то либо нужно искать дополнительный заработок, либо что-то убирать из того, на что вы хотите накопить.
2. Фиксируйте все расходы
Чтобы начать экономить семейный бюджет, необходимо понять, на что расходуются деньги
Важно фиксировать даже мелкие покупки, поскольку часто они в сумме выливаются в серьезные траты. Ниже в статье мы расскажем, как лучше это сделать.
3
Оптимизируйте расходы
Собрав статистику по затратам, посмотрите, что можно оптимизировать без ущерба для качества жизни? У многих людей находится как минимум 3-4 вещи, на которые не стоит тратить деньги. Например, отказаться от платных подписок, дорогого тарифа интернет или ТВ, вредных привычек.
4. Определите результат
После оптимизации расходов оцените, получается у вас экономить семейный бюджет и откладывать нужные суммы или нет? Если результат отрицательный, повторяйте шаги №1-3, пока не добьетесь цели.
Система 4 шагов позволяет эффективно экономить семейный бюджет и отсекать траты, которые на самом деле не повышают качество жизни. Направлять деньги туда, где они принесут больше пользы.
Часть 3. Как освободить место на Mac с помощью терминала?
Если вы знакомы с командной строкой Терминала, вот несколько быстрых советов по освобождению места с помощью Терминала:
- Команда для удаления дубликатов: find . -size 20 \! -type d -exec cksum {} \; | sort | tee /tmp/f.tmp | cut -f 1,2 -d ‘ ‘ | uniq -d | grep -hif – /tmp/f.tmp > duplicates.txt
- Удалить системные журналы: sudo rm -rf /private/var/log/*
- Удалить файлы кеша: rm -rf ~/Library/Caches/*
- Удалить речевые голоса: sudo rm -rf Voices/*
Теперь вы узнали, как освободить место на Mac с помощью автоматического и ручного способов. На самом деле есть несколько других способов очистить свой Mac и освободить место. Вы можете проделать этот процесс, пройдя все по порядку.
Что ж, если вы хотите сэкономить время и сделать это самым быстрым, простым и в то же время очень эффективным способом, тогда PowerMyMac это инструмент, который вам следует использовать. Просто получите бесплатную пробную версию, чтобы получить больше места на вашем Mac прямо сейчас!
Получите бесплатную пробную версию прямо сейчас!
Проверьте свой диск, чтобы увидеть, что занимает место и найти большие файлы
Чтобы освободить дисковое пространство, полезно точно знать, что использует дисковое пространство на вашем Mac. Инструмент анализа жесткого диска, такой как Disk Inventory X , отсканирует жесткий диск вашего Mac и покажет, какие папки и файлы занимают больше всего места. Затем вы можете удалить эти космические свиньи, чтобы освободить место.
Если вы заботитесь об этих файлах, вы можете переместить их на внешний носитель — например, если у вас большие видеофайлы, вы можете сохранить их на внешнем жестком диске, а не на Mac.
Имейте в виду, что вы не хотите удалять важные системные файлы. Ваши личные файлы находятся в / Users / name, и это файлы, на которых вы хотите сосредоточиться.
Шаги и методы, чтобы освободить место на вашем компьютере Mac

Существуют различные методы или шаги, которые вы можете предпринять для оптимизации памяти на вашем устройстве Mac. некоторые из них, которые мы упомянем, будут ручными, а позже мы назовем некоторые программы которые вы можете использовать, и это облегчит работу по освобождению места.
Очистить кэш
Удаление файлов кеша — очень простой процесс. Чтобы сделать это, t Эндрас, чтобы удалить 3 типа этих .
Далее мы объясним, что вам нужно сделать для выполнения задачи:
Кеш пользователя
Это самый большой объем мусора в системе Mac. Выполните его надлежащую очистку. поможет освободить гигабайты места и, в свою очередь, оптимизировать его работу.
Чтобы удалить его, вам необходимо сделать следующее:
Откройте окно Finder и выберите » Перейти в файл… » в этом меню вы вводите «~ / Библиотека / Кеши», затем войдите.
Если ваша операционная система старше macOS Sierra, вам нужно будет написать «(~ / Библиотека / Кеши».
- Вариант безопасности: это Рекомендуется выбрать и скопировать всю информацию из кеша в другую папку, на случай, если некоторые файлы вызывают проблемы с программами после удаления.
Войдите в папку «Скрытый» и перейдите к каждому из них, чтобы стереть все содержимое.
Важно отметить что вам следует удалять только содержимое тех – ci , но не сами файлы.
Затем вам придется повторить те же шаги снова, но теперь вам нужно изменить ~ / Библиотека / Тайники » ан … / Библиотека / Тайники ».
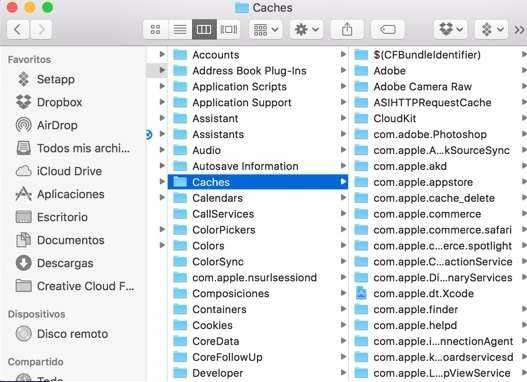
Кеш приложения
Можно сказать, что он это любой файл, загруженный с помощью инструментов, которые вы использовали, которые загружают и сохраняют файлы, чтобы работать быстрее и не тратить время на этот процесс каждый раз, когда вы их открываете.
Процесс избавления от этого типа вещей такой же, как описано ранее. Вам просто нужно найти папку с названием программы, для которой вы хотите выполнить эту операцию, и удалить ее. Не забудьте сделать резервную копию файлов кеша , чтобы избежать неудобств.
Очистить кеш DNS
Файлы DNS это старый тип кеша, который обращает их Доменные имена в Интернете (example.com) на IP-адреса, понятные вашему компьютеру Mac. Регулярное очищение может помочь веб-сайтам работать бесперебойно.
Чтобы очистить его вручную, вам необходимо сделать следующее:
- Войдите в Spotlight и введите Терминал . Затем поместите туда следующую команду: «Sudo discoveryutil mdnsflushcache; sudo discoveryutil udnsflushcaches; скажи флешедл ».
- Теперь вы должны ввести пароль администратора, чтобы запустить команду.
Следует отметить, что если у вас OS X 10.10.4+, вам необходимо написать следующую команду; «S udo dscacheutil -flushcache; sudo killall -HUP mDNSResponder; скажем, кеш очищен
Удалить программу
В некоторых случаях необходимо удалить неиспользуемые программы, будь то игры или любой другой инструмент, как мы упоминали выше. После установки они автоматически сохраняются в папке «Приложения».
Чтобы войти в него, вам достаточно сделать следующее:
Откройте папку Finder и выберите папку «Приложения» .
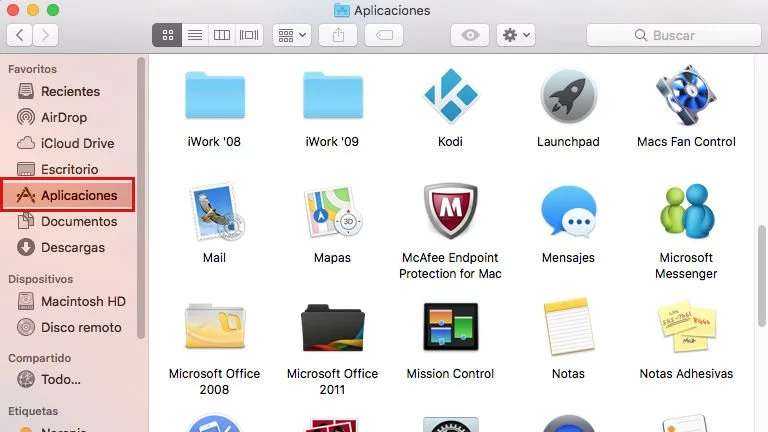
Там вы можете увидеть все доступные приложения с помощью соответствующих значков. Чтобы избавиться от него, мы можем просто перетащите значок в корзину док-станции, или выберите вариант «Переместить в корзину» в щелкните правой кнопкой мыши то, что вы хотите удалить.
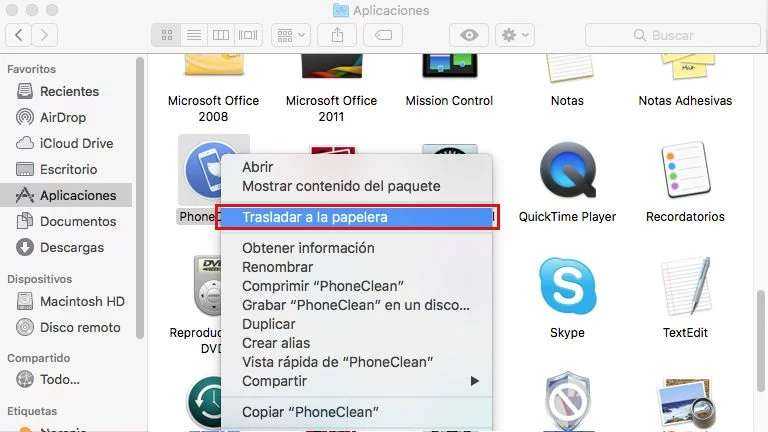
В некоторых случаях вам может потребоваться подтвердить действие, просто введите свой логин и пароль.
Удалить дубликаты документов
Удаление дубликатов документов или файлов это очень простая задача, но не практично потому что это ручная работа, в некоторых случаях долгая и утомительная.
Для этого вам необходимо сделать следующее:
- Нажмите на вкладку «Файл», который находится в строке меню.
- После этого вы выберете «Новая умная папка
- В нем вы нажимаете на значок «+» в правом верхнем углу.
Оттуда вы уже можете искать документы, фотографии, музыку или файлы другого типа.
Чтобы увидеть дубликаты, Рекомендуется сортировать их по имени. Это сделает это с первого взгляда, вы сможете увидеть те, которые находятся под тем же именем, и вы сможете удалить те, которые вы не хотите оставлять.
Хотя процесс прост, работы и времени достаточно. Так что это может быть немного утомительной задачей, если у вас много файлов. Но, чтобы не делать это так утомительно, у вас могут быть определенные дни, чтобы сделать это, а не накапливать
Find the largest files and delete unnecessary ones
Over time we download or transfer countless large files on our Mac and forget about them. This includes downloaded video files, DMG app files, installer packages (.pkg), ZIP, RAR, music, documents, and much more. Using the following steps, you can identify the largest files on your Mac across all categories and delete the ones you don’t need.
Here’s how to use Mac’s System Information to locate and delete large files:
1) Click and choose About This Mac.
2) Click Storage > Manage.
3) From the left sidebar, click Documents.
4) Under Large Files, you will see the files listed in order, with the biggest ones on the top.
5) Optional: To preview a file, click to select it and press the enter key. At the bottom, you’ll also see the location where the file is saved. To view the file in Finder, click Show in Finder.
6) Once you have figured out that you don’t need a file, select it and click Delete. To delete multiple files together, press the Command key, select the files and click Delete.
Tip: When you’re in any Finder window with lots of files, click the Size tab to arrange them according to their size. From there, you can easily see the large files and move them to Trash.
Очистка памяти
Состояние хранилища влияет на производительность компьютера. Вам следует периодически очищать память. Это можно сделать вручную, просто переместив файлы, которые больше не нужны, в корзину. Так что вам нужно очистить его.
Кроме того, вы можете перенести документы во внешнюю систему хранения или сжать их.
Для быстрого устранения ненужных уведомлений, приходящих на электронную почту, следует выбрать опцию «Ящики» в используемом вами клиенте и устранить накопившийся спам. Если пользователю больше не нужны сообщения, содержащиеся в корзине, нажмите кнопку «Удалить удаленные».
При необходимости можно улучшить производительность хранилища. Для этого после нажатия кнопки «Оптимизация» необходимо выбрать нужный вариант.
Автоматическое уничтожение просмотренных шоу и фильмов из сервиса iTunes — после выбора этой опции ненужные видео будут удалены с устройства. Если вам нужно их восстановить, вы можете повторить идеальную загрузку, нажав соответствующую иконку.
Полезным вариантом является загрузка вложений, которые были недавно установлены. Программа Почта позволяет автоматически загружать только выбранные файлы, просмотренные на днях. При необходимости вы можете настроить загрузку вручную, открыв нужное вложение или уведомление в своем рабочем письме, либо сохранить файл на свой компьютер.
![]()
Вы можете выбрать функцию «Отключить автоматическую загрузку». Почтовая утилита будет загружать вложения только тогда, когда пользователь открывает уведомление по электронной почте.
При оптимизации и организации просмотренных телепередач или фильмов хранилище iCloud не используется.
Вы также можете использовать функцию «Автоматическая очистка корзины», чтобы очистить память. В результате файлы, находящиеся на нем более месяца, будут удалены без возможности восстановления.
Очистите мусорные баки
Корзина на Mac эквивалентна корзине для Windows . Вместо того, чтобы окончательно удалять файлы из Finder, они отправляются в корзину, чтобы вы могли восстановить их позже, если передумаете. Чтобы полностью удалить эти файлы и освободить требуемое пространство, вам нужно очистить корзину. Но на самом деле Mac может иметь несколько мусорных баков, поэтому вам может понадобиться очистить несколько.
Чтобы очистить основную корзину вашего аккаунта, нажмите Ctrl или щелкните правой кнопкой мыши значок корзины в правом нижнем углу панели и выберите «Очистить корзину». Это удалит все файлы, которые вы отправили в корзину из Finder.
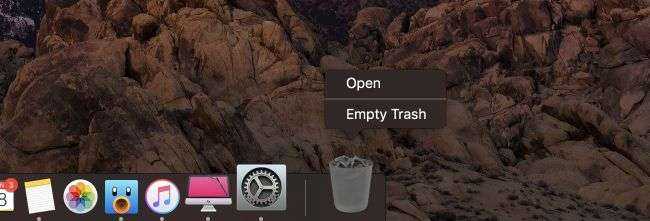
iPhoto, iMovie и Mail имеют свои собственные мусорные баки. Если вы удалили мультимедийные файлы из этих приложений, вам также необходимо очистить их мусорные баки. Например, если вы используете iPhoto для управления своими фотографиями и удаления их в iPhoto, вам придется очистить корзину iPhoto, чтобы удалить их с жесткого диска. Чтобы сделать это, просто нажмите Ctrl + щелчок или щелкните правой кнопкой мыши по опции «Корзина» в этом конкретном приложении и выберите «Очистить корзину».
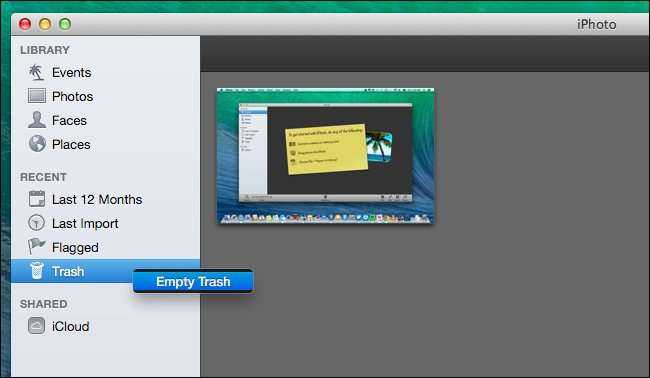
Обрезать iTunes
Ваша медиатека iTunes — еще один кандидат на повторное получение дискового пространства. У вас есть несколько вариантов здесь. Вы можете скопировать все это из своего музыкального каталога на внешний жесткий диск и указать iTunes на него из его настроек. Прекрасно, если ваш Mac — модель для настольного компьютера, но не идеально, если это ноутбук.
В этом случае вы можете использовать блок NAS вместо внешнего жесткого диска, чтобы вы могли получать доступ к своей музыке, когда вы подключены к локальной сети.
Третий вариант — заплатить £ 21,99 в год за подписку на iTunes Match. Вот как настроить iTunes Match.
После того, как вы настроите его, iTunes Match позволит вам получить доступ ко всей музыке в вашей медиатеке iTunes на серверах Apple, то есть вам вообще не нужно будет хранить ее локально. Чтобы воспроизводить музыку, вам нужно будет подключиться к Интернету, но в остальном это все равно, что использовать iTunes с локальной музыкой.
И, в качестве бонуса, если вы позднее решите, что хотите скачать музыку из iTunes Match, вы получите 256-битные файлы AAC, которые, вероятно, имеют лучшее качество, чем те, которые вы сохранили на своем Mac.
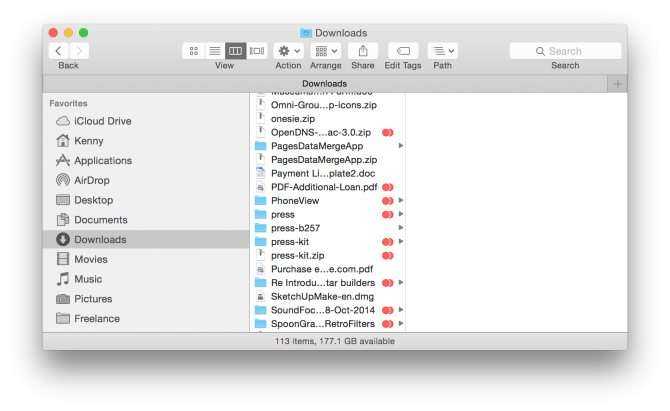
Последний вариант здесь — подписаться на Apple Music, сервис Apple, который за 9,99 фунтов стерлингов в месяц дает вам доступ ко всей его музыкальной библиотеке, поэтому при условии, что вся музыка, которая вам нравится, находится в iTunes, вы можете удалить всю свою музыку с вашего Mac и просто вместо этого транслируйте музыку из Apple Music.
Если позднее вы решите больше не подписываться, вы всегда сможете бесплатно скачать любые треки, купленные в iTunes Music Store до того, как вы отключили подписку, но учтите, что если у вас нет iTunes Match, вы не будете возможность загружать треки, которые вы загрузили в свою медиатеку iTunes, так что пока не выбрасывайте эти компакт-диски.
Найти и удалить дубликаты файлов
Одной из самых хитрых вещей, которые могут занимать много места на диске, являются дубликаты файлов, засоряющие ваш компьютер — это особенно верно, если вы используете компьютер в течение длительного времени. К счастью, есть отличные приложения, такие как Gemini 2, которые можно использовать для поиска и удаления дубликатов файлов с очень удобным и простым интерфейсом.
Вы можете купить его в App Store, если хотите — Apple выбрал его в качестве выбора редакции, но вам, вероятно, лучше получить его с их сайта , потому что там есть бесплатная пробная версия.
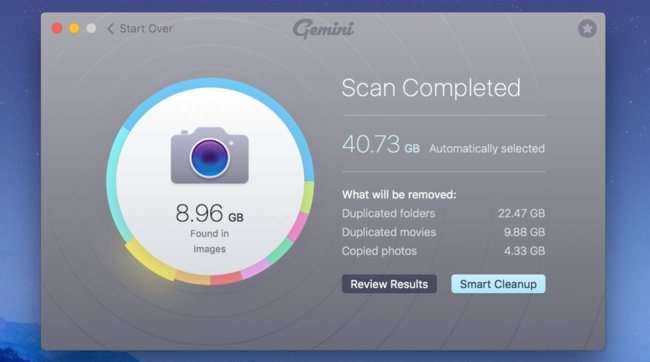
Есть много других вариантов в App Store и других местах, но мы использовали этот и имели хорошие результаты.
Очистите огромные резервные копии iTunes вашего iPhone или iPad
Если вы сделали резервную копию своего iPhone или iPad на Mac с помощью iTunes, у вас, вероятно, есть куча огромных файлов резервных копий, которые занимают шокирующее пространство. Мы смогли очистить более 200 ГБ пространства, найдя и удалив некоторые из этих файлов резервных копий.
Чтобы удалить их вручную, вы можете открыть следующий путь, чтобы увидеть папки с резервными копиями, которые будут иметь произвольные имена, и вы можете удалить найденные внутри папки. Возможно, вы захотите закрыть iTunes, прежде чем сделать это.
Более простой (и гораздо более безопасный) способ их удаления — использовать CleanMyMac , который переводит эти запутанные папки в реальные имена резервных копий, чтобы вы могли решить, какую резервную копию вы действительно хотите удалить. Просто отметьте, что вы хотите удалить, и нажмите кнопку «Очистить».
2. Удалите неиспользуемые приложения Mac.
Приложения — еще один важный фактор, занимающий локальное хранилище вашего Mac. Если вы не очень аккуратно управляете своими приложениями, скорее всего, на вашем Mac установлено несколько приложений, которые вы редко используете. Чтобы освободить значительное пространство, полностью удалите такие приложения.
Дополнительные советы:
- В будущем, когда вы захотите загрузить приложение для Mac, поищите какое-то время и получите то, которое не займет много места. Вы можете увидеть размер приложения в Mac App Store или на странице его описания.
- Старайтесь не иметь несколько приложений, которые делают одно и то же. Например, если вам нравится Safari, вам не нужно загружать Chrome, Firefox, Brave и Edge, все они являются браузерами, выполняющими одно и то же действие и в совокупности занимающими несколько гигабайт места.
- Если ваш MacBook Air или Pro имеет только внутренний диск емкостью 64 ГБ или 128 ГБ, попробуйте использовать предустановленные приложения, такие как Safari, Календарь, Напоминания, Почта и Музыка, вместо их сторонних альтернатив, которые будут занимать дополнительное пространство.
Уходи в облако
По умолчанию Apple выделяет каждому пользователю по 5 ГБ в облачном хранилище iCloud. Увы, но если ты скупил всю линейку, то больше места в облаке не получишь, несправедливо. 50 ГБ в iCloud стоят 59 рублей, 200 ГБ — 149 рублей, царский 1 ТБ — 599 рублей.
Если зайти в Настройки — Фото — iCloud и включить пункт Медиатека, тогда картинки отправятся в облачное хранилище. Причем если поставить галочку рядом с пунктом «оптимизация хранения на iPhone», тогда оригиналы в высоком разрешении будут лежать в iCloud, а на телефоне останутся «облегченные» копии.

Как вариант, можно выгрузить видео и фотки в другие «облака», их предлагают многие крупные компании: Dropbox и Google, Mail.ru и Yandex. К минусам такого решения запишу необходимость платить ежемесячную абонентскую плату, если выбрать облако большого размера. Но тогда вообще можно не переживать из-за места, главное, регулярно выгружать данные в хранилище.
Ещё у Apple работает такая штука как Фотопоток, когда смартфон собирает данные со всей техники и собирает их в одну библиотеку из 1000 картинок. Таким образом, хочешь ты этого или нет, но часть памяти уходит под эти данные. Мне качество работы этого сервиса не нравится, я им не пользуюсь, чего и тебе советую. Заодно и лишнее место получаешь.
Следи за офлайн-режимом
С кучей стриминговых сервисов легко забить память телефона бесполезными данными. Так и лежат уже прослушанные подкасты, забытые альбомы и сохраненные странички для чтения в Safari. У меня, например, в одном браузере накопилось под 700 МБ данных, которые я, по всей видимости, никогда не прочитаю. Это можно проверить, если зайти в Настройки — Основные — Хранилище и iCloud — Хранилище — Управлять — Safari.
Вообще потоковая музыка сильно упрощает жизнь, всегда можно послушать что-нибудь новенькое, сервис мало сказывается на времени работы устройства, а при этом не приходится переживать из-за объемов памяти для хранения песен.
Хотя Apple в последнее время сама начала удалять сохраненные песни в Apple Music. Вот это уже перебор и беспредел.