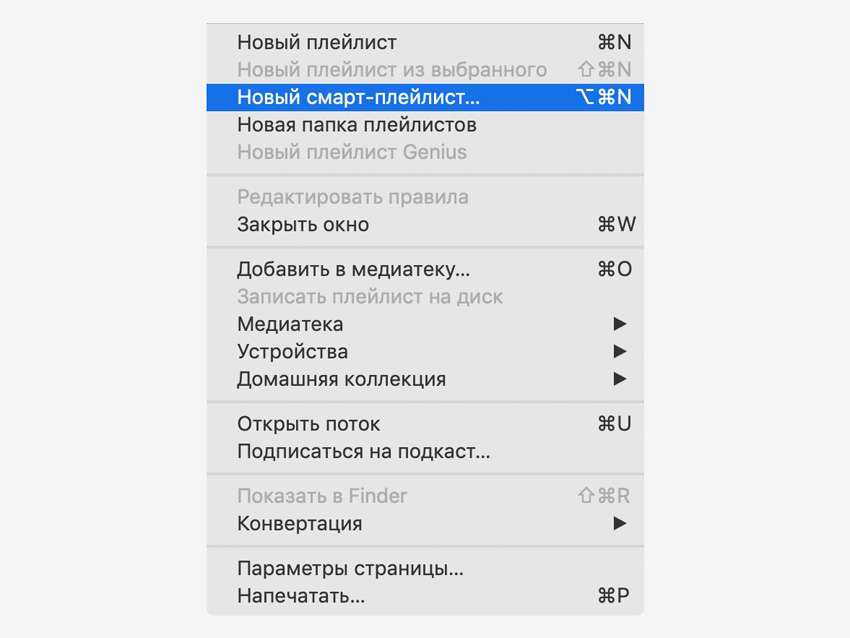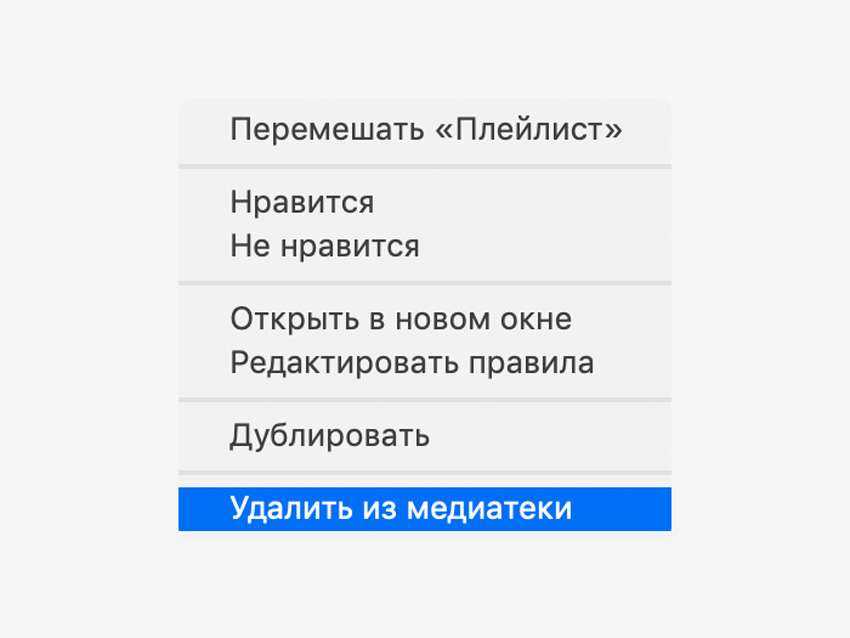Создание плейлиста
Плейлисты можно создавать на устройствах iPhone, iPad и iPod touch, на компьютере Mac или PC и на устройствах с ОС Android.
На устройстве iPhone, iPad или iPod touch
- Выберите песню, с которой должен начинаться плейлист, в программе «Музыка». После долгого нажатия или нажатия 3D Touch на песне выберите «Добавить в плейлист» > «Новый плейлист».
- Добавьте название, описание и обложку плейлиста, после чего дополните его. Для этого нажмите на кнопку «Добавить музыку», найдите нужную композицию в вашей медиатеке или в каталоге Apple Music или просмотрите композиции в разделе «Медиатека». Обнаружив нужную композицию, нажмите .
- Завершив добавление песен, нажмите «Готово».
По умолчанию песни, добавляемые в плейлисты, не добавляются в медиатеку автоматически. Если требуется добавлять каждую песню в медиатеку, измените настройки.
На компьютере Mac или PC
- Выберите песню, с которой должен начинаться плейлист, в программе iTunes. Наведите на нее курсор мыши, после чего щелкните и выберите «Добавить в плейлист» > «Новый плейлист».
- Нажмите на название или обложку, чтобы отредактировать название или добавить изображение. Чтобы добавить описание, щелкните , после чего выберите «Добавить описание».
- Добавьте в плейлист другие песни, найдя их в медиатеке или каталоге Apple Music. Когда найдете песню, которую требуется добавить в плейлист, нажмите и выберите «Добавить в плейлист» > .
По умолчанию песни, добавляемые в плейлисты, не добавляются в медиатеку автоматически. Если требуется добавлять каждую песню в медиатеку, измените настройки.
Создание списка Genius Playlist в iPhone
Создание собственного плейлиста — это весело, но если вы предпочитаете, чтобы Apple сделала всю работу за вас, когда дело доходит до создания действительно классного плейлиста, вам нужна функция iTunes Genius.
Genius — это функция в iTunes и приложении «Музыка для iOS», которая берет понравившуюся песню и автоматически создает список других песен в вашей медиатеке, которые будут отлично звучать вместе с ней. Apple может сделать это, анализируя такие вещи, как то, как люди оценивают песни и какие песни люди покупают (каждый пользователь Genius соглашается делиться этими данными с Apple).
Выбор настроек интеллектуального списка воспроизведения

Какой бы вариант вы ни выбрали на последнем шаге, теперь появляется окно, позволяющее выбрать критерии, которые определяют, какие песни включены в ваш Smart Playlist.
- Начните с первого правила создания вашего смарт-плейлиста, нажав на раскрывающийся список художник и выбор любой категории в меню.
- Затем выберите, хотите ли вы точное совпадение, свободное совпадение (содержит, является, не являетсяи т. д.) или другие варианты.
- Введите предмет, который нужно сопоставить. Если вам нужны 5-звездочные песни, введите это. Если вы хотите только песни Вилли Нельсона, введите его имя. По сути, вы хотите, чтобы правило заканчивалось чтением, как предложение: «Artist is Willie Nelson» будет соответствовать любой песне, в которой, например, художником, фигурирующим в iTunes, является Вилли Нельсон.
- Чтобы сделать ваш плейлист еще более умным, добавьте к нему дополнительные правила, нажав + в конце строки. Каждая новая строка позволяет вам добавить новые критерии соответствия, чтобы создать более конкретный плейлист, соответствующий вашим точным предпочтениям. Чтобы удалить строку, нажмите — рядом с ним.
- Вы также можете установить лимиты для Smart Playlist. Введите число рядом с Ограничено до а затем выберите то, что вы хотите ограничить (песни, минуты, МБ) в раскрывающемся списке.
- Затем выберите, как вы хотите, чтобы песни были выбраны в следующем раскрывающемся списке: случайным образом или по другим критериям.
- Если вы проверите Совместить только проверенные элементы, элементы в iTunes, которые не отмечены (как показано в флажке слева от каждой песни в вашей медиатеке iTunes и используются для синхронизации только некоторых песен), не будут включены в список Smart Playlist.
- Если вы хотите, чтобы Smart Playlist автоматически обновлялся каждый раз, когда вы добавляете новую музыку или делаете другие изменения в своей библиотеке, установите флажок рядом с Живое обновление.
- После того как вы создали все правила для своего смарт-плейлиста, нажмите Хорошо чтобы создать его.
Genius подберёт подходящие песни
iTunes способен создавать плейлисты на основе музыкальных предпочтений пользователей. Genius анализирует медиатеку и советует подходящие треки. Эта функция даёт владельцу устройства Apple ряд возможностей:
- Genius Shuffle. Если Вы не можете определиться с треком для прослушивания, iTunes самостоятельно подберёт песню и воспроизведёт треки, которые с ней сочетаются. Вам просто необходимо запустить Genius;
- плейлисты Genius. Выберите понравившийся трек, нажмите на правую клавишу мыши и запустите Genius. iTunes создаст плейлист из композиций, подходящих друг другу по стилистике;
- миксы Genius. Выберите близкий по настроению жанр, и iTunes начнёт беспрерывное проигрывание треков без рекламы и перерывов. Чем богаче ваша библиотека, тем больше плейлистов создаст программа.
Функция Genius не требует оплаты. Для её использования нужны лишь идентификатор AppleID и доступ к интернету.
Как создать плейлист Genius
Выберите песню, затем в меню пройдите по пути «Файл» > «Новый Плейлист Genius».
При создании плейлистов на основе Genius в проигрывателе iTunes используются анонимные данные из музыкальных библиотек пользователей и iTunes Store.
Создавайте интеллектуальные списки воспроизведения на вашем Mac или ПК
Apple предлагает интеллектуальное создание списков воспроизведения в приложении «Музыка» на Mac и в приложении iTunes на ПК. Создание смарт-плейлиста довольно просто и почти идентично в приложениях iTunes и Music. Чтобы вызвать всплывающее окно смарт-плейлиста на вашем Mac или Windows, выполните любой из 3 способов ниже.
- В строке меню: App/iTunes Music Application → Строка меню → Файл → Создать → Смарт-плейлист.
- Используйте сочетания клавиш:На Mac: Option (⌥) + Command (⌘) + NНа ПК: Ctrl + Alt + N
- На боковой панели: Левая боковая панель → Списки воспроизведения/Музыкальный список воспроизведения → Щелкните правой кнопкой мыши → Новый смарт-плейлист.
Установите правила для создания смарт-плейлистов
Эта функция обеспечивает более эффективный и унифицированный способ группировки песен и создания списков воспроизведения. Мы рассмотрим критерии один за другим, чтобы вы могли понять, как создавать различные плейлисты в зависимости от ваших потребностей.
Хорошая часть заключается в том, что вы можете изменить правила или критерии создания списка воспроизведения даже после того, как вы его создали. Просто перейдите к созданному вами плейлисту, и вы увидите выделенную опцию «Редактировать правила».
Соответствие следующему стандарту
- Первый выпадающий список дает вам много вариантов на выбор. Вы можете выбрать альбом, исполнителя, битрейт, любимые песни и т.д.
- Второй раскрывающийся список представляет собой условный оператор с такими параметрами, как содержит, не содержит, есть, не является, начинается с и заканчивается на. Все это говорит само за себя.
- Третье — поле ввода, куда можно добавить имя исполнителя, жанр, количество выступлений и т. д.
Рядом с ним также есть кнопка «плюс», куда можно добавить дополнительный набор параметров по следующему правилу.
Ограничен.
Вы можете установить лимит, используя опцию Ограничить до. Под опцией Limit to находится числовое поле ввода, где вы можете добавить ограничение в числовой форме.
- Первый раскрывающийся список дает вам возможность установить ограничение в минутах, часах, МБ, ГБ или элементах с помощью раскрывающегося списка.
- Второй раскрывающийся список — это «выбранный» вариант, в котором вы можете выбрать галочки (параметры) как самые/наименее недавно добавленные или воспроизведенные, на основе рейтингов или имени исполнителя/альбома.
Актуализация непосредственно
Функция оперативного обновления обновляет список воспроизведения независимо, в зависимости от параметров, выбранных вами в настройках
Обратите внимание, что вы не можете добавить больше элементов, чем указанный лимит элементов
Подробное руководство о том, как настроить смарт-плейлист и в полной мере воспользоваться его функциями, можно найти в этой связанной статье.
Создавайте смарт-плейлисты на iPhone с помощью приложения «Ярлыки».
К сожалению, приложение «Музыка» не предлагает возможности создания смарт-плейлиста на мобильных устройствах. Хотя есть способ создать смарт-плейлист с помощью приложения «Ярлыки». С помощью ярлыков «Top 25», о которых мы упоминали здесь, вы сможете получить 25 песен. Спасибо Рональду Лангевельду за создание этого чрезвычайно полезного ярлыка!
- Загрузите этот ярлык.
- Нажмите «Добавить ярлык».
- Перейдите в приложение «Ярлыки».
- Коснитесь ярлыка «Топ-25».
- При появлении запроса добавьте имя списка воспроизведения.
- Нажмите «Готово».
Чтобы настроить библиотеку списков воспроизведения по своему усмотрению и указать критерии курирования списков воспроизведения, щелкните 3 горизонтальные точки в правом верхнем углу ярлыка и измените параметры «Сортировка», «Порядок» и «Ограничение» в соответствии с вашими предпочтениями.
Прочтите эту статью, чтобы узнать о лучших ярлыках Siri для Apple Music.
Это подарок!
Надеюсь, вы хорошо поняли, как загрузить библиотеку Apple Music. Если у вас есть какие-либо предложения или вопросы, опубликуйте их в разделе комментариев ниже.
Пока вы на нем:
- Включите пространственный звук с Dolby Atmos в Apple Music
- Как добавить музыку бесплатно в iMovie
- Как слушать Apple Music в автономном режиме на устройствах Apple
Как создать смарт-плейлист с избранными песнями в Apple Music
Когда вы отмечаете песню в своей медиатеке как избранную, вы делаете это не просто так – песня вам нравится. Было бы неплохо создать плейлист с избранными песнями, который обновлялся бы автоматически. К счастью, сделать это очень легко.

Чтобы способ сработал, у вас должны быть избранные песни в своей медиатеке.
Как создать смарт—плейлист
Откройте программу iTunes на своём Mac и следуйте шагам ниже.
1) Выберите Файл на панели меню, наведите на пункт Новый и выберите Смарт-плейлист.
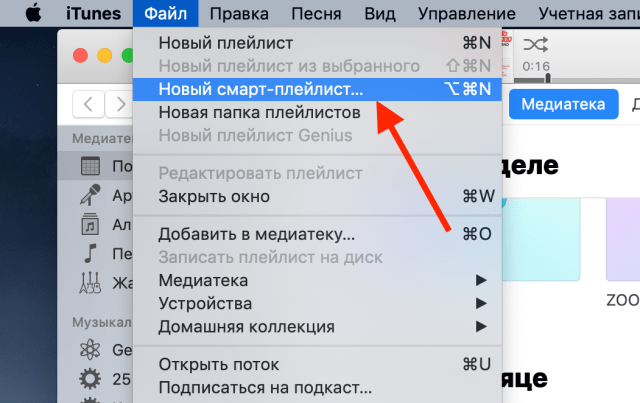
2) На появившемся окне поставьте галочку рядом с Подбирать, а в меню выбрано Музыку.
3) Ниже нужно нажать на пункт с исполнителем и выбрать Оценка.
4) Две следующие таблички поменяются на «совпадает с» и «Нравится». Их трогать не нужно.
5) Вы также можете выбрать Максимально размера и времени песен.. Можете поставить галочку рядом с Оперативное обновление, чтобы плейлист обновлялся автоматически.
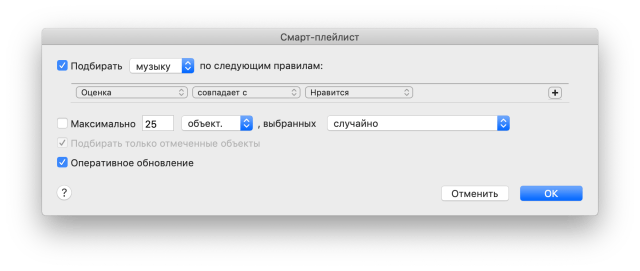
6) Нажмите OK.
Когда плейлист будет создан, он сразу откроется. Теперь вы можете дать ему название.
Когда вы будете отмечать песню в своей медиатеке как избранную, она автоматически будет добавляться в новый плейлист.
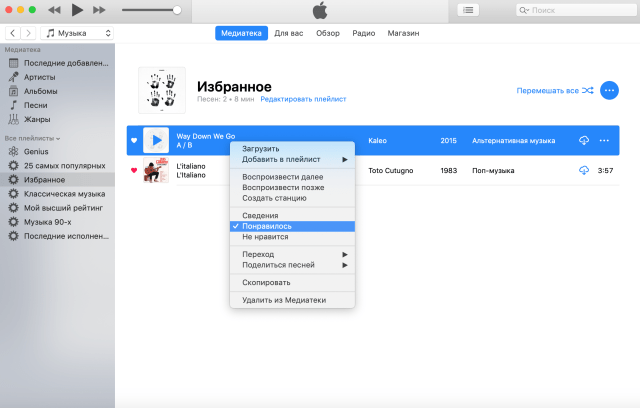
Добавление песен в избранное
Отмечать песни как избранные можно разными способами.
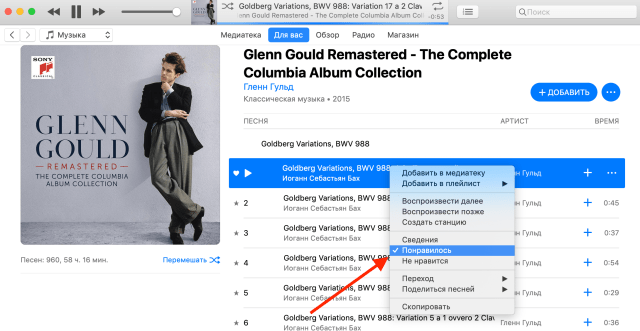

Нет ничего лучше, чем просто расслабиться и послушать свои любимые песни. А теперь делать это будет ещё легче.
Как изменить параметры сортировки списка воспроизведения
По умолчанию плейлисты Spotify сортируют дорожки в порядке их добавления. Однако вы можете изменить это, щелкнув заголовки вверху.
Нажмите «Название», «Исполнитель» или «Альбом» для сортировки по полю в алфавитном порядке. Первый щелчок будет сортировать по A-Z, а второй — по Z-A. Это также работает со значком календаря (который показывает дату, когда вы добавили дорожку в список воспроизведения) и значком часов (который обозначает длину дорожки).
Нажмите Календарь один раз, чтобы сначала показать самые новые песни, и дважды, чтобы сначала показать самые старые песни. Первый щелчок по часам отсортирует самые короткие песни в первый раз и самые длинные песни во второй раз. Третий щелчок по любому полю удалит сортировку.
Если вы не применили никакой сортировки (то есть рядом с любым из заголовков не отображаются зеленые стрелки), вы можете вручную перегруппировать дорожки в своем списке воспроизведения. Просто нажмите и перетащите песню, и вы увидите зеленую линию. Позвольте этому уронить эту песню на новую должность. Вы также можете перемещать песни навалом, как объяснялось ранее.
Это позволяет вам точно настроить порядок воспроизведения плеера Spotify перед его отправкой кому-либо, постепенно увеличивать темп песен и многое другое.
Добавить медиатеку iTunes в Apple Music
Если вы хотите добавить свою медиатеку iTunes в Apple Music, вы можете легко это сделать. Начиная с iOS 11.3, вы можете синхронизировать библиотеки. Если вы хотите объединить библиотеки, вот как это сделать:
- Перед открытием iTunes выключите музыкальную библиотеку iCloud на своем устройстве iOS.
- Откройте iTunes на своем Mac или ПК и выберите значок iPhone или iPad в левом верхнем углу.
- Зайдите в «Музыка».
- Выберите песни для синхронизации.
- Подождите, пока iTunes завершит процесс.
- Повторно активируйте музыкальную библиотеку iCloud.
- Когда вас приветствует возможность сохранить музыку или заменить ее, выберите «Сохранить».
Сохранение музыки — лучший вариант, поскольку вы, вероятно, никогда больше к ней не прикоснетесь. Также потребуется некоторое время, чтобы загрузить вашу библиотеку, в зависимости от ее размера. Чтобы выполнить синхронизацию с вашим Mac, необходимо выполнить другие действия.
- Приложение Apple Music.
- Перейдите в раздел «Музыка», а затем в «Настройки».
- Перейдите на вкладку «Общие».
- Выберите «Синхронизировать библиотеку».
- Щелкните «ОК».
Это будет работать, только если у вас есть iTunes Match и Apple Music. В противном случае вы вообще не увидите эту опцию.
Genius подберёт подходящие песни
iTunes способен создавать плейлисты на основе музыкальных предпочтений пользователей. Genius анализирует медиатеку и советует подходящие треки. Эта функция даёт владельцу устройства Apple ряд возможностей:
- Genius Shuffle. Если Вы не можете определиться с треком для прослушивания, iTunes самостоятельно подберёт песню и воспроизведёт треки, которые с ней сочетаются. Вам просто необходимо запустить Genius;
- плейлисты Genius. Выберите понравившийся трек, нажмите на правую клавишу мыши и запустите Genius. iTunes создаст плейлист из композиций, подходящих друг другу по стилистике;
- миксы Genius. Выберите близкий по настроению жанр, и iTunes начнёт беспрерывное проигрывание треков без рекламы и перерывов. Чем богаче ваша библиотека, тем больше плейлистов создаст программа.
Функция Genius не требует оплаты. Для её использования нужны лишь идентификатор AppleID и доступ к интернету.
Как создать плейлист Genius
Выберите песню, затем в меню пройдите по пути «Файл» > «Новый Плейлист Genius».
При создании плейлистов на основе Genius в проигрывателе iTunes используются анонимные данные из музыкальных библиотек пользователей и iTunes Store.
Удаление смарт-плейлистов
В iTunes на ПК выберите смарт-плейлист в боковом меню слева, затем нажмите клавишу Delete.
Удаляется только смарт-плейлист; входящие в него объекты остаются в медиатеке iTunes и на компьютере.
Когда вы отмечаете песню в своей медиатеке как избранную, вы делаете это не просто так – песня вам нравится. Было бы неплохо создать плейлист с избранными песнями, который обновлялся бы автоматически. К счастью, сделать это очень легко.
Чтобы способ сработал, у вас должны быть избранные песни в своей медиатеке.
Откройте программу iTunes на своём Mac и следуйте шагам ниже.
1) Выберите Файл на панели меню, наведите на пункт Новый и выберите Смарт-плейлист.
2) На появившемся окне поставьте галочку рядом с Подбирать, а в меню выбрано Музыку.
3) Ниже нужно нажать на пункт с исполнителем и выбрать Оценка.
4) Две следующие таблички поменяются на «совпадает с» и «Нравится». Их трогать не нужно.
5) Вы также можете выбрать Максимально размера и времени песен.. Можете поставить галочку рядом с Оперативное обновление, чтобы плейлист обновлялся автоматически.
6) Нажмите OK.
Когда плейлист будет создан, он сразу откроется. Теперь вы можете дать ему название.
Когда вы будете отмечать песню в своей медиатеке как избранную, она автоматически будет добавляться в новый плейлист.
Как открыть новые плейлисты в Apple Music
Перейдите на вкладку « Для вас » на любой платформе, чтобы увидеть рекомендации, основанные на ваших привычках прослушивания. Многие из этих списков воспроизведения генерируются автоматически на основе того, что Apple Music думает, что вам нравится, включая Mix Mix , New Music Mix и списки воспроизведения, основанные на жанрах, которые вы слушаете больше всего (например, Chill Mix ).
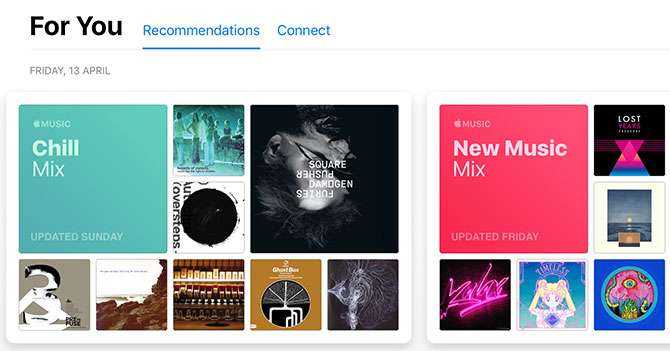
Эти плейлисты будут обновляться на регулярной основе, так как новая музыка становится доступной и ваши привычки прослушивания со временем меняются. Внизу этой страницы вы найдете несколько более общих (но курированных) рекомендаций по спискам воспроизведения, включая списки воспроизведения Artist Spotlight и список новых выпусков, относящихся к вашей библиотеке.
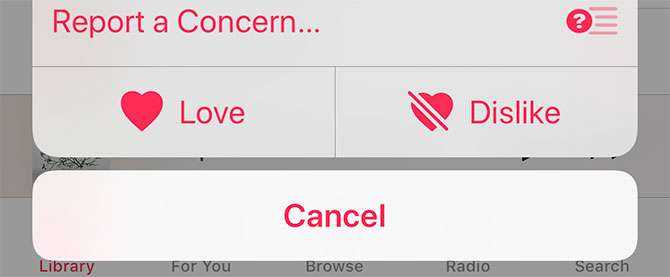
Как подробно описано в нашей статье об основных советах Apple Music советов , вы можете обучать Apple Music, используя кнопки «Любовь / Не нравится», скрытые под многоточием ( … ) и контекстное меню 3D Touch
Если вам нравится или не нравится предлагаемый список воспроизведения, Apple Music примет это во внимание и скорректирует будущие предложения, основываясь на ваших отзывах
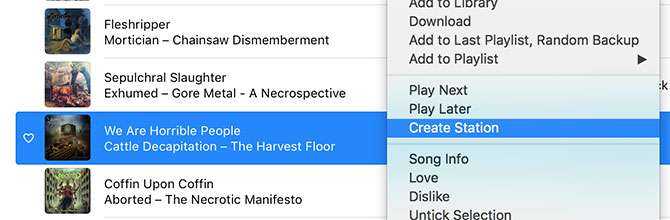
Еще один способ найти похожую музыку — создать радиостанцию на основе конкретной песни. Для этого найдите трек, на котором вы хотите создать свой плейлист, затем нажмите 3D Touch или щелкните его правой кнопкой мыши и выберите « Создать станцию» .
Редактирование и удаление списков на iPhone
Чтобы изменить или удалить имеющиеся на вашем iPhone плейлист, выполните следующие действия:
- Щелкните по списку, который вы хотели бы изменить
- Чтобы изменить порядок песен в списке – нажмите кнопку Edit
в левом верхнем углу - Нажав Edit
, нажмите и удерживайте значок с тремя линиями справа от песни, которую вы хотели бы переместить. Перетащите его на новое место. Переставив все песни нажмите на кнопку Done
, чтобы сохранить изменения - Чтобы удалить песню из списка – нажмите Edit
, а затем красную кнопку слева от песни. Нажмите на появившуюся кнопку Delete
. Завершив редактирование списка нажмите на кнопку Done
, чтобы сохранить изменения - Чтобы удалить список воспроизведения целиком нажмите кнопку …
, а затем выберите пункт Delete
from
Library
. В появившемся меню выберите пункт Delete Playlist
.
Как удалить плейлист Apple Music на iPhone или iPad
Чтобы удалить плейлист в приложении iOS Music, перейдите к плейлисту. Щелкните меню с тремя точками в правом верхнем углу и в раскрывающемся меню выберите «Удалить из медиатеки». Песни остануться, только плейлист будет удален.
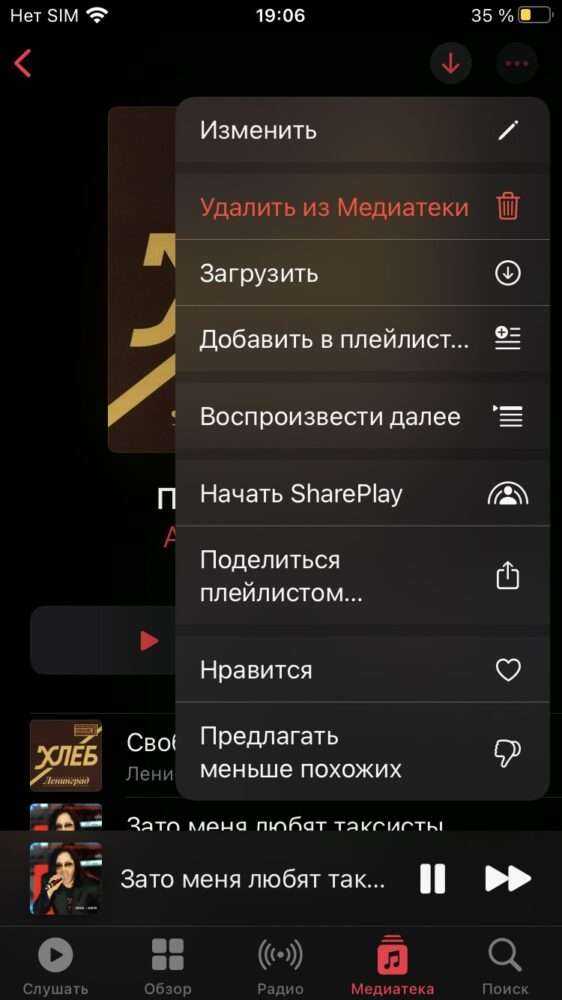
Подробнее: Как отменить подписку на Apple Music
Часто задаваемые вопросы
Можете ли вы создать общий плейлист в Apple Music?Да. Когда вы создадите плейлист, установите флажок «Показать в моем профиле и в поиске» . Затем вы можете отправить кому-то прямую ссылку на плейлист, и этот плейлист также доступен для поиска для всех, кто ищет музыку такого типа.
Можете ли вы восстановить удаленные плейлисты в Apple Music?Официального способа восстановить удаленный плейлист не существует, поэтому хорошо подумайте, прежде чем делать это. Однако, если вы синхронизируете Apple Music с другим устройством Apple, возможно, что на другом устройстве есть список воспроизведения, если он еще не был синхронизирован с последней версией. Переведите это устройство в режим полета, чтобы остановить его синхронизацию с серверами Apple Music, и проверьте, сохранился ли плейлист. Если это так, экспортируйте список воспроизведения.
Экспорт плейлистов и избранного с Apple Music
Хотите экспортировать свои данные с Apple Music на другой потоковый сервис? С помощью Soundiiz вы можете легко сменить платформу и сохранить свои списки воспроизведения и избранное! В приведенных ниже руководствах описывается процесс перемещения ваших любимых плейлистов, альбомов, исполнителей и треков с Apple Music на другую потоковую платформу.
Из Apple Music в Soundiiz: преобразование ваших плейлистов и избранного
Читать
Из Apple Music в Spotify: преобразование ваших плейлистов и избранного
Читать
Из Apple Music в TIDAL: преобразование ваших плейлистов и избранного
Читать
Из Apple Music в Amazon Music: преобразование ваших плейлистов и избранного
Читать
Из Apple Music в YouTube Music: преобразование ваших плейлистов и избранного
Читать
Из Apple Music в Deezer: преобразование ваших плейлистов и избранного
Читать
Из Apple Music в Qobuz: преобразование ваших плейлистов и избранного
Читать
Из Apple Music в YouTube: преобразование ваших плейлистов и избранного
Читать
Из Apple Music в SoundCloud: преобразование ваших плейлистов и избранного
Читать
Из Apple Music в Napster: преобразование ваших плейлистов и избранного
Читать
Из Apple Music в Resso: преобразование ваших плейлистов и избранного
Читать
Из Apple Music в Last.fm: преобразование ваших плейлистов и избранного
Читать
Из Apple Music в 8Tracks: преобразование ваших плейлистов и избранного
Читать
Из Apple Music в Yandex Music (Яндекс.Музыка): преобразование ваших плейлистов и избранного
Читать
Из Apple Music в Pandora: преобразование ваших плейлистов и избранного
Читать
Из Apple Music в YouSee Musik: преобразование ваших плейлистов и избранного
Читать
Из Apple Music в Plex: преобразование ваших плейлистов и избранного
Читать
Из Apple Music в LiveOne: преобразование ваших плейлистов и избранного
Читать
Из Apple Music в Telmore Musik: преобразование ваших плейлистов и избранного
Читать
Из Apple Music в Hype Machine: преобразование ваших плейлистов и избранного
Читать
Из Apple Music в Bandcamp: преобразование ваших плейлистов и избранного
Читать
Из Apple Music в Discogs: преобразование ваших плейлистов и избранного
Читать
Из Apple Music в Brisamusic: преобразование ваших плейлистов и избранного
Читать
Из Apple Music в Boomplay Music: преобразование ваших плейлистов и избранного
Читать
Из Apple Music в Audiomack: преобразование ваших плейлистов и избранного
Читать
Из Apple Music в Beatport: преобразование ваших плейлистов и избранного
Читать
Из Apple Music в JOOX: преобразование ваших плейлистов и избранного
Читать
Из Apple Music в Beatsource: преобразование ваших плейлистов и избранного
Читать
Из Apple Music в iHeartRadio: преобразование ваших плейлистов и избранного
Читать
Из Apple Music в KKBOX: преобразование ваших плейлистов и избранного
Читать
Из Apple Music в SoundMachine: преобразование ваших плейлистов и избранного
Читать
Из Apple Music в IDAGIO: преобразование ваших плейлистов и избранного
Читать
Из Apple Music в Playzer: преобразование ваших плейлистов и избранного
Читать
Из Apple Music в Emby: преобразование ваших плейлистов и избранного
Читать
Из Apple Music в Claro Música: преобразование ваших плейлистов и избранного
Читать
Из Apple Music в Dailymotion: преобразование ваших плейлистов и избранного
Читать
Из Apple Music в Hearthis.at: преобразование ваших плейлистов и избранного
Читать
Из Apple Music в Zvuk (Звук): преобразование ваших плейлистов и избранного
Читать
Из Apple Music в QUB musique: преобразование ваших плейлистов и избранного
Читать
Из Apple Music в Jamendo: преобразование ваших плейлистов и избранного
Читать
Из Apple Music в Movistar Música: преобразование ваших плейлистов и избранного
Читать
Из Apple Music в EXCEL CSV: преобразование ваших плейлистов и избранного
Читать
Из Apple Music в Текст: преобразование ваших плейлистов и избранного
Читать
Из Apple Music в URL: преобразование ваших плейлистов и избранного
Читать
Из Apple Music в JSON: преобразование ваших плейлистов и избранного
Читать
Из Apple Music в XML: преобразование ваших плейлистов и избранного
Читать
Из Apple Music в XSPF: преобразование ваших плейлистов и избранного
Читать
Как создать плейлист Apple Music
Процедура создания списка воспроизведения зависит от того, используете ли вы мобильное устройство или компьютер.
На iPhone, iPad и других мобильных устройствах:
Запустите приложение Музыка (Apple Music) и нажмите на вкладку « Библиотека ». В верхней части экрана нажмите « Новый список воспроизведения» , затем дайте ему имя, описание, добавьте несколько треков, если хотите, и нажмите « Готово» .
В iTunes для Mac или Windows:
Запустите iTunes и нажмите « Файл»> «Создать»> «Список воспроизведения» (или используйте сочетание клавиш Cmd + N ). Ваш список воспроизведения появится на боковой панели, начните вводить имя, затем нажмите Enter .