Как добавить свою музыку в Apple Music на Mac
Пользователи Mac (под управлением macOS Catalina и более поздних версий) могут использовать приложение «Музыка», чтобы добавлять свои собственные музыкальные файлы в Apple Music. Вы сможете хранить до 100 000 песен в своей облачной коллекции, не используя хранилище iCloud.
Если вы хотите добавить свою музыку с помощью приложения «Музыка»:
- Запустите приложение «Музыка» с панели запуска Mac или с панели Dock.
- В строке меню нажмите «Файл» > «Импорт».
- Во всплывающем окне Finder найдите музыкальные файлы (или папку, содержащую музыкальные файлы), которые вы хотите добавить в свою коллекцию Apple Music.
- Нажмите Open, чтобы добавить файлы.
- После добавления музыкальных файлов нажмите «Файл» > «Обновить облачную библиотеку», чтобы добавить файлы в облачную коллекцию Apple Music.
Как создавать смарт-плейлисты Apple Music прямо с iPhone
Многие не по наслышке знают, что у Apple Music есть один существенный минус — это система персональных рекомендаций. Несмотря на то, что сервис присутствует на рынке уже больше 4-х лет, система автоматического подбора композиций оставляет желать много лучшего. Именно поэтому, многие пользователи предпочитают составлять плейлисты самостоятельно. Это занимает немало времени, и есть более оптимальный вариант — это «умные» списки воспроизведения.

Что же такое смарт-плейлисты?
Не все знают, но iTunes может создавать плейлисты на основе указанных правил, которые автоматически обновляются при изменении медиатеки.
Например, можно создать список воспроизведения исключительно из песен определенного исполнителя. При настройке смарт-плейлиста можно указать год, предпочитаемый жанр, рейтинг, темп композиции, тот или иной альбом и другие правила. Перечень доступных фильтров довольно обширный.
Но проблема в том, что подобные списки воспроизведения возможно создать только с компьютера при помощи iTunes (или в приложении «Музыка» в macOS Catalina).
Несмотря на то, что Apple не предусмотрела опцию создания смарт-плейлистов в iPhone, мы всегда можем воспользоваться приложениями от сторонних разработчиков.
В App Store можно найти приложение Miximum. Данная программа позволяет тонко и детально настроить смарт-плейлисты прямо на iPhone и iPad, а затем экспортировать их в приложение «Музыка». К сожалению, «умные» списки воспроизведения перестают быть таковыми после процедуры экспорта. Впрочем, созданные смарт-плейлисты можно прослушивать и в самом приложении Miximum.
Итак, как создавать смарт-плейлисты?
- ;
- Зайдя в программу, жмём на кнопку «+ New Mix»;
- Выбираем источник;
- Переходим во вторую вкладку и указываем все необходимые критерии. После этого жмём на «Done»;
- Всё готово! Плейлист будет основан на тех правилах, которые были указаны при его создании.
Вот так легко и просто можно создавать «умные» списки воспроизведения прямо на iPhone.
Название: Miximum Цена: Бесплатно Совместимость: Универсальное приложение Ссылка: Установить
Maco@b, Да практически каждый день — в Германии в общем-то нет верхнего ограничения по скорости на автобанах.
Лонгриды для вас
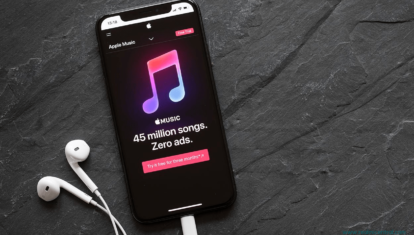
Пропуск и отсутствие загрузки песен, неактивные композиции и еще много других причин, по которым Apple Music может выйти из строя. В статье подробно разберем самые популярные из них и расскажем вам о способах их решения.

Оформить подписку на сервисы Apple становится все сложнее, но мы с вами не унываем. Отыскали для вас крутой способ, с помощью которого можно пользоваться Apple Music в течение 5 месяцев абсолютно бесплатно. Пользуйтесь!

Прослушивание музыки через ПК, синхронизация между всеми устройствами Apple, ограничение объёма скачанных песен — собрали для вас только самые важные функции Apple Music, которые нельзя обойти стороной.
Как найти общедоступные плейлисты в Apple Music
Общедоступные плейлисты, созданные пользователями, появятся в разделе «Общие плейлисты».
Есть несколько способов найти плейлисты, созданные другими пользователями Apple Music.
- Самый простой способ — это, конечно, просто получить плейлист от друга или члена семьи.
- Другой распространенный способ — просто найти их в разделе «Для вас» под подзаголовком «Посмотрите, что слушают друзья». Помните, что любая песня, альбом или плейлист, которые появляются в этом списке, принадлежат только людям из вашего списка друзей.
- Если вы хотите найти общедоступный плейлист от кого-то, не входящего в ваш список друзей, вам придется поискать его. Просто нажмите «Поиск» в правом нижнем углу и введите запрос. В списке результатов просто прокрутите вниз, пока не увидите «Общие плейлисты».
Найдя понравившийся плейлист, вы можете просто прослушать его или добавить копию плейлиста в свою библиотеку.
Как сохранить общедоступные плейлисты на свой iPhone или iPad
Если вы найдете потрясающий плейлист, полный джемов, который вы хотели бы добавить в свою собственную библиотеку, вы можете это сделать. Для этого есть несколько вариантов.
Первый — просто коснитесь + Добавить кнопку в верхней части общедоступного плейлиста (или плейлиста друга). Это сохранит список воспроизведения в вашей библиотеке.
Однако у этого метода есть несколько предостережений. Если владелец плейлиста добавляет или удаляет какие-либо песни, это отразится на вашей копии плейлиста. Это потому, что по умолчанию Apple Music хранит сохраненные списки воспроизведения отдельно от вашей реальной библиотеки.
Как правило, вы можете добавить песню в список воспроизведения в Apple Music, не добавляя ее в свою медиатеку. Apple объясняет процесс в своем Белая книга здесь.
Если вы хотите сохранить точную копию списка воспроизведения в своей библиотеке, вы можете изменить это поведение в настройках. Просто зайдите в «Настройки» -> «Музыка» и нажмите переключатель рядом с «Добавить песни в плейлист».
Вы поклонник музыки Apple? Какие из недавних улучшений действительно делают ваш день лучше? Какие дополнительные функции Apple должна добавить в Apple Music. Пожалуйста, дайте нам знать, используя комментарии ниже.
Почему некоторые песни не отображаются в моем списке «Любимые»?
Когда вы создаете умный плейлист из любимых песен, все песни, которые вы отметили значком сердца, автоматически должны быть в этом плейлисте. Если вы считаете, что список песен, которые вам понравились, неполон, и в этом плейлисте должно быть больше песен, то, скорее всего, вы не добавили эти песни в свою музыкальную библиотеку Apple.
Это потому, что смарт-плейлист может сортировать только те песни, которые доступны в вашей библиотеке. Если вы создали смарт-плейлист для своих любимых песен, используя приведенное выше руководство, песни, которые появятся в этом плейлисте, будут песнями, которые вы «любили» и добавили в свою библиотеку. В плейлисте не будут отображаться песни, которые вам понравились, но которые вы не добавили в свою фонотеку.
Вы можете избежать этой проблемы, разрешив Apple Music добавлять песни в вашу библиотеку, когда вы добавляете их в список воспроизведения. Вы можете сделать это на своем iPhone, открыв приложение «Настройки» и выбрав «Музыка».
В программе «Музыка» включите переключатель «Добавить песни в список воспроизведения», чтобы убедиться, что все песни, которые вы добавляете в список воспроизведения, также добавлены в вашу библиотеку Apple Music.
Это может решить проблему с песнями, которые вам понравятся в будущем, но для прошлых песен, которые вам нравились, вам нужно будет вернуться к каждой из них и добавить их в свою библиотеку.
Это все, что вам нужно знать о поиске любимых песен в Apple Music.
Программы для Windows, мобильные приложения, игры — ВСЁ БЕСПЛАТНО, в нашем закрытом телеграмм канале — Подписывайтесь:)
Добавить медиатеку iTunes в Apple Music
Если вы хотите добавить свою медиатеку iTunes в Apple Music, вы можете легко это сделать. Начиная с iOS 11.3, вы можете синхронизировать библиотеки. Если вы хотите объединить библиотеки, вот как это сделать:
- Перед открытием iTunes выключите музыкальную библиотеку iCloud на своем устройстве iOS.
- Откройте iTunes на своем Mac или ПК и выберите значок iPhone или iPad в левом верхнем углу.
- Зайдите в «Музыка».
- Выберите песни для синхронизации.
- Подождите, пока iTunes завершит процесс.
- Повторно активируйте музыкальную библиотеку iCloud.
- Когда вас приветствует возможность сохранить музыку или заменить ее, выберите «Сохранить».
Сохранение музыки — лучший вариант, поскольку вы, вероятно, никогда больше к ней не прикоснетесь. Также потребуется некоторое время, чтобы загрузить вашу библиотеку, в зависимости от ее размера. Чтобы выполнить синхронизацию с вашим Mac, необходимо выполнить другие действия.
- Приложение Apple Music.
- Перейдите в раздел «Музыка», а затем в «Настройки».
- Перейдите на вкладку «Общие».
- Выберите «Синхронизировать библиотеку».
- Щелкните «ОК».
Это будет работать, только если у вас есть iTunes Match и Apple Music. В противном случае вы вообще не увидите эту опцию.
Правила попроще
Сейчас мы приведем примеры простых, но эффективных правил использования смарт-плейлистов. Надеюсь, что хотя бы некоторые из них вы возьмёте на вооружение и будете использовать в повседневной деятельности.
Пустые поля
Если в фильтре изменить параметр «содержит» на «совпадает с» и нажать кнопку «ОК», то создастся плейлист, в треках которого не указан исполнитель. Таким образом, изменив параметр «Исполнитель» на «Жанр», «группу», «альбом» и так далее, мы сможем отыскать песни, не имеющие тех или иных данных.
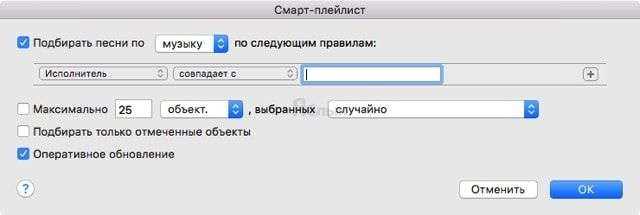
Теперь, нажав правой клавишей по всем или одной песне и выбрав пункт меню «Сведения», можно отредактировать их теги.
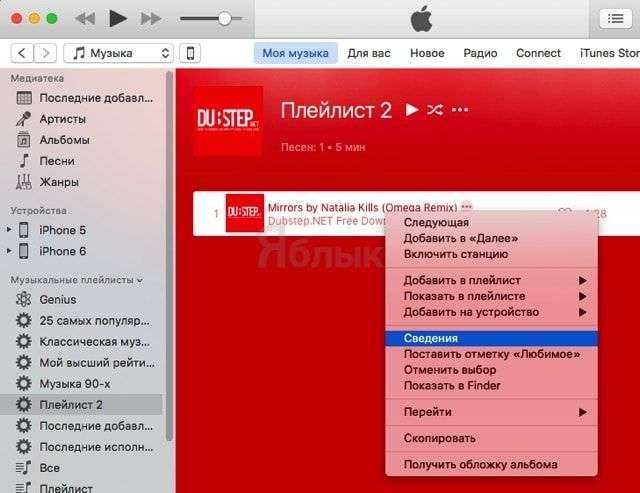
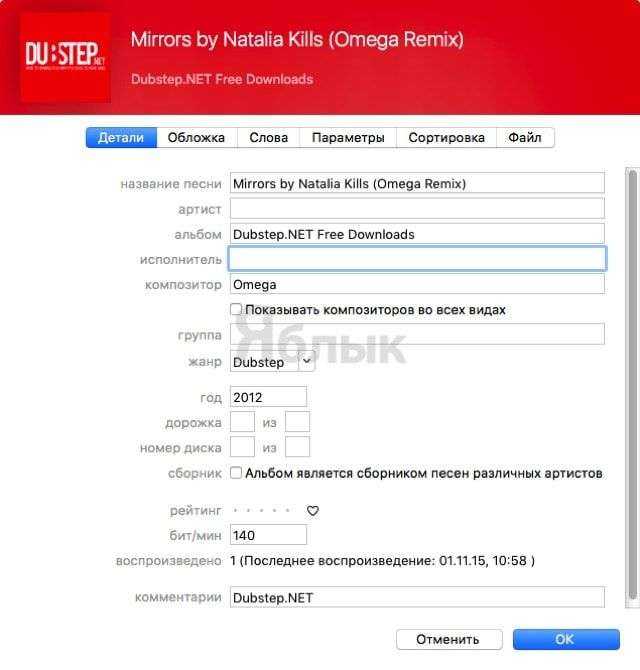
Недавние добавленные
Чтобы послушать только свежую музыку, достаточно создать несколько смарт-плейлистов, например, один, в котором музыка добавлена сегодня, а второй — несколько дней назад.
В первой колонке профиля укажите «Дата добавления», а во второй — «в последние». Останется лишь указать количество дней, недель или месяцев.
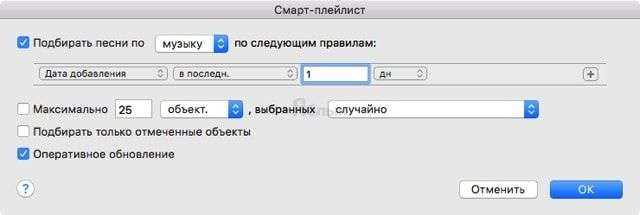
Слушаем только понравившиеся треки
В процессе прослушивания музыки меломаны ставят лайки понравившимся трекам. Чтобы их все быстренько отыскать и здорово поднять себе настроение, в параметрах фильтра укажите «Любимое» – «Да».

Поиск Lossless-файлов и уменьшение размеров треков
По мере увеличения музыкальной библиотеки иногда возникает желание слегка понизить качество в угоду большему количеству песен. Так как же отыскать объёмные Lossless-файлы и уменьшить их битрейт?
Создайте новый смарт-плейлист с параметрами «Битрейт» – «больше» – «320».
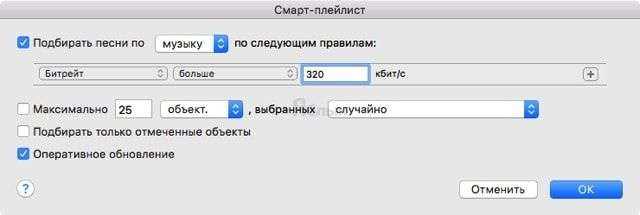
Выберите треки, качество которых вы хотите понизить, а затем в строке меню щёлкните по Файл → Конвертировать → Создать версию в формате AAC.

После этого начнётся процесс конвертации музыки в формат AAC с битрейтом 256 кбит/с и, разумеется, меньшим размером самих файлов. В конце не забудьте удалить оригинальные lossless-файлы.
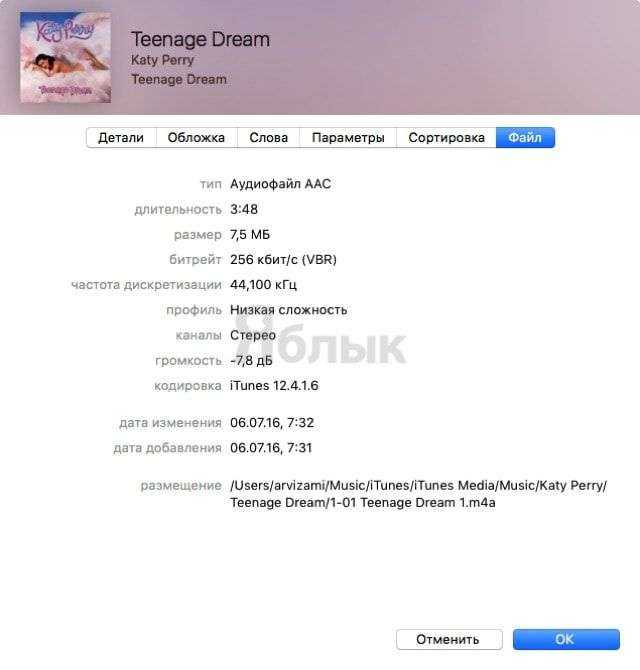
Добавление обложек
Если вы хотите добавить обложки к тем трекам, в которых они отсутствуют, то в качестве параметров смарт-плейлиста укажите «Обложка альбома» — «Нет».

В новом плейлисте выделите все песни без альбомов, щёлкните правой клавишей мыши и выберите пункт «Получить обложки альбомов».
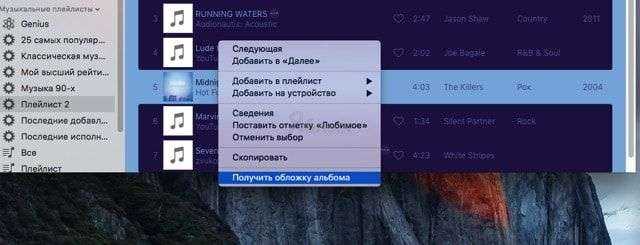
Если обложки не нашлись и вы получили соответствующее уведомление, то придётся добавлять их вручную, предварительно отыскав изображения в сети, ну или воспользоваться специализированными приложениями.

Подробнее о добавлении обложек можно почитать тут.
Сеты
Если вы скачиваете с SoundCloud длинные сеты каких-нибудь диджеев, наверняка понадобится быстрый доступ к ним. Чтобы вручную не искать создайте смарт-плейлист с параметрами: «Длительность» – «больше» и укажите время, например, «30 минут».

В основном сеты имеют даже большую продолжительность.
Дополнительная информация
- Узнайте, что означают различные значки в виде облака рядом с названиями песен.
- Узнайте, как удалять песни из медиатеки.
- Узнайте, что делать, если не удается найти или прослушать песни после включения функции «Синхронизация медиатеки».
Информация о продуктах, произведенных не компанией Apple, или о независимых веб-сайтах, неподконтрольных и не тестируемых компанией Apple, не носит рекомендательного характера и не рекламируются компанией. Компания Apple не несет никакой ответственности за выбор, функциональность и использование веб-сайтов или продукции сторонних производителей. Компания Apple также не несет ответственности за точность или достоверность данных, размещенных на веб-сайтах сторонних производителей. Помните, что использование любых сведений или продуктов, размещенных в Интернете, сопровождается риском. За дополнительной информацией обращайтесь к поставщику. Другие названия компаний или продуктов могут быть товарными знаками соответствующих владельцев.
У меня действующая подписка Apple Music, нецензурная лексика разрешена в настройках. Иногда попадаются песни, которые отображаются в альбомах/плейлистах серым цветом и их невозможно прослушать. Как это исправить? — Даниэль
Обычно некоторые треки в Apple Misic выделяются серым цветам по следующим причинам:
- трек не может быть загружен из-за отсутствия доступа к сети;
- композиция может быть недоступна для региона пользователя, права на её имеют региональные ограничения;
- сам трек может распространяться и лицензироваться отдельно от всего альбома;
- правообладатели композиции или альбома внесли в него изменения.
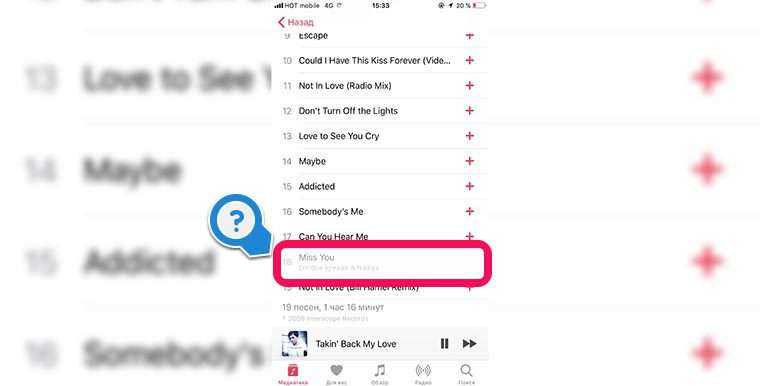
Пользователь в свою очередь может сделать следующее:
1. Проверить подключение к сети.
2. Выгрузить приложение Музыка из панели многозадачности и запустить его снова.
3. Удалить альбом с серым треком из медиатеки и повторно добавить его из Apple Music.
Если проблема возникала из-за отсутствующего подключения или внесения изменений в воспроизводимый альбом, серые треки пропадут. В противном случае дело именно в особых правилах лицензирования или региональных ограничениях.
Процедура международного лицензирования музыкальных композиций – довольно сложный процесс. Представители Apple стремятся к тому, чтобы пользователи всех регионов имели доступ к одинаковой базе контента, но различные обстоятельства могут мешать этому.
Apple Music – это очень крутой музыкальный сервис, позволяющий получить доступ к 40 миллионам песен со всего мира. Пользователи могут скачивать понравившиеся треки, альбомы и плейлисты на iPhone, iPad, Mac, Apple Watch для прослучивания без доступа к сети Интернет. В Apple Music можно отыскать практически все, но, к сожалению, не все…
Пожалуй, каждый пользователь Apple Music сталкивался с ситуацией, когда при осуществлении поиска достаточно известной композиции, музыкальный сервис не смог ее отыскать. К счастью, существует относительно простой способ, позволяющий добавить любую отсутствующую в сервисе песню в свои плейлисты Apple Music.
Включите автоматическую загрузку покупки
iOS может похвастаться функцией, которая автоматически загружает песни, книги и другие покупки от Apple на все устройства, подключенные к вашему Apple ID. Как ни странно, повторное включение этой функции для Apple Music помогло решить эту проблему для некоторых пользователей. Вы можете попробовать это, если приведенные выше решения оказались бесполезными. Закройте приложение Apple Music и выполните следующие действия.
Шаг 1. Откройте меню «Настройки iPhone» и выберите «iTunes и App Store».
Шаг 2: В разделе «Автоматические загрузки» включите «Музыка».
Если он уже включен, отключите параметр и включите его снова. Запустите приложение «Музыка» через пару минут и проверьте, появляется ли ошибка по-прежнему.
Как слушать музыку, которая пропала из Apple Music
Медиатека Apple Music находится в постоянном движении. Заканчиваются права на музыку, начинаются — от того некоторые альбомы внезапно могут пропасть, даже если ты забросил их к себе в плейлист.
В результате ты либо забываешь о них, либо тебе приходится покупать их в iTunes Store. Но в новом iTunes 12.4 есть возможность слушать пропавшие песни, которые ты добавил в медиатеку.
Для этого тебе нужно обновить iTunes до последней версии. После чего подключить к нему свой аккаунт в Apple Music. Далее следуй мануалу.
1. Открой iTunes и создай умный плейлист (динамическую подборку) (Option+Command+N)
2. В окне плейлиста выбери музыку в поле «подобрать элементы», А дальше в выпадающих окошках выбери «Состояние iCloud», «совпадает с» и «больше не доступный»
3. Поставь галочку возле «динамического обновления» (live update), чтобы плейлист постоянно обновлялся и создай плейлист.
4. Зайди в свою музыку и выбери «Все плейлисты»
5. После чего перейди в новосозданный плейлист, где появятся все «пропавшие песни»
Обрати внимание, если ты не добавлял в медиатеку песни, которые пропали, то плейлист будет пустой. А ты должен быть счастлив, ведь у тебя есть возможность слушать любимую музыку и без таких обходных путей
Если вы нашли ошибку, пожалуйста, выделите фрагмент текста и нажмите Ctrl+Enter.
Отключите ваше VPN-соединение
Виртуальная частная сеть (VPN) может нарушить доступность контента в приложении «Музыка». Например, предположим, что артист или издатель песен запретил жителям Франции слушать их песни. Apple Music может отображать ошибку «Эта песня в настоящее время недоступна в вашей стране или регионе», когда вы воспроизводите песни с VPN-подключением, установленным во Франции.
Если на вашем устройстве активно VPN-подключение, отключите его, если вы больше не можете получить доступ к песням, которые вы ранее воспроизводили в приложении «Музыка».
Откройте приложение «Настройки» на своем iPhone или iPad и отключите VPN.
Как добавить свою музыку в Apple Music в Windows
Если вы являетесь пользователем Windows, вы можете использовать приложение iTunes для добавления собственных музыкальных файлов в свою коллекцию Apple Music. С подпиской Apple Music вы можете хранить до 100 000 музыкальных файлов, не используя емкость хранилища iCloud.
Вам нужно будет скачать и установить айтюнс сначала, прежде чем продолжить. После установки iTunes вы можете добавить свою музыку в Apple Music, выполнив следующие действия:
- Запустите iTunes и выберите «Файл» > «Добавить папку в медиатеку» для всего альбома или «Добавить файл в медиатеку» для отдельной песни.
- Перейдите к местоположению вашей музыки и добавьте ее в iTunes.
- iTunes добавит музыку в вашу медиатеку.
- Далее вы можете добавить свою музыку в список воспроизведения или сохранить ее в библиотеке. В любом случае нажмите «Файл» > «Библиотека» > «Обновить музыкальную библиотеку iCloud» после добавления музыкальных файлов. Ваша музыка будет синхронизирована и доступна на других устройствах с iTunes или Apple Music, включая Сайт Apple Music.
Как найти плейлист Apple Music Replay 2021

Функция Apple Music Replay — эквивалент Spotify Wrapped — отличный способ проверить, что вы слушали больше всего. И одним из преимуществ подхода Apple является то, что Replay доступен круглый год с еженедельными обновлениями вашего списка воспроизведения, чтобы отслеживать ваши лучшие песни и многое другое.
Еще в декабре мы поделились подробным руководством о том, как получить максимальную отдачу от годовой статистики Replay 2020, такой как ваши лучшие песни, исполнители, альбомы и многое другое. В то время как пользователям Spotify придется подождать до конца года, чтобы получить свой следующий Wrapped, Apple Music теперь сделала плейлисты Replay 2021 доступными в разделе Listen Now приложения Music (обнаружено MacRumors).
Открыв приложение «Музыка» и выбрав вкладку «Слушать сейчас» внизу, проведите пальцем до самого низа. Вы должны увидеть свой новый плейлист Replay 2021.
Replay 2021 обновляется каждую неделю по воскресеньям, и, как и любой другой плейлист, вы можете добавить его в свою библиотеку, загрузить контент, перемешать, поделиться и т. Д.
Как добавить любую песню в свой плейлист Apple Music, если ее нет в сервисе
1. Откройте на компьютере (Mac или Windows) программу iTunes (скачать последнюю версию можно здесь).
2. На панели меню программы iTunes нажмите вкладку Учетная запись и осуществите вход используя данные Apple ID, которые используются в сервисе Apple Music.
3. Выберите раздел Музыка.
4. Откройте настройки программы iTunes, перейдите во вкладку Основные и поставьте галочку возле пункта Медиатека iCloud.
5. В меню Файл выберите пункт Добавить в медиатеку.
6. Выберите песни, которые необходимо добавить в Медиатеку iCloud и нажмите Открыть.
7. В левой части iTunes выберите плейлист Недавно добавленные и отыщите в нем песни, которые были добавлены в п. 6.
8. Нажмите правой кнопкой мыши на каждой добавленной композиции и выберите вариант Добавить в Медиатеку iCloud.
В верхнем правом углу появится индикатор загрузки трека в Медиатеку iCloud:
9. Снова нажмите правой кнопкой мыши на каждой добавленной в Медиатеку iCloud песне, кликните вариант Добавить в плейлист и выберите необходимый плейлист из списка.
Все! После выполнения вышеописанных действий, выбранные композиции будут добавлены в Медиатеку iCloud и в указанные плейлисты на всех ваших устройствах, подключеннных к Apple Music (должна быть включена Медиатека iCloud в настройках приложения Музыка).
При необходимости, вы можете изменить название песни, добавить текст и обложку. Для этого нажмите на песню правой кнопкой мыши и выберите Сведения о песне.
Выйти из Apple ID
Если ничего не помогает и семейный доступ к Apple Music по-прежнему не работает, отключите свою учетную запись Apple ID от iPhone или iPad и войдите снова.
- Запустите приложение «Настройки», выберите свое имя Apple ID и нажмите «Выйти» внизу страницы.
- Введите пароль Apple ID и нажмите «Выключить», чтобы продолжить.
Примечание. При выходе из Apple ID все загруженные песни (Apple Music) будут удалены с вашего iPhone и iPad. Аналогичным образом будут удалены файлы, синхронизированные с вашей учетной записью iCloud. Однако они останутся доступными в облаках и на других устройствах, подключенных к вашей учетной записи Apple ID.
Войдите в свою учетную запись Apple ID еще раз и проверьте, работает ли Apple Music с подпиской вашей группы Family Sharing.
Получите максимум от каждой функции Apple Music
Теперь вы знаете, как загружать и синхронизировать свою музыку в Apple Music, вы можете наслаждаться всей коллекцией на всех ваших устройствах. Потоковое или скачать свою музыкальную коллекцию вместе со всеми другими песнями на Apple Music для всех песен, которые вам когда-либо понадобятся.
Чтобы максимально использовать потоковую службу Apple, ознакомьтесь со всеми лучшими функциями Apple Music . К ним относятся автоматические загрузки, живая лирика, кураторские плейлисты и многое другое.
Прочитайте статью полностью: Как использовать Apple Music с вашей коллекцией iTunes Music
Смарт-плейлисты для добавленной вами музыки
8. Проверка на пустые поля

Чтобы проверить, заполнены теги композиций, которые вы добавили сами, или нет, создайте фильтр «Исполнитель», установите условие «Содержит» и оставьте поле пустым.
В плейлист попадут безыменные треки, и вы сможете их назвать.
9. Некачественные аудиозаписи

Установите фильтр «Битрейт», условие «меньше» и значение 128. Так вы сможете отсеять композиции, которые вообще невозможно слушать, и сможете удалить их.
10. Проверка пустых обложек

А еще вы можете проверить, есть обложка у композиций или нет. Для этого нужно создать фильтр «Обложка альбома» и задать условие «Нет».
Вуаля! Теперь композиции, которые вы сами добавили в медиатеку, в порядке.
Для справки: с подпиской на Apple Music в iCloud можно залить до 100 тыс. треков, и они будут синхронизировать между устройствами. О них и речь.
Могу ли я вернуть свою старую Apple Music обратно?
Зайдите в настройки на вашем iPhone. Спуститесь к «Музыке» и нажмите ее. Под заголовком «Библиотека» включите «Музыкальная библиотека iCloud». Теперь вернитесь в приложение «Музыка», и оно должно быть там (при условии, что у вас есть резервная копия телефона в iCloud).
Как обновить Apple Music с истекшим сроком действия?
Ответ: А: На вашем iPhone нажмите «Настройки»> «iTunes & App Store»> (ваш Apple ID), затем нажмите «Выйти», затем перезагрузите iPhone, вернитесь и снова войдите в систему..
Как вернуть старую музыку в Apple Music? Повторно загрузить музыку
- Откройте приложение iTunes Store. На iPhone или iPod touch: в нижней части экрана нажмите «Еще». …
- Коснитесь Музыка. Если вы используете функцию «Семейный доступ», коснитесь имени члена семьи, чтобы увидеть музыку, которую он приобрел.
- Найдите музыку, которую хотите повторно загрузить, и коснитесь ее.
- Нажмите кнопку загрузки. рядом с песней или альбомом.
Как долго длится льготный период Apple Music? Подписки, которые длятся неделю, будут иметь шестидневный льготный период, а все более длительные подписки будут иметь 16-дневный льготный период.. Apple заявляет, что не будет прерывания количества дней платного обслуживания подписчика или доходов разработчика, если платеж будет успешным в течение нового льготного периода.
Перезагрузите ваше устройство
Если основной причиной проблемы является временный сбой в системе, может помочь и выключение iPhone или iPad. Одновременно нажмите и удерживайте боковую кнопку и любую из кнопок регулировки громкости, пока на экране не появится меню «Питание». Чтобы выключить iPad, удерживайте верхнюю кнопку / кнопку питания и любую из кнопок громкости. Затем переместите кнопку «слайд для выключения» вправо.
Если у вас неисправна боковая сторона или кнопка громкости, перейдите в «Настройки»> «Основные»> «Выключить» и переместите ползунок выключения вправо. Подождите примерно минуту, пока ваше устройство полностью не выключится, прежде чем снова включить его. После этого запустите приложение «Музыка» и проверьте, можете ли вы теперь транслировать контент.
Apple Music — Дополнительно
Раздел For You также является домом для подключения. У Apple уже был удар по музыкальной социальной сети, кто-нибудь помнит Ping?
Сделайте себе учетную запись это займет всего несколько секунд и вы увидите, какие люди в ваших контактах также имеют Apple Music, что позволит вам следить за ними в стиле Twitter. Вы можете заблокировать свою учетную запись, это означает, что вам нужно будет одобрить всех подписчиков, но любой с кем вы дружите, может видеть то что вы слушали, какие плейлисты вы создали, на какой из плейлистов Apple вы подписываетесь и наоборот.
Вы также можете следить за группами и артистами, но большинство сообщений, кажется просто дублируют те, которые вы найдете на других более популярных социальных каналах.
Подключение довольно простое, но это работает в его пользу. Это безусловно проще, чем социальные функции Spotify, которые почти невозможно найти, если вы не знаете чье-либо имя пользователя.
На странице Обзор также есть подборка музыкальных видео, которые вы вероятно уже видели в других местах, но в меню ТВ и фильмы есть гораздо более интересные вещи, если вы посмотрите достаточно внимательно.
Есть подробные документальные фильмы в альбоме Гарри Стайлса и Хаима, полнометражные концертные фильмы таких разных артистов, как Скепта и Патти Смит, и целая серия караоке Carpool, которая к счастью только дважды показывает Джеймса Кордена (хотя даже это в два раза больше).
Это едва ли исчерпывающая коллекция, и вы удивляетесь, сколько людей хотят смотреть целый концерт на своих телефонах. По крайней мере, он поддерживает AirPlay, поэтому вы можете отправить его на свой телевизор, если у вас есть Apple TV.
Как управлять историей прослушивания Apple Music на iPhone и iPad
1. Откройте приложение «Музыка» на вашем iPhone, iPad или iPod touch с iOS 13.2 или более поздней версии.
2. Нажмите на мини-плеер в нижней части экрана, чтобы войти в интерфейс «Сейчас исполняется».
3. Коснитесь значка с изображением трех точек, за которыми следуют три горизонтальные линии в правом нижнем углу экрана «Сейчас исполняется».
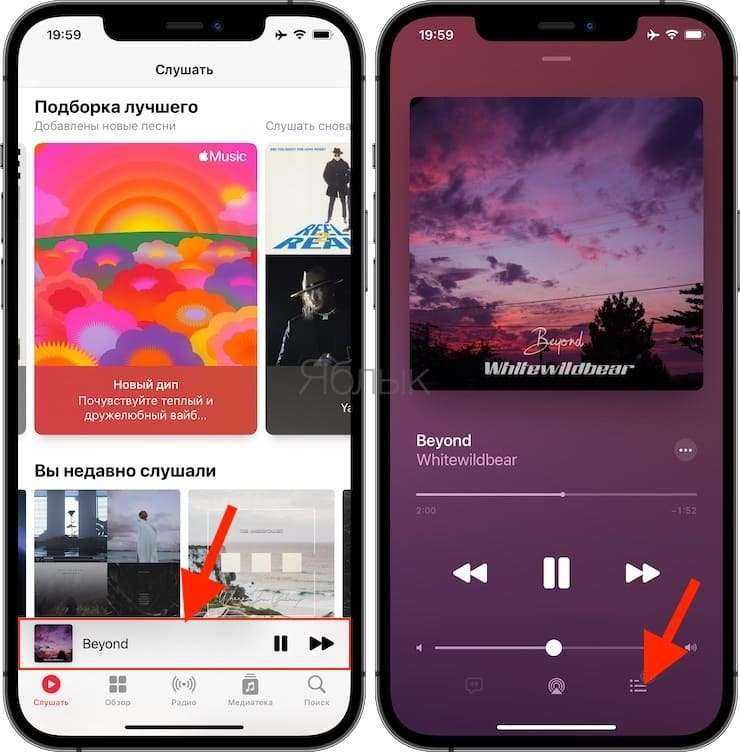
4. Проведите пальцем вниз, пока не прокрутите до заголовка «История».
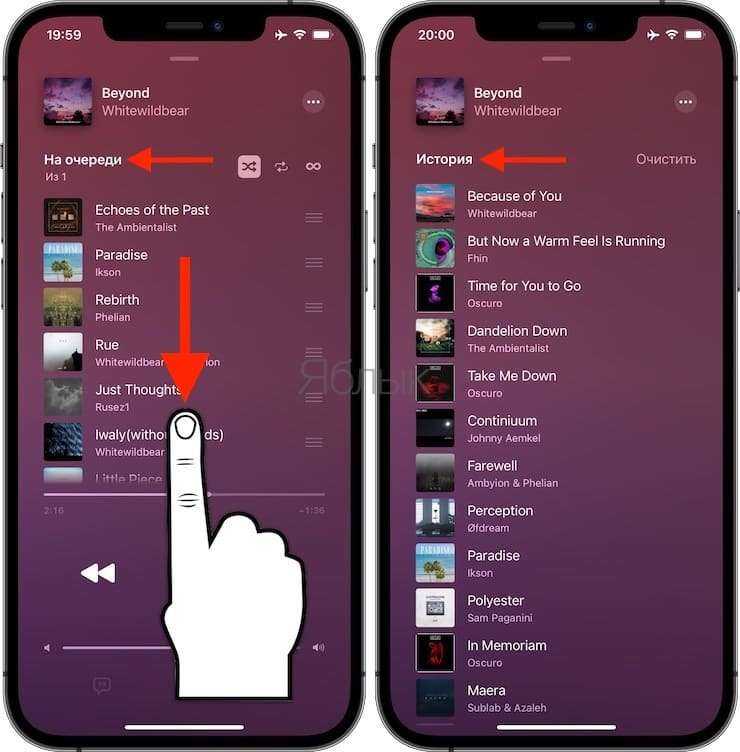
Теперь вы можете просматривать все песни, которые вы недавно слушали на вашем устройстве. Ничто не мешает вам удалить песню из истории прослушивания. Проведите по ней влево, а затем коснитесь скрытого параметра «Удалить».
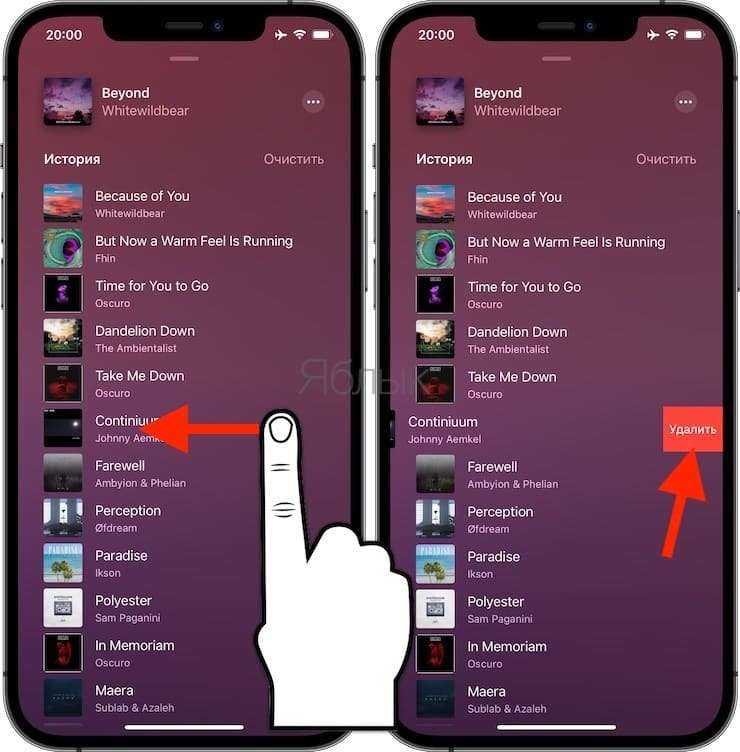
Нажмите «Очистить», чтобы в любой удобный для вас момент удалить всю историю прослушивания Apple Music с этого устройства.
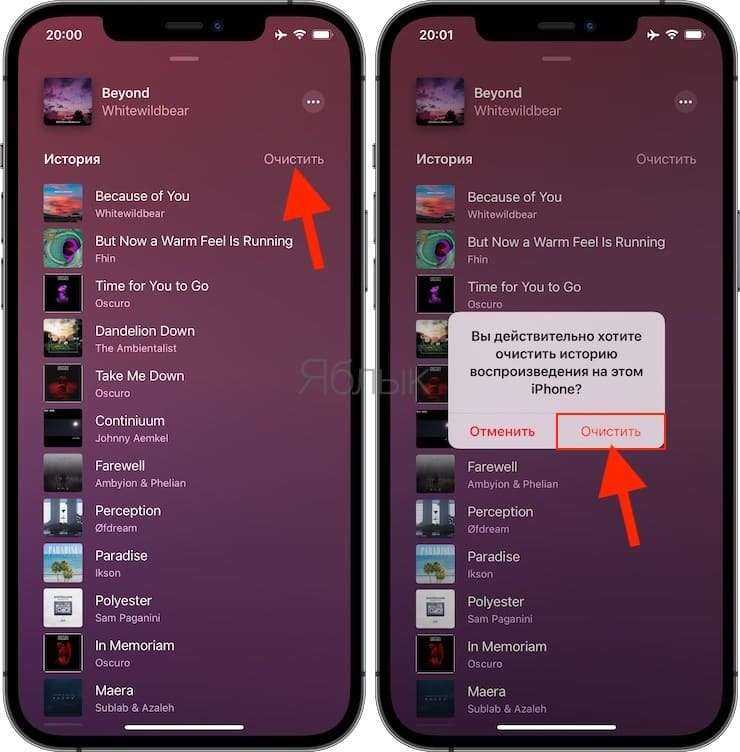















![Как пользоваться apple music – подробное руководство [2020]](http://reaktiv-rf.ru/wp-content/uploads/e/a/4/ea4310125b5b1f5cf753b10d557cad7d.jpeg)













