Подытожим
Теперь вы знаете как создать новый плейлист и как очистить iTunes от надоевших треков и плейлистов. Отметим, это не единственная интересная и не слишком известная опция программы — сервис Apple отвечает также на вопросы — как обрезать песню, создать звук рингтон из обрезанной композиции, как отключить счетчик паролей, восстановить девайс и многие другие. Так что не пожалейте потратить пару часов на ее изучение!
Цель нашей сегодняшней статьи – освоить искусство создания плейлистов в Айфонах. Прежде мы научились, как правильно загружать и затем рассортировывать по альбомам музыку. Знаем, как применять к ним обложки и многое другое.
Поэтому настало время перейти к следующему этапу и поучиться созданию такой замечательной штуки, как список по воспроизведению или плейлист, непосредственно в самом Айфоне. Это невероятно удобно, особенно если есть возможность обойтись только лишь средствами самого телефона. Для этого нам понадобится 5-я и выше версии прошивки iOS.
Такие идеи многих приходят в голову во время длительного прослушивания музыки во время пробежек или пеших прогулок. Такой список позволит по собственному представлению сформировать те композиции, которые лучше всего будут подходить под ваше настроение: смена зажигательных и успокаивающих мелодий, музыкальные темы различного направления и т.д.
Создаем в Айфоне плейлист.
Прежде всего, следует уточнить, какая именно версия установлена в вашем аппарате, если она выше 5-й, то для создания плейлистов вам не нужно обращаться за помощью к компьютеру. Все операции можно выполнить, воспользовавшись возможностями телефона. Естественно, непременным выступает условие наличия в нем загруженных произведений.
В iPhone запускаем «Музыка». Внизу располагаются вкладки, одна из них носит название «Плейлисты». Среди них, наверху расположено «Добавить плейлист». Достаточно на него нажать и ввести нужное вам название для новой закладки («Пробежка», «Танцы», «Релакс» и т.д.) – затем нажимаем – «Сохранить».
После этого откроется список всех песен, которые у вас загружены. С правой стороны от каждой из них находится значок «+», заключенный в кружок синего цвета. Касаемся пальцем нужной вам мелодии и добавляем их во вновь созданный список, причем в открытом перечне они приобретают серый цвет. Будьте внимательны – неоднократное касание приведет к повторному сохранению одной и той же композиции. Избежать дублирования можно, если нажимать единожды. Логическим завершением процесса станет нажатие «Готово», после выбора всех нужных вам мелодий.
Отметим также, что также просто удаляются плейлисты, в том случае, если музыкальная подборка вам по каким — либо причинам надоела. Об этом мы вам и расскажем.
Удаляем плейлист из Айфона.
Данная процедура еще проще и выполнить её можно быстрее, если сравнивать с созданием списков музыки. На выбор предлагается несколько различных методов по удалению:
1.Самым простым станет следующее действие – выбираем раздел в плеере Айфон — «Плейлисты» и проводим по удаляемому списку пальцем. Жмем на появившуюся кнопку красного цвета «Удалить». ВСЕ!
2.Выбираем правый верхний угол самого списка – «Удалить», нажатие на неё вызовет меню, в котором следует подтвердить свое намерение.
Как видно, выполнить все перечисленные операции абсолютно не сложно. Однако стоит рассмотреть еще одну возможность, подходящую для тех, у кого установлены версии, ниже 5-ой. С их помощью прежде не удавалось создавать такие списки с музыкой непосредственно в телефоне. Приходилось делать это в iTunes и посредством синхронизации перекачивать в Айфон.
Завершая разговор, упомянем о том, что редактировать созданный список очень просто. Для этого существует кнопка «Изменить», пройдя по которой – можно вносить любые изменения.
01.04.2017
Для того, чтобы слушать свои любимые аудиофайлы на iPhone вам нужно их туда добавить. В этом нам поможет iTunes. Эта программа дает полный контроль над вашим телефоном.
Чтобы отправить музыкальные файлы на Айфон, нужен лишь компьютер со свежей версией Айтюнс, USB-кабель и непосредственно сам смартфон.
Как добавить музыку в Apple Music или iTunes
Несмотря на то, что мы находимся в эпоху потокового вещания, все еще распространены музыкальные файлы на вашем компьютере, которые вы хотите добавить в iTunes или приложение Apple Music. Возможно, вы скопировали эти файлы с компакт-диска, скачали их онлайн или изготовили сами.
Где бы вы ни находили свои музыкальные файлы, все, что вам нужно сделать, это перетащить их в окно Apple Music или iTunes, чтобы добавить их в вашу библиотеку. Убедитесь, что вы добавили песни в раздел « Библиотека » на боковой панели.
Либо перейдите в меню «Файл»> «Импорт» и выберите файлы в появившемся браузере файлов. Компьютер копирует файлы в правильный каталог и добавляет их в библиотеку.
Вероятно, вам потребуется обновить метаданные, чтобы изменить названия песен, названия альбомов и сведения об исполнителе для импортируемой музыки. Откройте страницу недавно добавленных в Apple Music или iTunes, затем щелкните правой кнопкой мыши импортированную музыку и нажмите « Получить информацию», чтобы сделать это.
После обновления метаданных импортированная музыка должна появиться рядом с существующими покупками iTunes и песнями Apple Music в вашей библиотеке.
Как скинуть музыку на iPhone через iTunes
Чтобы загрузить музыку из библиотеки iTunes на свой iPhone, вам просто нужно их синхронизировать. Выполните следующие действия:
1. Подключите ваш iPhone через USB к компьютеру, если у вас включена синхронизация по Wi-Fi, используйте ее.
2. Если iTunes не был открыт, он откроется сам. После того, как iPhone появится на панели значков, нажмите на него,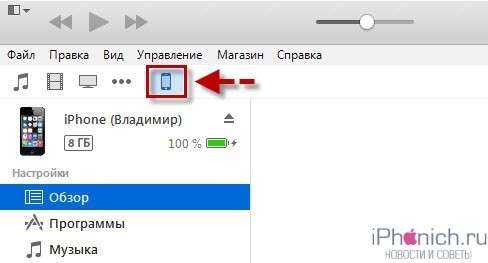
3. Перейдите на вкладку «Обзор», прокрутите вниз до раздела «Параметры» и установите флажок «Обрабатывать музыку и видео вручную». Нажмите кнопку «Применить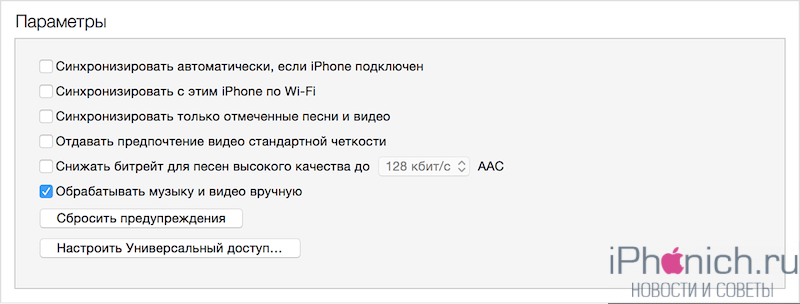
4. Теперь вам нужно выбрать вкладку «Музыка» и поставить галочку напротив опции «Синхронизировать музыку«.
5. Чуть ниже, если вам нужно скачать всю музыку из iTunes, выберите «Вся библиотека». А если вы хотите загрузить только определенные альбомы, треки или плейлисты, выберите «Выбранные плейлисты, исполнители, альбомы и жанры». И нажмите «Применить».![]()
После завершения синхронизации iTunes и iPhone вся музыка из закладок будет загружена на iPhone.
класс = «wp-блок-разделитель»>
Создание плейлистов и другие функции iTunes: видео
iTunes предлагает широкие возможности для создания индивидуальных плейлистов под настроение. Владельцу iPhone даже не нужно подбирать песни самостоятельно: благодаря функции Genius iTunes сам сформирует перечень песен, которые наверняка придутся пользователю по вкусу.
Если вам потребовалось скинуть музыку с компьютера на iPhone, то без программы iTunes, установленной на компьютере, не обойтись. Дело в том, что только через данный медиакомбайн можно управлять с компьютера Apple-устройствами, в том числе и копируя музыку на ваш гаджет.
Для того, чтобы скинуть музыку на Айфон через iTunes, вам потребуется компьютер с установленной программой iTunes, USB-кабель, а также непосредственно сам яблочный гаджет.
1.
Запустите программу iTunes. Если у вас отсутствует музыка в самой программе, то предварительно вам потребуется добавить музыку с компьютера в iTunes.
2.
Подключите iPhone к компьютеру и дождитесь, когда устройство будет опознано программой. Щелкните в верхней области окна iTunes по иконке вашего устройства, чтобы открыть меню управления гаджетом.
3.
«Музыка»
, а в правой поставьте галочку около пункта «Синхронизировать музыку»
.
4.
Если на устройстве прежде содержалась музыка, то система спросит, удалить ли ее, т.к. синхронизация музыки возможна только той, что имеется в медиатеке iTunes. Согласитесь с предупреждением, щелкнув по кнопке «Удалить и синхронизировать»
.
Синхронизация всей музыки
Установите точку около пункта «Всю медиатеку»
, а затем щелкните по кнопке «Применить»
.
Дождитесь завершения процедуры синхронизации.
Синхронизация отдельных плейлистов
Для начала несколько слов о том, что такое плейлист, и как его создать.
Плейлист – это отличная функция iTunes, которая позволяет создавать отдельные музыкальные подборки. Вы можете создавать в iTunes неограниченное количество плейлистов на разные случаи жизни: музыка по пути на работу, для спорта, рок, танцевальная, любимые песни, музыка для каждого члена семьи (если в семье несколько Apple-гаджетов) и т.д.
Для того, чтобы создать в iTunes плейлист, щелкните в верхнем правом угу iTunes по кнопке «Назад», чтобы выйти из меню управления вашим iPhone.
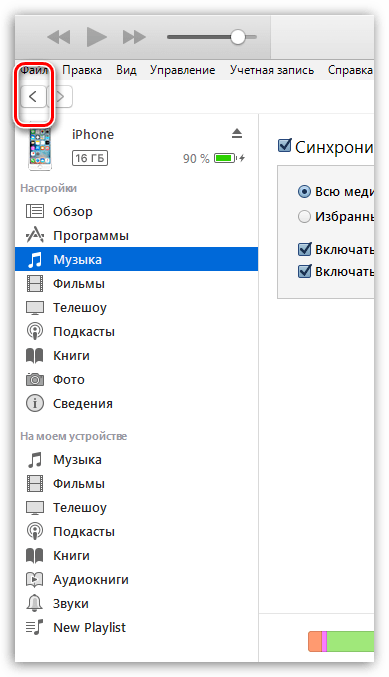
В верхней области окна iTunes откройте вкладку «Музыка»
, а в левой перейдите к нужному разделу, например, «Песни»
, чтобы открыть весь список треков, добавленных в iTunes.
Зажав клавишу Ctrl, начинайте мышью выделять те треки, которые в итоге войдут в плейлист. Следом щелкните по выделенным трекам правой кнопкой мыши и в отобразившемся контекстном меню перейдите к пункту «Добавить в плейлист» – «Создать новый плейлист»
.
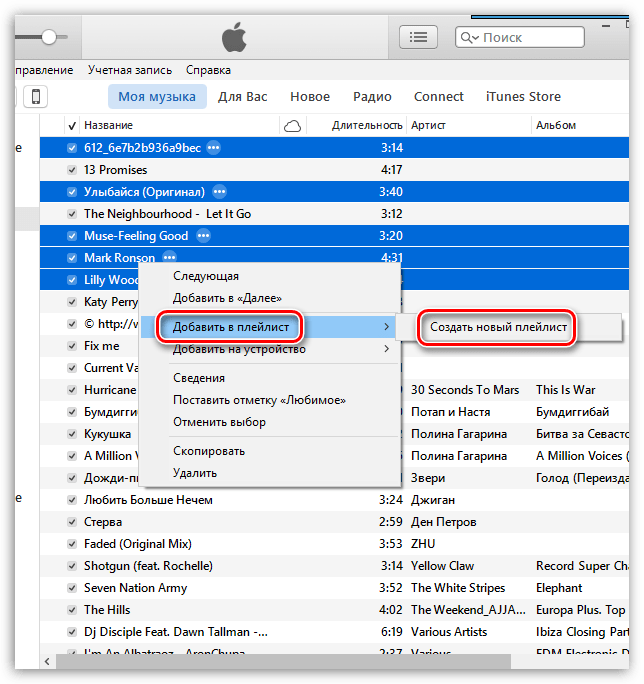
На экране отобразится созданный вами плейлист. Для того, чтобы вам было легче ориентироваться в списке плейлистов, им рекомендуется задавать индивидуальные названия.
Для этого щелкните по наименованию плейлиста один раз кнопкой мыши, после чего вам будет предложено будет ввести новое наименование. Как только вы завершите ввод, щелкните по клавише Enter.
Теперь можно переходить непосредственно к процедуре копирования плейлиста на ваш iPhone. Для этого щелкните в верхней области iTunes по иконке iPhone.
В левой области окна перейдите ко вкладке «Музыка»
, отметьте пункт «Синхронизировать музыку»
и поставьте галочку напротив «Избранные плейлисты, артисты, альбомы и жанры»
.
Ниже отобразится список плейлистов, среди которых вам необходимо отметить галочками те, которые будут скопированы на iPhone. Щелкните по кнопке «Применить»
, чтобы синхронизировать музыку на Айфон через Айтюнс.
Дождитесь окончания синхронизации.
В первое время может показаться, что копирование музыки на iPhone – процесс достаточно сложный. На деле же подобный способ позволяет намного более качественнее организовывать медиатеку iTunes, а также музыку, которая войдет на ваше устройство.
Если у вас на iPhone и iPad много музыки, которую вы переносите в медиатеку на компьютер, то со временем обязательно возникнет вопрос, как создать свой плейлист в iTunes. В Айтюнс можно создать не один плейлист, а сколько угодно: для разного настроения, времени суток, занятий. Достаточно добавить песни в медиатеку и распределить их по разным спискам. При необходимости подборку можно отредактировать или удалить.
Как получить доступ к вашим музыкальным файлам Apple на мобильных устройствах
После добавления музыки в облачное хранилище Apple Music вы сможете получить к ней доступ со своего телефона или планшета с помощью приложения Apple Music.
Чтобы сделать это на устройстве Android, iPhone или iPad:
- Запустите приложение Apple Music или откройте Сайт Apple Music в браузере.
- Коснитесь или щелкните «Библиотека» и выберите «Исполнители» (или «Плейлисты», если вы их создали).
- Нажмите на группу или исполнителя, которого вы добавили и синхронизировали. Возможно, вам придется закрыть приложение, если оно открыто, и перезапустить его, чтобы увидеть добавленную музыку.
- Нажмите на альбом или песню, которую хотите послушать, и наслаждайтесь музыкой.
Редактирование плейлиста
Каждый созданный плейлист добавляется в медиатеку и отображается в меню слева в окне iTunes. Если вы хотите изменить его состав, щелкните правой кнопкой и выберите «Редактировать». Вы можете изменить порядок воспроизведения треков, расположив их с помощью обычного перетягивания строк мышью. После синхронизации с iPhone/iPad порядок воспроизведения будет сохранен.
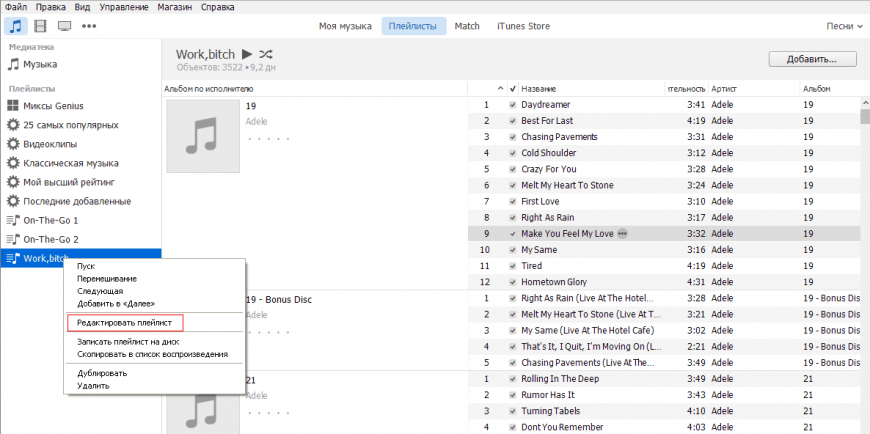
Чтобы удалить трек, нужно также щелкнуть по нему правой кнопкой и выбрать соответствующий пункт «Удалить». Песня не убирается из медиатеки, удалить вы её можете только из конкретной музыкальной подборки. Если композиция добавлена в разные плейлисты, придется удалять её из каждой компиляции по отдельности.
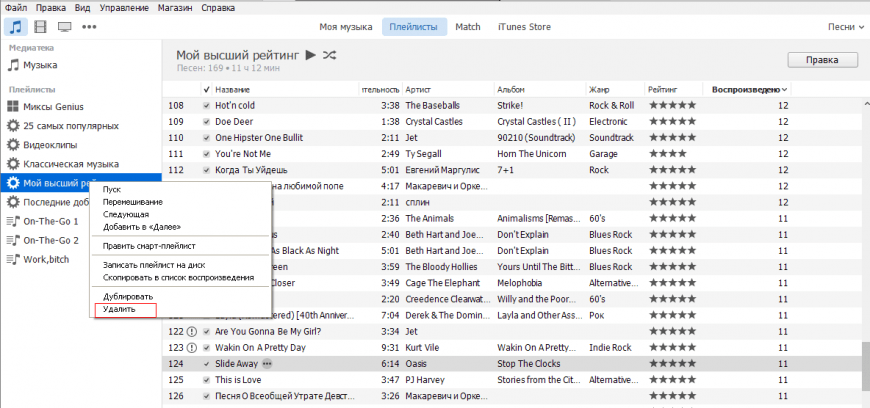
Если вы хотите стереть весь плейлист, выделите его и нажмите клавишу Delete или щелкните правой кнопкой и воспользуйтесь пунктом «Удалить». Удалить из iTunes можно как обычный плейлист, так и смарт-подборку. Чтобы удалить подборку на iPhone или iPad, подключите устройство к компьютеру и выполните синхронизацию.
Использование функции Genius
Если вы не хотите создавать плейлист вручную, поручите эту работу iTunes, активировав функцию Genius (Файл – Медиатека – Включить Genius). Доступно три способа использования функции:
- Рекомендации – iTunes выбирает песню и подбирает другие треки, которые с ней сочетаются.
- Плейлист – выберите песню, iTunes подберет похожие композиции.
- Миксы – выберите жанр, iTunes начнет непрерывное воспроизведение подходящих треков.
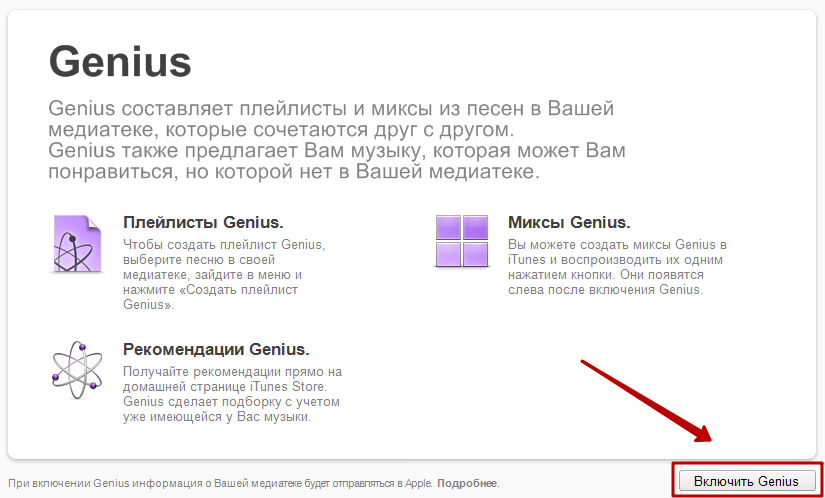
Для создания плейлистов, подборок и миксов используется анонимная информация о медиатеке. Данные постоянно обновляются, учитывается информация с iPhone и iPad, поэтому для корректной работы функции требуется подключение к интернету и Apple ID.
Зачастую взаимодействие пользователя и программы iTunes сводится к банальной необходимости загрузить треки и видео с компьютера на i-девайс, что печально, потому как функционал сей утилиты выходит далеко за пределы обмена контентом между «яблоком» и ПК.
В этой статье разберем одну из интересных опций сервиса Apple — организация плейлистов — расскажем, как создать плейлист в iTunes, отредактировать его, перенести на мобильное устройство и как удалить.
Еще нет iTunes? Читайте, как скачать сию программу .
Мы скачиваем на компьютер массу нужной и не очень информации, забывая о том, что встроенный жесткий диск не резиновый. И когда отпущенный лимит заканчивается, приходится устраивать генеральную чистку. Впрочем, подхода к уборке может быть два.
Первый — простой и затратный: купить внешний жесткий диск и сбросить скопившуюся информацию на него, например, на Time Capsule (Тайм Капсула) — жесткий диск для резервного копирования информации от Apple, который, в том числе, может работать как точка доступа Wi-Fi. На вместительный внешний жесткий диск вы без труда уберете и огромную коллекцию музыки, и медиатеку iCloud, и все, что вашей душе заблагорассудится. Впрочем, вы можете скинуть информацию на жесткий диск и выборочно, например, только фото из медиатеки iCloud. После благополучного копирования, информацию с ПК можно удалить и заново начать «захламление».

Второй путь — уборка в классическом понимании, этот путь не требует материальных затрат, но тут необходим временной ресурс. Всю информацию нужно перебрать, организовать и убрать лишнее.
Создание плейлистов — один из важных элементов уборки. Огромная коллекция музыки разбивается на удобные короткие списки композиций, а все надоевшее удаляется.
Как сортировать песни в плейлисте в Apple Music на iOS 16
Чтобы отсортировать песни в плейлисте Apple Music, откройте приложение Apple Music в iOS 16.
Когда приложение запустится, коснитесь вкладки «Библиотека» внизу.
В библиотеке выберите «Плейлисты».
На следующем экране нажмите на список воспроизведения, порядок которого вы хотите изменить.
По умолчанию список воспроизведения будет отсортирован в том порядке, в котором он был добавлен создателем. Чтобы переупорядочить этот плейлист, коснитесь значка с тремя точками в правом верхнем углу.
В появившемся дополнительном меню выберите «Сортировать по».
Затем выберите способ сортировки списка воспроизведения из следующих вариантов:
-
Порядок списка воспроизведения: это исходный порядок, в котором был создан список воспроизведения. Если вы выберете его снова, порядок будет обратным, и вы увидите песни от последних добавленных до первых добавленных.
-
Название: при выборе этого параметра сортировки песни в списке воспроизведения будут переупорядочены в алфавитном порядке их названий от А до Я, за которыми следуют названия песен, начинающиеся с цифровых символов. Этот плейлист нельзя отменить.
-
Исполнитель: эта опция упорядочивает песни в списке воспроизведения в алфавитном порядке имен соответствующих им исполнителей. Этот плейлист нельзя отменить.
-
Альбом: при выборе этого параметра сортировки песни в списке воспроизведения будут отображаться в алфавитном порядке их названий альбомов. Этот плейлист нельзя отменить.
-
Дата выпуска: при выборе этой опции песни в списке воспроизведения будут располагаться в порядке дат их выпуска, т. е. от самой старой к самой новой. Повторное нажатие на эту опцию перевернет список воспроизведения, чтобы сначала отображались самые новые выпущенные треки, а затем более старые.
Если вы хотите изменить порядок сортировки для выбранного параметра на обратный, вам нужно снова выбрать его в разделе «Сортировать по». Например, когда мы выбрали параметр «Дата выпуска» в приведенном ниже примере, стрелка указывает вниз, а порядок сортировки — от старого к новому формату.
Когда мы снова выбрали дату выпуска в разделе «Сортировать по», стрелка рядом с ней указывала вверх, указывая на то, что порядок сортировки был обратным.
Это все, что вам нужно знать о сортировке плейлистов в Apple Music на iOS 16.
Программы для Windows, мобильные приложения, игры — ВСЁ БЕСПЛАТНО, в нашем закрытом телеграмм канале — Подписывайтесь:)
Как добавить музыку в плейлист Groove в Windows 10?
Создать список воспроизведения в Groove на компьютере с Windows 10 несложно, однако мы предоставили вам пошаговые инструкции, чтобы вы не упустили ни одной детали.
шаг 1
Конечно, первое, что нужно сделать, — это перейти в официальное приложение Groove, чтобы вы могли настроить необходимые параметры.
шаг 2
В левой части экрана вы увидите опцию «Новый плейлист» где вы должны щелкнуть, вы можете ввести имя, затем щелкнуть «Записывать».
шаг 3
Точно так же в левой части экрана компьютера вы найдете параметр «Коллекция» щелкните по нему или по песне в альбоме.
Правой кнопкой мыши выберите желаемую песню и добавьте ее в список воспроизведения по вашему выбору. Преимущество этой опции в том, что вы можете добавлять любую песню, которую захотите, когда захотите.
Кроме того, если вам когда-нибудь надоест порядок, который вы ранее указали для своих песен, вы можете отредактировать список воспроизведения. Для этого вам просто нужно нажать на песню на несколько секунд и с помощью правой кнопки мыши перетащить ее в то место, которое вы хотите назначить.
С другой стороны, можно щелкнуть песню или щелкнуть ее правой кнопкой мыши, а затем щелкнуть «Вверх или вниз» расположен в нижней части экрана.
Как удалить плейлисты
Удалить плейлисты в iTunes очень просто. Сделайте следующее:
- Дайте команду «Музыка — Моя музыка».
Выберите список своих треков в музыкальном подменю iTunes
- Выберите нужный плейлист и дайте команду: правый клик – «Удалить».
После удаления плейлист больше не будет отображаться в музыкальных чартах iTunes
Точно так же вы можете удалить плейлисты Genius и Smart. Чтобы удалить список воспроизведения Genius, щелкните подпункт Genius и удалите любой из появившихся списков воспроизведения.
Выборочную очистку списков любого формата можно произвести и по трекам: для этого выберите любую ставшую ненужной песню и удалите ее с помощью команды «Удалить». Удаление песен из списка песен не удаляет их сразу и везде — iTunes обязательно выдаст дополнительный запрос на полное удаление файла (или группы файлов).
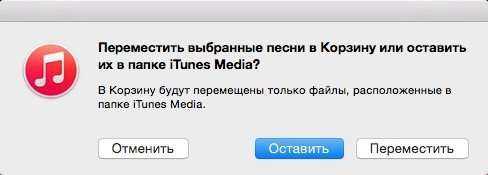
Выбранные песни можно только удалить из библиотеки iTunes или полностью стереть с накопителя
Если вы сомневаетесь, нажмите «Выход» или кнопку отмены. Но лучше заранее отказаться от удаления из списка треков тех треков, в бесполезности которых вы не уверены.
Проблемы с плейлистами в iTunes
Проблемы с медиатекой iTunes могут быть как общими, так и конкретными:
- Не удаётся включить Genius-плейлисты. Проверьте, работает ли ваше соединение с интернетом. Проверьте также, добавлено ли приложение iTunes в список исключений брандмауэра Windows, антивирусной программы, сетевого экрана вашей локальной сети (или ПО Firewall).
Ошибка 13014 означает, что приложение iTunes аварийно завершило работу
- Не устанавливается или не запускается iTunes на другом ПК. Повреждены файлы драйверов или системных библиотек Windows — потребуется восстановление или переустановка системы. В случае с ПК Mac виновником может быть, например, кастомная версия MacOS (OS X), в которой обойдена защита и открыты уязвимости и недоработки, допущенные разработчиками Apple OS — операционную систему придётся переустановить. В случае с Windows причиной отказа могут быть вирусы, подменившие или размножившие некоторые системные процессы, жизненно необходимые для работы системы.
Ошибка запуска iTunes случается при неверной сборке исходника iTunesSetup.exe
- Перенос или копирование медиатеки iTunes невозможны. Причиной могут быть как проблемы с сервисом iTunes Store (подождите несколько часов или дней, пока неполадки в сети Apple будут исправлены), так и повреждение внешних носителей, USB-портов на ваших ПК. Проверьте оборудование вашего ПК и внешний диск, используйте другой диск или флешку.
- Не проигрываются некоторые песни, взятые не из iTunes Store. Возможно, вы их удалили вручную из папки iTunes. Синхронизируйтесь повторно с вашей медиатекой на другом ПК или гаджете Apple, используя резервные копии на других устройствах или носителях.
- Не создаётся, не переименовывается плейлист. Причиной может быть как переполнение диска (или его раздела, куда iTunes «кидает» файлы), так и повреждение самой программы iTunes (это будет сопровождаться системными или внутренними ошибками iTunes).
- В плейлисты не добавляются файлы. Причина — переполнение диска C: (численность файлов мультимедиа в папке iTunes не ограничена). Очистите диск от других ненужных документов и временных файлов, сохраняемых Windows.
- Медиатека iTunes не синхронизируется с iPhone, iPad или iPod. Один из гаджетов переполнен. Удалите из резервной копии iTunes Store песни, которые вам уже надоели, то же самое выполните и на всех компьютерах и гаджетах Apple, затем повторите синхронизацию заново.
Есть несколько ошибок, показывающих, что связи iTunes с iPhone нет
В любом случае если у вас возникла специфическая ошибка, причиной которой может быть iTunes или другое ПО Apple на других устройствах, обратитесь в службу поддержки Apple.
Управление плейлистами упрощает работу с музыкой в iTunes, равно как и редактирование общего списка треков упростит сортировку музыки по спискам воспроизведения. Отличного вам прослушивания!
В том числе через Apple Music.
В iTunes есть очень удобная функция, которая может значительно упростить вашу жизнь — Смарт-плейлисты
. Они помогут не только легче находить нужные треки и альбомы, но и наводить порядок в ID3-тегах.
Правильно настроенные смарт-плейлисты практически равны удобной медиатеке с неограниченным количеством треков. В них есть что-то из программирования, но благодаря нашей инструкции создать свои умные плейлисты может каждый читатель.
Как создать смарт плейлист
Чтобы создать такой плейлист, в разделе «Музыка» кликните в левой панели с плейлистами правой кнопкой на любом пустом месте. В выпадающем меню выберите «Новый смарт плейлист»
. Появится окно с заданием правила
для вашего плейлиста.
Как добавить обложку альбома в iTunes
Хорошо, все треки, купленные в iTunes Store или загруженные из Apple Music, очень хорошо оформлены. Мы также хотим, чтобы наши треки, добавляемые в нашу личную библиотеку, ничем не отличались от оригинальных. Итак, после редактирования деталей песни нам нужно добавить обложку альбома. В этом нам снова поможет Google. Мы ввели название альбома в поле поиска, но теперь в качестве критериев поиска выбираем изображения. Найдите нужное изображение и загрузите его.
Теперь возвращаемся к окну редактирования информации об уже открытой нами песне. Во второй вкладке мы можем добавить загруженное изображение в качестве обложки альбома. Для этого нажмите «Добавить обложку» мышкой и выберите нужное изображение в окне проводника Windows или Finder, открывшемся на Mac.
Добавить обложку альбома
Нажмите «ОК» в окне редактирования информации о песне. Теперь наша композиция корректно отображается в медиатеке iTunes. Остается только дождаться его загрузки в облако, чтобы он был доступен на всех гаджетах, где подключена Apple Music. Как правило, все происходит автоматически и очень быстро. Характерная надпись «заряжено» с галочкой напротив названия состава — подтверждение успешности наших действий.
iTunes предлагает широкий спектр возможностей для создания собственных списков воспроизведения в соответствии с вашим настроением. Владельцу iPhone даже не нужно самостоятельно выбирать песни: благодаря функции Genius iTunes сам сформирует список песен, которые обязательно понравятся пользователю.
Вы можете создавать плейлисты с музыкой из каталога Apple Music или собственной коллекции, а затем делиться ими с друзьями. Также библиотека поддерживает функцию сохранения плейлистов, которыми с вами поделились другие пользователи.
![]()
Как создать плейлист в Apple Music на iPhone, iPad или Mac
Если вы новичок в Apple Music или просто нуждаетесь в обновлении, вот как вы можете создать плейлист в сервисе потоковой музыки Apple и поделиться им с друзьями на вашем iPhone, iPad или Mac.
Если вы готовитесь к работе, отдыхаете дома или ищете идеальный саундтрек для утренних поездок, хороший список воспроизведения поможет вам сосредоточиться и ускорить время. Создать свой идеальный плейлист легко, если у вас есть подписка на Apple Music, и это займет всего несколько минут.
Как создать плейлист в Apple Music на вашем iPhone или iPad
Откройте приложение Apple Music Выберите песню, которую хотите добавить в плейлист Нажмите и удерживайте песню Выберите Добавить в плейлист Нажмите Новый список воспроизведения Назовите свой плейлист Поиск или поиск другой песни Нажмите и удерживайте песню Нажмите Добавить в список воспроизведения Выберите плейлист, который вы только что создали
Как создать плейлист в Apple Music на вашем Mac
Откройте Apple Music Выберите песню, которую хотите добавить в плейлист Нажмите кнопку «…» Выберите Добавить в плейлист Нажмите Новый плейлист Назовите свой плейлист Поиск или поиск другой песни Нажмите кнопку «…» Нажмите Добавить в плейлист Выберите плейлист, который вы только что создали
Теперь просто продолжайте заполнять свой плейлист идеальными мелодиями. Практически нет ограничений на количество песен, которые вы можете добавить в список воспроизведения, и вы можете добавлять песни, если у вас есть подписка на Apple Music.
Конечно, половина удовольствия от создания плейлиста — делиться ими с другими. Если у вас есть активная подписка на Apple Music, вы можете отправлять свои плейлисты своим друзьям.
Как поделиться плейлистом из Apple Music на iPad или iPhone
Откройте приложение Apple Music Выберите плейлист, которым вы хотите поделиться Нажмите кнопку «…» Нажмите Поделиться
Как поделиться плейлистом из Apple Music на Mac
Откройте Apple Music Выберите плейлист, которым вы хотите поделиться Нажмите кнопку «…» Нажмите Поделиться
Вы сможете скопировать ссылку в список воспроизведения, поделиться ею через iMessage, отправить ее по электронной почте или даже встроить в любую страницу, поддерживающую HTML.
Что такое сортировка плейлистов в Apple Music?
В iOS 16 теперь вы можете изменять порядок песен, присутствующих в плейлисте Apple Music, в соответствии со своими предпочтениями. Ранее Apple Music делала плейлисты доступными для просмотра в том порядке, в котором их создал владелец плейлиста. После создания единственным способом изменить состав песен в плейлисте было отредактировать список вручную и изменить выравнивание одну за другой.
Программы для Windows, мобильные приложения, игры — ВСЁ БЕСПЛАТНО, в нашем закрытом телеграмм канале — Подписывайтесь:)
Благодаря последнему обновлению мобильной ОС Apple пользователи теперь могут сортировать песни в списке воспроизведения по названию, исполнителю, альбому и дате выпуска. Новая опция сортировки будет доступна в любых плейлистах, а не только в созданных вами. Таким образом, вы можете переупорядочивать песни в любом плейлисте с доступными параметрами сортировки в Apple Music.
Что это такое, где найти
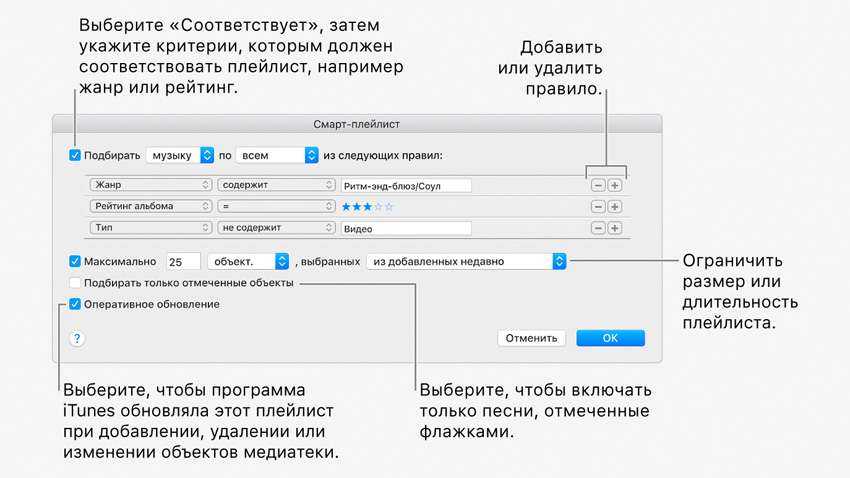
Смарт-плейлисты — это фильтры песен. Они автоматом собирают все, которые подходят под перечень правил.
Смарт-плейлисты нельзя создавать на iPhone. Это минус, который нужно исправлять в iOS 13. Хорошо, что они синхронизируются с iTunes без проводов вместе с «Медиатекой iCloud».
Чтобы включить медиатеку iCloud в iTunes, перейдите в «Настройки» приложения > раздел «Основные» > «Медиатека iCloud». На iPhone — «Настройка» > «Музыка» > «Медиатека iCloud».
Теперь можно начинать рулить своей музыкой.
Как создать смарт-плейлист
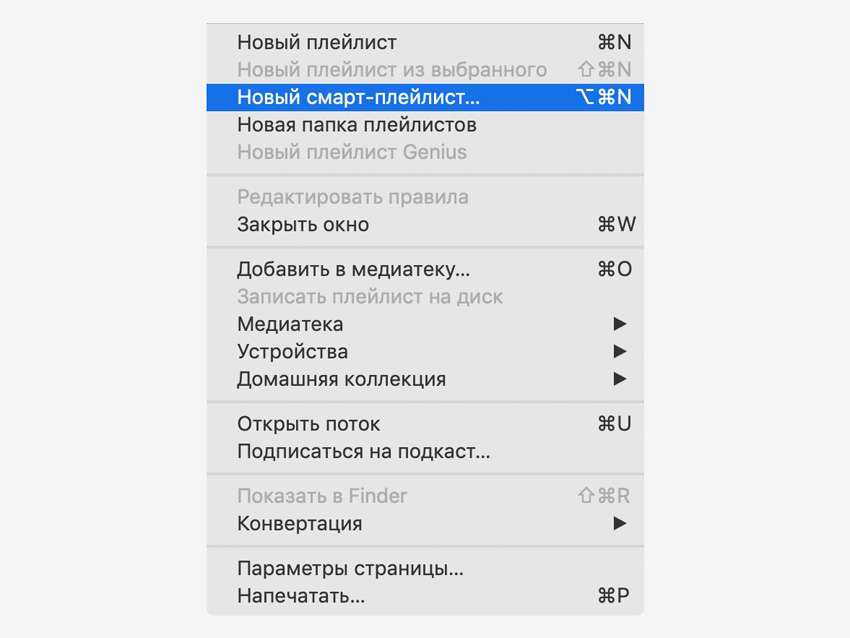
Откройте iTunes на Mac или Windows и перейдите в меню «Файл». Видите пункт «Новый смарт-плейлист»? Это оно, смело жмите.
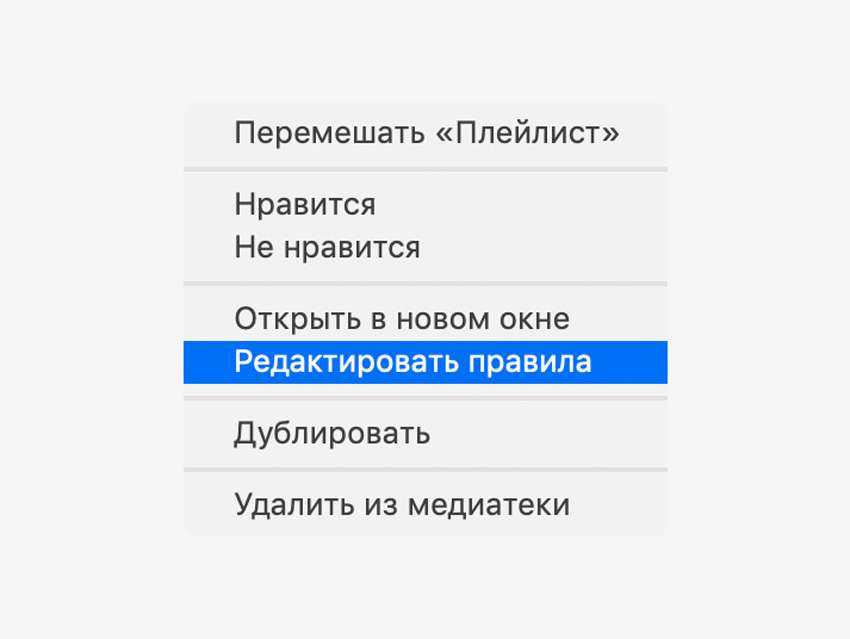
Найдите умный плейлист сбоку и активируйте контекстное меню. Здесь нужно выбрать пункт «Редактировать правила».
Как удалить смарт-плейлист
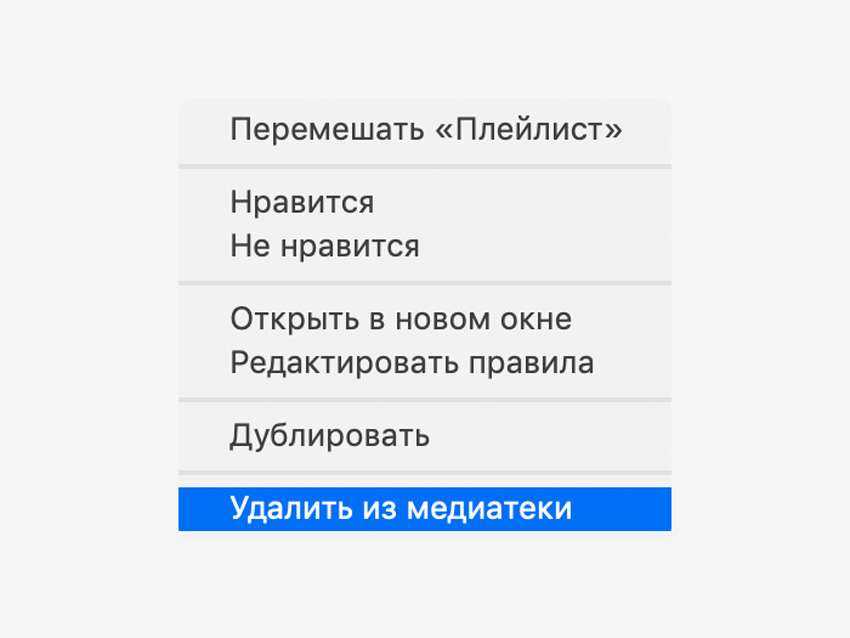
Найдите плейлист, который больше не нужен. Открывайте контекстное меню и выбирайте «Удалить из медиатеки».
Мы придумали 10 смарт-плейлистов, которые точно вам пригодятся. Первые семь для всех композиций, последние три для добавленных вами вручную




















![Как пользоваться apple music – подробное руководство [2020]](http://reaktiv-rf.ru/wp-content/uploads/3/0/c/30cafb174acfba631483c2740bdd2f59.jpeg)








