Прошивка iPhone
Если обновление iOS вам не помогли, то остается последний вариант с перепрошивкой через iTunes. После выполнения этой процедуры с Айфона будут стерты все ваши данные, так что проверьте, что вас сделана резервная копия в iCloud или iTunes.
- Скачайте файл с последней версией iOS для вашей модели.
- Подключите смартфон к iTunes.
- Откройте страницу синхронизации устройства.
- Зажмите клавишу Shift на клавиатуре и нажмите «Восстановить».
- Укажите путь к файлу прошивки и подтвердите запрос на восстановление.
Программа сотрет все данные, которые были у вас на смартфоне, и установит необходимую прошивку. Все настройки будут сброшены до заводских, так что все сбои, которые имели программный характер исчезнут.
Если по какой-то причине в обычно режиме не удалось восстановить Айфон, то стоит попробовать выполнить сделать это в режиме DFU.
- Подключите Айфон к iTunes.
- Выключите смартфон.
- Зажмите кнопку Power, и через пару секунд зажмите кнопку Home.
- Через 10 секунд отпустите Power, продолжая удерживать Home.
Необходимо удержать кнопку Home, пока iTunes не сообщит о нахождении устройства в режиме восстановления. Затем можно приступать к перепрошивке iPad.
Проверка зарядки
Самое первое, что необходимо сделать, если не включается Айпад, загорается «яблоко», потом гаснет, – проверить степень зарядки устройства. Вполне возможно, что вы пропустили сигнал на экране Айпада о том, что его батарея находится в разряженном состоянии. При этом сам значок зарядки может и не мигать – Айпад отреагирует на полную разрядку абсолютно черным дисплеем, на котором только на секунду появится логотип яблока. Даже если планшет «висит на яблоке», причина неисправности может быть та же.
Ваши действия в этом случае:
- подключить iPad, у которого горит «яблоко», а потом выключается, к «родному» зарядному устройству (зарядки от телефонов, iPad mini и прочих гаджетов Apple не подходят)
- подождать минимум 20 минут
- запустить iPad снова
Использование именно «родного» зарядного устройства крайне важно. Зарядки-аналоги способны перегревать iPad, пока он подключен к сети, что приводит к разным проблемам в его работе
Некорректно используемые Айпады зависают при включении и перестают заряжаться вообще. Таким же образом зависают Айфон и iPod.
Если после зарядки у вас все равно не включается iPad, проверьте также исправность зарядного кабеля и розетки – подключите к ним какой-нибудь другой телефон или смартфон и убедитесь, что они заряжаются. Если гаджеты работают с этим кабелем и розеткой, переходите к другим способам восстановления iPad.
Стандартная перезагрузка
Есть несколько вариантов, как перезагрузить айпад или айпад-мини. Наиболее популярный способ – нажать и удерживать кнопку питания до тех пор (обычно на это требуется не больше 10 секунд), пока на дисплее не появится специальный слайдер (кто-то называет его ползунок) выключения, который затем пальцем перемещается вправо.
Как только экран планшета гаснет, нужно опять зажать на некоторое время кнопку «Power». Отпускайте клавишу, как только появится известная во всём мире эмблема в виде яблока.
Обычная операция перезагрузки планшета поможет юзеру избавиться от ошибок в программах и операционке. Кэш при этом также будет очищен.
Восстанавливаем iPad
Вы – обладатель iPad 2, mini или любой другой версии популярного планшетника от Apple? И с вашим девайсом, долгие месяцы работающим как часы, случилась неприятность? Он не включается и никак не реагирует на все ваши действия? Возможно, это обусловлено серьезной программной поломкой. Она-то и препятствует нормальному функционированию системы. Нередко даже Reset здесь не помощник. Как же быть? Следует попытаться выполнить восстановление планшетника. И если операция пройдет удачно, он вернется к исходному состоянию.
С целью восстановления операционки действуете по такому алгоритму:
- Выполните отключение iPad (дисплей гаджета должен стать черным).
- Подсоедините девайс к ПК/ноутбуку и осуществите запуск утилиты айтюнс.
- Зажмите на планшетнике элемент питания и Home, ожидайте 8-12 секунд.
- Продолжайте удерживание все той же кнопки еще секунд 10.
После завершения операции, при помощи того же тюнса, будет выдано оповещение, что обнаружен аппарат, подсоединенный в восстановительном режиме. А дальше программка начнем операцию реанимирования операционки через закачку прошивки. После окончания операции планшетник выполнит перезагрузку и включится. Конечно, если на борту иные поломки отсутствуют.
Описанный метод – кардинальный, поскольку стирает всю информацию из памяти гаджета. Поэтому прежде чем его применять, выключит девайс, сформируйте актуальную версию backup.
Завис iPad, что делать и как быть?
Зависание – одна из самых распространенных и раздражающих проблем, которые встречаются в «яблочных» планшетах. При этом часто iPad зависает во время загрузки или обновления, в результате чего устройство не отвечает на запросы, а на его экране отображается логотип Apple.
Если у вас iPad завис на яблоке, то это происходит по следующим причинам:
- Нарушение работы во время обновления бортовой операционной системы до новой версии. Загрузка устройства при их возникновении становится невозможной.
- Нарушение работы приложения, связанное с неправильной установкой.
- Технические неполадки – пыль, вода или другие вещества, попавшие в недра устройства, могут нарушить его работу.
- Самая редкая, но не менее неприятная причина – ошибки в поставляемом компанией Apple программном обеспечении.
Чаще всего именно во время загрузки обновления iOS зависает iPad. Есть возможность установки альтернативных мобильных платформ, несмотря на все сопротивления со стороны разработчиков.
При работе с ними зависания являются частой проблемой. Если неполадка не устраняется сама собой, необходимо восстановить предыдущую версию системы.
Устранение программных сбоев.
Если смартфон не включается из-за аппаратный сбоев, то скорей всего вы сразу сможете понять. Обычно в такой ситуации Айфон выглядит как «кирпич», что дело не доходит даже загрузки яблока. Но если ваш iPhone не включается, но при этом говорит яблоко, то возможно решить проблему самостоятельно. Как это сделать:
- Сделать жесткую перезагрузку Айфона.
- Обновить или перепрошить iPhone с помощью iTunes.
Для жесткой перезагрузки, нажмите кнопки Power и Home (в случае iPhone 7 вместо кнопки Home нужно нажать кнопку уменьшения громкости). Удерживайте их нажатыми около 10-15 секунд, пока смартфон не выключится полностью. Затем нужно отпустить кнопки и подождите пока операционная система загрузится. Этот способ поможет, даже в случае если система зависла намертво, или при включении горит яблоко и гаснет экран.

Как быть если перезагрузка Айфона не решила проблему и устройство снова зависло на этапе загрузки системы?. В таком случае стоит обновить системы с помощью iTunes без удаления данных:
- Подключите Айфон к компьютеру с iTunes.
- Выполните жесткую перезагрузку, удерживая кнопки, пока в Айтюнс не появится окно восстановления.
- Выберите вариант «Обновить».
Программа в автоматическом режиме обновит ваш iPhone до последней версии iPS, при этом ваши данные будут сохранены. Если по какой-то причине процесс обновления продлится больше 15 минут,то тогда Айфон выйдет из режима восстановления. В такой ситуации стоит попытаться обновить Айфон повторно.
Почему не заряжается Айпад от сети, найдите причину
Возьмите зарядку у друга и проверьте будет ли заряжаться iPad, если он заряжается значит проблема в вашей зарядке. Если зарядки не идет, остается 3 варианта:
- Порт iPad загрязнен или сломан.
- Программная проблема, вспомните после чего он перестал заряжать, ни после последнего обновления? Если это так сделайте откат, или (возможно вышел баг фикс).
- Не исправность батареи.
Зарядные устройства iPhone не предназначены для зарядки iPad или iPad Air.
Если вы приобрели iPad в другой стране и получили адаптер питания этой страны, приобретите новое зарядное устройство для вашей страны от Apple («подлинный» адаптер Apple).
Если переход на другой USB-адаптер привел к успешной зарядке вашего iPad, поздравляю, проблема заключается только
в источнике питания, что намного лучше, чем заменять iPad. В этом случае обязательно ознакомьтесь с нашим предыдущим списком лучших аддонов USB для вашего iPad и «перезарядкой зарядного устройства» между некоторыми зарядными устройствами от известных брендов, чтобы узнать, какой из них зарядит ваш iPad быстрее всего.
iPad не заряжается от usb / Как заставить!? — решение вашей проблемы*
Айпад не включается из-за зарядки
Если iPad не включается, то проблема может крыться в низком уровне заряда аккумуляторной батареи. Глубокий разряд часто приводит к тому, что планшетные компьютеры не включаются вообще или выключаются через одну-две минуты после старта. Поэтому первое, что вы должны сделать в создавшейся ситуации – поставить планшет на зарядку и оставить его в покое на несколько часов. За это время батарея зарядится, и вы сможете попытаться включить Айпад повторно – скорее всего, новая попытка увенчается успехом.
Вы зарядили Айпад, но оказалось, что он опять не включается? В таком случае вам нужно проверить работоспособность зарядного устройства. Оно может не давать нужный зарядный ток, препятствуя нормальной зарядке аккумуляторной батареи. Если оставить Айпад на длительную зарядку, то при сломанном зарядном устройстве это не даст совершенно никакого эффекта. Для проверки работоспособности ЗУ воспользуйтесь другим планшетом или Айфоном. Также вы можете испытать на своем планшете другое зарядное устройство или вовсе попробовать подзарядиться от USB-порта своего компьютера.
Как принудительно перезагрузить iPhone 14, iPhone 14 Plus, iPhone 14 Pro и iPhone 14 Pro Max?
Легко. Почему? Потому что Apple в очередной раз не стала выдумывать велосипед и для iPhone 14 комбинация кнопок, которая позволит сделать жесткую перезагрузку устройства, ничем не отличается от большинства предыдущих моделей:
- Айфоны — новые.
- Инструкция по принудительной перезагрузке устройства — старая.
Итак, вот инструкция, как сделать жесткую перезагрузку любой модели iPhone 14:
- Нажать и отпустить «Громкость вверх».
- Нажать и отпустить «Громкость вниз».
- Нажать и удерживать кнопку включения.
Спустя некоторое время (10-15 секунд) ваш iPhone 14 (Plus, Pro, Pro Max) будет перезагружен и… Поздравляю — вы успешно сделали Hard Reset своего «четырнадцатого» iPhone! Счастье, радость и прочие классные эмоции:)
Согласитесь, что ничего сложного во всех вышеперечисленных манипуляциях нет — всё очень просто, быстро и легко.
Но, несмотря на эту простоту, недооценивать значимость этой процедуры никак нельзя — сколько раз я использовал её для лечения зависших iPhone… Эх, были времена! Но это, конечно, немного другая история.
P.S. Хочешь получить правильную перезагрузку? Ставь «лайк» же! И вам польза, и автору будет приятно — заранее спасибо!
Введите iPad в режим восстановления
Следующий эффективный способ решения проблемы — активация режима восстановления на iPad. Успешное введение iPad в режим восстановления позволит вернуть его к жизни при помощи iTunes.
Для того, чтобы ввести iPad в режим восстановления необходимо выполнить следующие действия:
Шаг 1. Зажмите кнопку «Домой» на iPad и удерживая ее подключите планшет к компьютеру при помощи USB-кабеля.
Шаг 2. Продолжайте удерживать кнопку «Домой» до тех пор, пока на iPad не появится логотип iTunes.
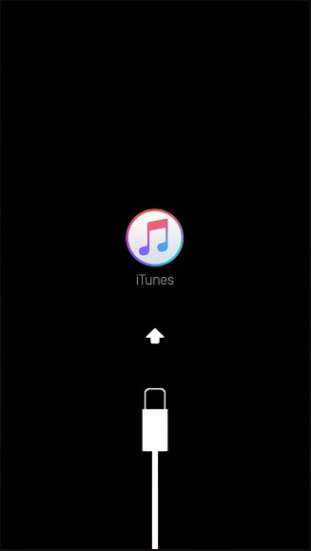
Если iPad отреагировал и вошел в режим восстановления, у вас появится возможность восстановить работоспособность планшета.
После введения iPad в режим восстановления требуется запустить iTunes. Как только программа запустится, она сигнализирует о нахождении iPad и предложит обновление или восстановление устройства.
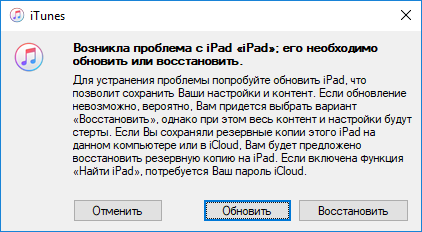
В первую очередь необходимо попробовать обновить iPad, так как в таком случае получится избавиться от проблемы без потери данных. Однако если ваш iPad ранее был обновлен до последней версии iOS, то, разумеется, его обновление будет невозможно.
В таком случае останется только выбрать пункт «Восстановить». После восстановления iPad начнет включаться, но все данные на нем будут удалены. Использовать этот способ рекомендуется только в тех случаях, если вы недавно создавали свежую резервную копию данных своего iPad.
Жёсткая (принудительная) перезагрузка
Порой Apple-планшет зависает так, что не реагирует ни на какие команды пользователя. Что же делать? Остаётся надеяться лишь на жёсткую или как её ещё называют принудительную перезагрузку. Для этого:
- Одновременно нажмите кнопку «Power», которая обычно располагает на верхней грани корпуса, и кнопку «Home» в нижней части лицевой стороны (та, что отвечает за блокировку экрана).
- Удерживайте обе клавиши в течение нескольких секунд.
- Ожидайте, пока устройство само выключится и запустится заново.
Такой способ перезагрузки оптимален, если завис ipad. Либо его дисплей не реагирует на прикосновения и прочие команды пользователя. Может ли жёсткая перезагрузка навредить устройству? Едва ли. Этот метод перезапуска даже не приводит к удалению пользовательских данных. Теряется информация только из несохранённых документов. К примеру, перед рестартом системы вы писали большое сообщение – теперь его придётся набирать заново.
При этом злоупотреблять принудительной перезагрузкой не стоит. Особенно, если есть возможность перезагрузить айпад программно.

На фото показана принудительная перезагрузка планшета
Программный способ перезагрузки
Как раз и расскажем о том, как осуществить перезагрузку программным способом. Такой способ рестарта подходит, если вдруг по каким-то причинам у планшета не работает кнопка «Power» или «Home» (для жёсткой перезагрузки).
Перезагрузить айпад без помощи кнопок можно через активацию функции Asisstive Touch. Для этого нужно пройти в раздел «настройки», затем в подраздел «основные», где находим пункт «универсальный доступ». После чего активируем Asisstive Touch.
- В результате всех перечисленных действий открывается специальная панель. На ней кликаем по пункту «аппарат».
- Далее выбираем «блокировка экрана». Удерживаем на нём палец в течение нескольких секунд.
- Теперь должен появиться слайдер выключения. Сдвигаем его вправо и наблюдаем, как Apple-планшет выключается.
- Чтобы вновь заставить устройство работать, достаточно нажать кнопку «Power». Но если она по каким-то причинам не работает, то просто подключите гаджет через usb-кабель к ПК или ноутбуку.

Причины и решения зависаний
Каждый из случаев зависания устройства индивидуален.
В целом можно выделить несколько категорий проблем:
- отсутствие реакции на нажатие клавиш или взаимодействие с сенсором;
- невозможность попасть на экран «Home»;
- ipad завис и не выключается в режиме сна;
- гаджет не реагирует на попытки его отключения;
- зависание при обновлении или сбросе настроек;
- появление белого экрана.
Для данных сбоев пути избавления от них будут также отличаться. Далее мы расскажем об этом поподробнее.
При обновлении
Если айпад завис во время процесса обновления, то для восстановления его работоспособности понадобится удалить текущую версию ПО и вернуть ту, которая была установлена до нее.
Для этого нам понадобится:
- с помощью кабеля подключить планшет к компьютеру, на котором установлена последняя версия iTunes;
- запустить приложение;
- одновременно удерживать кнопки «Домой» и «Включение»;
- устройство включится и затем перезапуститься снова;
- дождитесь перезагрузки и уберите палец с кнопки включения, удерживая при этом «Домой»;
- отпустите кнопку после того, как устройство соединиться с приложением;
- начнется процесс установки нового ПО, программа предложит обновить или восстановить устройство;
- выбираем «Восстановить» и ждем окончания процесса.
При сбросе настроек
Причиной зависания чаще всего являются внутренние ошибки планшета. Что делать, если одна из них появилась прямо во время обновления или прошивки устройства? Планшет завис и не реагирует?
Роутер D-LINK подключаем к Интернет? Читать статью как настроить роутер DIR 320
Как быстро войти в настройки роутера? Читать далее.
Проблем в данном случае может быть несколько:
- программная ошибка;
- проблема с файлом прошивки;
- сбой процесса обновления.
Столкнувшись с одной из них, стоит понимать, что они достаточно серьезны и в дальнейшем могут привести к ошибкам в работе устройства. Решением могут служить перепрошивка и повторное обновление.
При включении на яблоке
Еще одной распространенной ошибкой является зависание устройства на яблоке – стартовой заставке.
Наиболее вероятными причинами такого поведения iPad могут считаться:
- сбой во время обновления;
- некорректная установка одного или нескольких приложений;
- программные дефекты новой версии iOS после ее недавней установки;
- механическое воздействие на устройство – попадание влаги, пыли, удар планшета.
В таком случае рекомендуется:
- повести обновление заново;
- удалить приложения, вызывающие конфликт;
- переустановить ОС, пользуясь проверенной прошивкой;
- удалить загрязнители или отнести устройство в ремонт.
Белый экран
Бывает также, что работа планшета прерывается появлением белого экрана. Причины этого явления могут скрываться как в программных, так и аппаратных сбоях.
Избавиться от этой неполадки помогут:
- выключение iPad с помощью удерживания кнопок «Домой» и «Сон» на протяжении примерно 10 секунд;
- так называемая «жесткая перезагрузка» – нажатие кнопки «Домой», находящейся на лицевой стороне устройства и кнопки «Power», находящейся сверху.
Устранение программных ошибок
Если планшет не загрузился из-за аппаратных неполадок, то велика вероятность, что пользователь сразу это поймет. Устройство будет полностью неработоспособным, так что даже до загрузки яблока дело не дойдет. Если же у вас не включается Айпад, а только горит яблоко, то попробуйте устранить неполадку самостоятельно. Что делать:
- Выполнить принудительную перезагрузку планшета.
- Обновить или перепрошить iPad через iTunes.
Чтобы принудительно перезагрузить устройство, нажмите кнопки Power и Home. Держите их зажатыми 8-10 секунд, пока планшет не отключится полностью. Затем отпустите клавиши и дождитесь загрузки системы. Этот способ помогает, даже если система зависла намертво, или при включении горит яблоко и гаснет экран.
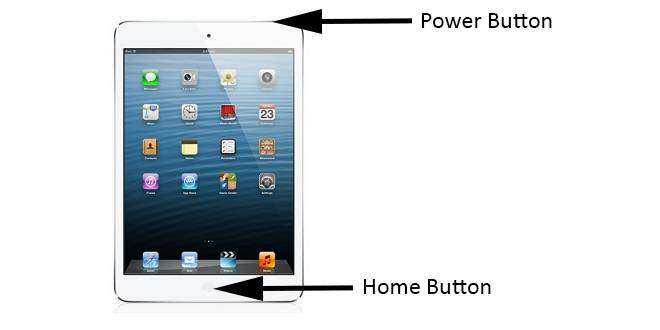
Что делать, если после принудительного перезапуска система снова остановилась на этапе загрузки? Попробовать обновить систему через iTunes с сохранением данных:
- Подключите iPad к компьютеру с iTunes.
- Выполните принудительный перезапуск, удерживая клавиши, пока в Айтюнс не появится окно восстановления.
- Выбрать вариант «Обновить».
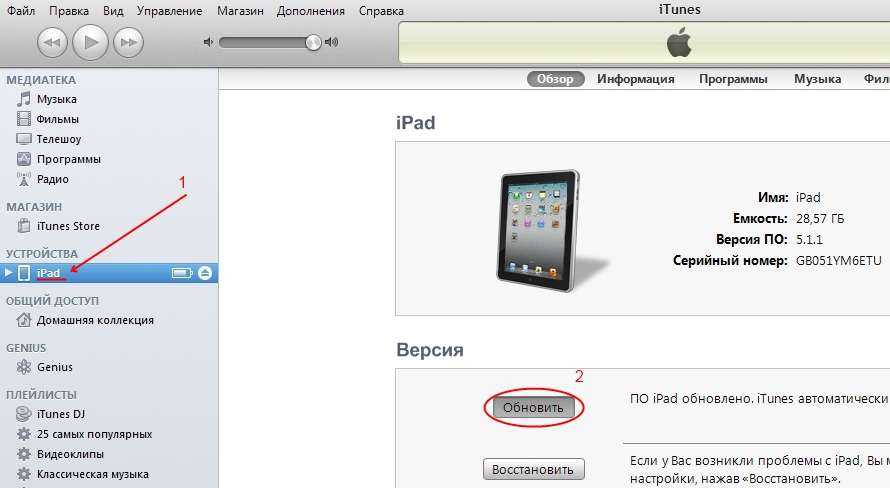
Программа самостоятельно скачает последнюю версию iOS и установите её на планшет, не трогая личные данные пользователя. Если по какой-то причине процесс обновления продлится больше 15 минут, планшет выйдет из режима восстановления. В таком случае следует повторить процедуру.
Девайс не запускается после рестарта
Если после процедуры принудительной перезагрузки ваш iPhone 8, iPhone 8 Plus или iPhone X все равно не включается, он мог разрядиться. Да, вы даже не заметили этого.
В данном случае подключите устройство к проводной зарядке (это предпочтительней) или положите на беспроводную станцию и оставьте на часик. Через пару минут появится вот это:
Если экран зарядки не появляется в течение часа или отображается экран необходимости подключения к источнику питания, не отчаивайтесь. Просто проверьте разъем, кабель USB и адаптер питания.
Сначала убедитесь на все 100%, что все разъемы надежно подключены, не имеют повреждений и не забиты грязью. Попробуйте другой кабель или адаптер питания. Если глухо — в сервис.
Учтите, что зимой аккумулятор может сильно быстро разряжаться из-за низкой температуры. Более того, он может не давать необходимой мощности, и устройство будет просто выключаться.
Конечно, все написанное выше справедливо и для iPhone 7 и ниже. Никаких нюансов кроме отсутствия поддержки беспроводной зарядки в данном случае попросту нет.
Обновление iPhone в режиме восстановления (Recovery Mode)
Если принудительная перезагрузка не помогла, попробуйте обновить iOS в режиме восстановления (Recovery Mode). Этот способ позволить переустановить операционную систему без изменений хранящихся на устройстве данных. Однако он эффективен только в случае, если экран с логотипом появился в результате сбоя в процессе обновления iOS. Если проблема связана с аппаратной «начинкой» устройства или джейлбрейком, данный способ не поможет.
Для обновления iOS в режиме восстановления понадобится настольный компьютер с последней версией iTunes и USB-кабель.
1
. Откройте iTunes на компьютере.
2
. Активируйте режим восстановления.
На iPhone 7
активировать режим восстановления можно, одновременно нажав и удерживая кнопку питания и регулятор уменьшения громкости, до тех пор пока смартфон не выключится. Затем на смартфоне зажмите кнопку уменьшения громкости и продолжая ее удерживать подключите iPhone с помощью USB-кабеля к компьютеру с установленным iTunes. Примерно через 10 секунд на экране iPhone появится логотип iTunes с кабелем, а в iTunes на компьютере появится уведомление об обнаружении iPhone в режиме восстановления.
На более ранних моделях iPhone
активировать режим восстановления можно, одновременно нажав и удерживая кнопку питания и кнопку Домой, до тех пор пока смартфон не выключится. Затем на смартфоне зажмите кнопку Домой и продолжая ее удерживать подключите iPhone с помощью USB-кабеля к компьютеру с установленным iTunes. Примерно через 10 секунд на экране iPhone появится логотип iTunes с кабелем, а в iTunes на компьютере появится уведомление об обнаружении iPhone в режиме восстановления.
3
. В iTunes нажмите на «Обновить
».
Вышеописанные шаги позволят обновить прошивку устройства. Если экран с логотипом не исчез, повторите все снова, однако выберите «Восстановить
»
Обратите внимание, что в этом случае все настройки iPhone будут сброшены до заводских (все данные будут удалены). Восстановить их можно из резервных копий
Что делать, если ничего не помогает
Если не удается включить Айфон и он зависает на логотипе с яблоком, можно воспользоваться одним из перечисленных выше способов решения данной проблемы. Однако бывают случаи, когда ни один из методов не помогает запустить смартфон. Некоторые люди сразу же начинают паниковать. На самом деле есть еще один способ решения неисправности — обратиться в сервисный центр.
В любом городе есть огромное количество сервисов, специализирующихся на ремонте мобильных телефонов. В них работают настоящие мастера, которые помогут восстановить мобильник.
 Если нужно отремонтировать Айфон, можно отнести его в сервисный центр
Если нужно отремонтировать Айфон, можно отнести его в сервисный центр
Лучше всего обращаться за помощью в фирменные сервисные центры от Apple. Специалист проведет качественную диагностику гаджета и поможет устранить имеющиеся программные и аппаратные неполадки.
Рекомендуется взять с собой в СЦ документы, которые были оформлены во время покупки мобильника. Нужно обязательно взять гарантийный талон. Возможно, смартфон отремонтируют бесплатно по гарантии.
Чаще всего фирменные сервисные центры Apple расположены в крупных городах. В небольших населенных пунктах найти их будет проблематично.
iPhone — смартфон, который пользуется особой популярностью среди молодежи. Несмотря на то, что такие гаджеты сделаны качественно, при их использовании иногда возникают проблемы. Наиболее распространенная — зависание во время запуска. Чтобы исправить это, рекомендуется заранее ознакомиться с причинами зависания и с наиболее распространенными способами решения данной проблемы.
Перезагружаем iPad
В процессе эксплуатации «яблочного» устройства пользователи могут столкнуться с тем, что планшет зависает во время работы с каким-либо приложением, программой, устройство не переходит к экрану Home, нет взаимодействия с сенсором, девайс не реагирует на нажатие клавиш, не выключается, зависает на «яблоке», длительное время не выходит из режима сна. Что делать, если айпад завис, как перезагрузить iPad
? Для возобновления корректной работы девайса, прежде всего, необходимо выяснить причины подобного сбоя в работе электронного гаджета.
Зависание айпад, других Apple может произойти по причине технических неполадок, при сбоях в работе электронных модулей, ошибках в ПО, сбое при обновлении прошивки. Зависнуть iPad
может при попадании вовнутрь корпуса устройства влаги, пыли, сторонних предметов, а также при перегреве/переохлаждении планшета.
Чаще всего некорректная работа девайса вызвана именно сбоями, ошибками в программном обеспечении. Поэтому не спешите обращаться в сервисцентр, в большинстве случаев проблему можно решить самостоятельно, перезагрузив свой айпад.
Подведение итогов
Если оригинальная зарядка для айпада куплена, все блоки проверены и заменены, но ваш планшет огорчает и временем работы, и временем зарядки, то пора всерьез задуматься о замене батареи. Многие пользователи эксплуатируют свои планшеты много лет, подвергая их серьезным нагрузкам, при этом забывая о том, что литий-ионные батареи подлежат износу. Это, конечно, худший сценарий.
В общем, если однажды у вас не зарядился айпад, это не повод избавиться от него — вполне возможно, что ваш случай напрямую связан с зарядным устройством и будет достаточно приобрести новое.
Владельцы планшетников от Apple настолько уверены в качествесвоих девайсов, что даже не мыслят об их поломках. Внезапно возникшие сбои часто ввергают юзеров в ступор.
Если не включается iPad Air или не работает интернет – не паникуйте. Это еще не означает, что гаджет сломался. Возможно, планшет просто «завис» из-за программных сбоев, которые случаются довольно часто.
В этом обзоре рассмотрим все причины таких ситуаций и выясним, что делать, если айпад не включается.
Если iPad не включается, источник проблемы может скрываться в низком уровне заряда батарейки. Это первое, что следует проверить. В таком состоянии использовать все функции девайса не представляется возможным, не лучится даже выйти в интернет.
Глубокая разрядка нередко приводит к тому, что iPad не включается вовсе либо отключается через несколько секунд после запуска. Поэтому первое, что должен сделать юзер при возникновении подобной проблемы – поставить аппарат на зарядку, причем на длительный период. За 4-6 часов планшет хорошо подпирается энергией и, скорее всего, новая попытка включить его будет успешной.
Допустим, вы подзарядили планшетник, но он снова не работает, и в интернет выйти не получается. В такой ситуации осуществите проверку работоспособности самого зарядного элемента. Оно может не поставлять нужно количество тока, тем самым препятствуя нормальному подзаряду батарейки. Даже если поставить планшет на длительный период на заряд, при такой поломке это ничего не даст. Чтобы проверить работоспособность элемента – испытайте его на ином iPad или iPhone. Также вы можете подсоединить к планшетнику другую зарядку или попробовать осуществить процесс через порт USB.
Если вы убеждены, что всего пару часов назад батарейка была полной, все равно поставьте девайс подзаряжаться. Возможно, в течение этого непродолжительного периода гаджет разрядился до 0%, поэтому он не может быть включённым. Здесь решить проблему проще простого – ваш iPad просит зарядки, никаких серьезных поломок «начинки» нет.













![После обновления macos, компьютер виснет на белом экране с яблоком [решение]](http://reaktiv-rf.ru/wp-content/uploads/a/7/e/a7e27647c34d94b915cd2a833115a27e.jpeg)
















