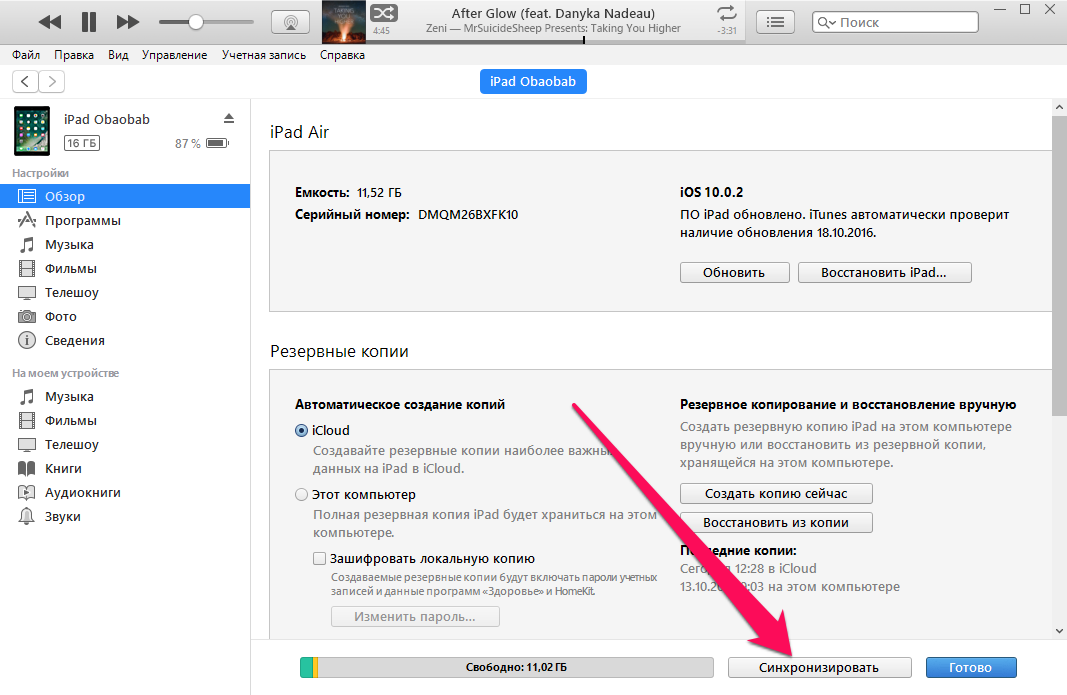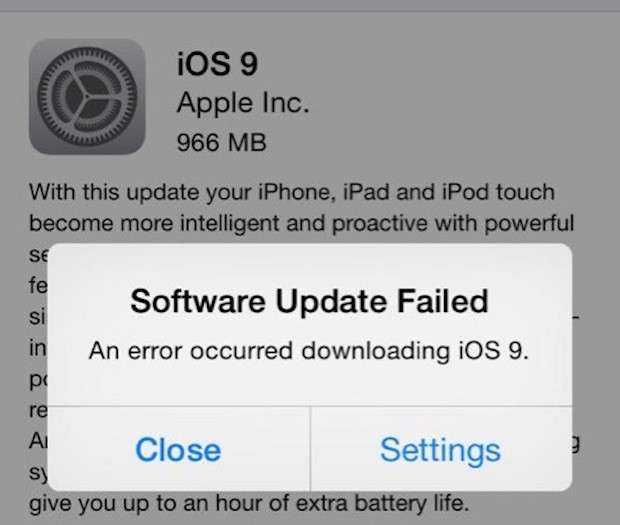Как ввести свой iPhone в режим DFU?
Важно предупредить: процедура восстановления iPhone в этом режиме – уничтожает все, что хранилось на устройстве, как бы грустно это ни звучало. Поэтому лучше перед началом всех манипуляций через DFU сделать копию всего, что есть на смартфоне в облачное хранилище или прямо на комп
И небольшое правило: подключение должно производиться только через оригинальный кабель (желательно) к задним USB-портам. Использовать передние входы и переходники нежелательно. Особенно это относится к iPhone 7. Чем новее модель – тем больше капризов.
Порядок действий, описывающий как войти в режим DFU – непростой, но с пятой попытки всё точно получится. Но, особо одарённые пользователи, возможно, сразу справятся с задачей.
Итак, чтобы войти в DFU:
- Требуется подключить Айфон к компьютеру – нужен уже включенный iTunes.
- Далее, надо зажать кнопки Home и Power, и держать 10 сек, после отпустить Power, но продолжать удерживать Home.
Не помогло и айфон не входит в режим DFU? Как определилось? Ведь даже войдя в DFU режим, экран айфона остаётся полностью чёрным, и определить это можно только глядя на сообщения iTunes. Если всё сделано правильно, то «тунец» выдаст такое сообщение:

А вот если появилось такое изображение, значит, был включён режим Recovery Mode:
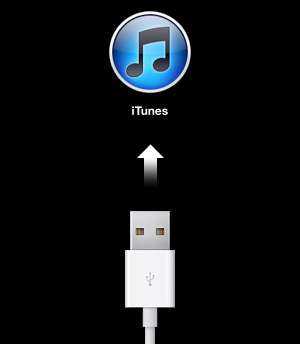
Вот здесь стоит подчеркнуть принципиальное отличие в iPhone между DFU и Recovery mode, чтобы неопытные пользователи перестали их путать:
- Recovery Mode действует в рамках операционной системы, считается более «мягким» и не требует для своего включения iTunes.
- DFU работает в обход операционки – на аппаратном уровне. Поэтому является более эффективным.
Как включить первый режим здесь рассматриваться не будет – поэтому если на экране айфона появился значок айтюнс и USB-кабеля, можно смело начинать процедуру сначала.
Более сложный метод перевести iPhone в режим восстановления DFU:
- Для начала нужно полностью выключить айфон.
- Теперь на три секунды зажимается кнопка Power, потом нажимается кнопка Home, держатся вместе 10 сек, после, точно также как и в первом случае, Power отпускается, а Home продолжает удерживаться.
Снова неудача? Однако, странно это… Тогда для особо удачливых юзеров есть программа iReb, которая подскажет как перевести iPhone в нужный режим.
Легковесная утилита проконтролирует ввод iPhone в необходимый режим DFU – надо лишь выбрать подходящее устройство, список которых начинается от iPhone 3g и заканчивается на iPhone 4s (что не мешает использовать iPhone 5s, iPhone 6s и iPhone 7), а далее только следовать инструкциям, появляющимся на экране.
Опять не получилось? Вполне возможно, что кнопка Home отказывается подчиняться. В этом случае поможет программа RedSn0w. Нужно запустить iTunes, подключить айфон и открыть эту утилиту. Потом только останется кликнуть на кнопку pwned DFU, чтобы айтюнс маякнул об успешном вхождении в режим восстановления.

Допустим, получилось, и все нужные процедуры сделаны. Как привести аппарат в прежнее состояние?
Сброс настроек
Впрочем, для удаления пользовательских данных и настроек вовсе необязательно переустанавливать iOS «с нуля» – можно воспользоваться имеющимися штатными средствами. Здесь также имеется два способа, позволяющих полностью стереть устройство, например, перед продажей.
В первом случае необходимо воспользоваться соответствующей функцией в самой iOS — по пути: Настройки → Основные → Сброс имеется пункт Стереть контент и настройки, который позволит вернуть iPhone или iPad в первозданный вид.
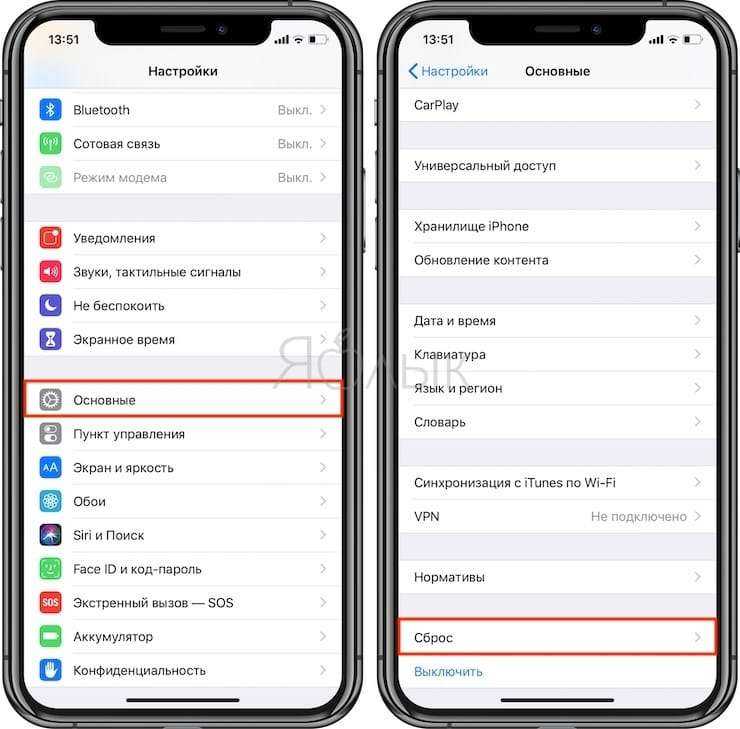

Внимание! Не производите сброс настроек на устройствах с джейлбрейком (программа Cydia на экране) — это приведет «вечному» яблоку или «петле» в режиме восстановления
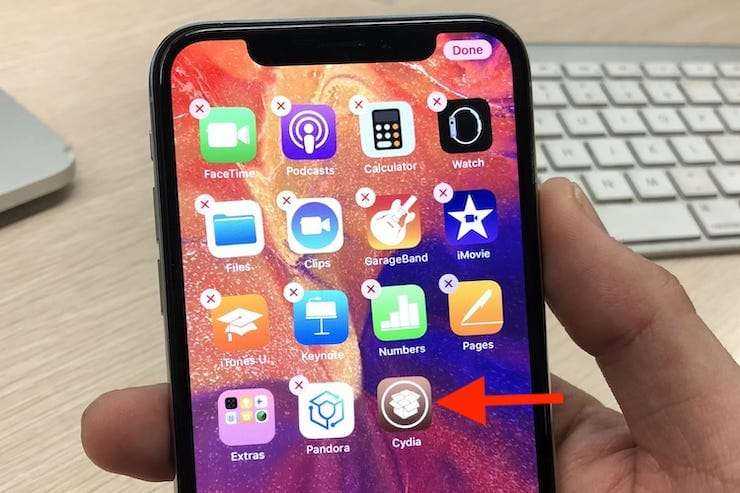
Для перепрошивки взломанных iPhone, iPad или iPod Touch используйте процедуру Восстановления на компьютере, описанную выше.
Подробная инструкция по сбросу настроек iPhone и iPad размещена здесь.
Как исправить зависание обновления iPhone
Вообще говоря, нормальное обновление iPhone занимает около 30 минут. Если ваш iPhone застрял на логотипе Apple или индикаторе прогресса на несколько часов, вам необходимо принять меры, чтобы разморозить обновление программного обеспечения iPhone. Это проверенные способы исправить зависание обновления iOS. Вы можете устранить неисправность застрявшего экрана обновления iPhone с этими решениями одно за другим.
1. Перезагрузить айфон
Вы можете перезагрузить устройство iOS, чтобы исправить мелкие глюки и ошибки. Перезагрузка iPhone — один из самых эффективных способов устранения неполадок iPhone. Когда ваш iPhone застрял при проверке или проверке экрана обновления, вы можете сначала принудительно перезагрузить iPhone.
Просто нажмите и удерживайте мощность и Главная кнопки одновременно в течение примерно 10 секунд. Вы можете видеть, что экран выключен и включен. Не отпускайте две кнопки, пока не увидите Логотип Apple появляется на экране.
Для iPhone 7 и более новых моделей вы можете продолжать нажимать Сон и Volume Down кнопки для секунд 10, чтобы перезагрузить iPhone вместо.
2. Сбросить iPhone в настройках
Проблема с сетью также может привести к зависанию iPhone на экране обновления. Если после выполнения аппаратного сброса ничего не происходит, вы можете сбросить настройки сети, чтобы провести еще одну проверку.
Шаг 1Откройте Настройки приложение. выберите Общие из iOS Настройки .
Шаг 2Прокрутите вниз и нажмите Сбросить.
Шаг 3Выберите Сброс настроек сети, (Ваши данные iOS не будут удалены.)
Шаг 4Введите пароль дважды для подтверждения.
Шаг 5Все настройки сети будут стерты до заводского состояния.
3. Восстановите iPhone с помощью iTunes
iTunes — это больше, чем медиаплеер и библиотека. Вы также можете обновить с помощью iTunes до исправить залипание iPhone на логотипе Apple или индикатор выполнения. Если ваш iPhone зависал при проверке обновлений в течение нескольких часов, вы можете обновить iPhone до последней версии iOS с помощью iTunes в качестве альтернативы.
Шаг 1Обновите iTunes до последней версии.
Шаг 2Подключите iPhone к компьютеру с помощью молнии USB-кабель.
Шаг 3Как только ваш iPhone будет обнаружен компьютером, вы можете перейти к Заключение стр.
Шаг 4Нажмите Назад Вверх под Резервное копирование и восстановление вручную создать резервную копию, если это необходимо.
Шаг 5Нажмите Восстановление iPhone исправить iPhone застрял при проверке обновления.
Примечание. Вы можете перевести iPhone в режим восстановления, чтобы исправить зависание обновления при проверке iPhone. Просто нажмите Главная кнопка при подключении iPhone к iTunes. Когда вы отпустите кнопку, вы получите всплывающее сообщение о том, что ваш iPhone находится в режиме восстановления.
4. iOS System Recovery
Если описанные выше методы бесполезны, вы можете использовать программное обеспечение для восстановления системы iOS, чтобы исправить проблемы с обновлением iPhone. это FoneLab iOS Восстановление системы это может помочь вам исправить iPhone в нормальное состояние без потери данных. Независимо от того, почему ваш iPhone отключен или заморожен, вы можете восстановить систему iOS и привести все в порядок. Все ваши данные и настройки iOS будут в исходном состоянии. Таким образом, нет необходимости беспокоиться о том, удалит ли программа ваши файлы.
- Исправление iPhone с логотипом Apple, сохранение перезагрузки, режим восстановления, синий / черный / белый экран, зависание и другие отключенные проблемы.
- Безопасный и простой в использовании, чтобы избежать потери данных.
- Поддержка iOS 13 и более ранних версий, включая все модели iPad Pro / Air / mini, iPhone 11 Pro Mac / 11 Pro / 11 / XS / XS Max / XR / X / 8 Plus / 8 и т. Д.
- Работайте с Windows 10 / 8.1 / 8 / 7 / XP и Mac OS X 10.7 или выше.
Шаг 1 Презентация FoneLab iOS Восстановление системы, Подключите ваш iPhone к компьютеру с помощью USB-кабеля. выберите Восстановление системы iOS в окне Затем нажмите Start для доступа к средствам устранения неполадок системы iOS.
Шаг 2 Выберите Стандартный режим or Расширенный режим исходя из ваших потребностей. Позже, нажмите подтвердить двигаться дальше.
Шаг 3 Информация о вашем iPhone или iPad будет отображаться в главном интерфейсе. щелчок Оптимизировать начать исправление проблем с обновлением iOS.
Шаг 4 В Расширенный режим, Вы можете проверить информацию о прошивке, включая категорию устройства, тип устройства, модель устройства и версию обновления iOS. Вы также можете установить обновление до последней версии iOS (необязательно). Позже, нажмите Ремонт для завершения процесса.
Как принудительно перезагрузить iPhone 14, использовать режим восстановления или DFU
Примечание. Описанные ниже шаги также подходят для iPhone 8 и более поздних версий, включая iPhone SE 2-го поколения.
Принудительно перезагрузите iPhone 14 и 14 Pro
Это лучший вариант, если сенсорный экран вашего iPhone не работает и/или вы не можете нормально его выключить/включить, чтобы исправить зависшее или не отвечающее устройство:
Нажмите и быстро отпустите кнопку увеличения громкости Нажмите и быстро отпустите кнопку уменьшения громкости Нажмите и удерживайте боковую кнопку, пока не появится логотип Apple, затем отпустите Ваш iPhone вскоре должен перезагрузиться
Режим восстановления для iPhone 14 и 14 Pro
Используйте режим восстановления, если принудительная перезагрузка не работает или если вы видите синий или красный экран во время перезагрузки iPhone или если он зависает во время запуска:
Подключите iPhone к Mac или ПК с помощью кабеля Lightning. Выберите «Доверие» на экране iPhone, чтобы разрешить подключение к компьютеру, затем откройте Finder в macOS Catalina и более поздних версиях или iTunes для ПК/macOS Mojave и более ранних версиях. Нажмите и быстро отпустите кнопку увеличения громкости. кнопка Нажмите и быстро отпустите кнопку уменьшения громкости Нажмите и удерживайте боковую кнопку, пока не появится экран режима восстановления (значок компьютера и кабеля) Выберите свой iPhone на левой боковой панели окна Finder Теперь вы можете выбрать обновление или восстановление вашего При обновлении iPhone Picking ваш компьютер попытается переустановить iOS без удаления ваших данных, выбор восстановления удалит ваш iPhone и установит новую копию iOS
через Apple
DFU для iPhone 14 и 14 Pro
В редких случаях, когда режим восстановления не работает, следующим шагом может быть вход в режим обновления прошивки устройства (DFU). Обычно это делает Apple Genius/техник, но вы можете сделать это из дома.
Подключите iPhone к Mac или ПК с помощью кабеля Lightning. Выберите «Доверие» на экране iPhone, чтобы разрешить подключение к компьютеру, затем откройте Finder в macOS Catalina и более поздних версиях или iTunes для ПК/macOS Mojave и более ранних версиях. Нажмите и быстро отпустите кнопку увеличения громкости. кнопка Нажмите и быстро отпустите кнопку уменьшения громкости Нажмите и удерживайте боковую кнопку в течение 10 секунд Продолжая удерживать боковую кнопку, нажмите и удерживайте кнопку уменьшения громкости в течение 5 секунд Отпустите боковую кнопку и продолжайте удерживать кнопку уменьшения громкости в течение 5 секунд. дополнительные 10 секунд. При входе в режим DFU значок компьютера отсутствует — когда вы правильно вошли в него, дисплей вашего iPhone должен оставаться черным. Если появляется логотип Apple, значит, вы выполнили процесс неправильно. Следуйте инструкциям на компьютере, чтобы завершить обновление прошивки устройства. Вы можете выйти из режима DFU, выполнив принудительный перезапуск.через Apple
Другие ситуации
Если вы не можете выполнить принудительный перезапуск или войти в режим восстановления или режим DFU из-за сломанных кнопок, зависания на блокировке активации или не можете зарядить iPhone, обратитесь в службу поддержки Apple.
Описание проблем при восстановлении айфона
Одна из самых распространённых проблем – ошибка 3194. Она возникает из-за разных причин, но чаще из-за последствий работы с программой TinyUmbrella или подобной.
Избавление от ошибки 3194 при восстановлении айфон через айклауд:
- Перейти по пути в «Проводнике»: C:\Windows\System32\Drivers\etc и отыскать внутри файл hosts.
- Открыть этот файл при помощи стоковой программы «Блокнот» и отыскать строку, в которой есть надпись gs.apple.com – удалить ее.
- Не забыть сохранить измененный файл и перезагрузить ПК.
Вероятнее всего ошибка повторно не потревожит пользователя при новой попытке восстановления телефона. Однако перед началом работы рекомендуется временно отключить брандмауэр Виндоус – риск блокировки значительно уменьшится.
Перенос данных из резервной копии
Другие частые ошибки – 1013, 1014 и 1015. Они могут означать, что откатить прошивку нельзя из-за невозможности вернуться на старую версию модема. Способ решения поможет только при использовании старых моделей. Чтобы убрать ошибку, надо:
- Скачать последнюю версию программы redsn0w.
- Извлечь скачанный файл и открыть утилиту от имени администратора ПК.
- Синхронизировать телефон с компьютером.
- На главном экране redsn0w выбрать «Extras», потом «Recovery Fix».
- Нажать «Next» и перевести айфон, айпад в режим DFU как показано в инструкции. Это сделать не сложно: в течение 3-4 секунд требуется нажимать клавишу «Питания», потом на 10 секунд удержать «Дом», отпустить «Питание», но продолжать удержание «Дома» на протяжении еще 10 секунд. Программа будет отображать таймер для каждого действия, чтобы у пользователя не было проблем с активацией нужного режима.
Важно! Другие ошибки проще решить через обращение в техническую поддержку компании – специалисты ответят на все вопросы
Перевод устройства в режим восстановления и повторная настройка
- Убедитесь, что программное обеспечение компьютера Mac обновлено. Если вы используете программу iTunes, убедитесь, что у вас установлена последняя ее версия.
- На компьютере Mac с macOS Catalina 10.15: откройте окно Finder. На компьютере Mac с macOS Mojave 10.14 или более ранней версии либо на компьютере с Windows откройте программу iTunes. Если программа iTunes уже открыта, закройте ее.
- Принудительно перезагрузите подключенное устройство, следуя инструкциям. Но не отпускайте кнопки, когда появится логотип Apple, — дождитесь, пока откроется экран режима восстановления.
- На моделях iPad с Face ID: нажмите и быстро отпустите кнопку увеличения громкости. Нажмите и быстро отпустите кнопку уменьшения громкости. Нажмите верхнюю кнопку и удерживайте ее, пока устройство не начнет перезагружаться. Продолжайте удерживать верхнюю кнопку, пока устройство не перейдет в режим восстановления.
- На iPhone 8 или более поздних моделей: нажмите и быстро отпустите кнопку увеличения громкости. Нажмите и быстро отпустите кнопку уменьшения громкости. Затем нажмите и удерживайте боковую кнопку, пока не появится экран режима восстановления.
- На iPhone 7, iPhone 7 Plus и iPod touch (7-го поколения): одновременно нажмите и удерживайте верхнюю (или боковую) кнопку и кнопку уменьшения громкости. Продолжайте удерживать их, пока не появится экран режима восстановления.
- На iPad с кнопкой «Домой», iPhone 6s или более ранних моделей и iPod touch (6-го поколения) или более ранних моделей: нажмите и удерживайте одновременно кнопку «Домой» и верхнюю (или боковую) кнопку. Продолжайте удерживать их, пока не откроется экран режима восстановления.
- Найдите свое устройство на компьютере. Когда появится предложение выполнить восстановление или обновление, выберите «Обновить». Компьютер попытается переустановить ПО, не стирая данные. Дождитесь, пока на компьютере загрузится программное обеспечение для устройства. Если загрузка занимает больше 15 минут и устройство переключается с экрана режима восстановления, дождитесь завершения загрузки и повторите шаг 3.
- После завершения обновления или восстановления настройте устройство.
Как исправить неизвестные системные проблемы, когда обновление iPhone занимает целую вечность
Когда обновление iPhone загружается целую вечность, это означает, что вы не можете обновить свой iPhone нормально. И вы можете столкнуться с проблемами iPhone won’t update, такими как застрявший при проверке обновления, застрявший при подготовке обновленияили запрошенное обновление iOSи т. д. Затем вы не можете пропустить этот полный инструмент восстановления iOS, который является
AnyFix-iOS System recovery. Это может помочь вам исправить большинство системных проблем, включая все эти проблемы обновления. Чтобы решить обновление iPhone. Занимающее целую вечность для загрузки.
- Он может исправить проблемы 5o+ iPhone, охватывающие любой тип застрявшей проблемы. IPhone заморожен и выходит из строя или другие. С которыми вы можете столкнуться.
- 3 режима ремонта предоставляются для выбора в зависимости от того, насколько серьезна ваша проблема.
-
Он прилагает все усилия, чтобы убедиться. Что вы можете исправить проблему с наибольшей вероятностью успеха.
- Он совместим почти с моделями iOS и версиямиiOS, включая последнюю серию iPhone 11 и iOS 14 / iPadOS 14.
Так что теперь просто скачайте AnyFix-iOS system recovery и установите на свой компьютер (Mac & PC). И выполните следующие действия, чтобы исправить проблемы обновления iOS:
ремонт системы.
Нажмите на восстановление системы
Шаг 2: подключите свой iPhone к компьютеру и выберите 50 + проблем iPhoneНачать сейчас.
Выберите проблемы с iPhone и начните прямо сейчас
Шаг 3: Теперь вам нужно выбрать режим для ремонта в соответствии с вашей проблемой.
А стандартный режим ремонта способен исправить большинство проблем, и никакие данные не будут стерты. Вы можете нажать стандартную кнопку ремонта, чтобы продолжить.
Выберите режим для восстановления
Шаг 4: Далее AnyFix обнаружит ваш iPhone, и вам нужно нажать кнопку загрузки, чтобы получить соответствующую прошивку.
Шаг 5: после загрузки прошивки вы можете нажать кнопку Исправить сейчас, чтобы продолжить. Затем вам нужно перевести свой iPhone в режим восстановления. Как только iPhone войдет в режим восстановления, AnyFix начнет ремонт.
Ремонт системы
После завершения ремонта ваш iPhone перезагрузится и
обновится до последней версии системы, поддерживаемой устройством.
Что такое Recovery Mode и для чего он нужен
Recovery Mode или режим восстановления — специальный режим, предназначенный для восстановления работоспособности iPhone. Эта возможность пригодится при возникновении критической программной ошибки, сбое в работе устройства или при неудачном Jailbreak.
Однако не стоит путать софтовую проблему с зависанием индикатора загрузки iOS. Зачастую замедление этого процесса происходит из-за записи или чтения большого количества файлов. Может показаться, что девайс завис, хотя это не так. Проверить работоспособность iPhone можно нажатием на любую кнопку. В связи с этим при обновлении/сбросе устройства не следует применять Recovery Mode.
Режим восстановления нужно использовать в следующих случаях:
- iPhone не загружается или виснет на значке яблока без индикатора загрузки
- На экране отображается надпись «Подключитесь к iTunes»
- iTunes некорректно распознает iPhone
Зависло обновление iOS (через iTunes)
Некоторые пользователи сталкиваются с проблемой зависания обновления iOS 9 iPhone/iPad через iTunes (Айтюнс) с компьютера или ноутбука. После того, как только вышли новые обновления большинство пользователей устройствами компании Apple, сразу приступили выполнять процесс обновлений. При обновлении через программу iTunes на компьютере (ПК) или ноутбуке, иногда происходит так, что процесс обновления останавливается (зависает) во время подключения к серверу.
Случай зависания обновления не такой уж и частый и произойти это может по любым причинам, не связанным с самим серевером. В большинстве случаев, происходит это из-за устаревшей версии iTunes, установленной на компьютере или интернет соединения. Так как обновление операционной системы iOS iPhone или iPad происходит не часто, то так бывает, что за это время установленная версия программы становится уже не актуальной, что может быть причиной зависания обновления iOS.
Айфон/Айпад завис при обновлении iOS через программу iTunes — решение
Исправить эту проблему можно и для этого вам необходимо будет выполнить следующие рекомендации:
- 1. В первую очередь постарайтесь обновить программу до последней версии. Для этого нужно перейти на страницу загрузки iTunes и загрузить последнюю версию.
- 2. Отсоедините свое устройство от компьютера и выполните перезагрузку компьютера. При дальнейших попытках установки обновлений постарайтесь отключить все ненужные подключения через USB, оставив только подключение к данному к устройству.
- 3. После запуска компьютера проверьте соединение с интернетом, посетив страницу iTunes. Может быть такое случай, когда другие интернет страницы открываются, а страница iTunes нет, тогда причина скорее всего в роутере (перезагрузка более чем на 3 мин) или в провайдере.
- 4. После того, как убедились в работоспособности интернета и наличие последней версии программы Айтюнс, можно повторить процесс установки.
- 5. Ещё одной проблемой и рекомендацией от разработчиков, в таком случае, является наличае последней версии операционной системы компьютера (Mac или Windows) и проверка компьютера на наличие вредоносных программ, которые могут быть тоже причиной. Но не все пользователи могут обновить операционную систему компьютера, так как большое количество пользуется нелицензионным ПО компьютера.
Если в программе iTunes не определяется ваше устройств Apple, то по пробуйте перегрузить Айфон или Айпад.
В случае, когда у Вас всё равно (выполнив все вышеперечисленные рекомендации) зависает обновление iOS 9 через программу iTunes — то может Вам попробовать обновиться из самого устройства iPhone или iPad.
В разделе «Основные» и далее в «Обновление ПО»
Последние модели
И теперь – способ ввести в режим DFU смартфон последнего поколения, начиная от 8 серии. Подготовительный этап тот же, отличия от iPhone 5, 4 или iPhone 5s, 7 – в рабочих кнопках:
- Нужно нажать и отпустить кнопку увеличения звука;
- Нажать и отпустить кнопку уменьшения звука;
- Нажать и удерживать около 10 секунд кнопку питания, экран iPhone должен стать черным;
- Не отпуская кнопку питания нужно нажать и удерживать кнопку уменьшения звука, около 5 секунд;
- Кнопка питания отпускается, но вторая еще удерживается, около 5 секунд.
Как и в случае с iPhone 5 и другими моделями, о том, что режим DFU успешно запушен, сообщит система на компьютере.
В этих моделях режим DFU и завершается по-другому. Чтобы вывести iPhone из него, нужно нажать и отпустить кнопку увеличения громкости, то же проделать с кнопкой уменьшения громкости, после чего нажимают и удерживают кнопку питания – пока не появится логотип компании на экране смартфона.
Что важно помнить, если вы собрались вводить смартфон в DFU режим: ни в коем случае нельзя прерывать процесс восстановления прошивки, иначе вы рискуете превратить хороший смартфон в бесполезный «кирпич». Суть в том, что такой режим iPhone используют для тестирования и отладки системы – в процессе загружается файл, который стирает ошибки и возвращает аппарат в рабочее состояние
Если прервать процесс, то последствия будут не самые приятные.
Также нужно помнить, что режим DFU – это не способ откатить устройство к заводским настройкам или обновить ОС.
Не нужно путать DFU режим и с Recovery Mode, то есть, режимом восстановления. Первый – это полная переустановка, с созданием элементов системы заново. А Recovery Mode – это возвращение системы на ближайшую точку восстановления (как с бэкапом). Разница существенная. Вообще DFU режим это довольно сложная процедура, поэтому пользоваться им стоит только в экстренном случае.
Также бывают ситуацию, что, в процессе восстановления через режим dfu, смартфон или планшет впадал, буквально, в ступор и переходил в «вечное» восстановление. Проблема решается дополнительным софтом, вроде TinyUmbrella или iReb. Они отлично справляются с выходом из состояния «режим dfu». Однако случается такое редко, поэтому беспокоиться об этом не стоит.
В заключение хочется сказать, что знать DFU как режим восстановления крайне необходимо. Как говорилось выше, он является незаменимым помощником при системных сбоях аппарата, которые стандартными методами не решаются.
Надеемся, что наша статья вам помогла узнать, что такое режим DFU и теперь вы без проблем сможете его включить в случае необходимости. Используйте DFU режим iPhone и не знайте бед в использовании «яблочных устройств».
Но всегда нужно помнить и об альтернативе. Прежде чем ввести в режим аварийного восстановления свой смартфон, попробуйте менее рискованные способы. Например, принудительную перезагрузку аппарата – во многих случаях это прекрасно работает.
Если перезагрузка не помогла, можно попробовать уже упомянутый выше режим восстановления. И в этом случае вы не рискуете потерять личные данные.
И только если эти два способа не помогли, стоит iPhone ввести в режим аварийного восстановления. Обязательно – строго следуя инструкции. Но если вы не уверены в своих силах и знаниях, лучше доверьте эту работу специалистам. Все-таки Айфон не тот гаджет, который можно превратить в «кирпич» без всяких сожалений.

iPhone завис при обновлении
Что делать, если iPhone завис при обновлении
Процедура обновления IOS – это стандартная опция, которая выполняется автоматически на всех IPhone. Регулярная установка новой версии прошивки позволяет поддерживать телефон в безопасности и предотвращает возникновение ошибок в айфоне. Рассмотрим детальнее, что делать, когда iPhone завис при обновлении.
Пользователи мобильной IOS могут обновить свой гаджет одним из нескольких способов:
- «По воздуху». Этот вариант подразумевает беспроводное скачивание новой прошивки из сервера и её дальнейшую установку;
- С помощью iTunes. Подключив девайс к десктопной версии ITunes, вы тоже сможете загрузить и установить последние апдейты IOS на свое устройство.
Причины зависания айфона в процессе обновления
В ходе обеих видов обновления нередко возникают ошибки. Они могут быть связаны с:
- Плохим соединением. Возможно, телефон не может загрузить пакет ПО или же скачивание было внезапно остановлено. Из-за этого процесс прошивки останавливается, а телефон зависает и не включается;
- Несовместимость настроек. На некоторых устройствах с джейлбрейком новые прошивки могут не устанавливаться из-за нарушения пользовательского соглашения. Также, установленный джейлбрейк может внести изменения в наименования аппаратных идентификаторов айфона. Эти параметры проверяет сервер в процессе скачивания обновления;
- Внезапным отключением телефона от компьютера или нехваткой заряда аккумулятора. Также, сбой может спровоцировать внутренняя ошибка в программе iTunes.
Восстановление телефона
Если ваш айфон завис во время обновления и на дисплее не появилось сообщение о просьбе подключить его к ITunes, восстановление можно выполнить в автоматическом режиме. Достаточно подключить телефон к зарядке и выполнить его перезагрузку.
Для этого нажмите на кнопки Домой и Питание одновременно. Через несколько секунд на экране появится значок яблока. Это означает, что работа гаджета восстановлена. Скорее всего, прошивку установить не удалось, поэтому после включения в айфоне будет старая версия IOS. Советуем попробовать загрузить апдейт еще раз.
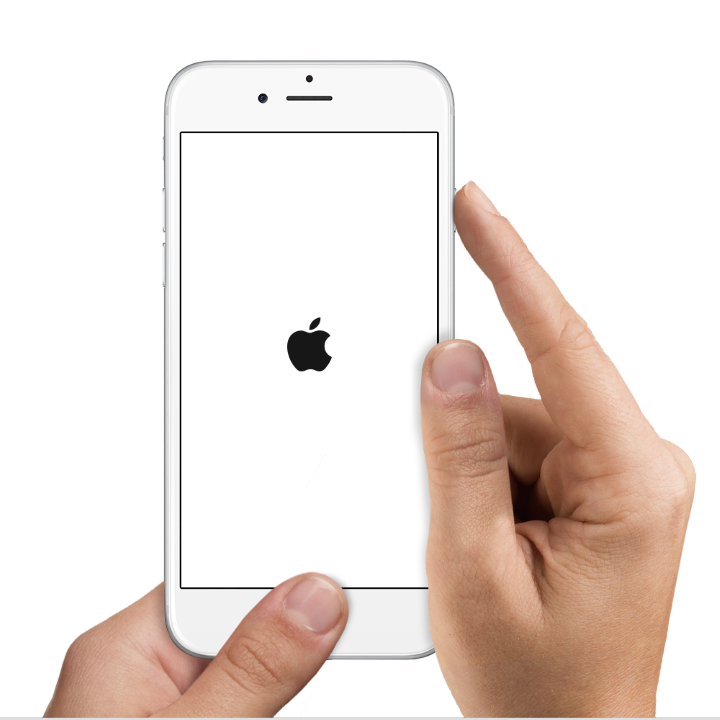
Часто IPhone может не реагировать на попытку автоматического восстановления. В таком случае, его работу можно возобновить через iTunes. Следуйте инструкции:
- Выполните подключение гаджета к компьютеру и откройте приложение ITunes;
- Даже если в прошлый раз телефон завис именно на этапе установки апдейта через Айтюнс, попытайтесь снова запустить процесс прошивки. Для этого выберите вкладку основных настроек и нажмите на клавишу «Обновить»;
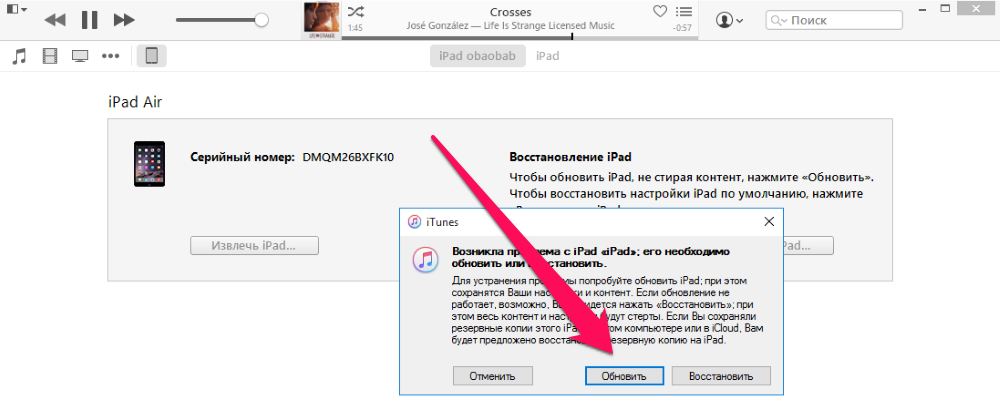
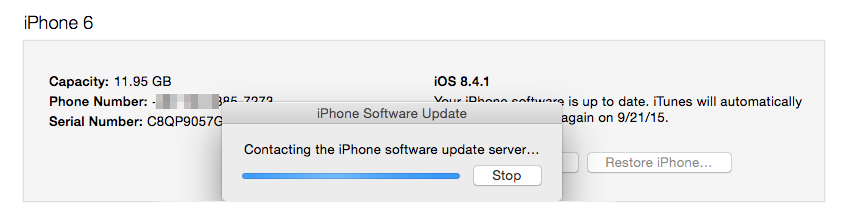
Повторный запуск обновления позволяет возобновить прошлую остановку без потери пользовательских данных и файлов. Если в ITunes вы нажмете клавишу «Восстановить» вместо «Обновить», вся информация на айфоне будет удалена. Смартфон перезагрузится, и вы получите гаджет с заводской версией IOS. Несмотря на удаление информации юзеров, восстановление через ITunes является наиболее эффективным способом, который быстро возвращает телефон к жизни.
Превод в DFU режим iPhone7/iPhone7+
В iPhone 7 физическая кнопка домой отцарствует так что в место нее будем использовать кнопку уменьшения громкости. Выключаем iPhone, удерживая кнопку питания. Потом заного нажимаем и удерживаем кнопку питания, в течение 2-х секундю. Не отпуская кнопку питания, нажмите и удерживайте кнопку уменьшения громкости, расположенную слева. Удерживайте обе кнопки в течение 10 сек.Отпустите кнопку питания, продолжая удерживать кнопку уменьшения громкости еще в течение 5 секунд. Если дисплей по-прежнему остается выключенным, значит, устройство перешло в режим DFU. В таком случае в iTunes появится уведомление об обнаружении подключенного iPhone 7, после чего его можно восстановить iPhone 7.
Зачем нужен режим DFU?
Прежде, конечно же, возникает естественный вопрос: а зачем это нужно? Объясняем, ведь все предельно просто. Поскольку программное обеспечение – это сложная система, которая взаимодействует сама с собой, существуют ситуации, когда оболочка электронного устройства «слетает» по той или иной причине. Возможно, причиной является неправильно установленный компонент какой-либо программы, или же вредоносное приложение. В конечном итоге все это или что-нибудь подобное может навредить вашему телефону.
Режим DFU – это такое состояние вашего iPhone, когда он отключается от внешней оболочки – графического выражения, через которое вы взаимодействуете с устройством в обычном режиме. Вы, фактически, не видите ничего на экране своего смартфона, и можете управлять «Айфоном» исключительно с помощью компьютера.
Если, к примеру, в оболочке вашего телефона произошел сбой, исправить его, полностью обновив прошивку, поможет на устройстве «Айфон» DFU-режим. Делается это в одно нажатие кнопки, зато потом ваш телефон может нормально функционировать под «чистой» операционной системой. Достаточно удобная штука, если подумать об этом глубже.