Как отключить всегда включенный дисплей на Apple Watch
У последней модели Apple Watch появился всегда включенный дисплей, благодаря которому вы можете узнать время, не активируя экран. Функция замечательная, однако она может сильно расходовать зарядку. К счастью, её легко можно отключить. Ниже мы расскажем, как это сделать.

Как отключить всегда включенный дисплей Apple Watch
- На самих Apple Watch откройте приложение Настройки (иконка в виде шестерёнки).
- Выберите секцию «Экран и яркость».
- Отключите переключатель рядом с «Всегда включен».

На этом всё. Теперь ваши Apple Watch могут начать работать дольше, и вам не нужно будет заряжать их так часто, как раньше.
В этой же секции вы можете изменить яркость экрана смарт-часов. Если вы отключили всегда включенный дисплей ради конфиденциальности, то можно ещё и скрыть с экрана личную информацию.
Есть много разных причин, по которым может понадобиться отключить всегда включенный дисплей на Apple Watch, и теперь вы знаете, как это делается.
Если вы захотите снова его включить, вернитесь в ту же секцию настроек и нажмите на тот же переключатель.
Напомним, что при активной функции экран устройства всегда немного подсвечен, но не полностью
Таким образом смарт-часы больше похожи на обычные и всегда отображают время с другой важной информацией
К сожалению, функция может быстрее расходовать зарядку. Тем не менее, отключать её или нет – ваше личное решение.
Другие неисправности
Возможно, вышла из строя схема питания. Достаточно обратиться в сервисный центр для устранения неполадки. Также убедитесь в целостности кабеля.
Использование зарядного устройства, отличного от того, которое было получено при покупке телефона, может повлиять на вашу батарею. И этот миф имеет часть правды. Если мы покупаем очень дешевое зарядное устройство, использование которого не одобрено для определенного типа мобильного телефона, его использование может вызвать проблемы с батареей, и даже существует опасность того, что телефон загорится. Вместо этого, если мы покупаем родовое зарядное устройство, произведенное лицензированной компанией, и спецификации, указывающие, что он совместим с телефоном, тогда проблем не будет.
Посещение диагностического центра остается лучшим вариантом решения проблемы. Если вы уверены, что дело не в напряжении сети и не в поврежденном кабеле, отправляйтесь к специалистам.
айфон заряжается только когда выключен или не заряжается вовсе. Чаще всего дело в неисправном зарядном устройстве. Чтобы разобраться, так это или нет, нужно подсоединить iPhone к другому – исправному оригинальному устройству, не обязательно от телефона. Подойдёт также зарядное от iPad. В случае если индикатор на экране телефона высвечивает, что зарядка началась, значит виновна всё-таки зарядка айфона и дело в неисправных контактах или повреждённом шнуре. То же самое относится к ситуации, — нужно проверить шнур и контакты.
Почему айфон заряжается только в выключенном состоянии
Если же айфон не заряжается, когда он включен, а в выключенном состоянии зарядка происходит, это также может быть показателем неисправности зарядного устройства, а именно истончения проводов внутри него или повреждения контактов. Таким образом, включенный гаджет потребляет энергию для своей работы плюс для пополнения своего заряда. Если же айфон заряжается только когда выключен, то вся энергия идёт исключительно на зарядку аппарата. То, что заряд не тратится на поддержание работы айфона, делает возможным его полную зарядку в выключенном состоянии.
Если же дело не в исправности зарядного устройства, то причинами такого «поведения» айфона могут быть какими угодно: от повреждения шлейфа до неполадок в синхронизации iPhone.
Что предпринять, чтобы айфон заряжался
В любом случае, можно попробовать зарядить телефон от компьютера при помощи кабеля, однако стоит помнить, что в этом случае скорость зарядки будет во много раз меньше, чем через розетку.
Бывают также случаи, когда индикатор зарядки показывает, что энергия потребляется, однако, телефон по-прежнему разряжен
В этой ситуации следует обратить внимание на количество открытых приложений, которые могут потреблять энергию быстрее, чем успевает зарядиться айфон, и по возможности закрыть или удалить их
Но делать это следует осторожно, иначе потом придется или выполнять другую лишнюю работу, которой можно было бы избежать
К тому же, можно попробовать заменить оригинальный аккумулятор телефона на новый, так как часто причиной «нежелания» айфона заряжаться бывает именно устаревшая батарея. Если же причину того, что телефон заряжается только в выключенном состоянии, установить не удаётся, лучше посетить сервисный центр и получить квалифицированную помощь.
Привет! Зарядка iPhone и проблемы с ней связанные — это, пожалуй, самая большая «напасть» которая поджидает владельцев яблочных устройств. Ну… уж после забытого пароля от iCloud — это точно. На сайте уже есть масса инструкций, рассказывающих как правильно заряжать, что можно делать во время зарядки, а что нельзя и т.д. Но все равно, постоянно всплывают новые проблемы!
В последнее время появилось просто огромное количество комментариев с одной и той же бедой. Пользователи пишут, что не могут зарядить свой iPhone до конца. Не хочет он (или не может?) — вот и все! Причем, сначала зарядка идет как положено, но потом доходит до определенного количества процентов и все останавливается. Прям эпидемия какая-то! Давайте разбираться, в чем же причина подобного поведения? Поехали!
Из-за чего это может происходить? На самом деле, варианта всего два:
- Проблемы в софте (самой операционной системы).
- Проблемы с железом (не всегда виноват именно Phone).
Начнем с самого простого…
Как «разбудить» и «усыпить» экран Apple Watch
Смарт-часы Watch оснащены очень скромной батареей — всего-то на 205 мАч. Чтобы продлить время работы гаджета, в Apple научили дисплей Watch работать только в определенных ситуациях, а в остальное время отключаться за ненадобностью. Представим, что вам нужно посмотреть, который час. Как вернуть экран к жизни?

Но это — лишь базовые сценарии. Для тех, кто хочет разобраться в возможностях Watch досконально, мы подготовили 4 способа пробуждения часов и 3 способа их перевода в «сон».
Как «разбудить» экран Watch
- Поднимите руку с Watch;
- Нажмите на Digital Crown (колесико справа);
- Нажмите на боковую кнопку (находится под Digital Crown);
- Тапните по экрану.
Как «усыпить» Watch
- Опустите руку с Watch;
- Накройте экран ладонью;
- Дождитесь автоматического отключения по тайм-ауту.
Также можно задать экран, который будет автоматически открываться при активации Watch. По умолчанию это циферблат — но можно сделать так, чтобы это было последнее открытое приложение. На iPhone откройте приложение Apple Watch, зайдите во вкладку General, затем Activate on Wrist Raise и выберите пункт Resume Previous Activity. На Apple Watch пройдите по следующему адресу: Setting -> General — Activate on Wrist Raise — (убедитесь, что Wrist Raise включен) → Last Used App.
Apple Watch
Как упоминалось ранее, при включенном постоянном отображении. Кроме того, это может привести к снижению производительности аккумулятора, так как дисплей должен светиться
Независимо от того, насколько это важно для вас, возможно, зависит от того, что еще вы делаете с яблоко. Как часто вы им пользуетесь и как часто кормите устройство
Какое место вы будете использовать для Apple Watch, будет вашим личным выбором. Помните, что этот выбор ограничен самой последней версией Apple Watch. И если у вас нет настройки, доступной в вашем инструменте, возможно, это так. Эти функции не поддерживаются на вашей конкретной модели Apple Watch.
Также см: iOS 13.3 устраняет проблемы многозадачности, предложенные в предварительных отчетах
Post Views: 542
6. Включите режим энергосбережения во время тренировок.
Apple Watch – отличный способ отслеживать свой прогресс в фитнесе во время тренировок. Но по умолчанию часы постоянно отслеживают информацию о вашей частоте пульса. Это может вызвать значительную разрядку аккумулятора.
Чтобы сэкономить заряд батареи, вы можете включить режим энергосбережения, который отключает датчик частоты пульса во время тренировки. Активируйте это, зайдя в приложение Watch на вашем iPhone. На вкладке « Мои часы » выберите « Тренировка» . Включите режим энергосбережения .
Стоит отметить, что одним из недостатков этого режима является то, что расчеты сжигаемых калорий не так точны.
Режим «Театр»
Например, вовремя просмотра фильма или посещения спектакля, когда обладатель умных часов не хочет отвлекать других посетителей мероприятия святящимся экраном. Для того, чтобы включить данный режим необходимо:
- Коснуться экрана или поднять руку для его активации.
- Провести пальцем вверх по дисплею несколько раз до того момента как на нем не появится иконка с изображением двух масок.
- Нажать на иконку, после чего появится описания данного режима.
- Нажать повторно на нее для полной активации режима.
Создатели умных часов Apple не оснастили устройство «живучей» батареей, но позаботились о сохранении заряда иным способом, внедрив функцию Power Reserve. Если возможность зарядить Apple Watch отсутствует, активация энергосберегающего режима в таком случае будет очень полезна. Используя функцию, вы сможете продлить жизнеспособность «яблочных» часов, конечно, пожертвовав при этом целым рядом функций. Активировать энергосбережение можно разными способами, при оставшихся 10% зарядки пользователю будет также предложено перевести устройство в режим экономии энергии. При отсутствии необходимости в функционировании этой опции в Apple Watch, её можно так же просто и отключить.

Как включить всегда включенный дисплей Apple Watch
Вы также можете включить постоянно включенный дисплей для совместимых моделей Apple Watch, вот как это сделать:
- На Apple Watch откройте приложение «Настройки»
- Прокрутите вниз в настройках и выберите «Экран и яркость»
Коснитесь параметра «Всегда включено», чтобы переключатель находился в положении ВКЛ, чтобы включить экран Always On Apple Watch
Выход из настроек
Если экран Apple Watch всегда включен, экран устройства всегда будет светиться, но заметно тусклее, если его не поднимать и не касаться. Это делает их похожими на традиционные часы, где циферблат всегда виден, чтобы показывать время.
Если вас беспокоит, что личные данные будут отображаться на экране Apple Watch с настройкой «Всегда включено», рассмотрите возможность включения функции «Скрыть конфиденциальные расширения» на том же экране настроек.
Как упоминалось ранее, включение функции «Всегда включенный дисплей» может привести к снижению производительности батареи, поскольку экран должен гореть. Заметно ли это для вас, вероятно, зависит от того, что еще вы делаете с Apple Watch, как часто вы их используете и как часто заряжаете устройство.
Какую настройку вы используете для Apple Watch, зависит от ваших личных предпочтений. Помните, что эта функция доступна только для более новых моделей Apple Watch, и если у вас нет настроек, доступных на вашем устройстве, это, вероятно, означает, что эта функция не поддерживается вашей конкретной моделью Apple Watch.
Отключить фото или портрет циферблата часов
Если вы используете циферблат «Фото» или «Портрет», который содержит несколько изображений, одно касание циферблата изменит циферблат на другое изображение. Если это так, вы можете либо включить режим водяной блокировки, как показано выше, либо удалить лишние рамки.
Чтобы удалить дополнительные фотографии с циферблата, выполните следующие действия:
Шаг 1: Откройте приложение Apple Watch на своем iPhone.
Шаг 2: Коснитесь циферблата «Фотографии» или «Портрет» в разделе «Мои лица».
шаг 3: коснитесь X фотографий под ярлыком «Фотографии».
Шаг 4: Нажмите «Выбрать» вверху и коснитесь фотографий, которые хотите удалить. Коснитесь значка корзины. Не волнуйтесь, фотографии не будут удалены из вашего iPhone. Они будут удалены только с циферблата.
Отметить: Если вы получаете фотографии из альбома или динамические фотографии, вам нужно отключить их и переключиться на циферблат с одной фотографией, нажав «Фотографии».
Блокировка воды у Apple Watch: как включить, и как она работает
У Apple Watch, начиная со второй версии, появилась, как известно, весьма интересная «фича», которая называется Режим «Блокировка воды». То бишь Apple Watch Series 2 и более поздние модели действительно можно без особой опаски погружать в воду.
Чтобы в воде и под водой случайные нажатия на кнопки и циферблат никакого ущерба смарт-часам не нанесли, в режиме «Блокировка воды» у них полностью отключаются все внешние физические кнопки управления, а также сенсорная панель дисплея.
Всё предельно просто. Однако пара интересных моментов тоже есть. Но сначала уточним.
как включить режим «Блокировка воды» у Apple Watch Series 2 и более новых моделей:
- переходим на основной циферблат часов и свайпом снизу открываем «Пункт управления«;
- в нем находим и тапаем кнопку «Блокировка воды» (на ней значок в виде капельки);
- всё, режим включен (на экране появится «капелька»).
Отключается «Блокировка воды» простым поворотом Digital Crown против часовой стрелки. Если коронку вы повернули, и часы начали издавать звуковой сигнал (несколько раз подряд пискнули), значит, режим отключен. А с помощью звука Apple Watch удаляют воду, которая попала под защитную решетку динамика (если в этот момент посмотреть на корпус часов снизу, то видно, как из динамика вылетает мелкая водяная пыль).
В режиме «Блокировка воды» Apple Watch функционируют, как и без него: экран включается, уведомления приходят и отображаются и т.д., но только если часы не находятся все время под водой.
В совсем подводном положении встроенные модули связи (Wi-Fi, Bluetooth и радиосвязь) сигнал принимают хуже, потому и обмен данных с iPhone и/или сетью мобильного оператора может на время прекратиться. А к примеру, в душе или на улице под дождем из-за воды проблем со связью у Apple Watch быть не должно. Т.е. они и время, и уведомление показывают нормально.
Но только не забываем, что кнопки и сенсорная поверхность экрана при этом выключены, и если надо что-то нажать, то придется сначала отключить «Блокировку воды» придется отключить.
Установите пароль на часы
Еще один способ предотвратить случайные прикосновения — просто заблокировать циферблат или ввести пароль на Apple Watch.
Для этого выполните следующие действия:
Шаг 1: Откройте приложение Apple Watch на телефоне.
шаг 2: перейти к коду доступа. Нажмите Включить пароль.
Шаг 3: Дважды введите пароль, который хотите установить, на Apple Watch.
Это все. Теперь всякий раз, когда вы снимаете часы с запястья, они автоматически блокируются, если на часах включено обнаружение запястья («Настройки» > «Код-пароль» > «Распознавание запястья»). Ваши часы останутся разблокированными на запястье после однократного ввода кода доступа.
Если вы хотите заблокировать часы вручную, когда они на запястье, выполните следующие действия:
Шаг 1: Сначала отключите обнаружение запястья в меню «Настройки Apple Watch» > «Код-пароль» > отключите обнаружение запястья.
Шаг 2: Затем откройте Пункт управления на Apple Watch и коснитесь значка замка.
примечания: вы не увидите значок замка, если включено обнаружение запястья.
Отключаем распознавание запястья
Встроенный в AW гироскоп позволяет активировать экран устройства в момент, когда вы поворачивайте запястье с целью посмотреть «который час». Да, это действительно удобное решение, но вместе с тем постоянно активный гироскоп приводит к снижению времени автономной работы AW. Отключив «Определение запястья» вы сможете еще немного продлить жизнь аккумулятора.
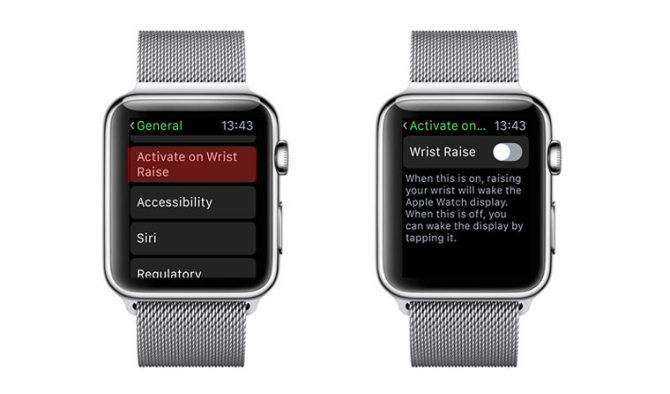
На AW откройте Settings – General – Activate on Wrist Raise (Настройки – Общие – Активировать при поднятии запястья) и отключите ползунок. Выполнить эти настройки можно и в соответствующем пункте меню из приложения Apple Watch на iPhone.
Как включить Эко-режим на Apple Watch
Вариантов активации Power Reserve существует три, какой из них использовать, вопрос удобства. В разных обстоятельствах лучше подойдёт тот или иной метод включения режима.
Способ первый
Самый простой вариант из имеющихся, для его использования:
- Ожидаем, пока заряд аккумулятора снизится до 10%;
- Система сообщит о низком заряде и вам будет предложено перейти в Эко-режим, для чего нужно коснуться этого сообщения. Активировать функцию не обязательно, если есть возможность зарядиться.
Способ второй
Метод предполагает вручную включить опцию. Если и без системного сообщения о низком заряде стало ясно, что батарея на последнем издыхании или по другим причинам возникла необходимость в активации Эко-режима, выполняем следующие действия:
- Переходим к Центру управления устройством (свайп вверх – движение пальцем снизу-вверх по дисплею);
- Здесь будет видно в процентах насколько заряжена батарея, жмём на этом значении;
- Перемещаем ползунок Эко-режима в положение включения;
- Подтверждаем действие при появлении сообщения об активации. Готово. Теперь энергосбережение включено, а базовый функционал гаджета недоступен.
Способ третий
Вариант активации сбережения заряда посредством iPhone, требующий наличия специального софта на смартфоне с установкой расширения, позволяющего в разделе «Часы» наблюдать оставшийся заряд аккумулятора Apple Watch. Включаем режим энергосбережения для часов через Айфон:
- Открываем приложение Watch на смартфоне;
- Переходим в раздел основных настроек;
- В появившемся меню находим «Режим экономии энергии» и переводим переключатель в активное положение.
Отключить автоматизацию
Благодаря персональным средствам автоматизации в приложении Apple Shortcuts вы можете автоматически менять циферблат часов в определенное время или в определенном месте. Поэтому вам нужно отключить любую автоматизацию, как показано ниже:
Шаг 1: Откройте приложение Apple Shortcuts на вашем iPhone. Если приложение не существует на вашем телефоне, пропустите это решение и перейдите к следующему.
Шаг 2: Коснитесь вкладки «Автоматизация» внизу. Ищите любую автоматику с циферблатом. Если вы видите один, коснитесь его.
шаг 3: Проверить условия автоматизации. Если в разделе «Действие» написано «Установить циферблат», выключите переключатель рядом с «Включить эту автоматизацию» и нажмите кнопку «Готово» вверху.
Как включить всегда отображение на Apple Watch
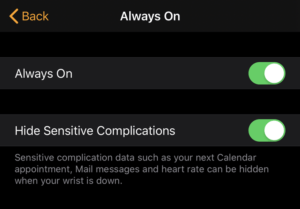
Язык во многих странах разный, потому что Apple разрабатывала на основе регионального языка. Это также относится к отображению без экрана. Это применимо только к избранным моделям.
- Откройте свои Apple Watch.(Начиная с нажатия «Цифровые Apple Watch» Корона.)
- Прокрутите вниз в разделе «Настройки» и найдите Значок шестеренки для настройки.
- Открой «Настройка» на Apple Watch.
- Прокрутите и выберите «Дисплей и яркость».
- Теперь нажмите на «Всегда включен» настройка.(Включите / выключите, чтобы включить или выключить постоянно включенный экран Apple Watch.)
- Существуют настройки, все и используйте Apple Watch как обычно.
Надеюсь, вы успешно подойдете к своему запросу. Мы хотели бы узнать ваше ценное мнение и отзывы в разделе комментариев ниже. Настройка, которую вы предпочитаете для Apple Watch.
Использовать более простые циферблаты
Если на циферблате есть цвета кроме черного, то эти места потребляют энергию больше всего. Именно по этой причине стоит экономить энергию с помощью простых циферблатов, где большую часть экрана занимают черные элементы. Это особенность любого устройства с OLED дисплеем. Черные части экрана означают, что эти части выключены.
Аналогично с тем, что если циферблаты анимированы или же это яркие фотографии, то заряд будет тратиться больше и быстрее. Так те же популярные циферблаты с Микки Маусом и Минни Маусом очень расточительные. Достаточно выбрать обычный циферблат и на его различных вариантах.

Что лучше делать, чтобы избежать скорой разрядки
Для более экономичного расхода запаса аккумулятора смарт часов можно применять следующие меры:
- Если нет необходимости в использовании функционала, включайте режим театр, тогда экран не будет светиться от каждого движения руки, что будет экономить заряд. Активировать данный режим можно свайпом вверх по дисплею, далее в появившемся окошке нужно нажать значок в виде маски;
- Не следует запускать большое количество фоновых приложений, они пожирают заряд часов с невероятной скоростью. Посмотреть работающие в фоне приложения можно нажатием боковой кнопки на корпусе устройства. Из перечня софта можно отключить те, в которых нет необходимости (свайп влево и жмём «Закрыть»);
- Во избежание скорой разрядки аккумулятора можно также прибегать к режиму энергосбережения в периоды бездействия часов. Например, активация экономии заряда актуальна при поездках или любом отсутствии необходимости в работе Apple Watch.
Нельзя сказать, что режим энергосбережения лучшее, что придумали в Apple. То есть, он, конечно, продлевает жизнь батарее, но при этом превращает устройство в обыкновенные часы, которые к тому же показывают время лишь при нажатии на кнопку. Чтобы утруждать себя жать на кнопки, есть отличная альтернатива в виде смартфона. А при активном использовании Apple Watch батарея, к сожалению, не проходит и дня.
Режим экономии заряда батареи или экорежим Apple Watch или режим Power Reserve служит для того чтобы вы смогли сэкономить заряд вашей батареи в Apple Watch. Это может пригодиться тогда когда поблизости нет возможности зарядить ваши часы, а зарядка нужна.
Активируется данный режим очень просто. Следуйте представленной ниже инструкции.
Как включить всегда включенный дисплей Apple Watch
Вы также можете включить обычно на шоу для хорошо подобранных моделей Apple Watch, вот способ сделать это:
- На Apple Watch откройте приложение «Настройки».
- Прокрутите вниз до настроек и выберите «Дисплей и яркость».
- Коснитесь параметра «Всегда включен», чтобы переключатель находился в положении «ВКЛ.», Чтобы разрешить отображение экрана Always On Apple Watch.
- Выйти из настроек
Дисплей Apple Watch всегда включен. Экран дисплея устройства обычно горит, но сильно тускнеет, если его не поднимать и не касать. Благодаря этому они выглядят и ведут себя как обычные часы, в которых циферблат постоянно виден для определения времени.
Если вы участвуете в отображении личных фактов на дисплее Apple Watch с настройкой Always On. Вспомните разрешение функции «Скрыть чувствительные осложнения» на том же экране настроек.
Включение Apple Watch и вывод из режима сна
Включение. Если Apple Watch выключены, нажмите и удерживайте боковую кнопку, пока не появится логотип Apple (возможно, сначала ненадолго отобразится черный экран).
Циферблат отображается, когда Apple Watch включены.
Выключение. Как правило, Apple Watch будут включены постоянно. Но если Вам нужно будет их выключить, нажмите боковую кнопку и удерживайте ее, пока не появятся бегунки, затем коснитесь вверху справа и сдвиньте бегунок «Выключить» вправо.
Если Ваши Apple Watch выключены, можно нажать и удерживать колесико Digital Crown, чтобы посмотреть время.
Совет. Выключить Apple Watch во время зарядки невозможно. Чтобы выключить Apple Watch, сначала отсоедините их от зарядного устройства.
Всегда включен

На совместимых Apple Watch в режиме «Всегда включен» часы показывают циферблат и время, даже когда запястье опущено. Когда Вы поднимаете запястье, Apple Watch работают как обычно.
Примечание. Когда часы Apple Watch находятся в режиме энергосбережения, функция «Всегда включен» выключается. Чтобы отобразить циферблат, коснитесь дисплея.
Режим «Всегда включен» доступен на Apple Watch Series 6, Apple Watch Series 7 и Apple Watch Series 8.
Откройте приложение «Настройки» на Apple Watch.
Коснитесь «Экран и яркость», затем коснитесь «Всегда включен».
Включите параметр «Всегда включен», затем коснитесь следующих параметров, чтобы их настроить.
Показ данных расширений. Выберите расширения, данные которых отображаются, даже когда Вы не подняли запястье.
Показ уведомлений. Выберите уведомления, которые отображаются, даже когда Вы не подняли запястье.
Показ приложений. Выберите приложения, которые отображаются, даже когда Вы не подняли запястье.
Как вывести дисплей Apple Watch из режима сна
По умолчанию дисплей Apple Watch можно вывести из режима сна следующими способами.
Поднимите запястье. Apple Watch снова переходят в режим сна, когда Вы опускаете запястье.
Коснитесь дисплея или нажмите колесико Digital Crown.
Прокрутите колесико Digital Crown вверх.
Если Вы не хотите, чтобы Apple Watch выходили из режима сна, когда Вы поднимаете запястье или поворачиваете колесико Digital Crown, откройте приложение «Настройки» на Apple Watch, выберите «Экран и яркость», затем выключите параметры «При подъеме запястья» и «При повороте колесика».
Совет. Можно включить режим «Театр», чтобы Apple Watch временно не выходили из режима сна при подъеме запястья.
Если Apple Watch не выходят из режима сна, когда Вы поднимаете запястье, убедитесь, что Вы правильно задали ориентацию. Если Apple Watch не выходят из режима сна, когда Вы касаетесь дисплея, нажимаете или поворачиваете колесико Digital Crown, возможно, их нужно зарядить.
Возврат в режим циферблата
Вы можете выбрать, через какое время Apple Watch возвращаются в режим циферблата из открытого приложения.
Откройте приложение «Настройки» на Apple Watch.
Выберите «Основные» > «Возврат к циферблату», затем пролистайте вниз и выберите время, когда Apple Watch будут возвращаться в режим циферблата: «Всегда», «Через 2 минуты», «Через 1 час».
Чтобы вернуться в режим циферблата, можно также нажать колесико Digital Crown.
По умолчанию выбранная настройка применяется ко всем приложениям, но Вы можете установить время для каждого приложения отдельно. Для этого коснитесь приложения на этом экране, коснитесь «Вручную», затем выберите настройку.
Возврат к последнему приложению при выходе из режима сна
Для некоторых приложений можно настроить Apple Watch так, чтобы при выводе из режима сна отображался экран, который Вы видели, прежде чем часы перешли в режим сна. Эта функция работает со следующими приложениями: Аудиокниги, Диктофон, Исполняется, Карты, Музыка, Осознанность, Подкасты, Рация, Секундомер, Таймеры, Тренировка.
Откройте приложение «Настройки» на Apple Watch.
Выберите «Основные» > «Возврат к циферблату», прокрутите вниз и коснитесь приложения, затем включите параметр «Вернуться к приложению».
Для возврата в режим циферблата просто остановите любой процесс в приложении, например, остановите воспроизведение подкаста, завершите маршрут в Картах или отмените таймер.
Можно также открыть приложение Apple Watch на iPhone и выбрать «Мои часы» > «Основные» > «Возврат к циферблату».
Как продлить время активного состояния дисплея Apple Watch
Можно сделать так, чтобы дисплей дольше не выключался после того, как Вы коснулись его, чтобы вывести Apple Watch из режима сна.
Откройте приложение «Настройки» на Apple Watch.
Коснитесь «Экран и яркость», коснитесь «Длительность выхода из сна», затем коснитесь варианта «Активен 70 секунд».

![Как выключить зеленый свет на apple watch [руководство]](http://reaktiv-rf.ru/wp-content/uploads/0/f/8/0f81ca9320f2a85e3fcf6e05b47264a4.jpeg)
![Как выключить зеленый свет на apple watch [руководство]](http://reaktiv-rf.ru/wp-content/uploads/e/3/6/e36f1dc8076b945a6486cb0a46a427e0.jpeg)



























