Шаг 2: Проверьте Bluetooth
Убедитесь, что Bluetooth активирован на устройстве, с которым вы используете AirPods.
- На iPhone или iPad откройте Центр управления и убедитесь, что Bluetooth включен.
- Или перейдите в Настройки> Bluetooth. Вы должны увидеть зеленый индикатор, показывающий, что Bluetooth включен.
Даже если Bluetooth включен, его стоит выключить и снова включить.
- В меню «Настройки»> «Bluetooth» нажмите зеленый переключатель, чтобы он стал белым.
- Подождите не менее 15 секунд, прежде чем снова включить Bluetooth.
Теперь будет сказано, что ваши AirPods не подключены, но они должны подключиться снова, как только вы выберете их в качестве источника звука (см. Следующий шаг).
Используйте ярлыки, чтобы установить «Режим контроля шума»
Если бы существовала какая-то интеграция с ярлыками, Федерико Витиччи имело бы смысл найти ее. Миф, человек и легенда обнаружили новый ярлык, который позволяет вам установить режим управления шумом, не переходя в Центр управления.
Вот как вы можете создать ярлык для себя:
- Открыть Ярлыки приложение на вашем iPhone
- Нажмите «+Кнопка в правом верхнем углу
- Используя поиск, введите AirPods в поле поиска
- Нажмите Установить режим контроля шума
- На главной панели коснитесь Маршрут в ярлыке и выберите свой AirPods Pro
- Затем нажмите на Режим контроля шума
Отсюда вы можете выбрать, что вы хотите сделать с помощью ярлыка, и вот варианты:
- Выключено
- Шумоподавление
- Прозрачность
- Спрашивать каждый раз
Независимо от того, являетесь ли вы обычным пользователем ярлыков или новичком, эта функция может оказаться очень полезной. Он устраняет необходимость проводить пальцем вниз от верхнего правого угла для доступа к Центру управления и вместо этого может быть запущен непосредственно из виджета «Ярлыки» или с главного экрана.
Сброс настроек Apple Watch
Если часы не подключаются к iPhone и требуют обновления, может помочь сброс настроек. После чего система попытается автоматически найти и установить все необходимые дополнения. Этот способ также будет полезен в тех случаях, когда с часами происходят сбои другого характера. Включить настройки по умолчанию. Можно следующим образом:
- В меню находим и выбираем пункт «Настройки»;
- Листаем список вниз и находим «Основные настройки»;
- Снова переходим к нижним пунктам меню и находим «Сброс»;
- На экране появится информация, которую необходимо прочитать перед тем, как сбрасывать параметры часов;
- Подтвердите сброс настроек.
Также в процессе будет необходимо ввести пароль и ещё раз подтверждаем операцию. Через несколько секунд система позволит снова открыть параметры устройства. После чего можно будет повторить попытку подключения часов к iPhone. На этот раз проблем на этапе подключения не должно быть.
Подходят ли АирПодс к Андроиду и как правильно подключить беспроводные наушники к телефону
К Android-аппаратам подключиться достаточно просто. Для этого требуется открыть коробочку AirPods Pro, зажать специальную клавишу, которая расположена на задней стенке. Ее нужно держать зажатой до тех пор, пока белый индикатор спереди не начнет пульсировать. С этого момента с помощью меню Bluetooth можно спокойно подключить мобильное устройство.
Совместимы ли AirPods с Android на Самсунг и других телефонах
Компания APPLE стремится сделать свою продукцию максимально доступной и удобной для пользователей. Создатели беспроводных наушников AirPods постарались облегчить их использование на разных устройствах.
Поэтому проблемы, как подключить АирПодс к Андроиду, практически не существует. Данные устройства работают с мобильными телефонами разных производителей. В большинстве случаев запустить работу можно за считанные минуты.
Бытует мнение, будто гарнитура Apple может работать только с одноименной техникой. На самом же деле, это заблуждение и при правильном подключении можно лично убедиться в 100-процентной совместимости этих устройств
Алгоритм подключения
Беспроводные наушники можно без проблем подключить к Android-планшету, мобильному телефону различных производителей. Здесь нужно использовать опцию Bluetooth.
Чтобы решить вопрос, как подключить АирПодс к Андроид, нужно придерживаться следующего алгоритма:
- Развернуть на экране настроек смартфона Bluetooth, привести его в рабочее состояние.
- Открыть футляр наушников, предназначенный для их зарядки. Активировать индикатор, который должен загореться зеленым цветом.
- Затем нужно нажать и удерживать кнопку круглой формы на задней стенке коробочки до тех пор, пока индикатор не начнет мигать белым цветом.
- В списке доступных устройств для Bluetooth выбрать позицию AirPods.
После выполнения описанных выше процедур дальнейшая синхронизация двух устройств будет происходить автоматически сразу же после открытия зарядной коробочки беспроводных наушников.
Это можно сделать без использования дополнительных программ. С другой стороны, для контроля уровня зарядки, переключения аудиофайлов нужно установить на смартфон специальную программу.
Делать это следует по следующей схеме:
- Вначале требуется скачать и установить телефонное приложение типа Air Battery.
- Нажать на стенке зарядной коробки круглую кнопку для перехода в режим поиска. О начале такого процесса будет свидетельствовать включенный индикатор.
- На экране планшета или телефона в «Настройках» найти пункт Bluetooth.
- Здесь выбрать пункт AirPods. После нажатия на него беспроводные наушники подключатся практически мгновенно, как и другие подобные устройства.
Как управлять
На каждом наушнике AirPods Pro размещается специальный желоб, с помощью которого можно управлять воспроизведением.
Например:
- однократным нажатием можно приостановить музыку, а затем снова запустить ее;
- двукратное должно включать следующий трек;
- если нажать на него три раза, то включится предыдущая песня.
Такие опции работают практически на всех мобильных устройствах с программой Андроид.
Иногда проблема отсутствия подключения гарнитуры Apple к устройству Android носит исключительно технический характер. И это первое, что нужно исключить, опробовав несколько универсальных способов решения проблемы
Лучшие приложения для AirPods
Для расширения функциональных возможностей беспроводных наушников можно использовать приложениями для смартфонов.
Среди них наиболее полезными являются следующие опции:
- Podroid. Обеспечивает смену аудиофайлов, включает паузу, воспроизведение, увеличение громкости.
- AirDroid. Позволяет контролировать уровень заряда кейса наушников.
-
Droidpods.
Показывает информацию об остаточном уровне заряда, дает возможность настройки дополнительных функций.
- Air Battery. Дает возможность приостанавливать воспроизведение видео на платформах Netflix, Youtube, а также с его помощью можно контролировать уровень заряда аккумулятора кейса.
- AirBudsPopup. С этим приложением можно контролировать уровень громкости, при удалении из уха одного из наушников воспроизведение приостанавливается. Кроме того, можно видеть состояние аккумулятора.
- Assistant Trigger. Работает с оптическими датчиками, которые приостанавливают воспроизведение при изъятии наушника из уха.
«Автозапуск ПО с аудио» бесит не только меня одного

Он закрывает важную информацию. На Apple Watch я чаще всего использую модульный циферблат с самыми необходимыми данными: российское и местное время, дата, дела, заход солнца и таймер.
Когда запускаю музыку или видео на iPhone, весь экран Apple Watch тут же занимает меню «Исполняется» для контроля воспроизведения. Приходится постоянно закрывать его, и это особенно неудобно на ходу, когда руки заняты.

Он глупо дублирует управление. Музыку я чаще всего слушаю в наушниках AirPods или Beats Powerbeats3 Wireless, а также в машине через Bluetooth.
В первом случае для переключения трека мне достаточно дважды прикоснуться к левому наушнику, во втором случае я использую пульт наушников, а в третьем — экран iPhone.
Когда смотрю фильмы или YouTube в дороге, iPhone обычно в руках, и использовать Apple Watch для контроля воспроизведения еще более неудобно.
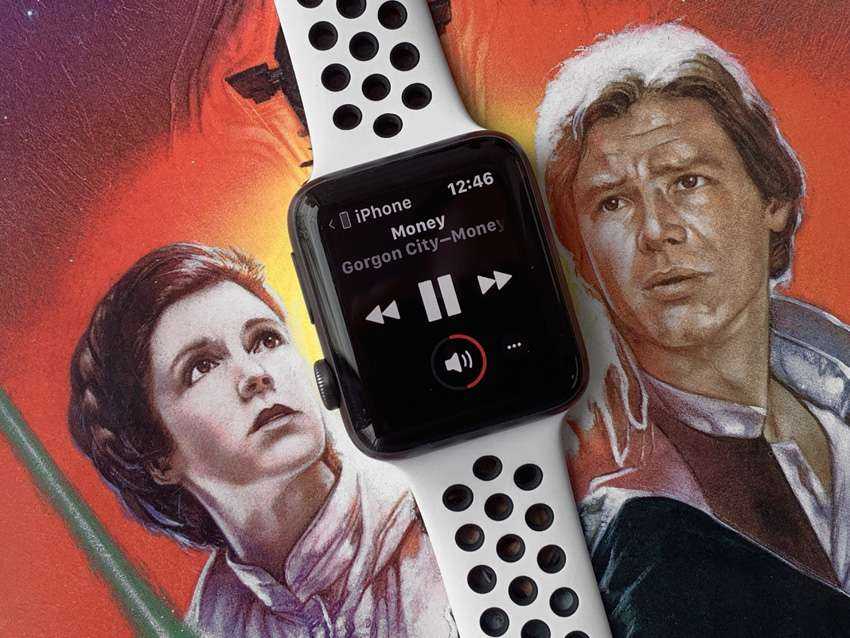
Он сильно ограничен в возможностях. Если предположить, что переключать треки вы можете только на Apple Watch, полноценно использовать меню «Исполняется» также бессмысленно.
Оно сильно урезано в возможностях, и кроме как для переключения между треками и регулировки громкости не подходит — для выбора конкретных треков все равно придется использовать приложение «Музыка».

Для перехода в это меню хватит нажатия. Если вы все-таки иногда используете «Исполняется», для его запуска нужно просто прикоснуться к иконке на любом циферблате Apple Watch.
Когда запущено воспроизведение в верхней части экрана часов появляется специальный значок, который можно нажать для доступа к этому меню. Этого достаточно, и его автозапуск точно лишний.

Он гарантирует случайные нажатия. Уверен, что не только в моем случае автозапуск меню «Исполняется» станет причиной случайных нажатий.
Даже простое вращение колесика Digital Crown уже меняет уровень звука, и это может откровенно бесить — это особенно хорошо заметно именно при использовании AirPods.
Как устранить неполадки и исправить AirPods / Pro / Max, которые не переключаются или не подключаются между устройствами Mac и iOS автоматически
Могут быть различные причины ошибки функции автоматического подключения на ваших AirPods. Совместимость играет важную роль в ваших AirPods, поэтому убедитесь, что ваши устройства Apple совместимы. Если вы работаете с устаревшей операционной системой iOS, iPadOS или macOS, это также может быть причиной возникновения проблемы с инструментом автоматического подключения.
Найдите эти решения и обходные пути, которые помогут вам решить проблему на ваших AirPods и мобильных или компьютерных устройствах Apple.

Решение № 1. Убедитесь, что ваши AirPods имеют автоматическое переключение устройств.
К сожалению, не все AirPods могут активировать и использовать автоматическое переключение устройств. Автоматическое переключение устройств доступно на AirPods 2-го поколения, AirPods 3-го поколения, AirPods Pro, AirPods Max, Powerbeats, Powerbeats Pro и Beats Solo Pro. На вашем устройстве Apple также должны быть установлены совместимые версии программного обеспечения с последними обновлениями как минимум для iOS 14, iPadOS 14 и macOS Big Sur.
Вы также можете проверить, включена ли функция автоматического переключения. Вам нужно будет включить или включить инструмент, чтобы использовать его.
Решение № 2. Перезагрузите устройства iOS.
- Закройте все работающие приложения в фоновом режиме.
- Выключите устройства Apple и подождите не менее 5 минут.
- Включите устройства Apple и проверьте, могут ли ваши AirPods автоматически переключаться на устройства.
Решение № 3. Отключите и отремонтируйте ваши AirPods
- Откройте меню «Настройки» вашего устройства или «Системные настройки» для Mac.
- Перейдите к Bluetooth.
- Ищите AirPods.
- Нажмите кнопку «i» или «Параметры».
- Разорвите пару с AirPods.
- Теперь соедините его снова.
Решение № 4. Обновите программное обеспечение устройства Apple.
- На устройстве Apple перейдите в меню «Настройки».
- Выберите Общие.
- Коснитесь или щелкните Обновление программного обеспечения.
- Выберите Автоматические обновления.
- Коснитесь или щелкните Загрузить обновления iOS.
- Выберите «Установить обновления iOS».
Решение № 5. Проверьте версию программного обеспечения ваших AirPods.
Оригинальные AirPods 1-го поколения поддерживают версии A1523 и A1722. Если у вас есть одна из этих версий, вы не можете использовать автоматическое переключение устройств. Другие версии совместимы с новой функцией.
- Чтобы проверить версию программного обеспечения ваших устройств iOS, перейдите в меню «Настройки» или «Системные настройки» для Mac.
- Выберите Bluetooth.
- Ищите AirPods.
- Нажмите кнопку «I» или «Параметры».
- Вы увидите версию программного обеспечения ваших AirPods.
Решение № 6. Установите автоматическое подключение на AirPods.
- На устройстве Apple откройте меню «Настройки» или «Системные настройки» для Mac.
- Перейти к Bluetooth.
- Выберите кнопку «I» или «Опции».
- Найдите Подключиться к этому устройству.
- Выберите Автоматически.
- Вернитесь к параметрам.
- Найдите «Автоматическое обнаружение уха» и включите кнопку.
Решение № 7. Используйте один и тот же Apple ID на всех своих устройствах Apple.
Еще одна причина, по которой нельзя использовать функцию автоматического переключения устройств, — конфликт Apple ID. Убедитесь, что вы входите в один и тот же Apple ID на всех своих устройствах, чтобы легко переключаться на них через AirPods.
Решение № 8. Сбросьте настройки AirPods.
- Поместите свои AirPods в чехлы и откройте крышку.
- Нажмите и удерживайте кнопку «Настройка» в течение 15 секунд или до тех пор, пока мигающий свет не изменится с белого на желтый. Для AirPods Max вам нужно нажать кнопки Noise Control и Digital Crown.
- После сброса вы можете снова подключить свои AirPods.
Какое из приведенных выше решений поможет вам исправить неисправную функцию автоматического подключения между наушниками AirPods и мобильными или настольными устройствами Apple? Мы рады услышать ваши ответы. Вы можете рассказать нам в разделе комментариев ниже.
Программы для Windows, мобильные приложения, игры — ВСЁ БЕСПЛАТНО, в нашем закрытом телеграмм канале — Подписывайтесь:)
Решение 10. Сбросьте ОС на Apple Watch до заводских настроек по умолчанию
Эта ошибка также может возникнуть, если ОС ваших часов повреждена или отсутствуют модули, которые невозможно отремонтировать. В этом случае сброс ОС ваших Apple Watch до заводских настроек по умолчанию может решить проблему. Вы можете потерять несинхронизированные данные.
- Разорвите пару между часами и iPhone. Закройте приложение Apple Watch на телефоне.
- Откройте «Настройки» ваших Apple Watch и нажмите «Общие». Если ваши часы не находятся в рабочем состоянии, возможно, вам придется выполнить полный сброс часов.
- Теперь нажмите «Сброс», а затем нажмите «Стереть все содержимое и настройки» (возможно, вам придется сохранить или удалить свой тарифный план сотовой связи).
- Затем нажмите «Стереть все» для подтверждения.Удалите все настройки ваших Apple Watch
- После сброса настроек Apple Watch попробуйте настроить часы как новые.Настроить как новые Apple Watch
- Теперь перезагрузите телефон и проверьте, можете ли вы подключить часы к iPhone.
- В противном случае повторите шаги с 1 по 5, но используйте функцию «Восстановить из резервной копии».
- Теперь перезагрузите iPhone и проверьте, решена ли проблема с сопряжением.
- Если нет, повторите вышеуказанные шаги и на стартовом экране часов выберите китайский язык (вы можете изменить язык позже), а затем попробуйте выполнить сопряжение устройств.Выберите язык как китайский на Apple Watch
Зарядите свои AirPods
Если ваши AirPods внезапно отключаются и больше не появляются, возможно, они разрядились. Мы заметили проблемы с оригинальными AirPods и AirPods Pro, когда процент работоспособного заряда батареи сообщается только в одну минуту, а в следующую падает до 0%, вероятно, из-за сбоя в способе сообщения об оставшемся заряде.
Если поместить AirPods в чехол для зарядки и оставить его открытым, вы увидите сводную информацию об общем оставшемся заряде батареи. Если ваша батарея разряжена, дайте AirPods полностью зарядиться, а затем попробуйте подключиться, чтобы посмотреть, решит ли это вашу проблему.
Плохое время автономной работы — проблема для AirPods, которые начинают показывать свой возраст. В конце концов ваши AirPods потеряют значительную часть своего общего заряда и потребуют более частой зарядки.
Apple запускает программу обслуживания аккумуляторов для AirPods, которая стоит примерно столько же, сколько замена самих наушников. Возможно, это одна из самых больших проблем с беспроводными наушниками Apple.
Если ваши AirPods продолжают отключаться при полном заряде батареи, вы можете попробовать дополнительные исправления, указанные ниже.
Блокируйте и разблокируйте свой iPhone
После сброса AirPods вы должны открыть чехол для зарядки AirPods или вынуть AirPods Max из смарт-чехла, подержать его рядом с iPhone или iPad и выполнить автоматические подсказки на экране, чтобы повторно выполнить сопряжение.
Если анимация установки AirPods не появляется, выполните следующие действия, чтобы она появилась.
- Нажмите боковую/верхнюю кнопку на iPhone или iPad, чтобы заблокировать устройство.
- Закройте зарядный футляр ваших AirPods или поместите AirPods Max в его смарт-чехол.
- Разблокируйте свой iPhone или iPad.
- Откройте чехол для зарядки AirPods или выньте AirPods Max из чехла Smart Case и поднесите его к устройству iOS или iPadOS.
- Подождите, пока не появится анимация установки AirPods. Если это так, нажмите «Подключиться» > «Объявлять звонки и уведомления» (или «Настроить», чтобы настроить параметры AirPods) > «Готово».

Соедините аудиоустройство Bluetooth вручную.
Если анимация установки AirPods по-прежнему не работает, вы должны подключить AirPods к своему iPhone или iPad вручную. Для этого:
- Перейдите в «Настройки» > «Bluetooth».
- Откройте чехол для зарядки AirPods. Затем нажмите и удерживайте кнопку настройки на задней панели корпуса. Если вы подключаете AirPods Max, выньте его из футляра и удерживайте нажатой кнопку «Управление шумом».
- Отпустите кнопку Setup или Noise Control, как только индикатор состояния начнет мигать белым.
- Коснитесь своих AirPods, если они отображаются в списке «Другие устройства».
- Коснитесь «Подключиться к iPhone/iPad».
- Следуйте инструкциям на экране, чтобы завершить процесс сопряжения.
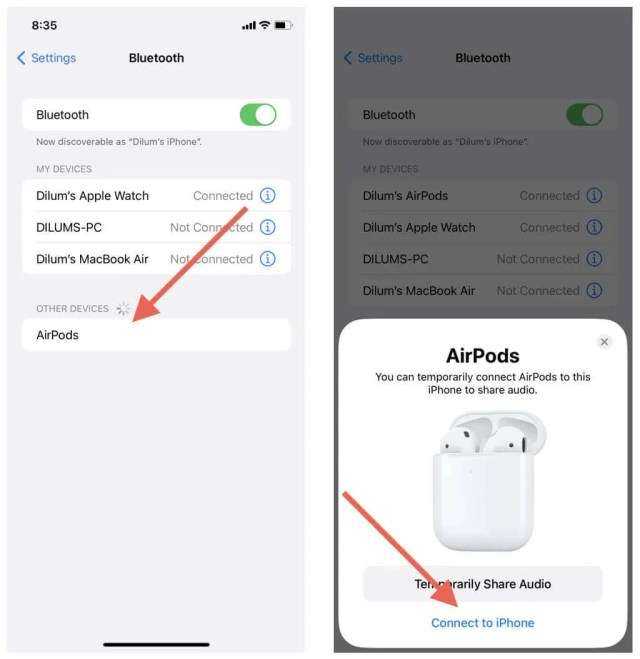
Обратитесь в службу поддержки Apple
AirPods Pro — это последняя версия AirPods. Так что, скорее всего, они находятся на гарантии. Поэтому, если вы постоянно сталкиваетесь с проблемами отключения, обратитесь в службу поддержки Apple,
Если они не могут решить проблему, они могут создать для вас поддержку. Затем посетите Apple Store, и, поскольку AirPods не подлежат ремонту, скорее всего, вы получите новую пару.
AirPods Pro работает отлично, не отключаясь!
Возможно, вы захотите взглянуть на эти сообщения:
Если у вас есть дополнительные советы по устранению этой проблемы, поделитесь ими с нами на , щебет, и Instagram, Также, загрузите наше приложение для iOS оставаться технически подкованным!
Решение 9. Обновите WatchOS на Apple Watch
ОС ваших Apple Watch постоянно обновляется для повышения производительности. Вы можете столкнуться с обсуждаемой ошибкой, если ОС ваших часов устарела и, следовательно, возникают проблемы при подключении к последней системе iOS на вашем iPhone. В этом случае обновление ОС ваших часов до последней сборки может решить проблему. Прежде чем продолжить, убедитесь, что ваш телефон поддерживает обновленную ОС часов, посмотрев на совместимые устройства.
- Обновите iOS своего телефона (как описано в решении 8).
- Поставьте часы на зарядку (начните процесс обновления, когда часы будут заряжены как минимум на 50%).
- Теперь подключите телефон к сети Wi-Fi.
- Затем откройте «Настройки» своих Apple Watch и выберите «Общие».
- Теперь нажмите «Обновление программного обеспечения», а затем установите обновление (если доступно обновление ОС).Нажмите на Обновление программного обеспечения в общих настройках Apple Watch.
- После обновления ОС ваших часов проверьте, могут ли часы подключиться к телефону.
- Если нет, попробуйте обновить ОС своих часов до бета-версии, а затем проверьте, решена ли проблема с сопряжением.
- Если вы не можете обновить WatchOS с помощью iPhone, попробуйте использовать iPhone вашей семьи / друга, чтобы убедиться, что версия программного обеспечения не является проблемой.
4. Обновите macOS
Если вам не удается подключить AirPods или AirPods Pro к MacBook Air или MacBook Pro, это может быть связано с некоторыми проблемами несовместимости или программными ошибками. Это одна из наиболее часто упускаемых из виду причин, по которой AirPods не работают с вашим MacBook.
У AirPods Pro, а также у AirPods есть определенные требования, которые необходимо выполнить, чтобы установить плавное соединение с любым устройством.
Если вы используете AirPods (1-го поколения), убедитесь, что на вашем MacBook установлена macOS Sierra или более поздней версии. Для AirPods (2-го поколения) требуется macOS 10.14.4 Mojave или более поздней версии. Если у вас есть AirPods Pro, на MacBook Air или MacBook Pro должна быть установлена macOS 10.15.1 Catalina или более поздней версии.Любая несовместимость может привести к проблемам с подключением между вашими AirPods и MacBook
Поэтому крайне важно убедиться, что ваш MacBook работает на совместимой версии macOS
Выполните шаги, указанные ниже, чтобы проверить версию macOS на вашем MacBook:
- Направляйтесь к Системные настройки > Обновление программного обеспечения или Нажмите на Логотип Apple > Об этом Mac > Обновление программного обеспечения
- Проверьте текущую версию macOS на вашем компьютере. Если доступны какие-либо обновления, загрузите их.
- Если в обновлении программного обеспечения указано, что ваш Mac обновлен, это означает, что вы уже установили последнюю версию macOS и все ее приложения обновлены.
Если вы уверены, что на вашем MacBook установлена совместимая версия macOS, но вы по-прежнему не можете подключить AirPods к Mac, перейдите к другим шагам, указанным ниже.
Часто задаваемые вопросы
Почему мой Bluetooth подключен, но не подключен?
Убедитесь, что режим полета выключен. Включение и выключение Bluetooth: выберите «Пуск», затем «Настройки» -> «Устройства» -> «Bluetooth и другие устройства». Выключите Bluetooth, подождите несколько секунд, а затем снова включите его.
Почему мой телефон сопряжен, но не подключен?
Если ваши устройства Bluetooth не подключаются, возможно, они находятся вне зоны досягаемости или не находятся в режиме сопряжения. Если у вас постоянно возникают проблемы с подключением через Bluetooth, попробуйте перезагрузить устройства или позволить телефону или планшету «забыть» подключиться.
Почему мои AirPods мигают белым, но не подключаются?
Если вы не видите свет: ваши AirPods и их футляр пусты и нуждаются в подзарядке. Если вы видите желтый свет и ваши AirPods в чехле: AirPods заряжаются. Когда вы видите мигающий белый свет: ваши AirPods перезагружены и готовы к подключению к вашему iPhone, iPad, Mac или другим устройствам.
Почему из моих AirPods не выходит звук?
Перезагрузите сопряженное устройство, например iPhone, iPad, Mac, Apple Watch и т. Д. Затем попробуйте еще раз. Отключите автоматическое обнаружение ушей, чтобы увидеть, решит ли это вашу проблему. Просто зайдите в «Настройки» -> «Bluetooth» -> «AirPods» и отключите автоматическое определение уха.
Сообщение Просмотров: 470
Шаг 3. Проверьте настройки аудиоустройства.
Вы также должны убедиться, что вы выбрали свои AirPods в качестве аудиоустройства – это может произойти автоматически, потому что AirPods идентифицируют, что они находятся в ваших ушах, но на случай, если этого не произошло, выполните следующие действия.
Во время воспроизведения музыки на iPhone нажмите значок AirPlay, который появляется под дорожкой (если у вас выбрана дорожка).
Выберите ваши AirPods из вариантов.
Если во время разговора убедитесь, что у вас есть AirPods, выбранные из опций аудио, которые появляются на экране, когда вы делаете вызов.
Вы также можете изменить источник звука во время разговора, нажав на значок динамика.
Решение 8. Обновите iOS
Apple обновляет iOS, чтобы повысить производительность, исправляя известные ошибки и добавляя новые функции. Вы можете не выполнить сопряжение Apple Watch с iPhone, если операционная система iOS вашего телефона устарела. В этом случае обновление iOS вашего телефона до последней сборки может решить проблему, поскольку проблем с совместимостью не возникнет. Прежде чем продолжить, убедитесь, что ваши часы совместимы с обновленной ОС вашего iPhone.
- Создайте резервную копию своего телефона.
- Поставьте телефон на зарядку и подключитесь к сети Wi-Fi. Вы можете использовать тарифный план, но проверьте размер загружаемого файла.
- Запустите Настройки вашего телефона, а затем откройте Общие.Откройте общие настройки iPhone
- Теперь нажмите «Обновление программного обеспечения» и установите обновление (если обновление доступно).Нажмите на обновление программного обеспечения
- Затем проверьте, можете ли вы подключить свои устройства.
Если нет, мы можем попробовать включить бета-версию (вы можете пропустить эту часть, если не хотите пользоваться услугами бета-версии). Откройте страницу Программа бета-тестирования Apple в веб-браузере и войдите, используя свой Apple ID
Соблюдайте осторожность, потому что вы становитесь бета-тестером ОС, и у некоторых пользователей ОС может работать нестабильно / содержать ошибки
- Затем нажмите «Зарегистрировать свое устройство iOS» и следуйте инструкциям по регистрации устройства.Зарегистрируйте свое устройство iOS в бета-программе
- Теперь на вашем iPhone откройте Профиль Apple Beta страницу, а затем загрузите / установите профиль конфигурации.
- Подождите 5 минут, а затем повторите шаги с 3 по 4, чтобы обновить программное обеспечение вашего телефона до последней бета-версии.
- Теперь попробуйте выполнить сопряжение Apple Watch и вашего iPhone, чтобы проверить, правильно ли сопряжены устройства.
Как управлять прослушиванием музыки через AirPods
Управлять прослушиванием музыки на AirPods можно тремя способами:
- Через дабл-тап;
- С помощью функции автообнаружения ушей;
- С помощью Siri.
Рассмотрим каждый из способов.
Через дабл-тап
Для управления прослушиванием музыки через AirPods, нужно назначить на дабл-тап каждого из наушников одно из следующих действий:
- Остановить воспроизведение
- Поставить воспроизведение на паузу и возобновить
- Перейти к следующему треку
- Вернуться к предыдущему треку
Естественно, на каждый наушник можно выбрать только одно действие. Например, по двойному касанию правого наушника, включать следующий трек из списка воспроизведения, а левого – предыдущий.
С помощью автообнаружения
Также в AirPods есть функция автообнаружения ушей. Если она включена, наушники сами определят, когда их вставили в ухо, и воспроизведение аудио с подключенного устройства начнется автоматически.
Если снять один из наушников во время проигрывания аудиоконтента, воспроизведение будет приостановлено и опять возобновлено. Снятие обоих наушников остановит воспроизведение, не возобновляя его.
При отключенном автообнаружении ушей эти возможности недоступны, и аудиоконтент проигрывается через AirPods, независимо от того, находятся они в ушах или нет.
С помощью Siri
Siri поможет выполнить команды, которые нельзя назначить на дабл-тап. Например, увеличить или уменьшить громкость воспроизводимого аудио. Вызывать же саму Siri можно дабл-тапом по наушнику, если сделаны соответствующие настройки.
Статус Bluetooth на iPhone и в наушниках (колонке)
Аналогичную инструкцию по исправлению ошибки, когда наушники перестали работать на телефонах Android, мы уже разбирали в соседней статье на сайте. Проблема свойственна как китайским моделям, так и фирменным AirPods. Но прежде чем приступить к устранению неполадок, полезно получить базовое представление о том, как работает подключение по технологии Bluetooth.
Устройство Bluetooth, в нашем случае iPhone, которое ищет удаленные наушники или колонку, находится в режиме запроса. Устройство, ожидающее обнаружения, например гарнитура Bluetooth, находится в режиме обнаружения.
Соответственно для начала проверьте, включен ли Bluetooth на вашем смартфоне. Нажмите «Настройки» и выберите «Bluetooth». Убедитесь, что переключатель Bluetooth показывает «Вкл».
Если беспроводная сеть включена, то iPhone автоматически находится в состоянии поиска доступных устройств. Когда они будет найдены, то по мере идентификации появляются в списке. Найдите среди них по названию наушники, коснитесь и следуйте инструкциям, чтобы завершить процесс сопряжения.
Если блютуз наушники, которые вы ищете, не отображается в списке результатов поиска Bluetooth девайсов, убедитесь, что они включены и находятся в режиме обнаружения. Процесс перевода гарнитуры в этот режим различается в зависимости от модификации. В каких-то случаях достаточно просто вынуть их из кейса, а где-то необходимо наоборот оставлять их в чехле и нажать на кнопку. Поэтому лучше всего ознакомиться с пользовательской документацией, чтобы убедиться, что вы выполняете процесс правильно.
Метод 1 : Заново войдите в свой Apple ID на iCloud
Возможно, проверка не удалась, поскольку ваш Apple ID или пароль неверны, поэтому вам лучше ввести свой правильный Apple ID и пароль для второй попытки.
Шаг 1 , Выйти из своей учетной записи iCloud
Откройте приложение «Настройки» на вашем iPhone. Выберите «iCloud» и прокрутите вниз, чтобы нажать «Выйти» внизу. Затем подтвердите выход из своей учетной записи iCloud и нажмите «Удалить с моего iPhone (iPad)». Введите свой пароль и нажмите «Выключить», чтобы выйти из этой учетной записи iCloud.
Шаг 2 , Войдите в iCloud снова
Снова выберите iCloud в настройках iPhone / iPad. Введите правильный Apple ID и пароль. Наконец, нажмите «Войти», чтобы заново войти в свой Apple ID на iCloud.
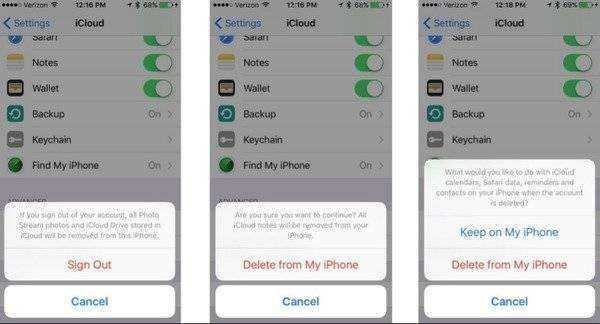
Отключить автоматическое переключение между устройствами
Apple заявляет, что AirPods будут автоматически переключаться между устройствами в зависимости от того, что вы используете в данный момент. Хотя такое поведение считается разумным, оно не всегда работает так, как вы ожидаете.
Например, если вы используете iPhone и Mac одновременно, ваши AirPods могут случайным образом отключаться от одного устройства и подключаться к другому. К счастью, вы можете отключить это поведение для каждого устройства.
Это означает, что вам не нужно полностью отключать его для всех устройств, но вы можете исключить устройства (например, переключаться между iPhone и Mac, но не между iPad).
На iPhone или iPad перейдите в «Настройки» > «Bluetooth» и нажмите кнопку «i» рядом с вашими AirPods. В разделе «Подключение к этому iPhone/iPad» выберите «При последнем подключении к этому iPhone», чтобы отключить автоматическое переключение.
На Mac вы найдете ту же опцию в разделе «Системные настройки»> «Bluetooth», щелкнув «i» рядом с вашими AirPods и вместо этого изменив «Автоматически» на «При последнем подключении к этому Mac».
AirPods не соединяется с iPhone
Не беспокоиться. Если ваши AirPods, AirPods 2-го поколения или AirPods Pro не подключатся к вашему iPhone или iPad, просто пройдите по списку предложений. Вам не нужно делать их все. Остановитесь, когда проблема кажется решенной.
- Обновите ваше устройство до последней операционной системы. Ваши устройства iOS должны иметь iOS 12.2 или более позднюю версию. Android, Windows и другие устройства, как правило, более стабильны и часто имеют лучшие соединения, когда они обновлены.
- Убедитесь, что Bluetooth включен: откройте центр управления и убедитесь, что значок Bluetooth выделен (см. Выше)..
- Поместите AirPods обратно в их чехол и убедитесь, что индикатор горит. Если он выключен и не включится снова, когда вы снова откроете корпус, то аккумулятор зарядного устройства может разрядиться. Попробуйте зарядить чехол AirPods.
- Если ваш чехол мертв, убедитесь, что кабель (или беспроводное зарядное устройство), который вы используете для зарядки чехла AirPod, работает. Попробуйте на iPhone и убедитесь, что iPhone начинает заряжаться. Возможно, вы захотите узнать, как проверить состояние ваших AirPods, когда они подключены, чтобы предотвратить это в будущем.
Закройте коробку с AirPods внутри. Подождите как минимум тридцать секунд. Затем разблокируйте iPhone и откройте чехол AirPods поблизости. Если на вашем iPhone не появляется диалоговое окно подключения, удерживайте кнопку на задней стороне корпуса, пока индикатор состояния не начнет мигать желтым, а затем мигает белым. Затем закройте чехол и снова откройте его рядом с вашим iPhone. Должно появиться всплывающее окно, которое проведет вас через соединение. Надеюсь, это решит вашу проблему!
- Если этого не произошло, перезагрузите AirPods. Это возвращает их к заводским настройкам. Это легко и быстро сделать, но это наносит ущерб вашим настройкам, поэтому вам может понадобиться назвать ваши AirPods и изменить настройки AirPods.
AirPods не будет подключаться? Скажите своим устройствам забыть их, а затем снова подключиться
- Если все ваши устройства Apple вошли в iCloud с одинаковым идентификатором Apple ID, это необходимо сделать только на одном устройстве. Все другие устройства Apple, использующие тот же Apple ID, также забудут AirPods.
- Чтобы забыть свои AirPods на Apple Watch, откройте Настройки> Bluetooth.
- Нажмите Иконка Информация рядом с вашими AirPods (это выглядит как обведено я).
- Затем нажмите Забудь об этом устройстве.
- Чтобы забыть свои AirPods на вашем Mac, откройте Системные настройки.
- Выбрать блютуз.
- Затем нажмите Икс рядом с AirPods.
- Теперь, когда все другие устройства забыли AirPods, отремонтируйте AirPods с вашим iPhone, используя инструкции выше.
Итого
Ух. Вроде бы проблему решили. Мне кажется, это победа!
Вы испробовали все варианты, уже порядком надоели операторам технической поддержки (там не только называют вас по имени, но и помнят ваши привычки + рассказывают что ест ваш домашний питомец), а Apple Pay не сдаётся и продолжает сообщать о каком-то сбое при подключении? Добро пожаловать в комментарии!
- Расскажите свою историю.
- Поделитесь проблемой.
- Возможно, все вместе мы найдём какое-то подходящее решение.
- Пишите смело!
Кстати, если у вас получилось (по советам из этой статьи или какими-то другими способами) исправить ошибку «Сбой подключения к Apple Pay», то обязательно сообщите об этом — многие люди скажут вам огромное спасибо. Я, пожалуй, начну: заранее огромное спасибо!

















![Не удалось выполнить сопряжение: apple watch не могут подключиться к iphone [fix] - ddok](http://reaktiv-rf.ru/wp-content/uploads/a/4/7/a47b538e9dcc150e28bfd1c217397c2c.jpeg)











![Не удалось выполнить сопряжение: apple watch не могут подключиться к iphone [fix]](http://reaktiv-rf.ru/wp-content/uploads/8/d/0/8d0b4a5dece0aed63ae330a61d4393e4.png)
