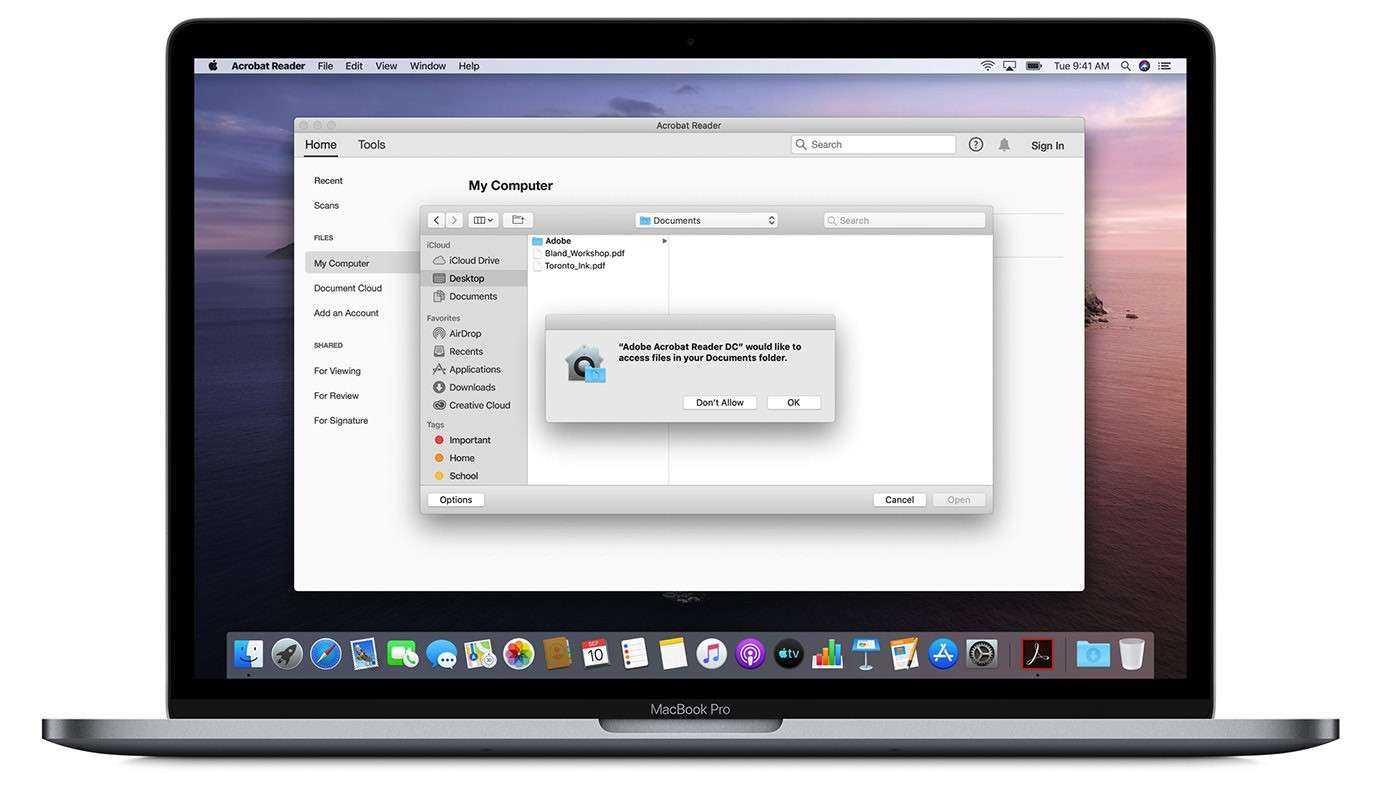Как отключить коляску через терминал
Если вы поигрались с Sidecar и поняли, что он действительно не работает для вас, вы можете отключить его. Есть шанс, что Apple в конечном итоге закроет эту лазейку в любом случае, но сейчас вы можете закрыть ее самостоятельно.
Для этого выполните следующие действия.
- Откройте Терминал с вашего Mac
- Введите «по умолчанию запись com.apple.sidecar.display AllowAllDevices -bool false; по умолчанию запишите com.apple.sidecar.display hasShownPref -bool false в Терминал
- нажмите Ввод
- Введите пароль, если будет предложено
Вы можете очень быстро перезагрузить Mac после выполнения команд терминала. Это очистит все остатки Sidecar, так что вам не придется беспокоиться о каких-либо проблемах с будущими выпусками macOS Catalina.
2. Обновление до iPadOS и MacOS Каталина
Дэн Бейкер / Digital Trends
Далее идет программное обеспечение. Вам, конечно, нужно начать с обновления вашего Mac до Catalina. Начните с резервного копирования вашего Mac, а затем убедитесь, что у вас есть как минимум 12,5 ГБ дискового пространства (или как минимум 18,5 ГБ дискового пространства для компьютеров Mac с операционной системой OS X Yosemite или более ранней версии). После того, как вы все это сделали, вы готовы загрузить Каталину.
Кроме того, если вы планируете использовать некоторые связанные с Sidecar функции, такие как Continuity Sketch и Markup, вам также необходимо убедиться, что все ваши устройства (в которых вы планируете использовать эти функции) также имеют правильные операционные системы. Согласно официальному документу Apple о Sidecar , если вы хотите использовать Continuity Sketch или Markup, вам понадобится Mac с Catalina, iPad с iPadOS и / или iPhone с iOS 13.
Mini DisplayPort
Двигаясь назад, мы смотрим на светодиодный кинотеатр. 24-дюймовая модель (1920×1200 пикселей) была продана с 2008 по 2010 год, а 27-дюймовая версия (2560×1440 пикселей) — с 2010 по 2013 год. В этой серии дисплеев использовался трехконечный кабель с разъемом USB 2.0, питанием MagSafe и MiniDisplayPort. Он также имел 480p iSight, микрофон и динамики, а также концентратор USB 2.0 с тремя портами, встроенными в заднюю часть.
яблоко
Apple LED Cinema Display
Хотя Thunderbolt 2 и Thunderbolt 3 передают видео DisplayPort с использованием стандарта DisplayPort, способ передачи этого сигнала по проводам делает его несовместимым с Thunderbolt. Я знаю, что это сбивает с толку и раздражает людей с первых дней Thunderbolt.
Для использования LED Cinema Display с современным Mac через USB-C вам понадобится адаптер или док-станция. Адаптер или док-станция могут быть совместимы с USB-C (для 12-дюймового MacBook) или Thunderbolt 3.
У вас есть три надежных варианта для адаптеров:
С доками есть много вариантов, но стоимость намного выше. Если вы хотите спасти светодиодный кинотеатр и вам не нужен массив других портов в док-станции, рассмотрите возможность приобретения гораздо менее дорогого дисплея DisplayPort или HDMI и используйте адаптер USB-C для подключения любого из этих форматов к вашему компьютеру. макинтош
Однако, если вы хотите порты и для подключения светодиодного кинотеатра, рассмотрите эти доки.
Для 24-дюймового USB Cinema Display:
Док-станция OWC USB-C ($ 119), в дополнение к Mini DisplayPort, эта док-станция с питанием включает в себя гигабитный Ethernet, один порт USB-C USB 3.1, четыре порта USB Type A 3.1, комбинированный порт ввода-вывода звука и слот для SD-карты. Если вы позже переключитесь на другой монитор, OWC будет иметь адаптер Mini DisplayPort-HDMI. OWC отмечает, что его док-станция не поддерживает 27-дюймовую модель LED Cinema Display.
Для 24-дюймового или 27-дюймового USB Cinema Display:
-
Brydge’s Stone ($ 179,99), который работает со всеми компьютерами Mac с USB-C. Подключенная док-станция также включает в себя гигабитный Ethernet, один порт USB-C USB 3.1, три порта USB 3.1 Type A, микрофонный и аудиовыход и слот для SD-карты.
- OWC Thunderbolt 3 Dock ($ 294,75) принесет в микс два порта Thunderbolt 3, а также гигабитный Ethernet, комбинированный аудиовход / выход, оптический (S / PDIF) выход, слоты для карт SD и Micro SD и четыре порта USB 3.1 типа A. Он поддерживает одновременное отображение через Mini DisplayPort и Thunderbolt 3.
Используйте iPad в качестве второго экрана для ПК с Windows
Не беспокойтесь, если вы работаете в системе Windows и хотите расширить дисплей до своего iPad, как на Mac. В отличие от большинства других приложений, разработчики Duet Display расширили свою функциональность и до операционной системы Windows. Таким образом, вы можете использовать свой iPad в качестве дополнительного дисплея для ПК с Windows. Вам нужно только одно и то же приложение Duet Screen на вашем iPad, чтобы получить вывод на дисплей как из Mac, так и из Windows.
Вот как использовать iPad в качестве второго экрана для ПК с Windows .
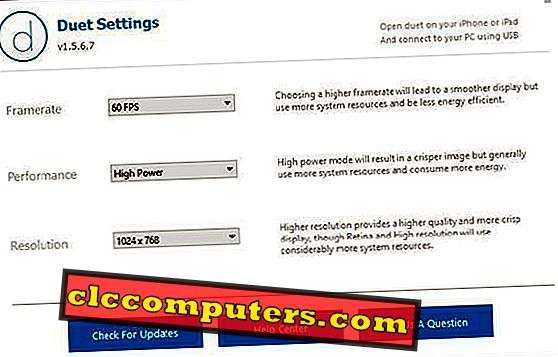
- Установите клиент дисплея Duet для Windows с веб-сайта Duet Display .
- Откройте приложение на своем ПК и iPad.
- Выберите частоту кадров, производительность и разрешение в окне приложения.
-
Подключите оба устройства через USB-кабель.
- Откройте Настройки на вашем ПК с Windows.
- Нажмите Система> Показать .
- Выберите и переставьте дополнительный дисплей для Windows.
- Поместите iPad вместе с ПК, как в ваших настройках.
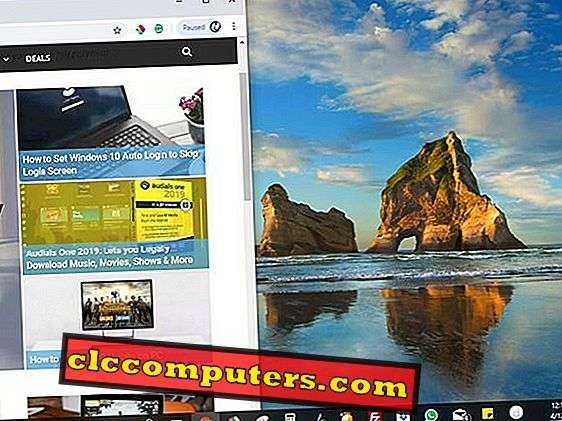
Приложение Duet автоматически выберет лучшее разрешение на iPad для отображения экрана Windows. Однако вы можете изменить разрешение экрана в зависимости от ваших требований и приложений, которые вы используете в Windows.
Используйте сенсорную панель MacBook на iPad
Приложение Duet Display имеет много полезных функций, среди которых есть сенсорная панель iPad . Если вам надоела сенсорная панель вашего MacBook или вы хотите добавить сенсорную панель для вашего iMac, используйте встроенную функцию на дисплее Duet . Следуйте инструкциям, чтобы использовать iPad в качестве сенсорной панели для Mac.
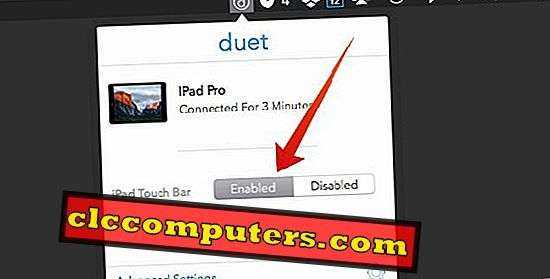
- После подключения iPad в качестве второго экрана, нажмите на значок Duet Display в строке меню Mac.
- Выберите « Включен » вместо « iPad Touch Bar ».
Когда вы используете дополнительный экран iPad с Mac, разрешение и стабильность довольно хорошие. У нас возникли проблемы с разрешением Windows при использовании iPad в качестве дополнительного монитора.
Немного о коляске
Sidecar — последнее дополнение Apple к своей Непрерывность портфолио — функции, разработанные для обеспечения беспрепятственного взаимодействия между всеми типами устройств Apple, от Mac до iPhone, iPod и iPhone. Sidecar предназначен только для iPad и Mac и поддерживается iPadOS и macOS Catalina +.
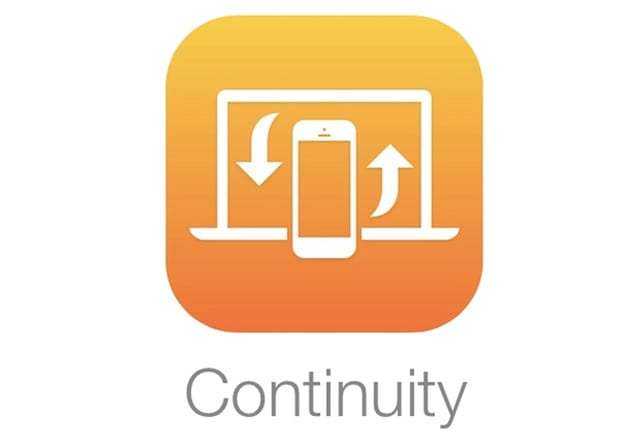 Используйте Continuity для беспрепятственного подключения между Mac, iPhone, iPad, iPod touch и Apple Watch
Используйте Continuity для беспрепятственного подключения между Mac, iPhone, iPad, iPod touch и Apple Watch
Увеличьте экран Mac до iPad
Благодаря Sidecar люди, у которых есть iPad и Mac, теперь могут расширить дисплей своего Mac до своего iPad. Sidecar позволяет работать с несколькими приложениями на разных экранах, как и с любым другим вторым монитором. А при желании вы можете зеркально отразить экраны, чтобы и на iPad, и на Mac отображался один и тот же контент, чтобы можно было легко делиться им с другими. 
Sidecar поддерживает даже Apple Pencil, поэтому, когда вы соединяете свой iPad с Apple Pencil, вы можете использовать карандаш для рисования, набросков или письма в любом приложении Mac, которое предлагает поддержку стилуса!
Коляска работает с проводами или без проводов (беспроводная связь)
И, как и все функции Continuity, Sidecar может работать при беспроводном (или проводном) подключении, что упрощает добавление второго монитора в дороге.
Поддерживает ли Sidecar портретный и ландшафтный режимы?
Извините, ребята, но в настоящее время Sidecar работает только в ландшафтном режиме.
Вы можете настроить iPad так, чтобы он работал как с левой, так и с правой стороны главного экрана Mac, но ничего не происходит, когда вы переводите iPad в портретный режим, он просто остается в ландшафтном режиме.
Mac через WLAN
Как подключить проектор к «Макбуку ПРО»? Ничего сложного в данном действий нет! Конечно, вы можете подключить свой персональный компьютер к проектору без проводов.
Процесс работы: для этого вам нужно беспроводное решение, предлагаемое отдельно многими производителями. Например, рекомендуется Epson Easy MP. Программное обеспечение может быть легко установлено на Mac.
Чтобы оно могло взаимодействовать с проектором Epson, должно иметь встроенный интерфейс WLAN или быть оборудовано беспроводным адаптером, таким как Epson ELPAP10. Подходящие адаптеры WLAN можно найти абсолютно в любом магазине.
Интересный факт! Телевизионная приставка Apple TV предлагает другое беспроводное решение. Он подключается к проектору через AirPlay и отображает рабочий стол MacBook, iMac или Mac Mini с помощью Screen Mirroring.
WLAN в непосредственной близости могут оказать негативное влияние на качество передачи, поэтому мы также рекомендуем проводное соединение между Mackie и проектором.
Мощность передачи по WLAN обычно слишком низкая для подключения проектора к макбуку. Этого обычно недостаточно для передачи видео, но для текстовых презентаций и передачи файлов и фотографий вполне подходит. В таком случае приходится искать альтернативные пути решения проблемы.
Элегантное решение для жёсткого крепления пары ПК-Айпад
При помощи специальной SideCar-подставки боковая сторона ноутбука и планшет удобно и достаточно крепко скрепляются друг с другом. При этом дорогой девайс не повреждается. Изделие спроектировано с учётом весовых характеристик Айпада и степени прочности материалов для MacBook.

После всех проделанных работ Вы получаете iPad в качестве второго монитора и новые возможности для решения ежедневных задач
После того, как вы справились с подключением iPad в качестве второго монитора, у вас появились новые возможности. Теперь пришло время использовать их в полной мере.
Боковое меню Sidecar на iPad
После активации iPad в качестве второго дисплея для Mac, в боковом меню на экране iPad появятся часто используемые элементы управления.
| Значок | Описание |
| Показать или спрятать строку меню macOS | |
| Показать или скрыть панель Dock macOS | |
| Command. Нажмите и удерживайте, чтобы настроить клавишу Command. Коснитесь дважды, чтобы заблокировать клавишу | |
| Option. Нажмите и удерживайте, чтобы настроить клавишу Option. Коснитесь дважды, чтобы заблокировать клавишу | |
| Control. Нажмите и удерживайте, чтобы настроить клавишу Control. Коснитесь дважды, чтобы заблокировать клавишу | |
| Shift. Нажмите и удерживайте, чтобы настроить клавишу Shift. Коснитесь дважды, чтобы заблокировать клавишу | |
| Отменить последнее действие | |
| Показать или скрыть экранную клавиатуру iPadOS | |
| Закончить текущую сессию Sidecar |
Идея подключения IPAD к PC
Идея использования именно iPad в качестве монитора и устройства для пары с ПК напрашивается сама собой.
Во-первых, девайс можно оснастить гораздо большим количеством приложений в сравнении со смартфонами и Андроид-планшетами (за исключением игр). Но разве приятно на экране планшета видеть изображение, как на телефоне, только растянутое в разные стороны?
Во-вторых, многим пользователям по душе анимация и более высокая скорость iOS.
Кроме того, некоторые считают, что виджетами не очень удобно пользоваться с помощью Айпада. Но противоположная сторона, настаивает, что это устройство и не нужно для виджетов. Айпад, по их мнению, исключительно для потребления контента.
Всё это, а также увеличение разрешения экранов современных iOS-устройств подвело специалистов-техников и программистов к мысли о возможности сделать iPad вторым монитором.
Сейчас наблюдается большой спрос на iPad в качестве второго монитора на компьютере
Как активировать Sidecar на старых Mac

Не так давно для загрузки стала доступна финальная версия macOS Catalina. Обновление получилось знаковым, пусть и не без недостатков. Одно из главных новшеств ОС – режим Sidecar, позволяющий использовать iPad как дополнительный монитор.

По тем или иным причинам, Apple отключила функцию Sidecar на старых Mac. Опция доступна только на относительно новых и современных компьютерах:
- MacBook (2016-2017);
- MacBook Air (2018-2018);
- MacBook Pro (2016-2019);
- iMac (2015-2019);
- iMac Pro (2017);
- Mac Mini (2018);
- Mac Pro (2019).
Если вы не нашли свой Mac в этом списке, не спешите расстраиваться. Силами энтузиастов был разработан специальный патч, который позволит активировать функцию Sidecar даже на устаревших компьютерах.
Инструкция не самая простая:
- Запускаем Finder, используем сочетание Shift + Command + G и переходим по следующему адресу: /System/Library/PrivateFrameworks/SidecarCore.framework/Versions/A.
- В этой папке нам нужно найти системный файл SidecarCore. На всякий случай создаем резервную копию файла.
- Следующий этап – отключение защиты целостности системы. Перезагружаем Mac и при его включении зажимаем комбинацию Command + R.
- Компьютер загрузится в режиме восстановления. Запускаем приложение «Терминал» и вводим команду csrutil disable в окно командной строки. Подтверждаем наши намерения кнопкой Enter (Return) и перезагружаем компьютер.
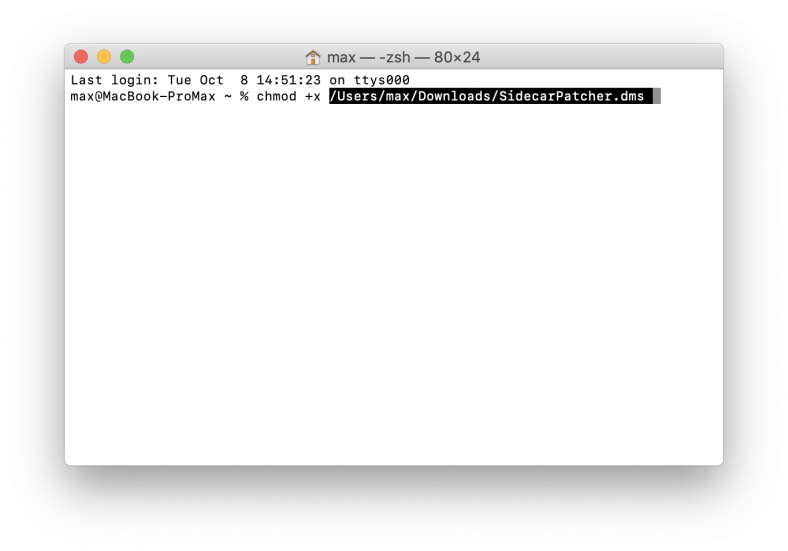
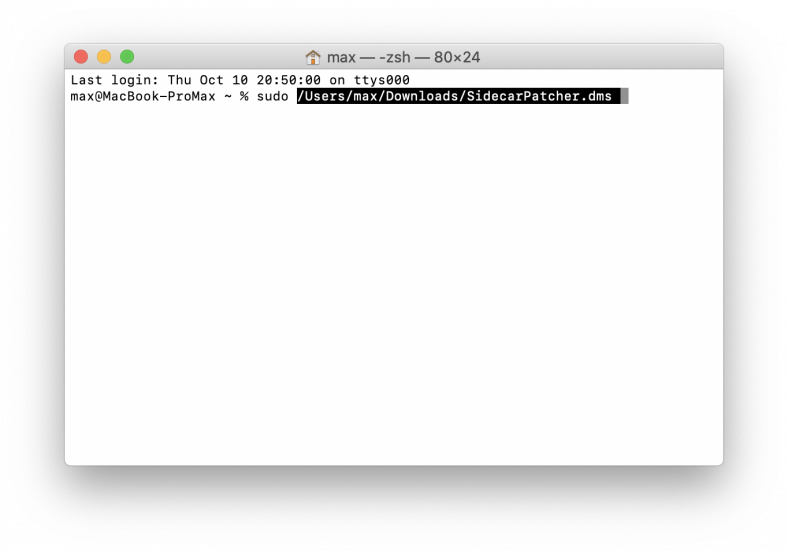
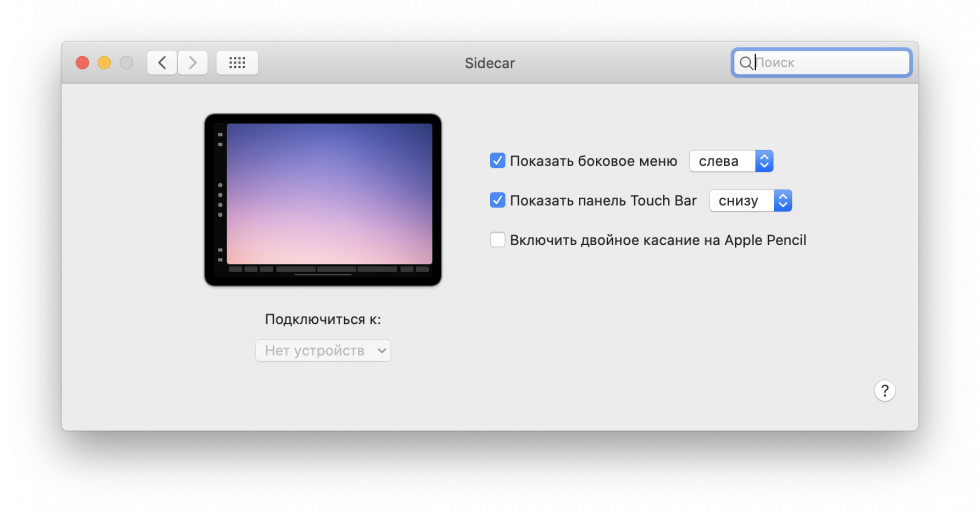
Если вы сделали всё верно, то в настройках компьютера появится новый пункт – Sidecar. К сожалению, без определенных ограничений не обошлось – режим дополнительного монитора будет работать только по проводу. Беспроводное подключение, увы, не поддерживается.
Бонус: лучшие программы для использования iPad как второй монитор
- Лучшая и популярная программа, которая используется для подключения iPad как второго монитора — Air Display. Приложение платное, но оно полностью оптимизировано под все операционные системы. Один из главных плюсов — можно воспользоваться практически на любом устройстве, даже на том, которое не совсем оптимизировано под использование второго монитора.
- Вторая по популярности программа — iDisplay. Изначально разрабатывалась и продвигалась компанией Apple. Предоставляет возможность работать с любыми операционными системами. Может выступать как замена Air Display и встроенной в MAC функции Sidecar.
- Третья программа — SpaceDesk. Это сервис для расширения экрана компьютера. С его помощью можно подключать различные устройства и выводить на них определенные изображения. Достаточно удобная программа. Распространяется бесплатно.
Использование iPad как второго монитора значительно расширяет функции девайся. В отличие от стандартного дополнительного экрана, на Айпаде можно работать, даже во время того, как он подключен в качестве второго монитора. Спектр использования достаточно широк — от работы с несколькими программами/файлами одновременно, до оптимизации взаимодействия с клиентом.
Sidecar не распознает ваше прикосновение к iPad? Работает только с Apple Pencil?
Apple разработала Sidecar, чтобы расширить или отразить дисплей вашего Mac, но это не заставило приложения Mac реагировать на ваши прикосновения к экрану iPad. Вы можете использовать свой палец, чтобы изменить параметры на боковой панели Sidecar и на сенсорной панели, но это все, что касается приложения Sidecar на iPad.
Вы можете использовать свой Apple Pencil, потому что он похож на мышь или указывающее устройство, но Apple утверждает, что наши пальцы недостаточно точны для Sidecar.
Настройка Sidecar не работает с Apple Pencil? Обновите настройки macOS
Если у вас возникли проблемы с настройкой Apple Pencil для работы с установленным Sidecar, вы можете повторно посетить настройки безопасности на MacBook под управлением macOS Catalina, выполнив следующие действия.
- Нажмите на Системные настройки
- Выбирать Безопасность и затем нажмите на Межсетевой экран вкладка
- Нажать на замок в нижнем левом углу и введите свой пароль
- Выбирать Параметры брандмауэра
- снимите флажок «заблокировать все входящие соединения”(Или что-то подобное — в зависимости от языковых настроек) в самом верху окна.
- Перезапустить коляску
Как работает коляска
Установив macOS Catalina на Mac, вы можете подключить iPad к компьютеру и использовать его в качестве внешнего дисплея. Работает как в проводном, так и в беспроводном режиме.
Если вы подключаете iPad с помощью кабеля USB-C или Lightning, соединение будет быстрее и стабильнее. Но для большинства пользователей беспроводное соединение будет работать точно так же. Существенного отставания нет, поскольку Apple использует собственное одноранговое соединение на основе Wi-Fi, подобное AirDrop.
Из-за одноранговой связи Sidecar имеет радиус действия всего 10 футов. Если вы перейдете в другую комнату, вы заметите задержку, а затем на экране появится предупреждение с просьбой подойти ближе к Mac.
Если вы хотите использовать iPad в качестве портативного дисплея для Mac для дома, вам следует взглянуть на Luna Display который работает в сети Wi-Fi и имеет больший радиус действия.
После включения Sidecar iPad работает не только как монитор. Вы увидите боковую панель с элементами управления и ярлыками, а также виртуальную панель Touch Bar в нижней части экрана. Вы можете использовать сенсорный экран, Apple Pencil и мышь для управления дисплеем Mac на iPad.
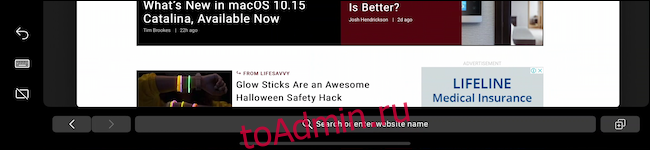
Хотя сенсорный интерфейс действительно работает, он не интуитивно понятен. Если бы вы надеялись, что Sidecar превратит Mac в iPad, где вы сможете использовать пальцы, чтобы нажимать на экран и перемещаться, увы, это не то. Элементы пользовательского интерфейса в Mac были довольно маленькими, чтобы это работало надежно.
Поэтому, когда вы нажимаете на экран пальцем или пытаетесь прокрутить пальцем, ничего не происходит. Для прокрутки нужно использовать два пальца. И единственный способ щелкнуть или коснуться элементов — использовать Apple Pencil или мышь, подключенную к iPad (которая выводит курсор на экран). Клавиатура и трекпад Mac, конечно же, работают надежно.
Apple Pencil также нельзя использовать для навигации по пользовательскому интерфейсу. Его можно использовать только для нажатия и выбора объектов на Mac. Apple Pencil действительно сияет при рисовании на экране в поддерживаемых приложениях. Это работает изначально для функции разметки в предварительном просмотре вместе со сторонними приложениями, такими как Affinity Photo, Adobe Illustrator и другими.
Это означает, что для успешного использования Sidecar в качестве дополнительного дисплея вам нужно привыкнуть к новой модели взаимодействия. Проведите двумя пальцами для навигации, щелкните и выберите с помощью Apple Pencil или мыши. Здесь также работают новые жесты выделения и редактирования текста из iOS 13 и iPadOS 13.
Что понадобится для подключения
Первое, что нужно для подключения — наличие беспроводной сети
Важно, чтобы оба устройства работали через один Wi-Fi иначе ничего не получится
Для подключения чаще всего используется специальная официальная программа из AppStore — Air Display. Приложение позволяет подключать ПК и ноутбуки к планшетам.
Программа для стационарного ПК — бесплатная. Но для того чтобы установить её на iPad, придется заплатить 10 долларов.
Если Айпад подключается в качестве второго монитора к MAC, то ничего постороннего не нужно. В системе и так есть свой специальный софт, который позволяет использовать Айпад в качестве второго монитора с помощью заранее написанной программы.
Подключите все и настройте свои настройки
Когда ваши порты поняты и кабели получены, следующим шагом будет подключить кабели и начать использовать монитор с MacBook.
Во-первых, убедитесь, что к вашему монитору подключен шнур питания и он включен. Затем подключите кабель, который вы будете подключать к MacBook, к монитору.
На вашем MacBook вам не нужно ничего делать, кроме как подключить кабель (или кабель с адаптером). В этот момент ваш экран будет мигать черным на секунду, а экран вашего монитора должен включиться, показывая продолжение отображения вашего ноутбука.
В зависимости от того, где вы настраиваете монитор по отношению к ноутбуку – справа, слева, или даже выше или ниже него – вам нужно настроить работу ваших экранов, чтобы имитировать то, что происходит в реальной жизни.
Если ваш MacBook считает, что монитор находится справа, а на самом деле он находится слева, вам все равно придется переместить курсор полностью вправо, чтобы перейти к монитору. Это может дезориентировать и определенно повредить рабочему процессу, если вам нужно много переключаться между дисплеями.
Чтобы исправить или избежать этого, перейдите в Системные настройки> Дисплеи . Когда вы это сделаете, вы увидите два окна настроек: одно для экрана MacBook, а другое – для монитора. В обоих этих окнах вы сможете настроить яркость, разрешение, поворот и цвета экранов.
Хорошо, если эти настройки совпадают, так как это способствует лучшему просмотру и работе на дисплеях.
Чтобы изменить расположение экрана MacBook и внешнего монитора, щелкните вкладку « Расположение » в одном из окон отображения. Затем щелкните и перетащите синие прямоугольники, которые представляют ваш MacBook и экраны монитора, в положения, соответствующие их внешнему виду в реальной жизни.
Находясь на вкладке «Расположение», вы можете заметить, что на одном экране вверху есть белая полоса, а на другом – нет. Эта полоса определяет, какой экран является «главным» дисплеем, который отображает док-станцию и уведомления при использовании MacBook.
Чтобы изменить, какой экран является основным дисплеем, нажмите и перетащите белую полосу в синее поле, которое вы предпочитаете.
Также на вкладке «Расположение» вы найдете флажок « Зеркальное отображение» . При нажатии на это поле ваш монитор не будет работать как продолжение экрана вашего ноутбука. Вместо этого он показывает точную копию экрана вашего MacBook.
Зеркальные дисплеи – это функция, которая идеально подходит, если вы подключаете свой MacBook к телевизору или проектору и проводите презентацию. Однако с монитором, вероятно, лучше не ставить этот флажок и использовать большее рабочее пространство, которое монитор создает для вас.
Устранение проблем с Sidecar
Apple проделала большой путь к тому, чтобы сделать Sidecar простым в использовании, но вы все равно можете столкнуться с проблемой. К счастью, для того чтобы Sidecar заработал, обычно достаточно простого исправления
Если вы используете Sidecar с проводным подключением к iPad, проверьте кабель. Кабели Lightning часто капризны, поэтому даже если кабель кажется нормальным, все равно стоит попробовать заменить его на другой
При проводном и беспроводном подключении проверьте, не использует ли ваш iPad сотовое соединение (если оно у него есть). Аналогично, убедитесь, что ваш Mac не использует общее подключение к Интернету
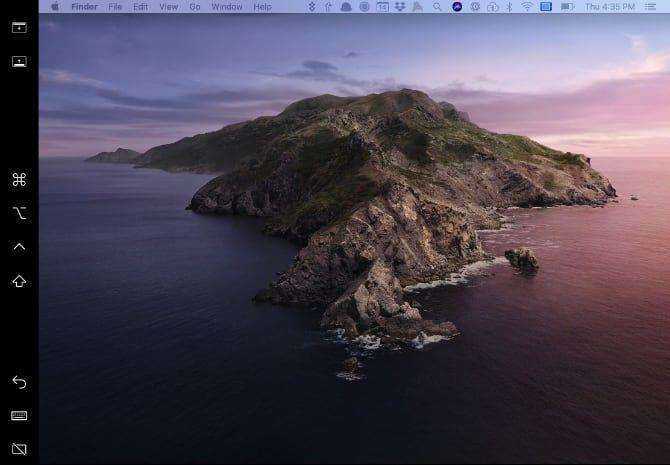
Что касается беспроводных соединений, то в первую очередь необходимо проверить, подключены ли iPad и Mac к одному и тому же Wi-Fi. Это одна из самых больших проблем, с которой сталкиваются люди, и она особенно вероятна, если вы используете двухдиапазонный маршрутизатор. Убедитесь, что вы вошли в iCloud на обоих устройствах с одним и тем же Apple ID
Если вышеперечисленные советы не помогли, дважды проверьте, включен ли Bluetooth на iPad и Mac. Если проблема на стороне Mac, ознакомьтесь с нашей подборкой исправлений проблем с Bluetooth на Mac
Все еще проблемы? Попробуйте выйти из Apple ID и снова войти на обоих устройствах. Если ничего не помогает, попробуйте зайти в Настройки > Общие > Сброс на iPad и выбрать Сбросить все настройки. Это вернет все настройки к значениям по умолчанию, но иногда может устранить такие странные проблемы, как эта
Что такое AirPlay?
AirPlay — это Имя Apple для фирменного протокола беспроводной потоковой передачи мультимедиа. AirPlay позволяет устройствам Apple, таким как Mac, iPhone и iPad, передавать аудио и видео по локальной сети на устройство-приемник, совместимое с AirPlay, без необходимости использования аудио- или видеокабелей. Это похоже на то, как Miracast и Chromecast работают на устройствах Windows и Android.
Программы для Windows, мобильные приложения, игры — ВСЁ БЕСПЛАТНО, в нашем закрытом телеграмм канале — Подписывайтесь:)
Одна из наиболее полезных функций AirPlay заключается в том, что вы можете использовать ее для совместного использования (проецирования) экрана вашего Mac на другое устройство отображения. Это то, что мы собираемся изучить в этой статье.
Используйте iMac в качестве монитора: 5 решений
Дисплей Luna или дисплей Duet

Чтобы получить ту же функциональность, которую предлагает целевой режим отображения с поддержкой Mac для Mac (и даже для перехода с ПК на Mac и iPad на Mac), Luna Display и Duet Display — два лучших варианта.
Для Luna Display требуется ключ Luna Display USB-C за 119 долларов, но подписка не взимается.
Для Duet Display не требуется какое-либо оборудование, но стоит от 25 долларов в год за Duet Air (чтобы получить поддержку Mac для Mac, ПК для Mac и iPad для Mac). Одним из преимуществ здесь является то, что Duet Display предлагает бесплатную пробную версию.
Мы использовали оба здесь, в , и обнаружили, что это отличные продукты, которые регулярно обновляются.
Используйте iMac в качестве монитора с Sidecar
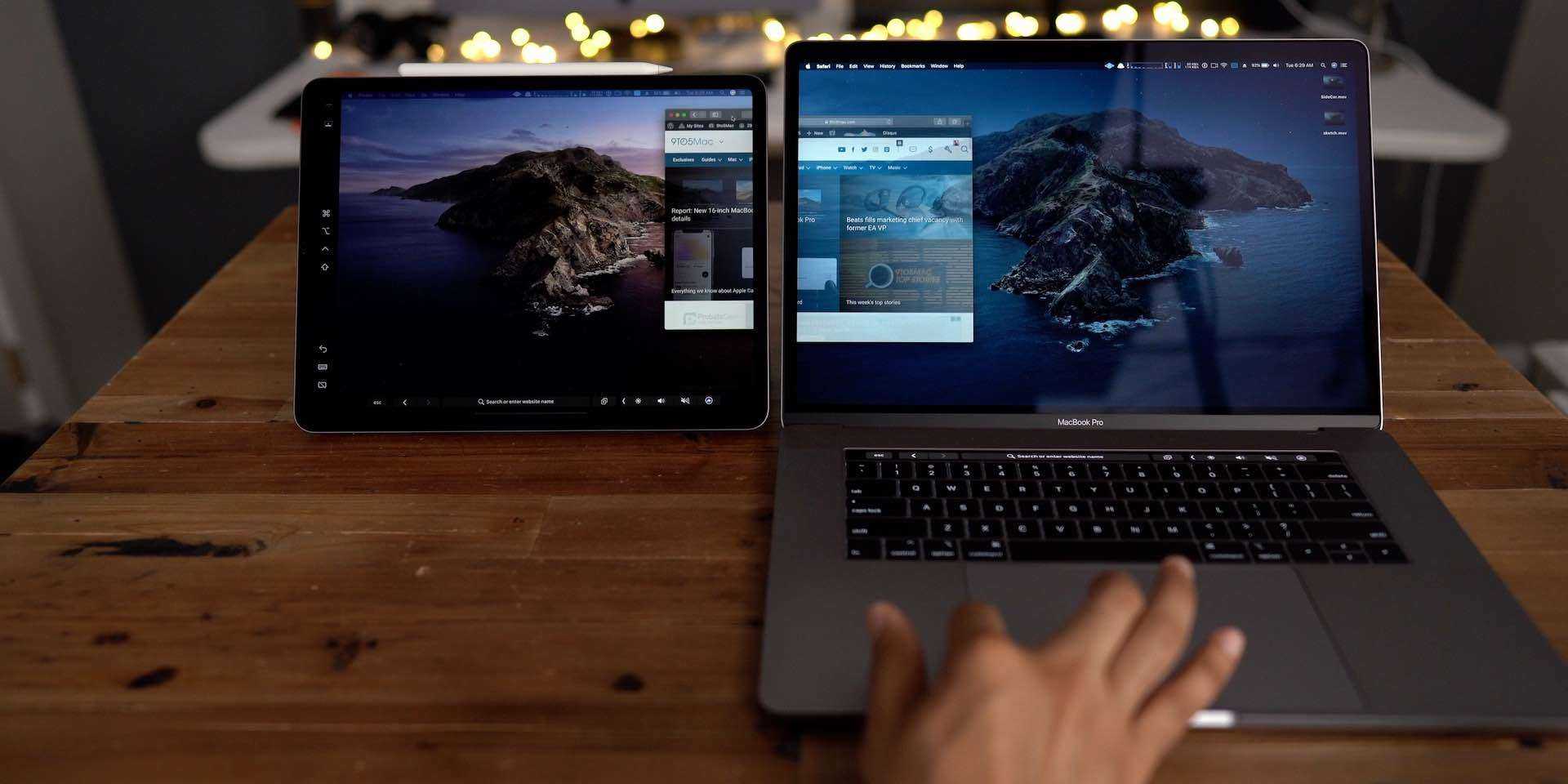
Это, конечно, не предлагает поддержку Mac для Mac, но если вы хотите использовать iMac в качестве монитора с iPad, Sidecar — отличное бесплатное решение. И он работает проводным или беспроводным способом.
В macOS Monterey или Ventura нажмите «Пункт управления» (значок с двумя таблетками) в строке меню > «Дублирование экрана» > выберите свой iPad. После подключения в разделе «Системные настройки / настройки» вы можете выбрать, будет ли Mac или iPad основным дисплеем.
Sidecar встроен в Mac и iPad, начиная с macOS Catalina и iPadOS 13. Если вы еще не пробовали Sidecar, ознакомьтесь с нашим полным руководством здесь:
AirPlay для Mac
Эта функция не работает, если вы хотите расширить пространство рабочего стола iMac или iPad, но вы можете зеркально отразить данные с iPhone, iPad или iPod touch непосредственно на iMac или любой другой совместимый Mac.
Однако для этого требуется более новый Mac. Узнайте больше в нашем полном руководстве:
Сопряжение iMac с внешним монитором
Это может показаться очевидным, но другой вариант — соединить iMac с внешним монитором и выбрать, какой из них вы хотите использовать в качестве основного и дополнительного дисплея.
Чтобы подробнее ознакомиться с некоторыми из лучших мониторов на рынке, ознакомьтесь с нашими руководствами:
И один доступный 32-дюймовый монитор 4K, который соответствует эстетике M1 iMac, — это интеллектуальный монитор Samsung M8.
Целевой режим отображения
Если у вас есть старый iMac, вы можете использовать целевой режим отображения, но он также должен работать под управлением macOS Catalina или более ранней версии — то же самое для дополнительного Mac. Вот что вам нужно, чтобы использовать iMac в качестве монитора с оригинальным решением.
Требования Apple к iMac 2011–середины 2014 года:
На iMac, используемом в качестве дисплея, должна быть установлена macOS High Sierra или более ранней версии. Другой Mac, к которому вы его подключаете, должен быть представлен в 2019 году или ранее, и на нем должна быть установлена macOS Catalina или более ранней версии. Кабель, соединяющий два компьютера Mac, должен быть Thunderbolt. или Тандерболт 2 кабель.
Требования к моделям 2009–2010 годов для использования iMac в качестве монитора:
На iMac, используемом в качестве дисплея, должна быть установлена macOS High Sierra или более ранней версии. Другой Mac, к которому вы его подключаете, должен быть представлен в 2019 году или ранее, и на нем должна быть установлена macOS Catalina или более ранней версии. Кабель, соединяющий два компьютера Mac, должен быть Mini DisplayPort. кабель.
Если у вас есть два компьютера Mac, которые соответствуют этим требованиям, Apple говорит:
Убедитесь, что ваш iMac включен. Убедитесь, что другой Mac запущен и вошел в учетную запись пользователя macOS. Соедините два компьютера с помощью соответствующего кабеля Mini DisplayPort или Thunderbolt. Вы можете использовать более одного iMac в качестве дисплея, если каждый iMac использует кабель Thunderbolt для прямого подключения к порту Thunderbolt на другом Mac (не к другому iMac). Нажмите Command-F2 на клавиатуре iMac. Теперь вы должны увидеть рабочий стол другого Mac. Чтобы выйти из режима отображения цели, снова нажмите Command-F2. Либо отсоедините кабель, либо перезагрузите Mac.
Спасибо, что прочитали наше руководство по использованию iMac в качестве монитора!
1. Проверьте ваше оборудование
Sidecar работает только на новых моделях iPad и MacBook. Согласно тому же техническому документу Apple, опубликованному о Sidecar, функция поддержки второго экрана Catalina действительно требует процессор для Mac: вам понадобится Mac с процессором Skylake по крайней мере или позже.
В техническом документе также приведен список поддерживаемых моделей Mac, которые могут работать с Sidecar, в том числе: MacBook 2016 года или более поздней версии, MacBook Air 2016 года или более поздней версии, MacBook Pro 2016 года или более поздней версии, Mac mini 2016 года или более поздней версии 2018, iMacs 2015 года или более поздней версии, iMac Pros 2015 года или более поздней версии, iMac Pros 2017 года или позже, и 2019 Mac Pro или позже. Следует отметить, что это другое системное требование, чем у самой Каталины.
Кроме того, Sidecar можно использовать только на iPad, которые поддерживают Apple Pencil. В документе также были перечислены отдельные модели iPad, которые могут работать с Sidecar: iPad шестого поколения или более поздней версии, iPad mini пятого поколения, iPad Airs третьего поколения и iPad Pro (9,7 дюйма, 10,5 дюйма, 11-дюймовые и 12,9-дюймовые модели).
| ПРЕЖДЕ ЧЕМ НАЧАТЬ
Sidecar впечатлил нас за то короткое время, что мы использовали эту
функцию, но вы должны знать, что вам предстоит. Прежде всего, вам потребуется
сравнительно новый Mac – далее вы найдете список совместимых моделей.
Стоит также отметить, что пока, по крайней мере, Sidecar ограничен
в одной области. Функция работает иным размером пикселя на всех моделях iPad, то есть вы получаете
эффективное разрешение экрана: 1024 х 768 на 9,7-дюймовом iPad с панелью Retina и
1366 х 1024 на 12,9-дюймовом iPad Pro,
и это только два примера.
Это не страшно (и всё выглядит красиво), но, если вы
поклонник электронных таблиц, вам, вероятно, захочется отказаться от
портативного монитора в 1080р. SwitchRes, приложение для переключения разрешения
экрана, не удалось загрузить, когда мы установили его на Catalina – так что
пользовательские разрешения на данный момент отключены в системе.
Наконец, если вам нравится решение Sidecar, но вы не готовы перейти на бета-версию Catalina, есть приложения Luna Display и Duet Display, которые используют похожую технологию отображения на экране и существуют уже много лет. Это значит, что они приходят с дополнительными функциями, такими как совместимость с Windows, но с другой стороны не являются бесплатными, да и работают не так гладко, поскольку им не хватает интегрированной поддержки macOS.

Благодаря Sidecar iPad можно использовать в качестве второго экрана.