Проверка совместимости
Версия macOS, входящая в комплект поставки компьютера Mac, является самой ранней версией, которую он поддерживает. Например, если на вашем компьютере Mac была установлена macOS Big Sur, вам не удастся установить macOS Catalina или более ранние версии.
Если версия macOS не может использоваться на компьютере Mac, приложение App Store или установщик сообщит вам об этом. Например, он может сообщить о несовместимости с данным устройством или что установщик устарел для открытия в этой версии macOS. Чтобы проверить совместимость до начала загрузки, проверьте минимальные требования к аппаратному обеспечению.
- Требования к аппаратному обеспечению macOS Catalina 10.15
- Требования к аппаратному обеспечению macOS Mojave 10.14
- Требования к аппаратному обеспечению macOS High Sierra 10.13
- Требования к аппаратному обеспечению macOS Sierra 10.12
- Требования к аппаратному обеспечению OS X El Capitan 10.11
- Требования к аппаратному обеспечению OS X Yosemite 10.10
Почему вам не следует устанавливать новую macOS на старый Mac
Мы бы посоветовали новичкам в технологиях не пытаться использовать этот обходной путь : он требует умеренного уровня технических знаний.
Помните, что мы идем вразрез с официальным советом Apple по этому поводу, а это значит, что если что-то пойдет не так – а это всегда возможно с ОС устанавливать, даже если вы используете официальное ПО – гарантия вас вряд ли спасет. Конечно, маловероятно, что на ваш Mac 2008 года будет распространяться какая-либо гарантия, так что это может вас не слишком беспокоить.
Сделайте резервную копию вашего Mac, прежде чем идти дальше. И имейте в виду еще два предостережения.
В какой-то момент Apple может внести исправления в этот хакер, чтобы предотвратить его работу в будущем. Так что, если вы увлечены и счастливы, что риски и трудности того стоят, то приступайте к делу, пока еще можете.
В противном случае вы можете прочитать Как продать старый Mac .
Мы посмотрели, что ждет Big Sur – вот наш вердикт: macOS Big Sur: стоит ли обновлять свой Mac?
Признаки прогресса
После многих месяцев работы мы наконец-то запустили macOS Ventura на устаревших графических процессорах Metal!
Сюда входят мой Mac Pro начала 2008 года (Nvidia Kepler и AMD GCN 1), Mac mini 2012 года, Mac mini 2014 года и iMac 5k 2014 года!
Этот пост на Github немного пессимистичен в отношении будущего поддержки Ventura на этих старых машинах. «Глядя на все стоящие перед нами проблемы, я не верю, что есть какие-то краткосрочные возможные решения для использования сообществом», — написал еще в июне руководитель проекта Николай Грималюк. «Оптимальным сроком будет 6 месяцев, когда будет выпущена надлежащая сборка OpenCore Legacy Patcher, но даже это трудно обещать».
Но прогресс был достигнут, несмотря на этот первоначальный пессимизм. Во-первых, хотя macOS технически не включает системные файлы для процессоров Intel до AVX2, программное обеспечение Apple Rosetta 2 по-прежнему включает эти файлы, поскольку Rosetta 2 эмулирует возможности процессора x86 до AVX2. Извлекая и устанавливая эти файлы в Ventura, вы можете повторно включить поддержку на Ivy Bridge и более старых процессорах без инструкций AVX2.
А на этой неделе Грималюк продемонстрировал еще один прорыв : работающая поддержка графики на старых Mac с поддержкой Metal, включая такие старые машины, как iMac 5K 2014 года, Mac mini 2012 года и даже Mac Pro Tower 2008 года в стиле терки для сыра.
У команды OCLP все еще есть другие проблемы, которые необходимо решить, не в последнюю очередь это будет связано с автоматизацией всех этих взломов, чтобы пользователи, не имеющие глубокого технического понимания основ macOS, могли продолжать настраивать и использовать загрузчик. Грималюк по- прежнему не будет говорить о сроках официальной поддержки Ventura в OCLP. Но, учитывая прогресс, достигнутый на данный момент, кажется вероятным, что люди с Mac 2012 года и новее должны по-прежнему иметь возможность запускать Ventura на своих Mac, не отказываясь от графического ускорения или других важных функций.
Что вы можете сделать, если вы Иметь неподдерживаемый Mac
Если ваш Mac слишком стар, чтобы попасть в приведенный выше список, Apple решила, что ему не хватает оборудования, необходимого для удовлетворения требований Catalina. Но это не значит, что есть никак не запустить его.

DosDude Catalina Patcher – популярный сторонний инструмент, который позволяет пользователям исправлять установщик MacOS Catalina. на неподдерживаемых компьютерах Mac. Конечно, то, что вы можете это сделать, не означает, что вы должны это делать, поскольку есть большая вероятность, что производительность будет неоптимальной, в то время как функции Catalina могут зависеть от современного оборудования Mac (например, Sidecar) и, вероятно, не будут работают вообще.
Несмотря на эти риски, если по какой-либо причине вы все еще заинтересованы в установке macOS 10.15 Catalina на старом неподдерживаемом оборудовании, эти шаги должны помочь вам начать работу. Вы можете найти совместимый список неподдерживаемых Mac для Catalina Patcher на веб-сайте DosDude.
Как установить Big Sur на неподдерживаемый Mac
Если вашему Mac больше нескольких лет, и вы попытаетесь установить на него Big Sur, вы столкнетесь с несколькими препятствиями, первое из которых заключается в том, что обновление программного обеспечения просто не позволит вам установить новую версию macOS.
Однако это не означает, что установка Big Sur на более старый Mac невозможна. Это — просто нужен патч.
К счастью, есть патчер для установки macOS Big Sur на старые доступные Mac — big-sur-micropatcher можно скачать с GitHub.
Обратите внимание, что патчеры для macOS не могут выполнять магию, и не все Mac будут совместимы. Перед установкой Big Sur на старый Mac убедитесь, что ваш Mac совместим с патчером
На странице патча (ссылка выше) вы найдете заметки с указанием различных лет выпуска
Перед установкой Big Sur на старый Mac убедитесь, что ваш Mac совместим с патчером. На странице патча (ссылка выше) вы найдете заметки с указанием различных лет выпуска.
Перед обновлением до macOS Big Sur ознакомьтесь с примечаниями о совместимости.
Процедура обновления до новой версии macOS на несовместимых компьютерах Mac следующая:
- Сначала вам нужно будет получить установочные файлы для операционной системы. Вам нужно будет получить их на совместимом Mac. Если они не отображаются в обновлении программного обеспечения, вы можете получить установочные файлы в Mac App Store.
- Теперь вам нужно загрузить эти установочные файлы на USB-накопитель и подготовить USB-накопитель для установки macOS Big Sur. Мы объясним, как создать загрузочный установщик macOS, в отдельной статье.
- Затем вам нужно получить программное обеспечение, которое может обмануть установочные файлы версии macOS, которую вы хотите установить, и убедить ее в том, что Mac совместим. Вы можете скачать упомянутый выше патчер с GitHub. Нажмите кнопки Code и Download Zip.
- После извлечения архива из загруженного файла вы найдете файл «micropatcher.sh».
- Откройте окно терминала и перетащите файл в терминал. Затем запустите команду.
- Теперь установите macOS из загрузочного установщика.
- В некоторых случаях после установки еще есть задачи, которые нужно выполнить. Их можно найти в инструкции к big-sur-micropatcher. После подготовки Mac с USB-накопителем запустите терминал и введите «/ Volumes / Image Volume / set-vars.sh». Скрипт является частью патча для macOS Big Sur и изменяет важные параметры загрузки и системные файлы.
Обновление может занять несколько часов. В нашем случае иногда выглядело так, будто во время обновления установщик вылетел. В этом случае вам следует подождать, так как установка обычно еще продолжается.
Со временем могут быть найдены более эффективные способы обновления машины. В настоящее время наиболее безопасным подходом является обновление с помощью загрузочного USB-накопителя.
После перезагрузки
После завершения процесса установки произойдет автоматическая перезагрузка в macOS Monterey. Более того, как только вы дойдете до экрана установки Monterey, вы должны завершить его, если это новая установка. Для тех, кто только обновляется, вы можете начать с того места, на котором остановились.
Повторно загрузите приложение OpenCore Legacy на свой Mac из браузера Safari. Следуйте тому же процессу, который я обсуждал ранее, чтобы добавить приложение OpenCore.
Шаг 1. Откройте приложение OpenCore и перейдите к исправлению тома после установки.
Шаг 2. Введите число 3 в поле Выберите вариант и нажмите клавишу ввода.
Шаг 3: Когда вы это сделаете, Mac откроет множество вариантов, среди которых нам нужен Patch System Volume.
Шаг 4: Таким образом, введите 1 и нажмите Enter.
Шаг 5: Появится предупреждение. Поэтому все, что вам нужно сделать, это ввести Y и нажать клавишу ввода.
Шаг 6: Кроме того, он начнет загрузку с GitHub и потребует около 200 мегабайт памяти. Затем он установит патчи; нажмите Enter, чтобы продолжить. Также запросит пароль администратора. Так что вставьте это правильно.
Шаг 7. Нажмите клавишу ввода. Нет, подождите, пока кэш ядра перестроится, и подождите некоторое время. Затем появится еще несколько вариантов; продолжайте нажимать клавишу ввода, пока не появится сообщение о необходимости перезагрузки компьютера.
Изменить настройки патчей
Шаг 1: Нажмите «Настройки патчера» под номером 5 и нажмите «Ввод».
Шаг 2. Вам нужно еще раз ввести 5 в поле «Прочие настройки» и нажать клавишу ввода.
Шаг 3: Mac предложит вам несколько вариантов в Терминале. Ищите Set ShowPicker Mode, для которого будет установлено значение TRUE.
Шаг 4: Вам нужно установить значение FALSE, если вы хотите, чтобы Mac перестал предлагать вам выбрать загрузочное меню каждый раз, когда вы включаете его. Поэтому введите 1 и нажмите Enter.
Шаг 5: После этого введите n для параметра «Показать средство выбора OpenCore по умолчанию» и нажмите «Ввод». Если вы сейчас проверите режим ShowPicker, он покажет FALSE. Введите q и нажмите ввод. Он вернется к настройкам.
Шаг 6. Еще раз для открытого курса введите 1 и нажмите клавишу ввода. К этому моменту вы увидите окно, показывающее, что эта модель поддерживается.
Шаг 7. Нажмите клавишу ввода. Это вызовет раздел EFI или FAT 32. Выберите свой внутренний жесткий диск и нажмите Enter.
Шаг 8. Будет запрошен пароль администратора, поэтому введите его дальше.
Шаг 9. Продолжайте вводить, чтобы продолжить, и, наконец, введите q для выхода.
Шаг 10. Закройте Терминал, извлеките внешний USB-накопитель и выключите Mac.
Теперь перезагрузите Mac, чтобы проверить, нормально ли загружается и работает macOS Monterey, как на поддерживаемом Mac. Однако есть несколько функций, которые вы не получите в Monterey, например прозрачная панель задач.
Старые модели Mac работают на процессоре Intel HD, а macOS Monterey в первую очередь предназначена для процессора M1 и более новых компьютеров Mac.
Создание загрузочной флешки
Установка macOS X состоит из нескольких этапов, один из которых — создание загрузочной флешки или диска. Без этого поменять операционную систему не получится. Поэтому далее расскажем, как ее сделать с помощью бесплатной утилиты BootDiskUtility:
- Запустите программу и через меню «Options» выберите пункт «Configuration».
- Откроется вкладка с настройками основных параметров. Найдите строку «Boot Partition Size (MB)» и убедитесь, что напротив нее стоит галочка. При необходимости измените размер раздела на подходящий. Здесь же посмотрите, чтобы пункт «DL» (в самом верху) был отмечен активным. Сохраните внесенные изменения и нажмите OK.
- На главном окне программы выберите «Tools» и в открывшемся списке выберите пункт «FixDSDT Calculator for Clover». После этого нажмите на кнопку Default, чтобы использовать параметры по умолчанию.
- Вставьте Flash-накопитель в свободный USB слот. После этого он отобразится в списке доступных на главном экране программы. Если их несколько, то выберите нужный и нажмите Format, чтобы полностью удалить информацию с флеш-накопителя. Учтите, что после этого все данные будут удалены. Поэтому при необходимости заранее переместите их.
- После этого загрузите дистрибутив на флешку. В зависимости от типа выбранной операционной системы (El Capitan, Yosemite, Mavericks, Mountain Lion) процесс может отличаться. Для этого необходимо переместить загруженный файл на раздел флешки.
- После этого выберите в программе нужный Flash-накопитель и нажмите на значок в виде плюса, чтобы получить доступ к разделам. Выберите «Partition2» и кликните «Restore Partition». После чего в открывшемся окне укажите путь к дистрибутиву macOS.
Дождитесь завершения операции. Как только операционная система будет записана, то флешку можно будет использовать в качестве загрузочной для установки macOS.
Создание загрузочного USB накопитель с UniBeast
Сделайте глубокий вдох и не торопитесь — это довольно просто, как легко упустить что-то, если вы торопитесь. Следуйте каждому шагу буквально.
- Если вы используете Mac под управлением macOS Catalina с включенной защитой целостности системы (SIP), вы должны отключить ее, выполнив следующие действия:
- Перезагрузите ваш Mac.
- Перед запуском macOS нажмите и удерживайте Command-R, пока не увидите значок Apple и индикатор выполнения. Входим в Recovery режим.
- В меню «Утилиты» выберите «Терминал».
- В командной строке введите точно следующее и нажмите Enter:
csrutil disable
- Терминал должен отобразить сообщение о том, что SIP отключен.
- В меню выберите «Перезагрузить».
- Вставьте USB-накопитель
- Откройте / Приложения / Утилиты / Дисковая утилита
- Выделите USB-накопитель в левом столбце
(Примечание: в версии Дисковой утилиты Catalina вы должны сначала выбрать «Просмотр / Показать все устройства», прежде чем вы сможете увидеть там USB-накопитель)
5. Нажмите Erase кнопку
6. В поле Имя: введите USB (вы можете переименовать его позже).
7. Формат: выберите Mac OS Extended (журнальный)

8. Нажмите Erase затем Готово
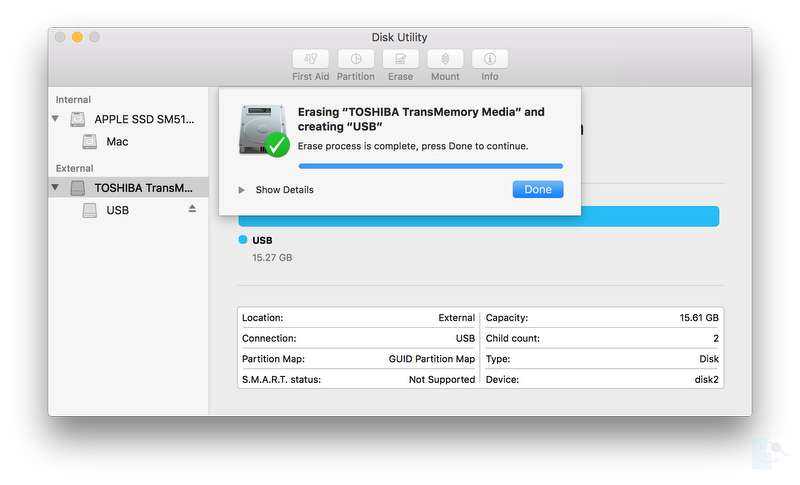
9. Скачать и запустить UniBeast
9. Нажмите кнопку Продолжить , Продолжить , Продолжить , Продолжить , Согласиться
10. В Destination Select, выберите USB и нажмите кнопку Продолжить
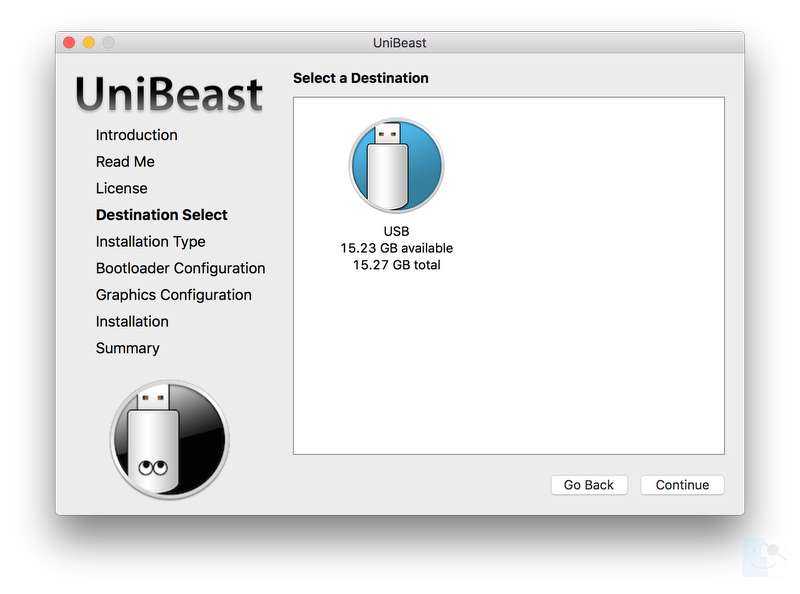
11. При установке Выбор OS экрана выберите Catalina и нажмите кнопку Продолжить
12. На экране параметров загрузчика выберите режим загрузки UEFI или устаревший режим загрузки.
Режим загрузки UEFI рекомендуется для настольных компьютеров CustoMac серии 7/8/9/100/200/300 и всех систем с поддержкой UEFI.
Устаревший режим загрузки рекомендуется для настольных компьютеров CustoMac серии 5/6 и всех систем на базе BIOS.
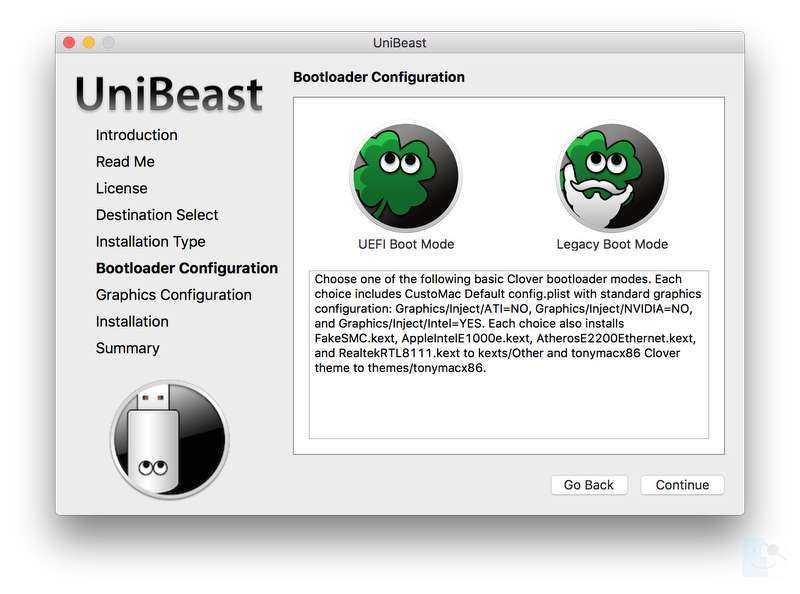
13. (Необязательно) На экране Конфигурация графики « выберите подходящий вариант графики для вашей системы и нажмите « Продолжить» .
14. Проверьте параметры установки, затем нажмите кнопку Продолжить , введите пароль и нажмите кнопку Установить
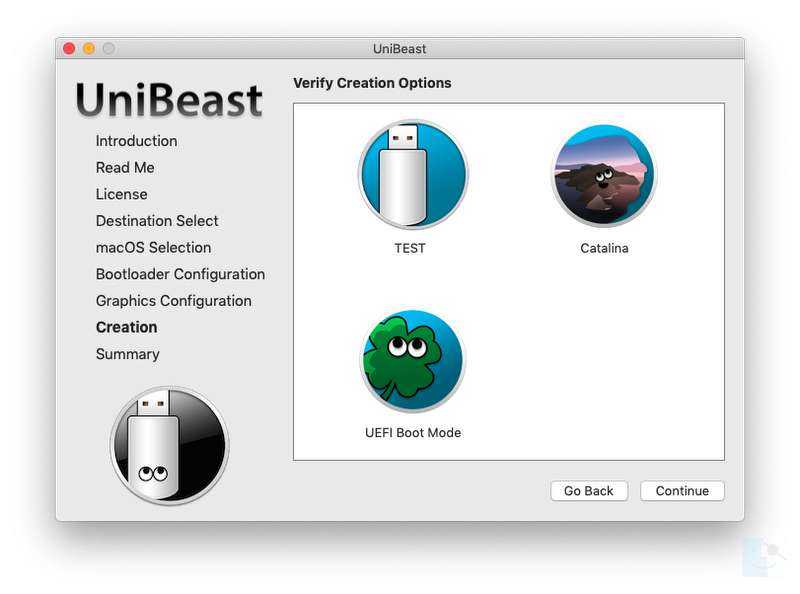
UniBeast теперь будет создавать загрузочный диск USB.
Процесс займет всего около 10 минут, в зависимости от системы и скорости диска.
Не отключайтесь и не останавливайтесь в это время.
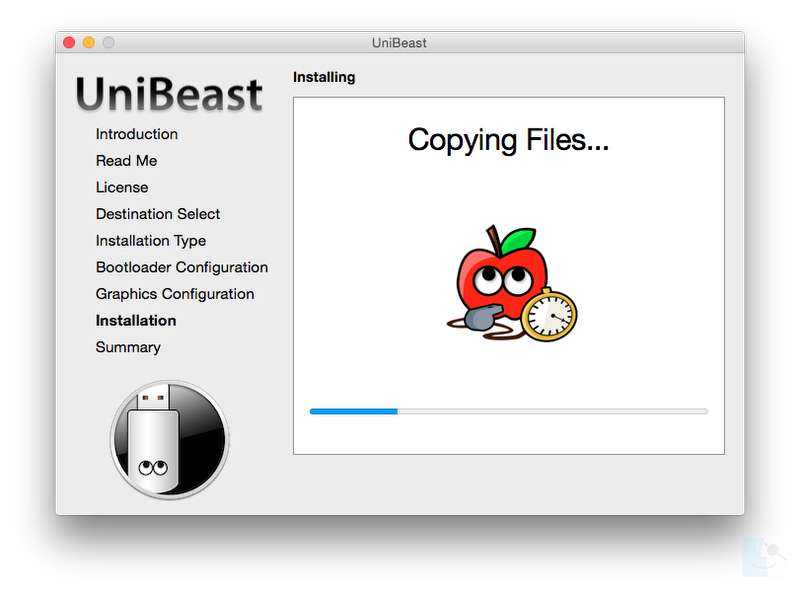
15. Перетащите скачанный ранее MultiBeast на готовый USB-накопитель.
официальный пакет Clover
Рекомендуемые настройки BIOS
- Чтобы получить доступ к настройке BIOS / UEFI, нажмите и удерживайте клавишу Delete на USB-клавиатуре, пока система загружается.
- загрузки значения по Оптимизированные для умолчанию
- Если ваш процессор поддерживает VT-d , отключите его.
- Если в вашей системе есть CFG-Lock , отключите его
- Если в вашей системе есть режим безопасной загрузки , отключите его.
- Установите для типа ОС значение Другая ОС
- Если в вашей системе есть последовательный порт ввода-вывода , отключите его.
- Установите для XHCI Handoff значение Enabled
- Если у вас система серии 6 или x58 с AWARD BIOS, отключите USB 3.0.
- Сохранить и выйти.
Установка MacOS Catalina
- Включи компьютер
- Нажмите горячую клавишу, чтобы выбрать загрузочное устройство (F12 для материнских плат Gigabyte, F8 для материнских плат ASUS, F11 для материнских плат ASrock)
- Выберите USB
4. Экран загрузки В Clover, выберите Загрузка MacOS Установка из установки MacOS Каталина
5. Когда вы приедете в установщике, выбрать язык.
Если вас есть вопросы идущие установки, вы можете использовать пробел на загрузочном экране чтобы ввести альтернативные режимы загрузки такие как, текстовый и безопасный режим.
Для получения дополнительных инструкций по вводу флагов загрузки см. Основы Clover и Рекомендации по переключению .
6. Для новой установки macOS вы ДОЛЖНЫ стереть и отформатировать целевой диск в соответствии со следующими шагами, прежде чем продолжить.
а. Из MacOS утилиты меню, откройте Disk Utility
б. В верхнем левом углу выберите Просмотр . Тогда Показать все устройства.
c. Выделите целевой диск для установки Catalina в левом столбце.
d. Нажмите Erase кнопку
е. В поле Имя: введите Каталина (вы можете переименовать его позже)
f. Для формата: выбрать НПФ
g. Нажмите Erase
h. Закрыть Disk Utility
7. Когда программа установки спросит вас куда установить, выберите Catalina
8. По завершении система автоматически перезагрузится.
9. Нажмите горячую клавишу, чтобы выбрать загрузочное устройство (F12 для материнских плат Gigabyte, F8 для материнских плат ASUS, F11 для материнских плат ASrock).
10. Выберите USB
11. На экране загрузки выберите Catalina
12. Завершите установку macOS. Система автоматически перезагрузится.
Карты Apple
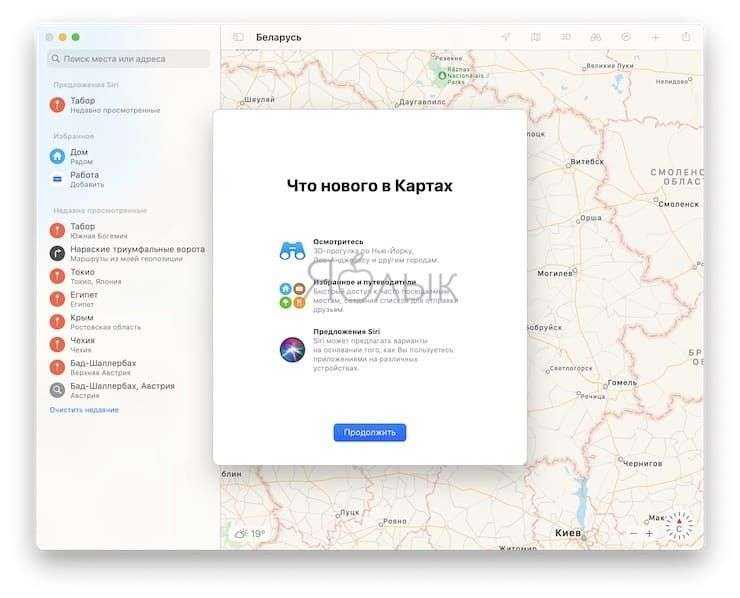
Картографическое приложение в Big Sur получило совершенно новый дизайн. Он будет соответствовать имеющемуся в iOS 14. В Картах Apple можно будет найти достоверные гиды, который позволят найти лучшие места в городе для отдыха и питания, достопримечательности. Информация будет постоянно обновляться, в том числе и самими пользователями. Можно будет делиться ею с семьей и друзьями.
На картах можно будет проложить маршруты для велосипедистов, там расскажут о крутых уклонах на пути и способах их обойти. Для электротранспорта приложение поможет сформировать оптимальный маршрут с указанием зарядных станций. В Apple Maps можно будет увидеть места скопления людей и ограничения на номерные знаки в некоторых местах.
How to install Monterey on an unsupported Mac
If your Mac is more than a few years old and you try to install Monterey on it you will hit a few hurdles – the first being the fact that Software Update won’t let you install the new version of macOS.
Just beware that Boot Camp Assistant might be broken by the update and other elements you are used to may not work.
The procedure for updating to a new version of macOS on incompatible Macs is as follows:
- Before you do anything back up your Mac, just in case.
- Now you need to load these installation files onto a USB stick and prepare the USB stick for installing macOS Monterey. We explain
how to create a bootable installer of macOS in a separate article. You’ll be able to find the installation files in Applications. - After extracting the archive from your download you will find the file “OpenCore-Patcher.app”.
- Run the OpenCore-Patcher app.
- Choose Build OpenCore (unless you wish to run the patcher on a different Mac, in which case it’s Change Model).
- Once in Build OpenCore the process should quickly build and then you will return to the main menu.
- The next step is to choose Install OpenCore to USB/internal drive from the options. (The recommendation is to install on a FAT32 drive.
- Once that has been created you need to reboot your Mac while holding down the Option (Alt) key.
- When the Mac starts up there will be a black screen with a few drive options. Select EFI Boot.
- This will load up OpenCore. Next you need to select Install macOS, you should see the option Install macOS Big Sur in the OpenCore Picker.
- Now install macOS Monterey.
Спросите Mac 911
Мы составили список вопросов, которые нам задают чаще всего, с ответами и ссылками на столбцы: прочтите наш супер-часто задаваемый вопрос, чтобы узнать, охвачен ли ваш вопрос. Если нет, мы всегда ищем новые проблемы для решения! Отправьте свое письмо по адресу mac911@macworld.com, включая снимки экрана, если это необходимо, и укажите, хотите ли вы использовать свое полное имя. Не на все вопросы будут даны ответы, мы не отвечаем на электронные письма и не можем дать прямые советы по устранению неполадок.
Примечание. Когда вы покупаете что-то после перехода по ссылкам в наших статьях, мы можем получить небольшую комиссию. Прочтите нашу политику в отношении партнерских ссылок для получения более подробной информации.
How to install macOS Big Sur on unsupported Mac models?
If you are an experienced user who is ready to install unsupported software on unsupported technology, then you are at the right place as we have prepared the easiest solution to install macOS Big Sur on unsupported Mac models. This is the only working method so far on the internet.
The process of Installing macOS Big Sur on an unsupported Mac is to use the macOS Big Sur patch file, which will be applied to the primary USB boot.
NOTE: The method is not suitable for ordinary users. You should also avoid using Mac models without Metal GPU. On older models, performance will be deficient.
First, save a copy of your Mac with Time Machine, and then move on to the instructions.
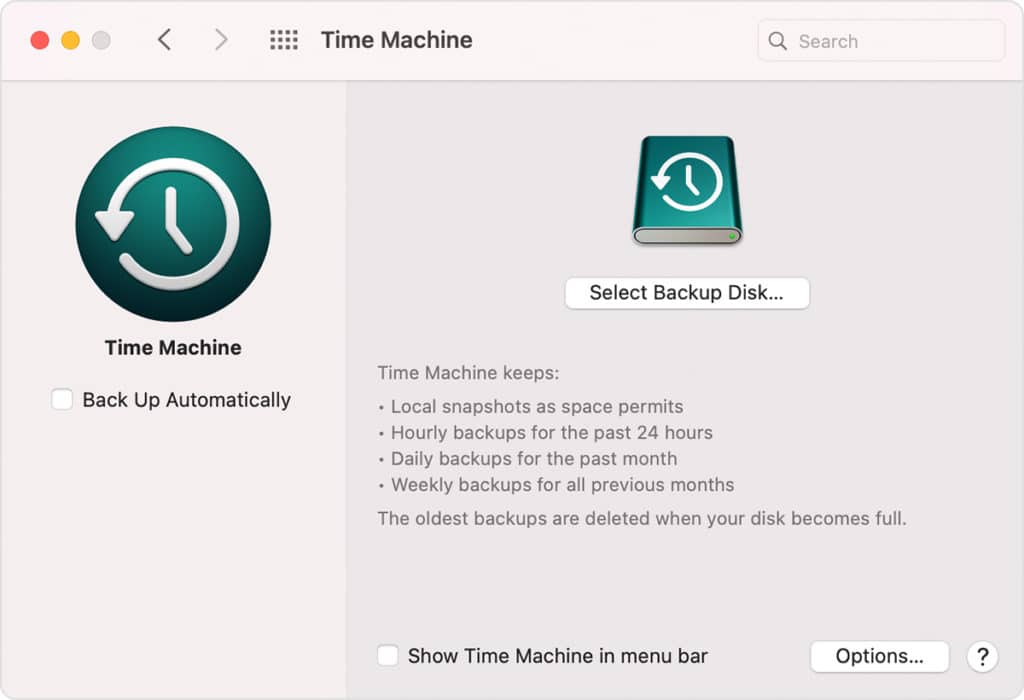
Step 2: Download Big Sur Patcher File
To install macOS Big Sur on unsupported Mac models, you need to download Big Sur Patcher file. This will trick the installation files of the macOS version you want to install and convince it that the Mac is compatible. You can download Big Sur Patcher file below.
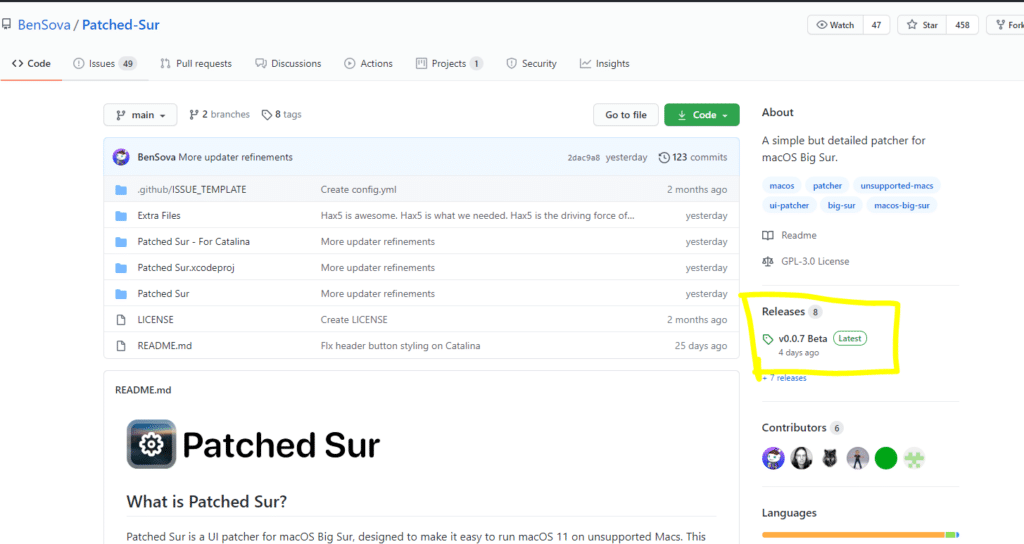
You can download the latest version of the macOS Big Sur Patcher as seen in the snapshot above.
Создаем загрузочную флешку
Первое, что нам нужно сделать, это создать загрузочное устройство, отформатировать внутренний диск и установить чистую систему.

Установить macOS на компьютер
Консоль
macOS любой версии умеет самостоятельно создавать загрузочные флешки. Это довольно страшно, так как использует «Терминал», консоль системного администрирования, которая не имеет графического пользовательского интерфейса. Тем не менее, метод все еще достаточно эффективен. Скачайте дистрибутив для нужной версии macOS. Если версия актуальная, то ее без проблем можно скачать с Mac App Store, а если версия старая, изучайте торрент-трекеры, там все версии есть.
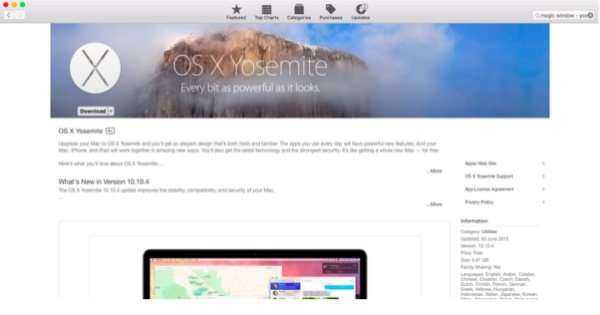
Скачайте дистрибутив нужной версии macOS
Теперь приступим к собственно созданию флешки.
- Откройте LaunchPad и найдите в папке «Другие» значок «Дисковая утилита».
Найдите значок «Дисковая утилита» в папке «Другое»
- Отформатируйте диск с именем OSXRecovery, выберите GUID в качестве схемы разделов и Mac OS X Extended в качестве файловой системы.
Отформатируйте диск с именем OSXRecovery
- Нажмите «Стереть» и дождитесь окончания процесса. Снова откройте LaunchPad. В той же папке «Другое» найдите приложение «Терминал» и запустите его.
Запустите приложение «Терминал
- Для подстраховки рекомендуется отключить от Мака все диски, кроме флешки, которую мы подготовили ранее. Команды, необходимые для входа в «Терминал», можно взять с сайта поддержки Apple».
Команды для «Терминала»
- Терминал запросит у вас пароль администратора. Не бойтесь, что при вводе символы не будут отображаться, просто введите и нажмите Enter. Теперь система все сделает сама. Вам нужно подождать около 20 минут, и «Терминал» напишет вам об успешном завершении операции.
Стороннее ПО
- также можно создать установочную флешку с помощью стороннего ПО;
- главным преимуществом перед использованием консоли является интуитивно понятная простота и наличие графического интерфейса.

Стороннее программное обеспечение
Рассмотрим программу DiskMaker X как самый известный пример, если не единственный.
- Теперь вам необходимо скачать программу DiskMaker X. Она распространяется бесплатно и вам не составит труда найти сайт разработчика с помощью любимого поисковика. Для большей уверенности ориентируйтесь на скриншот.
- Запустите утилиту. В зависимости от версии можно установить актуальную версию системы. В моем случае у программы достаточно старая версия, поэтому максимальный вариант Yosemite 10.10. В вашем случае это все будет пара более новых версий.
Установите текущую версию системы – Yosemite 10.10
Так или иначе, в появившемся окне выберите необходимую операционную систему. Утилита просканирует систему на наличие установочных образов. Если вы уже скачали дистрибутив, программа найдет его и предложит использовать.
- Если этого не произошло, нажмите кнопку «Выбрать установочный файл» и укажите путь к образу вручную.
Нажмите кнопку «Выбрать установочный файл»
См также: Как откатить систему Windows 10. Параметры отката до точки восстановления
- Программа спросит, уверены ли вы в своем выборе. Согласитесь с кнопкой «Использовать эту копию». Теперь выберите целевую флешку. Нажмите кнопку, выделенную синим цветом.
Нажмите кнопку «Флешка на 8 Гб»
Это может вас заинтересовать: Синий экран BSOD: Nvlddmkm.sys, dxgkrnl.sys и dxgmms1.sys – Как исправить ошибку
Далее подтвердите свое согласие на удаление содержимого флешки, введите пароль администратора при появлении запроса и подождите. Это займет около 20 минут.
macOS Monterey, неподдерживаемый Mac: загрузите средство исправления OpenCore Legacy
Шаг 1. Еще раз откройте браузер Safari, введите open core legacy Patcher Monterey и нажмите клавишу ввода.
Шаг 2. Найдите и откройте сайт GitHub, прокрутите вниз до раздела «Релизы» и нажмите на него. Кроме того, вы сможете увидеть номер последней версии 0.3.0. Спуститесь дальше и нажмите OpenCore-Patcher-TUI.app.zip.
Шаг 3. Нажмите на него, а затем нажмите «Разрешить», чтобы начать загрузку.
Шаг 4. После завершения загрузки закройте Safari и перейдите в раздел загрузки на своем Mac.
Шаг 5: Перейдите в Finder и Applications и перетащите OpenCore Patcher в папку. Дважды щелкните приложение Patcher, появится окно с запросом разрешения, нажмите «Открыть».
Шаг 6. Теперь вам нужно подключить установщик загрузочного USB-носителя.
Шаг 7: Когда вы откроете Patcher, он откроется в окне терминала и закроет окно Applications. Кроме того, это откроет путь для устаревшего патчера.
Шаг 9. Если вы уже используете тот же Mac, что и сейчас, вы можете пропустить шаг 8.
Шаг 10. В команде терминала введите номер модели MacBook там, где вы его видите. Выберите идентификатор модели целевой машины.
Как определить модель MacBook Pro?
Шаг 1. Перейдите в меню Apple и выберите «Об этом Mac». Он будет доступен в верхнем левом углу.
Шаг 2. Будет доступно окно с такими вкладками, как обзор, отображение, хранение, поддержка и обслуживание.
Шаг 3. Кроме того, нажмите «Отчет о системе», нажмите «Обновление программного обеспечения».
Шаг 4. Подробную информацию также можно получить в приложении System Information.
Шаг 5. Нажмите на приложение, а затем – на пункт «Оборудование» в левой части системного окна.
Шаг 6. С правой стороны отобразятся модель и серийный номер.
Аналогично вы можете проверить MacBook, MacBook Air, Mac mini, iMac, iMac Pro. Однако, если в ходе этого процесса модель не отображается, обратитесь в службу поддержки Apple.
















![Как установить macos mojave на неподдерживаемых компьютерах mac, ремонт за 15 шагов ️ [инструкция с фото]](http://reaktiv-rf.ru/wp-content/uploads/d/3/4/d34c9834f5f788f112b0abf78066e768.png)


![Откат системы на catalina с macos 11 big sur [инструкция]](http://reaktiv-rf.ru/wp-content/uploads/3/8/3/38393d09c078203832103291c7b67e34.jpeg)








